Les Filtres
Il existe de nombreux filtres pour affiner votre selection et mieux suivre votre CA, Marge, ...
A - CHOIX DE DATES
Sélectionner ici la date de début de vos stats et la fin de vos stats.
Lab Event sélectionnera en fonction de l'élément à la droite : "sur quoi porte la recherche."
La recherche peut porter sur 3 types de dates différentes :
- la date du document financier (par défaut) : est pris en compte la date à laquelle le devis ou la facture a été rédigée.
- la date de l'événement : est pris en compte la date de l'événement relié au devis ou à la facture
- la date de la demande : est pris en compte la date à laquelle l'événement relié au devis ou à la facture a été créé
B - CHOIX DE DOCUMENT FINANCIER
PAR DEFAUT, le document financier est mis sur FACTURE. Vous ne voyez donc QUE les informations reliées aux factures quand vous ouvrez les statistiques.
Deux choix se présentent à vous :
- Facture
- Devis
En effet, on ne peut pas mélanger les informations qui viennent de DEVIS ou FACTURES. Vous devez donc choisir entre l'un des deux.
Pensez à appuyer sur FILTRER pour lancer la recherche sur les DEVIS quand vous sélectionnez DEVIS ou sur les FACTURES quand vous sélectionnez FACTURE
Les devis et des factures ont des statuts par défaut que l'on détaillera dans la partie C (STATUTS DES DOCUMENTS FINANCIERS)
C - STATISTIQUES GLOBALES ou LIEES AUX EVENEMENTS
Si vous faites des factures ou des devis NON LIEES à des événements, vous voulez peut etre séparer cette information. C'est possible avec le menu suivant :
Trois choix se présentent à vous :
- Générales (par défaut) : vous proposera TOUTES les factures ou TOUS les devis
- Lié à un événement : ne vous proposera QUE les factures ou le devis liés à un événement
- Pas lié à un événement : ne vous proposera QUE les factures ou le devis NON liés à un événement
D - STATUTS DES DOCUMENTS FINANCIERS
Rappel : les devis et les devis ont des statuts qui permet de voir l'avancée dans la signature ou le paiement.
Pour simplifier vos recherches, nous avons mis PAR DEFAUT des statuts liés aux FACTURES qui sont celles qui sont validées, en attente de paiement et payées
- Approuvé par le superviseur / Validé : cela correspond au fait que le facture soit avec un numéro
- Envoyé au client : étape suivante : elle est envoyée au client
- Payée / Payée en partie : le reglement a été lancé
De la même facon, pour simplifier vos recherches, nous avons mis PAR DEFAUT des statuts liés aux DEVIS qui sont celles qui sont validées ou signées.
- Approuvé par le superviseur / Validé : cela correspond au fait que le devis soit avec un numéro
- Envoyé au client : étape suivante : le devis est envoyé au client
- Signé par le client : le devis est validé du coté du client
E - LES SOURCES DE L'EVENEMENT
Vous pouvez savoir précisément les éléments financiers reliés à la SOURCE de l'EVENEMENT.
Pour rappel, il faut bien penser à relier ses événement à des SOURCES dans la partie BRIEF / SUIVI COMMERCIAL dans l'événement afin qu'il apparaisse dans vos stats. 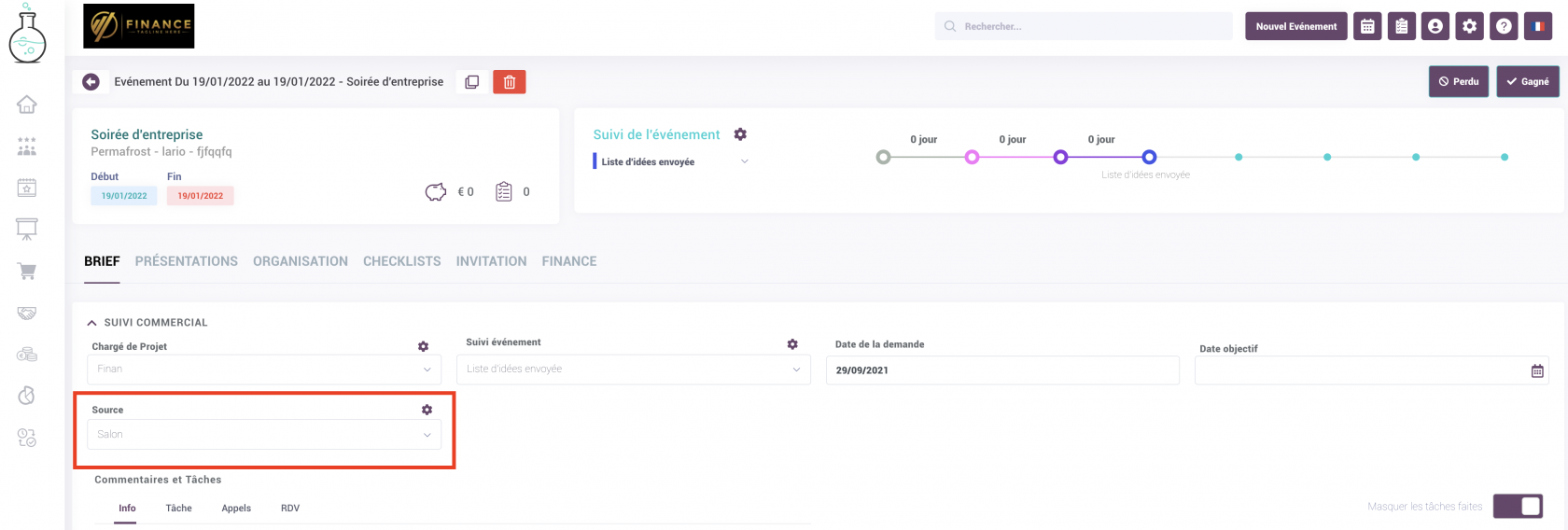
F -TYPES DE FACTURE
Vous pouvez choisir entre
- Facture d'acompte
- Facture
- Avoir
Ce choix n'est uniquement valable QUE quand Document financier = Facture. Si vous etes sur Devis, le choix est non accessible.
G -RESPONSABLE DE PROJET
Ce critère de recherche est relié au responsable projet de l'événement
Attention de ne pas confondre avec le créateur du document financier
H -TYPES DE CLIENTS
Un événement est relié à un CLIENT : nous prenons les informations défini par la typologie de client dans ce critère de recherche.
Pour rappel, un type client est défini dans la partie CLIENT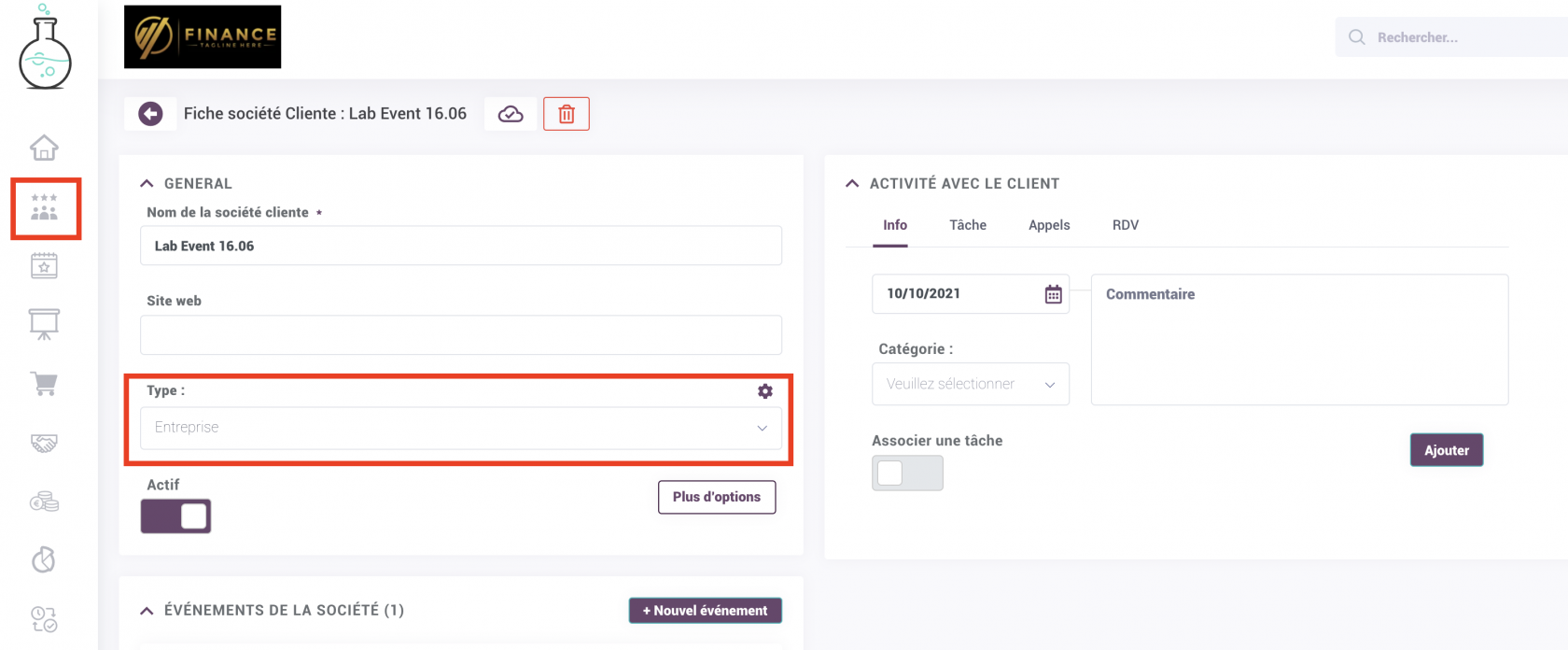
I -TAGS D'EVENEMENTS
Nous cherchons dans les tags de vos événements
Pour rappel, un tag se définit dans la partie CONTENU DE L'EVENEMENT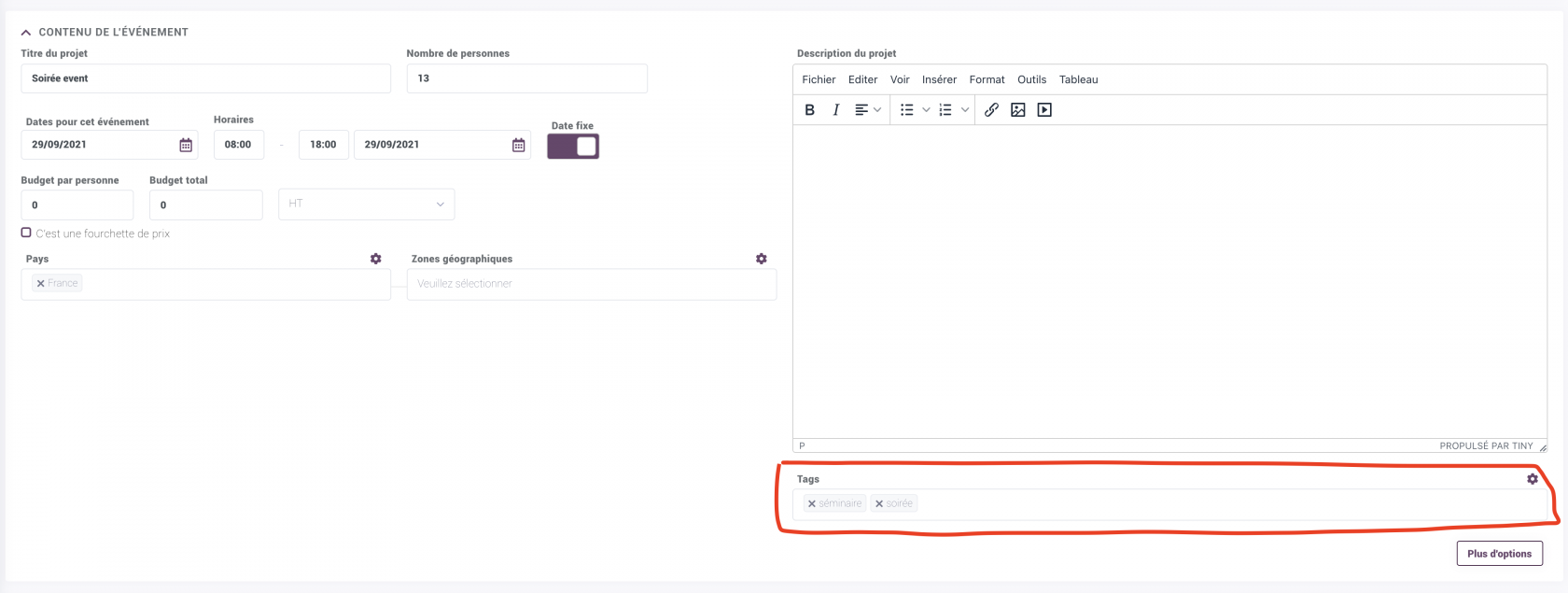
J -FILTRER
Ce bouton est indispensable pour FILTRER et vous indiquer les résultats selon vos filtres. Ne l'oubliez pas ;-)


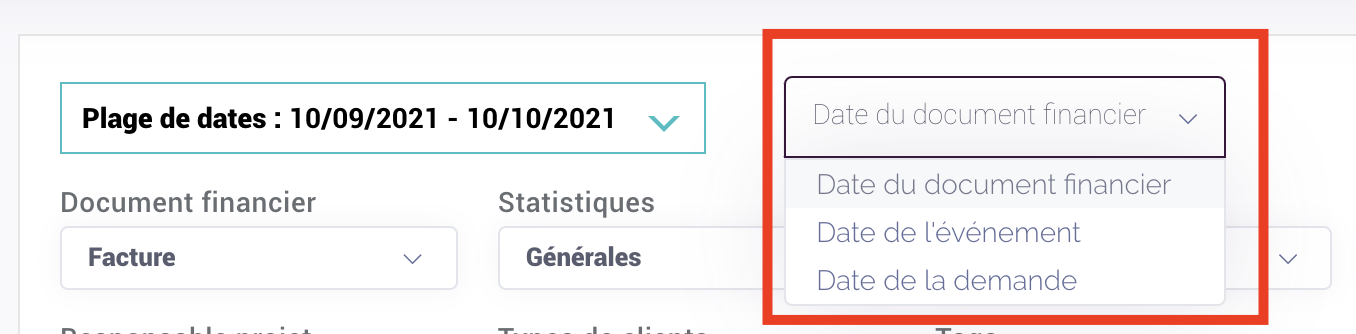

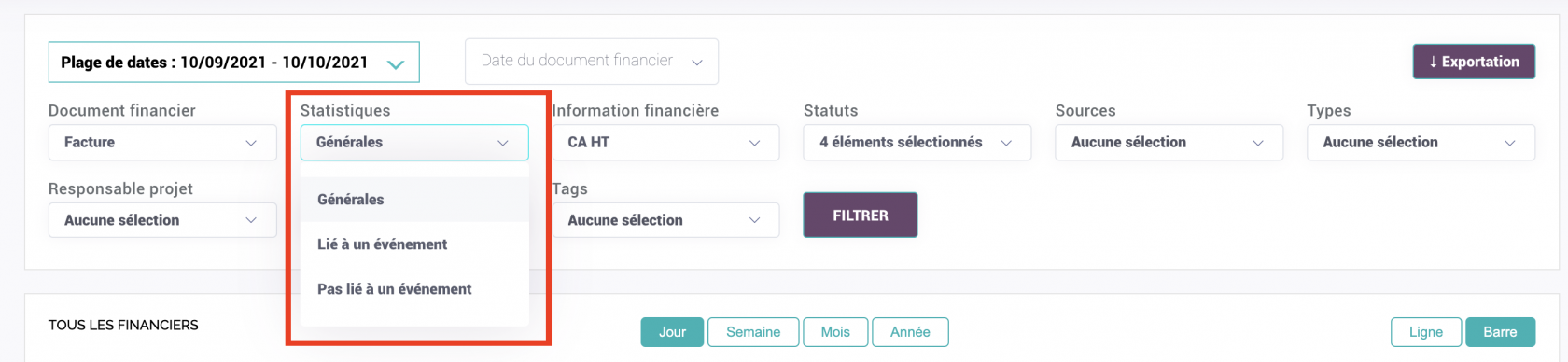
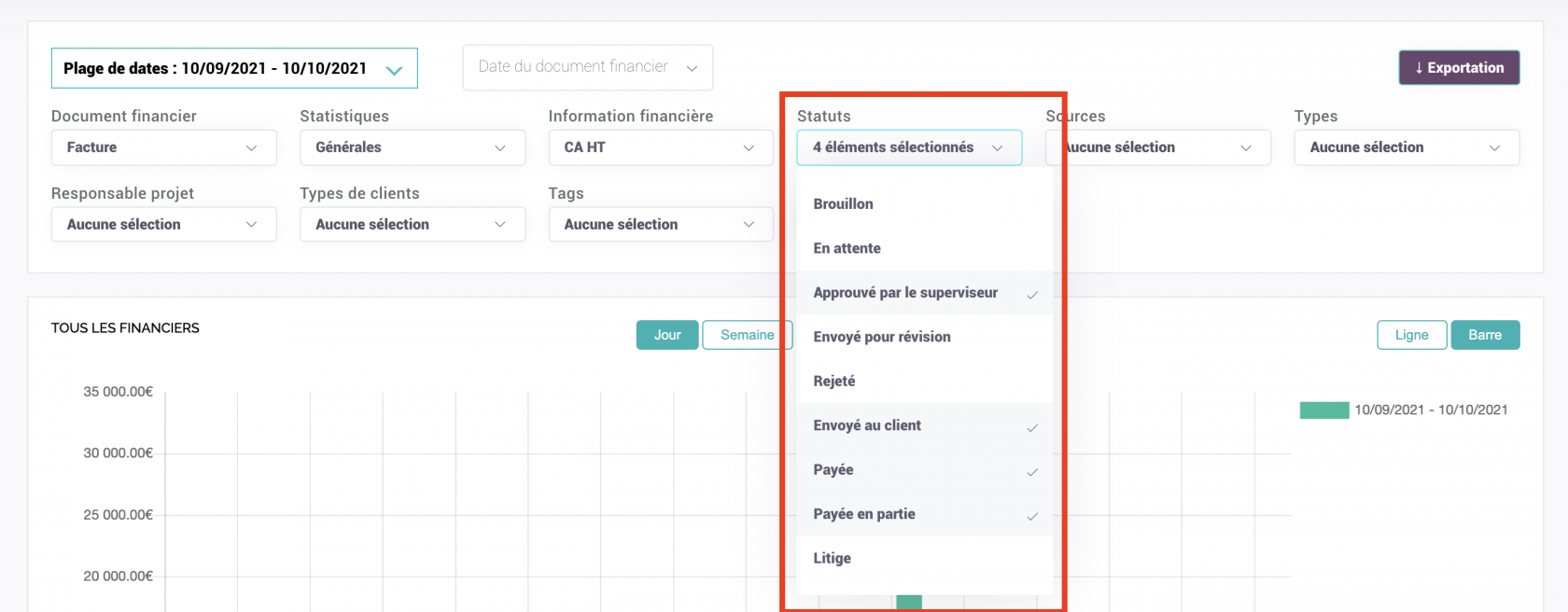
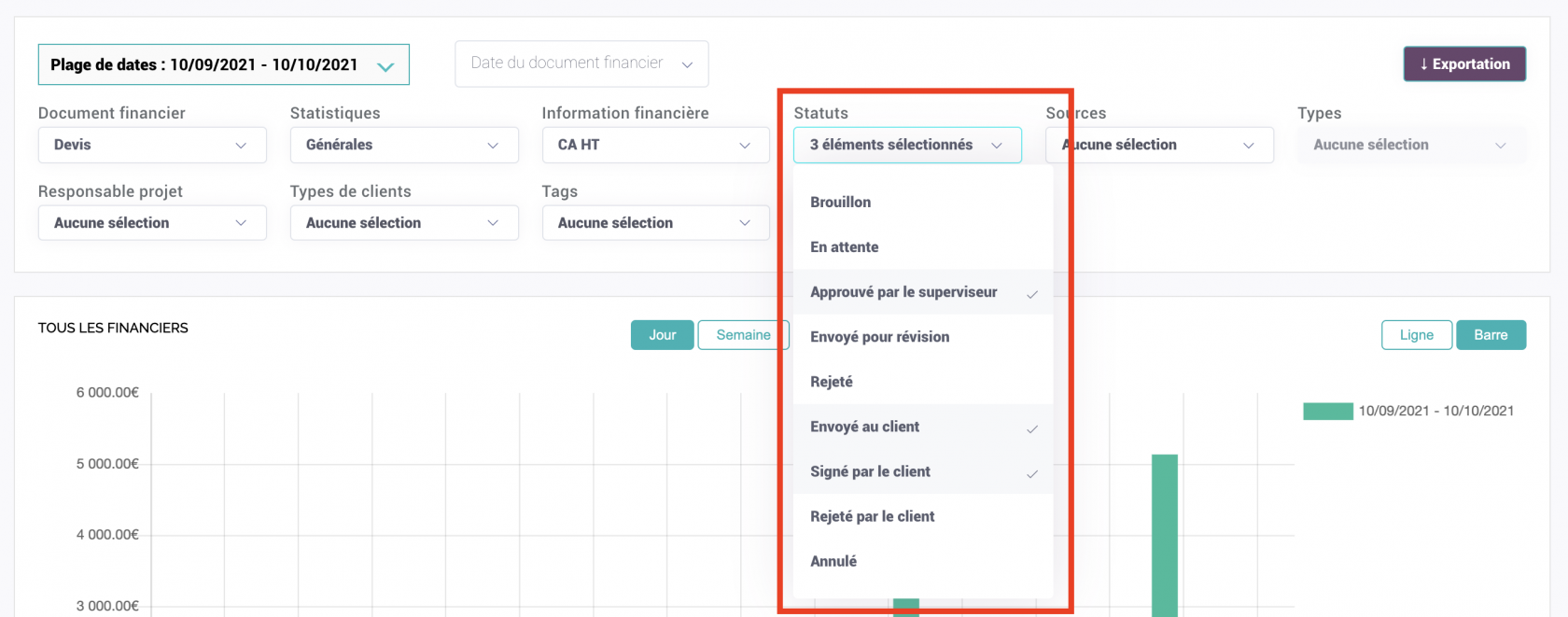
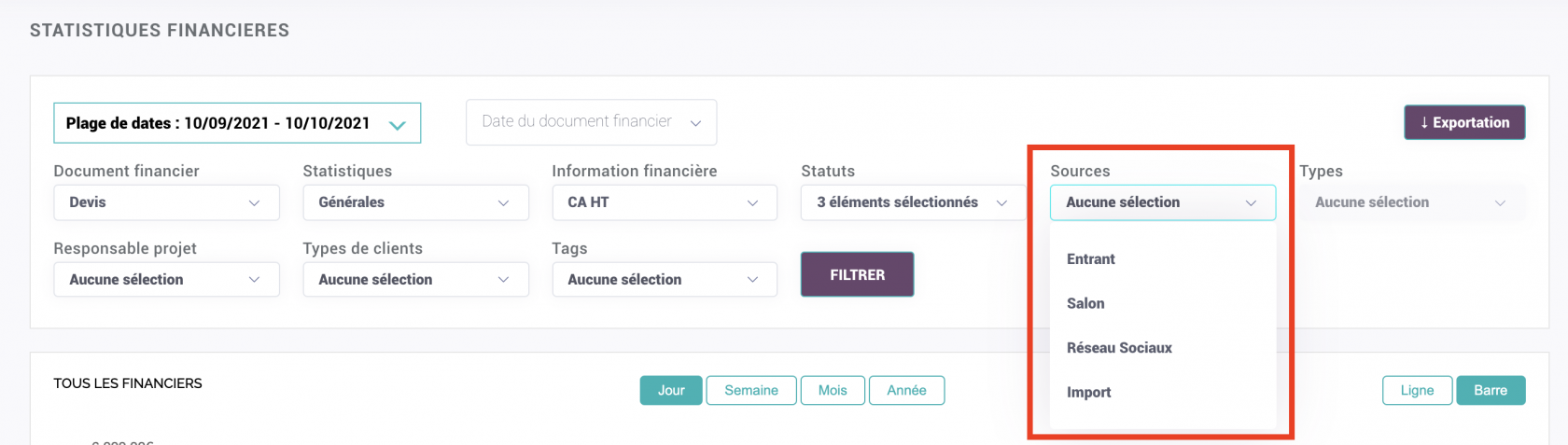
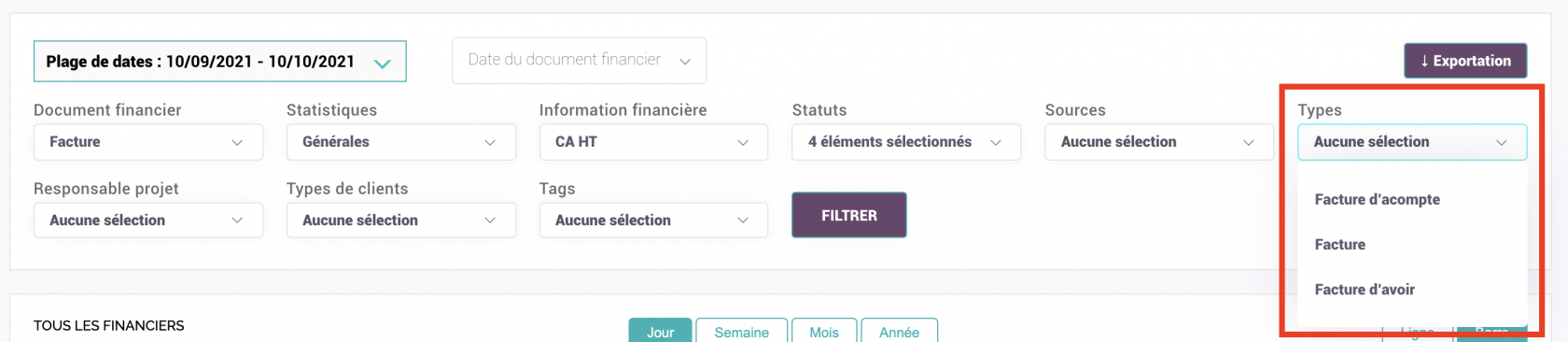
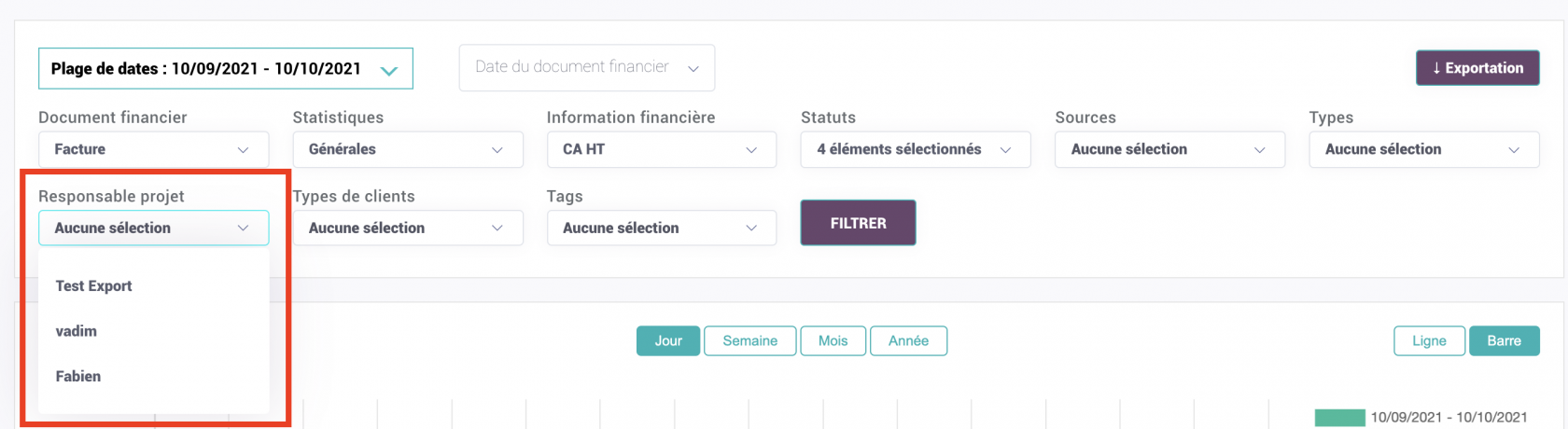
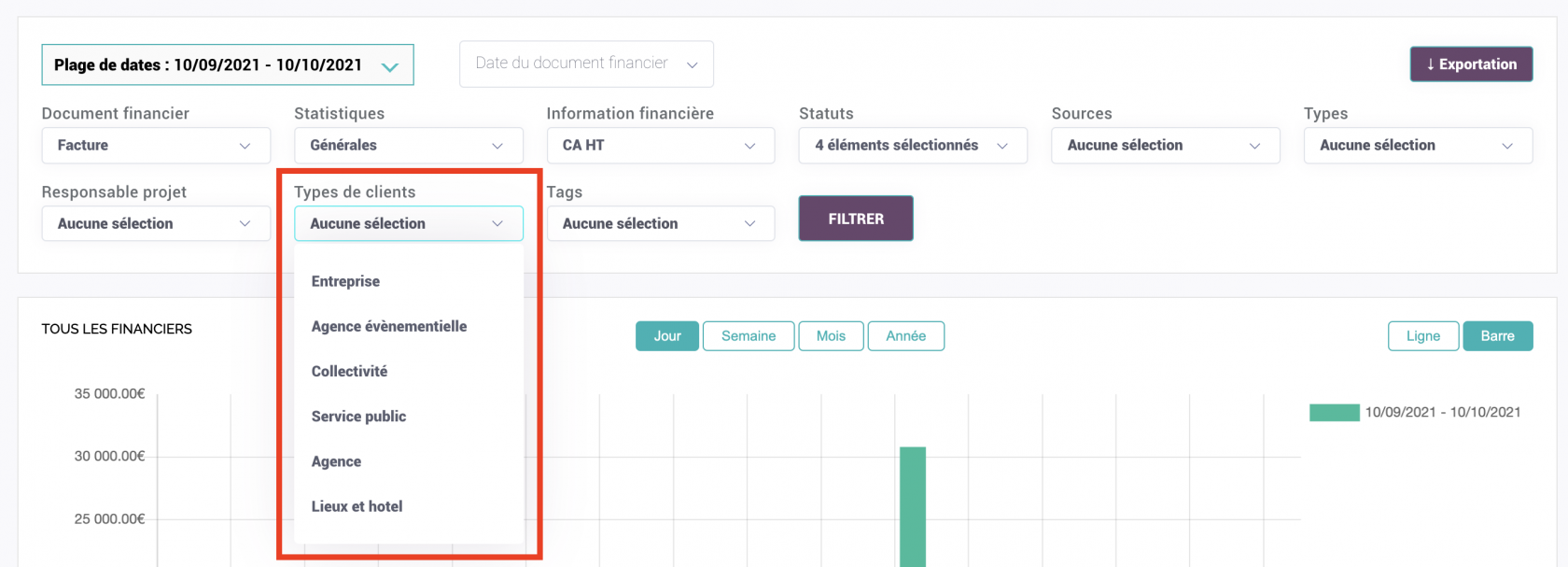
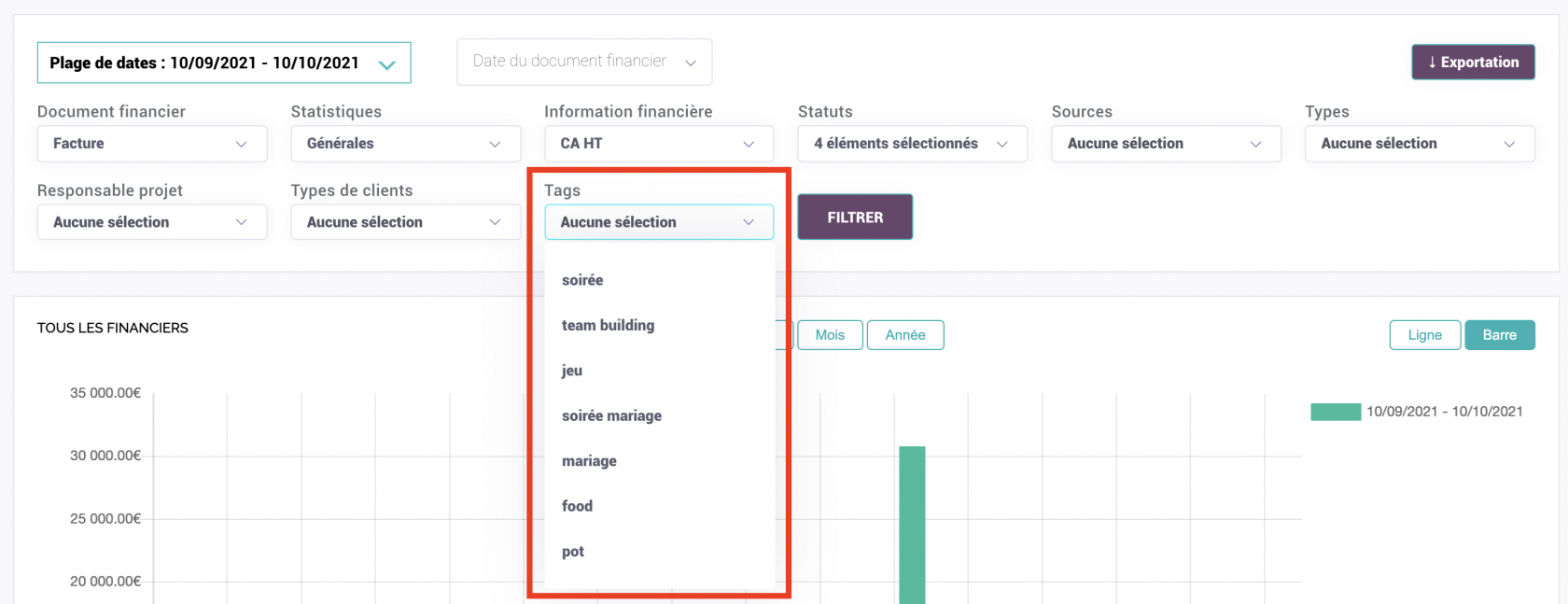

Pas de commentaires