Que faire avec votre liste d'activités ?
Accéder à cette liste vous donnera une vue d'ensemble de toutes les informations renseignées dans votre suivi commercial présent aussi bien dans vos évènements que dans vos fiche client, également depuis les fiches prestataires ainsi que des Lieux et Prestations. Afin d'en savoir plus sur le suivi commercial, consultez cette page
A. Accéder au suivi des des activités commerciales
Depuis l'onglet Statistiques de votre tableau de bord, sélectionnez "suivi des activités commerciales"
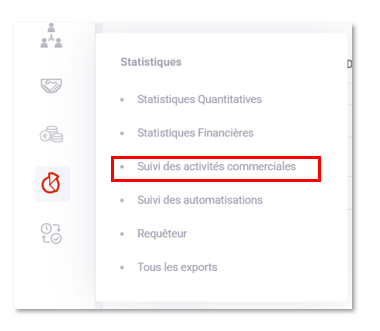
B. Visibilité du suivi des des activités commerciales
Ce suivi va recenser l'ensemble des activités des utilisateurs présent depuis plusieurs accès, tels que :
- Un évènement
- Une fiche client et une fiche contact client
- Une fiche prestataire et une fiche contact prestataire
- Une fiche d'un lieu ou d'une prestation.
Vous pourrez adaptez votre mode d'affichage en fonction de divers critères. Nous allons découvrir ensemble comment exploiter ce tableau.
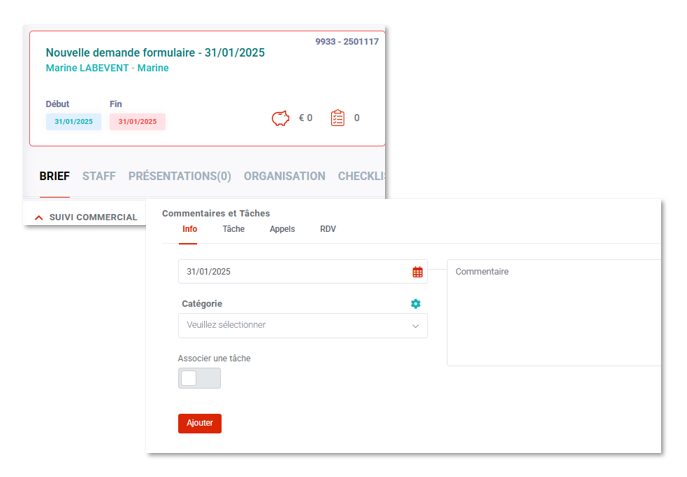
1. Afficher des utilisateurs
La liste des activités commerciales va automatiquement afficher les vôtres. Afin d'augmenter la visibilité à d'autres utilisateurs, ajoutez le ou les personnes souhaitées à l'aide du "+"
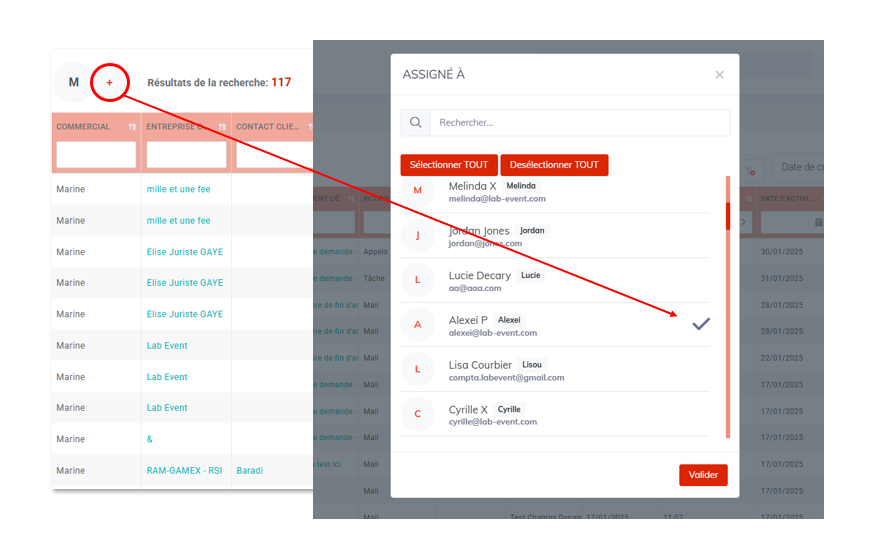
2. Afficher des colonnes
Différentes colonnes sont mise à votre disposition, vous pouvez choisir de les déplacer afin de personnaliser votre affichage ainsi que de les sélectionner pour en afficher certaines. Retrouvez toutes les colonnes et leur descriptions ci- après 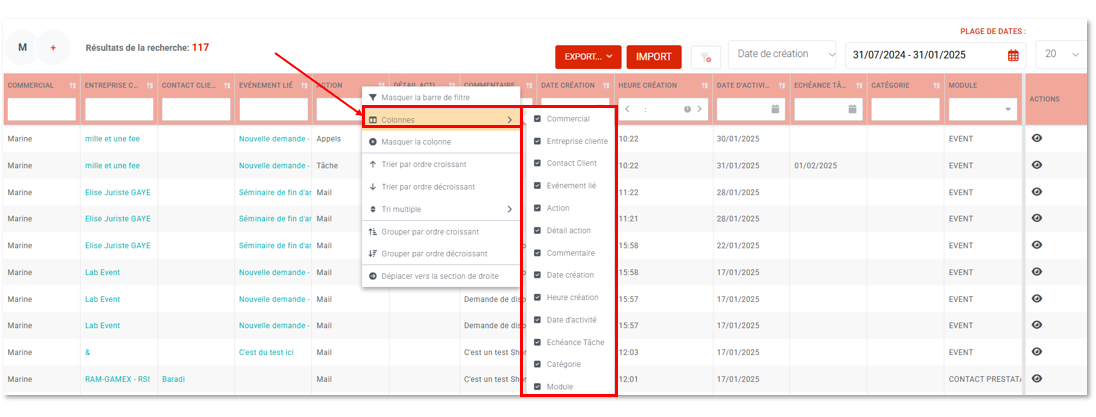
- Commercial : Nom de l'utilisateur qui a crée l'activité
- Entreprise cliente : Nom du client concerné, en cliquant dessus vous aurez accès directement à la fiche société
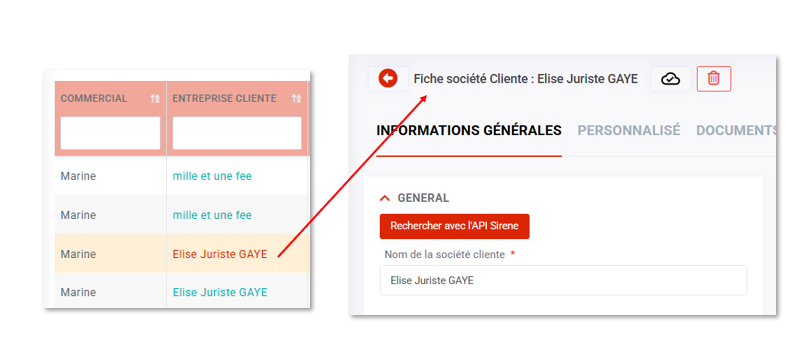
- Contact Client : Contact du client concerné par l'activité, en appuyant sur le nom vous accéderez directement à la fiche contact société.
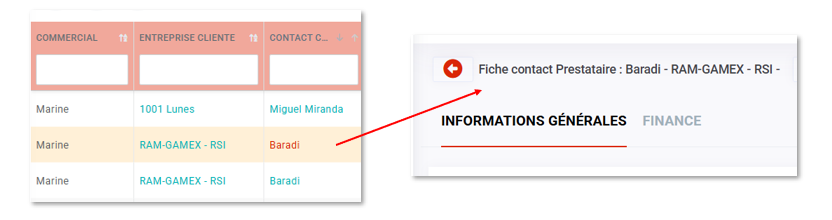
- Evènement lié : Titre de l'évènement concerné par l'activité, accéder directement en cliquant dessus.
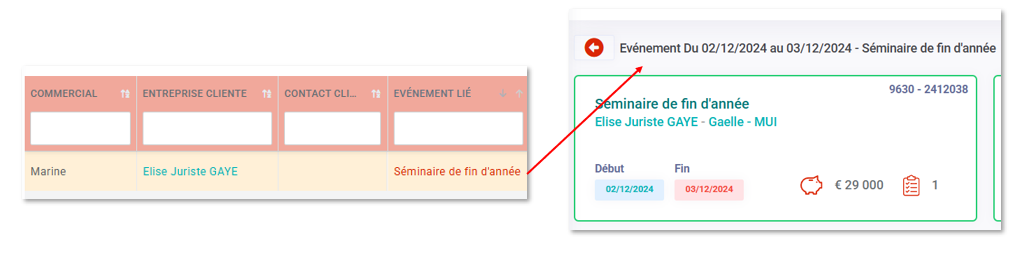
- Action : quel type d'activité est enregistrée entre une info, une tâche, un appel, un RDV ou un MAIL

- Détail Action : Informations indiquées uniquement valable lors d'un appel entre un appel abouti, un message vocal, un refus de communication
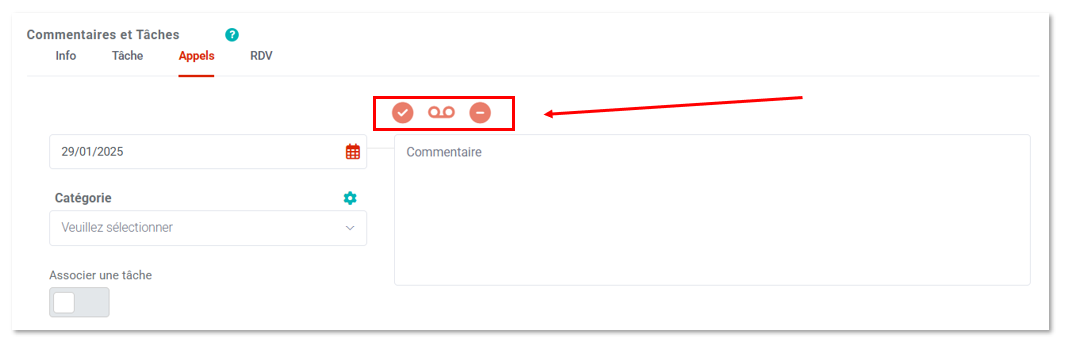
- Commentaire : Description laissée par l'utilisateur
- Date de création : Date de création de l'activité
- Heure de création : Heure de création de l'activité
- Catégorie : Catégorie de l'activité renseignée que vous pouvez paramétrer en consultant cette page.
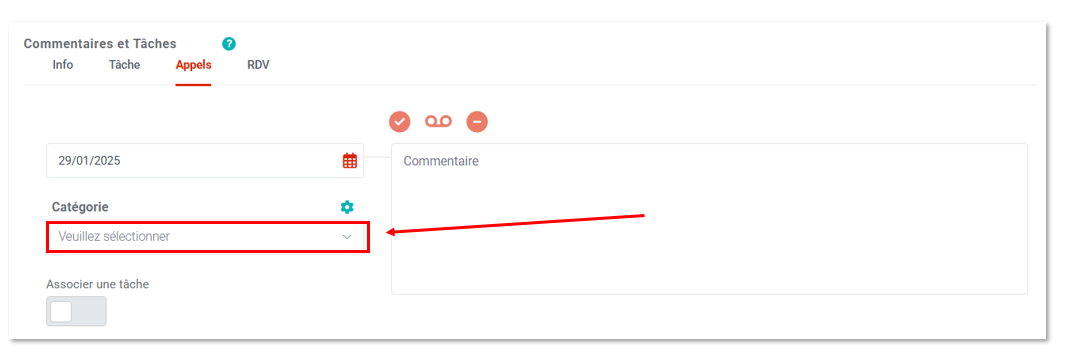
- Date d'activité : Date renseignée lors de la création de l'activité (hormis pour une tâche qui correspondra à sa date de création)
- Échéance tâche : Date à laquelle la tâche doit être effectuée
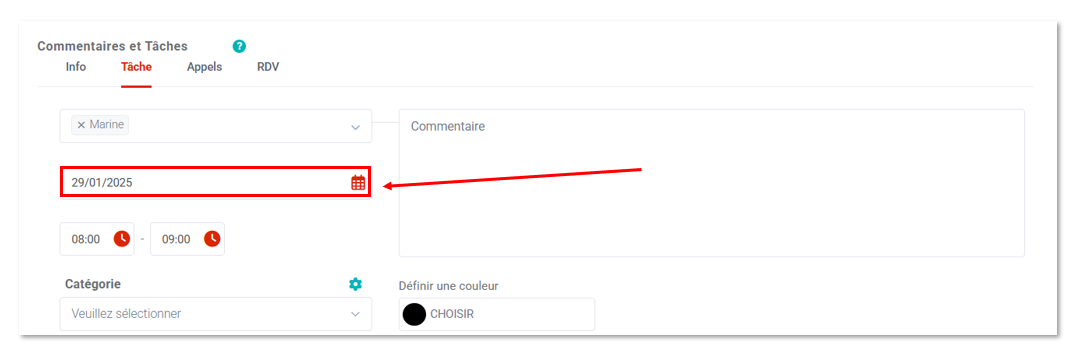
Module : Origine de la création de l'activité parmi tous les points d'accès :
- CLIENT : depuis une fiche société client
- CONTACT : depuis une fiche contact chez le CLIENT
- EVENT : depuis un événement
- CONTACT PRESTATAIRES : depuis un fiche contact chez le prestataire
- PRESTATAIRES : depuis une fiche société fournisseur
- LIEUX ET PRESTATIONS: depuis une fiche ce qui est proposé par le prestataire
3. Filtrer les colonnes affichées
Depuis l'ensemble des colonnes, recherchez une information précise afin d'affiner votre recherche.
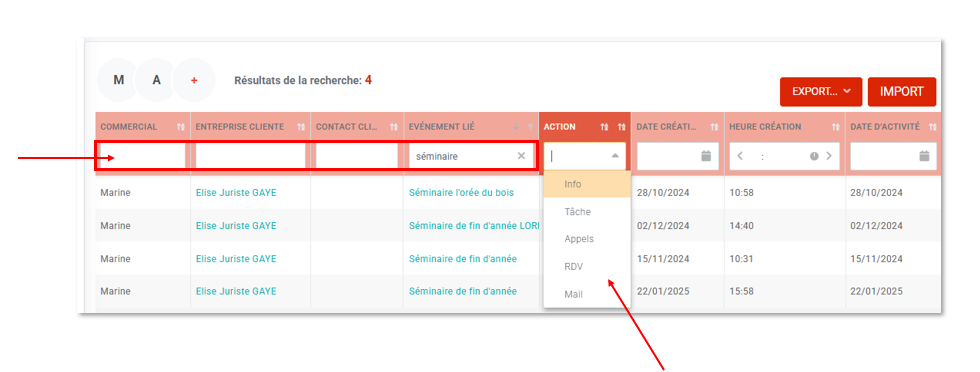
4. Filtrer par période et par page
Vous pouvez afficher vos résultats en fonction de différents filtres tels que :
- Date de création ou Date de l'activité
- Une plage de date
- Un affichage de ligne plus ou moins conséquent par page en fonction de votre sélection.
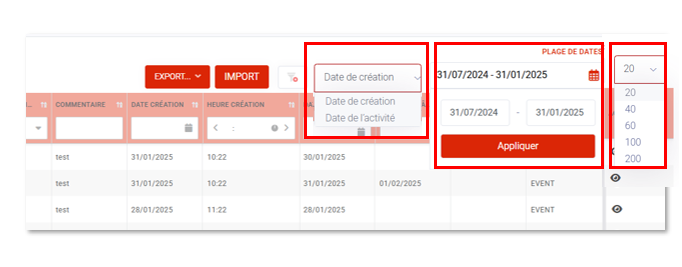
5. Exporter et importer
Le bouton exporter vous permet de recevoir par mail le tableau des activités commerciales de deux façon :
- soit dans sa globalité avec la totalité des colonnes sans prendre en compte de potentiel filtre
- soit en sélection, exportant ainsi seulement les colonnes et résultats de votre affichage
L'import vous offre la possibilité d'intégrer des données par exemple issues d'un suivi externe à Lab Event.
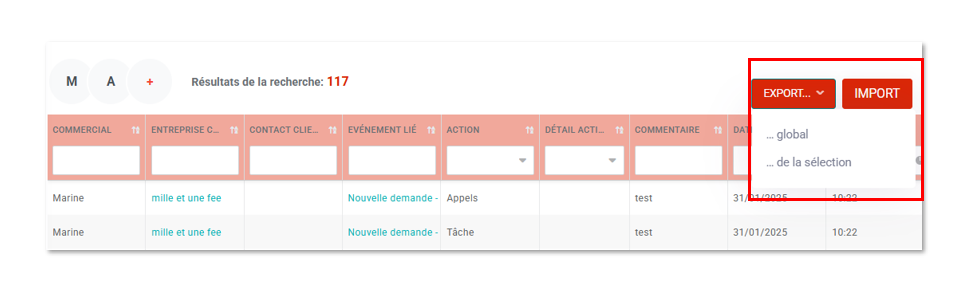

Pas de commentaires