Les informations de votre suivi commercial
A- Trouver les informations clefs de l'événement
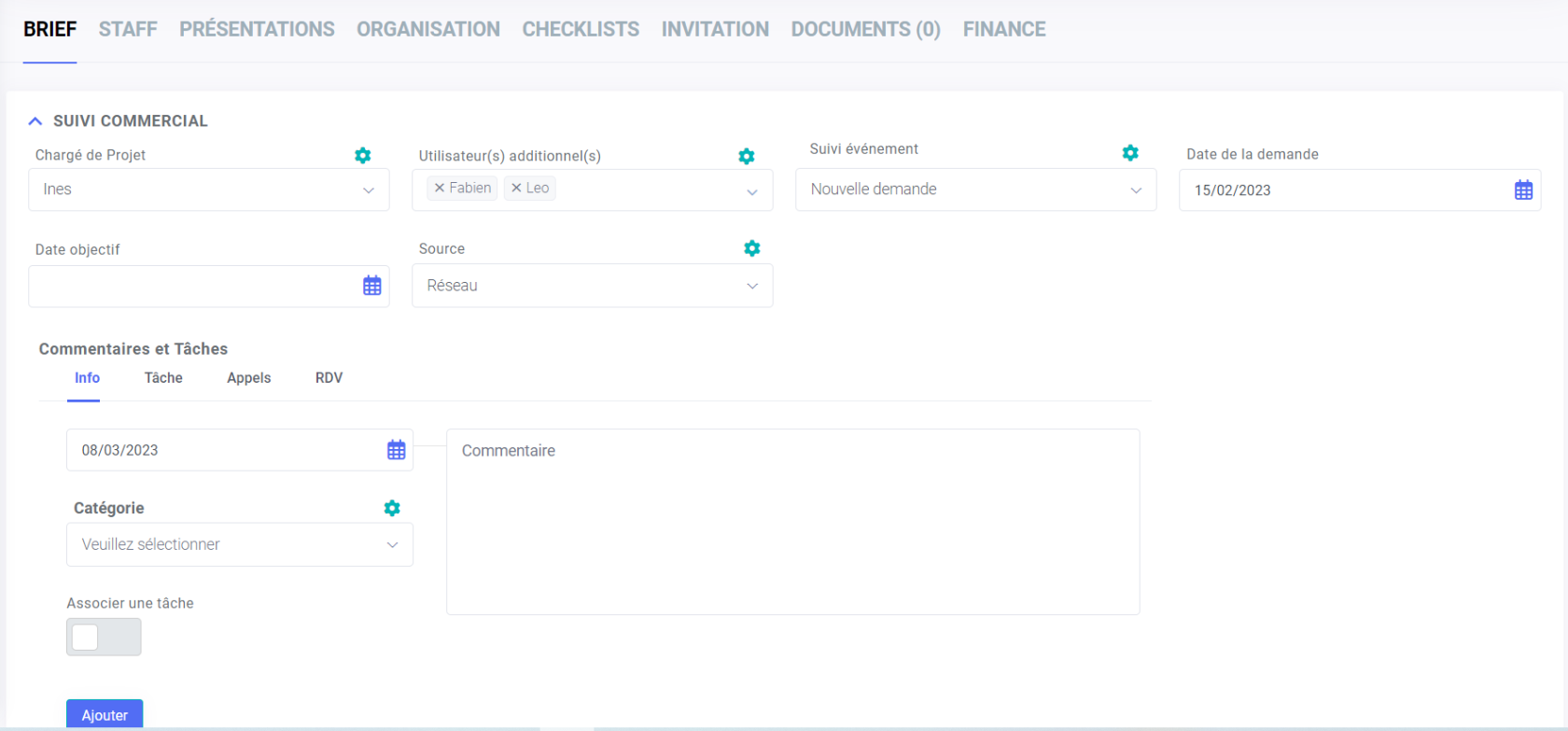
Chargé de projet : vous indiquez ici le nom du responsable de projet qui suit l'événement. C'est à son nom que sera l'événement. Il est possible de le modifier à tout moment.
Utilisateur(s) additionnel(s) : vous pouvez ajouter un ou plusieurs utilisateurs additionnels pour le suivi commercial de votre événement. Il peut s'agir d'un second chef de projet, d'un chargé d'organisation etc. Vous pouvez renommer ce champs à partir des paramètres page de l'événement.
Suivi Evénement : ce champ permet le suivi de votre prestation. Il est totalement paramétrable dans la partie administration pour répondre à votre façon de travailler, même s'il arrive déjà prérempli.
Date de la demande : cela s'inscrit automatiquement à la date de création de l'événement
Date objectif: il s'agit de la date limite accordé au client pour confirmer l'événement
Source : ce champ vous permet de définir d'où provient la demande : appel entrant, site internet, Adwords... Tout cela est paramétrable dans la partie administration.
B- Comment ajouter un appel ou un RDV à un événement ?
1. Rajouter un Appel à un événement
Pour créer un appel, vous devez définir :
- La date de l'appel (afin d'avoir un suivi daté de l'avancée du projet)
- Catégorie (à quel type vous reliez cet appel : ex : relance prestation, brief...)
- Un commentaire (pour expliquer l'objet de l'appel)
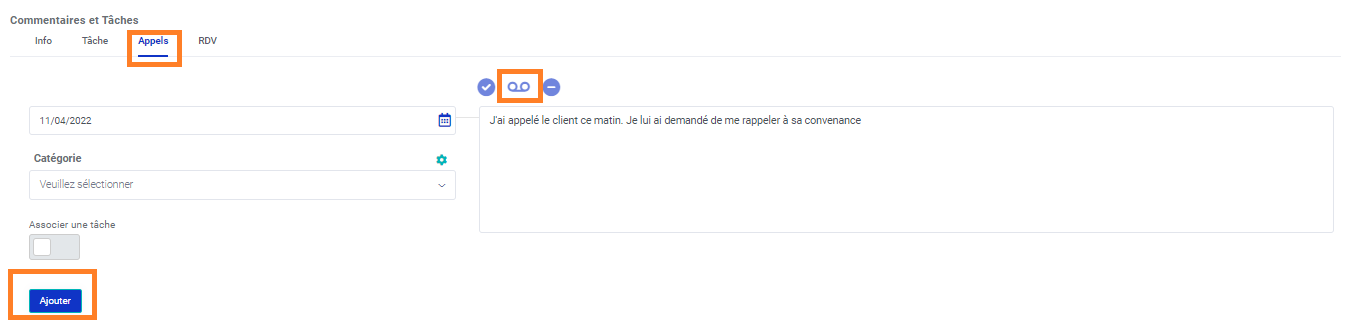
Vous le trouverez dans votre fil d'actualité sur votre événement :

2. Rajouter un RDV à un événement
Pour créer un RDV sur le client (l'entreprise ou le contact), vous devez définir :
- Catégorie (à quel type vous reliez ce RDV)
- Un commentaire (pour expliquer le déroulé du RDV)
- Vous pouvez aussi indiquer la date du RDV. Par défaut, elle indique la date du jour.
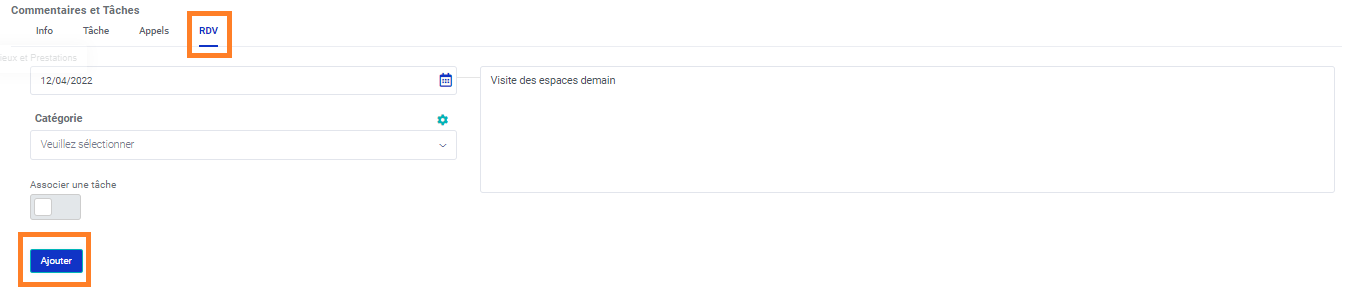
Vous la trouverez dans votre fil d'actualité sur votre événement :

C - Comment ajouter une tâche ou une information à un événement ?
1. Rajouter une Tâche à un événement
Pour créer une tâche, vous devez définir :
- A qui l'attribuer (vous pouvez créer une tâche pour vous ou pour un collègue)
- La deadline (le jour limite pour réaliser cette tâche : après cela, votre tâche sera considérée comme en retard)
- La catégorie (à quel type vous reliez cette tâche : ex : prospection, fidélisation, Etude de marché...)
- Un commentaire (pour expliquer le sens de la tâche)
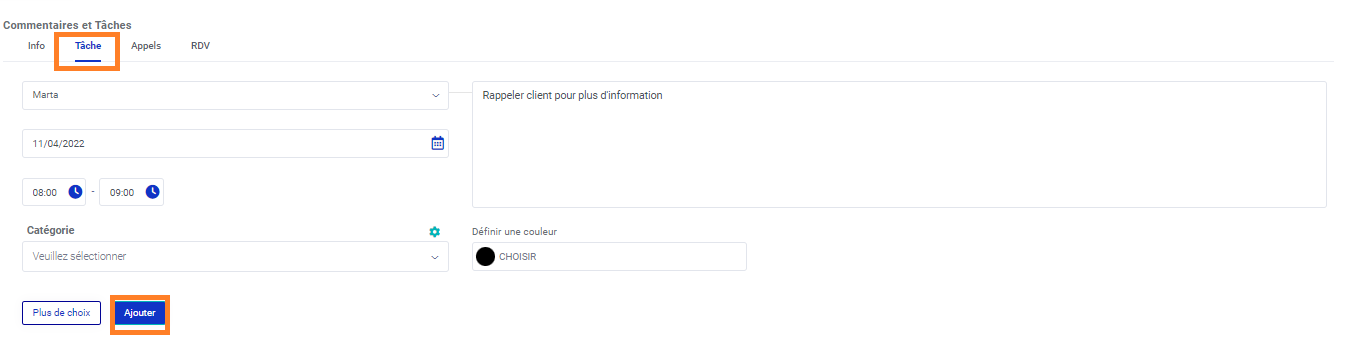
Vous la trouverez dans votre fil d'actualité sur votre événement :

2. Rajouter une information à un événement
Pour créer une information sur le client (l'entreprise ou le contact), vous devez définir :
- La catégorie (à quel type vous reliez cette tâche : ex : prospection, fidélisation, Etude de marché...)
- Un commentaire (pour expliquer le sens de la tâche)
- Vous pouvez aussi modifier la date de création de l'information. Par défaut, elle indique la date du jour
Dans le tableau recensant les activités, vous reconnaîtrez les informations par la petit icone "I"
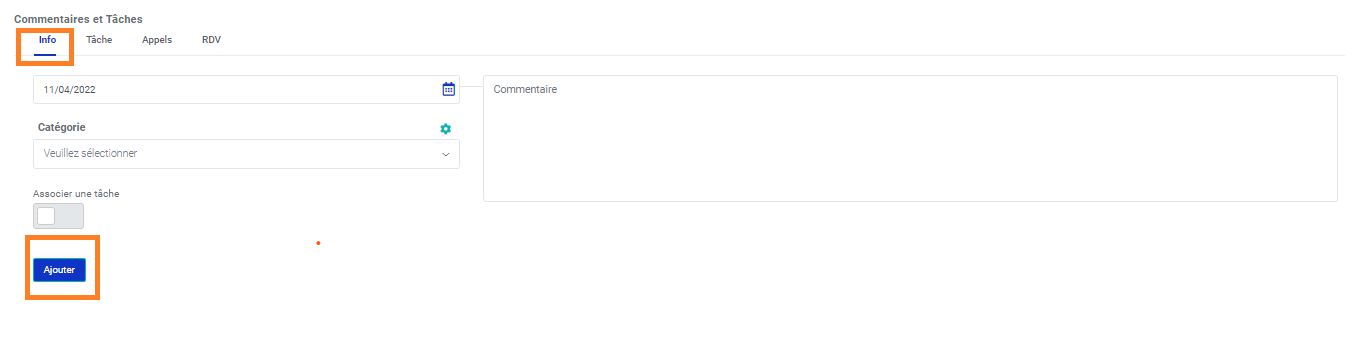

D - Comment combiner différentes informations avec des tâches
1 - Combiner une tâche et une info
Si vous souhaitez indiquer une information et ensuite assigner une tâche en relation à cette information, vous devez cliquer sur le bouton "ajouter une tâche"
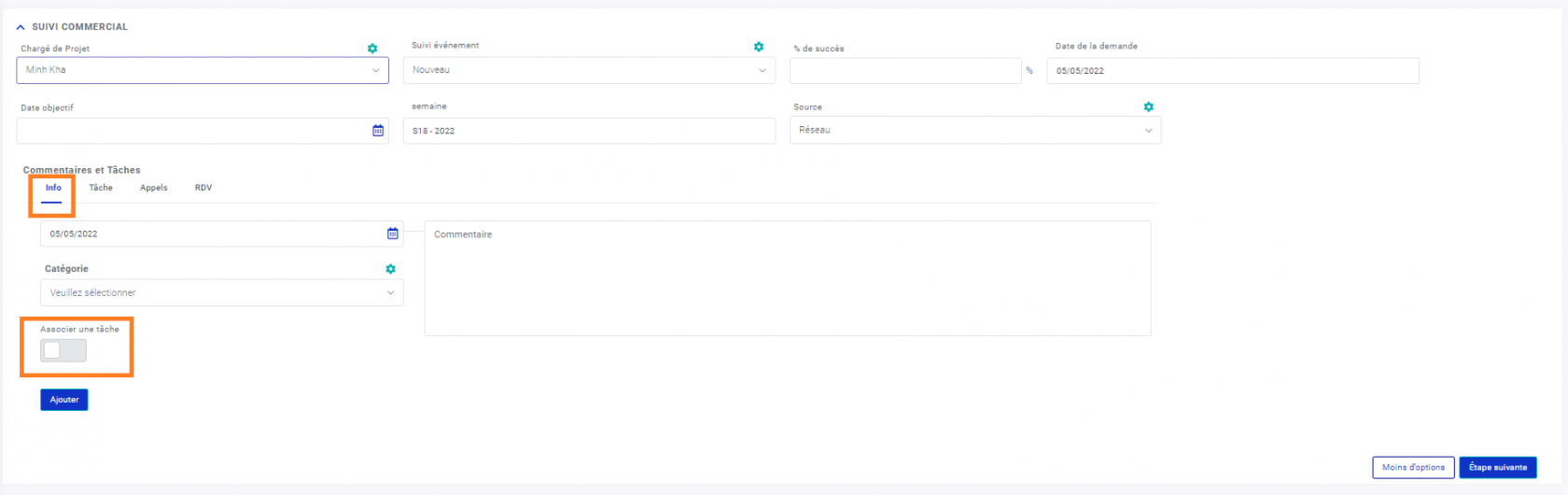
La fenêtre s'agrandit et vous aurez la possibilité de noter la tâche
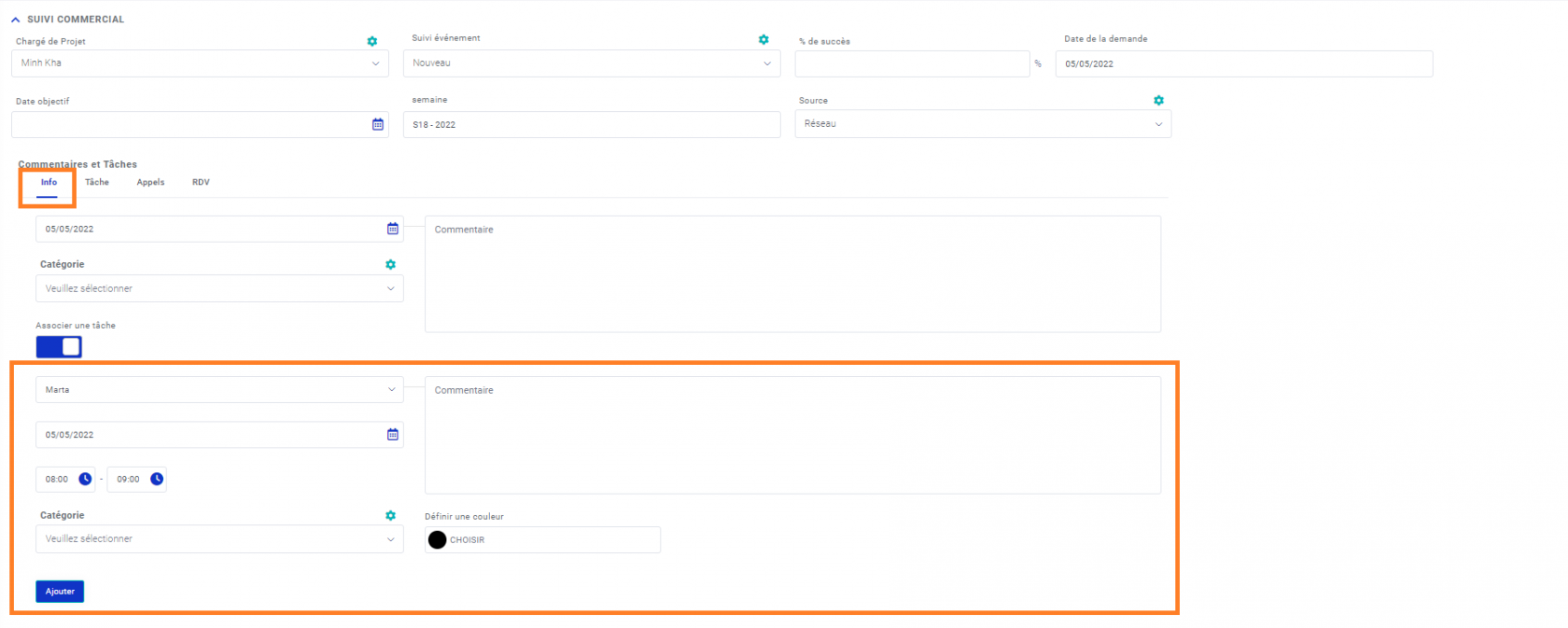
2- Combiner une tâche et un appel
Si vous souhaitez noter un appel et ensuite assigner une tâche en relation à cet appel, vous devez cliquer sur le bouton "ajouter une tâche"
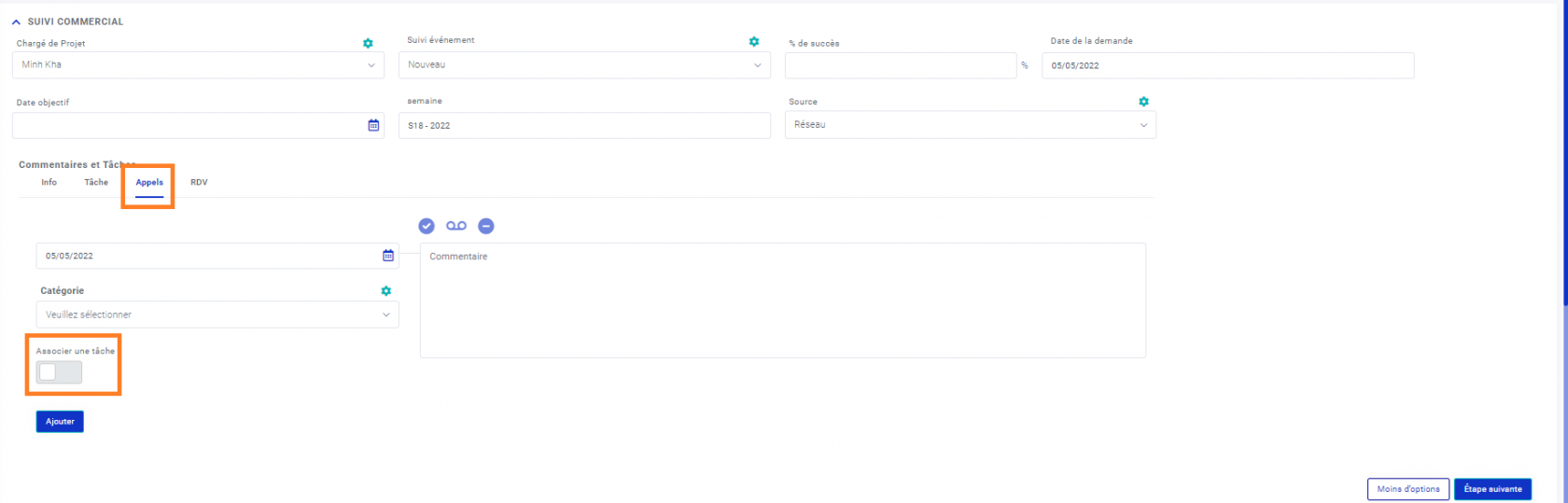
La fenêtre s'agrandit et vous aurez la possibilité de noter la tâche
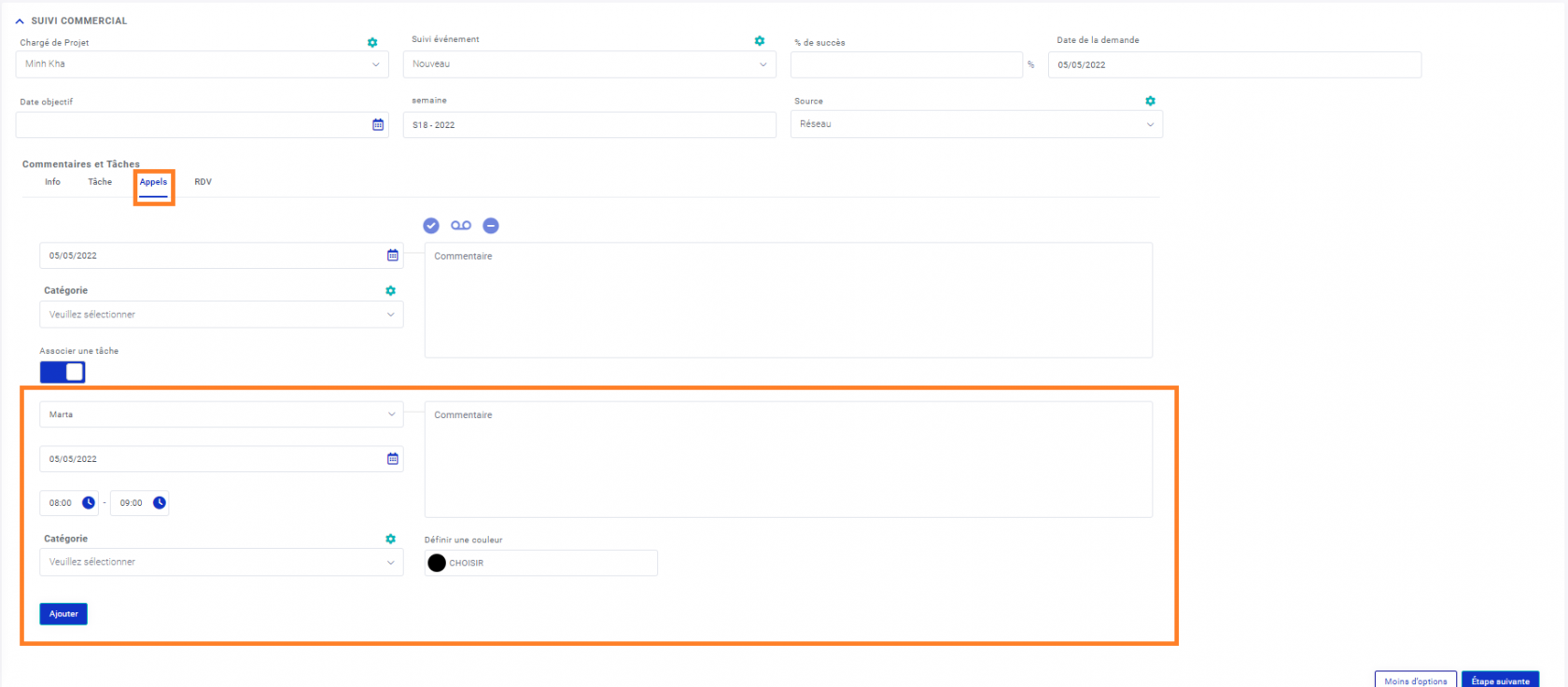
3 - Combiner une tâche et un rdv
Si vous souhaitez noter un rendez-vous et ensuite assigner une tâche en relation à ce rendez-vous, vous devez cliquer sur le bouton "ajouter une tâche"
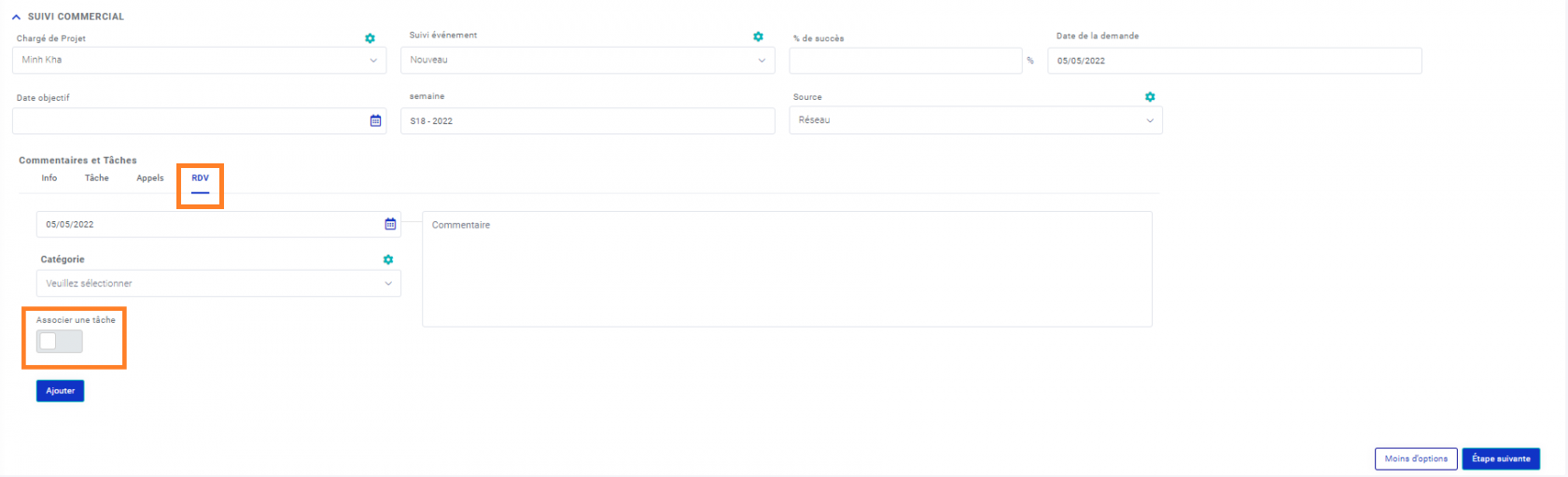
La fenêtre s'agrandit et vous aurez la possibilité de noter la tâche
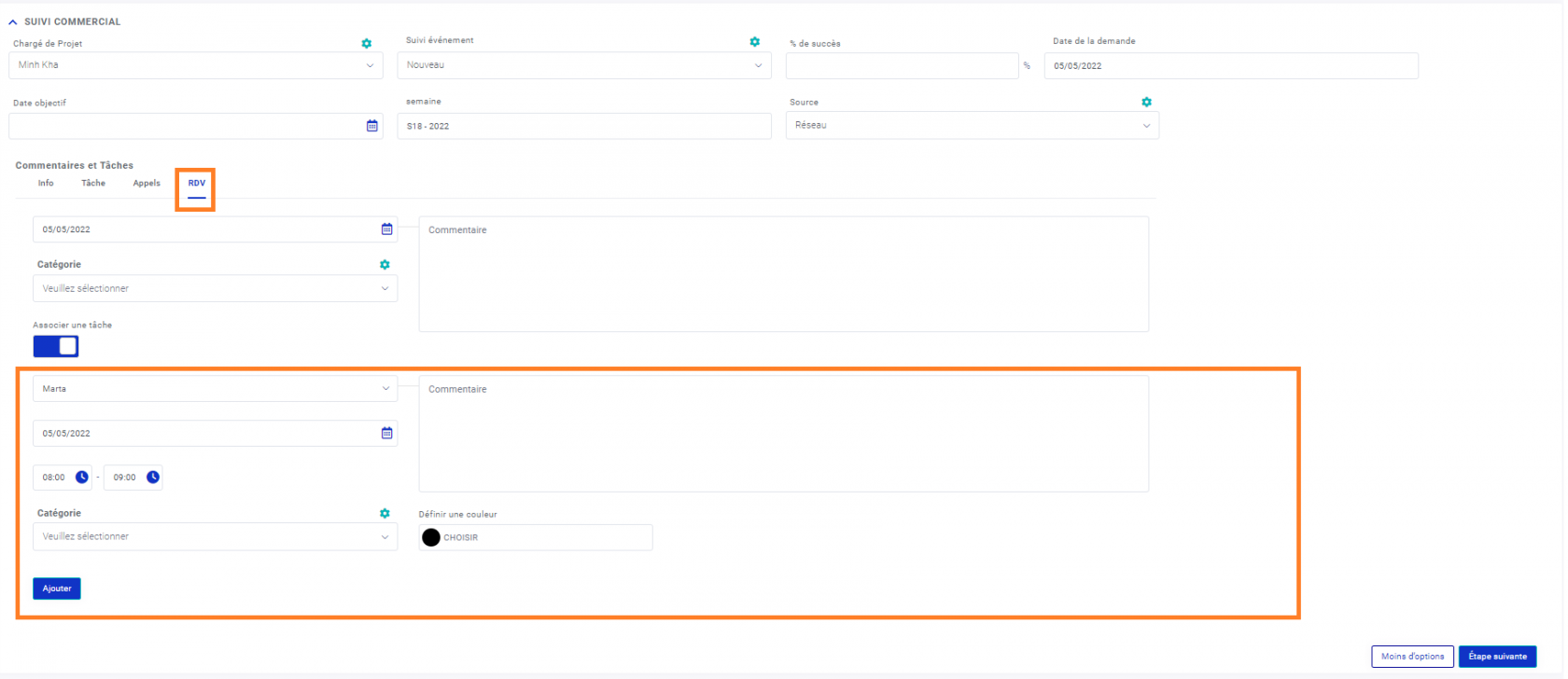

Pas de commentaires