Comprendre l’onglet STAFF
L'onglet Staff se trouve dans votre événement à côté du Brief. Cet onglet vous permet de gérer tous vos utilisateurs externes attachés à votre événement. Vous disposez :
- D'un planning pour vos staffs (pour visualiser toutes les disponibilités et les événements de vos staffs)
- D'un espace de gestion des staffs et des prestations
- D'une partie Retours et Commentaires pour les remarques que pourrait faire vos staffs
- D'une partie Retour matériel
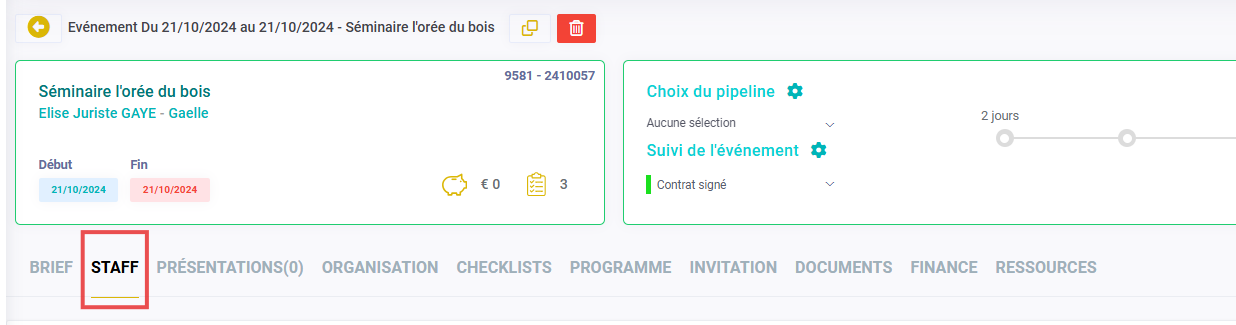
1- PLANNING DU STAFF SUR L'EVENEMENT
Depuis ce planning vous gérez l'emploi du temps de chaque staff de l'événement grâce à un système de "slots". Ces slots sont des créneaux horaires pendant lesquelles vos staff sont en mission globale, ou bien dans une prestation choisie dans le Brief.
La zone bleue correspond aux horaires de l'événement indiquées dans le Brief de votre événement. Vous avez accès au planning de vos staff, leurs disponibilités ainsi que les événements auxquels ils participent. Vous pouvez utiliser les boutons "+" et "-" pour contrôler le zoom, et faire glisser le planning grâce à la barre ou bien MAJ + SCROLL.
Pour ajouter un staff à votre événement, cliquez ici.
Pour une recherche rapide de vos staffs sur le planning, vous pouvez utiliser la barre de recherche :
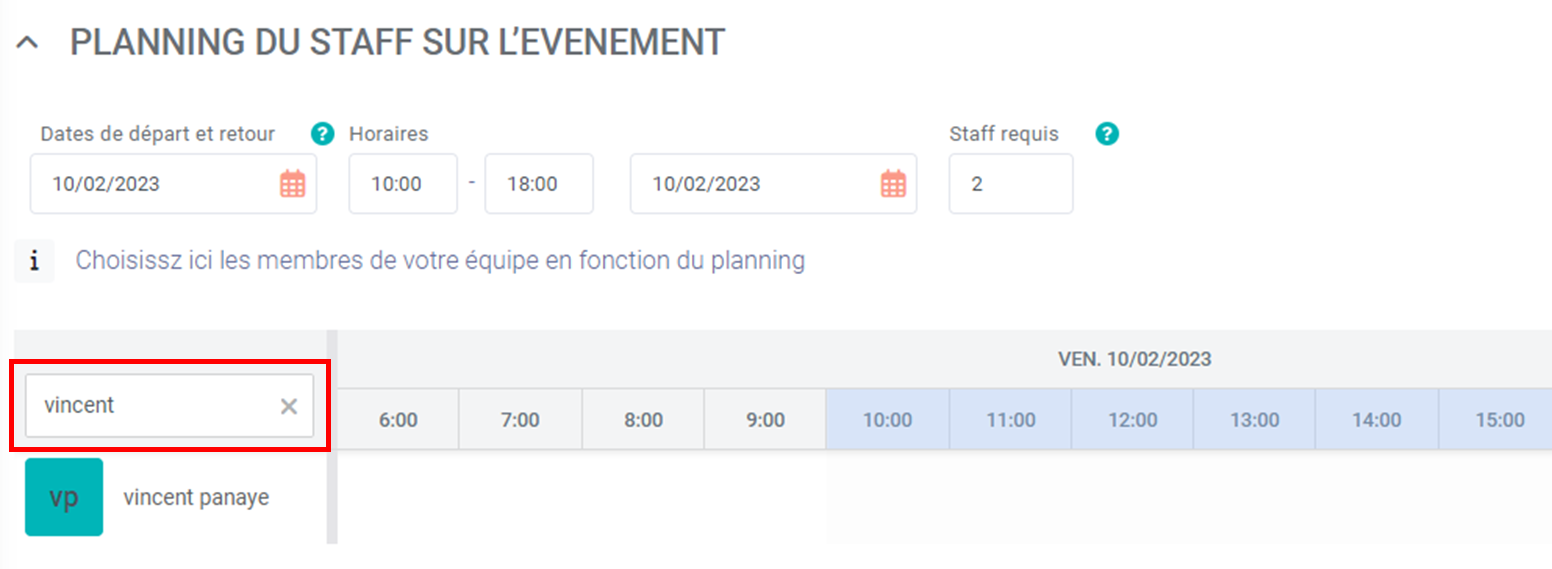
A- Amplitude horaire de travail du staff
Les dates et heures de départ et retour du staff peuvent être différentes de celles indiquées dans l'événement : Vous pouvez modifier cette information afin de déterminer l'amplitude horaire de travail du staff.
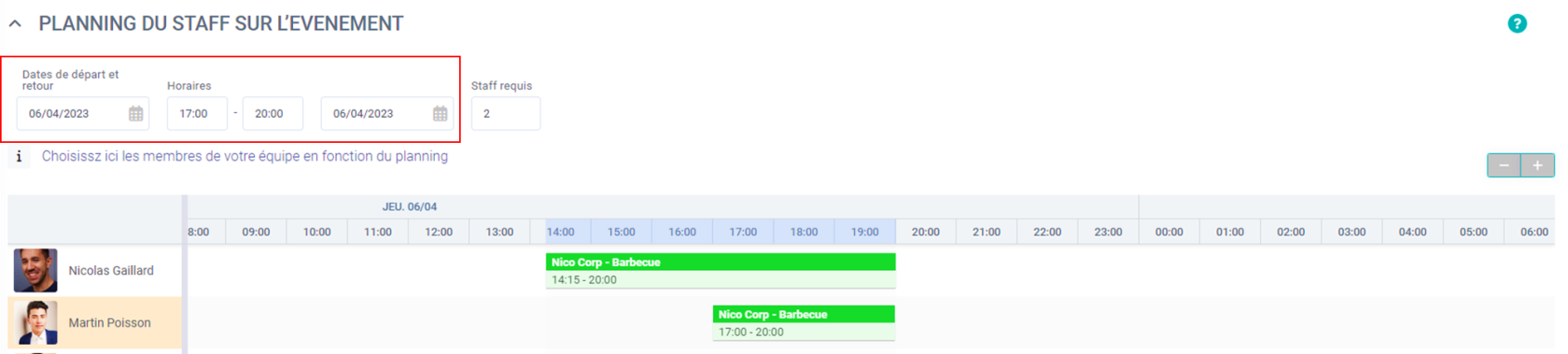
En attribuant l'événement au staff, les horaires prises en compte dans le planning seront celles qui concernent l'amplitude horaire de travail du staff.
Exemple : Mon événement se déroule le 10/02/2023 de 10h à 18h
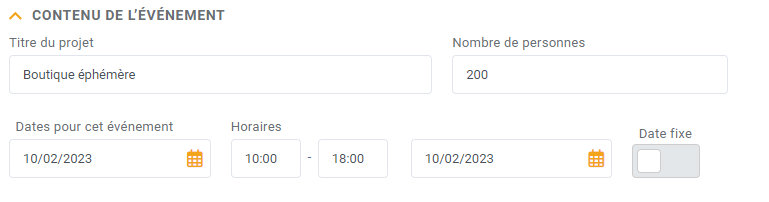
Mon staff n'est présent pour l'événement que de 10h à 14h. Lorsque j'attribue l'événement au staff, le créneau horaire se définira automatiquement en fonction des dates et horaires de départ/retour du staff :
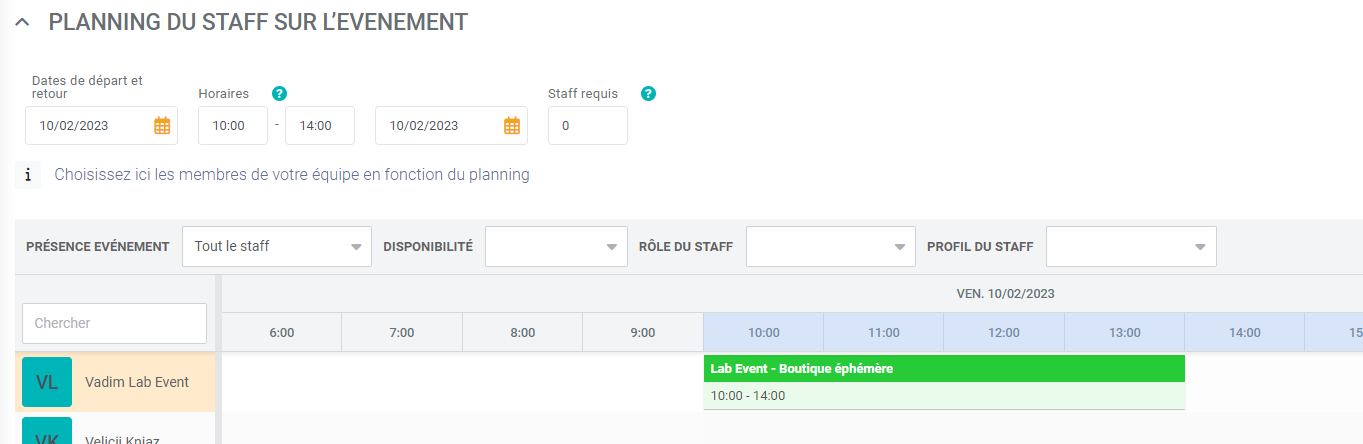
Lors d'un changement de date, merci de consulter les incidences de fonctionnement sur cette page
B- Nombre de staff requis
Vous pouvez indiquer le nombre de staff requis : Il s'agit uniquement d'une information supplémentaire pour vos utilisateurs qui sauront combien de staff doivent être affectés à l'événement.
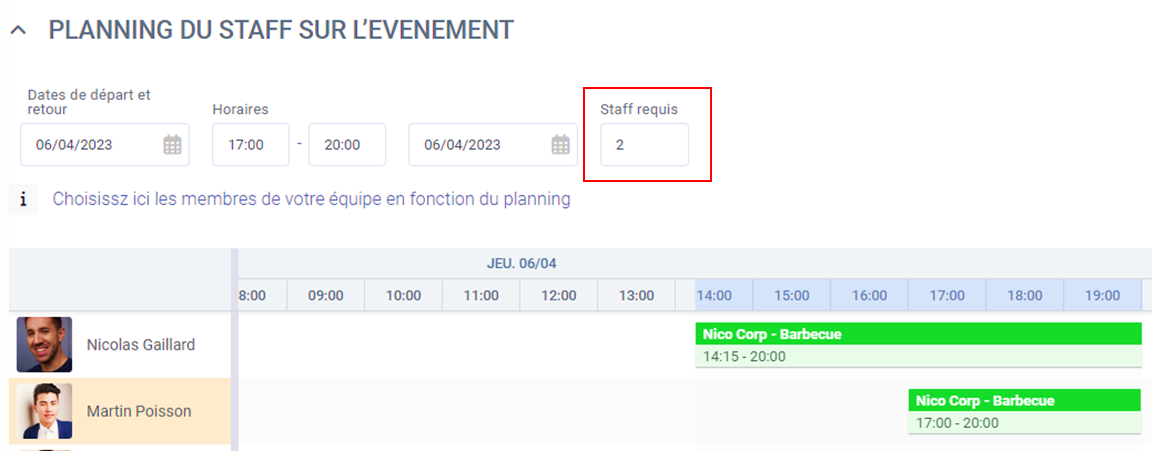
Vous pourrez retrouver le nombre de staff requis sur la vue évènement jour par jour : consultez cette page pour en savoir plus.
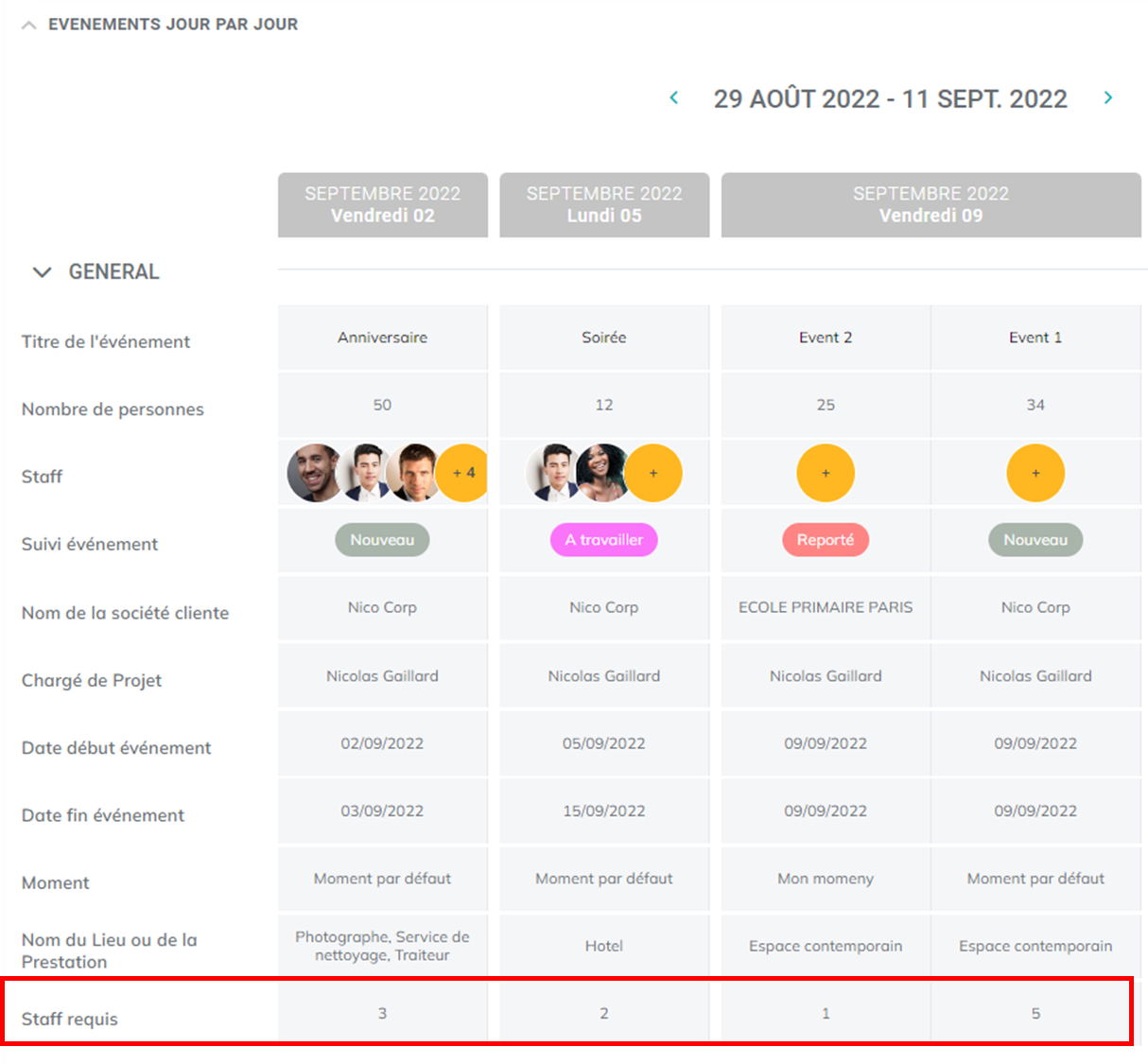
C. Filtre de présence
Un filtre de présence sur votre évènement vous permet d'afficher :
- Tout le staff : tous vos staffs seront affichés dans la vue disponibilité
- Uniquement le staff de CET événement : vous verrez uniquement le staff qui a été affecté à l'événement
- Le staff affecté à des événements : vous verrez uniquement le staff qui a été affecté à des événements
- Le staff non affecté à des événements : vous verrez uniquement le staff qui n'a pas été affecté à des événements
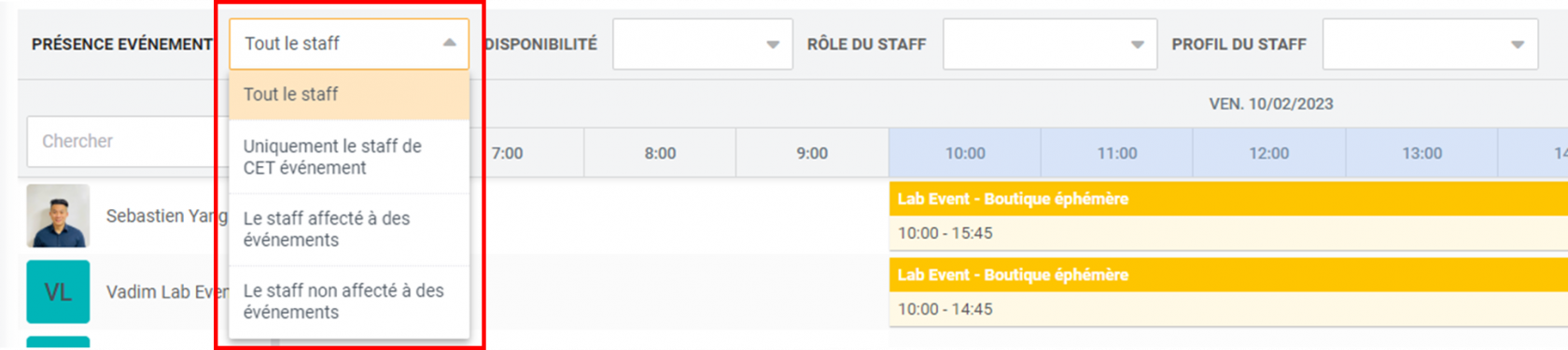
D. Afficher les disponibilités
Ce filtre vous permettra d'afficher la disponibilité de votre staff en fonction des critères suivants :
- Libre : vous verrez uniquement vos staffs qui ont indiqué être libres dans leur calendrier
- Pas disponible : vous verrez uniquement vos staffs qui ont indiqué ne pas être disponibles dans leur calendrier
- Libre si besoin : vous verrez uniquement vos staffs qui ont indiqué être libre si besoin dans leur calendrier
- Non renseigné : vous verrez uniquement vos staffs qui n'ont pas renseigné leurs disponibilités dans leur calendrier
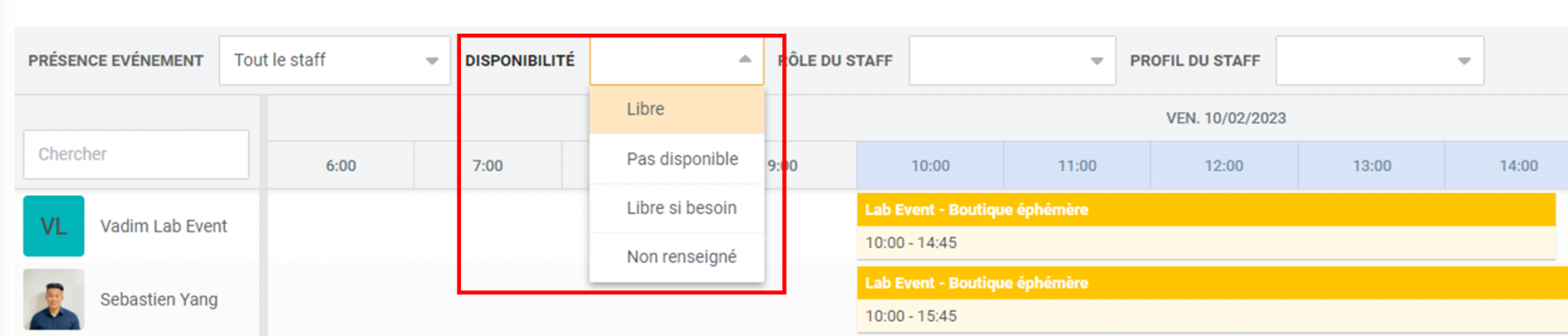
E. Afficher le rôle
Ce filtre vous précisera les différents rôles de vos staffs afin de les afficher en fonction de votre recherche. 4 sont disponible, Manager, Staff, Client et Prestataire.

Pour en savoir plus sur les rôles des utilisateurs externes, consultez cette page
E. Afficher le profil du staff (type d'utilisateur externe).
Le profil du staff est lié au type d'utilisateur externe, à savoir Manager et ou Animateur. Il vous permet des les afficher en fonction de votre préférence d'affichage.

Pour en savoir plus sur le type d'utilisateur externe, consultez cette page
2- STAFF SUR L'EVENEMENT
A- Attribuer des staffs sur l'événement
Nous avons sollicité notre deuxième staff. Julien contrairement à Nicolas n'est lié à aucune prestation.
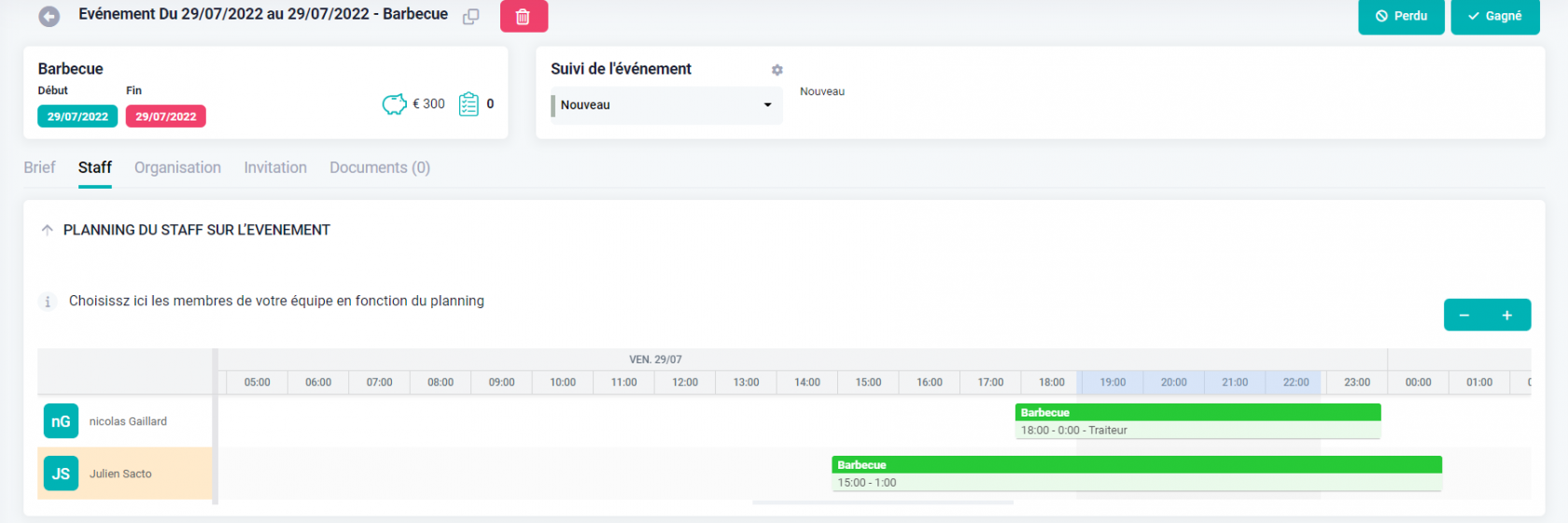
Dans cet espace de gestion, nos staff sont divisés en fonction de leurs attributions à des prestations ou non. Tous les staff non associés à une prestation seront dans l'onglet Au global, tous les staff associés à une prestation seront dans un onglet dédié.
Dans notre exemple, nous avons Julien dans l'onglet Au global, et Nicolas dans l'onglet Traiteur.
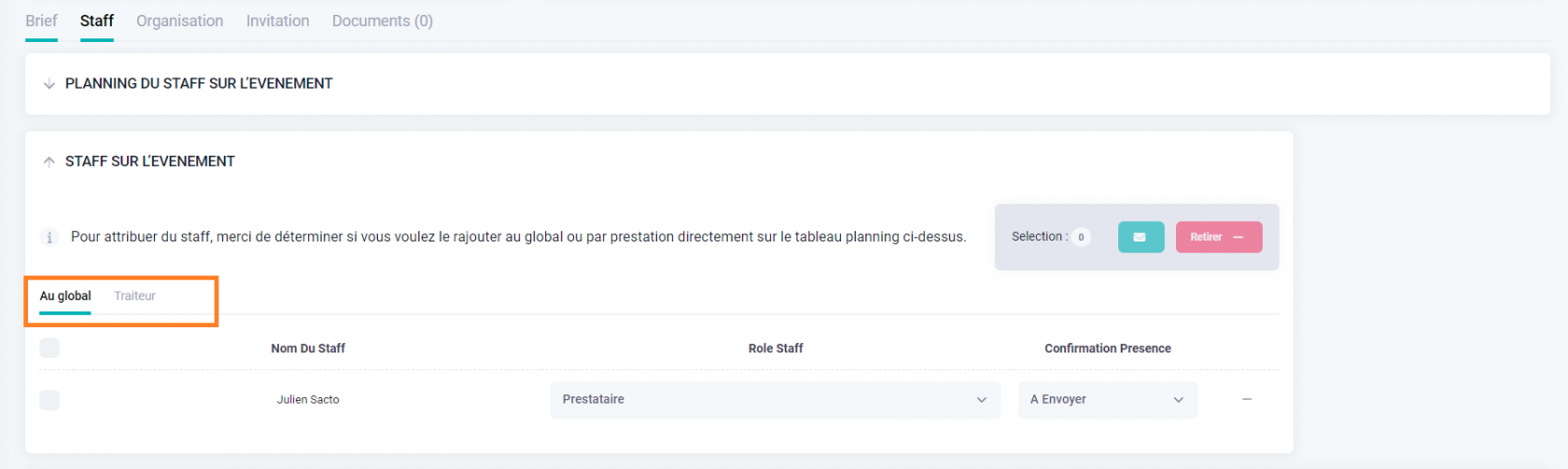
B- Confirmation présence
Depuis le Mini-Site, votre staff a les informations principales pour accepter ou non de participer à cet événement. Grâce aux butons Refuser ou Valider, il peut confirmer son choix en un clic. Consultez cette page pour en savoir plus.
Chaque confirmation de présence sera automatiquement répertoriée dans l'onglet Staff sur l'événement :
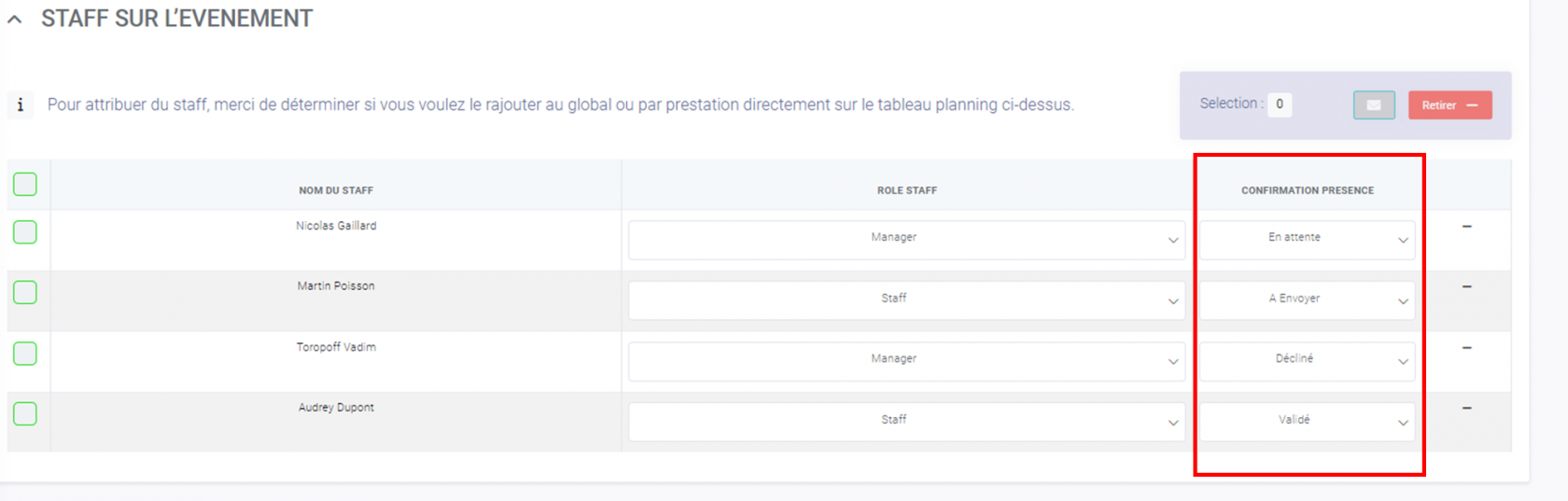
Voici les différents types de confirmation et leur action sur le planning du staff :
- A envoyer : Il s'agit de la confirmation de présence par défaut lorsque vous ajoutez un staff dans le planning. Sur le planning du staff, le créneau passera en orange
- En attente : Sur le planning du staff, le créneau passera en gris
- Décliné : Lorsque le staff refuse l'événement, la confirmation de présence passe sur "Décliné". Sur le planning du staff, le créneau passera en rouge
- Validé : Lorsque le staff valide l'événement, la confirmation de présence passe sur "Validé". Sur le planning du staff, le créneau passera en vert
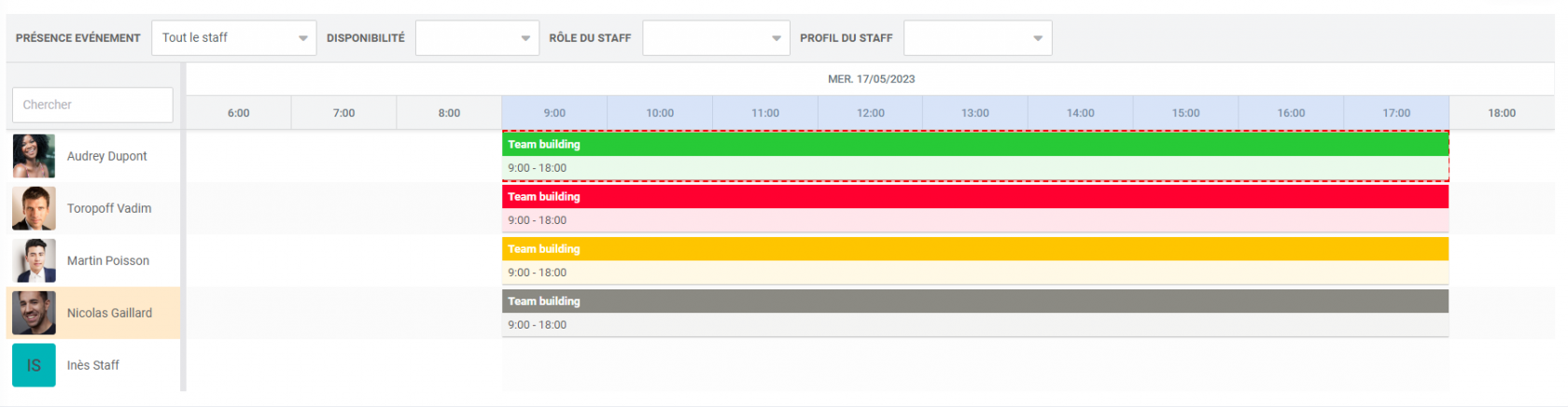
3 - RÉMUNÉRATION STAFF
Pour le détail du fonctionnement sur la rémunération staff, consultez cette page

4 - RETOURS ET COMMENTAIRES
Dans cet espace, vous allez retrouver les commentaires que vos staff ont laissé sur leur mini site. En effet, tous les champs de type tableau avec une saisie utilisateur seront affichés dans cet espace.
Exemple :
Le widget ci dessous a été rempli depuis le mini site par un utilisateur externe.
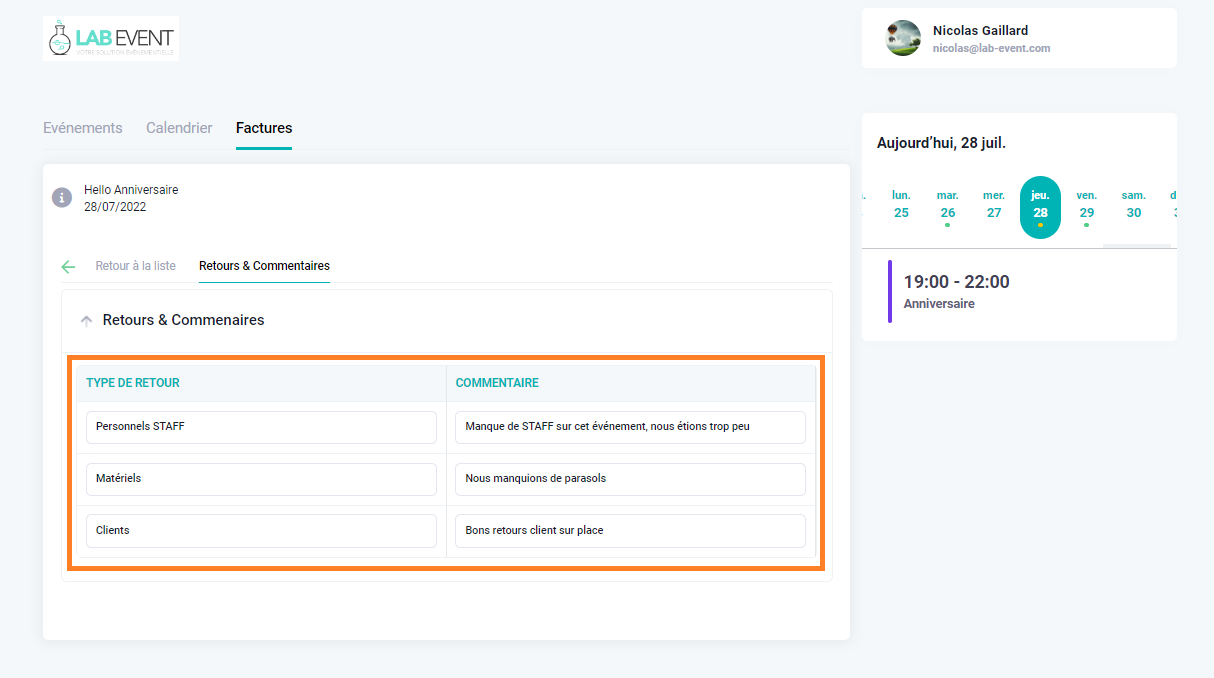
Vous pouvez retrouver ces commentaires dans votre onglet STAFF. Un onglet est ouvert par STAFF, vous pouvez donc savoir qui a posé ce commentaire. Nous avons deux staffs pour cet événement, donc deux onglets dans la partie Retours.
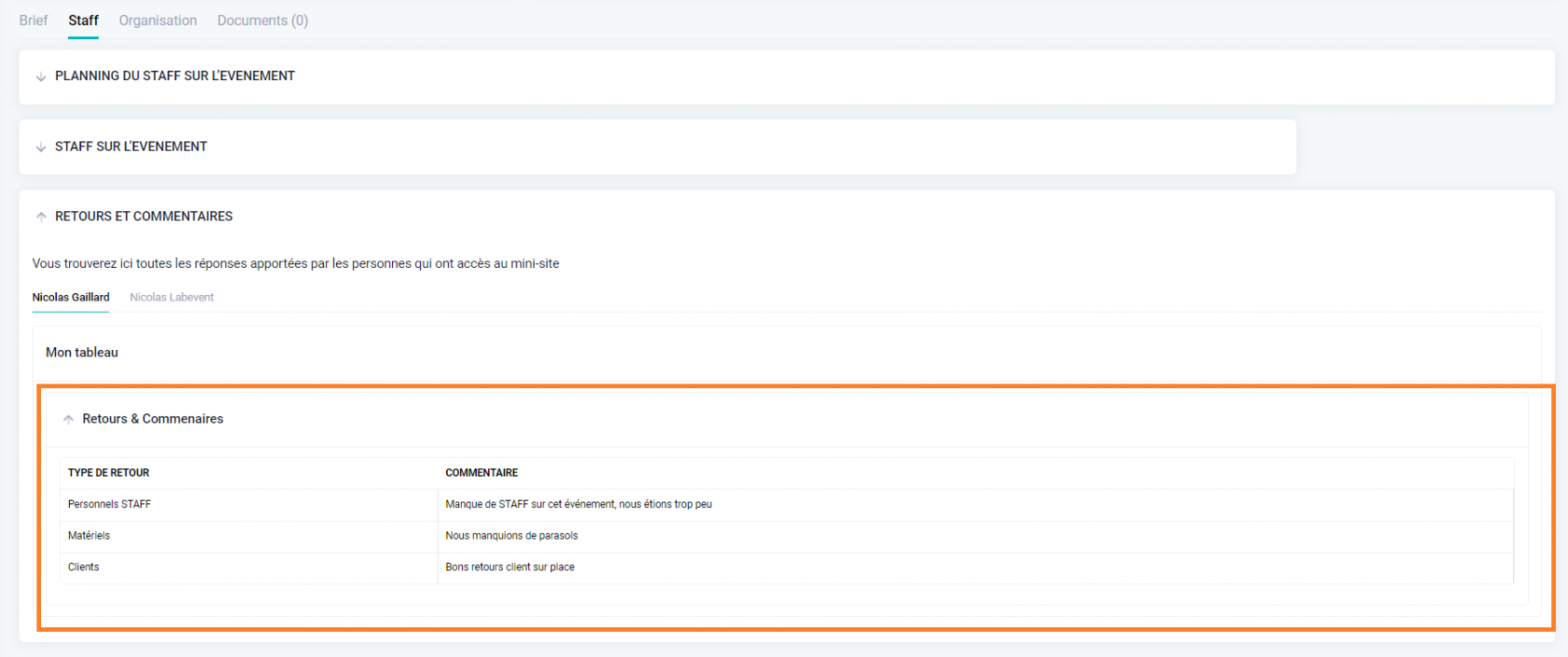
Pour en savoir plus sur les champs personnalisables et widgets, consultez cette page.
5 - RETOUR MATERIEL
Cet onglet vous permet de visualiser les retours faits par l'utilisateur externe sur le matériel.
Vous pouvez modifier l'état de traitement du matériel :
- en attente
- traité
- Réparé

Vous pouvez modifier le commentaire du matériel en cliquant sur le crayon :
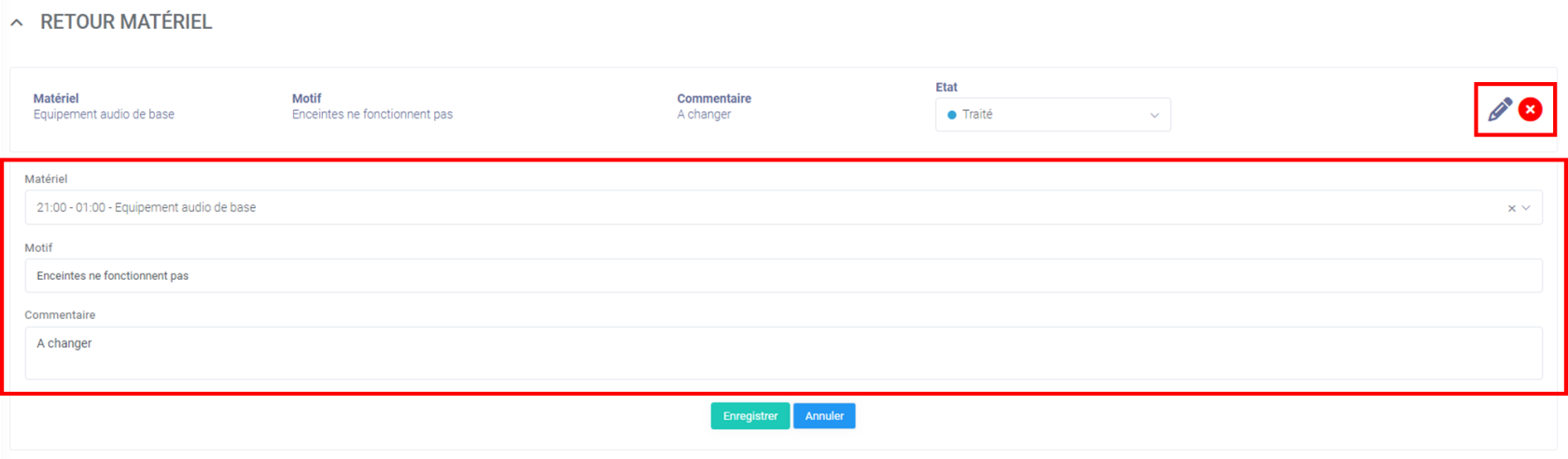

Pas de commentaires