Comprendre les champs personnalisables TABLEAUX & les widgets TABLEAUX associés
Le widget type tableau est plus complexe que les autres à prendre en main car il est lié à d'autres parties du logiciel.
L'objectif de toutes les étapes qui vont suivre est de pouvoir afficher un widget de type tableau dans un mini site pour un utilisateur externe.
Seuls les champs personnalisables TABLEAU présents sur votre page ORGANISATION peuvent être affichés sur un mini site. Donc il est très important de les avoir mis dans un modèle pour les utiliser dans la page ORGANISATION.
Avant de pouvoir créer votre widget tableau, vous devez nécessairement créer un champ personnalisable de type tableau. Le widget que vous créerez contiendra ce champ personnalisable.
Chez Lab Event, nous distinguons 2 types de champ tableau en fonction de l'endroit d'où ils proviennent. Il existe donc 2 pages pour créer des champs personnalisables. Ces 2 pages sont dans l'Administration, puis Gestion des champs et formulaires.
- La première est dans l'onglet EVENEMENT puis Champs personnalisables,
- la deuxième est dans l'onglet LIEUX ET PRESTATIONS puis Champs personnalisables.
A- Source du champ Tableau = EVENEMENT
La source d'un champ est l'endroit où il a été créé dans le logiciel.
1- Champs personnalisables
Nous créons un champ personnalisable TABLEAU dans l'onglet EVENEMENT.
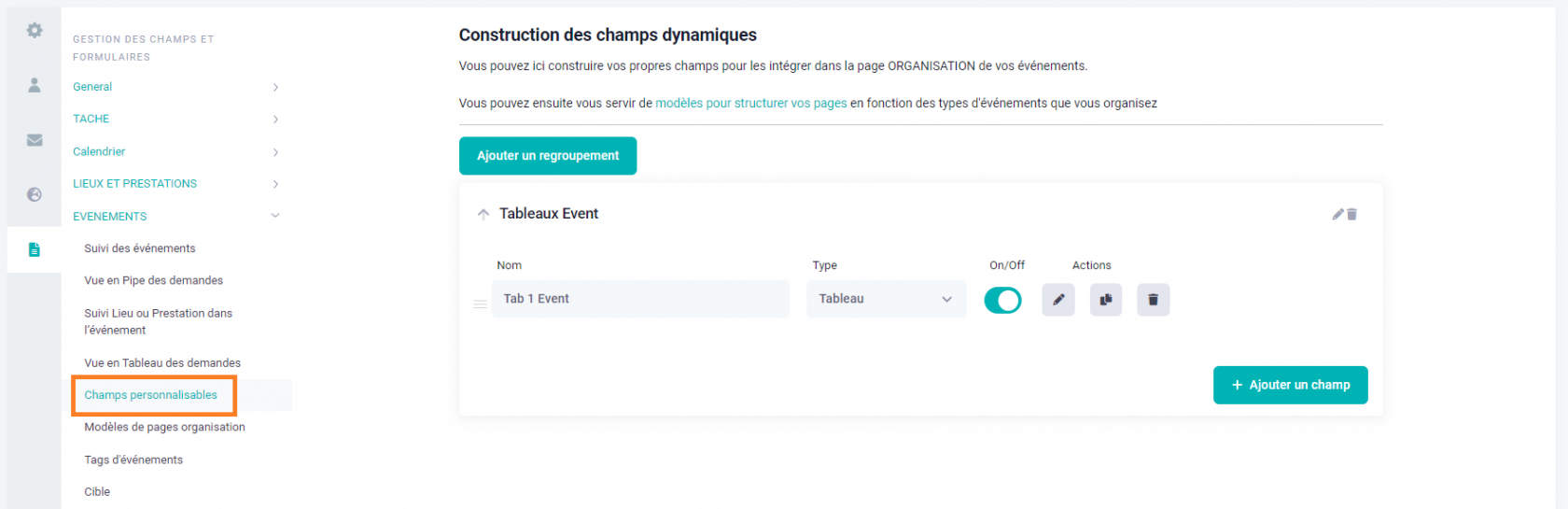
Vous pouvez créer ce champ vide ou rempli. En effet vous pourrez toujours le modifier dans la partie ORGANISATION.
Grâce au crayon, vous pouvez modifier votre champ Tableau.
Champ Tableau vide :
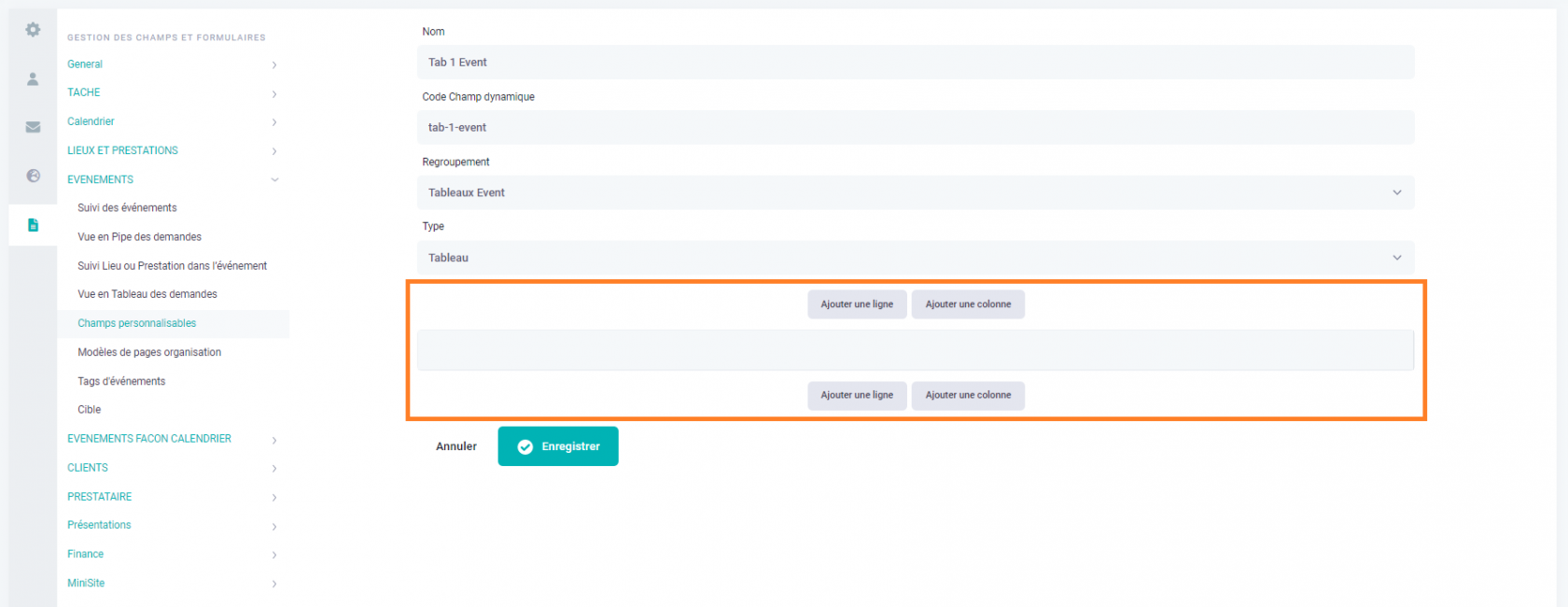
Champ Tableau rempli :
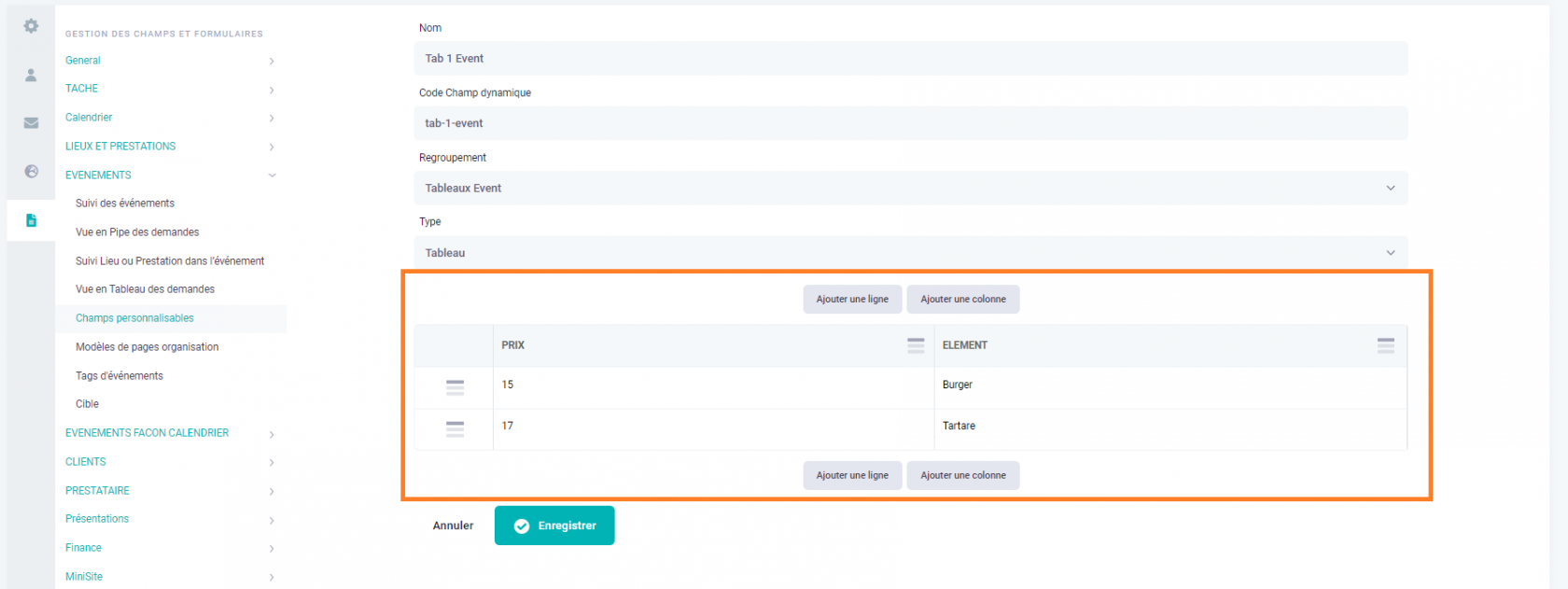
Vous pouvez choisir le type de saisie que vous désirez dans un champ de type Tableau. En fonction de votre choix, la saisie de l'information ne sera fera pas au même endroit.
2- Modèles de pages Organisation
Par la suite les champs personnalisables créés dans l'onglet EVENEMENT peuvent être utilisés dans des modèles de page ORGANISATION.
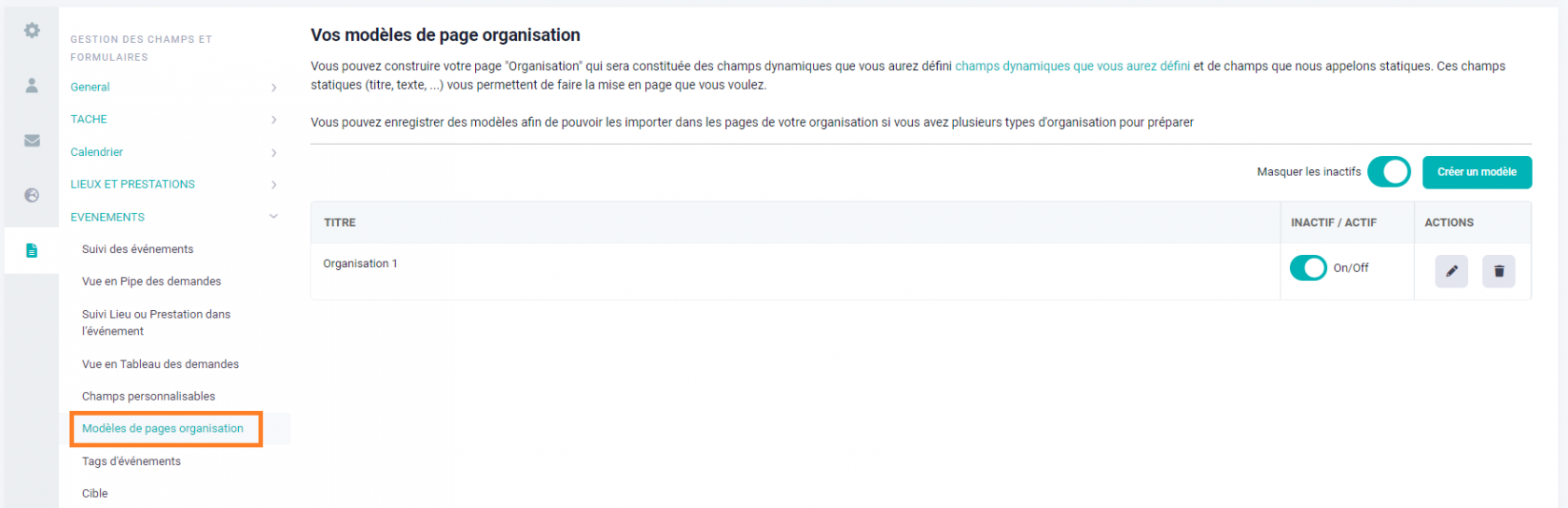
Vous pourrez encore modifier votre champ tableau dans cette partie si nécessaire
3- Import des modèles de pages Organisation
Une fois le(s) modèle(s) de page(s) ORGANISATION construit, vous pouvez l'utiliser.
Vos modèles de pages ORGANISATION s'importent depuis votre événement dans l'onglet ORGANISATION.
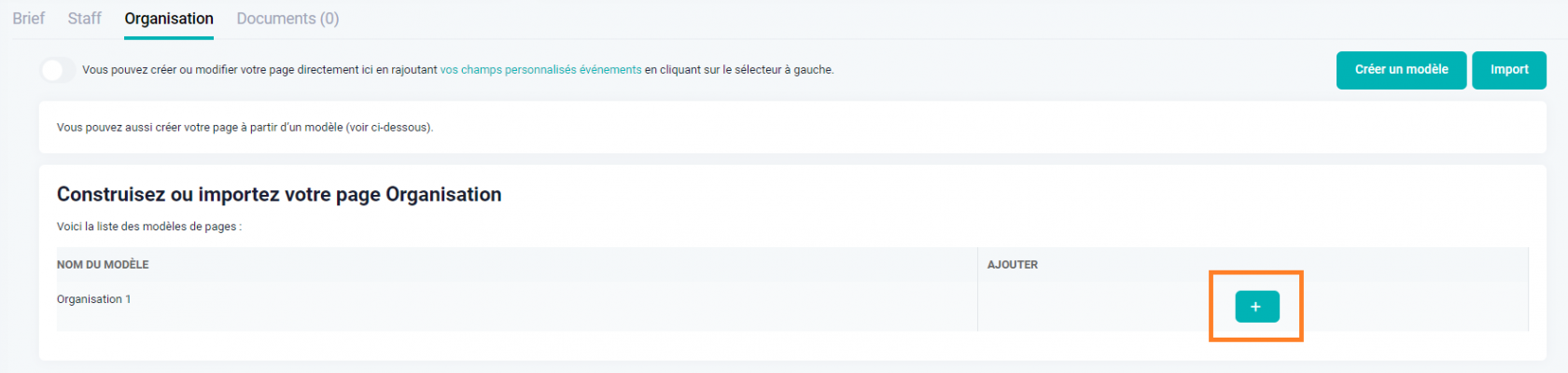
Grâce au buton switcher sur la gauche, vous pouvez créer votre boite directement et glisser déposer vos champs.
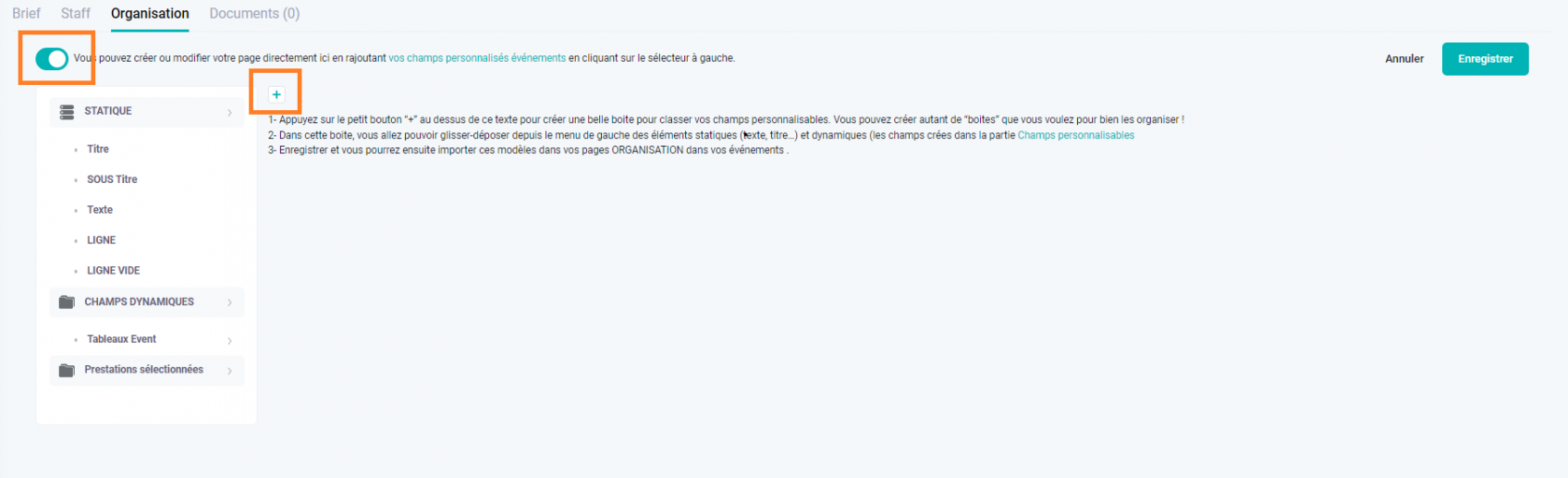
4- Finaliser votre page ORGANISATION
Seuls les champs personnalisables TABLEAU présents sur votre page ORGANISATION peuvent être affichés sur un mini site. Il est donc très important de les avoir mis dans un modèle pour les utiliser dans la page ORGANISATION.
A vous de modifier votre TABLEAU dans la partie ORGANISATION afin qu'il s'adapte au mieux à l'événement concerné.
Vous pouvez aussi activer le bouton switcher et ainsi tous vos champs seront disponibles grâce à un simple glisser déposer.
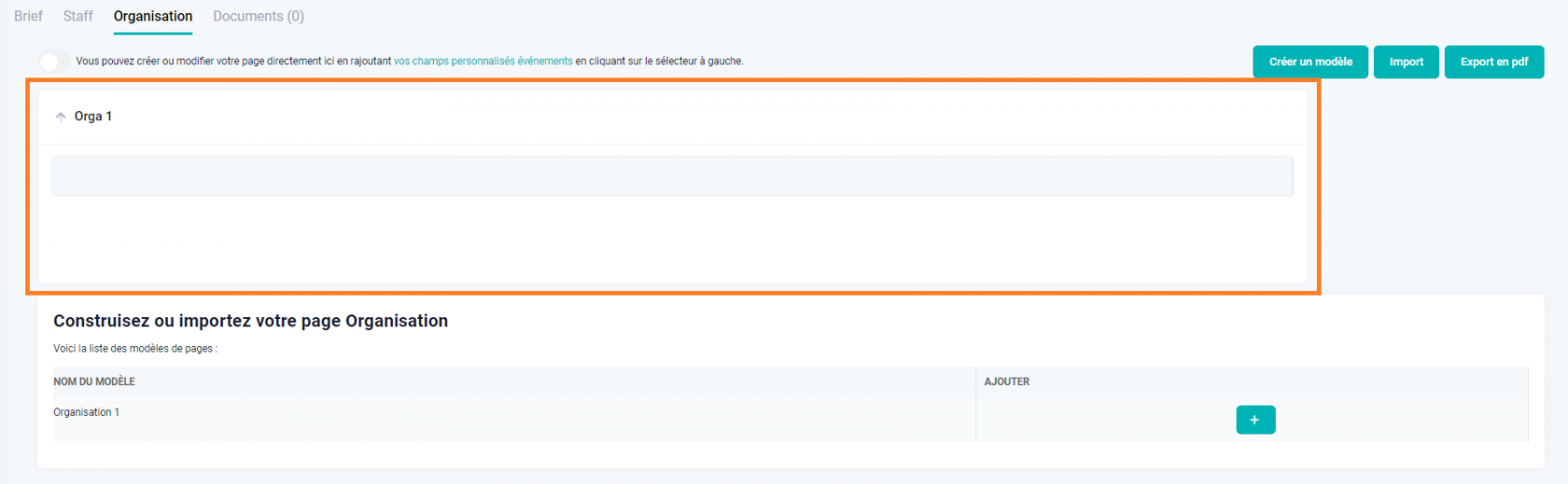
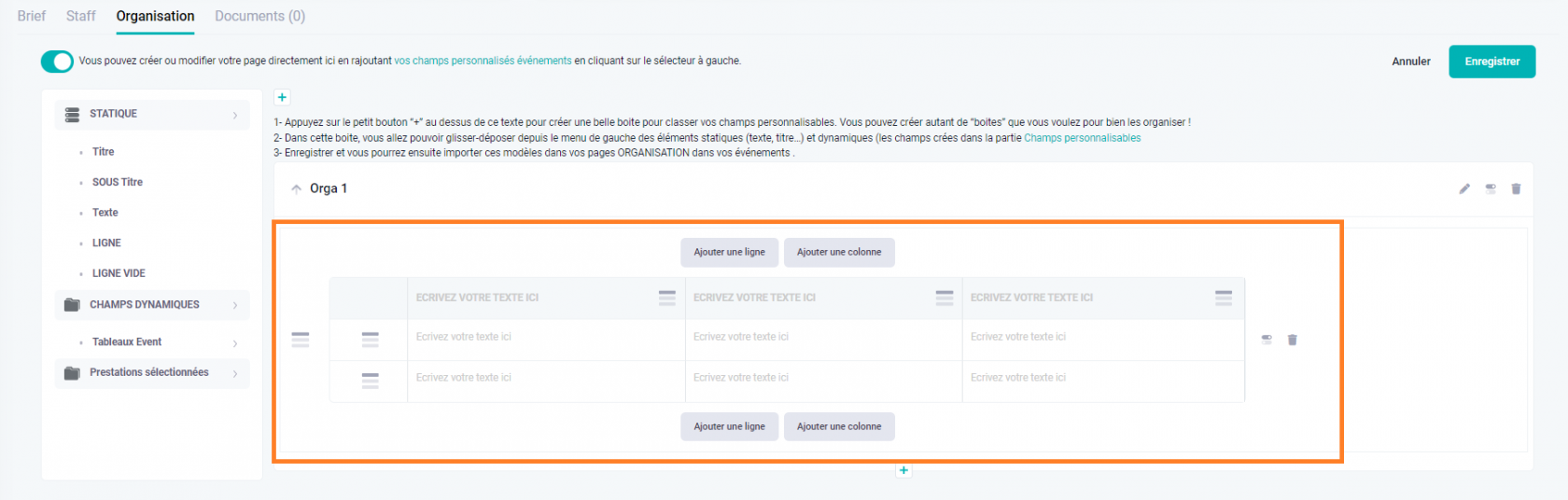
5- Utiliser les champs personnalisables avec les widgets du Mini site
Vos champs personnalisables sont disponibles dans votre widget dès qu'ils ont été créés. En revanche ils n'apparaitront pas dans le mini site par défaut. Pour cela, suivez les étapes au dessus en fonction de la source de votre champ personnalisé.
Rendez vous dans l'onglet MiniSite de l'administration, puis liste de vos widgets. Nous allons associer votre champs à un widget en créant un widget.
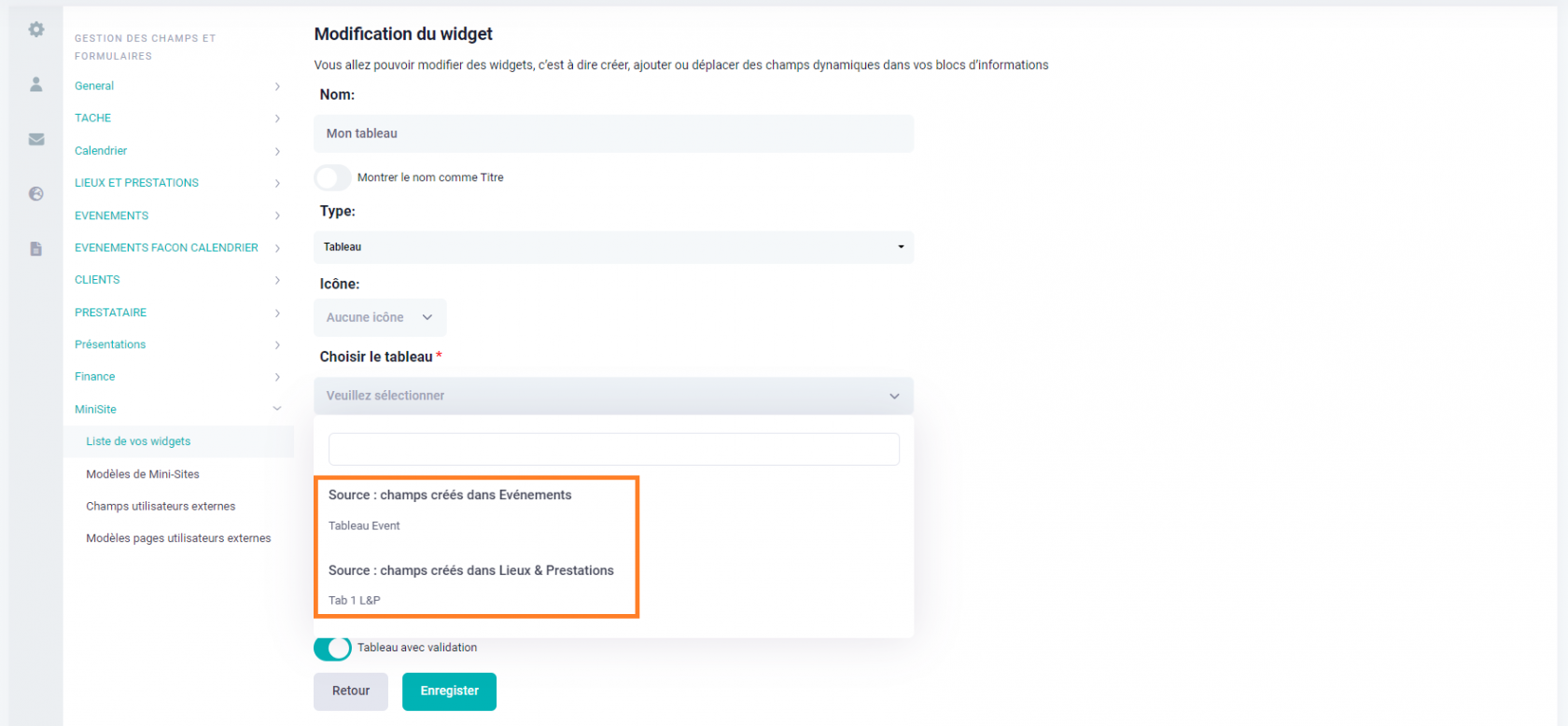
Choisissez le bon champ TABLEAU : Votre widget Tableau est près à être affiché dans le mini site !
Attention, n'oubliez pas que le tableau ne s'affichera UNIQUEMENT SI vous l'avez bien mis dans la page ORGANISATION
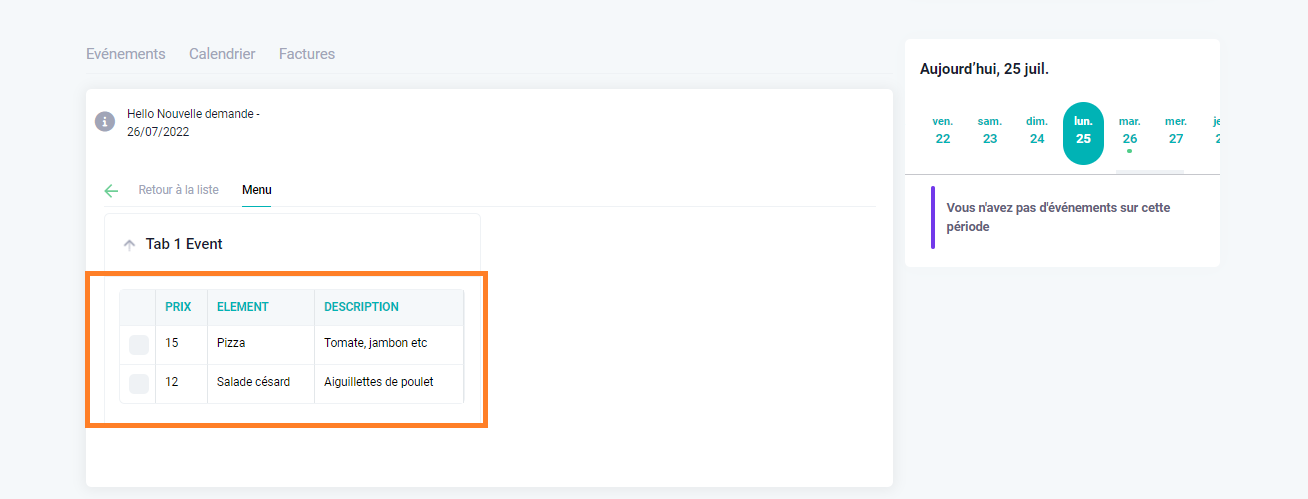
B- Source du champ Tableau = LIEUX ET PRESTATIONS
1- Champs personnalisables
Nous créons un champ personnalisable TABLEAU dans l'onglet LIEUX ET PRESTATIONS.
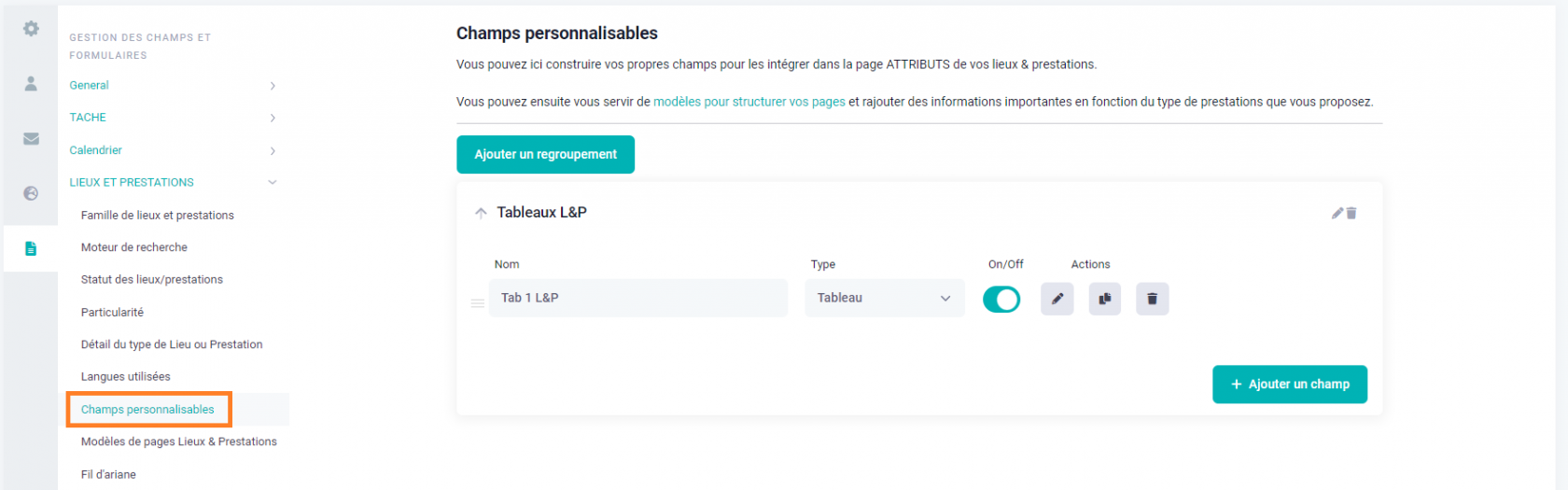
2- Modèles de pages Attributs
Les champs personnalisables créés dans l'onglet LIEUX ET PRESTATIONS peuvent être utilisés dans des modèles de page ATTRIBUTS.
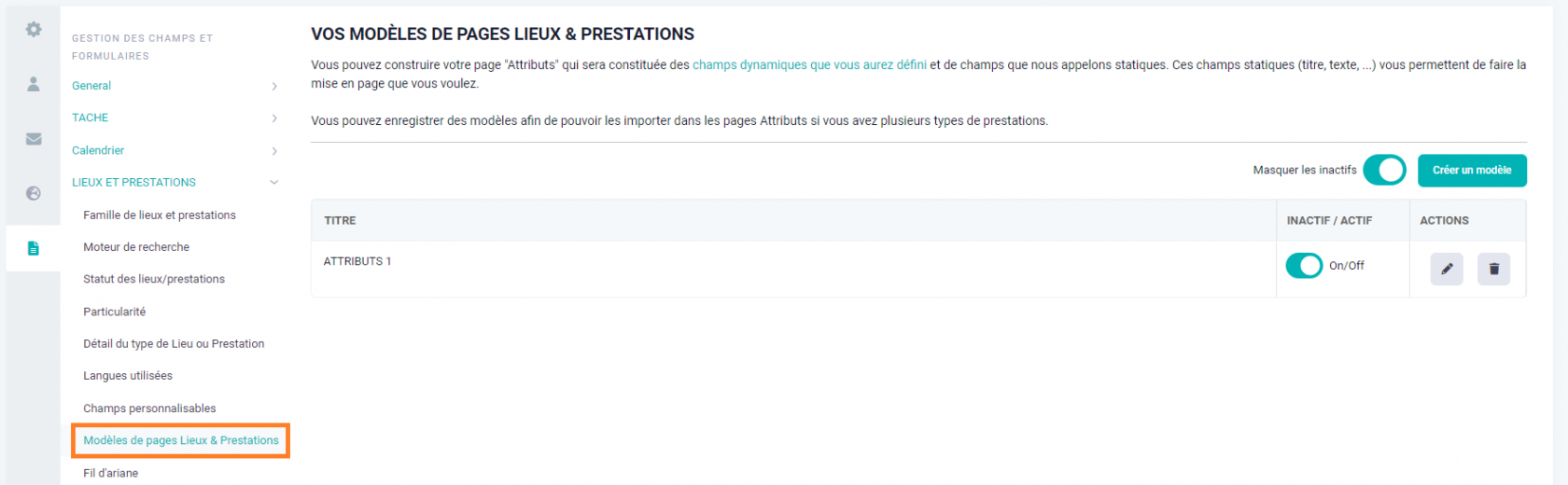
Vous pourrez encore modifier votre champ tableau dans cette partie si nécessaire
3- Import des modèles de pages Attributs
Une fois le(s) modèle(s) de page(s) ATTRIBUTS construit(s), vous pouvez l'utiliser.
Vos modèles de pages ATTRIBUTS s'importent depuis votre lieu et prestation dans l'onglet ATTRIBUTS.
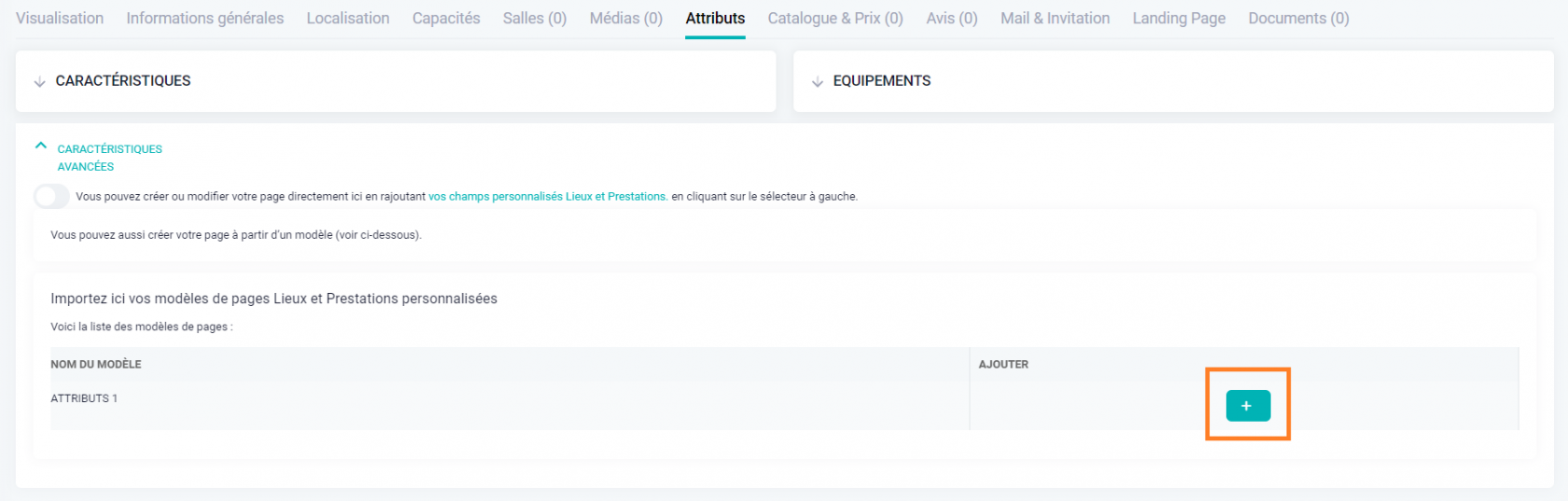
4- Finaliser votre page ORGANISATION
Seuls les champs personnalisables TABLEAU présents sur votre page ORGANISATION peuvent être affichés sur un mini site. Donc il est très important de les avoir mis dans un modèle pour les utiliser dans la page ORGANISATION.
Comment peut-on afficher sur un mini site des champs personnalisables provenant notre page ATTRIBUTS ?
Votre page ATTRIBUTS est liée à un lieu ou à une prestation.
Vous devez donc ajouter dans votre Brief de votre événement votre lieu où prestation.
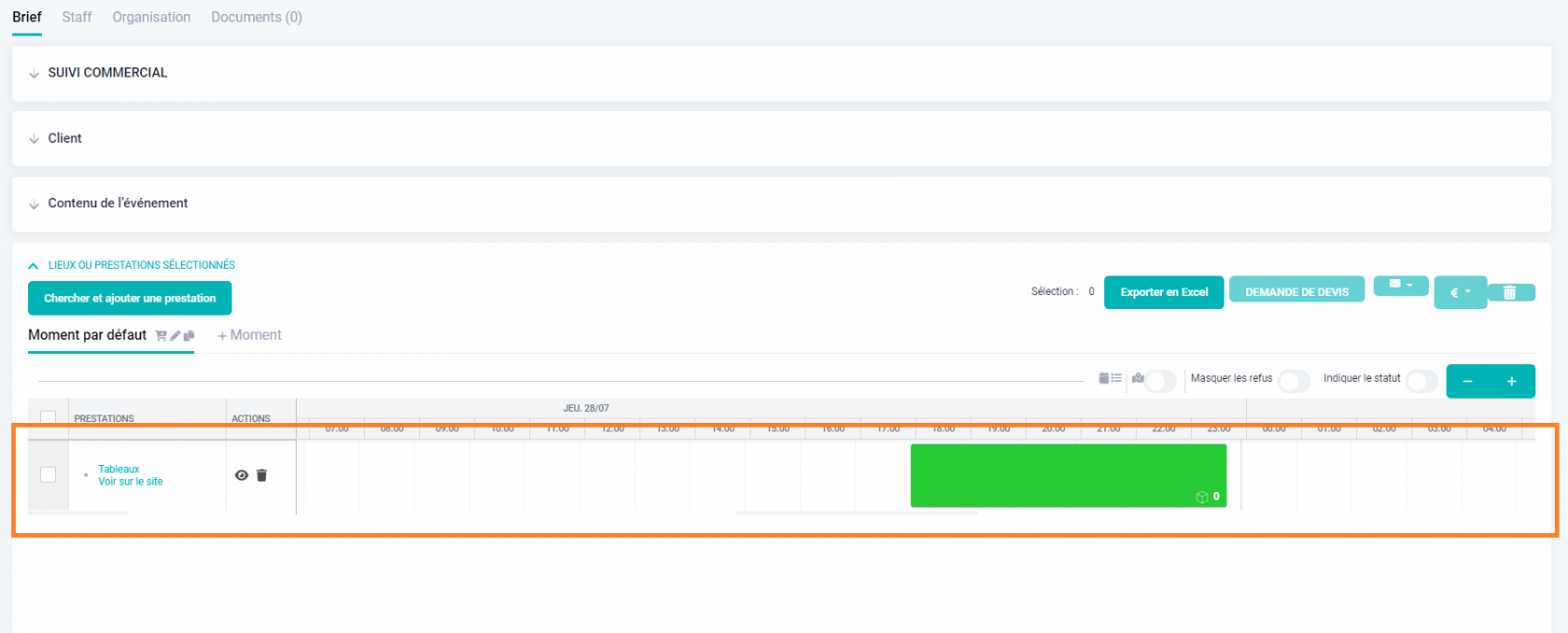
Avec cela vos champs personnalisables de ATTRIBUTS pourront être ajoutés à ORGANISATION en activant le bouton SWITCHER sur la gauche
En activant le bouton switcher, les champs personnalisables de la page ATTRIBUTS seront disponibles grâce à un simple glisser déposer (attention pour cela il faudra bien avoir sélectionné la prestation dans l'onglet BRIEF)
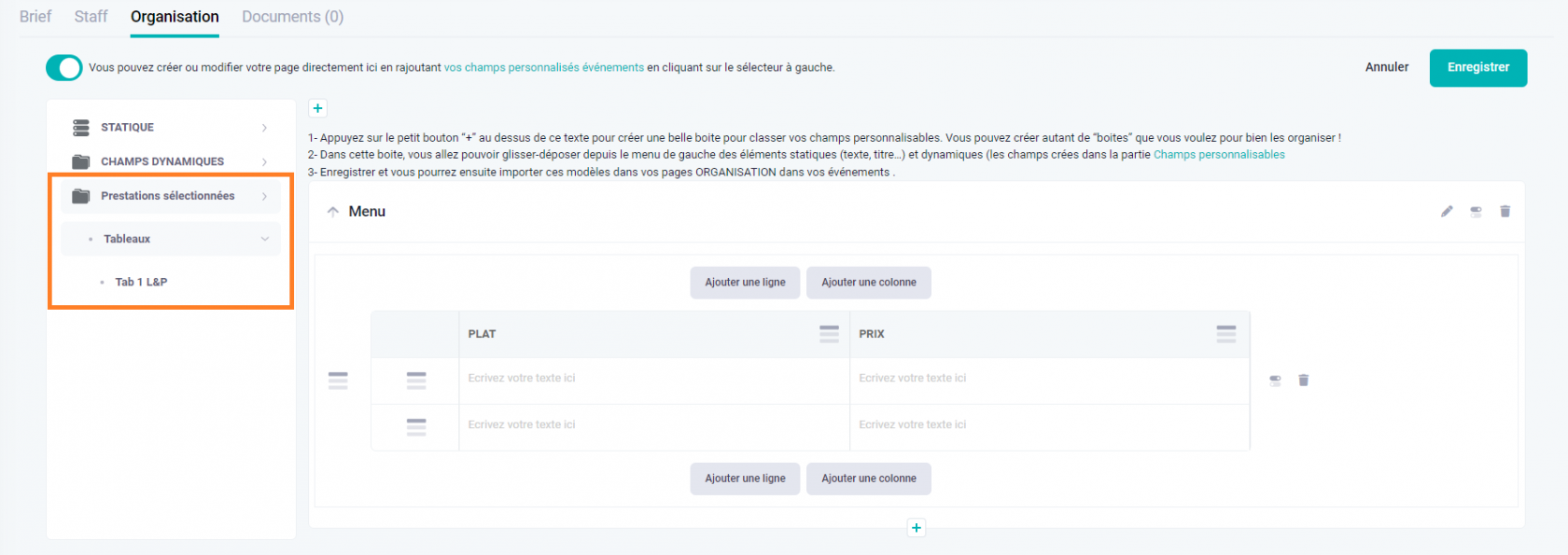
5- Utiliser les champs personnalisables avec les widgets du Mini Site
Vos champs personnalisables sont disponibles dans votre widget dès qu'ils ont été créés. En revanche ils n'apparaitront pas dans le mini site par défaut. Pour cela, suivez les étapes au dessus en fonction de la source de votre champ personnalisé.
Rendez vous dans l'onglet Mini Site de l'administration, puis liste de vos widgets. Nous allons associer votre champs à un widget en créant un widget.
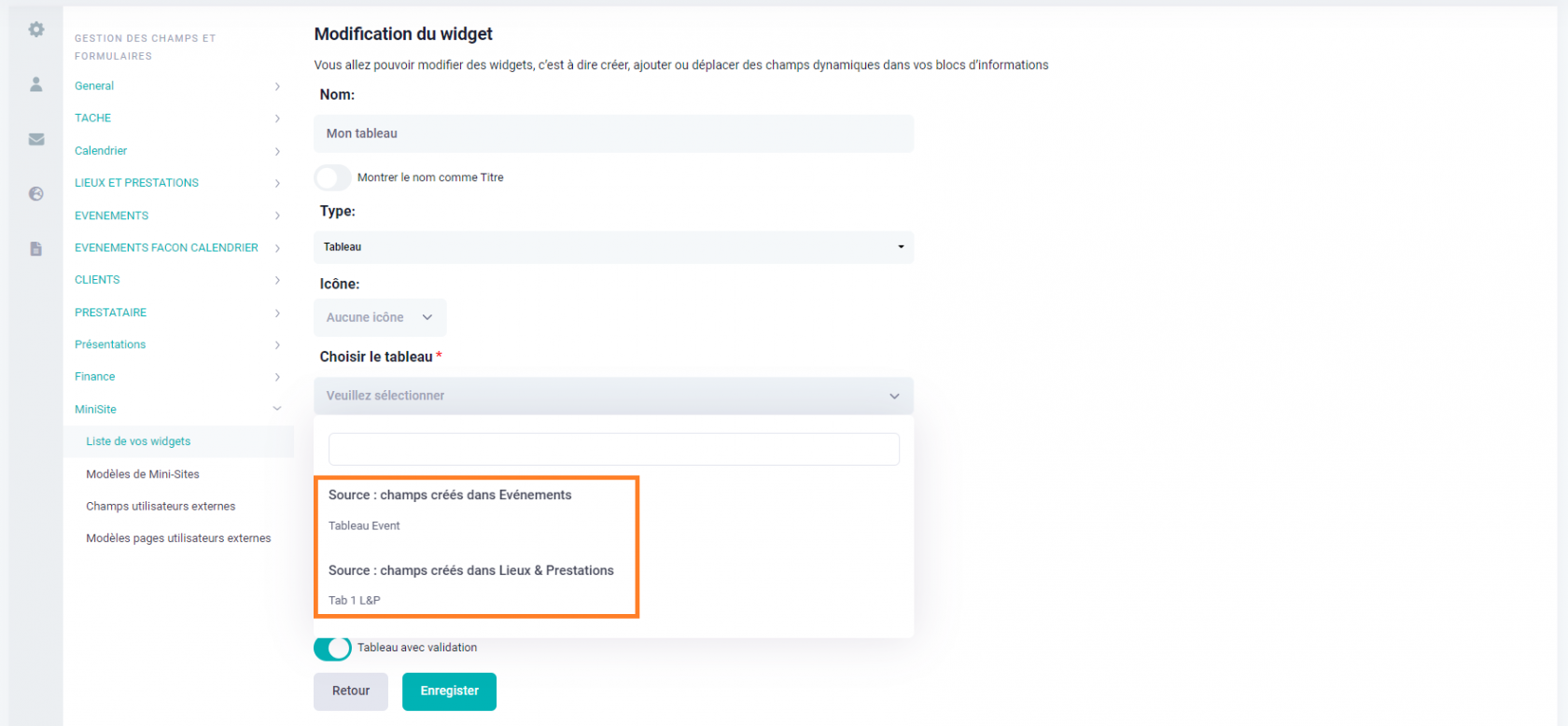
Votre widget Tableau est près à être affiché dans le mini site !
Attention, n'oubliez pas que le tableau ne s'affichera UNIQUEMENT SI vous l'avez bien mis l'attribut dans la page ORGANISATION en glissé déposé.

Pas de commentaires