Vos actions sur le drive
Le drive de Lab Event vous permet de stocker tous vos fichiers et dossiers et de les partager avec vos collaborateurs.
Il est lié aux onglets "Documents" que vous retrouvez sur vos fiches clientes/contact, événements, prestations, prestataires/contacts prestataires, mais aussi au module présentation.
Retrouvez votre drive dans l'onglet "Drive" visible en haut à droite de l'écran :
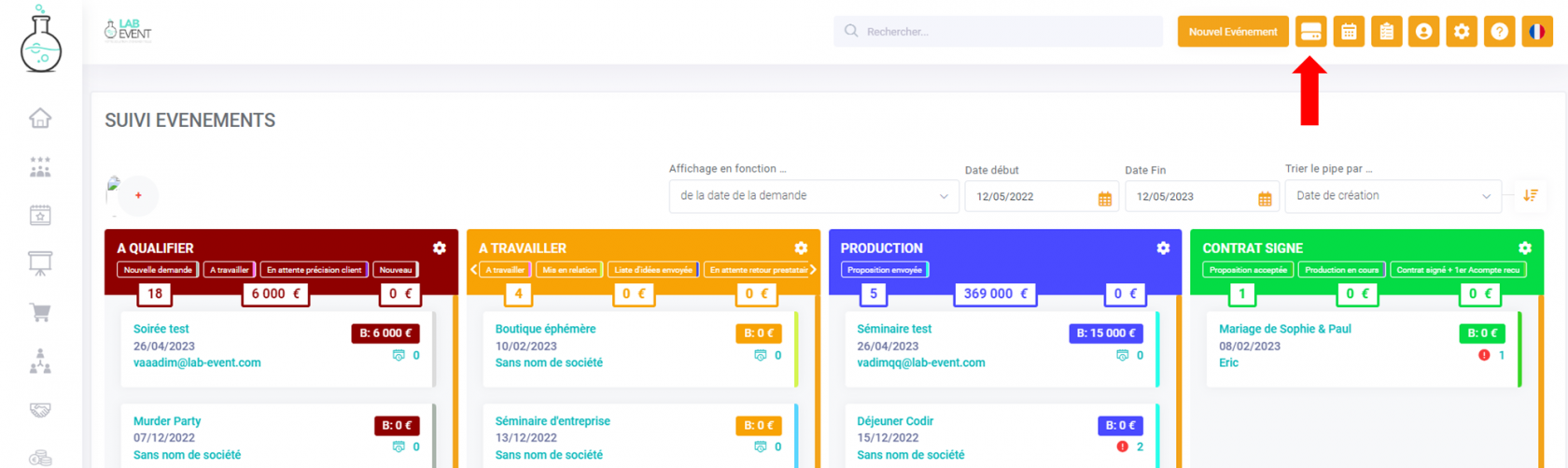
Vous pouvez effectuer plusieurs actions sur vos dossiers et fichiers présents sur le drive :
- Vos dossiers sont reconnaissables par une icône sous forme de dossier jaune.
- Vos fichiers sont reconnaissables avec une icône qui définit le format utilisée (.jpg, .xlsx, .docs, etc)
A- Créez un dossier ou un fichier
1- Pour un dossier
Vous pouvez créer un dossier en cliquant sur + Créer un dossier :
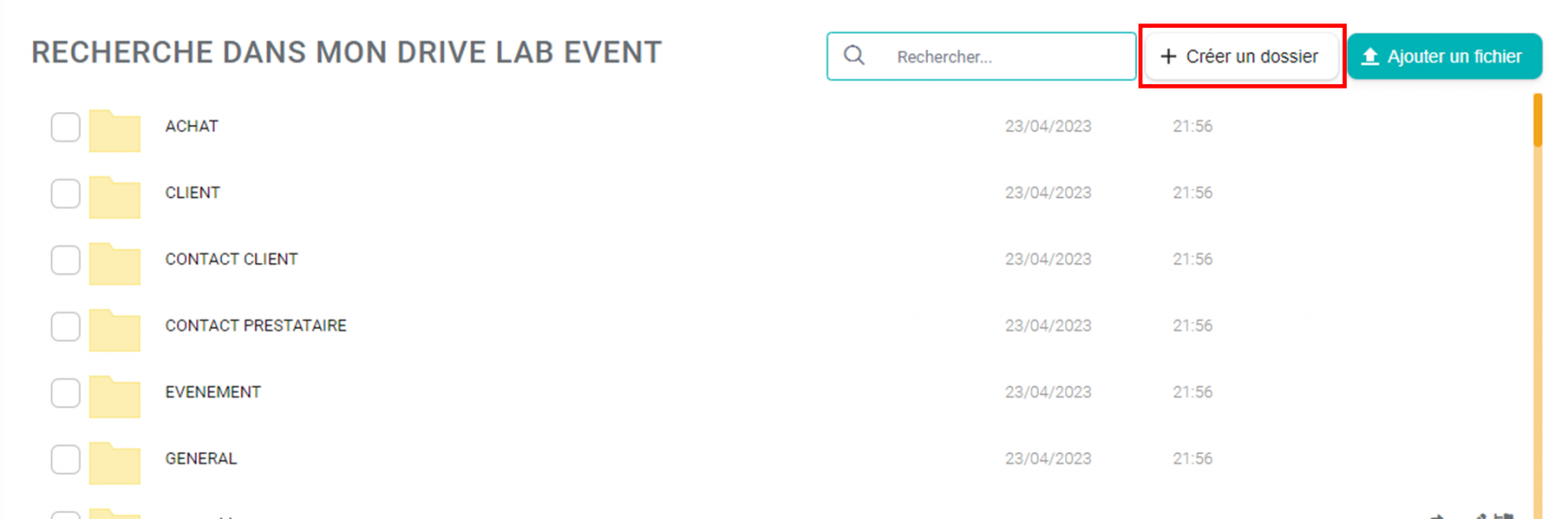
Une pop-up s'ouvrira vous permettant de créer un nouveau dossier :
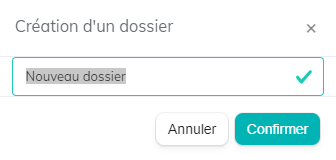
2- Pour un fichier
Vous pouvez ajouter un fichier depuis votre ordinateur en cliquant sur ajouter un fichier :
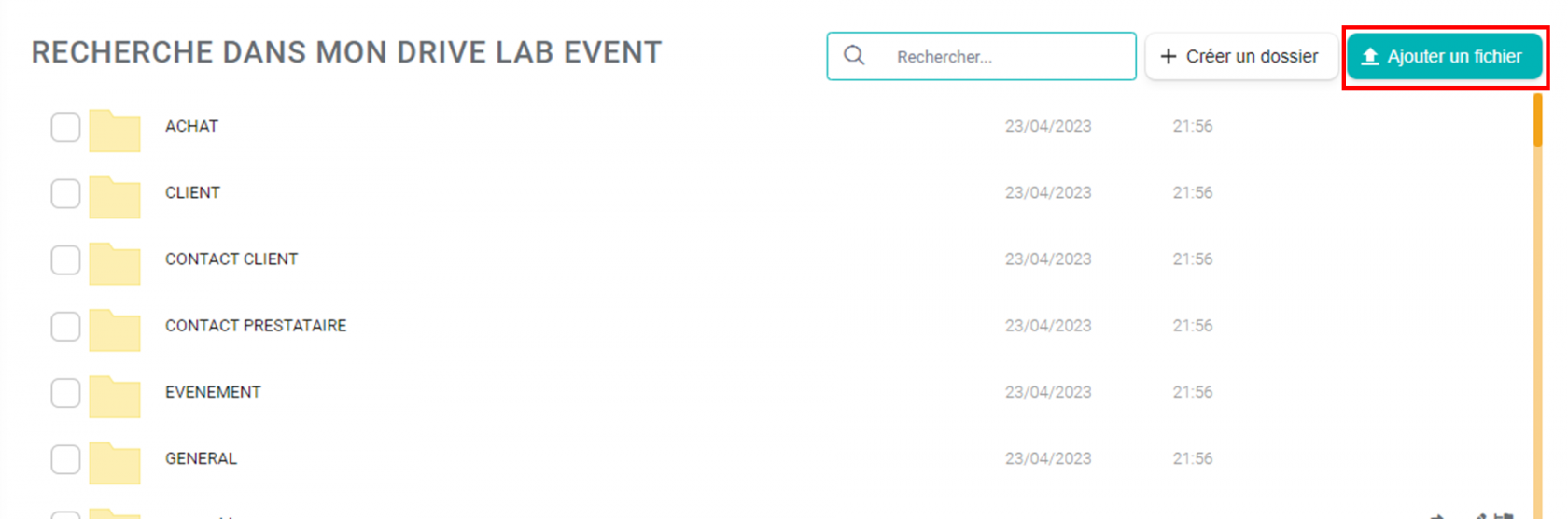
Lorsque vous ajoutez un fichier, celui-ci sera par défaut non classé dans un dossier.
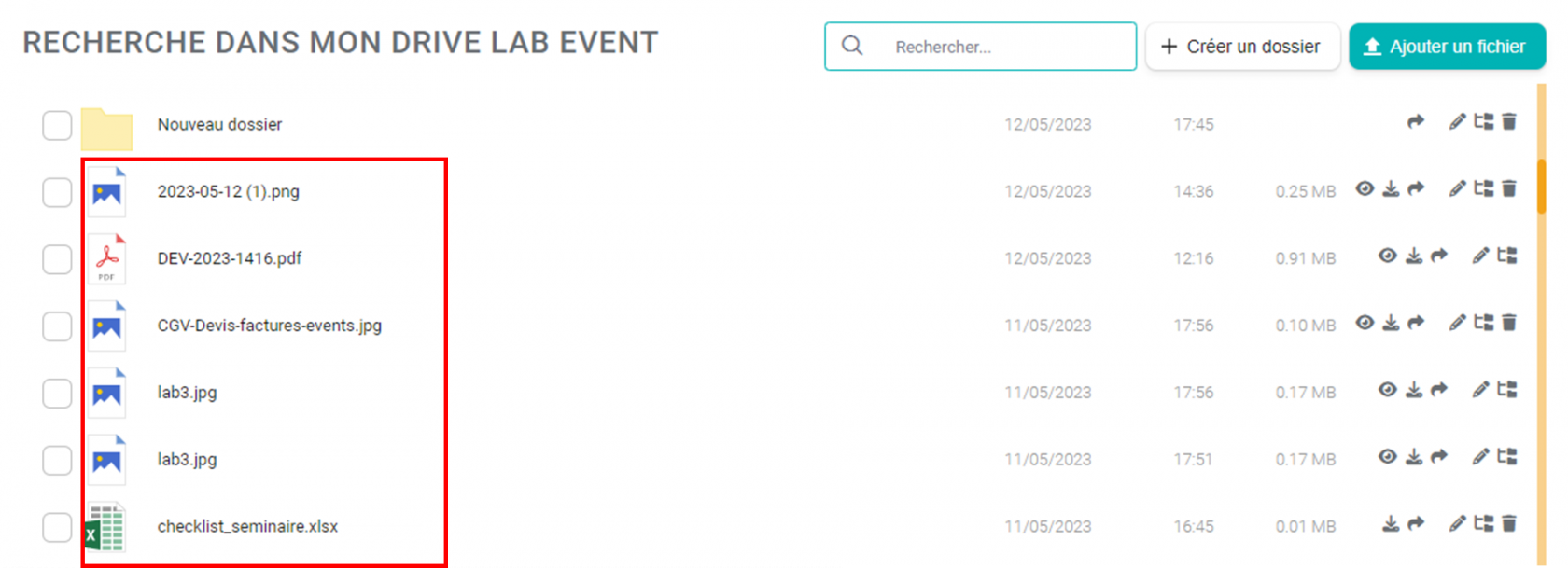
B- Partagez le dossier ou le fichier en cliquant sur la flèche de partage :
Vous pouvez partager un dossier ou un fichier grâce à la flèche de partage :

Les dossiers qui sont créés par défaut dans le drive ne peuvent pas être partagés. En revanche, les fichiers qui s'y trouvent peuvent l'être.
Une pop up s'ouvrira vous permettant de partager le dossier ou le fichier en externe :
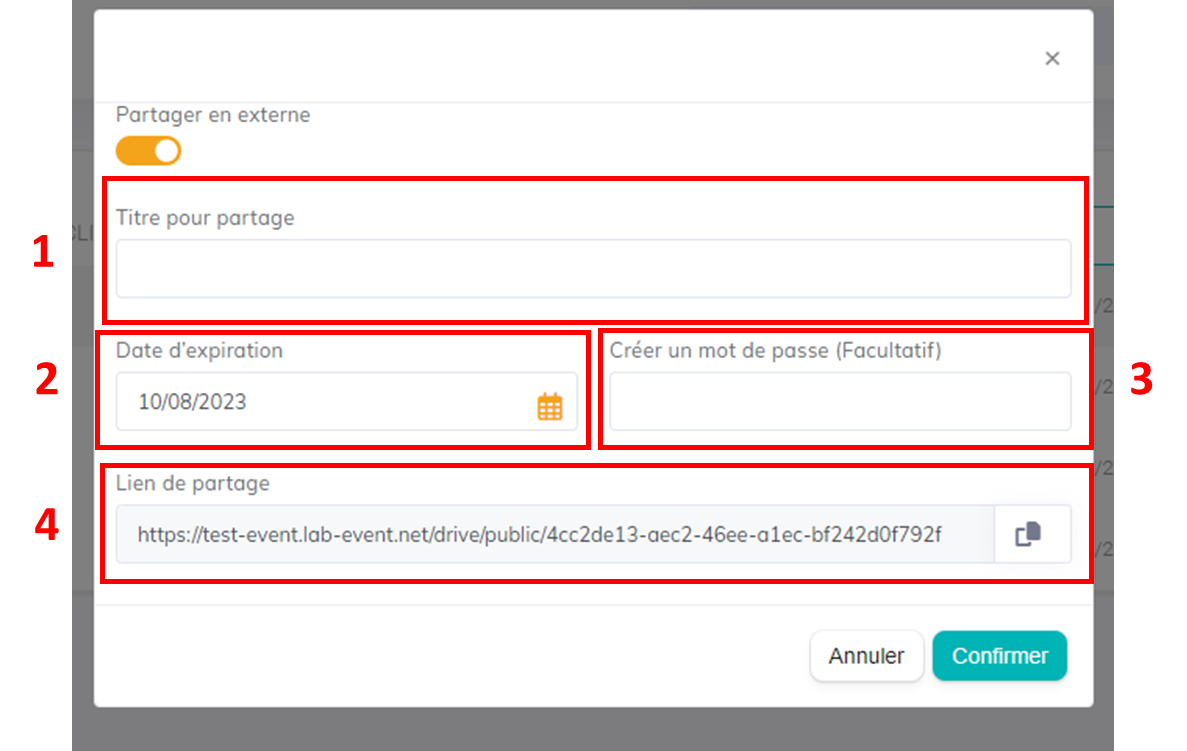
1- Indiquez le titre pour le partage
2- Indiquez la date d'expiration du lien de partage
3- Créer un mot de passe pour sécuriser le dossier partagé
4- Copier le lien de partage : vous pouvez partager ce lien de partage avec une personne externe à votre société.
C- Renommez le dossier ou le fichier en cliquant sur le crayon
Vous pouvez renommer un dossier ou un fichier grâce au crayon :

Les dossiers qui sont créés par défaut dans le drive ne peuvent pas être renommés. En revanche, les fichiers qui s'y trouvent peuvent l'être.
D- Déplacez le dossier ou le fichier en cliquant sur l'icône de déplacement
Vous pouvez déplacer un dossier ou un fichier grâce à l'icône de déplacement :

Une pop-up s'ouvrira vous permettant de choisir vers quel dossier déplacer votre dossier :
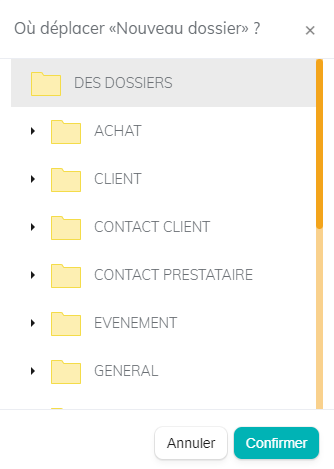
Les dossiers qui sont créés par défaut dans le drive ne peuvent pas être déplacés.
E- Supprimez un dossier ou un fichier en cliquant sur la corbeille
Vous pouvez supprimer un dossier ou un fichier grâce à la corbeille :

Les dossiers qui sont créés par défaut dans le drive ne peuvent pas être supprimés.
F- Visualisez un fichier en cliquant sur l'œil
En cliquant sur l'icône œil, vous pourrez voir un aperçu du fichier :

G- Téléchargez un fichier en cliquant sur l'icône de téléchargement :
En cliquant sur l'icône de téléchargement, vous pourrez télécharger le fichier :


Pas de commentaires