Suivi des tâches
Si vous voulez un rappel des taches quotidien par email, cliquez sur votre profil sur le bouton recevoir mes taches.
A- Accédez à toutes les tâches
1/ Retrouvez toutes vos tâches listées dans l'onglet Tâches :
Ce dernier est situé en haut à droite de votre écran:
C'est là que vous retrouverez toutes les tâches qui vous sont assignées mais aussi les tâches des autres utilisateurs.
Pour savoir comment créer une tâche, consultez la page Créer une tâche.
2/ Organisez vos tâches
Organisez vous de façon simple et pratique avec notre système de filtres intelligents. Utilisez-les pour effectuer vos recherches selon des critères divers et variés.
N'oubliez plus aucune tâche importante grâce aux deadlines. Ces dernières vous signifient vos tâches en retard à l'aide d'un point d'exclamation rouge.
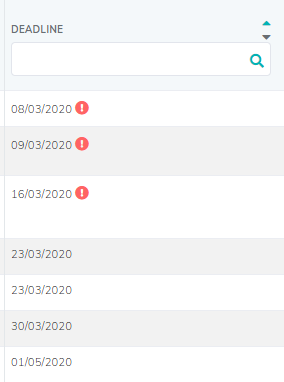
3 / Action sur vos tâches
Une fois une tâche créée, vous pouvez la modifier, la dupliquer, la clôturer ou la supprimer tout à droite de votre écran :

Attention, ce n'est pas la même chose de clôturer une tâche ou de la supprimer. Vous ne pourrez plus retrouver une tâche supprimée alors qu'une tâche clôturée sera archivée. Vous pourrez la retrouver dans 'Tâches finies' :
4/ Regrouper vos tâches par date de création ou date de deadline :
5/ Organisez chaque colonne selon vos préférences :
Faites un clic droit sur le nom de la colonne et vous pourrez trier les lignes de cette colonne ou bien vous pourrez déplacer la colonne sur le tableau .
6/ Rajouter des colonnes à votre tableau :
Cliquez droit sur une colonne et une liste déroulante se dépliera.
Cette liste contient les colonnes fournies d'origine et les champs dynamiques que vous aurez configuré dans l'onglet administration.
Pour savoir comment configurer les champs, cliquez ici
7/ Exporter vos tâches :
- Au global : pour exporter toutes les colonnes dans un fichier EXCEL
- De la sélection : pour exporter uniquement les colonnes affichées dans un fichier EXCEL
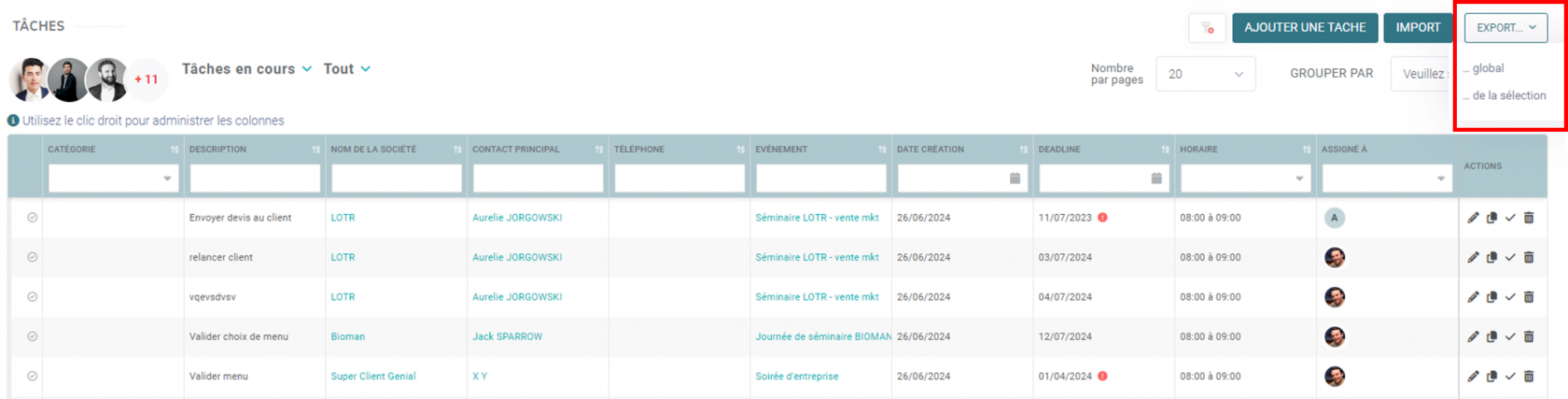
8/ Importez en masse les activités commerciales
Vous pouvez importer vos activités commerciales en provenance d'un autre logiciel. Pour cela, cliquez sur IMPORT : 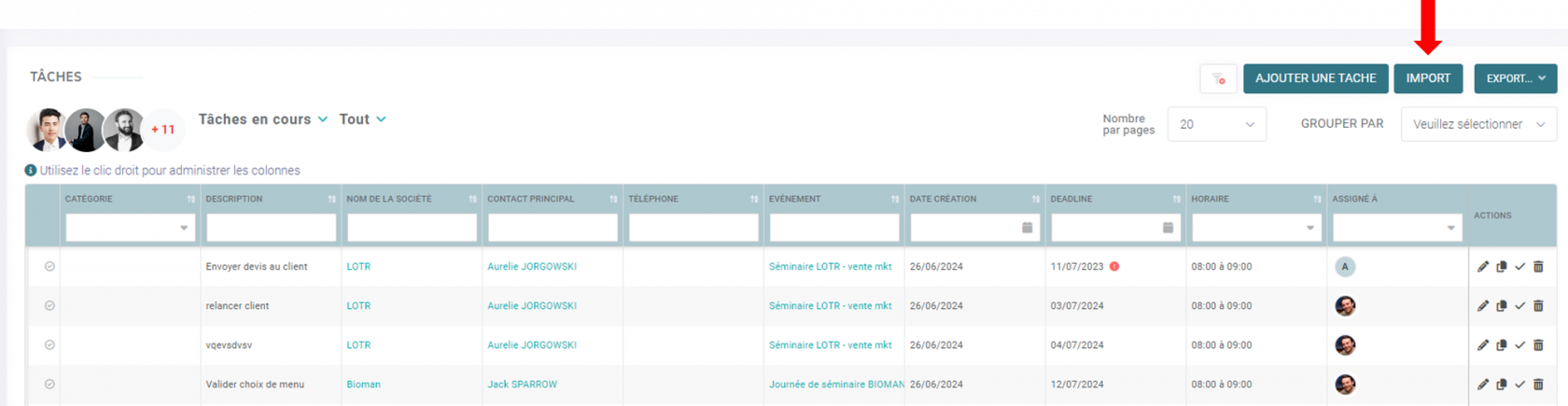
Une pop up s'ouvrira pour vous permettre d'importer votre fichier. Suivez les étapes indiquées :
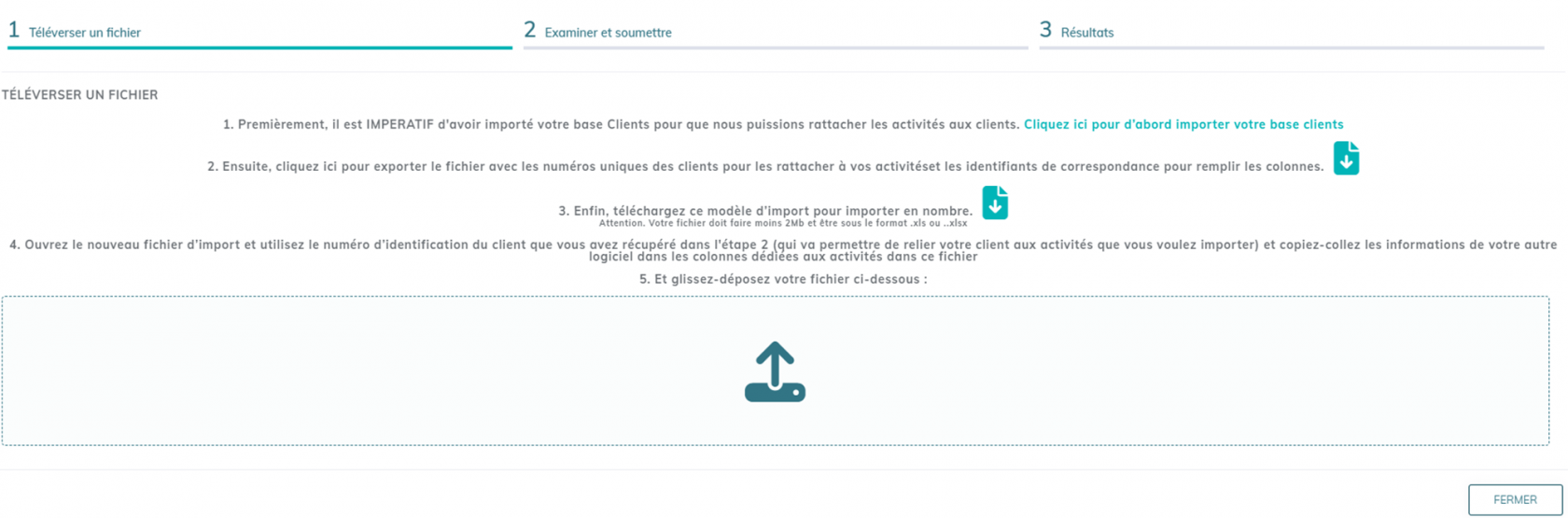
1. Importez votre base Clients pour rattacher les activités aux clients.
2. Exportez le fichier avec les numéros uniques des clients pour les rattacher à vos activités et les identifiants de correspondance pour remplir les colonnes
3. Enfin, téléchargez ce modèle d’import pour importer en nombre.
4. Ouvrez le nouveau fichier d’import et utilisez le numéro d’identification du client que vous avez récupéré dans l'étape 2 (qui va permettre de relier votre client aux activités que vous voulez importer) et copiez-collez les informations de votre autre logiciel dans les colonnes dédiées aux activités dans ce fichier
5. Et glissez-déposez votre fichier
B- Trouvez les tâches sur votre tableau de bord
Vous trouverez également la liste de vos tâches sur le tableau de bord, entre le suivi des clients et le calendrier

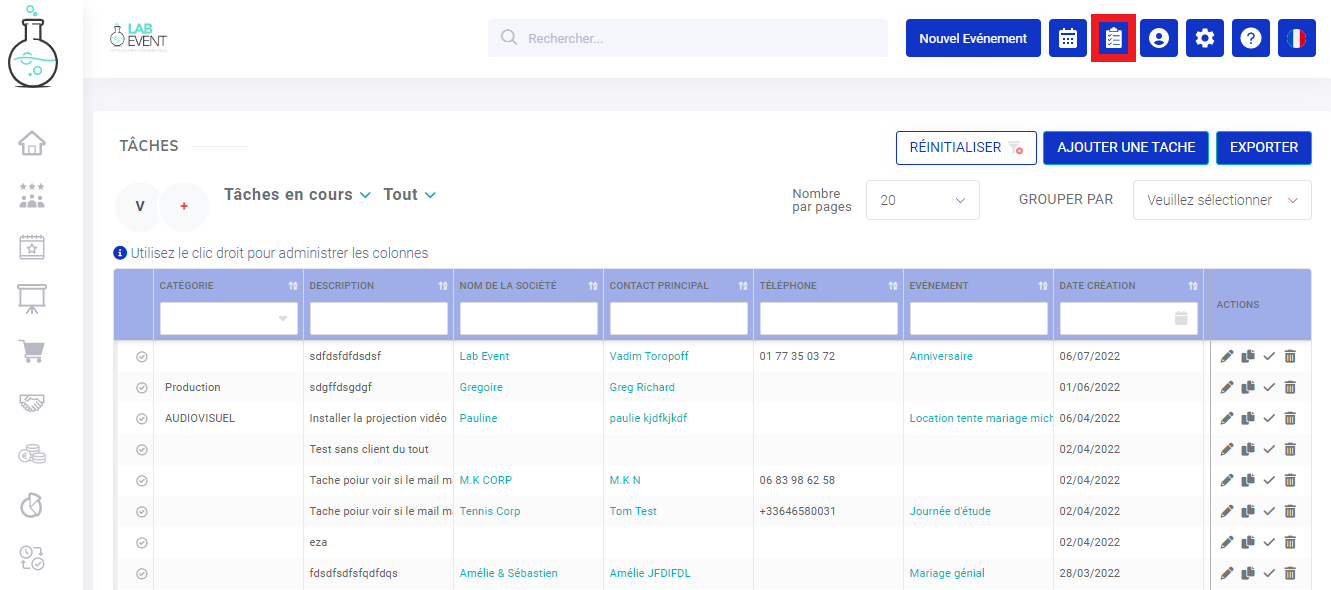
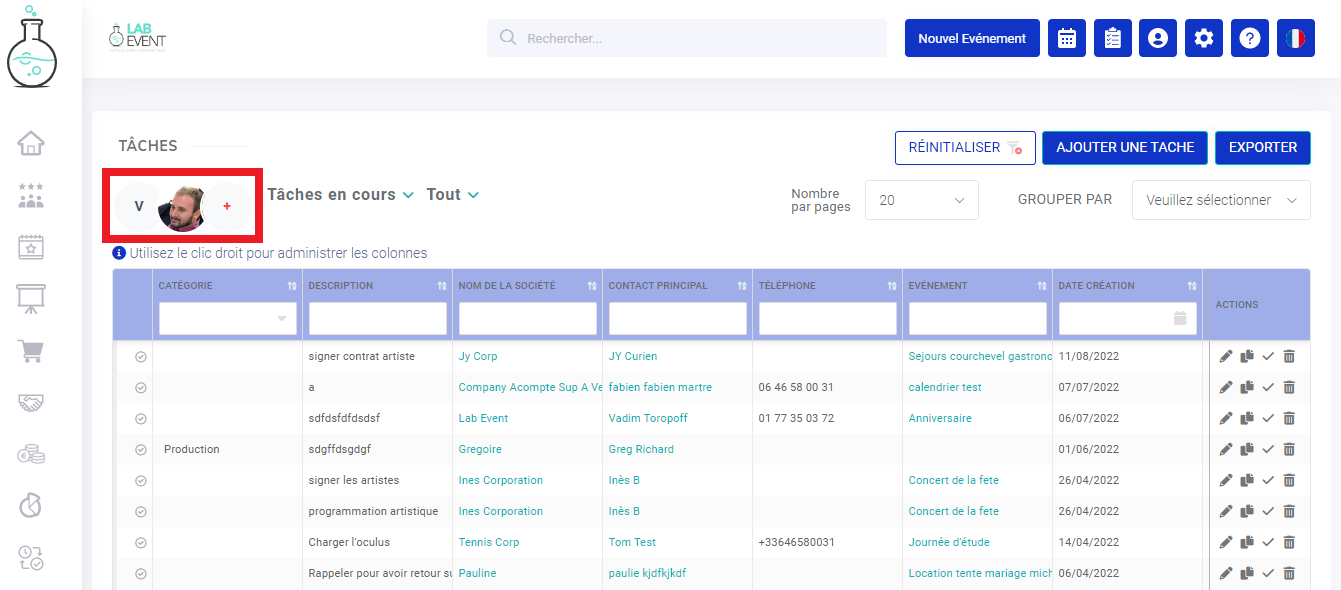
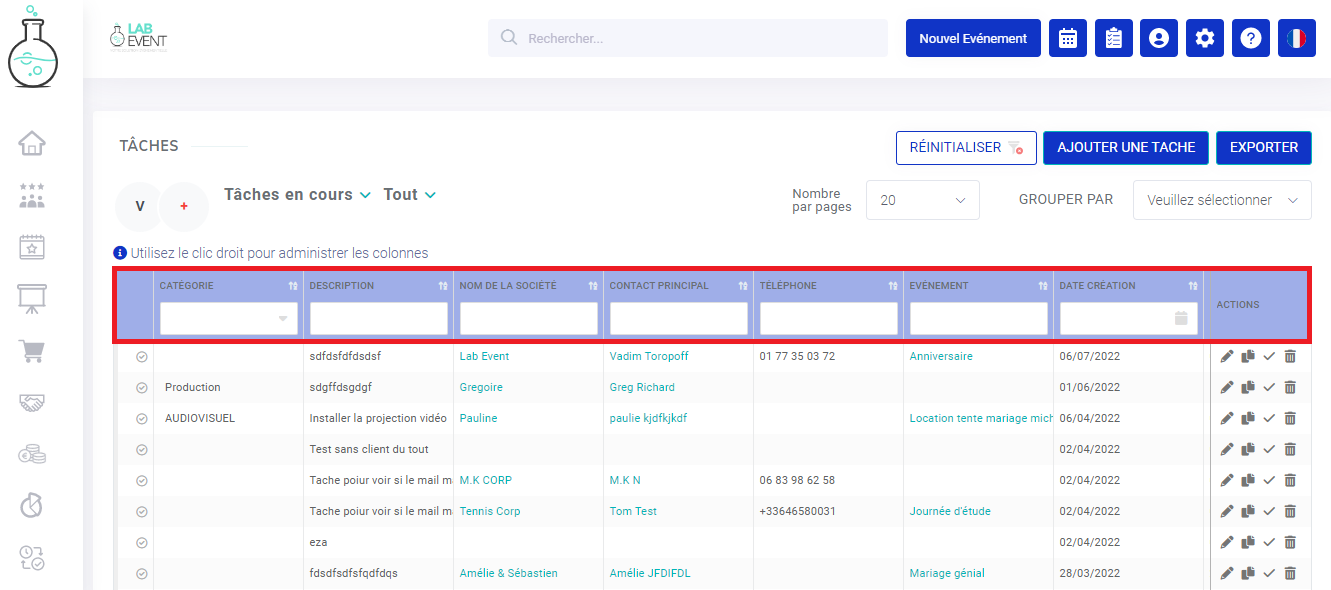
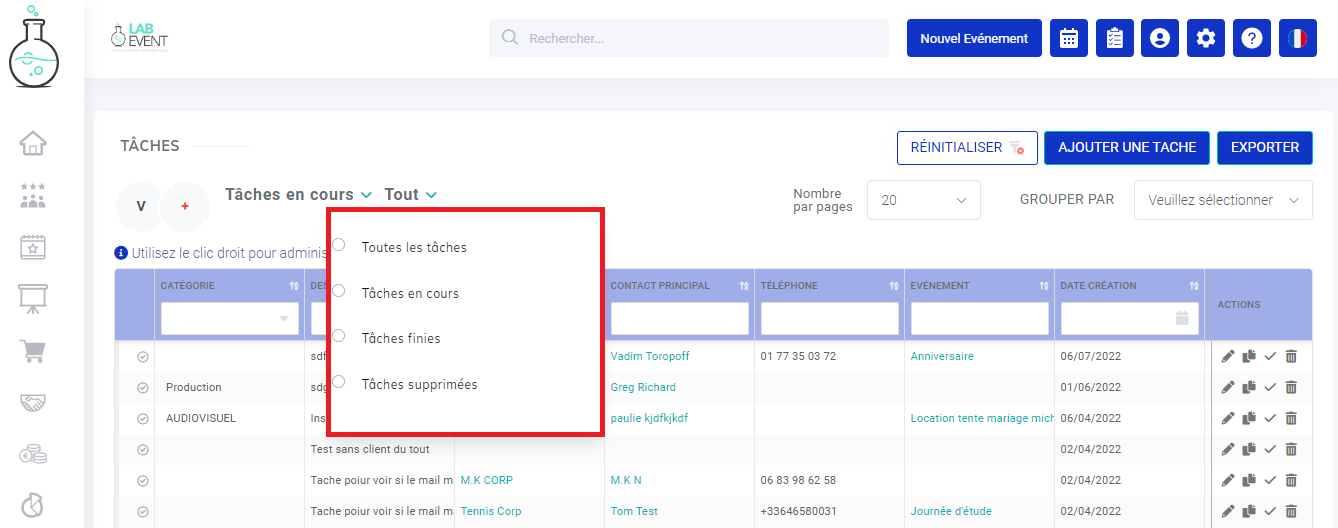
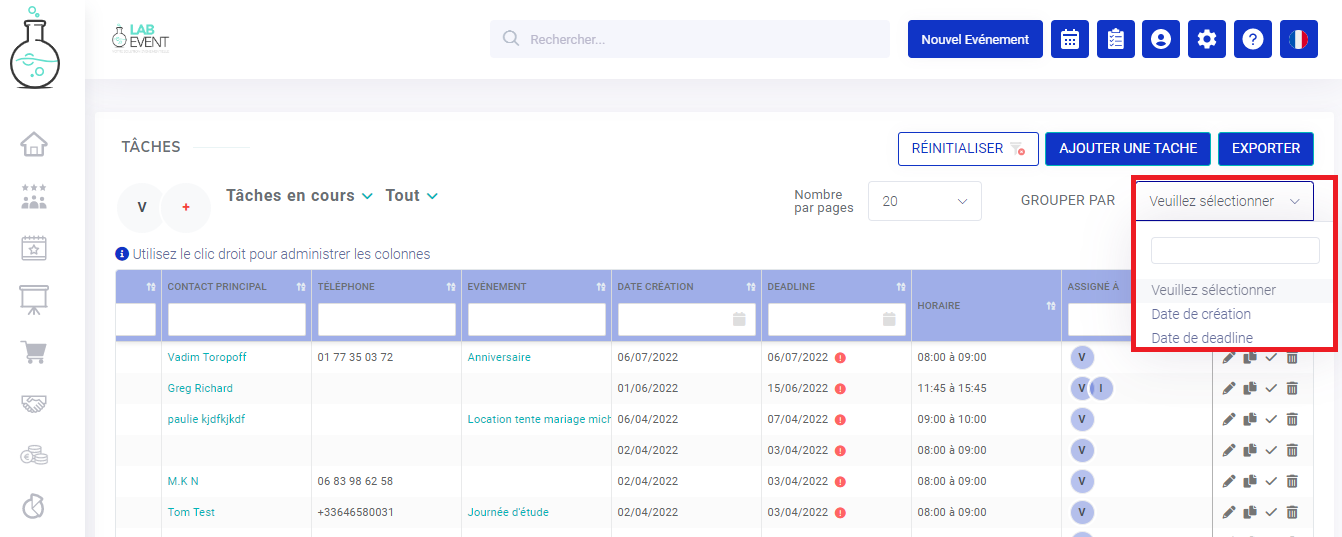
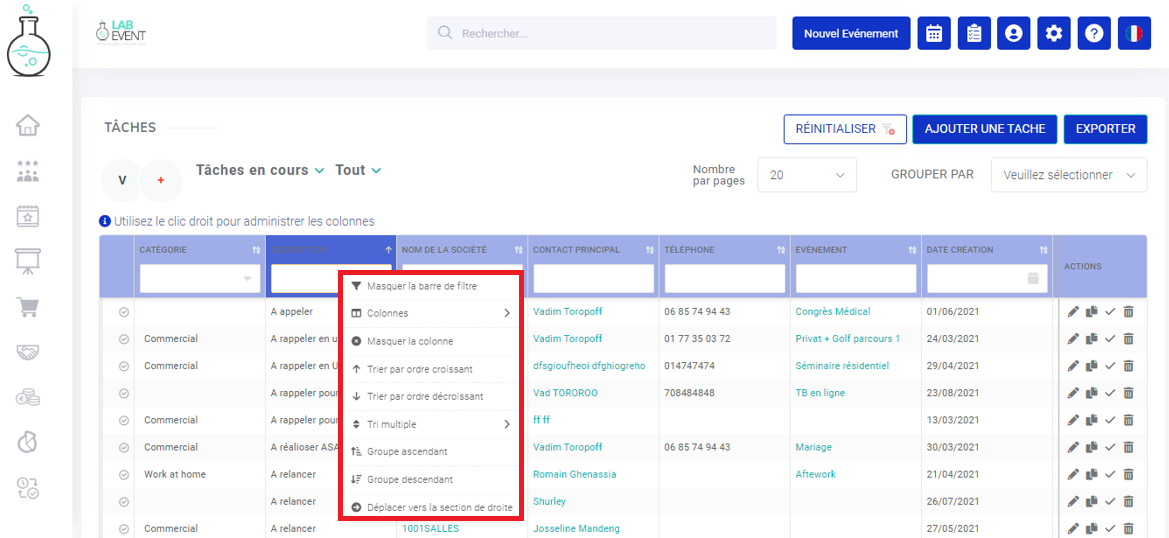
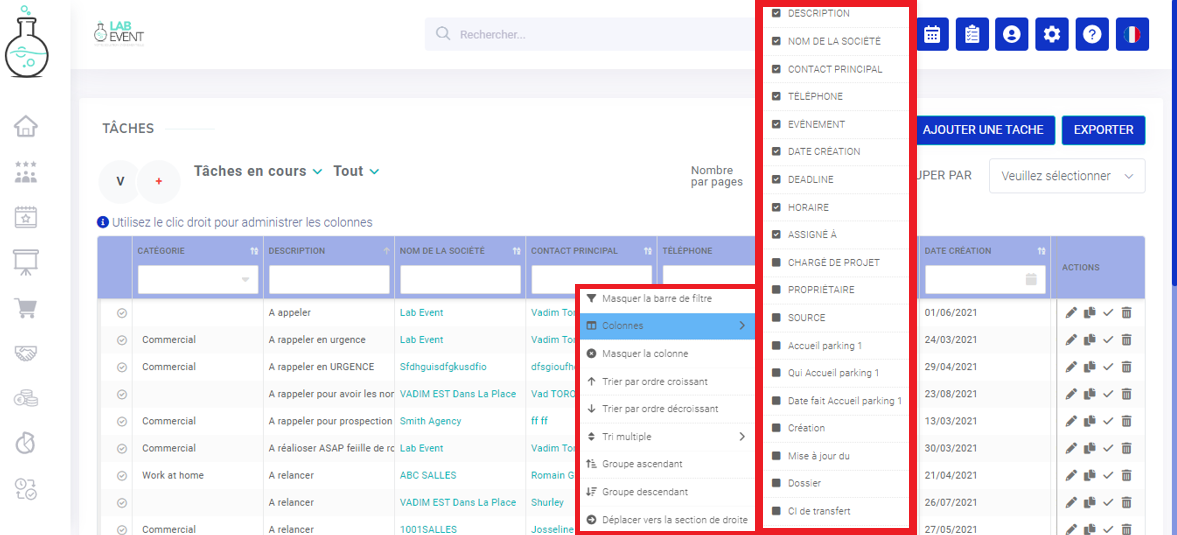
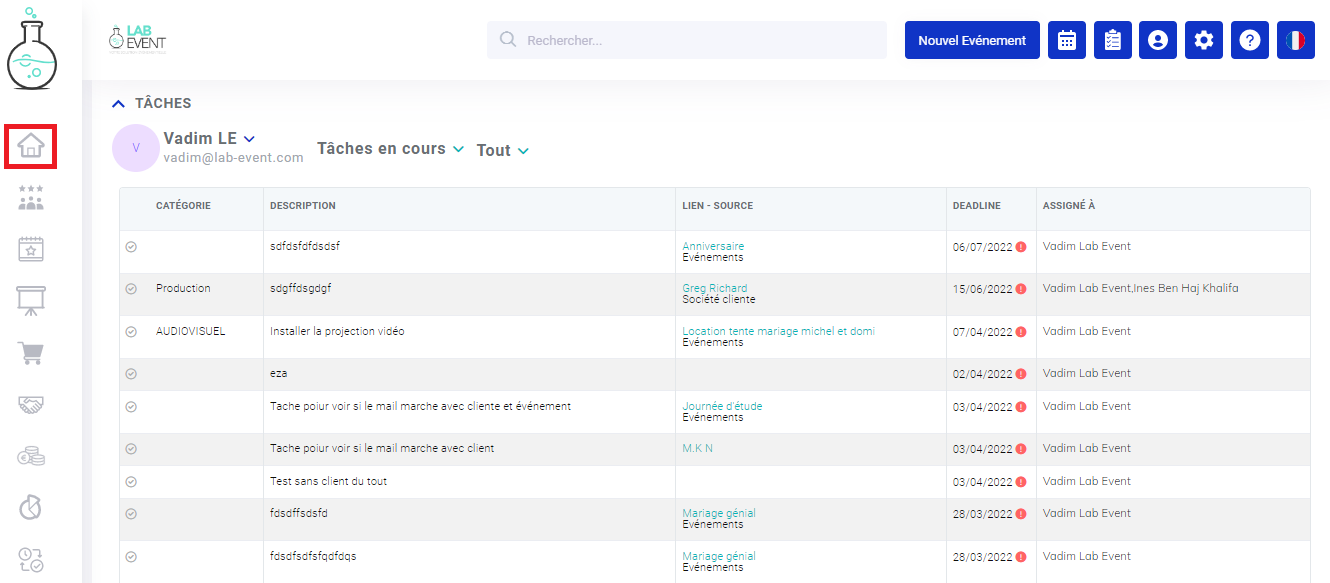
Pas de commentaires