Explication de la barre d'en-tête
Voici les actions que vous pouvez effectuer sur la barre d'en-tête de vos présentations :
1- Modifier le titre de votre document
Cliquez sur le crayon pour modifier le titre du document :

2- Ajouter des tags
Vous pouvez voir ou modifier les tags de la présentation en cliquant sur le logo suivant :
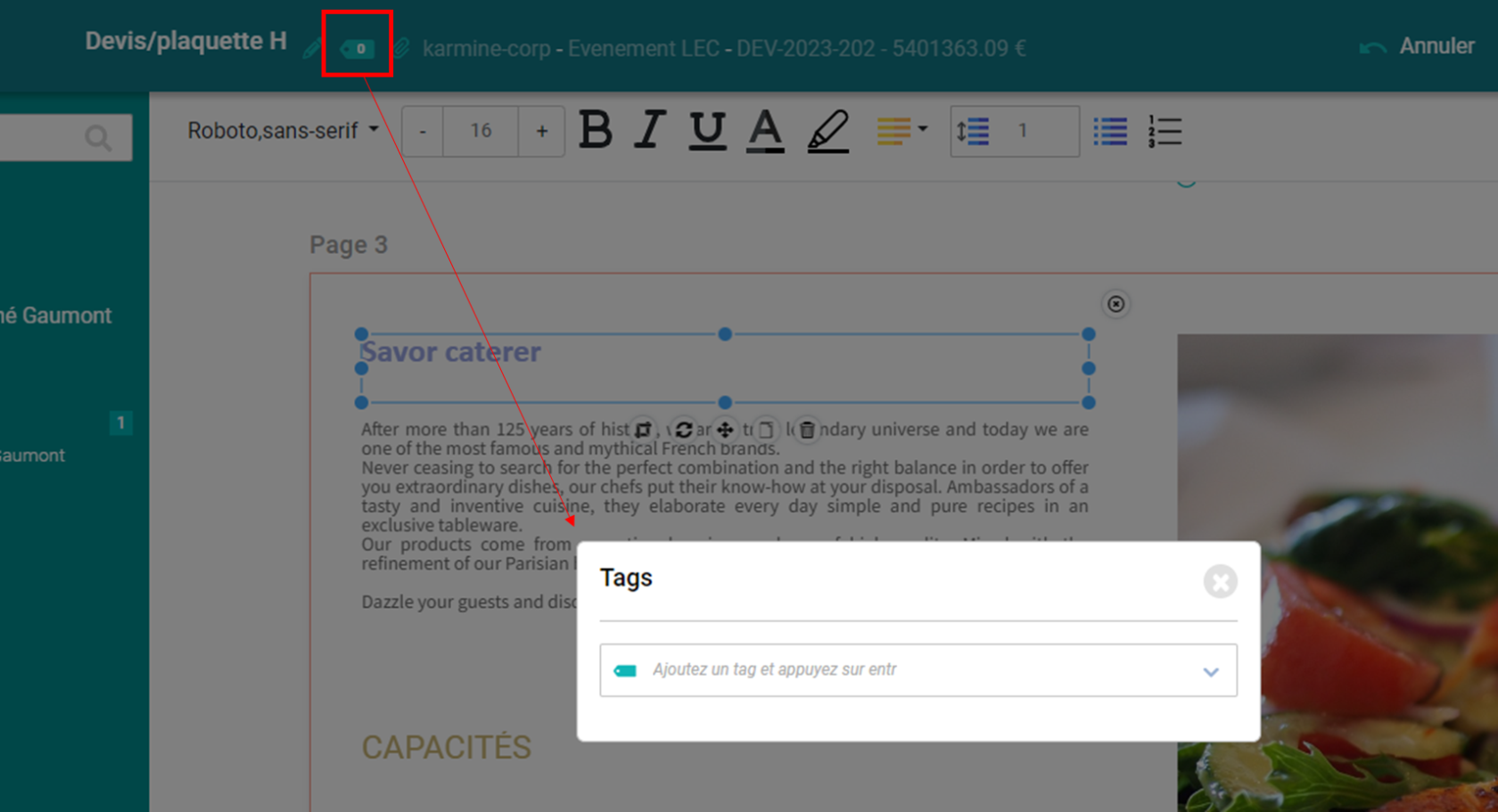
3- Associer la présentation
Vous pouvez associer la présentation à un client, un événement et un devis en cliquant sur le trombone.
- Associer la présentation à un client vous permettra de voir tous les champs dynamiques qui concernent vos clients.
- Associer la présentation à un événement vous permettra de voir tous les champs dynamiques qui concernent vos événements.
- Associer la présentation à un devis vous permettra d'afficher les champs dynamiques Regroupement (en option) ainsi que les champs dynamiques Articles par Grande Famille.
Consultez cette page pour en savoir plus.
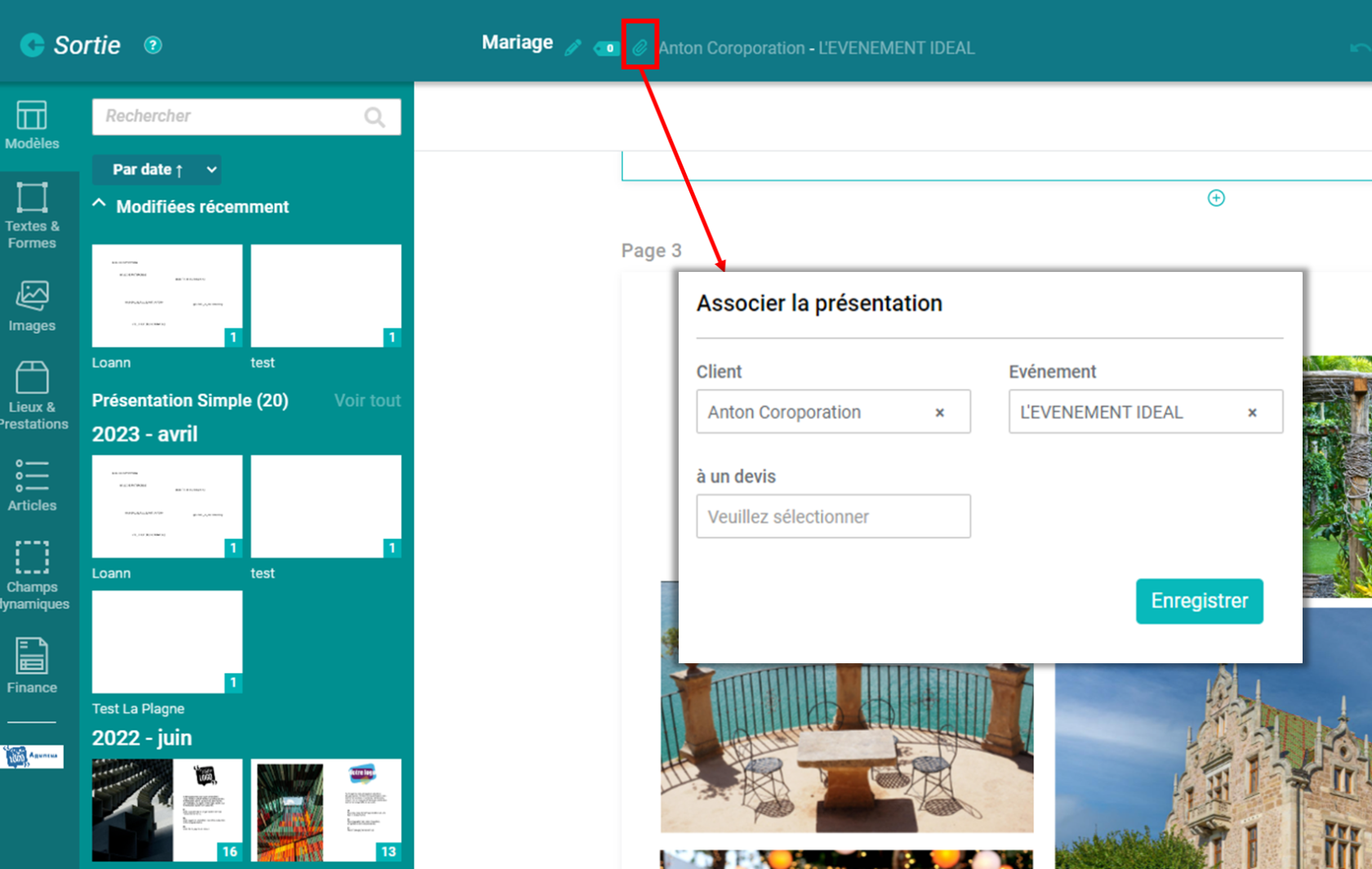
4- Accédez aux infos associées à la présentation
Vous pouvez accéder aux informations concernant le client, l'événement et le devis en cliquant sur le champ concerné :

- En cliquant sur le nom du client, vous aurez accès à la fiche société du client :
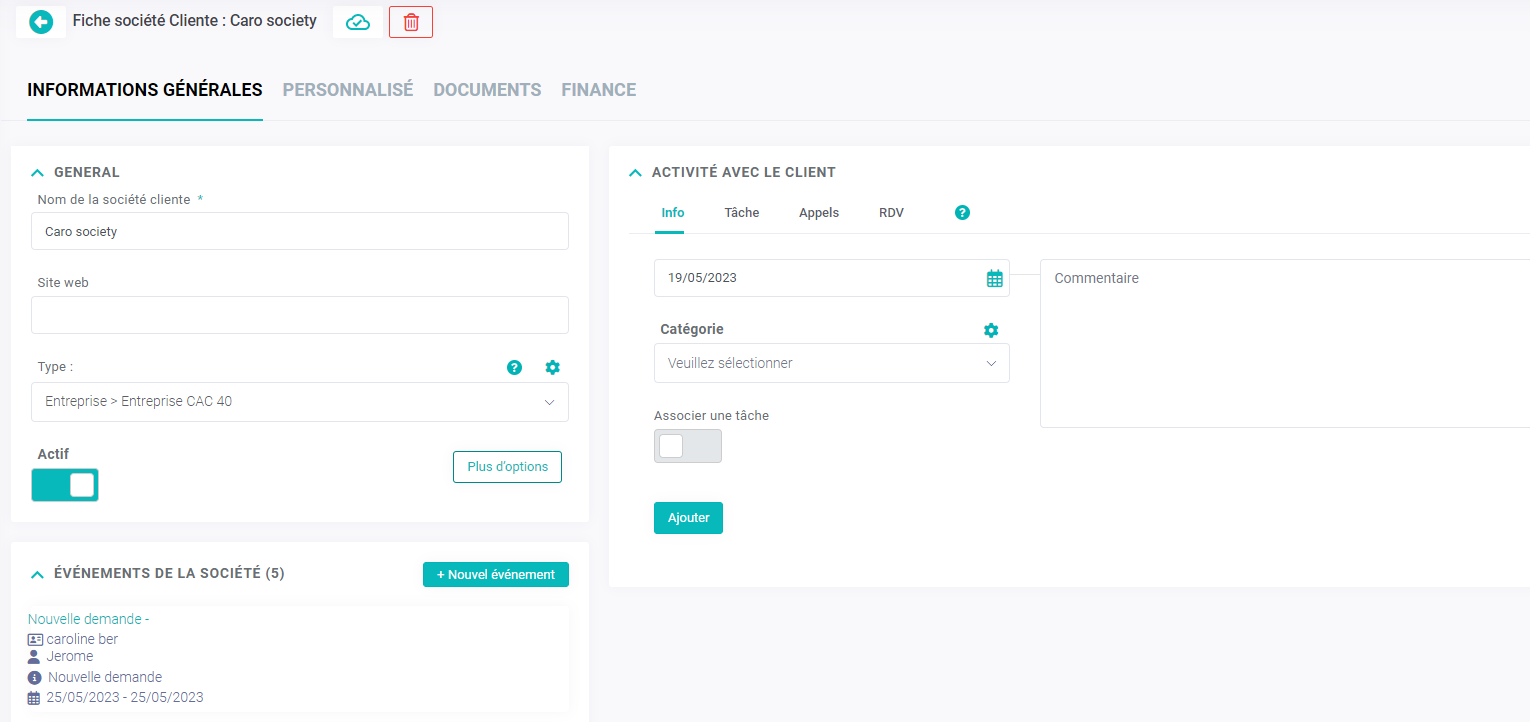
Pour comprendre comment éditer une page société cliente : consultez cette page
- En cliquant sur le nom de l'événement, vous aurez accès à la page de l'événement
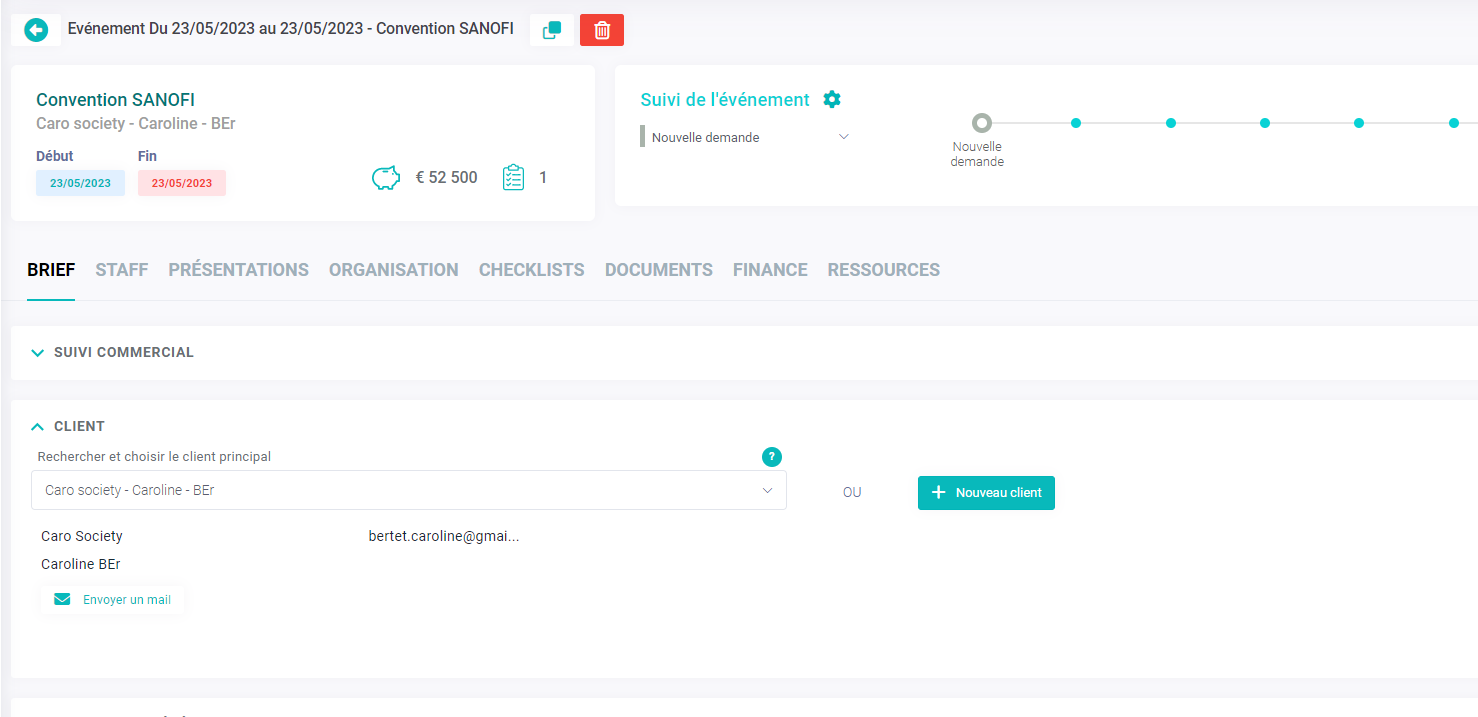
Pour comprendre comment éditer une page événement : consultez cette page
- En cliquant sur le devis, vous aurez accès à la page de modification du devis
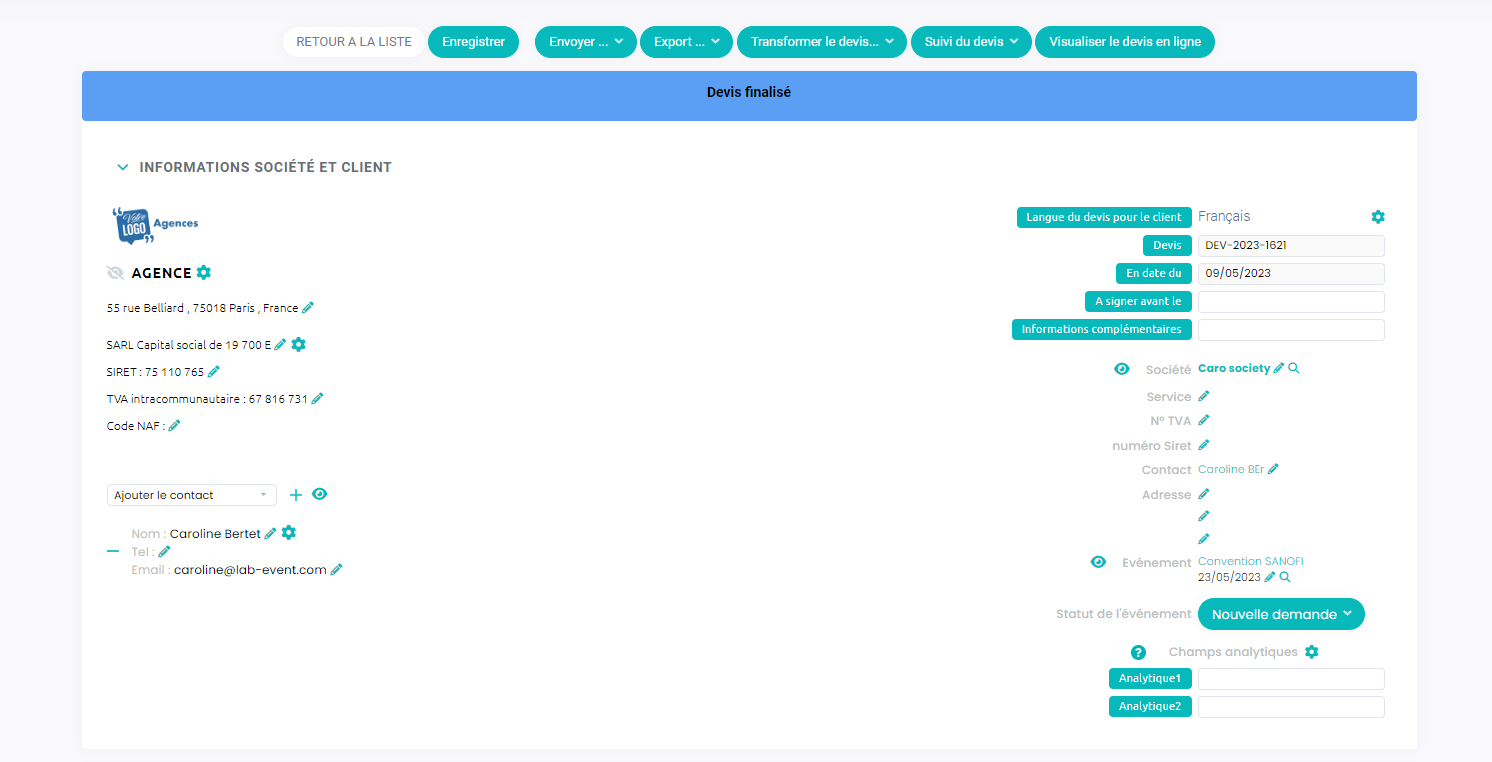
Pour comprendre comment éditer une page événement : consultez cette page
5- Statut du devis
Vous pouvez modifier le statut d'un devis directement sur la présentation.
Cela fonctionnera uniquement si la présentation est reliée à un devis (cf. partie 3)
Sélectionnez le statut puis cliquez sur Enregistrer :
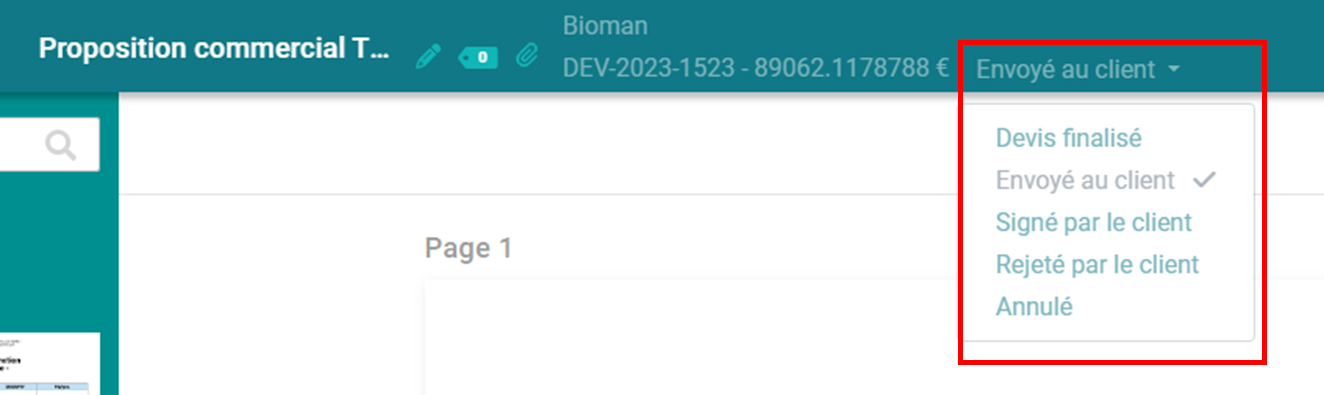
Le statut du devis se mettra automatiquement à jour dans le devis :
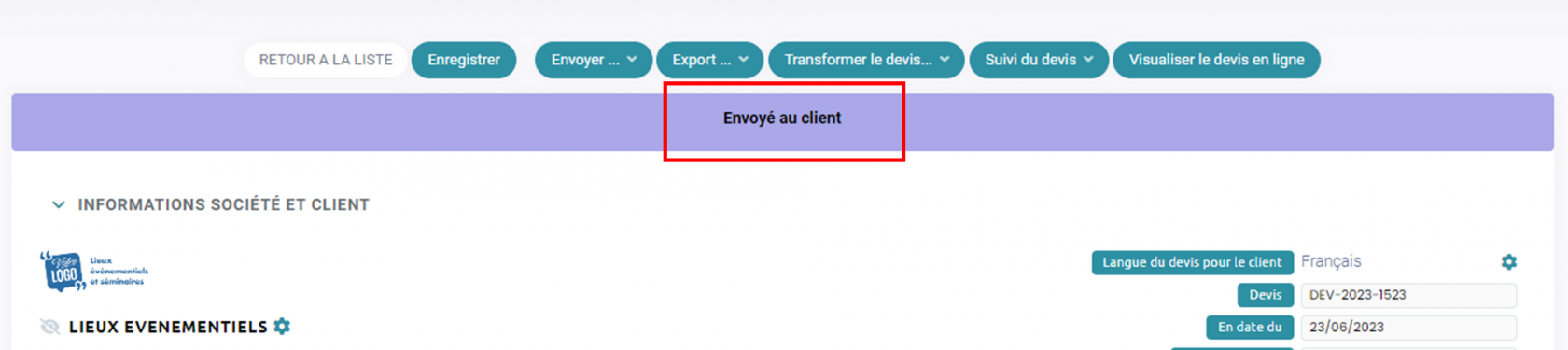
6- Annuler/rétablir une action
Vous pouvez retrouver ces actions à partir de cette page.
7- Redimensionner
Vous pouvez redimensionner votre présentation avec les dimensions pixels que vous souhaitez :
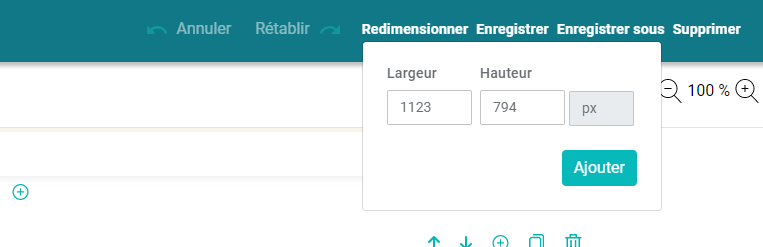
7- Enregistrer / Enregistrer sous / Supprimer
- Le bouton Enregistrer vous permet d'enregistrer vos présentations.
Une fois votre présentation enregistrée, vous ne pourrez pas revenir sur vos précédentes modifications.
- Le bouton Enregistrer sous vous permet d'enregistrer vos présentations sous format "modèle"
Pour comprendre comment enregistrer une présentation en tant que modèle : consultez cette page
- Le bouton Supprimer vous permet de supprimer DEFINITIVEMENT votre présentation.

Pas de commentaires