La partie Images
La partie image dans les présentations permet d'importer un image depuis le drive Lab Event, à partir des images des lieux et prestations ajoutés ou simplement à partir d'un copier coller.
1 - Importer des images depuis le DRIVE
Le drive de Lab Event vous permet de stocker tous vos fichiers et dossiers et de les partager avec vos collaborateurs.
Pour tout savoir sur le DRIVE : consultez cette page.
En cliquant sur le bouton Importer des images :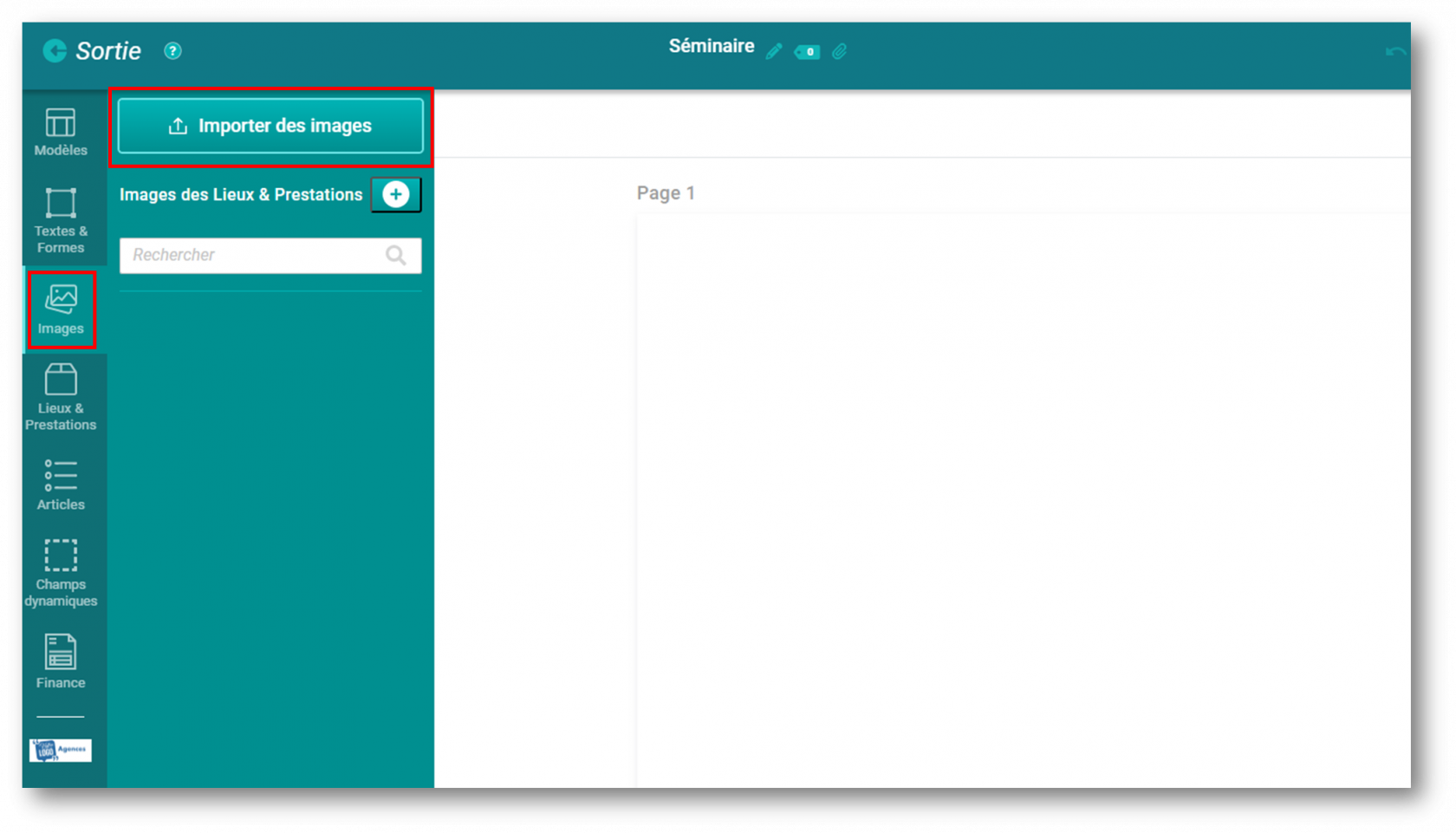
La fenêtre de recherche dans le DRIVE s'ouvrira : vous pourrez sélectionner une OU plusieurs images existantes dans le DRIVE ou importer une nouvelle image en cliquant sur Ajouter un fichier. 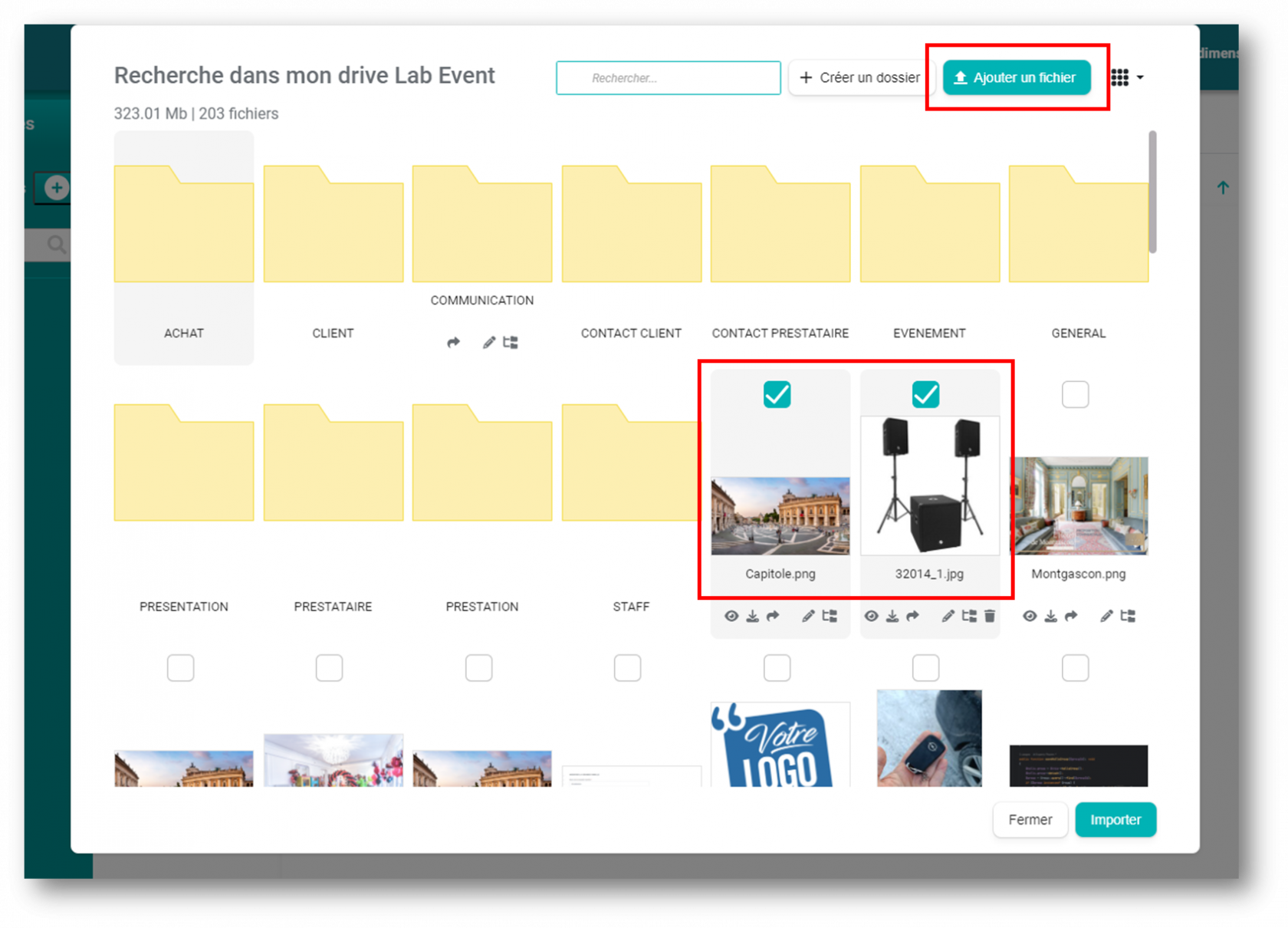 Vos images importées, retrouvez-les dans la section images :
Vos images importées, retrouvez-les dans la section images : 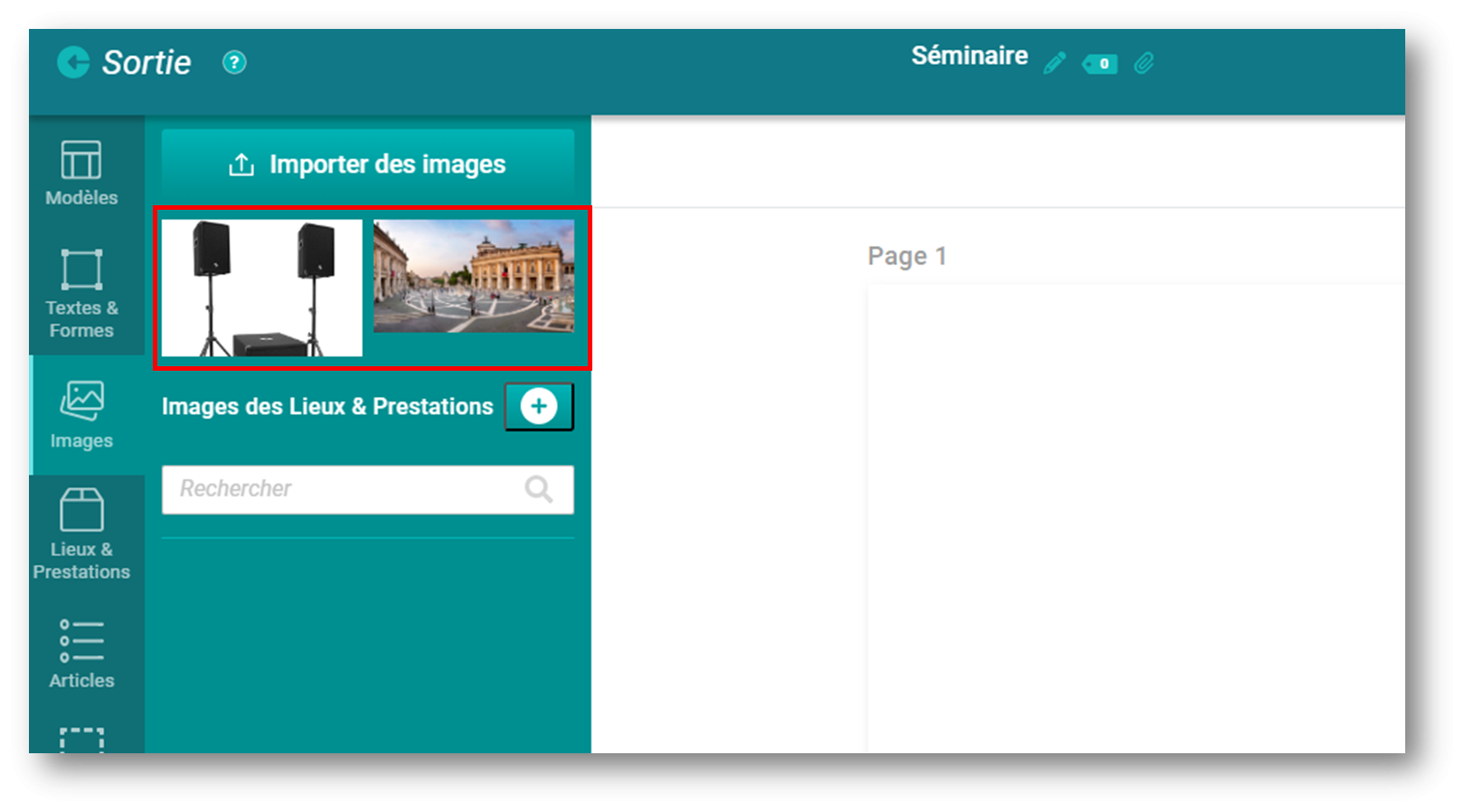
2 - Importer des images depuis vos lieux et prestations
Sur vos fiches lieux et prestations, vous pouvez importer des images dans la partie Médias. Ces images pourrons non seulement servir à créer la mise en page de vos landing page, mais également être utilisées sur vos présentations !
Comment ajouter des images sur vos fiches lieux ou prestations ? 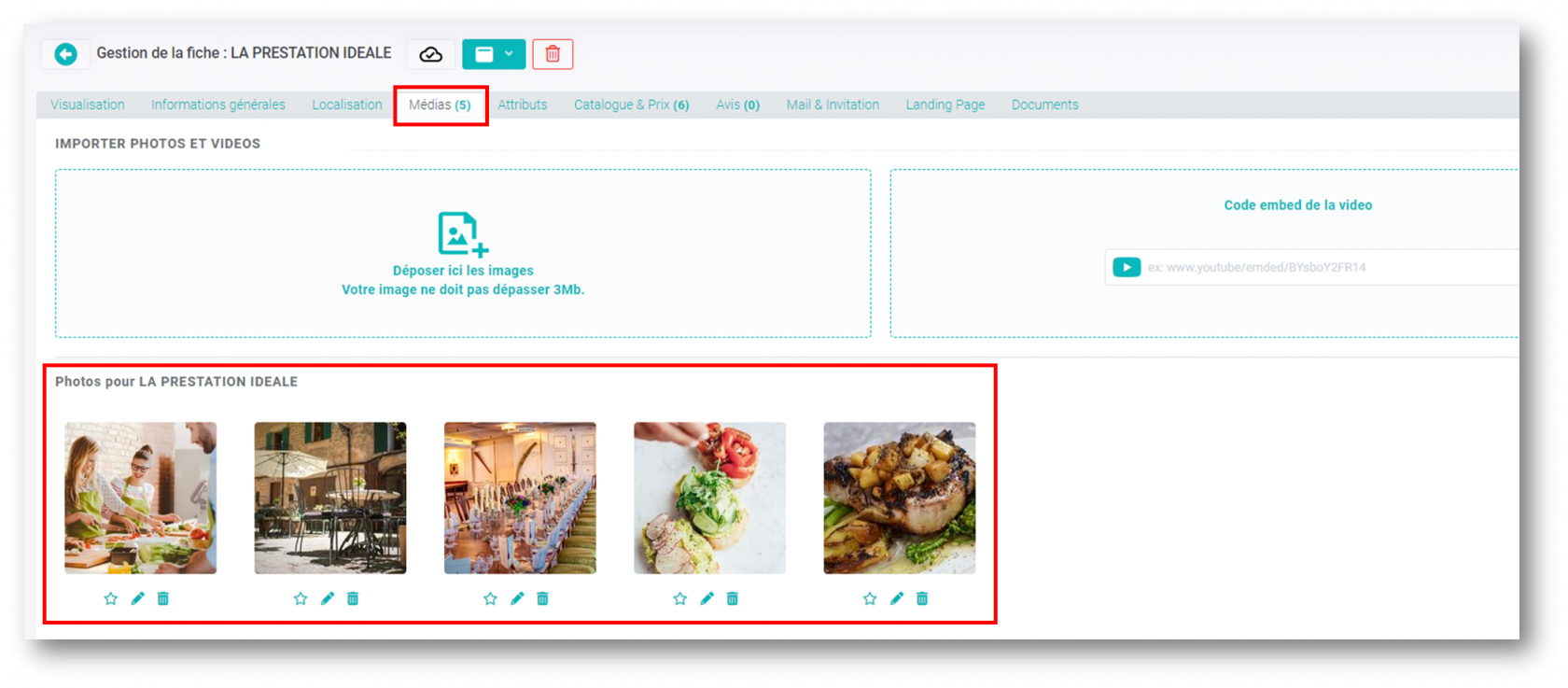
Pour que ces images soient visibles dans vos présentations, 3 méthodes s'offrent à vous :
Méthode 1 : à la création de la présentation
a) Sélectionnez les lieux ou prestations reliés à la présentation : 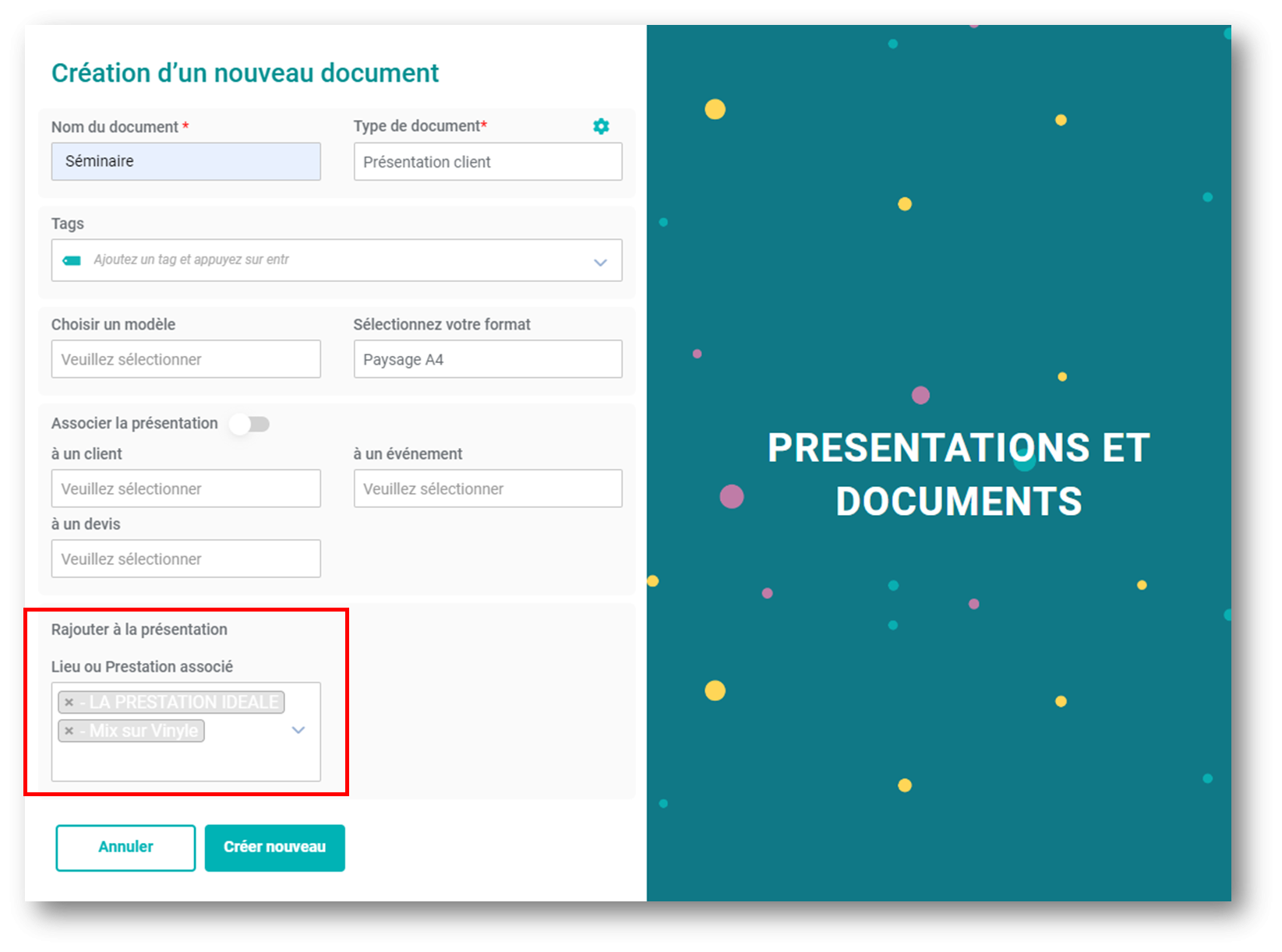
OU
b) Associez la présentation à un événement qui contient vos lieux ou prestations
- Pour chacun de vos événements, vous pouvez ajouter vos lieux ou prestations dans la partie LIEUX OU PRESTATIONS SELECTIONNES :
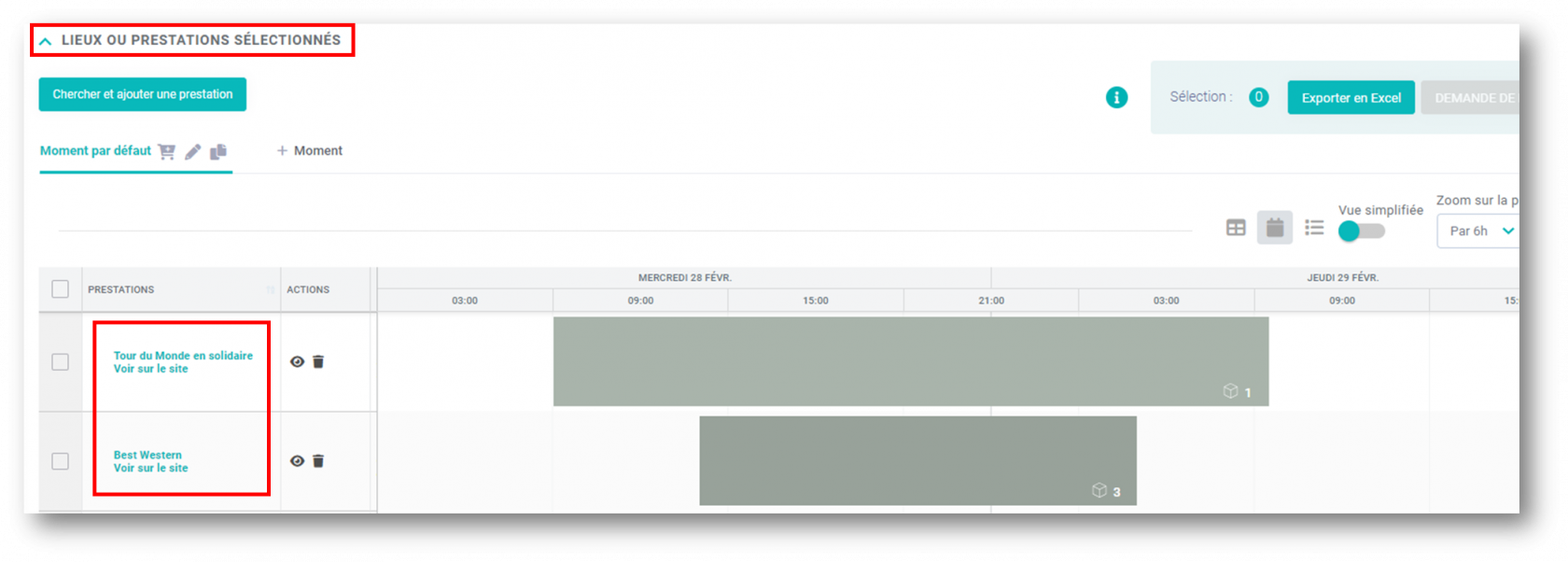
Comment ajouter un lieu ou une prestation dans un événement ? - Vous associez ensuite votre présentation à l'événement (qui contient vos lieux ou prestations)
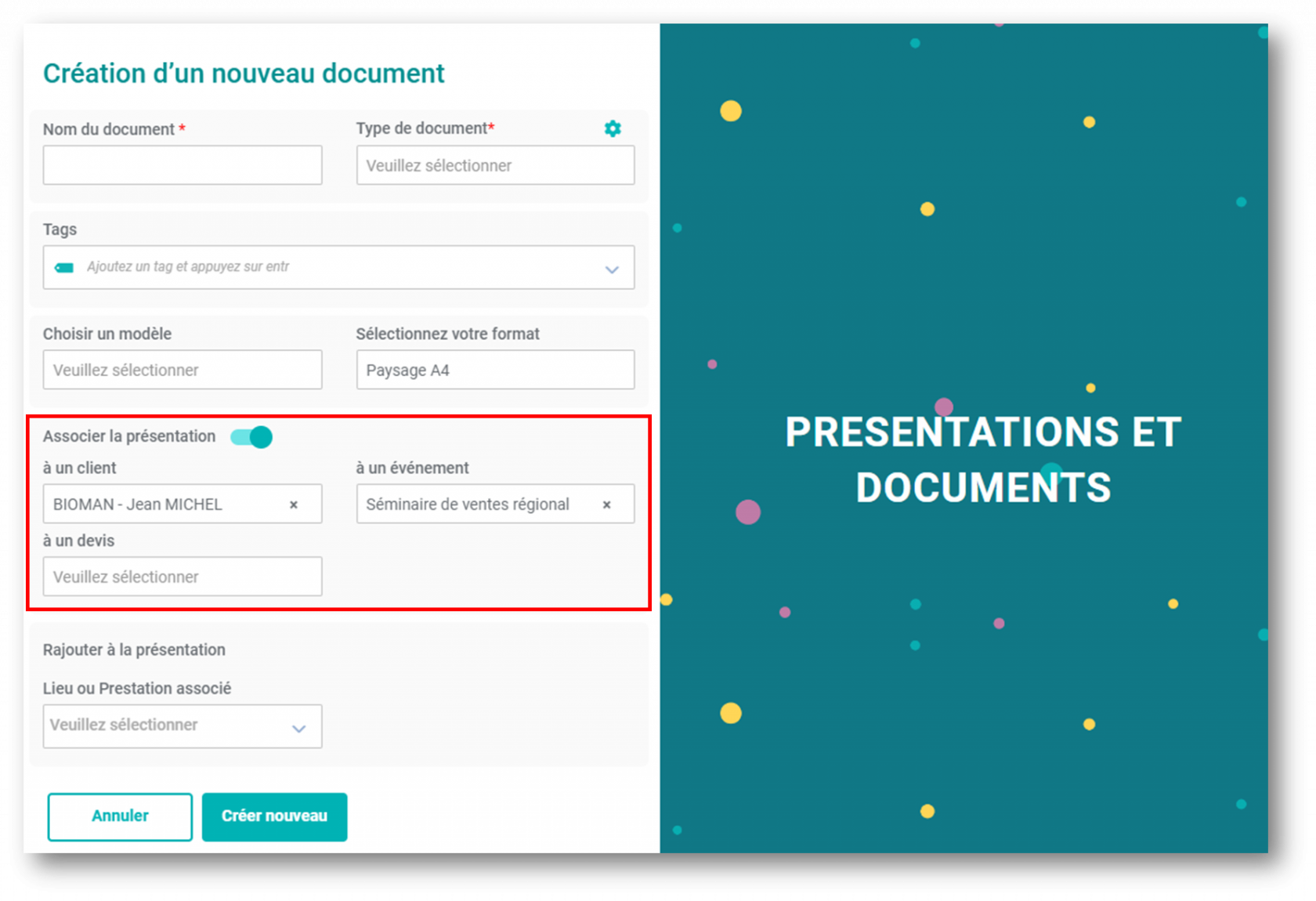 Comment associer un événement à une présentation ?
Comment associer un événement à une présentation ?
Les images des lieux ou prestations seront automatiquement classées dans la partie images et par prestations ajoutées : 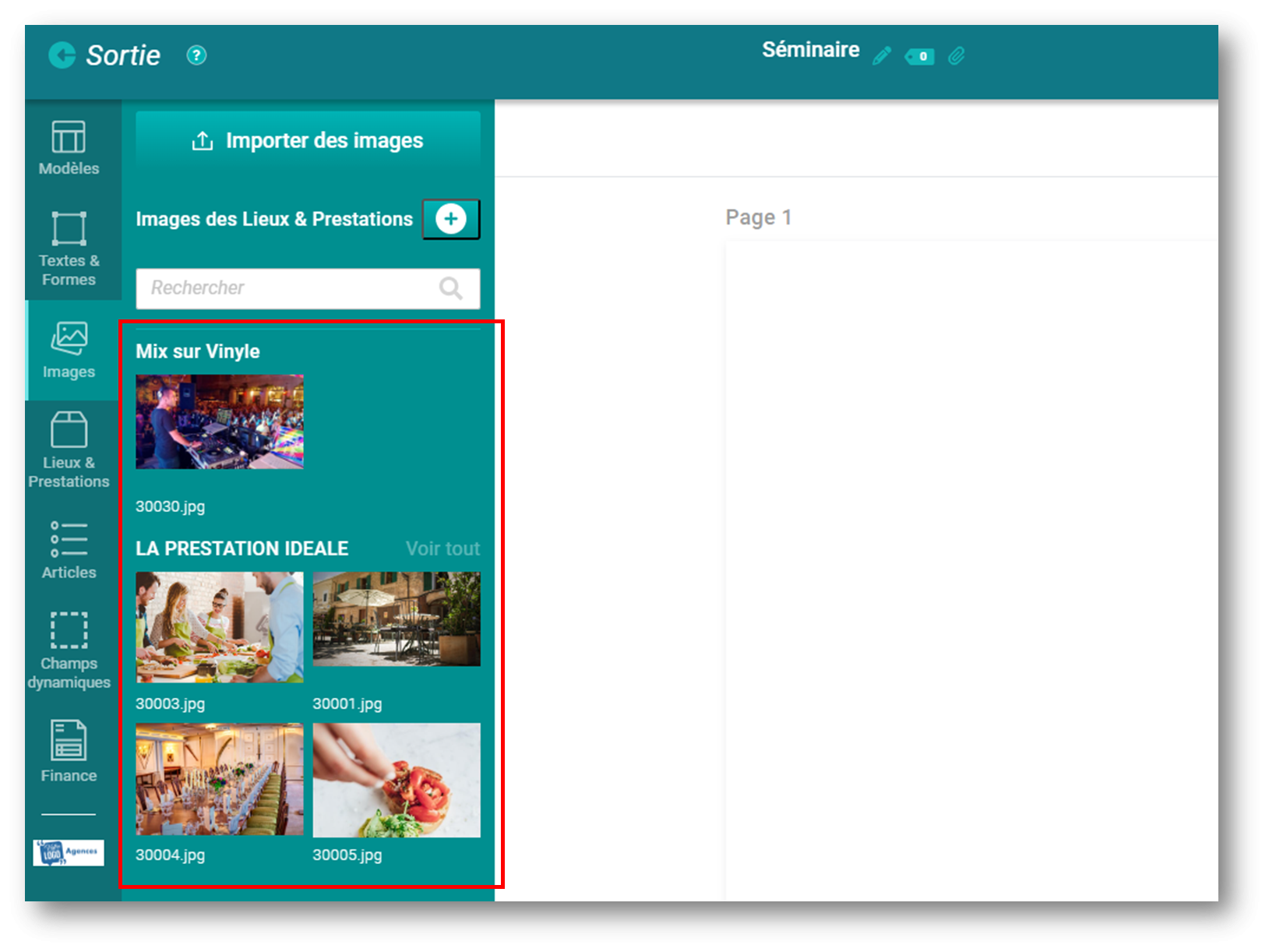
Méthode 2 : directement à partir de la présentation
- Sur votre présentation cliquez sur le bouton + pour ajouter un lieu ou une prestation :
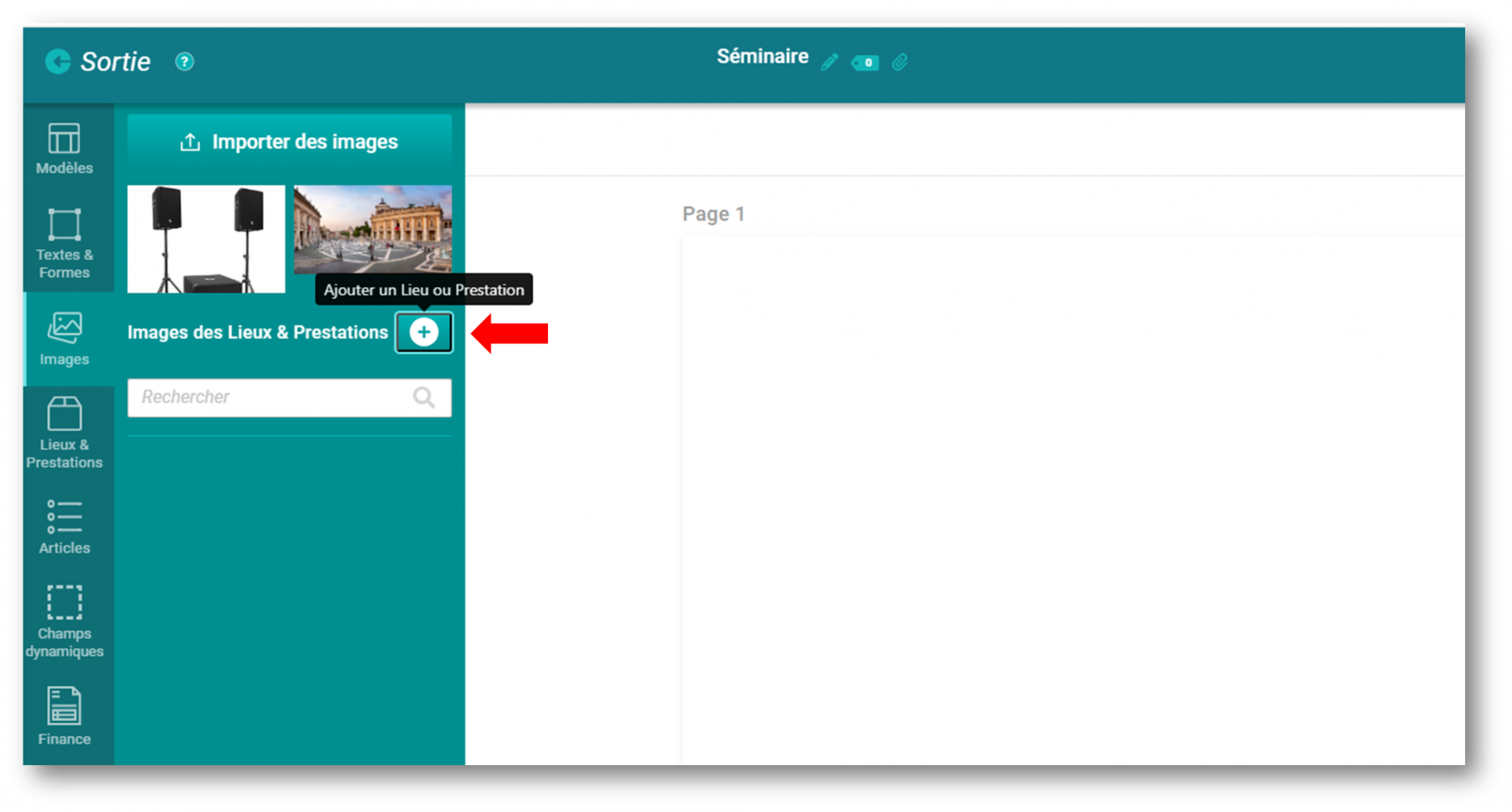
- Puis, sélectionnez les lieux ou prestations à ajouter à votre présentation et terminez en cliquant sur J'ai terminé :
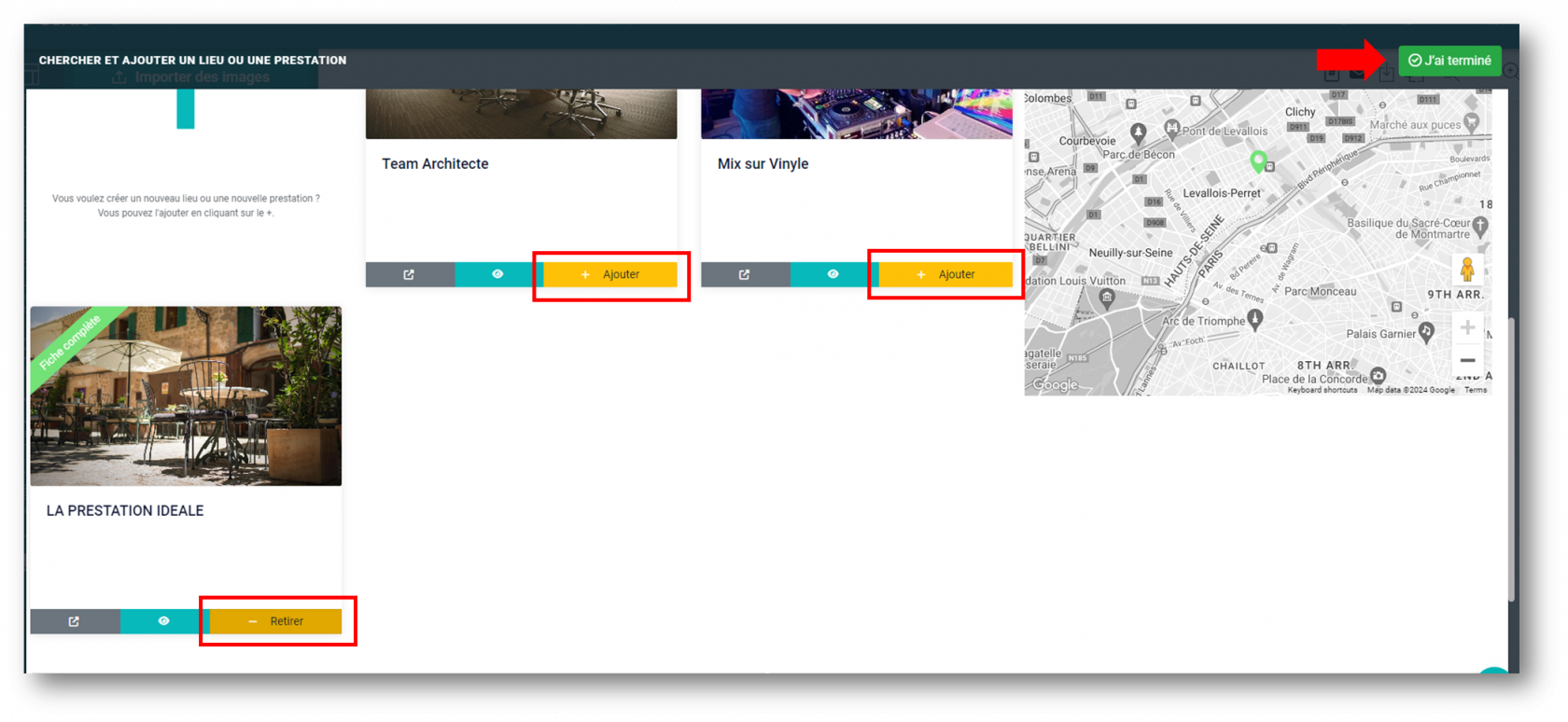
De la même manière que pour la méthode 1, les images des lieux ou prestations seront automatiquement classées dans la partie images et par prestations ajoutées.
3 - Importer des images à partir d'un copier-coller
A partir d'une source externe (Powerpoint, Word, Google etc), vous pouvez copier une image et la coller directement dans l'outil Presentation.
- Choisissez votre image et effectuez un copier de celle-ci :
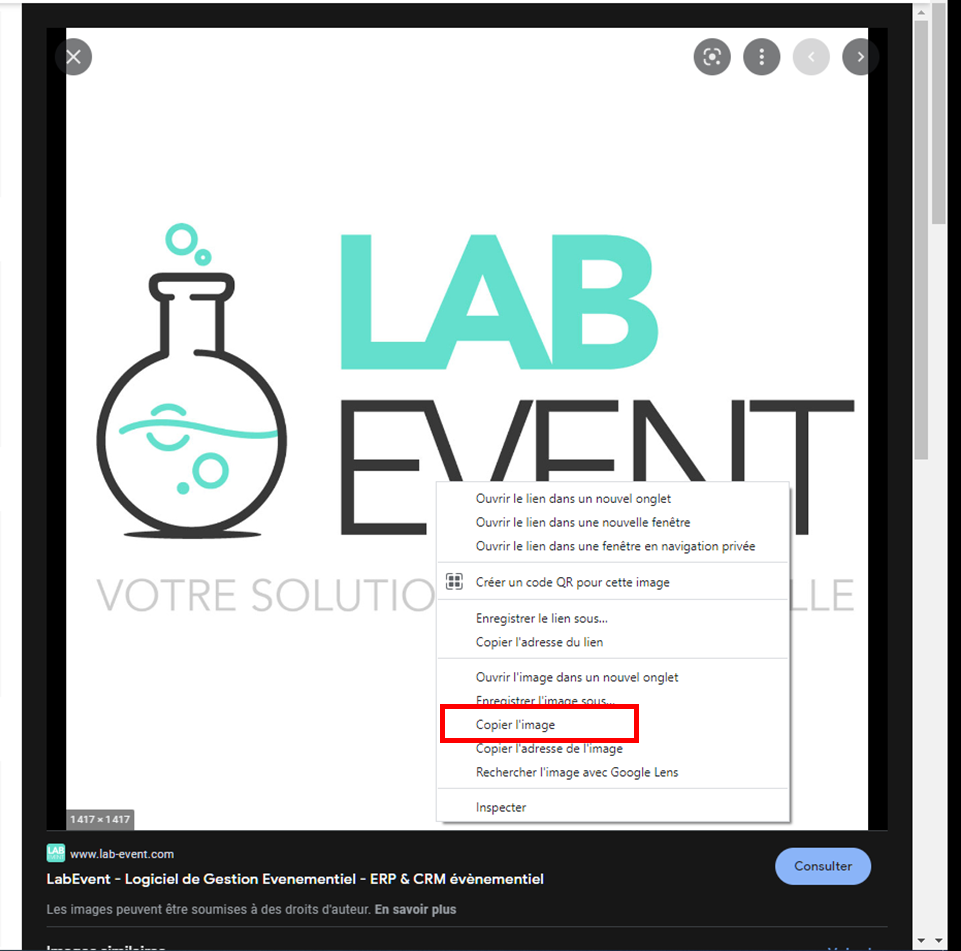
- A partir de l'outil Presentation : appuyez sur les touches CTRL + V pour coller votre image :
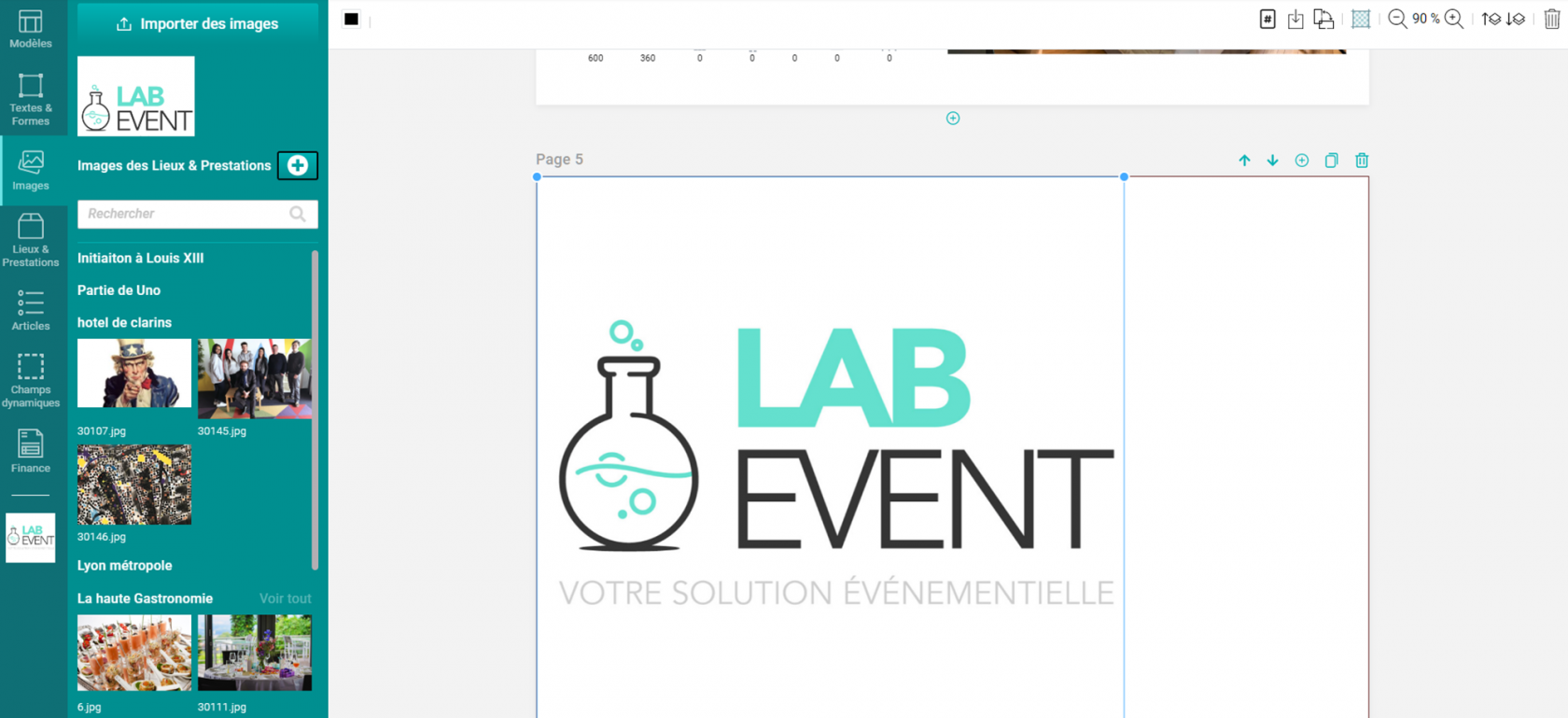
Votre image sera collée sur votre slide et s'enregistrera automatiquement dans votre drive !
4- Vos images
A- Ajoutez vos images
- Pour ajouter vos images sur votre slide, il vous suffit de glisser déposer celle-ci sur la slide de votre choix :
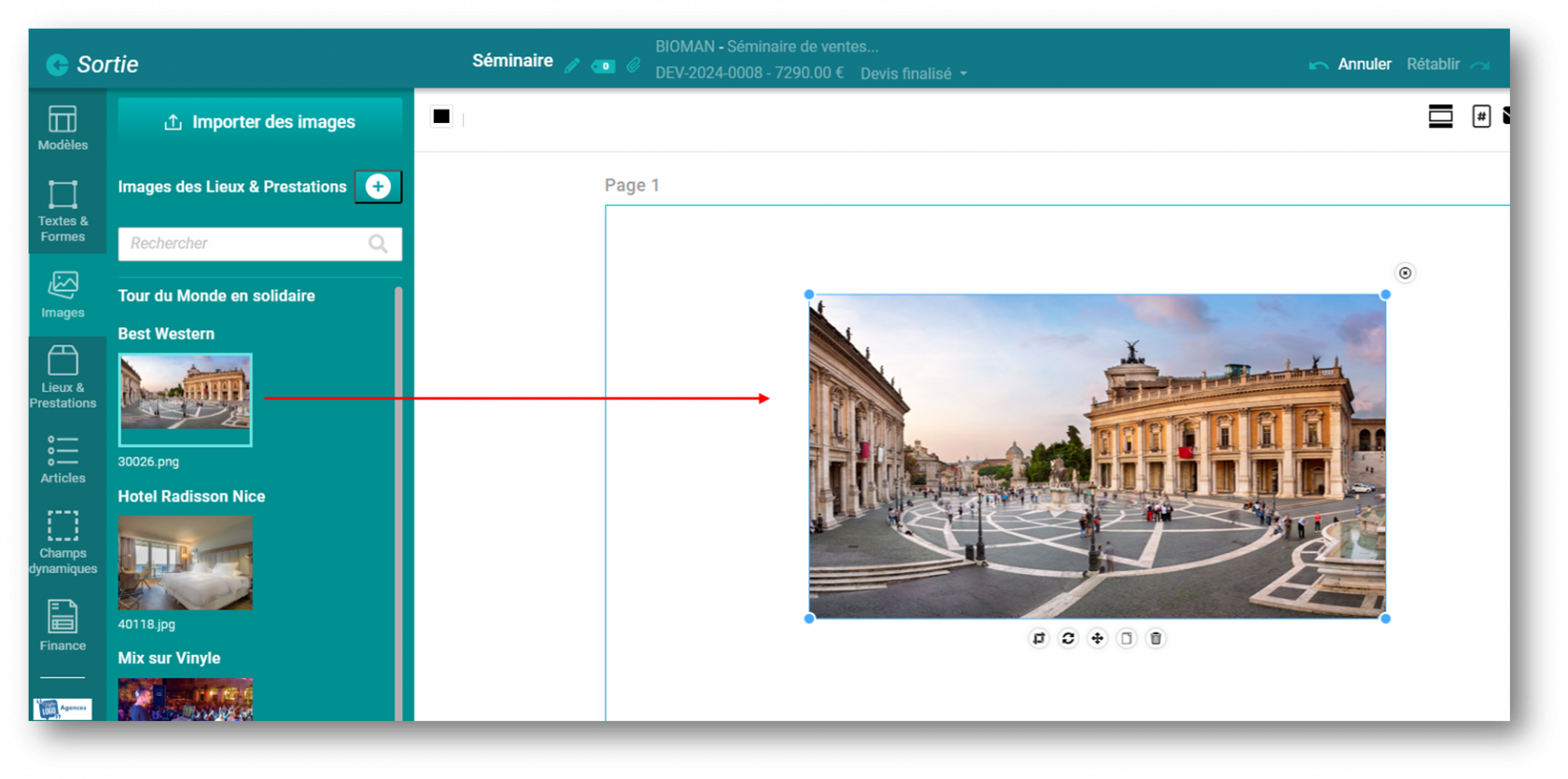
B- Modifier la taille de l'image
Vous avez la possibilité de changer la taille de votre image en utilisant les points situés au bord de la forme. Augmentez ou diminuez celle-ci à votre guise.
Utilisez la barre d'outils en dessous de votre image pour :
- Rogner votre image
- Faire une rotation de votre image
- Déplacer votre image
- Dupliquer votre image
- Supprimer votre image.
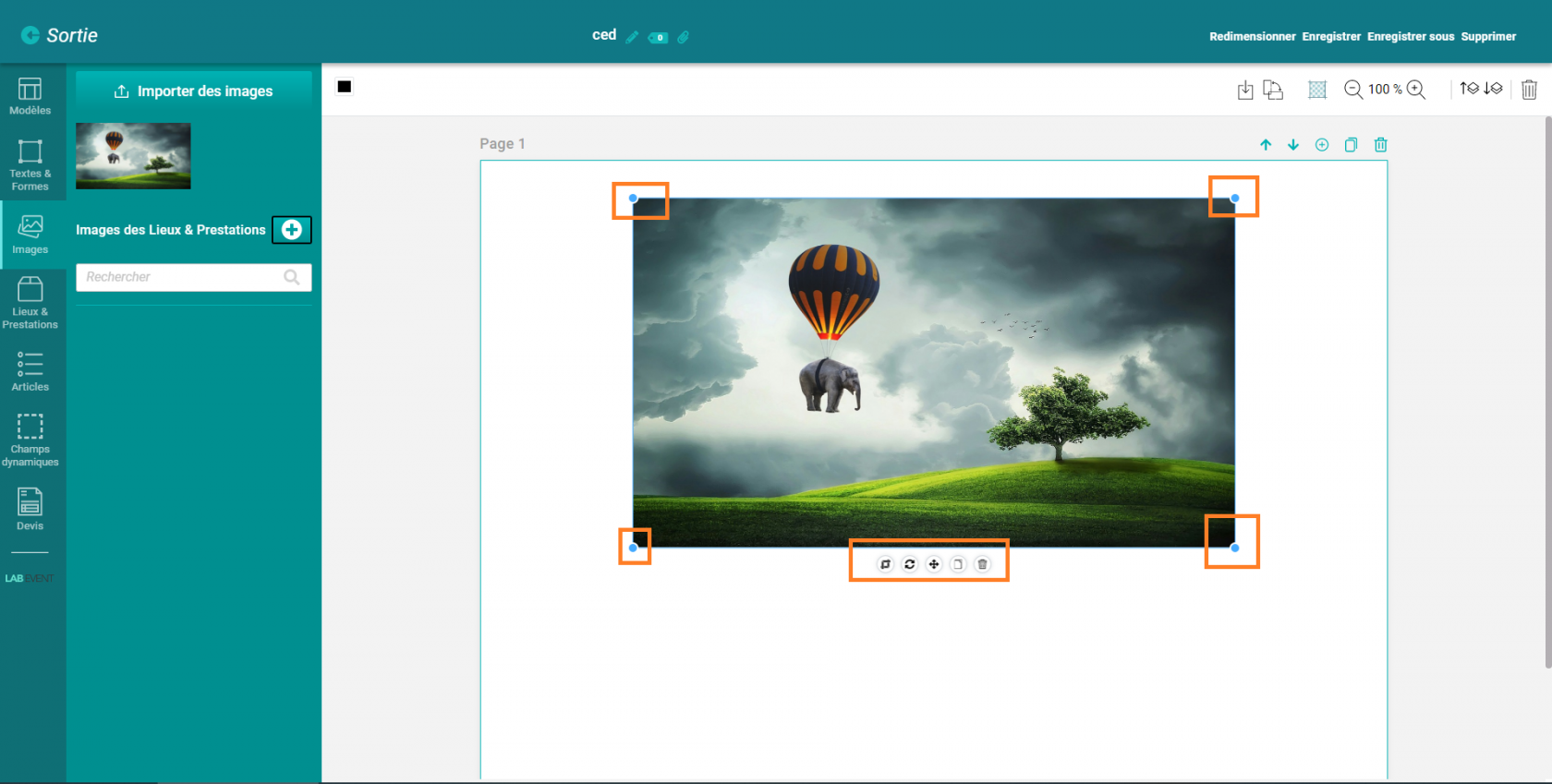
Toutes les informations sur les calques sur le lien calque.

Pas de commentaires