Les pages automatisées
Les pages automatisées ou "Pages Auto" sont des modèles de présentation de vos lieux et prestations.
L'outil Smart Présentation vous propose une présentation de vos lieux et prestations sous 3 formats : "Page Auto 1", "Page Auto 2" et "Page 3".
Pour afficher ces Pages Auto, il vous suffit de créer puis de remplir les informations concernant vos Lieux et prestations.
Consultez cette page pour comprendre comment créer et gérer vos Lieux et prestations.
Vous avez également la possibilité de personnaliser les polices, couleurs et affichages en configurant la mise en forme par défaut de vos Pages Auto et de leur ajouter des images de fond.
1/ Comment ajouter une Page Auto
Au préalable, consultez cette page pour comprendre comment ajouter des lieux et prestations à vos présentations ou modèles de présentation.
Une fois votre présentation créée, cliquez sur l'onglet "LIEUX & PRESTATIONS"
3 présentations automatisées vous seront proposées par lieux et prestations :
Sélectionnez une page de votre choix et faites un glisser-déposer de la page auto que vous souhaitez ajouter à votre présentation :
Les pages autos apparaissent à la suite de votre présentation :
Vous avez également la possibilité de modifier ces pages autos directement dans votre présentation.
2/ Comment apparaissent les Page Auto 1, 2 et 3
Selon la page auto que vous aurez choisi de glisser dans votre présentation, celle-ci présentera votre lieu ou prestation différemment :
A) La Page Auto 1
La Page Auto 1 présente votre lieu/prestation sur 1 seule page. Elle se compose de 4 photos maximum de votre lieu/prestation ainsi que de 2 descriptions. Vous pouvez ajoutez également la capacité de votre lieu.
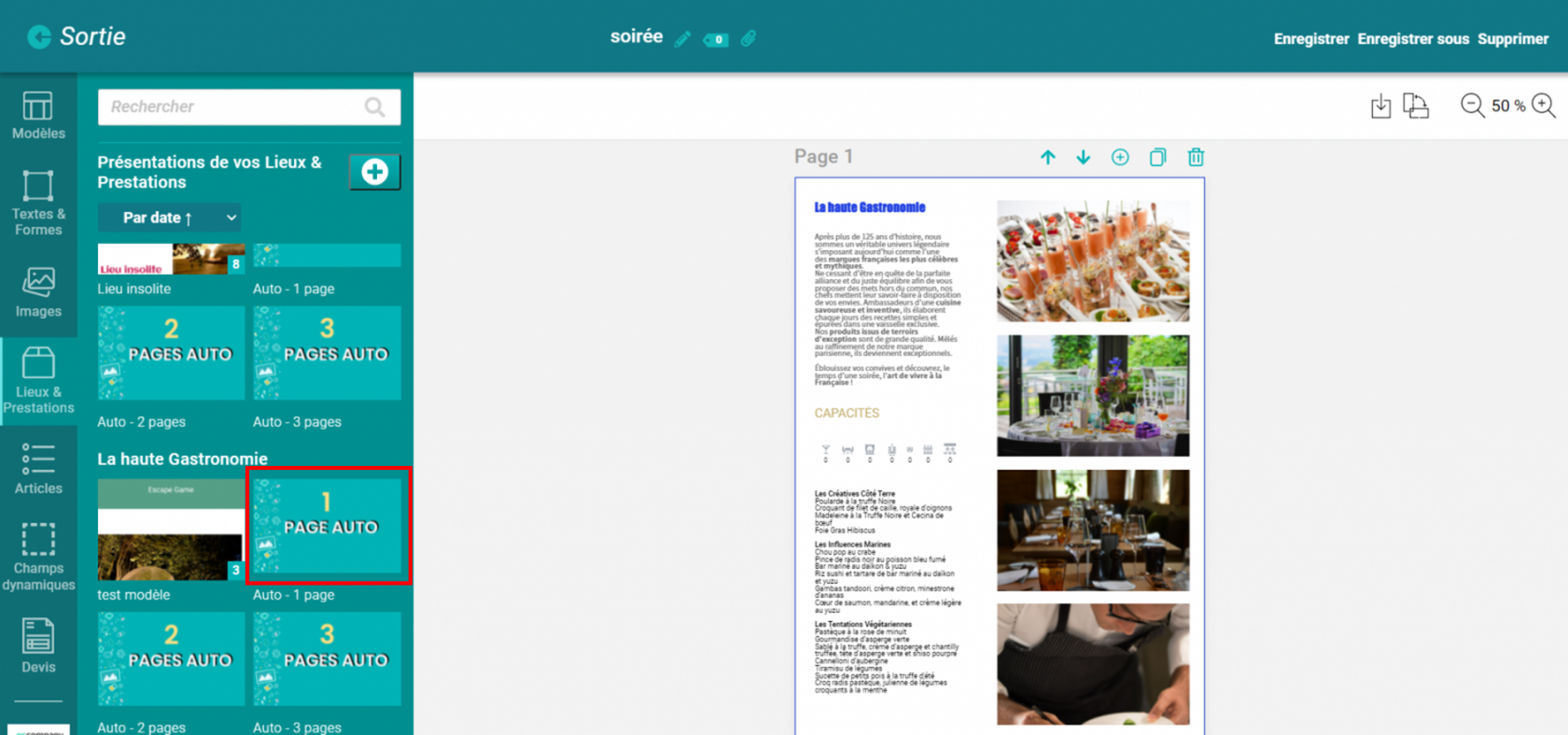
B) La Page Auto 2
La Page Auto 2 présente votre lieu/prestation sur 2 pages. Elle se compose de 5 photos maximum de votre lieu/prestation ainsi que de 2 descriptions.
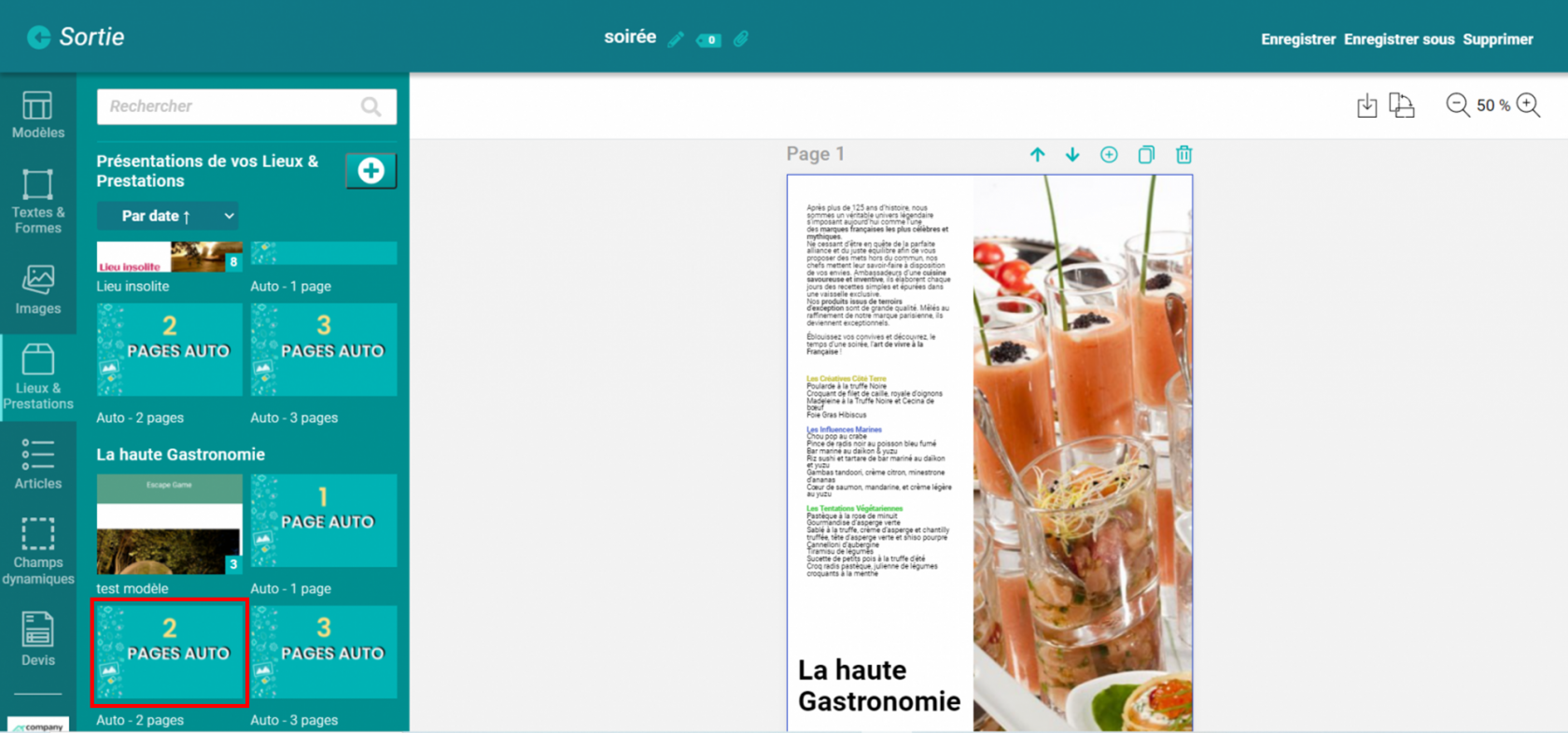
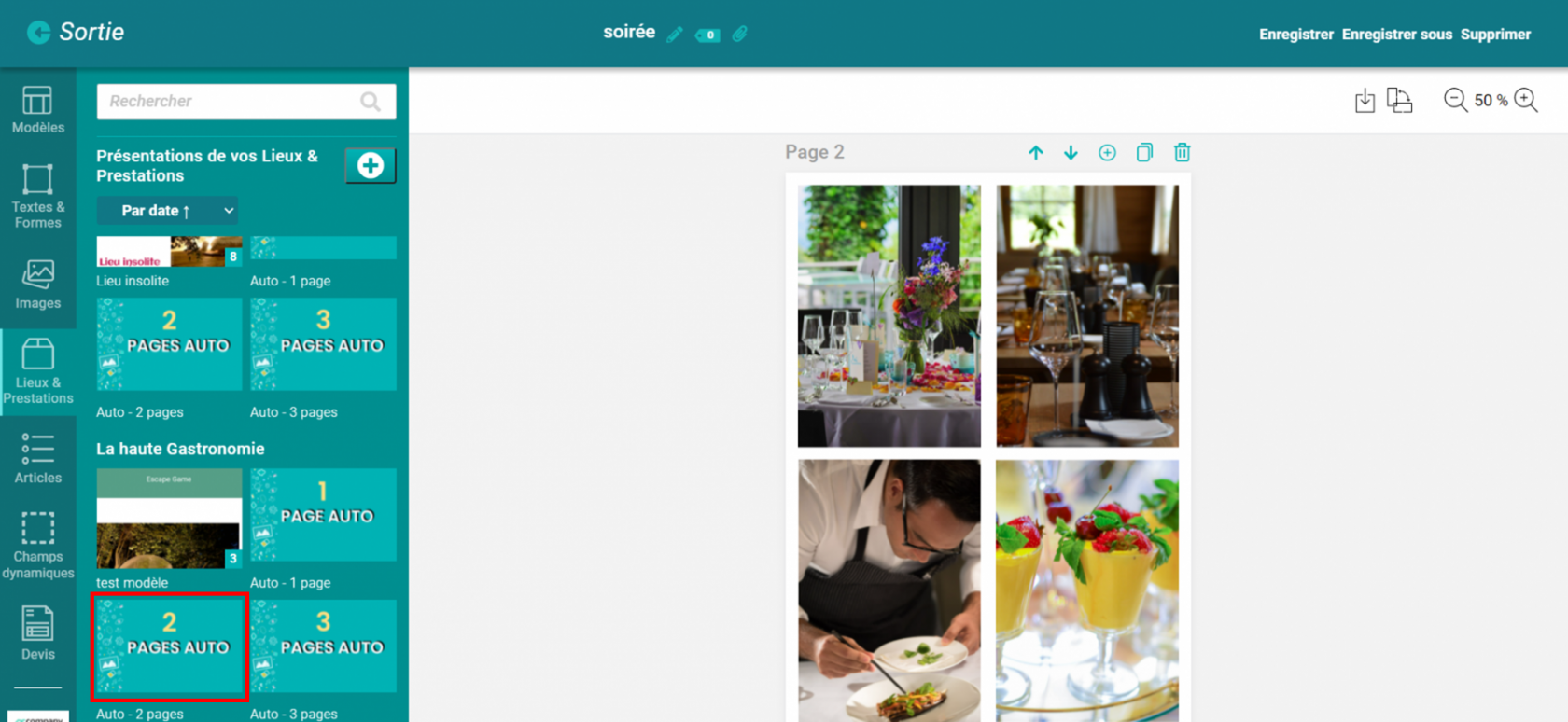
C) La Page Auto 3
La Page Auto 3 présente votre lieu/prestation sur 3 pages. Elle se compose de 9 photos maximum de votre lieu/prestation ainsi que de 2 descriptions. Vous avez aussi la possibilité d'ajouter un carré de la couleur de votre choix.
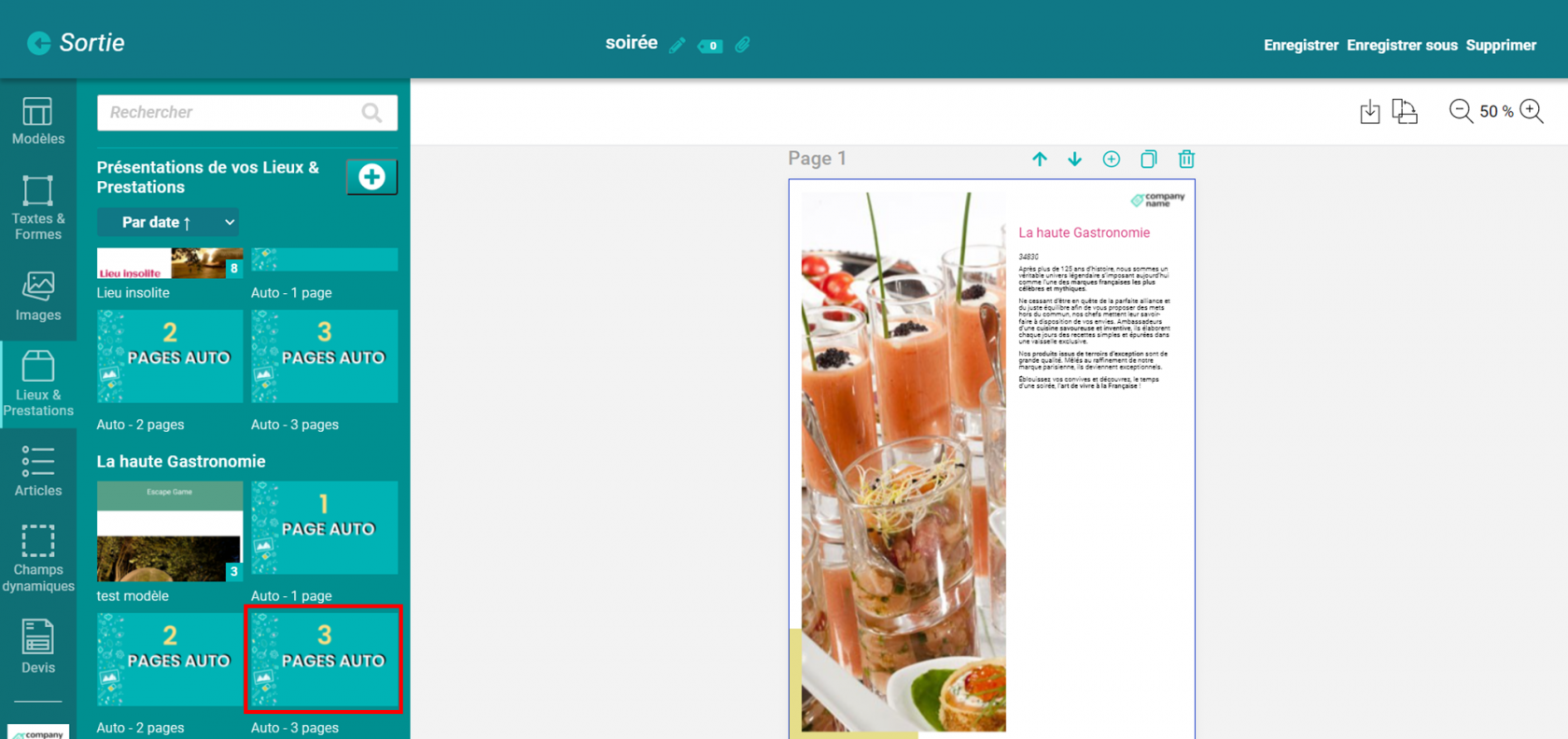
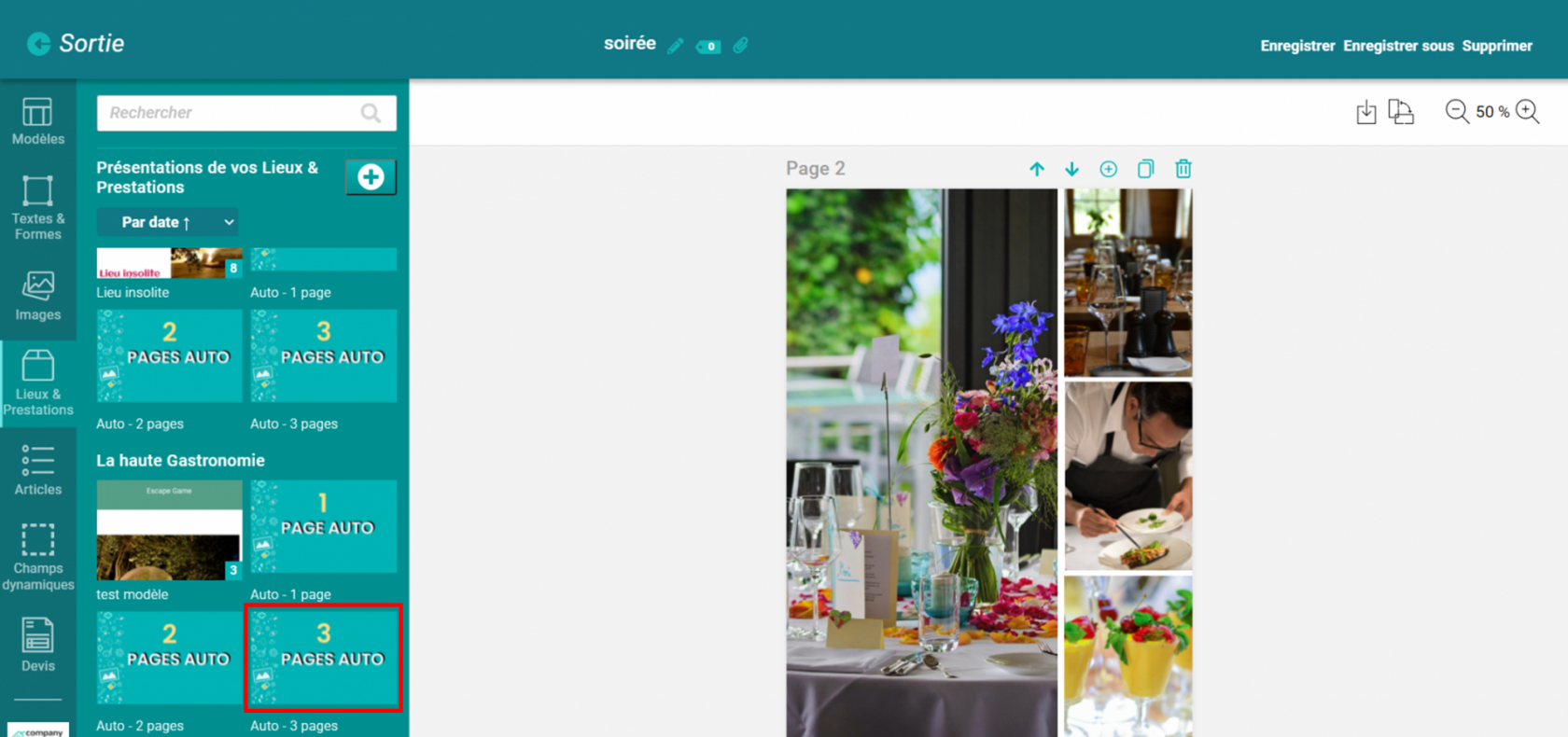
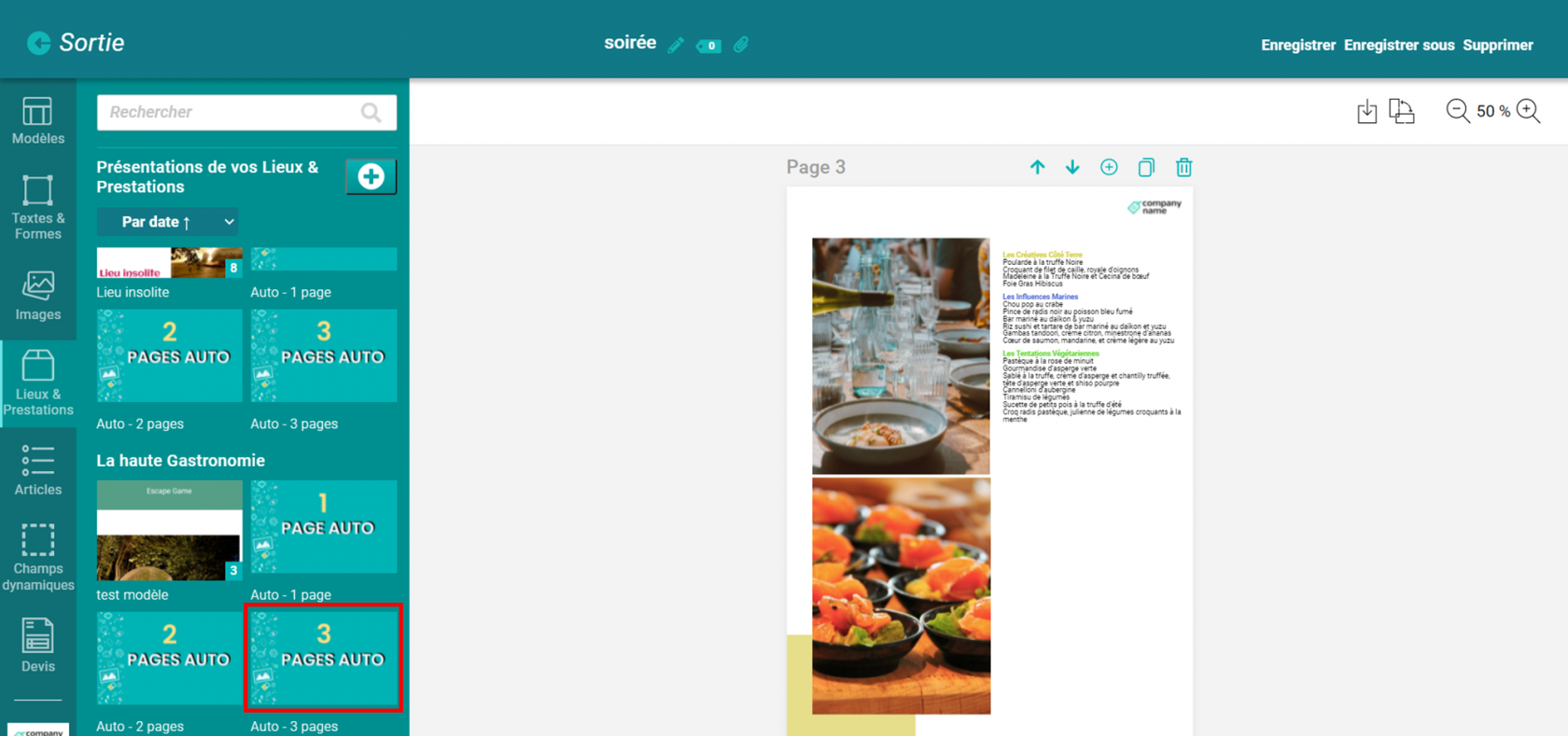
D) La Page Auto 4
La Page Auto 4 présente votre lieu/prestation sur 4 pages. Elle se compose de 8 photos maximum de votre lieu/prestation ainsi que de 2 descriptions, et d'une ligne du site web.
Sur les pages 3 et 4 de cette page auto 4, une image avec un titre personnalisé seront affichés :
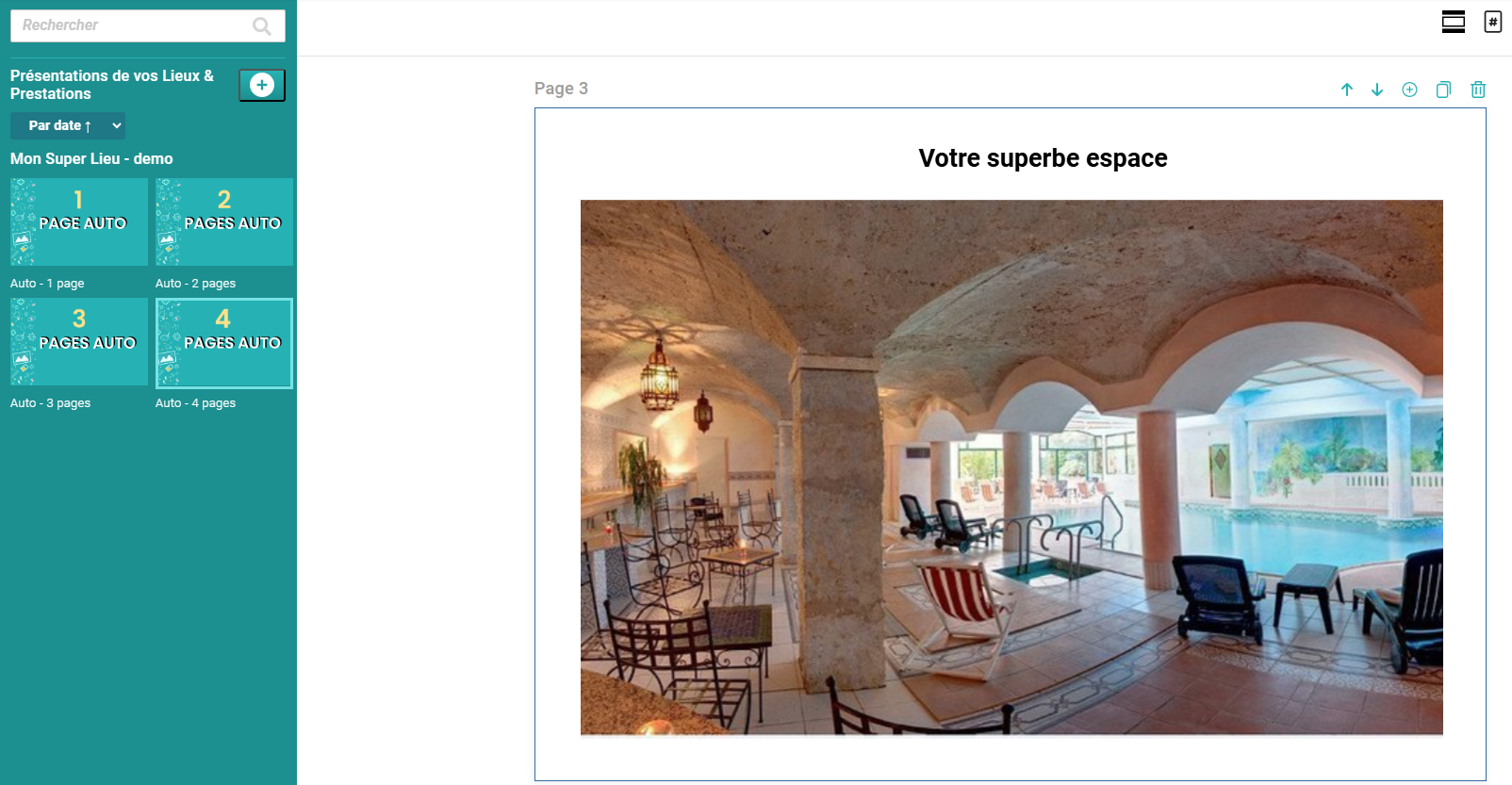
3/ Comment ajouter des images de fond à vos Pages Automatiques
Il vous est également possible d'ajouter à vos multiples Pages Automatiques, des images de fond adaptées selon leurs différents formats.
A) Accédez au module Présentation de la partie Administration
Pour pouvoir appliquer des images de fond à vos modèles, il est vous nécessaire en amont, de vous rendre dans la partie Gestion des champs et formulaires de l'Administration de l'outil, puis de cliquer sur le champ Auto Prez Lieux & Prestations du module Présentation. Ce qui vous affichera à une nouvelle fenêtre où vous pourrez configurer chacune des présentations automatiques concernant l'ajout d'images de fond.
Pour ce faire, il vous suffit de vous rendre sous le champ Ajouter une image de fond, de la présentation que vous souhaitez éditer, puis de cliquer sur le bouton Choisir un fichier associé à l'un des quatre formats définit par défaut pour la création de vos présentations. Vous pourrez alors sélectionner l'image que vous souhaitez ajouter à vos Pages Automatiques, selon le format adéquat. Image de fond qui s'appliquera par conséquent à toutes les pages de la présentation.
Une fois votre image importée, un lien figurera à droite du bouton Choisir un fichier à partir duquel vous pourrez visualiser cette dernière en cliquant dessus.
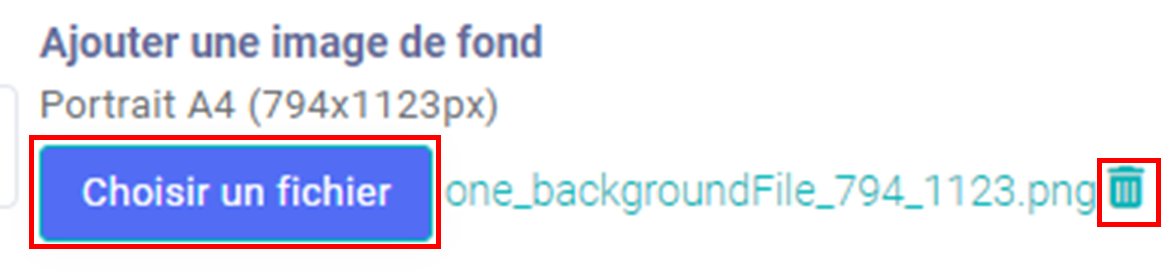
Vous pouvez à tout moment changer votre image de fond pour une autre, en employant le même procédé utilisé lors de son ajout ou supprimer le fichier en cliquant sur la corbeille.
Enfin, une fois vos images importées, pour que vos modifications puissent s'appliquer aux pages automatiques de vos futures présentations, cliquez sur le bouton Enregistrer, situé en bas de la fenêtre.
B) Edition
Une fois sur votre présentation, lors de l'application de votre présentation automatique pour laquelle vous aurez défini une image de fond, si la position ou la taille de votre image de fond sur vos différentes pages de votre présentation vous déplaît, vous pouvez directement l'éditer afin de l'ajuster à votre convenance en cliquant une fois dessus, ce qui vous permettra différentes interactions la concernant telles que :
- La déplacer
- La retourner
- La réduire ou l'agrandir
- La dupliquer
- La supprimer

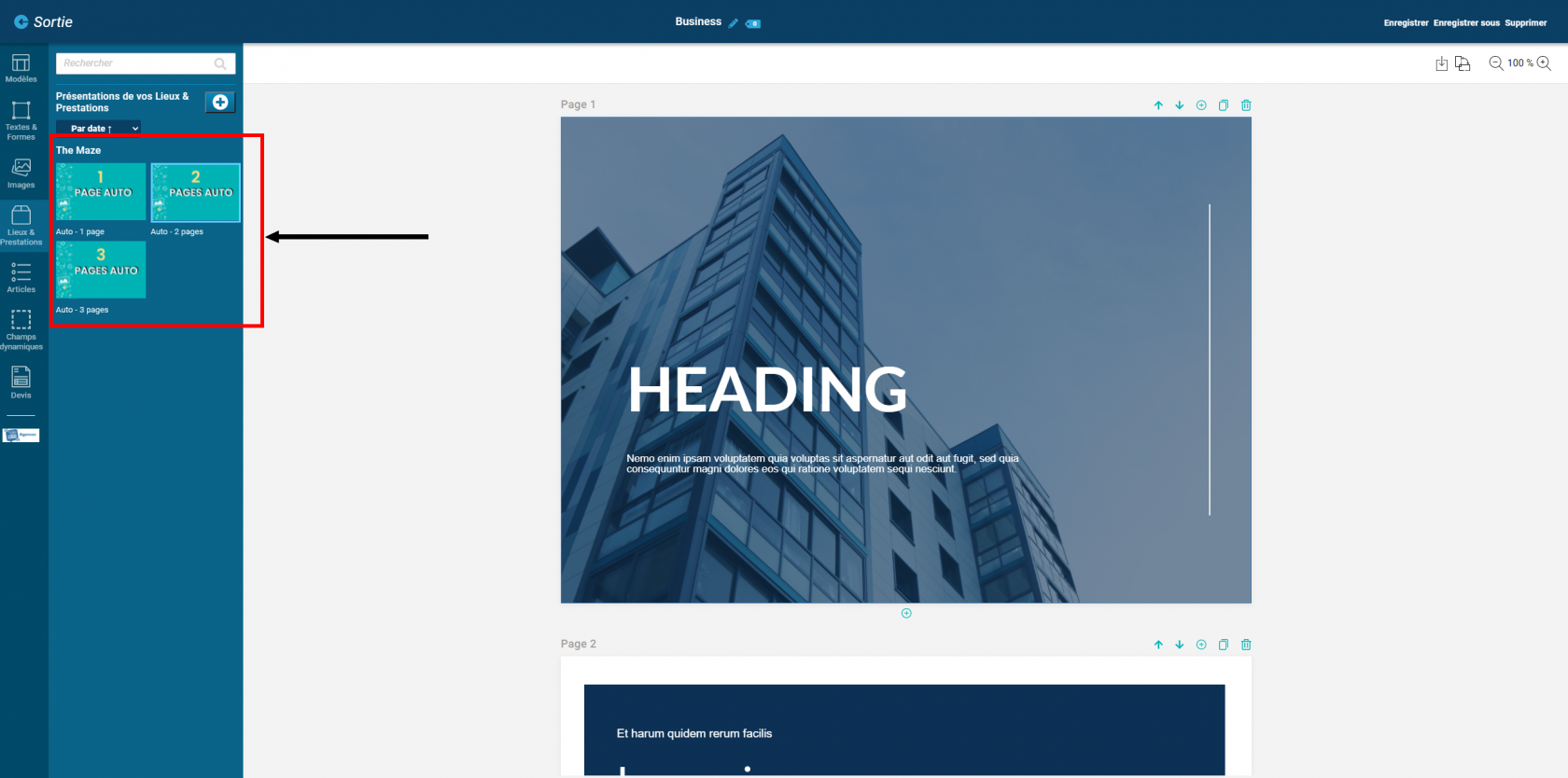
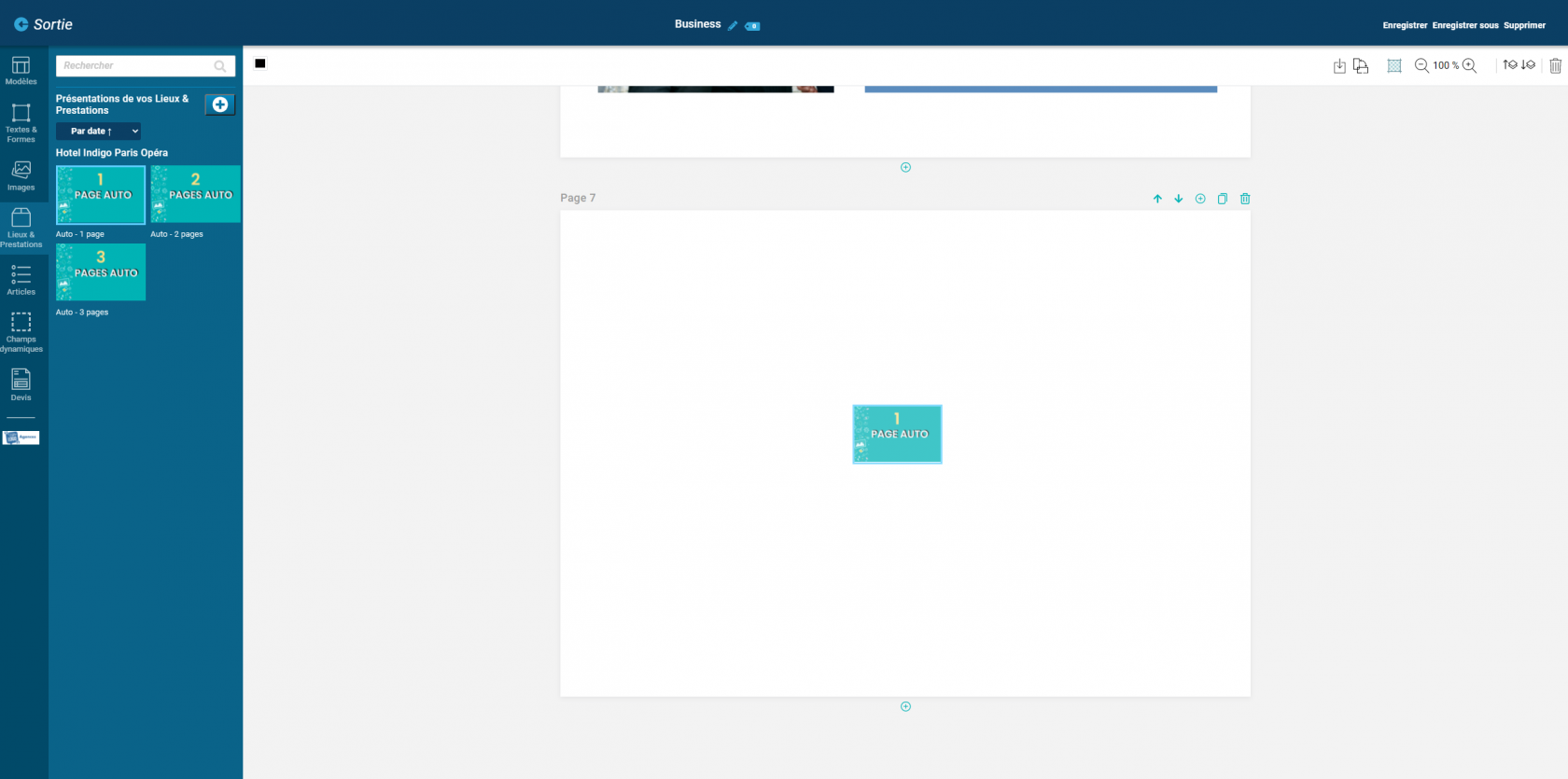
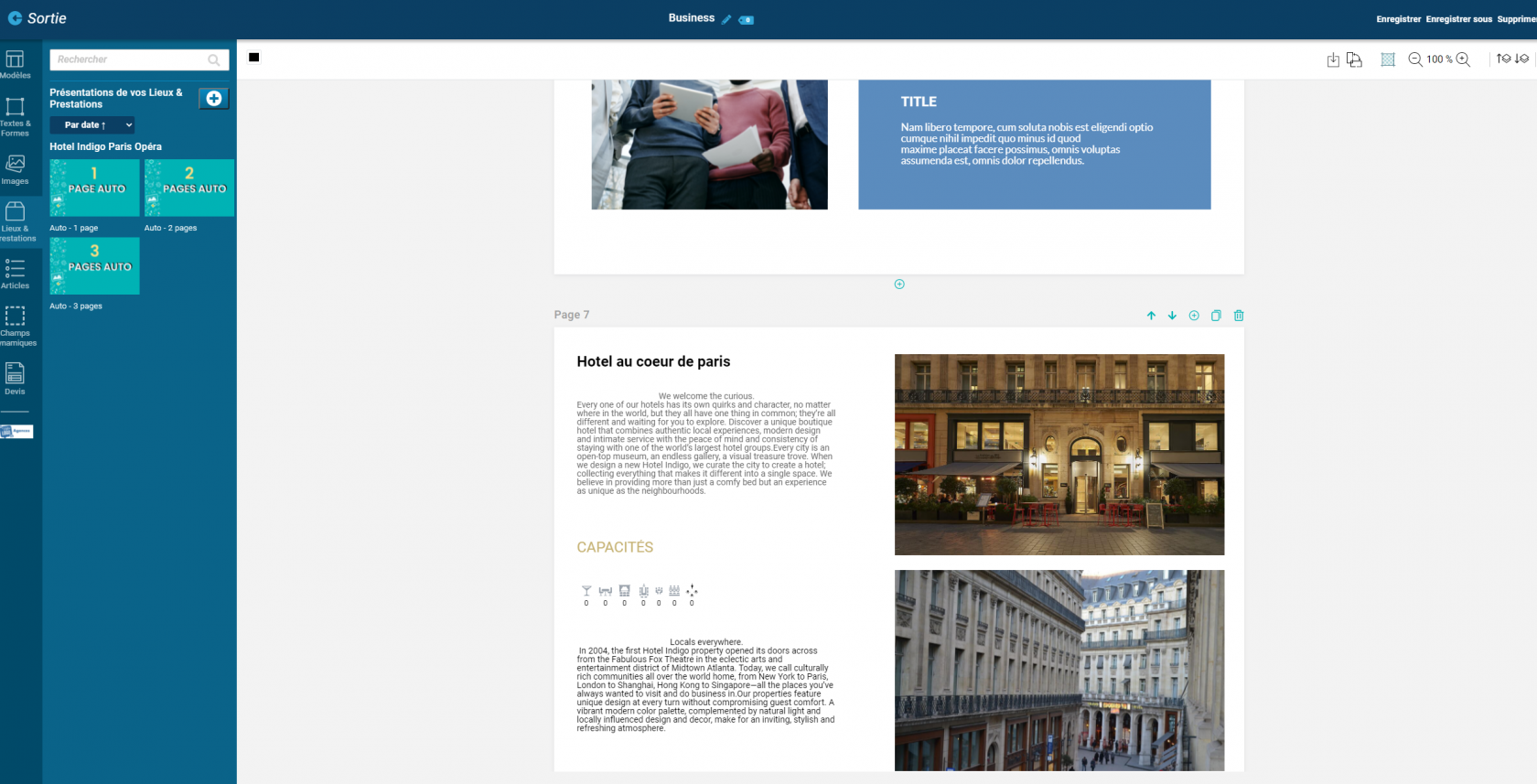
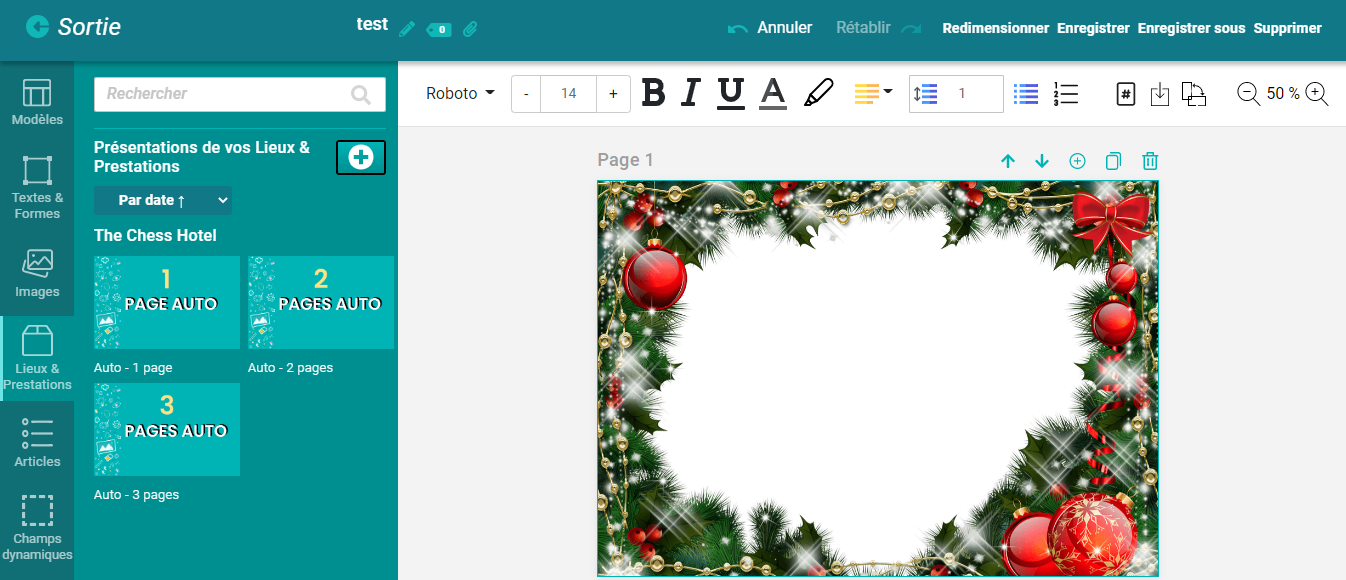
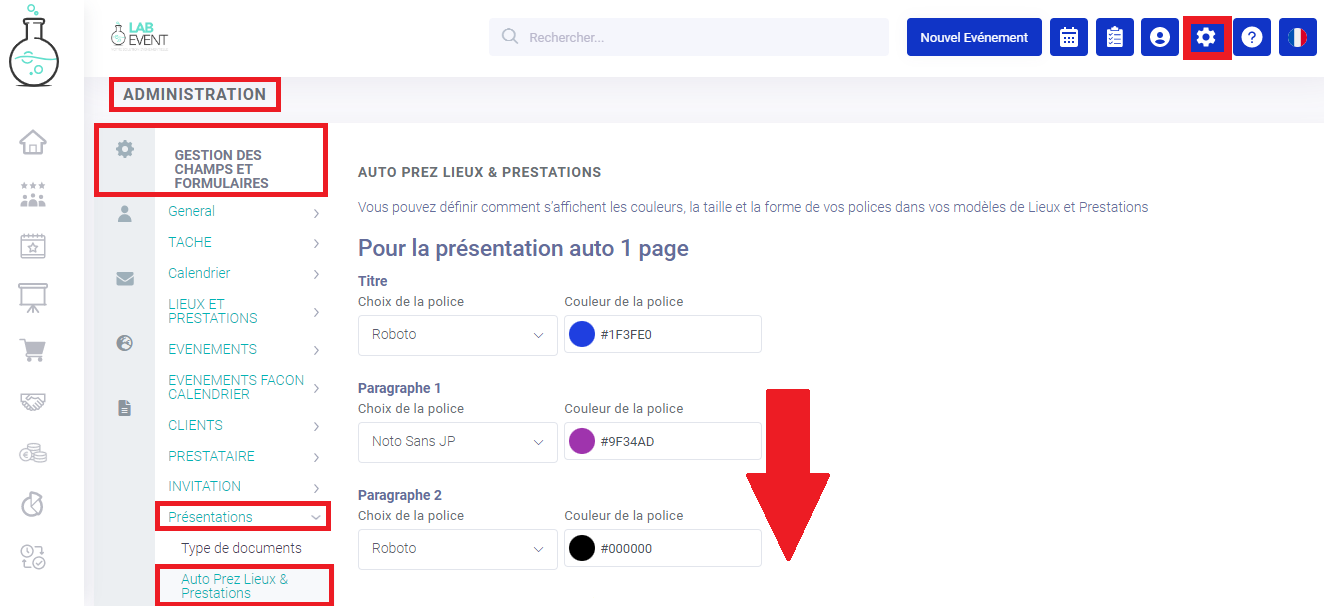
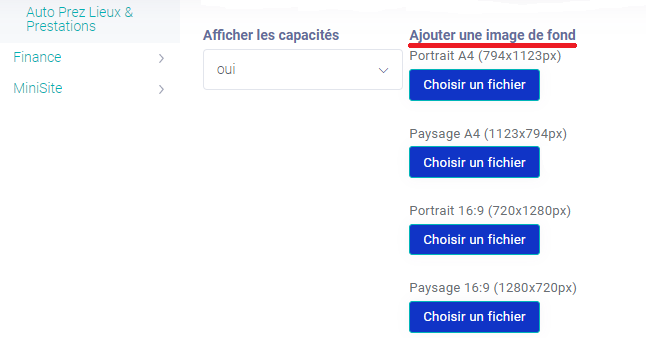
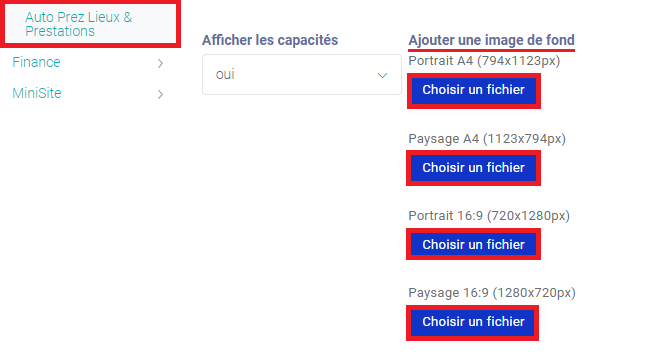
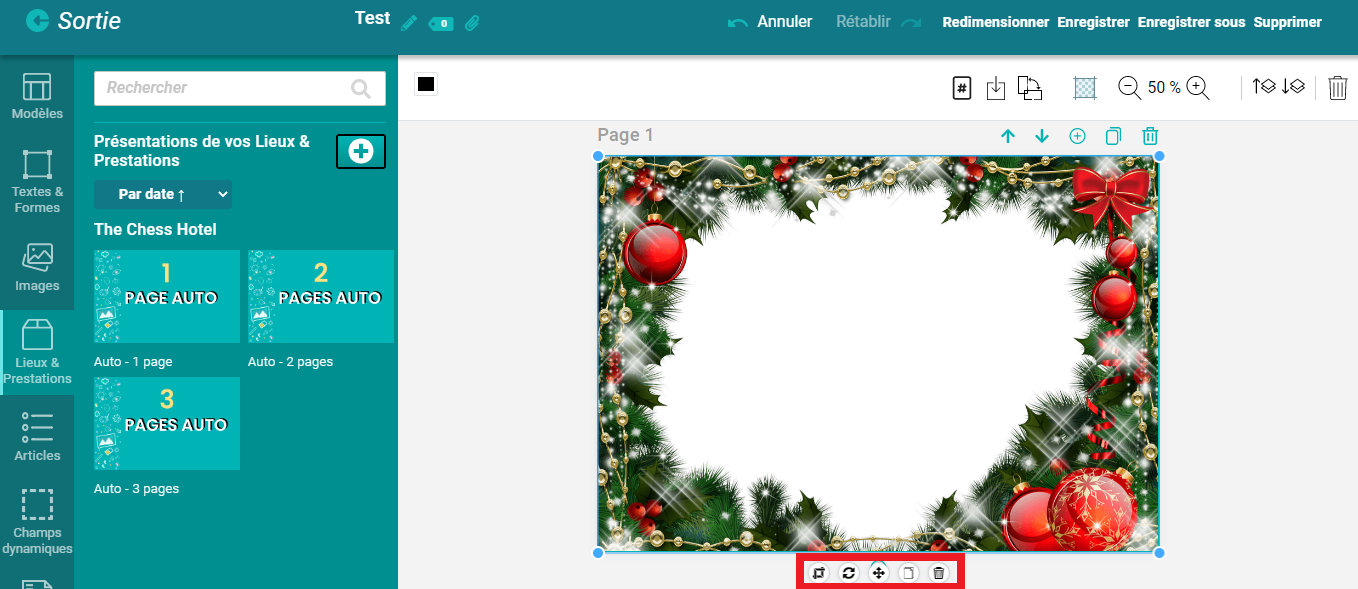
Pas de commentaires