La partie Textes & Formes
1. Ajouter un texte et mise en forme du texte.
A - Choix du texte.
Choisissez parmi ces 3 choix de type de texte : Ajouter un titre, ajouter un sous-titre ou ajouter un texte.
Caractéristiques de ces types de texte :
- Ajouter un titre : par défaut roboto. Taille 40
- Ajouter un sous-titre : par défaut roboto. Taille 28
- Ajouter un texte : par défaut roboto. Taille 18
B - Afficher et modifier le texte sur votre page.
Puis faites un glisser-déposer de votre choix sur votre page de présentation.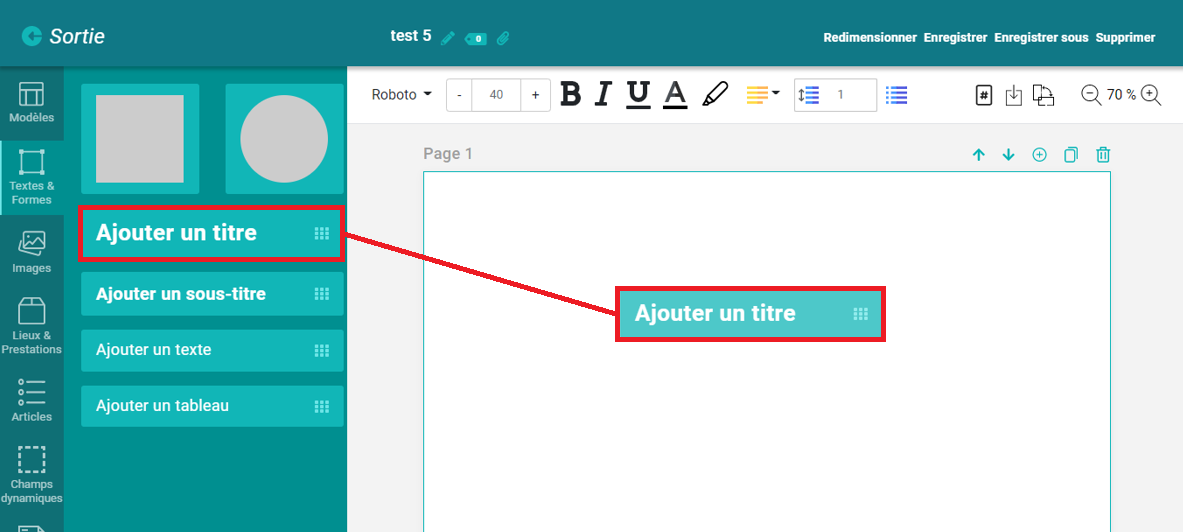
Vous pouvez alors écrire votre texte dans le champ que vous avez créer sur votre page..png)
C - Changer la police de caractère.
Pour changer la police de caractère, aller sur la barre d'outils en haut de votre page à gauche. En cliquant sur la police de caractère, vous aurez une liste des différentes polices pouvant être utilisées.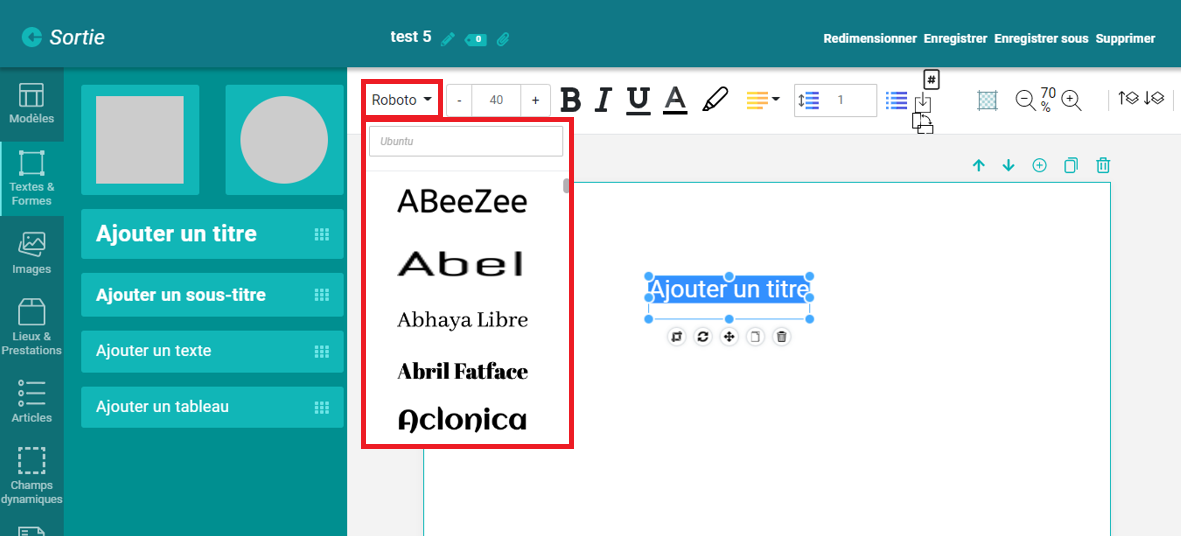
Si vous changez la typographie de votre texte (par exemple en verdana), celle-ci se conservera quand vous glissez-déposez un type de texte. Seule la taille changera.
D - Changer la taille du texte.
Pour changer la taille de votre texte utiliser les signes "-" ou "+" afin de diminuer ou augmenter la taille du texte sélectionné. Vous pouvez aussi directement écrire le nombre correspondant à la taille que vous souhaitez.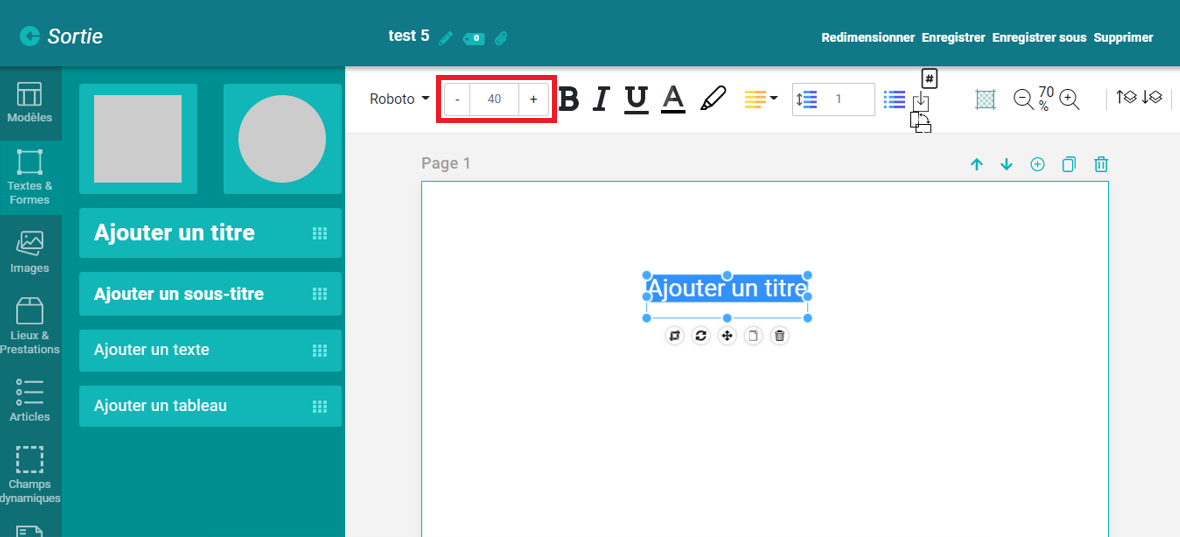
E - Texte en gras, italique ou souligné.
Pour mettre votre texte en gras, italique ou souligné, vous disposez de ces 3 fonctions sur la barre d'outils :
- B pour le texte en gras (raccourci clavier Ctrl+B)
- I pour le texte en italique (raccourci clavier Ctrl+I)
- T pour le texte en souligné (raccourci clavier Ctrl+U)
F - Modifier la couleur du texte.
Pour modifier la couleur de votre texte, cliquez l'icône "Couleur de police" et utiliser la palette de couleur proposée, ou bien le tableau code couleur RVB afin de choisir votre couleur. Vous pouvez aussi vous aider de la pipette afin de copier une couleur que vous avez sur une image ou sur un autre texte.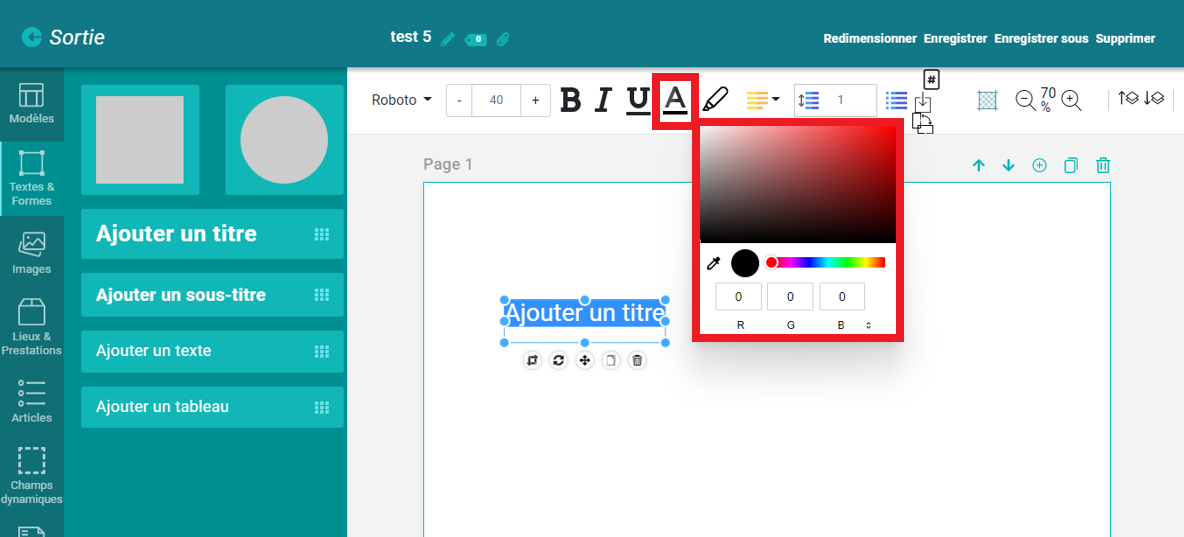
G - Modifier la couleur du surlignage de votre texte.
Pour modifier la couleur du surlignage de votre texte, cliquez l'icône "Couleur de surbrillance du texte" et utiliser la palette de couleur proposée, ou bien le tableau code couleur RVB afin de choisir votre couleur. Vous pouvez aussi vous aider de la pipette afin de copier une couleur que vous avez sur une image ou sur un autre texte.
H - Alignement du texte.
Pour modifier l'alignement de votre texte, cliquez l'icône pour l'alignement et vous pourrez choisir entre aligner votre texte à droite, gauche, centré ou justifié.
I - Espace de l'interligne de votre texte.
Si vous souhaitez modifier l'interlignage de votre texte, pointer votre souris sur le chiffre de l'interlignage et utiliser les flèches pour augmenter ou diminuer l'interligne de votre texte.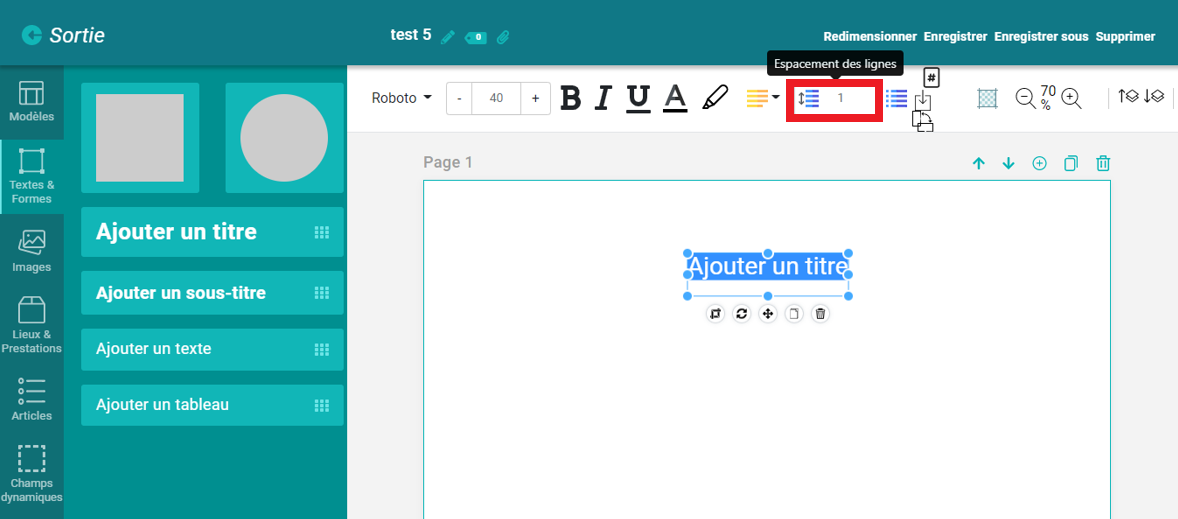
J - Ajouter des puces à votre texte.
Si vous souhaitez créer une lite à puces, cliquez sur l'icone d'ajout de puces et celles-ci se mettront directement sur le texte que vous avez sélectionné.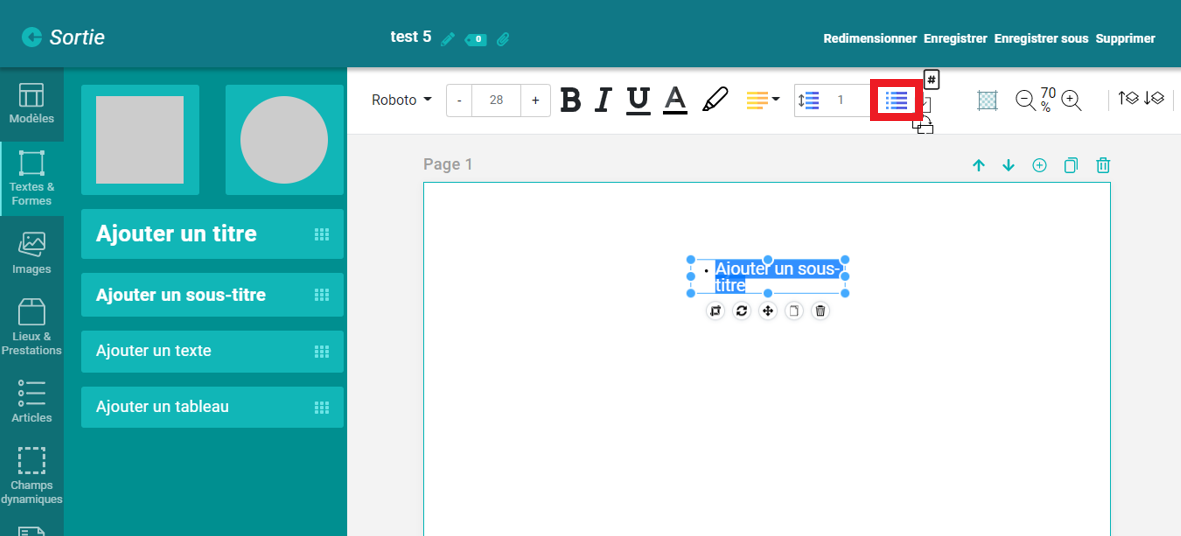
K - Ajouter une liste numéroté
Vous pouvez ajouter une liste numéroté qui s'appliquera automatiquement à votre texte en cliquant sur l'icône numérotation.
L - Ajouter un numéro de page
Pour numéroter chacune de vos pages, il vous suffit de cliquer sur le #, situé à droite de l'icône ajout de puce. Dès lors, une fenêtre apparaîtra où vous pourrez définir :
- La positon du numéro de page (soit en haut soit en bas de la page)
- L'alignement (à droite, au centre ou à gauche) de ce dernier
Mais également :
- Sa police
- La taille de la police
- La couleur de la police
Configuration qui s'appliquera à l'ensemble des pages que vous créerez.
Bien évidemment, il vous est nécessaire de cocher la proposition Activé et de cliquer sur Appliquer pour que la numérotation de vos pages ait lieu.
2. Ajouter une forme et mise en forme
A - choix de la forme.
Choisissez parmi ces 2 options : ajouter un carré ou un cercle.
Puis faites un glisser-déposer de votre choix sur votre page de présentation.
B - Modifier la taille de la forme.
Pour modifier la taille et dimension de la forme choisie, utilisez les points situés au bord de la forme et étirez ou raccourcissez celle-ci à votre guise.
C - Modifier la couleur de la forme.
Vous pouvez modifier la couleur de vos formes à l'aide de l'icône de palette de couleur dans la barre d'outils. Cliquez sur l'icone et utilisez le tableau code couleur RVB afin de choisir votre couleur. Vous pouvez aussi vous aider de la pipette afin de copier une couleur que vous avez sur une image ou sur un autre texte.
Vous voulez insérer des images dans votre présentation ? Vous pouvez consulter cette page.
3. Ajouter un tableau et mise en forme.
A - Sélectionnez et afficher le tableau sur votre page.
Sélectionnez le champ "Ajouter un tableau", puis faites un glisser-déposer de votre choix sur votre page de présentation.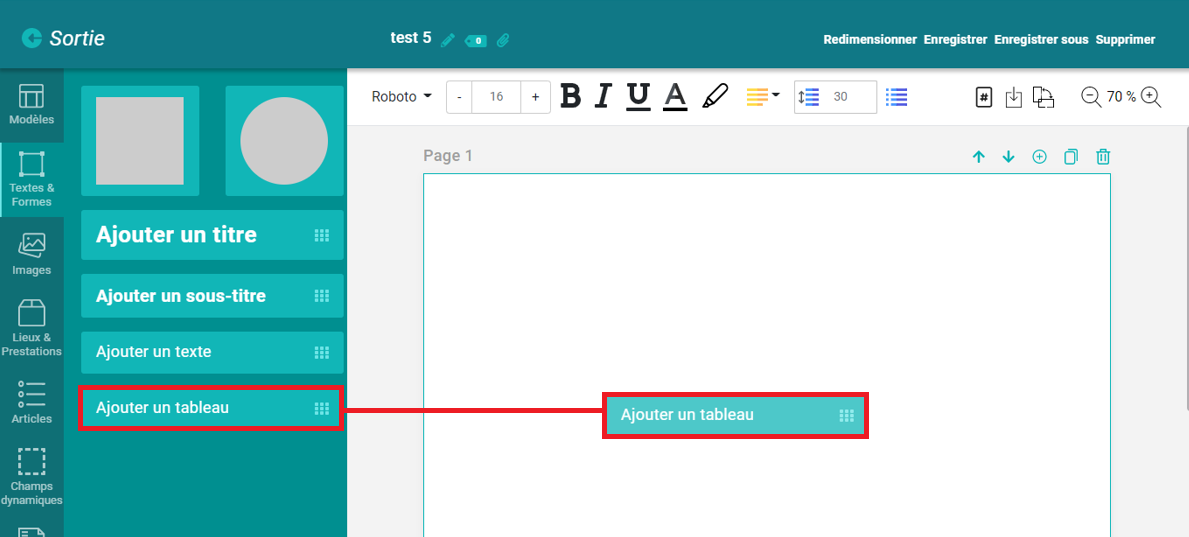
Vous pourrez dès lors inscrire le texte que vous souhaitez dans chaque cellule de ce dernier.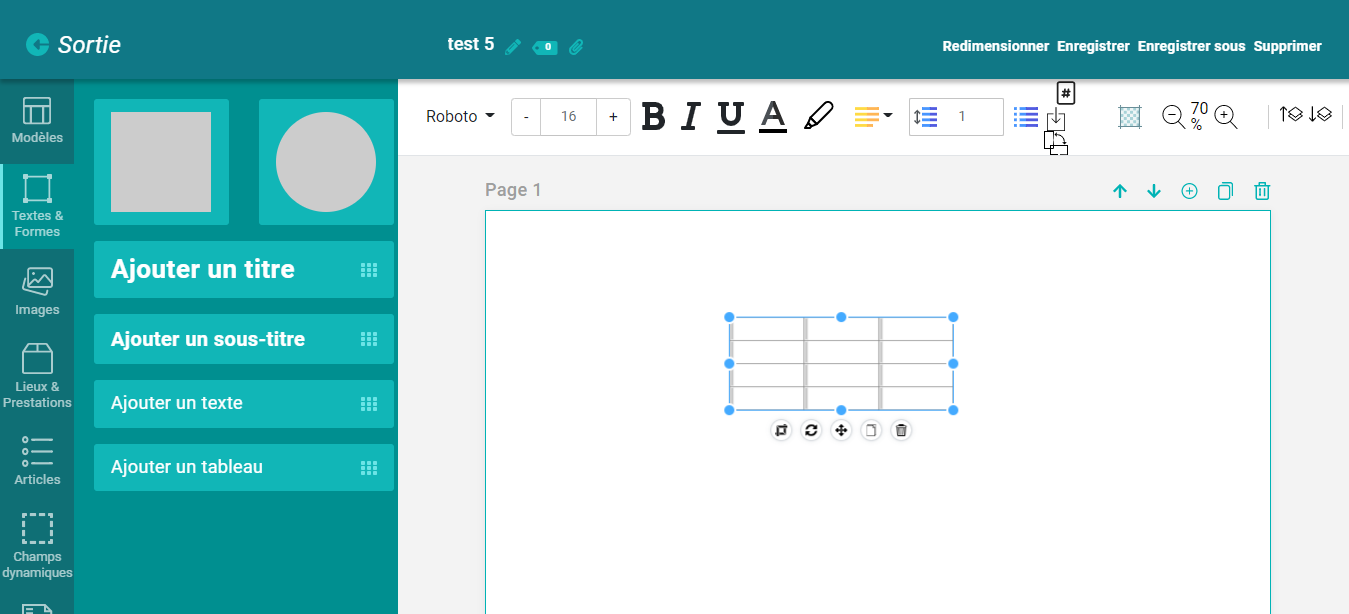
B - Éditez votre tableau
Pour que vous puissiez éditer votre tableau, il vous suffit d'effectuer un clic droit au sein d'une de ses cellules, ce qui vous fera apparaître un menu vous permettant diverses modifications et paramétrages le concernant.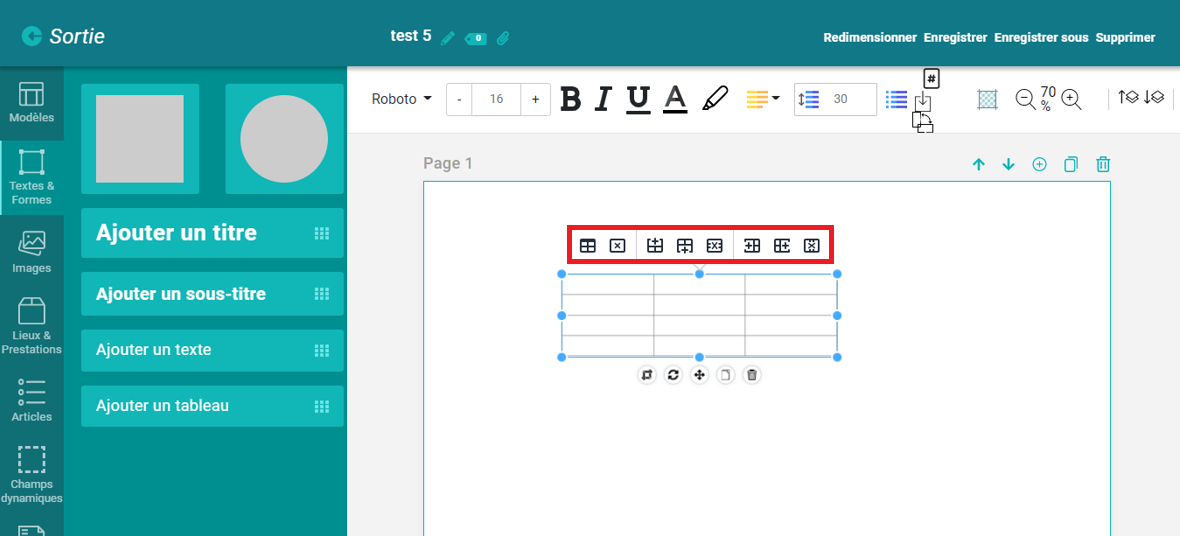
NOUVEAU : vous pouvez éditer un TABLEAU TYPE qui vous permettra d'avoir la mise en forme que vous voulez pour - L'en-tête
- L'intérieur du tableau
Par exemple : 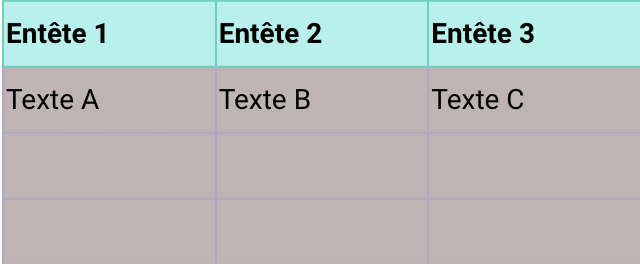
Pour cela, il faut configurer une mise en forme de tableau par défaut dans l'admin
Présentation des différents champs du menu :
 |
| Supprimer tableau : Efface l'intégralité de votre tableau |
 |
| Insérer une ligne avant : Incruste une ligne au-dessus de la cellule au sein de laquelle vous aurez cliqué et fait apparaître votre menu. |
 |
| Insérer une ligne après : Incruste une nouvelle ligne au-dessous de la cellule au sein de laquelle vous aurez cliqué et fait apparaître votre menu. |
 |
| Effacer une ligne : Efface la ligne de la cellule dans laquelle vous aurez cliqué et fait apparaître votre menu. |
 |
| Insérer une colonne avant : Incruste une nouvelle colonne à la gauche de la cellule dans laquelle vous aurez cliqué et fait apparaître votre menu. |
 |
| Insérer une colonne après : Incruste une nouvelle colonne à la droite de la cellule dans laquelle vous aurez cliqué et fait apparaître votre menu. |
 |
| Effacer la colonne : Efface la colonne de la cellule dans laquelle vous aurez cliqué et fait apparaître votre menu. |
 |
| Propriétés du tableau : Fait apparaître une nouvelle fenêtre dans laquelle vous pourrez configurer à votre guise les différentes propriétés de votre tableau. |
Largeur : Définissez la largeur de votre tableau.
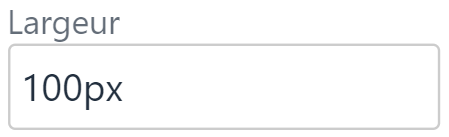 |
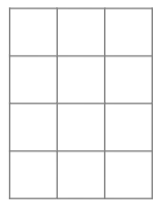 |
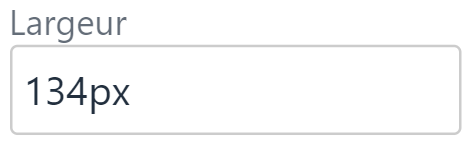 |
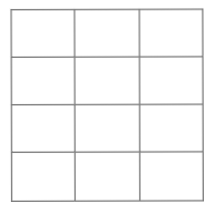 |
Hauteur : Définissez la hauteur de votre tableau
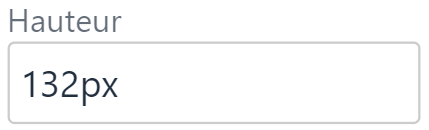 |
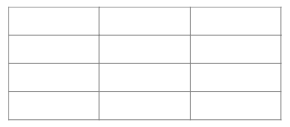 |
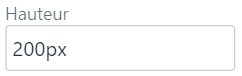 |
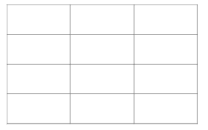 |
Espacement inter-cellules : Déterminez l'espacement entre vos différentes cellules.
Espacement interne cellule : Déterminez l'espacement entre vos textes et les bordures de toutes vos cellules.
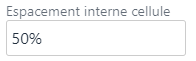 |
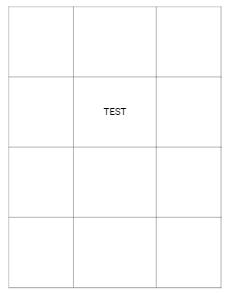 |
Epaisseur de la bordure : Choisissez l'épaisseur des bordures de votre tableau.
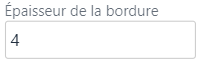 |
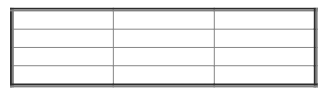 |
Titre : Cochez l'option Afficher le sous-titrage afin de faire apparaître une zone de texte sous votre tableau, afin de pouvoir rédiger une description de ce dernier.
 |
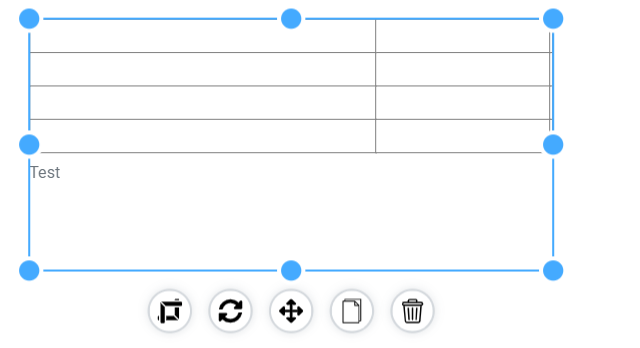 |
Style de la bordure : Choisissez le style des bordures de votre tableau.
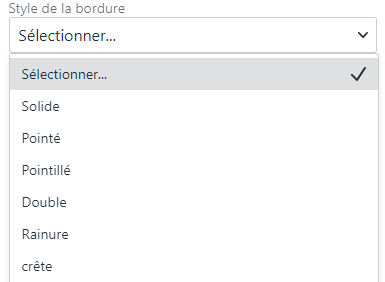 |
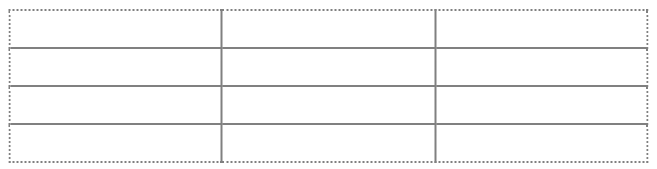 |
Couleur de la bordure : Choisissez la couleur de la bordure de votre tableau.
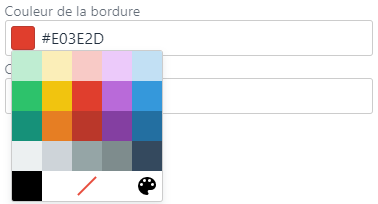 |
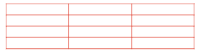 |
Couleur d'arrière-plan : Choisissez la couleur de l'arrière plan de votre tableau.
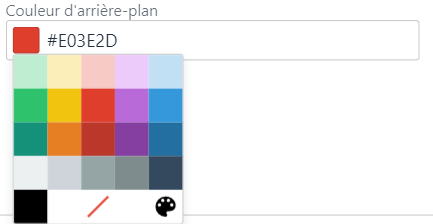 |
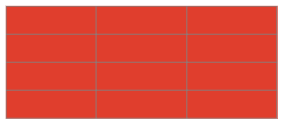 |
C - Éditez vos cellules
Pour éditer les cellules d'une même ligne de votre tableau, il vous est nécessaire d'effectuer un clic DROIT au sein de cette dernière, qui fera apparaître un menu déroulant, puis de cliquer sur la proposition "Cellule" ainsi que sur le champ Propriétés de la cellule.
Ce qui vous amènera à une nouvelle fenêtre vous permettant de paramétrer comme il vous plaira, les propriétés des cellules.
Largeur : Définissez la largeur des cellules d'une même colonne au sein de votre tableau.
 |
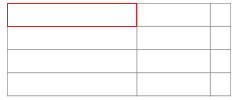 |
Hauteur : Définissez la hauteur des cellules d'une même ligne au sein de votre tableau.
 |
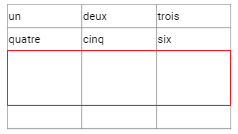 |
Alignement horizontal : Décidez l'alignement horizontal du texte présent à l'intérieur de votre cellule.
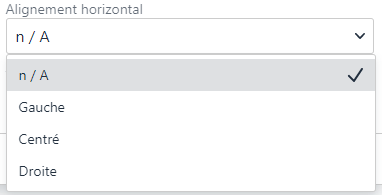 |
Alignement vertical : Décidez l'alignement vertical du texte présent à l'intérieur de votre cellule.
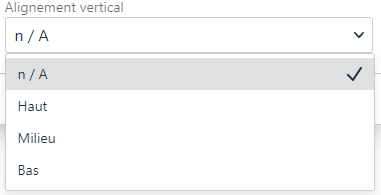 |
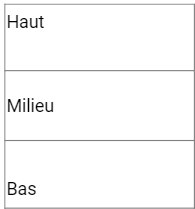 |
Epaisseur de la bordure : Éditez l'épaisseur des bordures de votre cellule.
 |
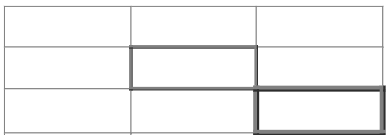 |
Style de la bordure : Choisissez le style des bordures de votre cellule.
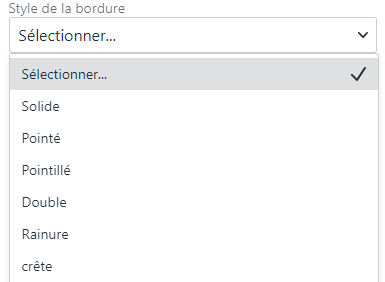 |
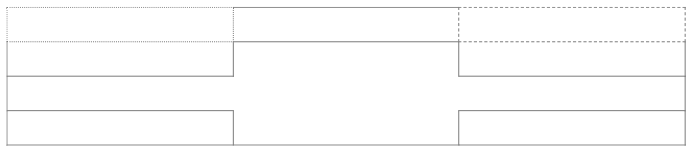 |
Couleur de la bordure : Choisissez la couleur des bordures de votre cellule.
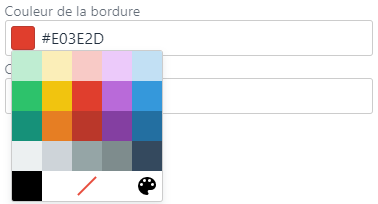 |
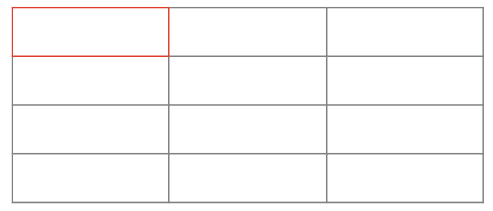 |
Couleur d'arrière-plan : Choisissez la couleur de l'arrière plan de votre cellule.
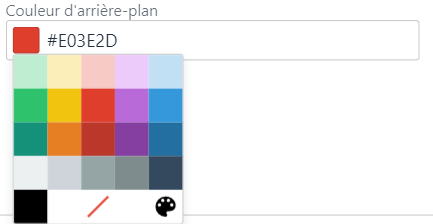 |
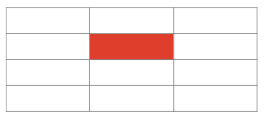 |
D - Éditez vos lignes
Pour configurer une ligne du tableau, il vous est nécessaire d'effectuer un clic droit au sein d'une cellule de celui-ci (faisant évidemment partie de la ligne que vous voulez modifier) qui fera apparaître un menu déroulant, puis de cliquer sur la proposition "Ligne" et sur le champ Propriétés de la ligne.
Ce qui vous amènera à une nouvelle fenêtre vous permettant de paramétrer, comme son nom l'indique, les propriétés de votre ligne.
Type de ligne : Choisissez l'emplacement de votre ligne au sein de votre tableau. Si vous sélectionnez la proposition En-tête, votre ligne se retrouvera automatiquement être la première de votre tableau. À l'inverse, si vous sélectionnez la proposition Pied, votre ligne se retrouvera automatiquement être la dernière de votre tableau.
Alignement : Décidez de l'alignement des textes présent à l'intérieur des cellules de votre ligne
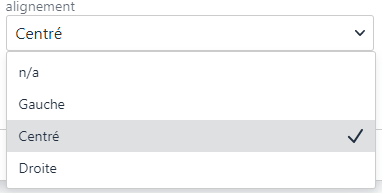 |
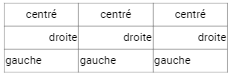 |
Hauteur : Définissez la hauteur des cellules de votre ligne.
 |
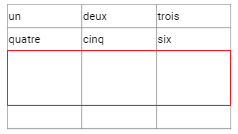 |
Style de la bordure : Déterminez le style des bordures de votre ligne
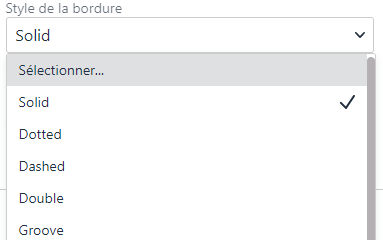 |
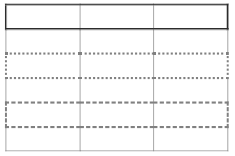 |
Couleur de la bordure : Choisissez la couleur des bordures de votre cellule.
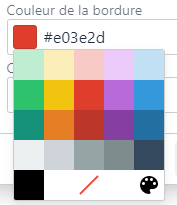 |
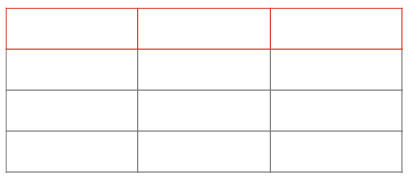 |
Couleur d'arrière-plan : Choisissez la couleur de l'arrière plan de votre cellule.
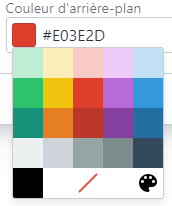 |
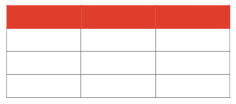 |
E - Éditez vos colonnes
Pour configurer une colonne de votre tableau, il vous est nécessaire d'effectuer un clic droit au sein d'une cellule de celui-ci (faisant évidemment partie de la colonne que vous voulez modifier) qui fera apparaître un menu déroulant, puis de cliquer sur la proposition "Colonne". S'affichera alors une fenêtre vous permettant différents paramétrages pour vos colonnes.
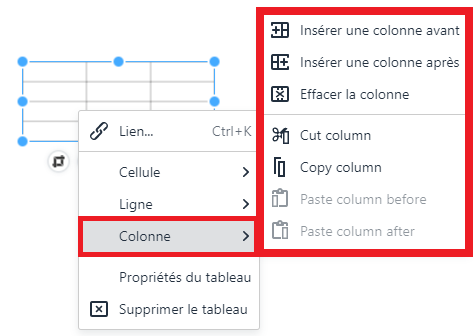
Présentation des différents champs de paramétrage :
 |
| Insérer une colonne avant : Incruste une nouvelle colonne à la gauche de la cellule dans laquelle vous aurez cliqué et fait apparaître votre fenêtre. |
 |
| Insérer une colonne après : Incruste une nouvelle colonne à la droite de la cellule dans laquelle vous aurez cliqué et fait apparaître votre fenêtre. |
 |
| Effacer la colonne : Efface la ligne de la cellule dans laquelle vous aurez cliqué et fait apparaître votre menu. |

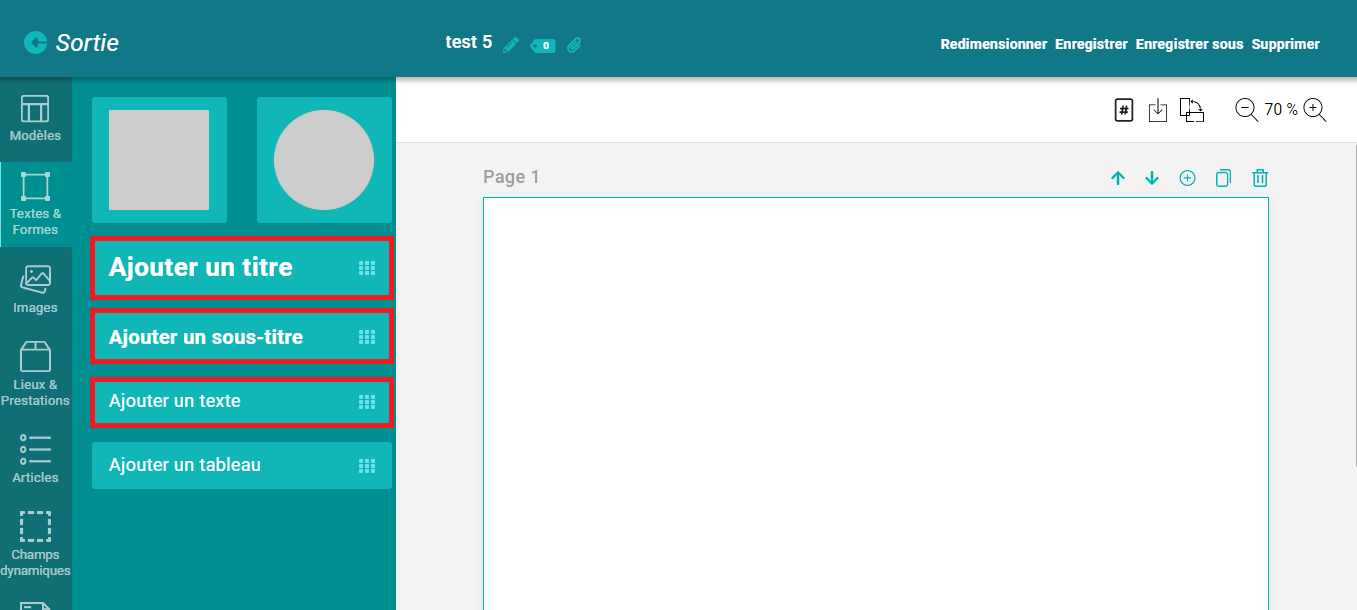
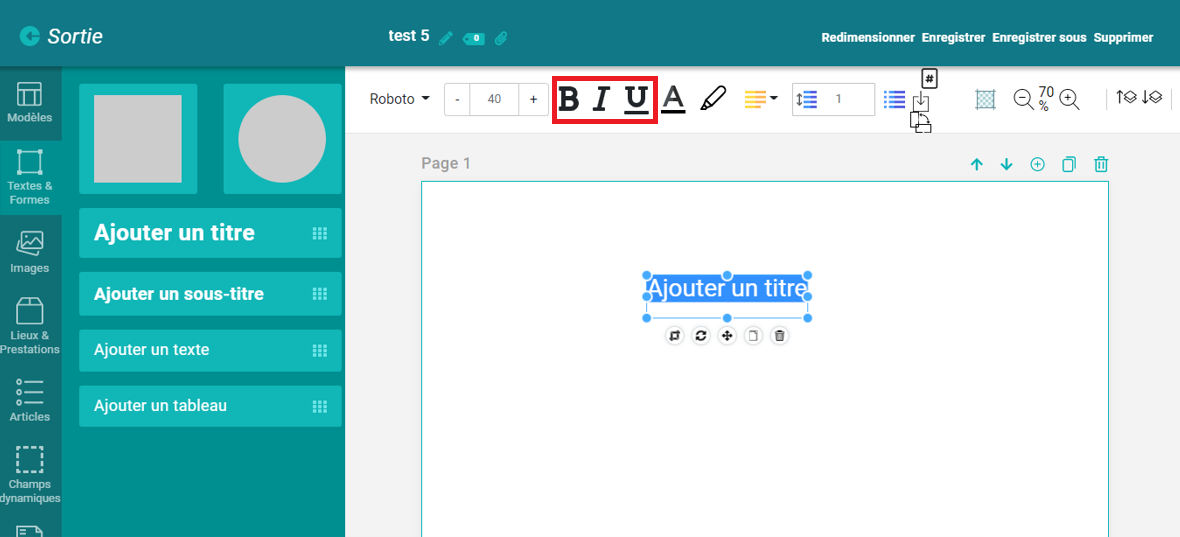
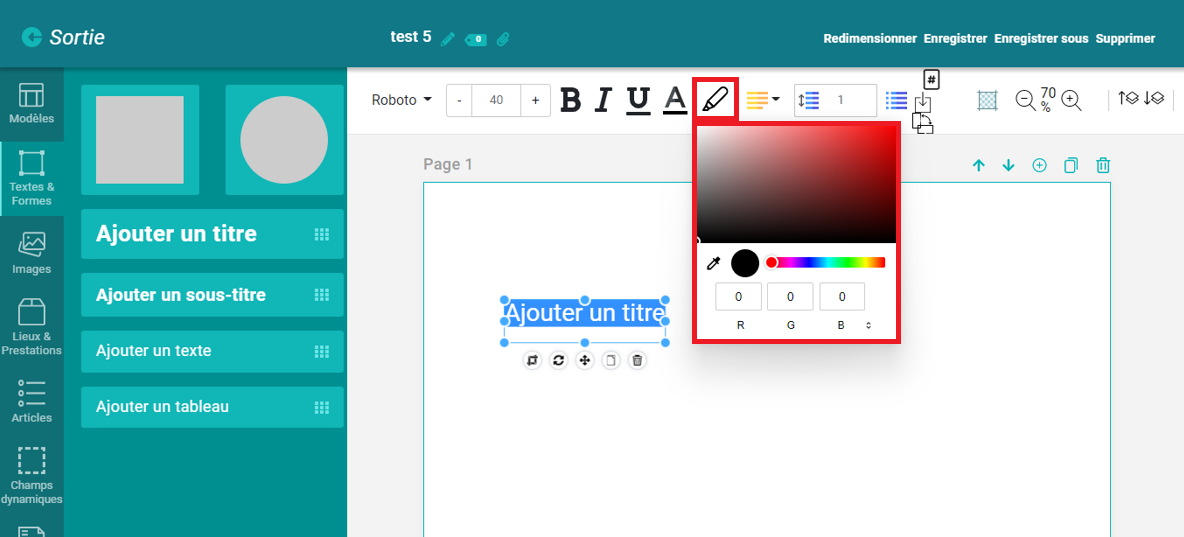
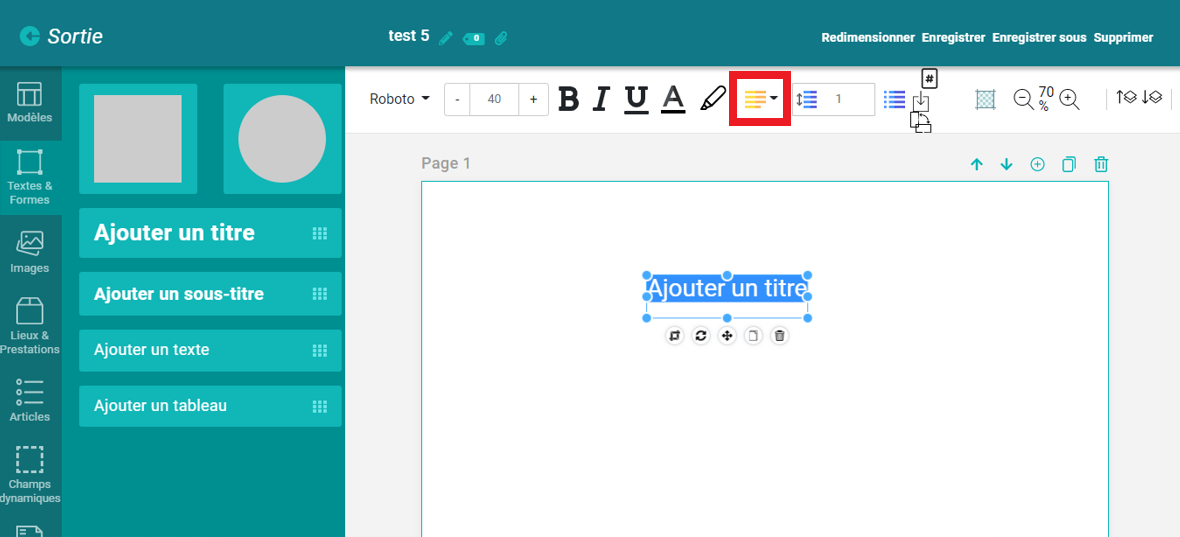
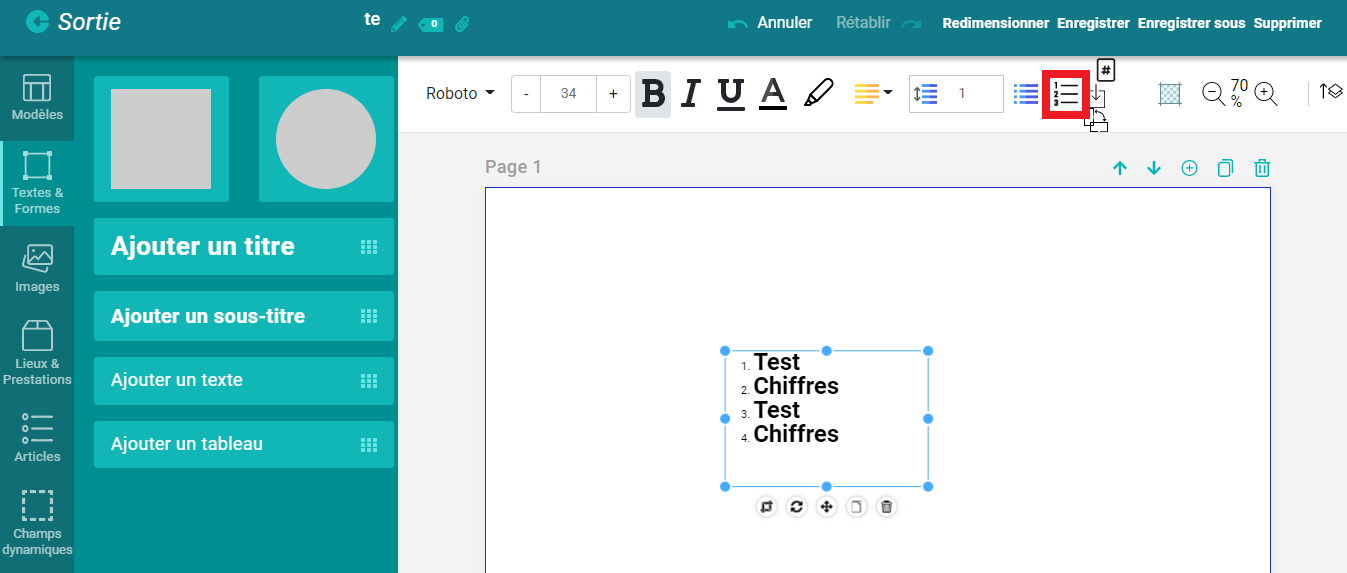
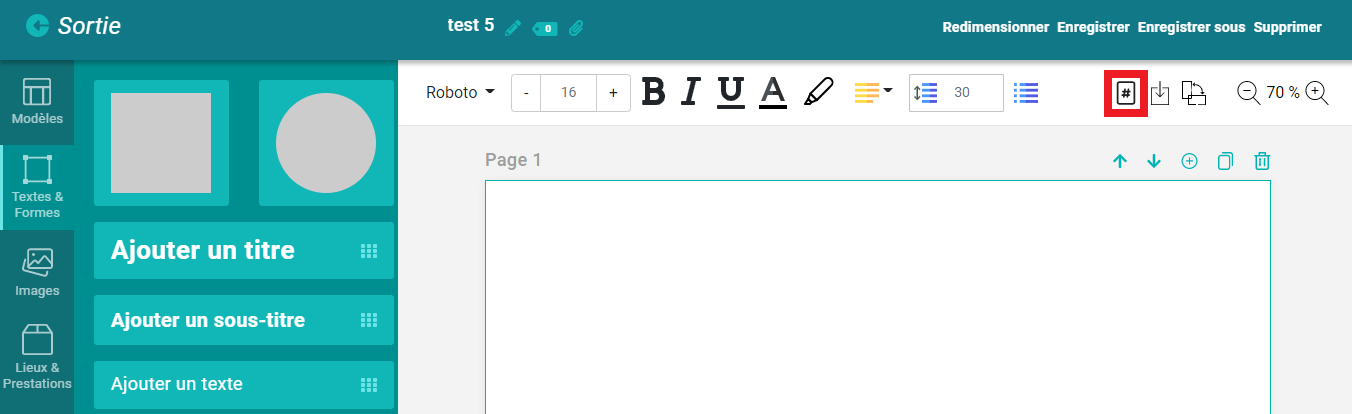
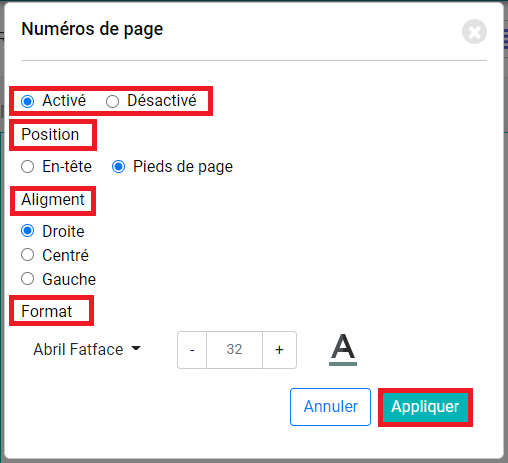
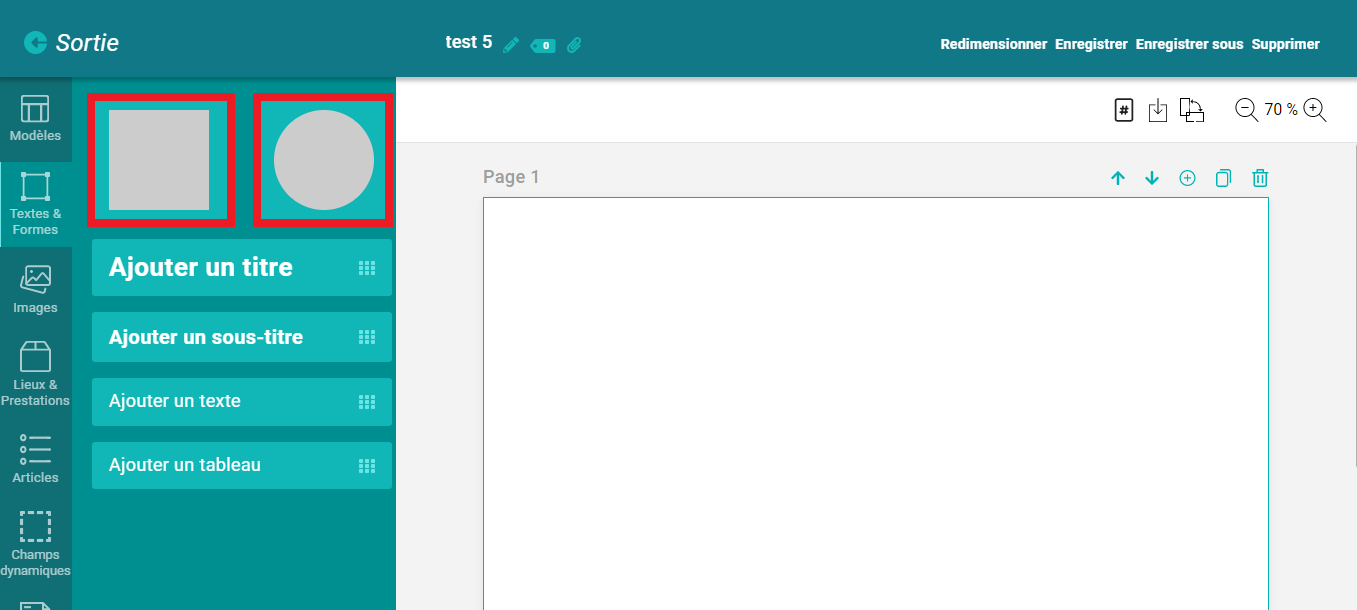
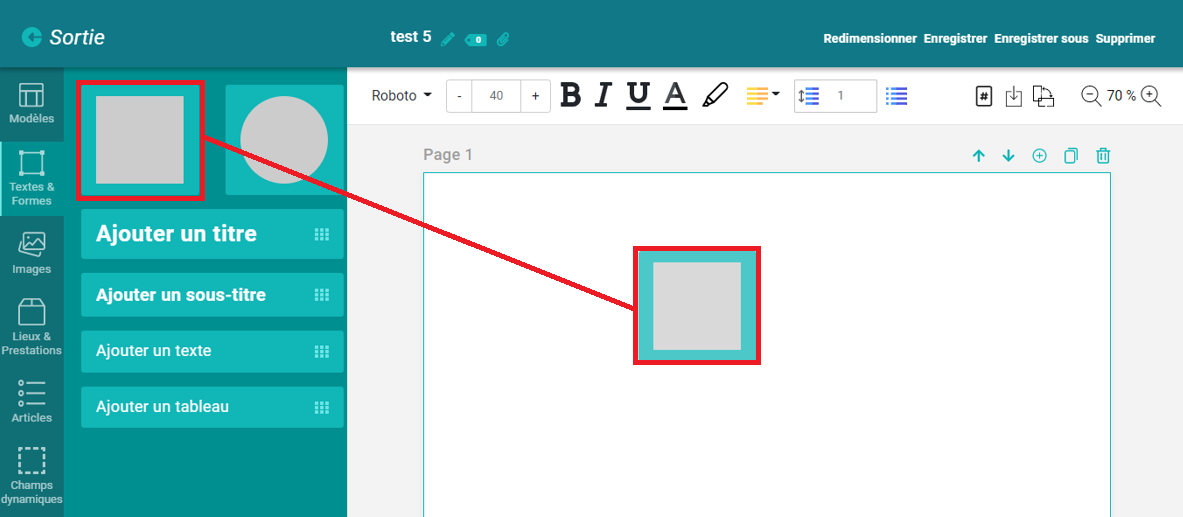
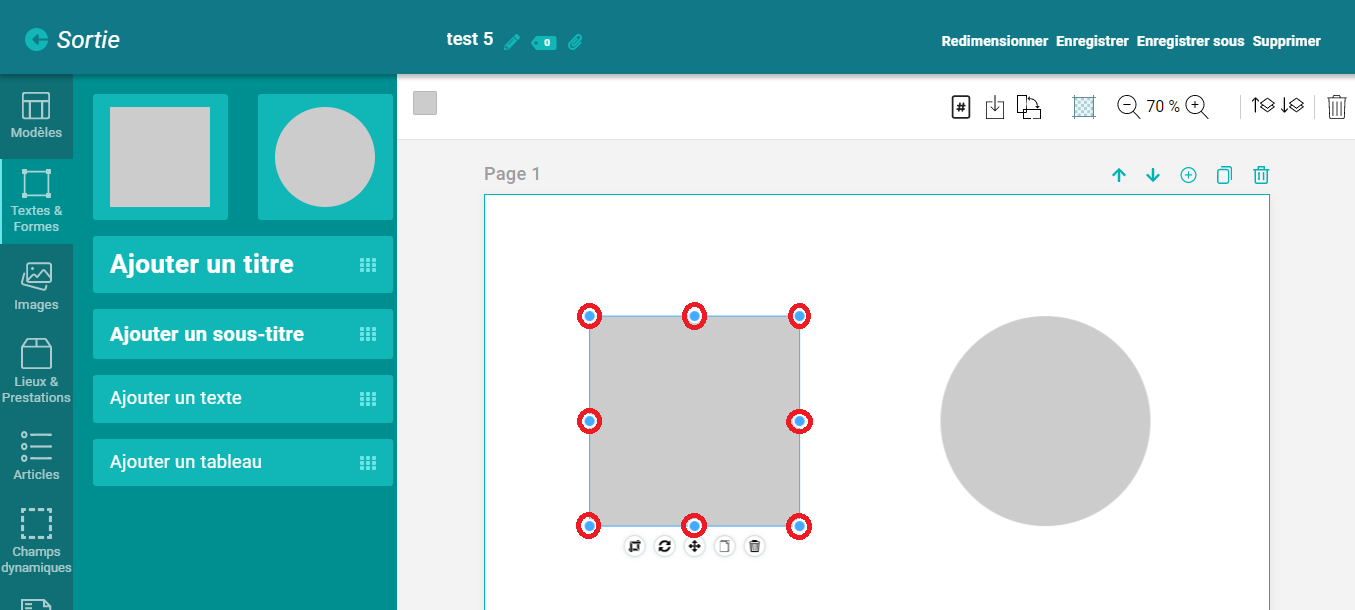
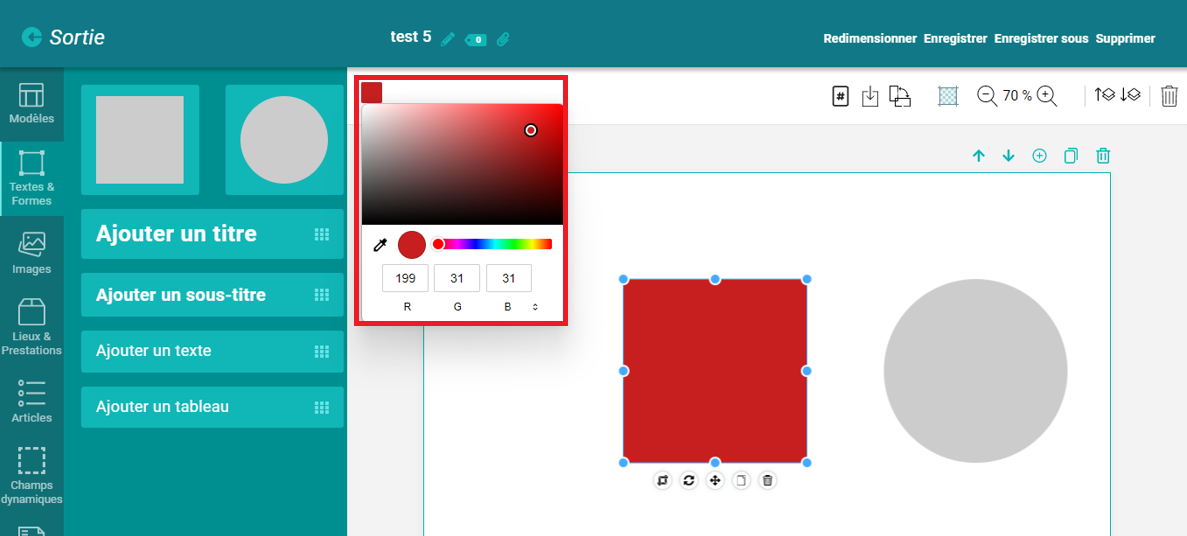
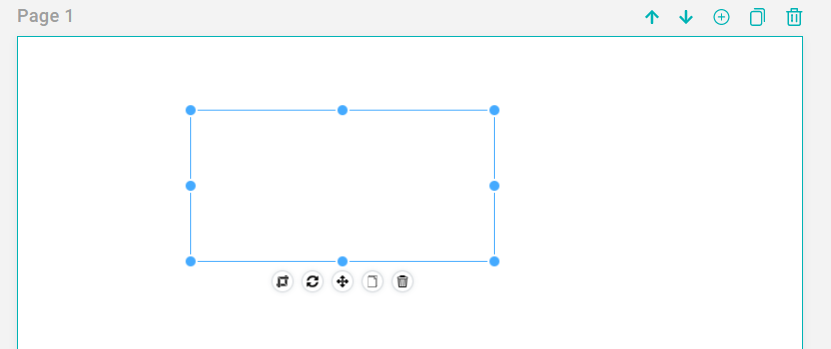
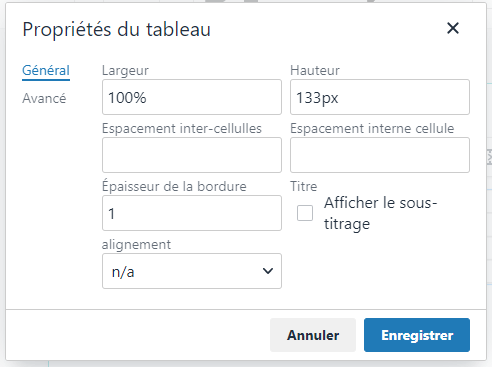
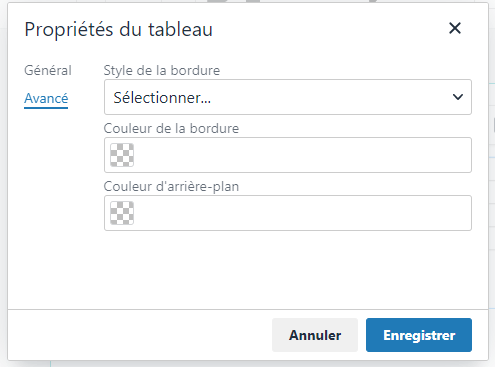
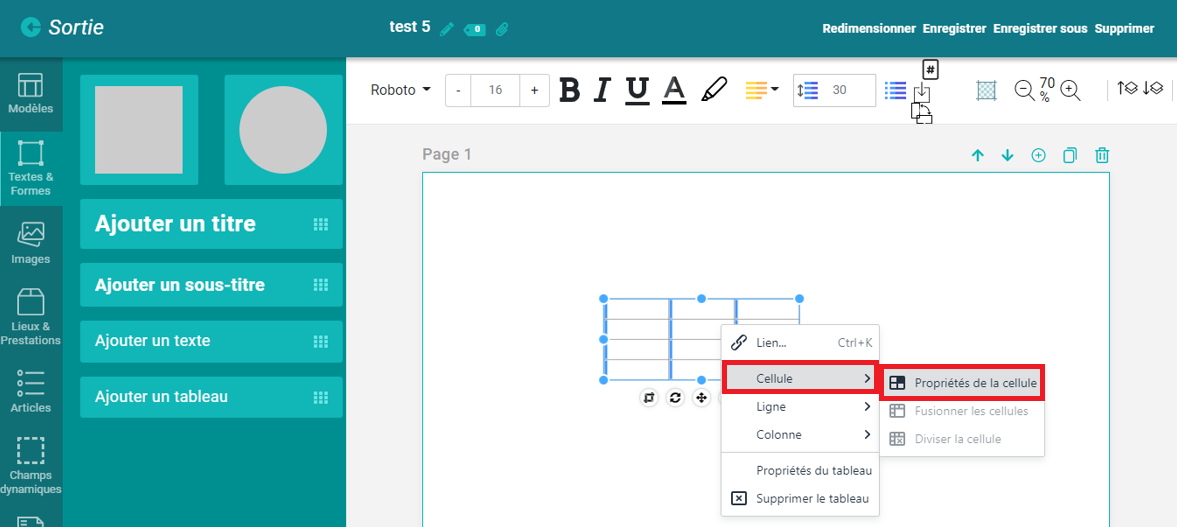
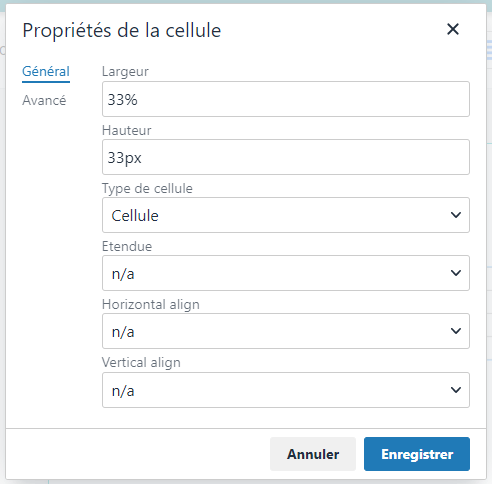
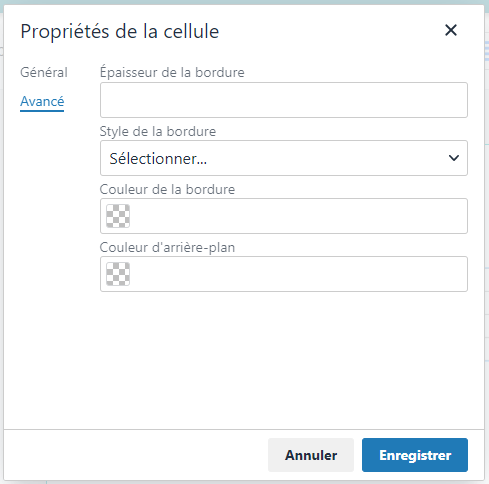
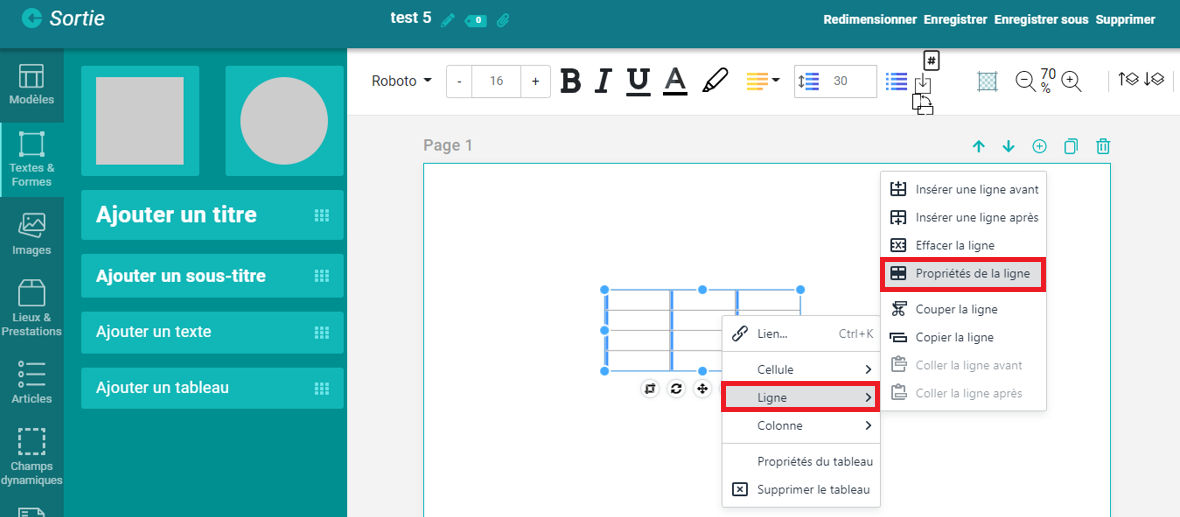
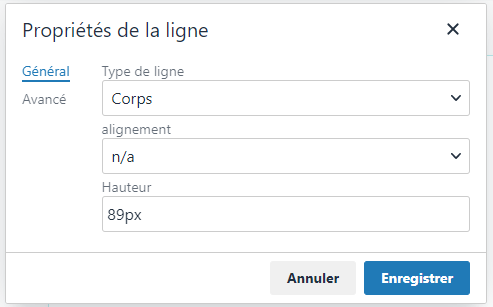
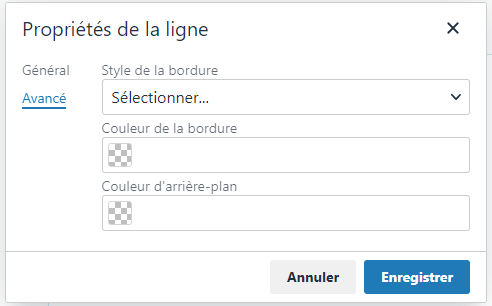
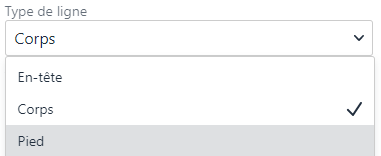
Pas de commentaires