Mise en forme par défaut
Vous pouvez désormais définir la mise en forme par défaut de
- Vos titres
- Vos sous-titres
- Vos textes
- Vos tableaux
1- Modifier vos titres, sous-titres et textes par défaut
A - Comment modifier le titre, le sous titre ou le texte ?
En passant par l'interface ci-dessous :
Il suffit pour chacun d'entre eux de modifier :
- la police
- la couleur de la police
- la taille
Ainsi, lorsque vous ferez un glisser / déposer sur votre outil présentation, cela sera ces valeurs là qui seront prises en compte.
B- Comment rajouter d'autres formats par défaut pour le titre, le sous titre ou le texte ?
Vous voulez avoir différentes versions de votre TITRE, de votre SOUS-TITRE ou de votre TEXTE ? Nous vous laissons la possibilité d'en créer autant que vous voulez.
Mettez vous sur ce que vous voulez avoir en plusieurs version (Titre, Sous-titre ou Texte) et cliquez sur le bouton +.
Cela vous ouvrira une nouvelle partie en dessous où vous allez pouvoir :
- Renommer ce nouvel élément
- Définir sa police
- Définir sa couleur de police
- Définir sa taille
Vous retrouverez cet élément directement dans votre présentation
Cliquez sur les petites piles et sélectionner celui qui vous voulez appliquer !
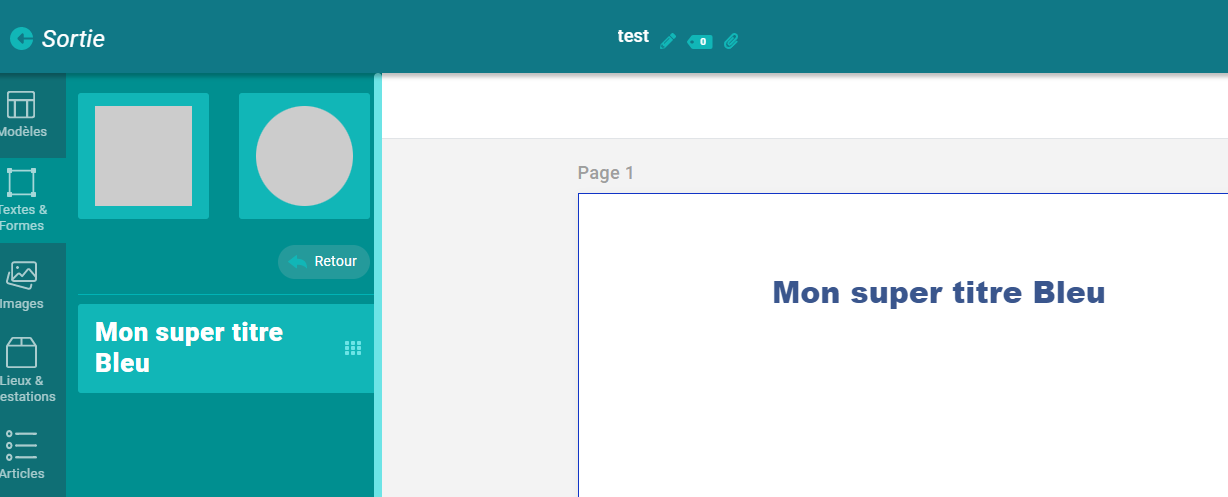
2- Modifier vos tableaux
Vous allez pouvoir créer un modèle par défaut pour votre tableau. Pour plus de facilité, nous avons divisé en deux parties
- L'entête
- Les lignes du tableau
A - Modifier l'entête
B - Modifier les lignes dans le tableau

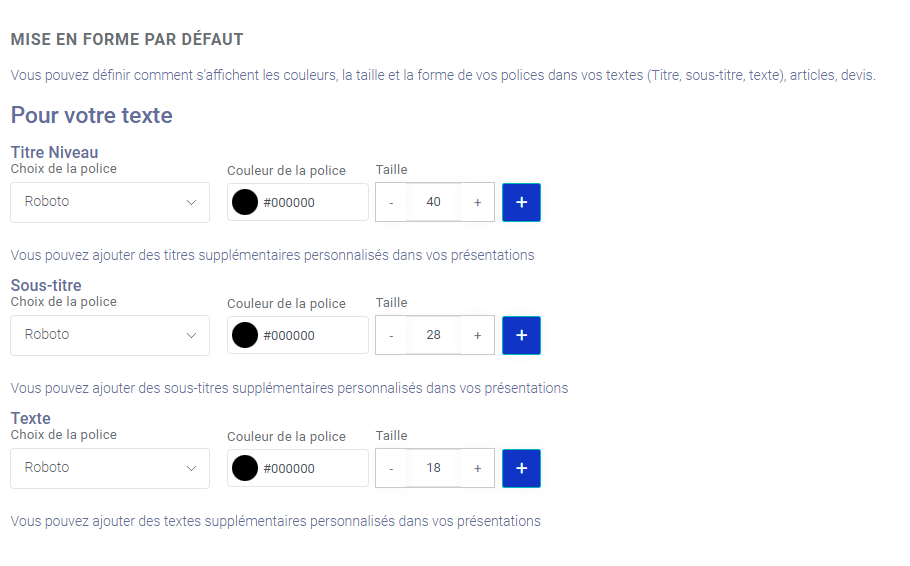
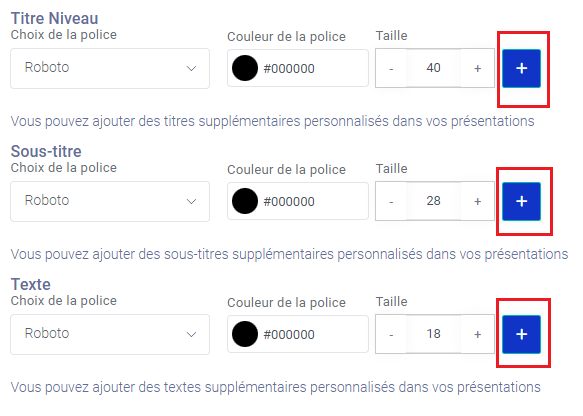
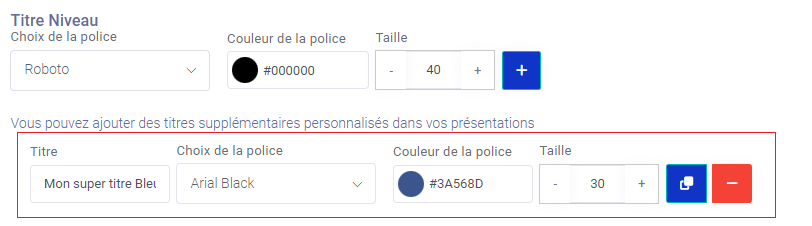

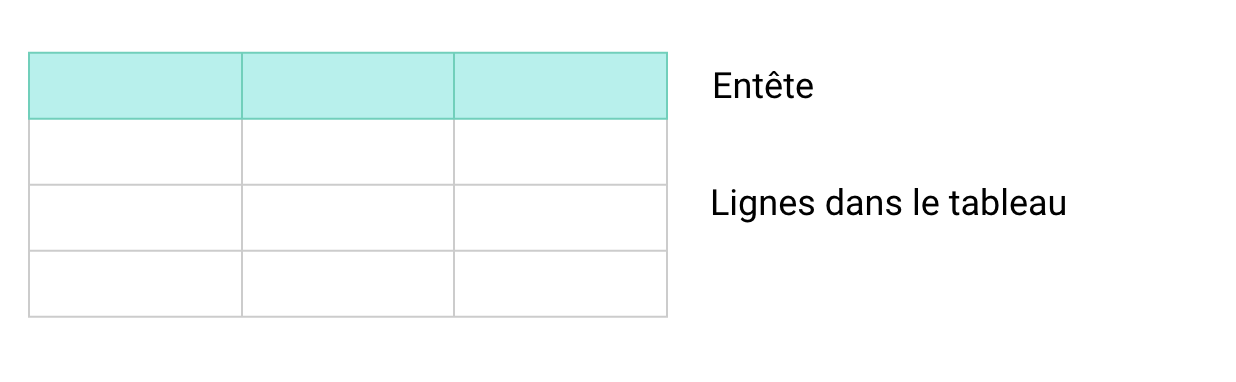
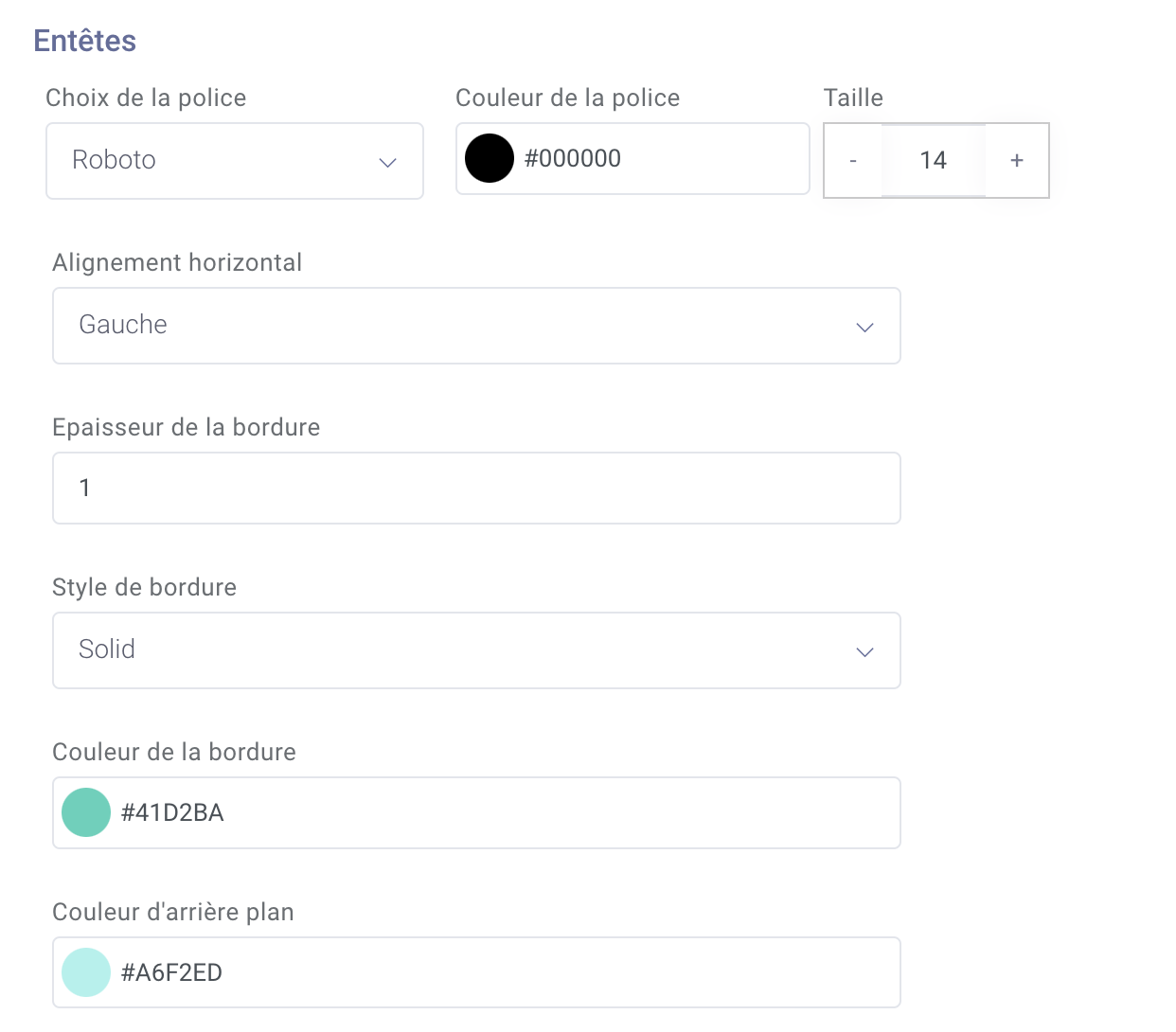
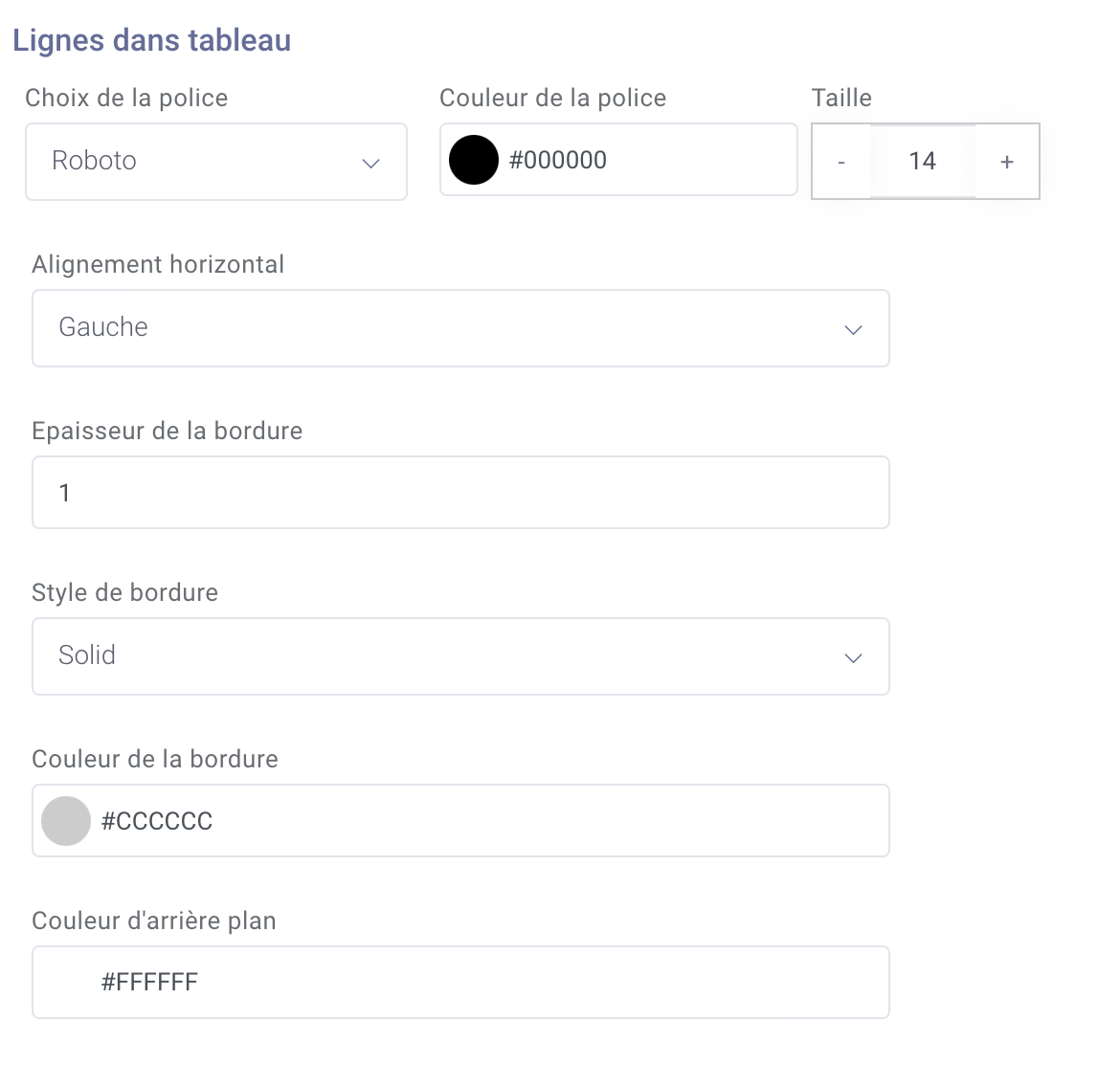
Pas de commentaires