Calendrier par lieux & prestations - créer des événements et étapes
Voici une vue complète d'un calendrier par lieux & prestation. Les "slots" donnent un aspect très visuel et les couleurs permettent de ne pas tout mélanger. Vous aurez ainsi une vue sur les événements prévus et en cours ainsi que sur les disponibilités.
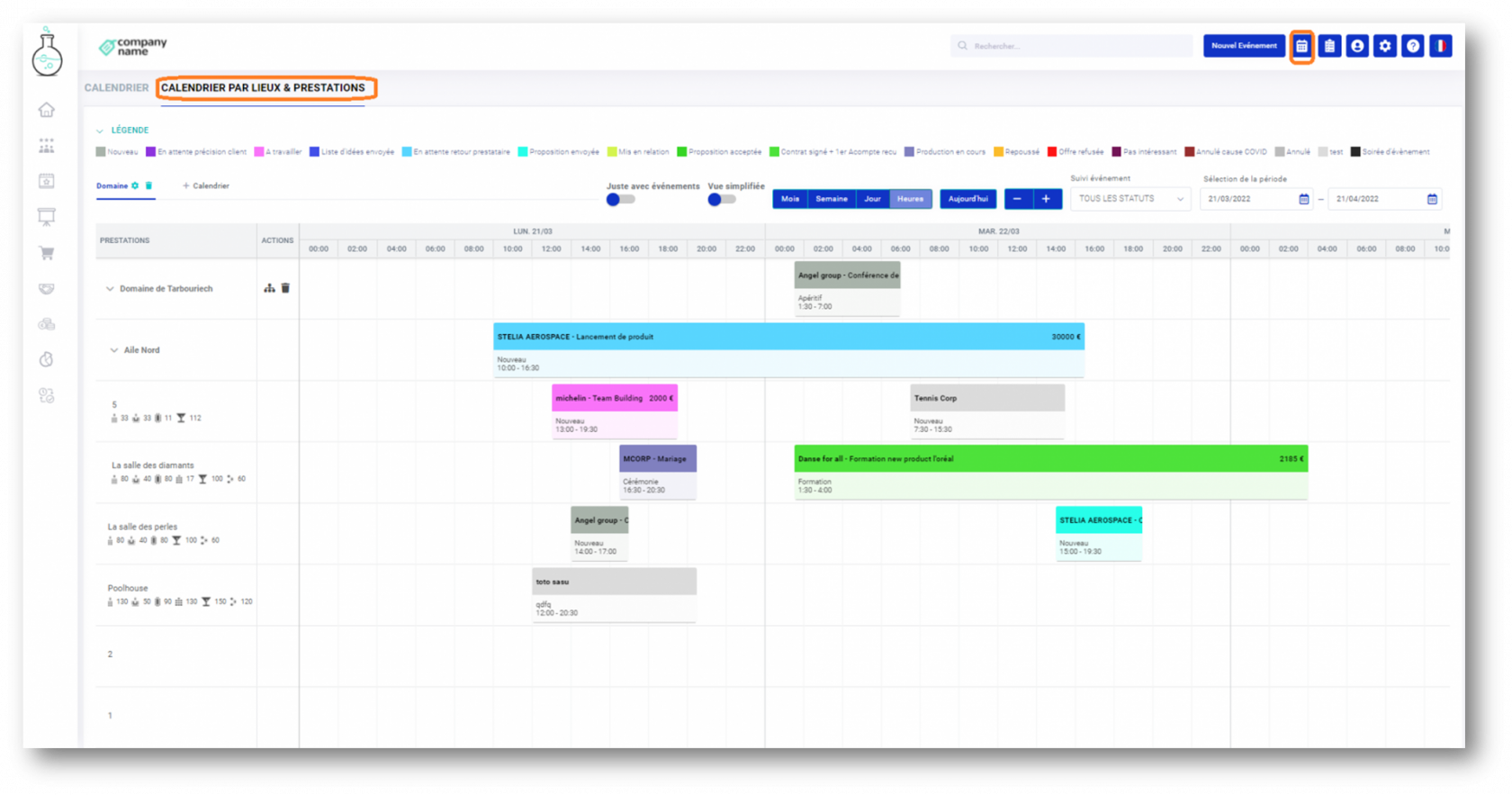
A - Création d'un créneau horaire
En faisant un clic, puis en glissant la souris en maintenant le clic, vous pouvez créer des slots entre vos horaires.
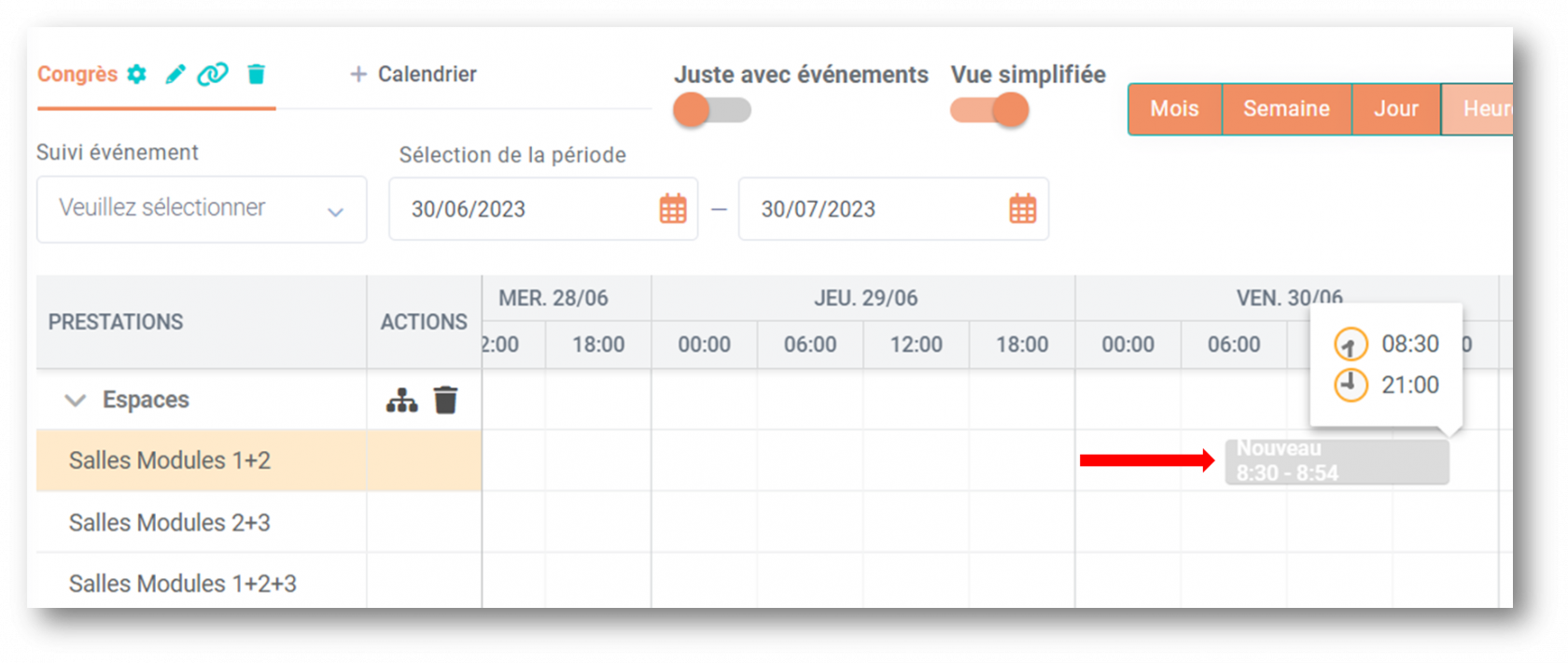
Vous pouvez aussi faire clic droit sur une ligne du calendrier, puis "+ Ajoutez l'événement".
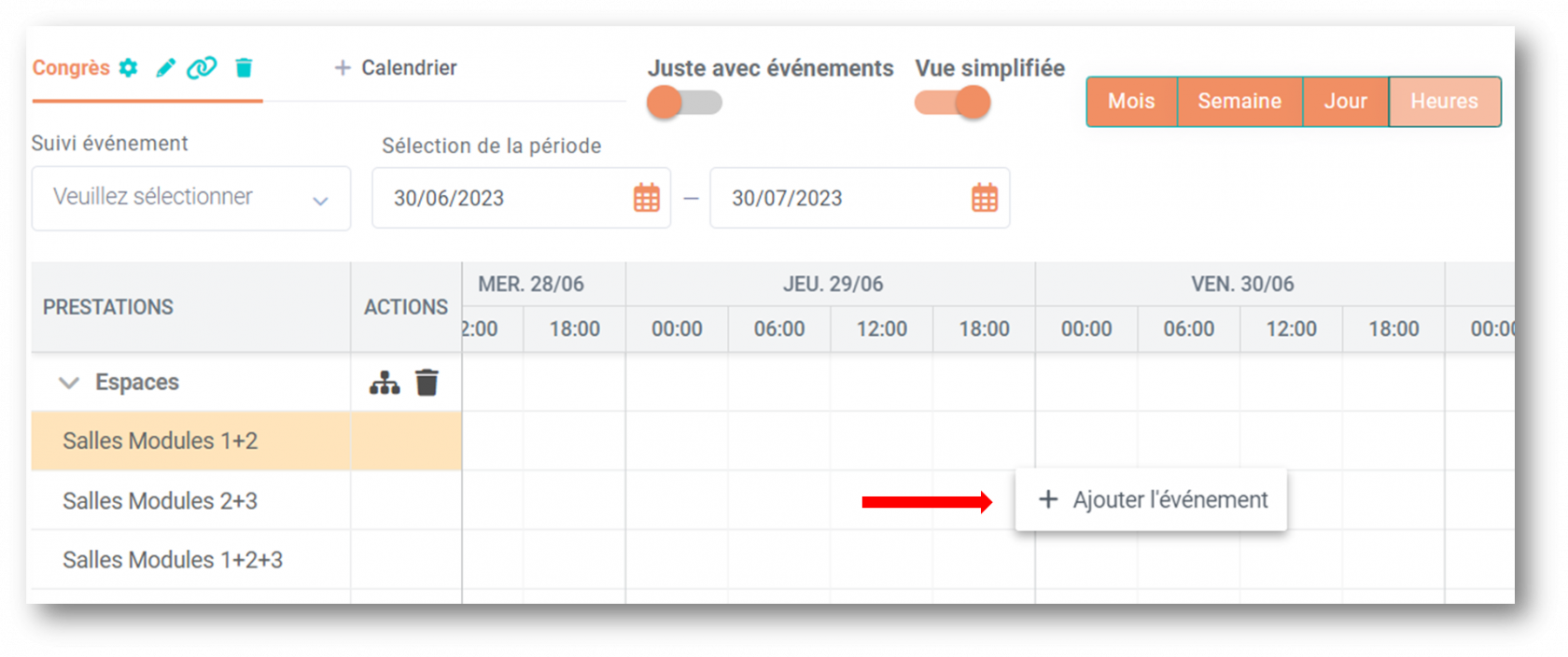
Après avoir sélectionné une plage horaire dans le calendrier, une fenêtre s’ouvrira pour vous permettre d’y indiquer un certain nombre d'informations détaillés ci-dessous.
1) Onglet GENERAL
A) Relier le créneau à un client / prospect existant et événement
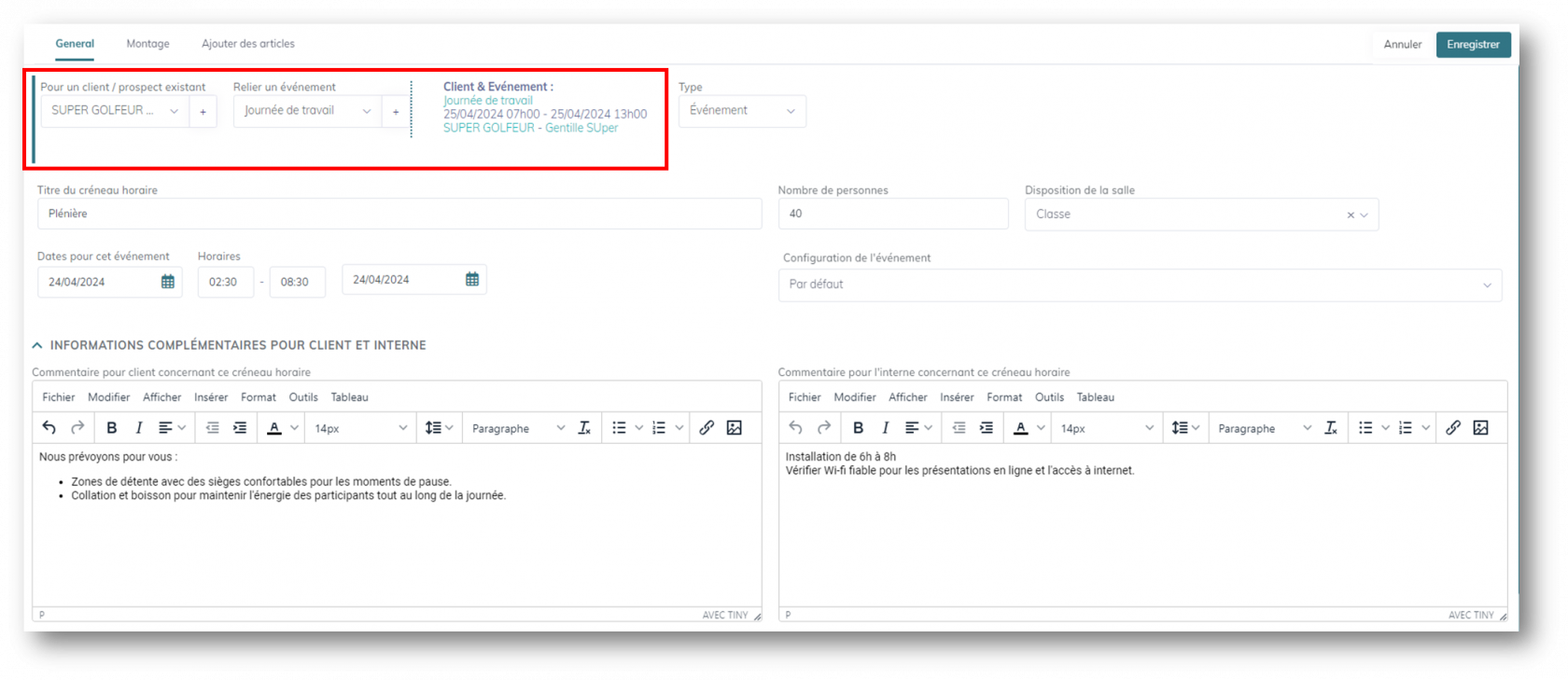
Vous avez la possibilité de choisir un client ou prospect existant parmi la liste
Ou créer un nouveau profil de client en cliquant sur le +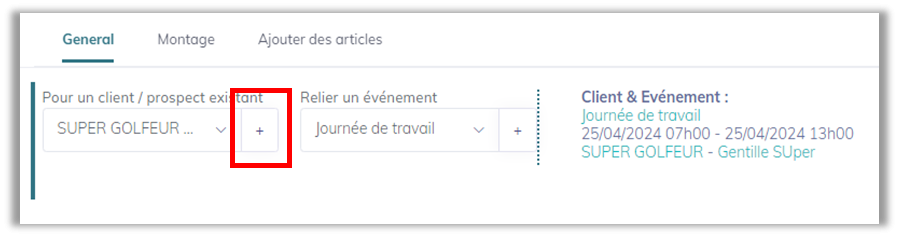
- Si vous avez choisi un client existant, vous pourrez ensuite le relier à un événement existant :
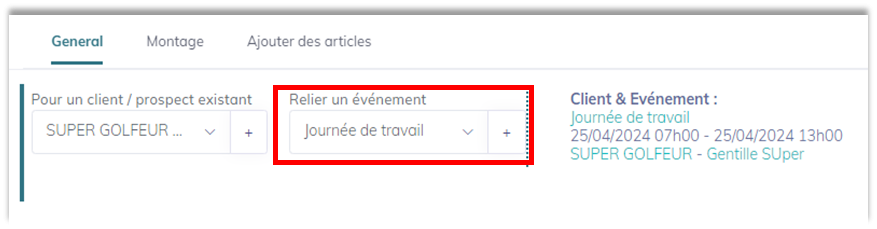
Si vous souhaitez créer un nouvel événement, vous pouvez cliquer sur le plus à coté de "relier un événement" et une deuxième fenêtre s'ouvrira.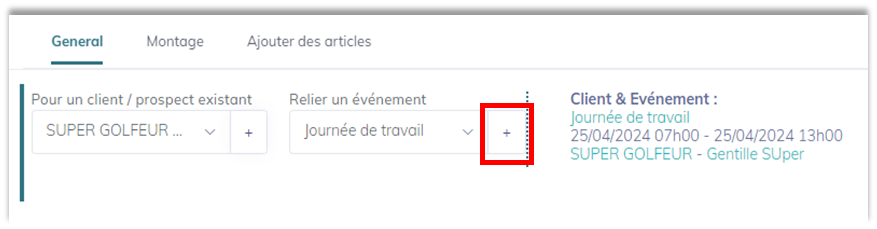
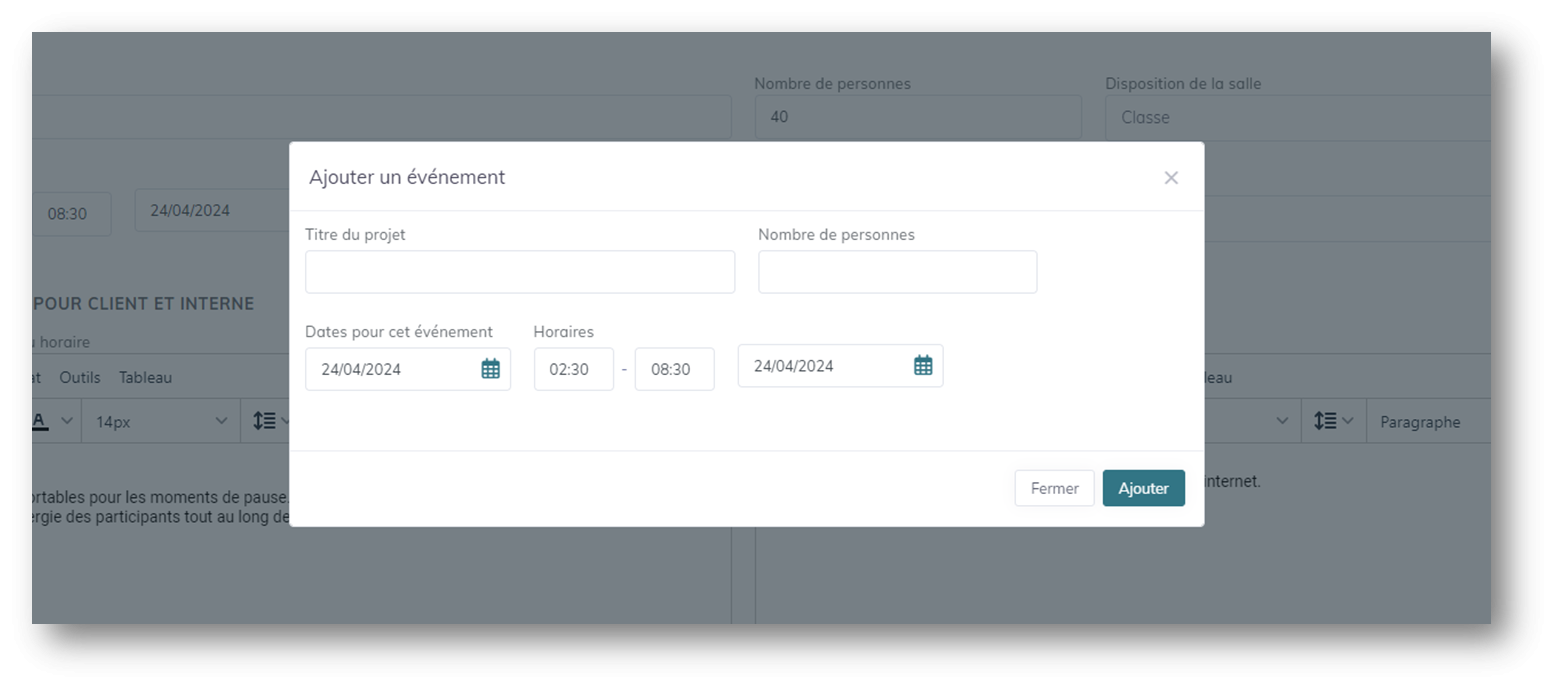
B) Autres informations
- Titre du créneau horaire
Indiquez un titre pour ce créneau horaire : 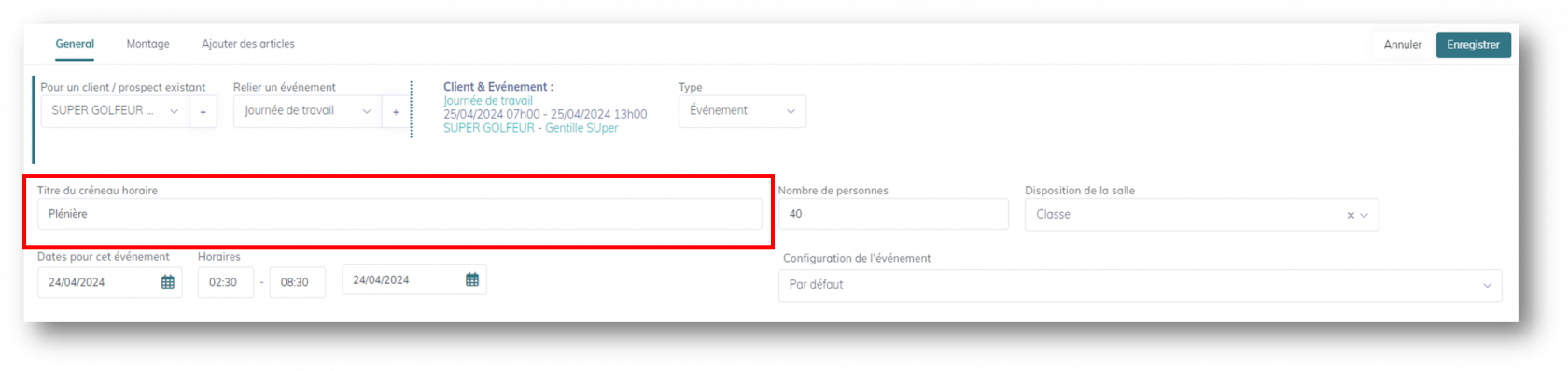
En créant un devis simple, ce titre sera visible pour chaque articles ajoutés à ces créneaux horaires. 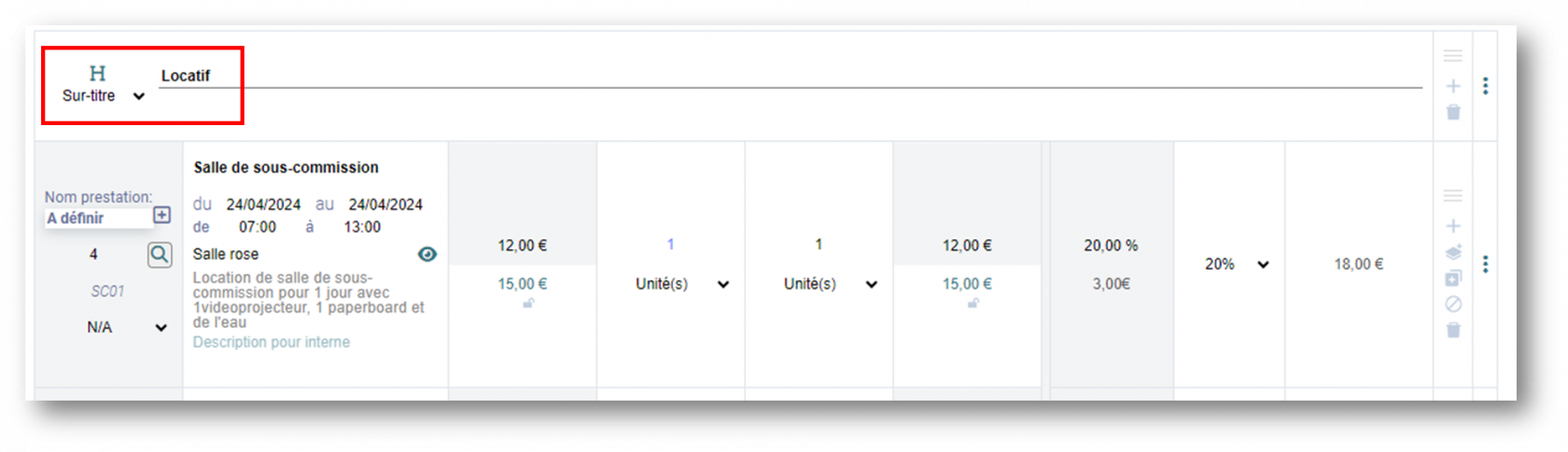
- Réservation de la salle : vous pouvez choisir si la réservation de votre salle est en OPTION, VALIDE ou ANNULE (non retenue).
Seule la réservation de salles positionnées sur des événements confirmés (gagnés) peut être modifiée.
Pour vos événements perdus, l'état des salles réservées sera par défaut en ANNULE (non modifiable). Pour vos événements en cours, l'état des salles réservées sera par défaut en OPTION (non modifiable).
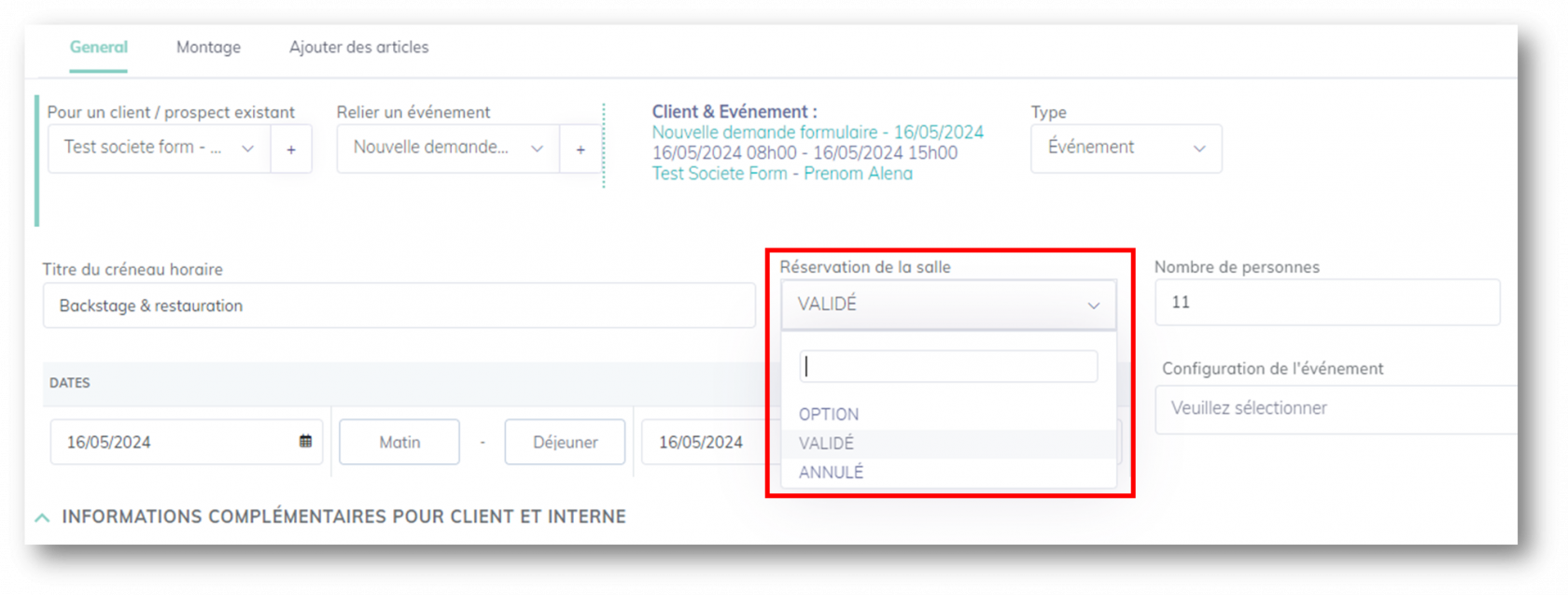
Si votre salle est en OPTION : le pictogramme suivant apparaîtra sur le créneau ![]()
Si votre salle est en VALIDE : le pictogramme suivant apparaîtra sur le créneau ![]()
Si votre salle est en ANNULE : le pictogramme suivant apparaîtra sur le créneau ![]()
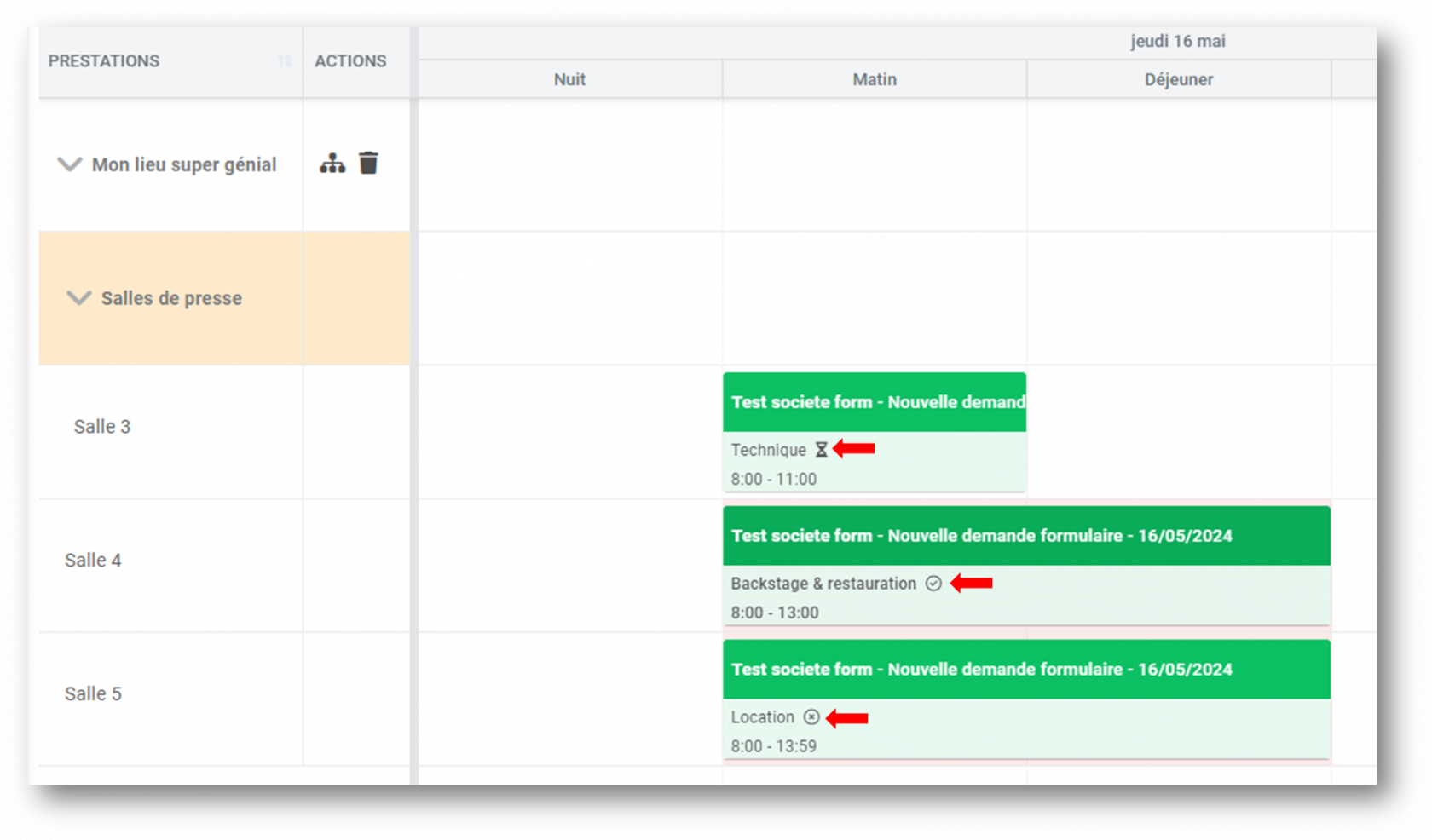
- Nombre de personnes
Indiquez le nombre de personnes pour ce créneau horaire : 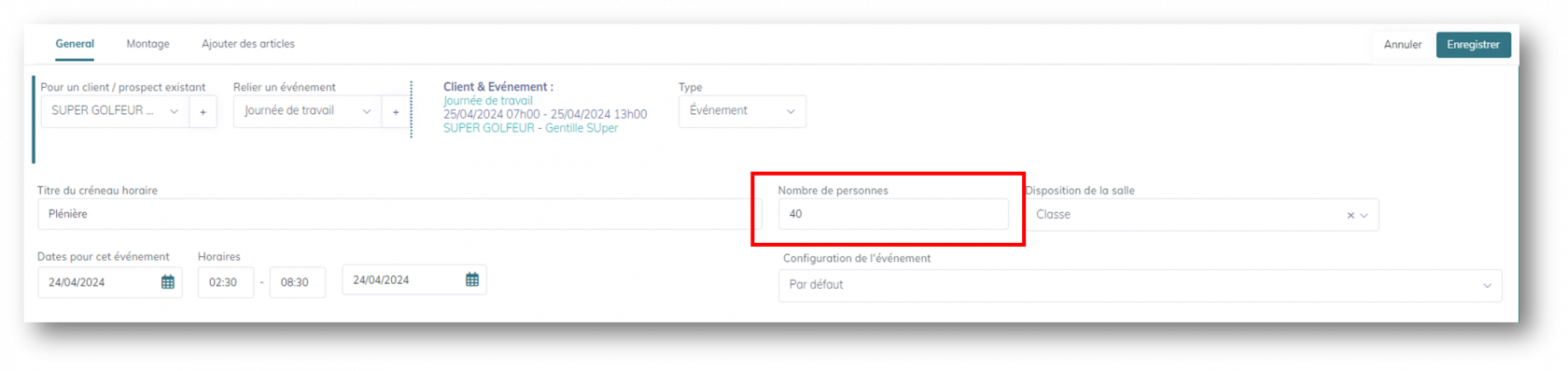
- Disposition de la salle
Indiquez la disposition de la salle : 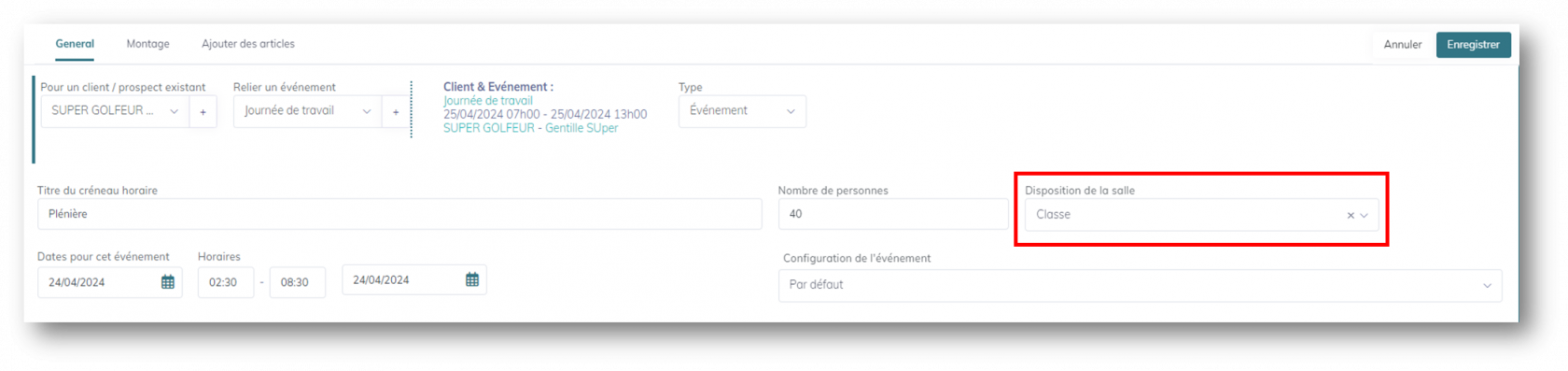
A savoir : vous pouvez personnaliser l'appellation des dispositions standard ou personnalisées à partir de la page de configuration des langues : Cliquez ici pour en savoir plus.
C) Choix des dates et horaires
Pour définir vos dates et horaires, deux choix s'offrent à vous : par horaires ou par périodes.
- Si vous utilisez les périodes
Il est possible de définir plusieurs périodes (Matin, Déjeuner, Après-Midi, Soirée…) au lieu des horaires, ce qui vous permettra de créer vos créneaux plus rapidement sur votre calendrier par lieux et prestations.
Au préalable : définissez vos périodes

Si la date de fin est à +1j de la date de début, sélectionnez la période (+1j.), si elle est à +2j, sélectionnez la période (+2j.) etc :
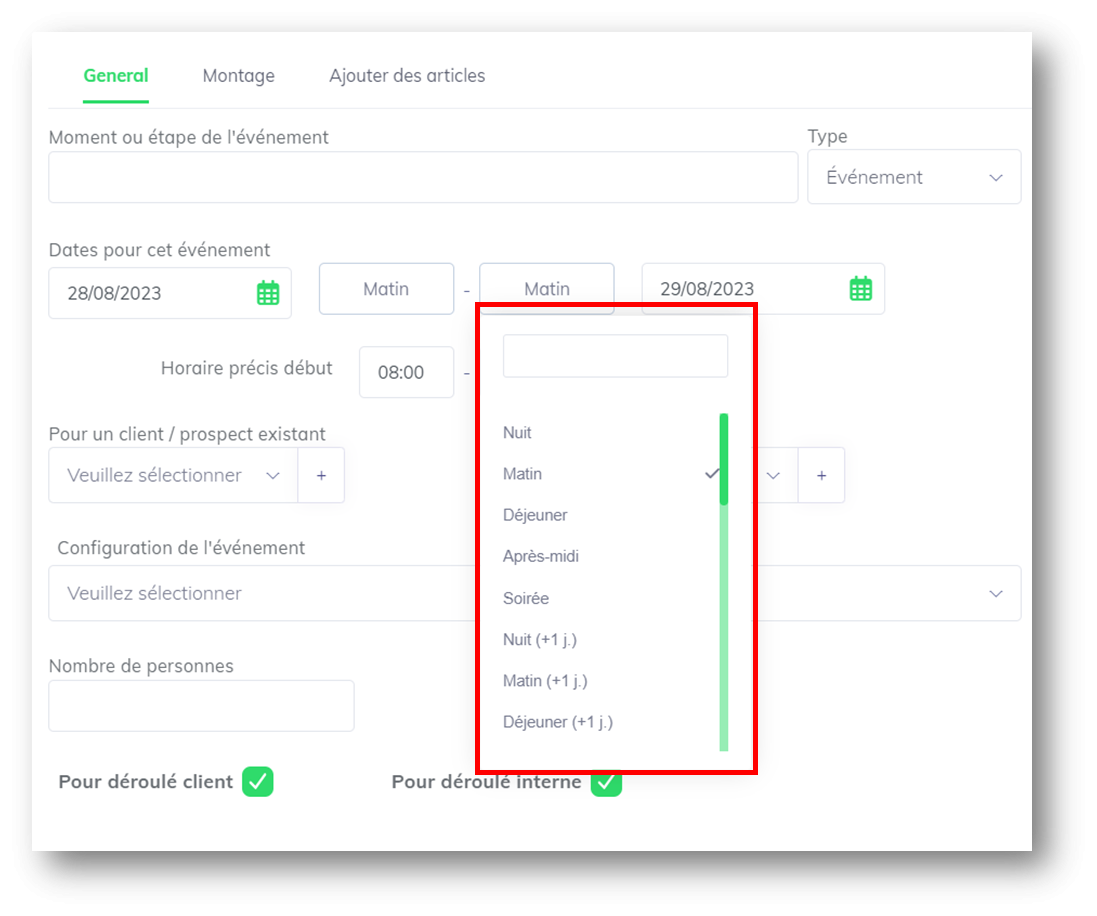
- Si vous n'utilisez pas les périodes
Indiquez simplement les dates et horaires :

Retrouvez ensuite le client, l'événement ainsi que les dates associées dans l'encadré récapitulatif 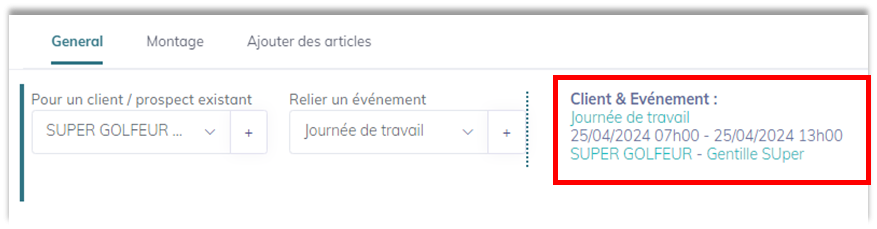
D) Définissez quelle configuration d'événement attribuer à cet événement
Les configurations d'événements sont des formats types pour vos événements (nu, aménagé…).
Au préalable :
- Définissez vos configurations d'événements dans l'administration
- Pour vos salles : choisissez le type de configuration
En créant un créneau pour une salle, vous pourrez choisir quelle configuration attribuer à cet événement. Ceci vous permettra d'afficher en priorité, dans vos résultats de recherche, les articles liés à ces configurations (cf. partie 3)
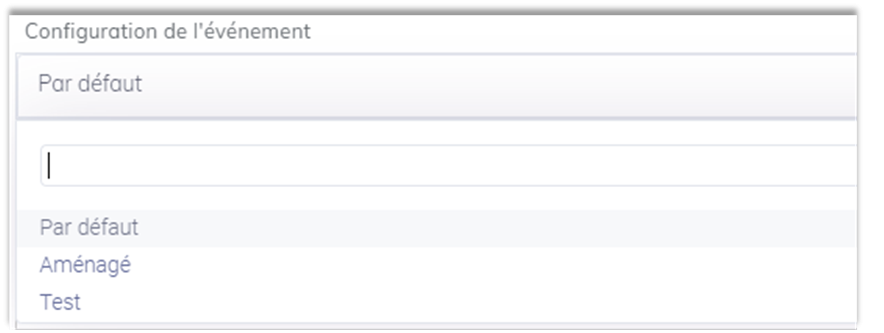
Vous verrez uniquement les configurations liées à la salle choisie. Si aucune configuration n'est liée à la salle, vous verrez toutes les configurations que vous avez créées
E) Choisir quel type de créneau horaire affecter :
S'agit-il d'un événement ou d'une indisponibilité ? Indiquez votre choix :
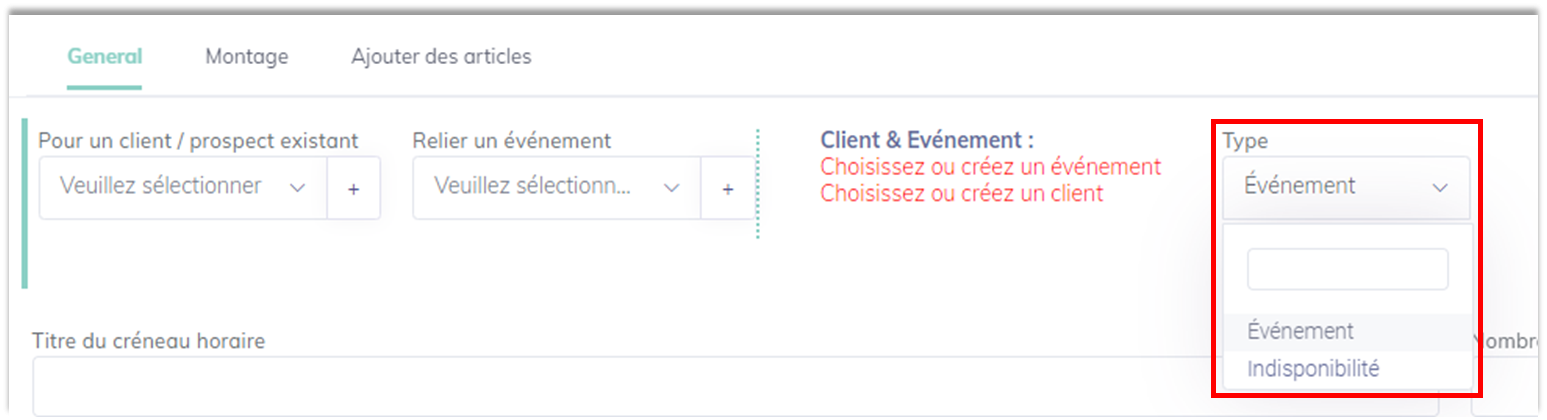
- S'il s'agit d'un événement, le créneau horaire se créera avec les informations renseignées sur le client et l'événement :
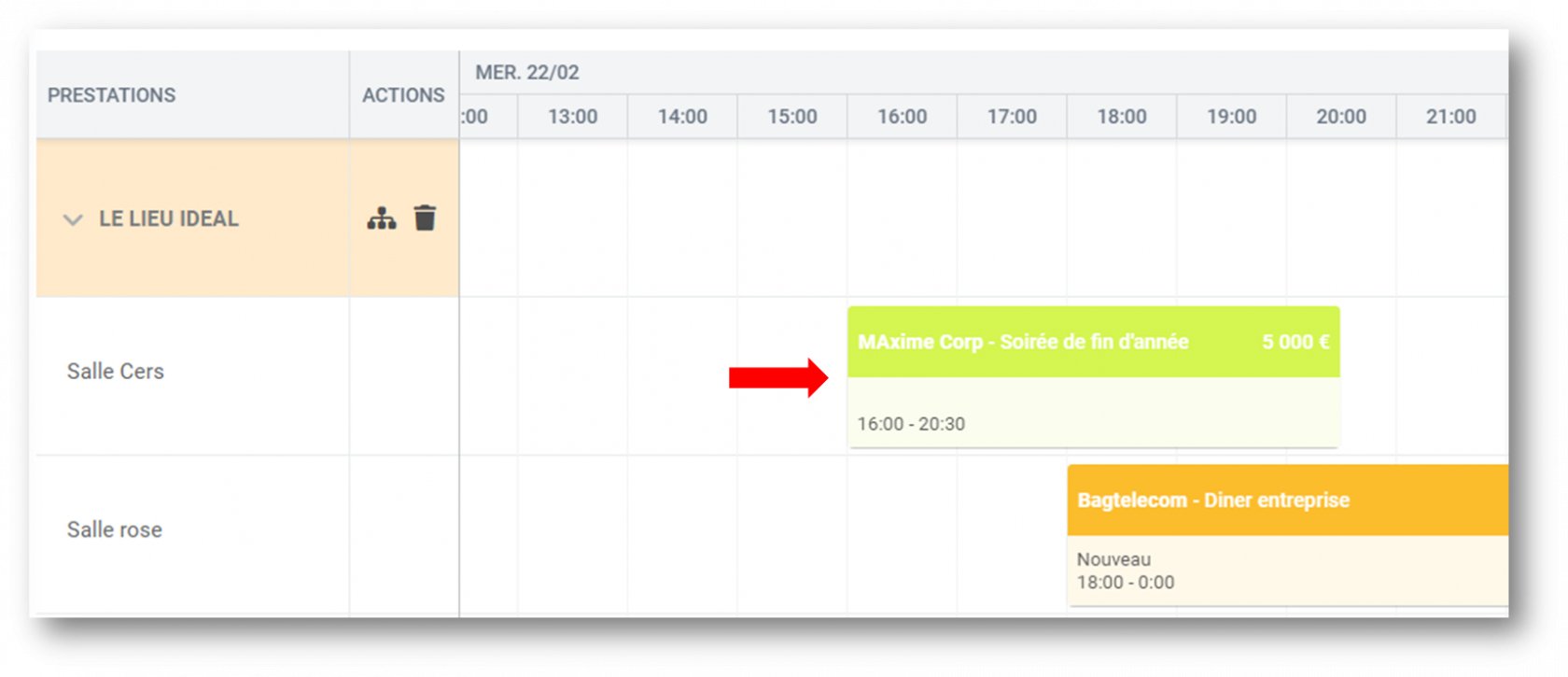
- S'il s'agit d'une indisponibilité, vous pourrez indiquer la raison de l'indisponibilité :
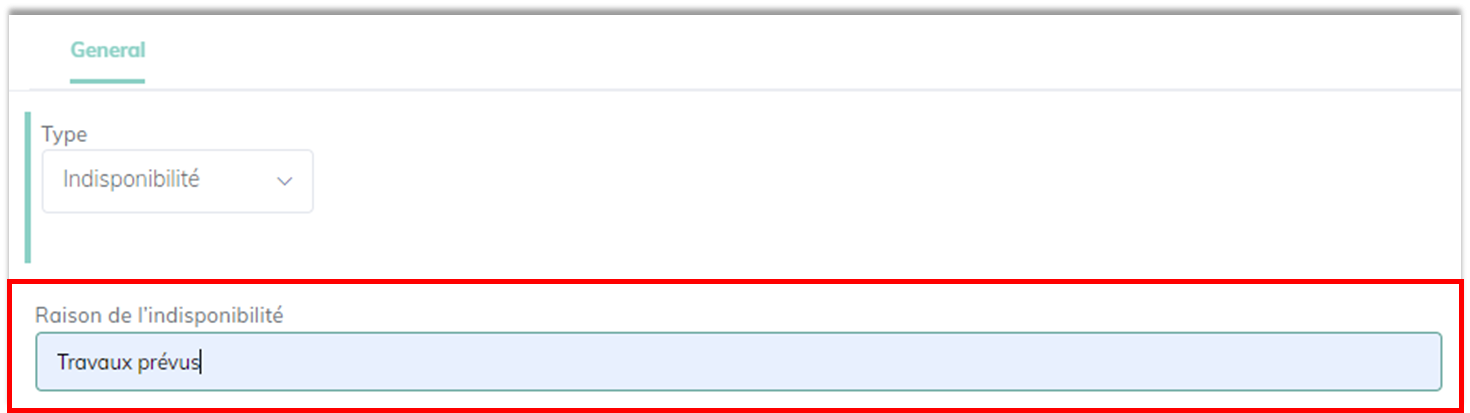
Le créneau horaire se créera alors comme une indisponibilité :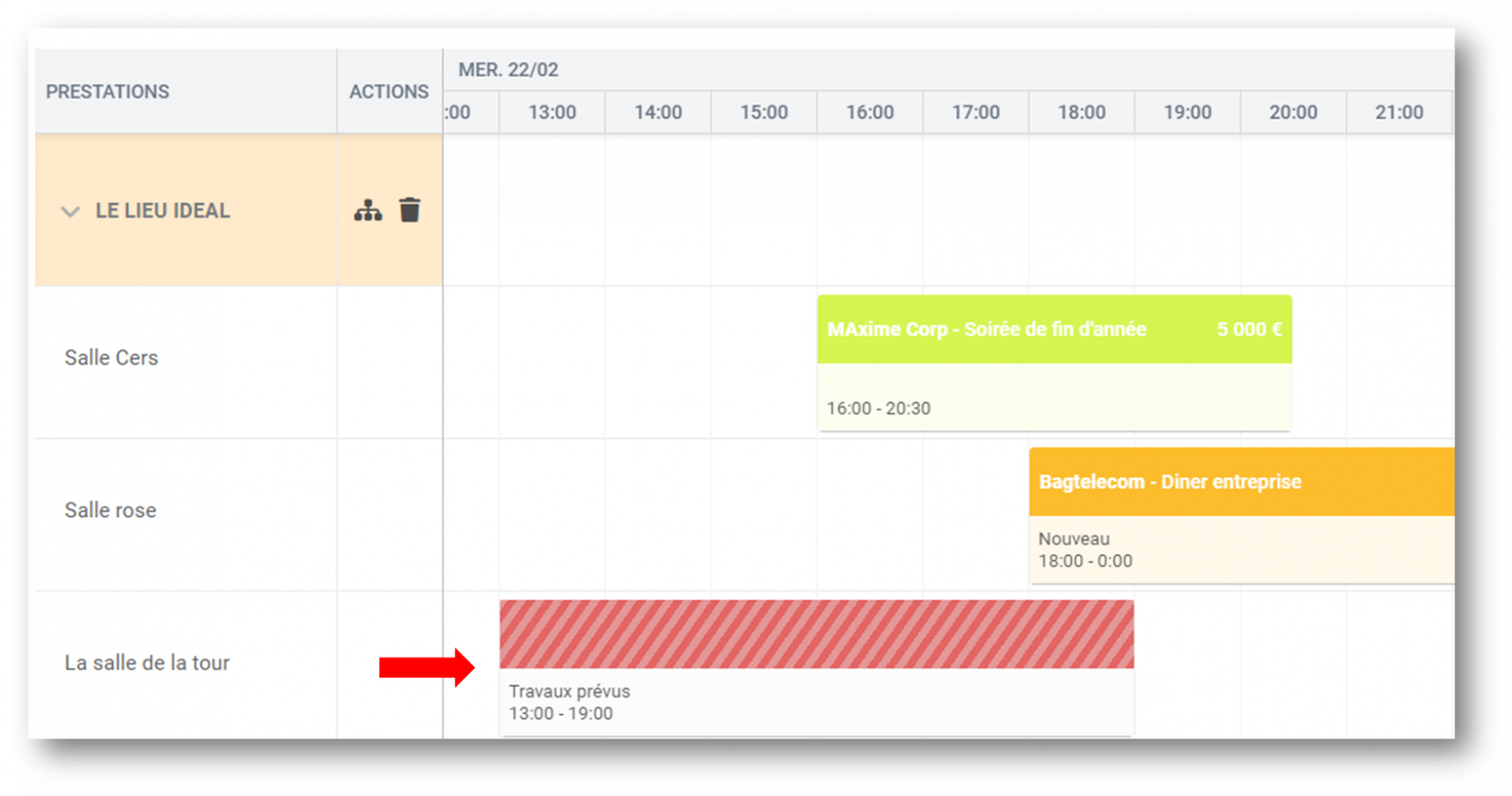
2) Onglet MONTAGE
Cet onglet est proposé en option du logiciel. Si vous ne le voyez pas, rapprochez vous de notre équipe.
Au préalable : configurez et définissez vos critères de montage et de démontage.
Dans cet onglet, vous allez pouvoir indiquer les plages horaires dédiées au montage/démontage interne et client :
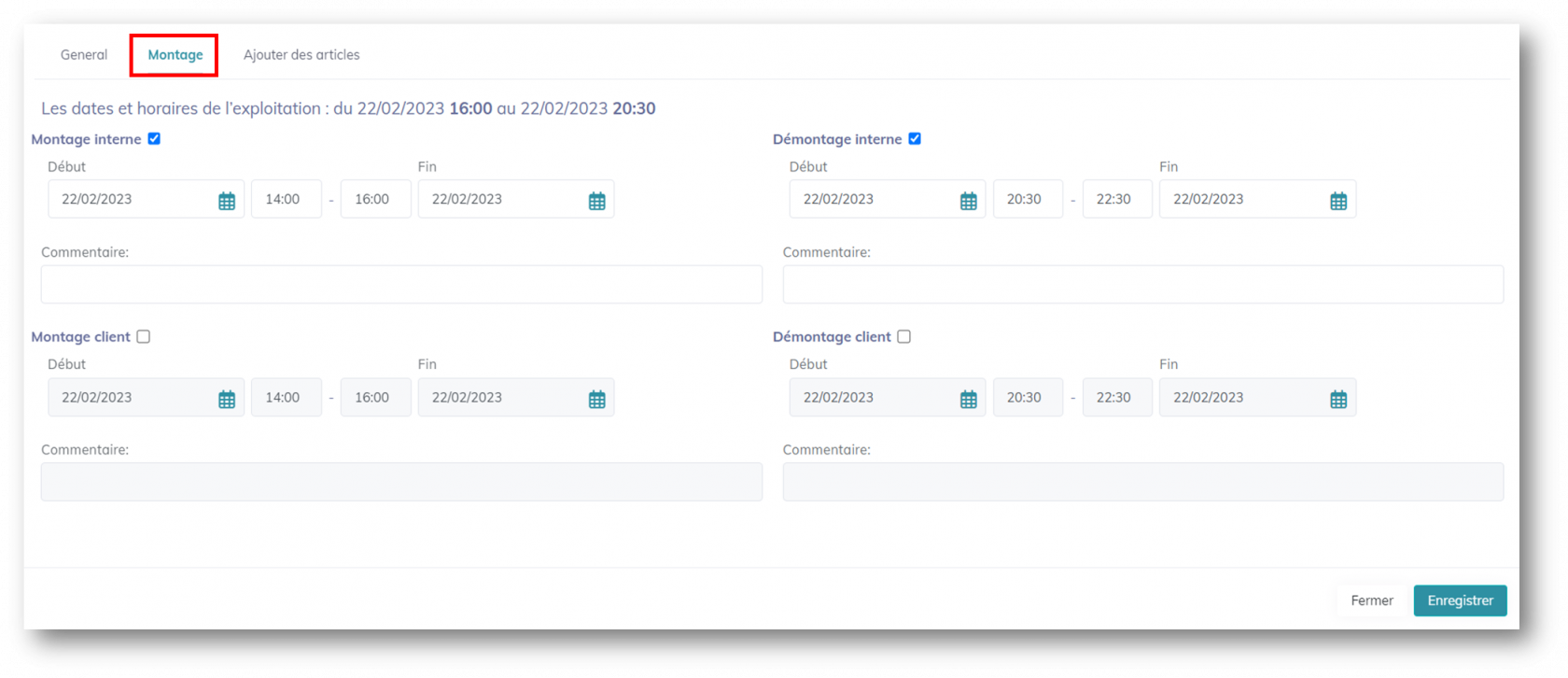
Pour chaque montage et démontage, vous pourrez indiquer un commentaire :
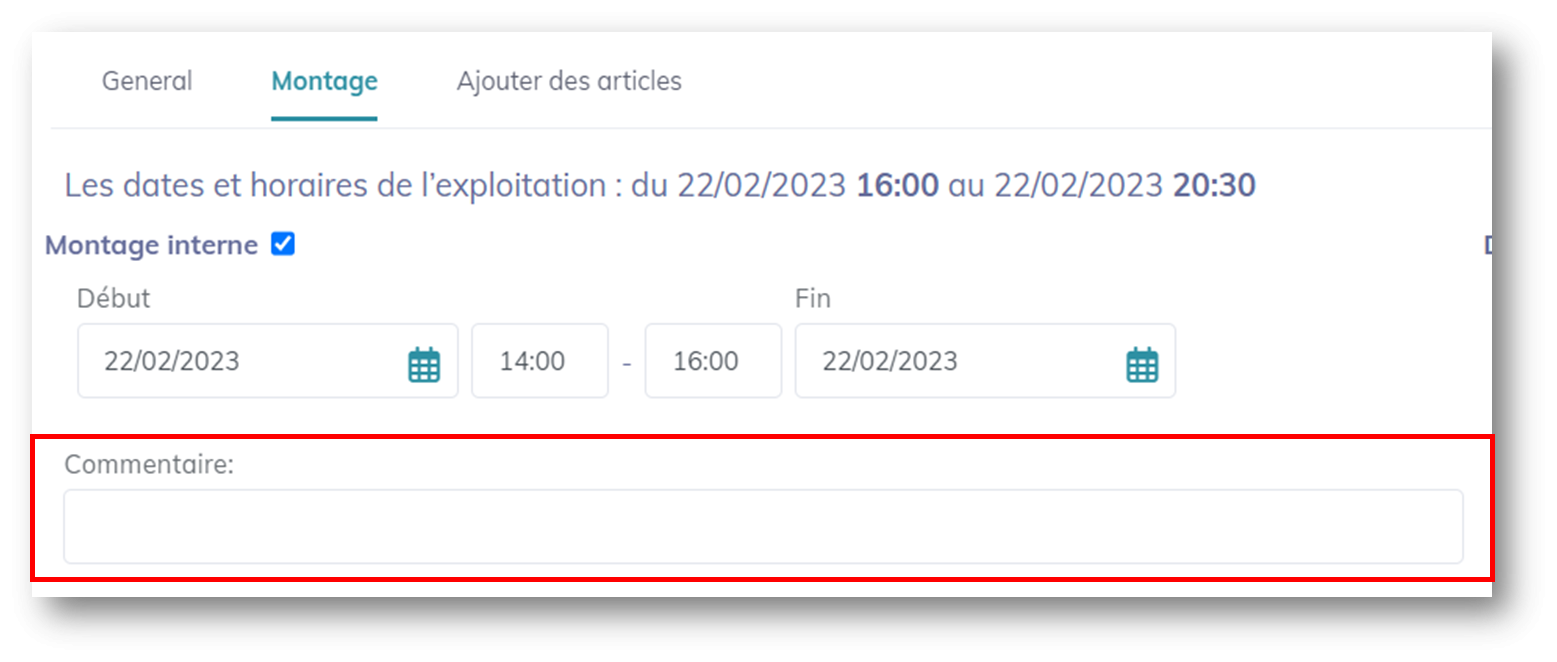
Sur votre calendrier par lieux et prestations, vos créneaux de montage et de démontage seront créés fonction des dates et horaires que vous avez indiqué :
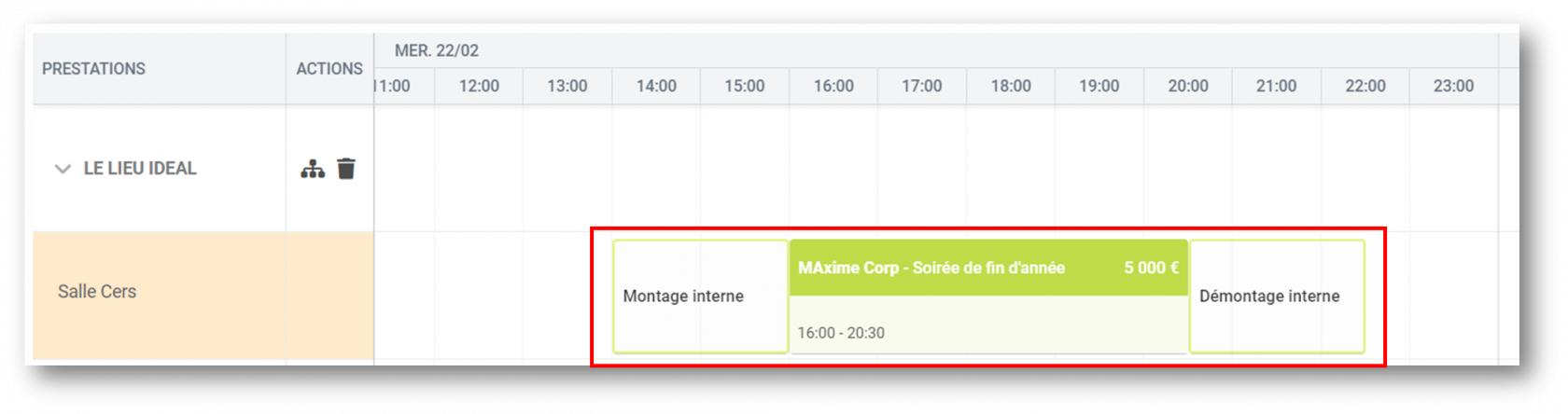
3) Onglet AJOUTER DES ARTICLES
Est-ce obligatoire d'associer des articles ?
Non, vous pouvez vous servir de cette fonctionnalité sans avoir d'articles, mais si vous avez des articles, les recherches seront plus rapides pour créer vos devis et de vos factures. En effet les résultats apparaitront en premier dans la liste.
Pour comprendre comment ajouter vos articles : consultez cette page.
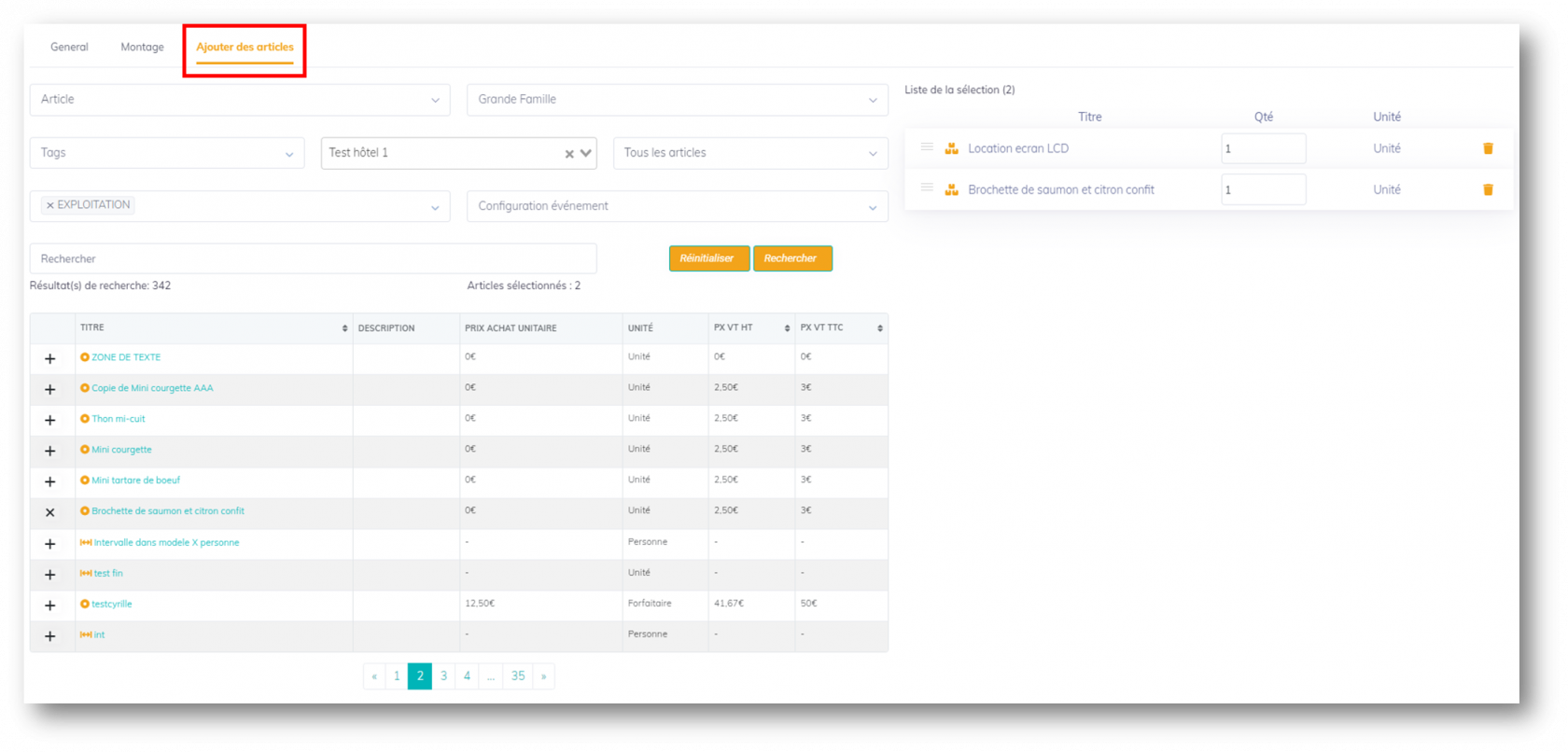
Vous voulez découvrir les fonctionnalités avancées du calendrier par lieux et prestations ? c'est par ici.

Pas de commentaires