Explication des colonnes : liste de vos Clients
Au sein de votre liste, chaque colonne correspond à une information précise relative à vos Fiches contact client associé à une Fiche société cliente.
Si plusieurs colonnes apparaissent par défaut, il vous est possible d'en afficher davantage. Pour cela, cliquez droit sur une en-tête de colonne, choisissez dans le menu déroulant "Colonnes" et faire sélectionnez de ce dont vous voulez faire apparaître sur votre tableau :
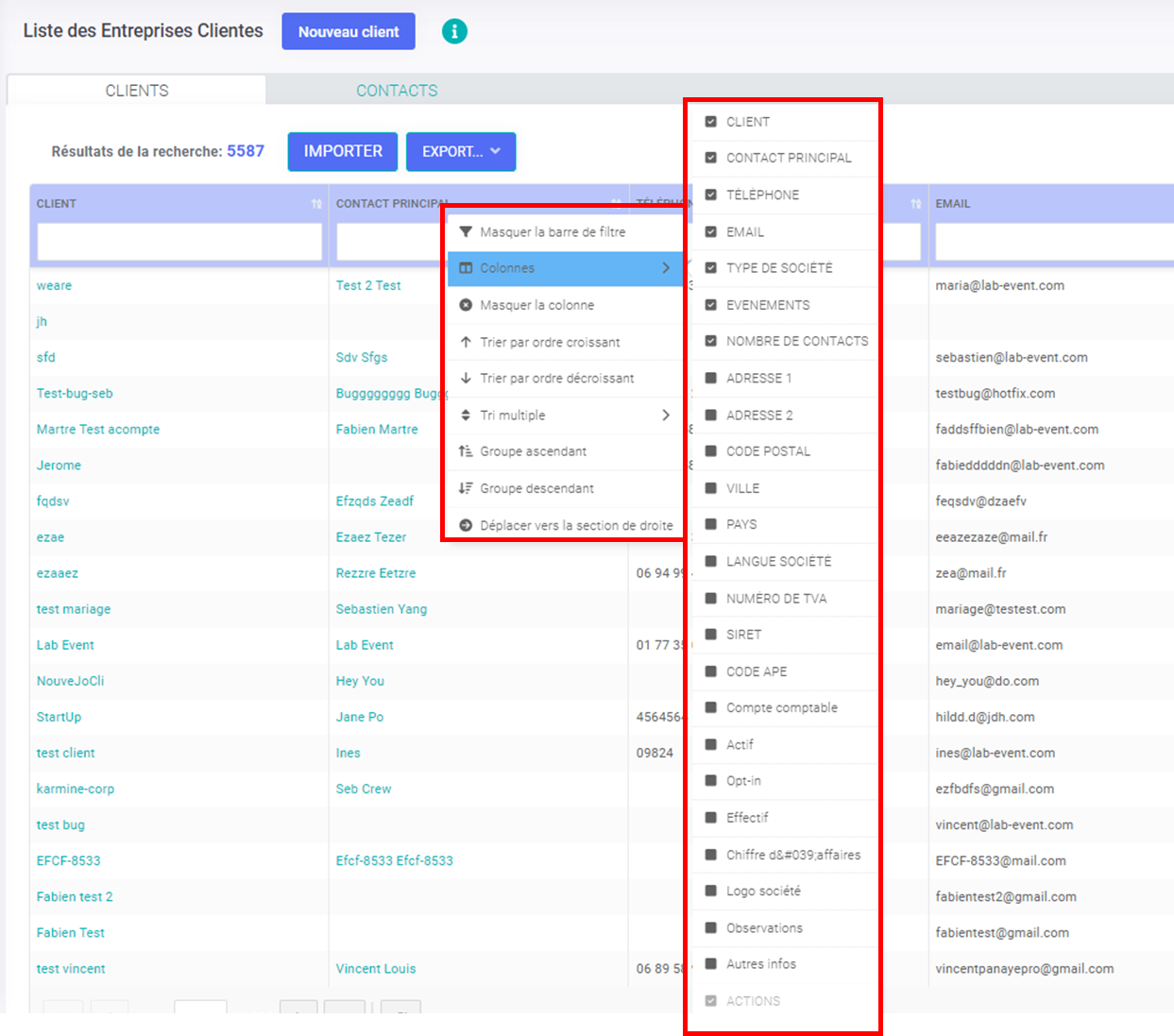
1/ Client
Cette colonne présente les noms de l'ensemble de vos clients.
Information repérable et éditable dans l'onglet Général de vos Fiches société Cliente.
2/ Contact principal
Cette colonne expose le contact principal vis-à-vis duquel est lié chacune des Fiches société cliente que vous aurez conçu.
Informations que vous pourrez retrouver dans l'onglet Contacts, situé en bas de votre fiche contact client et modifier grâce à l'icône "étoile" relative à tous vos contacts.
3/ Téléphone
Cette colonne regroupe les numéros de téléphone direct des contacts principaux de vos Entreprises clientes.
Information que vous pouvez apercevoir dans l'onglet Contacts de votre Fiches société cliente et modifier grâce à l'icône "Crayon", qui vous amènera directement à sa Fiche contact client.
4/ Email
Cette colonne rassemble les Emails de chaque contact principal relatif aux fiches clientes que vous aurez configuré.
Information disponible et changeable dans l'onglet Général de vos Fiches société cliente, via l'icône crayon associé.
5/ Type de société
Cette colonne concentre les Types de société auxquelles se rapportent vos Entreprises clientes.
Information accessible et modifiable dans l'onglet Général de vos fiches société cliente, par le biais du menu déroulant correspondant.
6/ Evénements
Cette colonne montre le nombre d'événements auxquels sont reliées vos différentes Entreprises clientes.
Information trouvable en bas de vos fiches société cliente dans l'onglet Evénements de la société.
7/ Nombre de contacts
Cette colonne indique le nombre de contacts auxquels sont liés vos multiples clients.
Information que vous pourrez retrouver dans l'onglet Contacts de vos diverses fiches.
8/ Adresse 1
Cette colonne recense les adresses principales de l'ensemble de vos Entreprises clientes.
Information accessible et modifiable dans l'onglet Général de vos fiches société cliente en cliquant au préalable sur le bouton Plus d'options.
9/ Adresse 2
Cette colonne recense les adresses secondaires de l'ensemble de vos Entreprises clientes.
Information accessible et modifiable dans l'onglet Général de vos fiches société cliente en cliquant au préalable sur le bouton Plus d'options.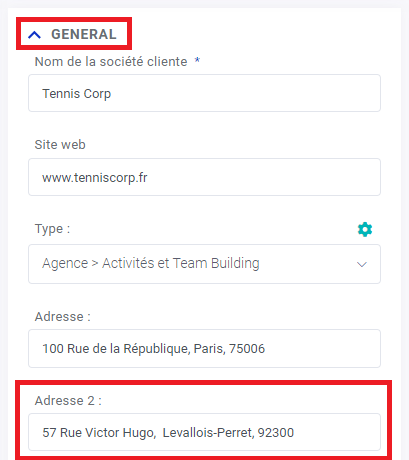
10/ Code postal
Cette colonne expose le code postal au sein duquel réside vos multiples Entreprises clientes.
Informations que vous pourrez retrouver dans l'onglet Général de vos Fiches société Cliente en cliquant en amont sur le bouton Plus d'options.
11/ Ville
Cette colonne présente les villes au sein desquelles se situe la totalité de vos clients.
Information repérable et éditable dans l'onglet Général de vos Fiches société Cliente en cliquant en amont sur le bouton Plus d'options.
12/ Pays
Cette colonne regroupe les Pays au sein desquels demeurent vos clients.
Information que vous pouvez apercevoir dans l'onglet Général de votre Fiches société cliente et modifier, en cliquant précédemment sur le bouton Plus d'options.
13/ Langues société
Cette colonne rassemble les langues qu'emploie chacune de vos entreprises clientes ou dans lesquelles vous échangez avec ces dernières.
Information disponible et changeable dans l'onglet Général de vos Fiches entreprises clientes, via le bouton Plus d'options.
14/ Numéro de TVA
Cette colonne concentre les numéros de TVA relatifs à toutes vos Entreprises cliente.
Information accessible et modifiable dans l'onglet Général de vos fiches société cliente, par le biais du bouton Plus d'options.
15/ SIRET
Cette colonne montre le numéro SIRET de chaque Entreprises cliente que vous aurez configuré.
Information trouvable et éditable au sein de l'onglet Général de vos fiches société cliente, grâce au bouton Plus d'options.
16/ Code APE
Cette colonne recense les codes APE de l'ensemble de vos Entreprises société cliente.
Information accessible et modifiable dans l'onglet Général de vos fiches société client en cliquant au préalable sur le bouton Plus d'options.
16/ Compte comptable
Cette colonne recense le compte comptable de la société cliente.
Information accessible et modifiable dans l'onglet Général de vos fiches société client en cliquant au préalable sur le bouton Plus d'options. Cliquez ici pour en savoir plus sur ce champs.
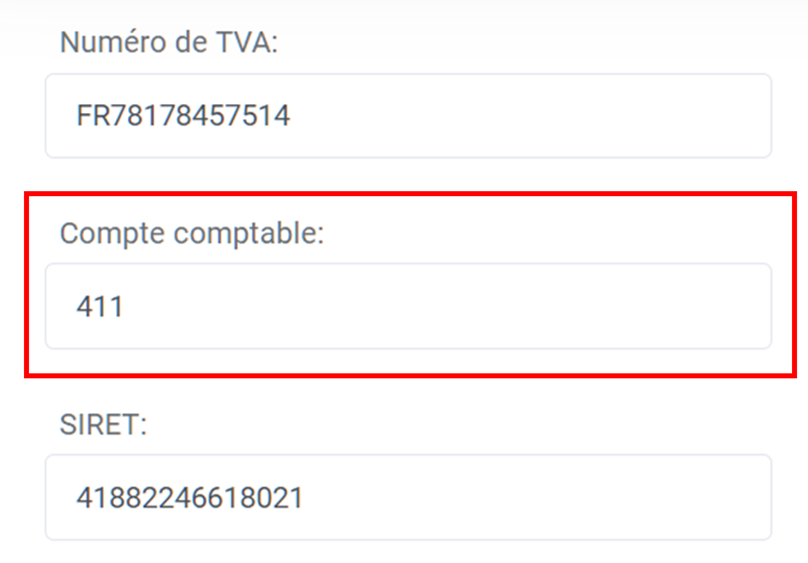
17/ Actif
Cette colonne vous permettra de voir les sociétés en "Actif". Chaque société peut être passée inactive si vous ne voulez plus qu'elle apparaisse dans les choix (dans les menus déroulants ou dans les recherches). Cela ne supprimera pas la société. Vous pourrez la réactiver quand vous le désirez.
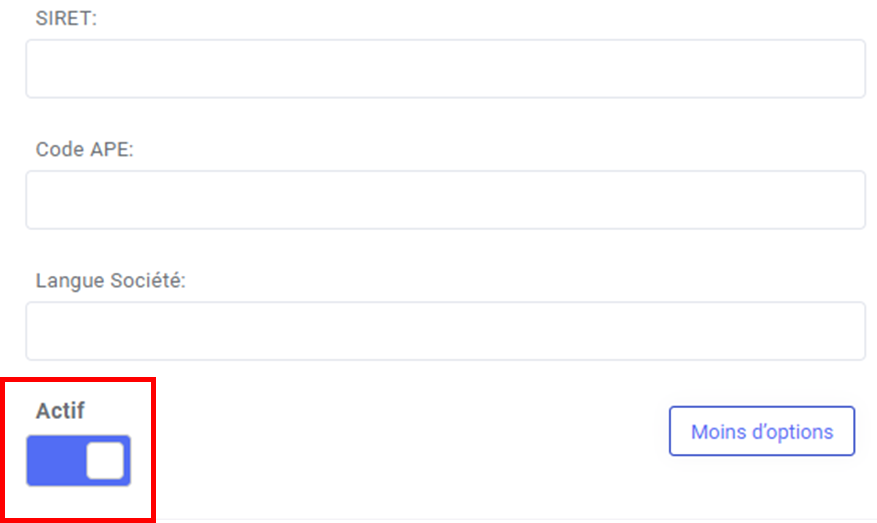
18/ Opt-in
Cette colonne fait référence à l'Opt-in pour le contact de la société. Information accessible et modifiable dans l'onglet Général de vos Fiches contact client.
L'opt-in décrit le consentement préalable et explicite donné par un un individu pour recevoir des informations de la part de votre société. En sélectionnant OUI, vous confirmez que votre contact ou votre client vous a donné son consentement pour recevoir des informations de la part de votre société.
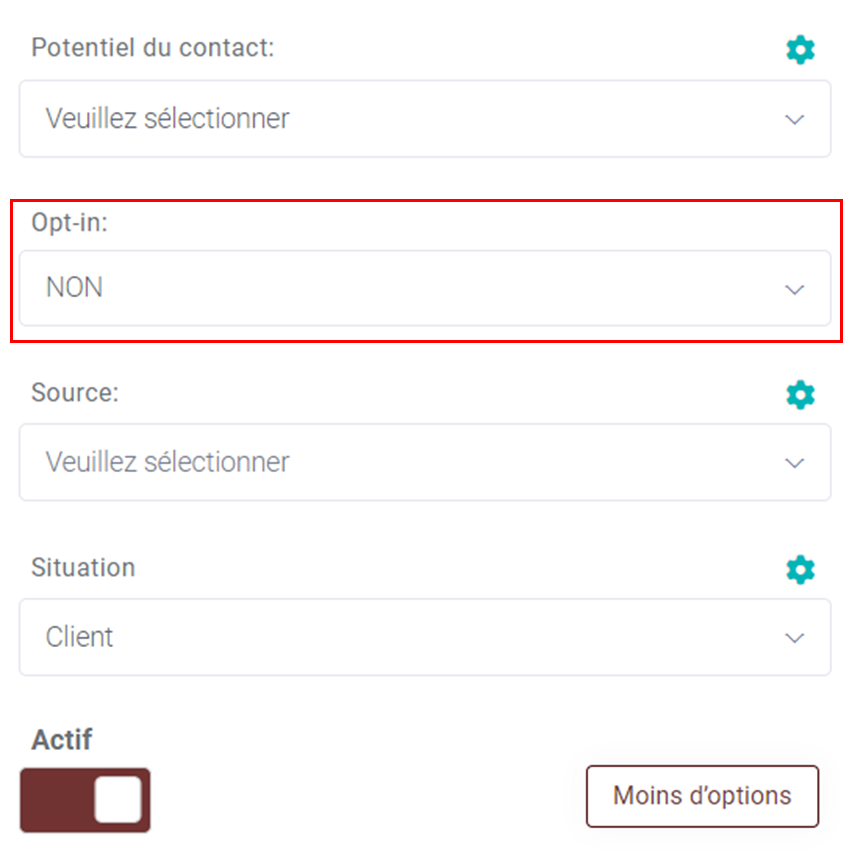
19/ Champs personnalisés
En fonction des champs personnalisés que vous aurez définis dans une fiche société cliente, vous pourrez afficher les colonnes qui se réfèrent à ces champs.
Cliquez ici pour en savoir plus sur les champs personnalisés.
20/ Actions
Cette colonne permet différentes interactions avec vos Fiches société cliente, tel que le fait de pouvoir les éditer directement en cliquant sur l'onglet Crayon.
 |
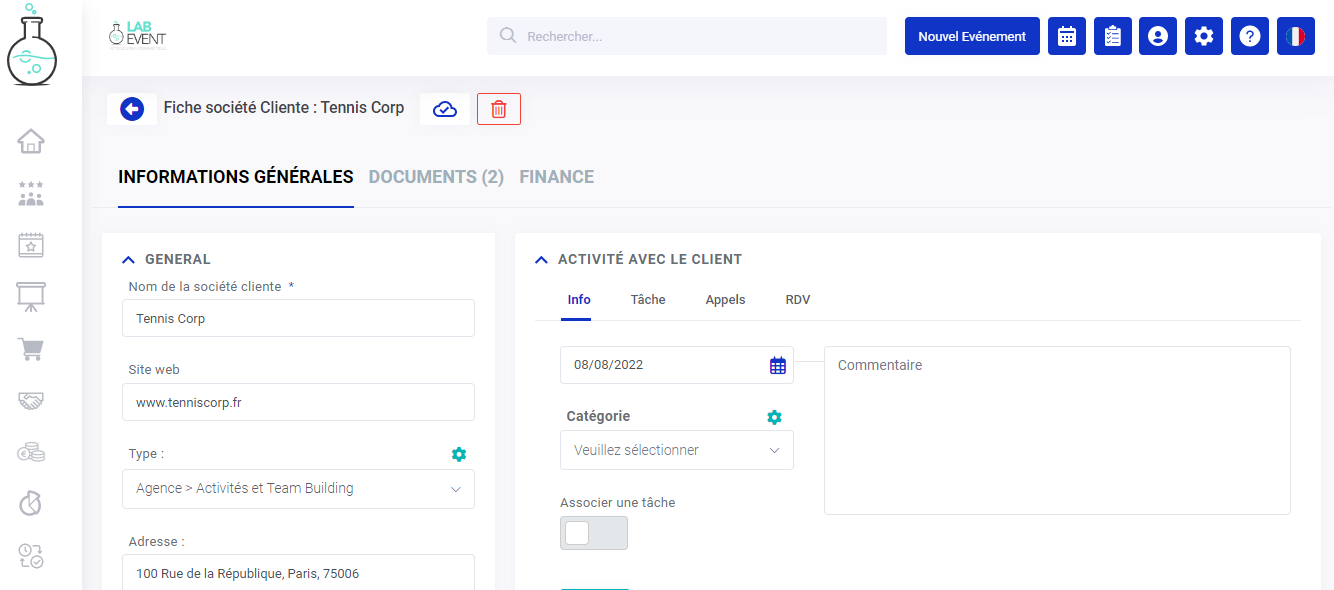 |
21 / Suivez le CA de vos clients
Plusieurs colonnes sont mises à votre disposition, vous permettant de suivre facilement le Chiffre d'Affaires généré avec l'ensemble de vos clients à travers vos documents devis et factures. Pour en savoir, consultez cette page.
Vous retrouverez :
- Total HT Facture : l'ensemble des montants PV HT d e toutes vos factures liées à votre client.
- Total TTC Facture : l'ensemble des montants de toutes vos factures liées à votre client.
Les totaux relatifs aux factures vont comprendre tous les statuts, aussi bien celles validées, qu'annulées. Il y aura seulement le statut Brouillon qui ne sera pas comptabilisé.
- Total HT Devis signé : L'ensemble des montants PV HT des devis liés à votre client comportant les statuts "signé par le client" et "signé électroniquement".
- Total TTC Devis signé : L'ensemble des montants PV TTC des devis liés à votre client comportant les statuts "signé par le client" et "signé électroniquement".
- Date de dernière facture : date de dernière facture comportant un numéro, générée

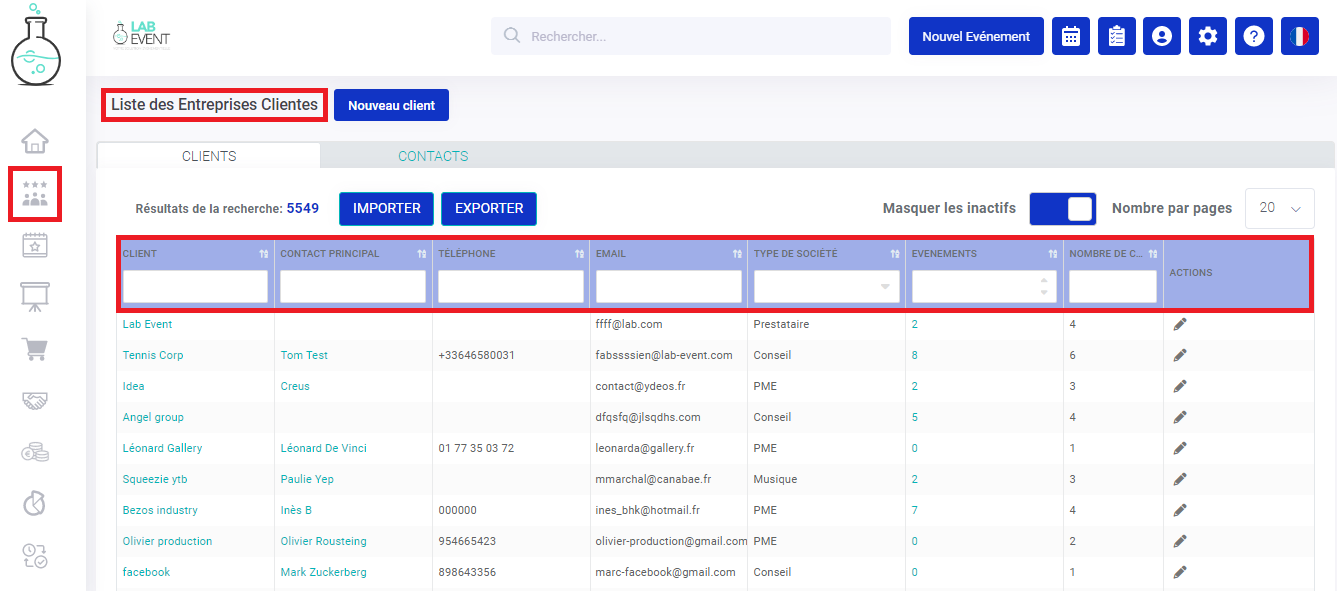
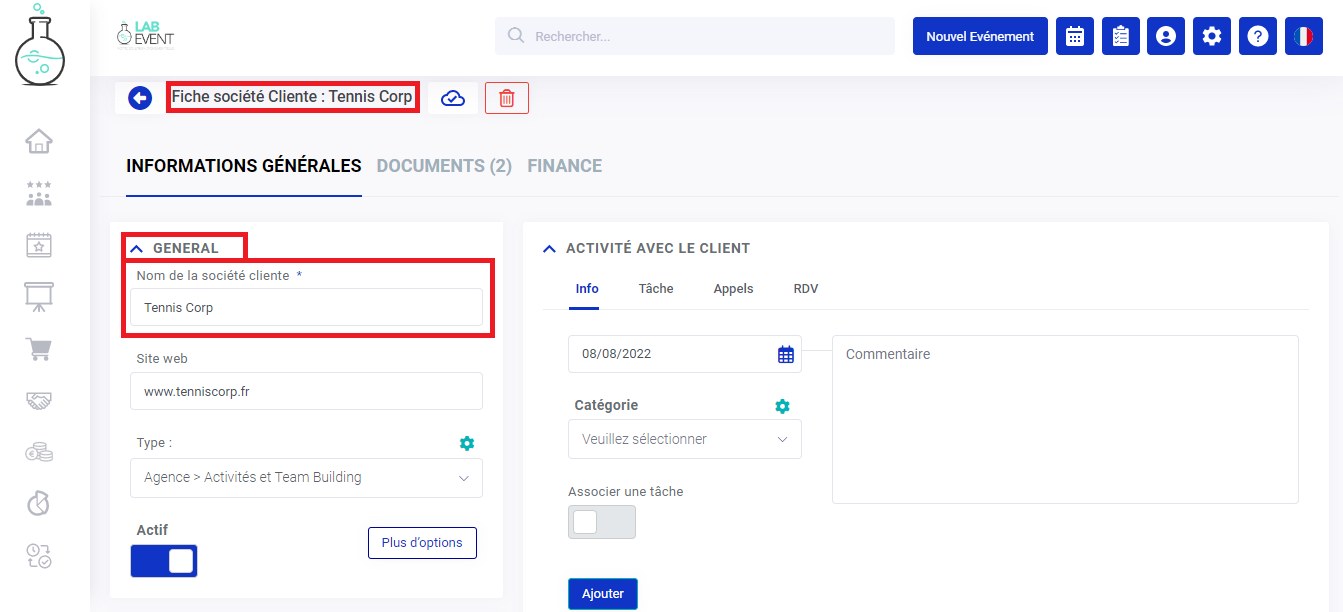
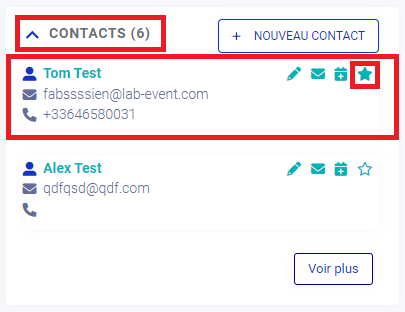
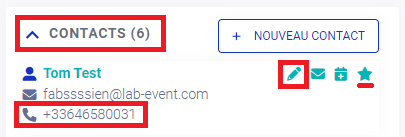
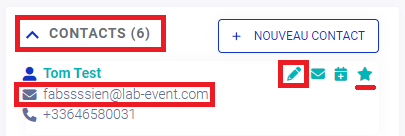
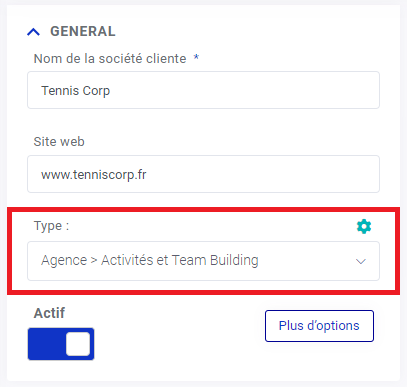
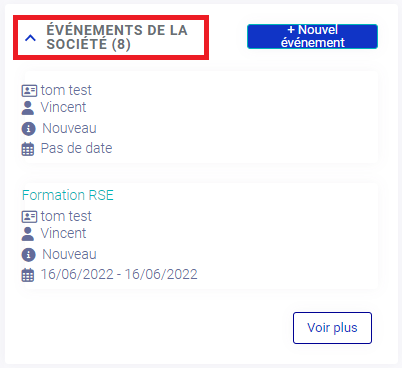
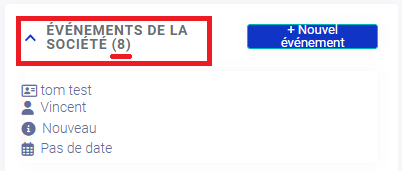
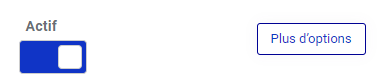
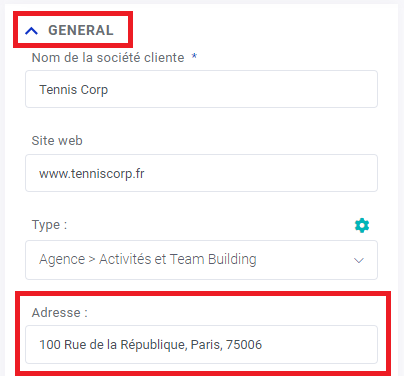
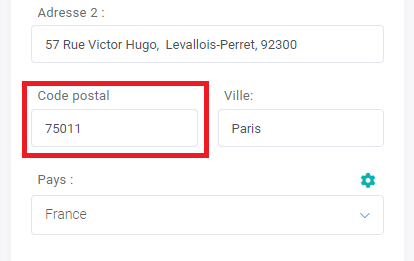
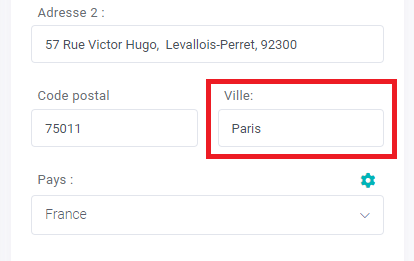
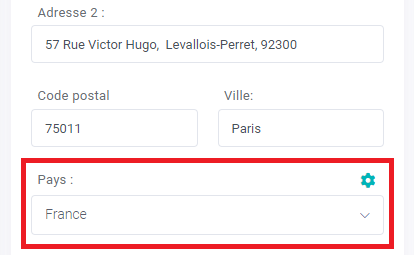
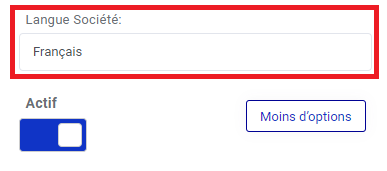
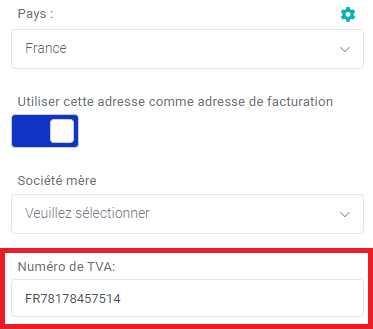
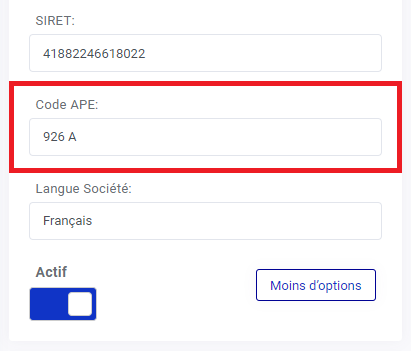
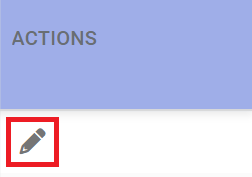
Pas de commentaires