Modification en masse des tarifs
La modification en masse des tarifs vous permet de modifier plusieurs articles en un clic. Choisissez les articles à modifier à l'aide de plusieurs filtres, tels que les périodes tarifaires également les prestations, catégories, grande famille et bien d'autres.
A. Accéder à la modification
Depuis l'onglet Lieux et Prestations, ouvrez votre catalogue d'article afin d'accéder au bouton de modification en masse des tarifs.
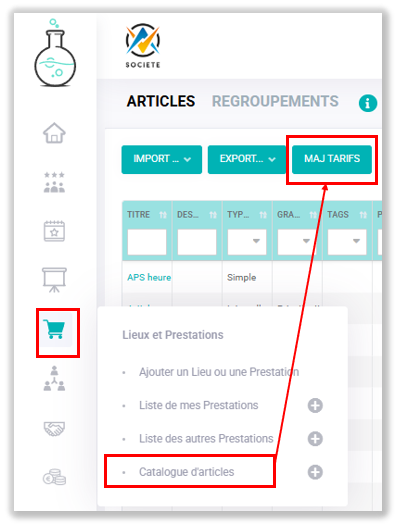
Vous avez la possibilité d'autoriser ou de réduire l'accès à vos collaborateur dans les rôles depuis la gestion du catalogue
B. Choisissez votre période tarifaire
La modification de vos articles devra s'effectuer sur une période tarifaire sélectionnée. Elle sera donc effective sur les articles liés à la période choisie.
Si votre dashboard ne dispose pas de période tarifaire, la modification en masse est également disponible, consultez cette page pour en savoir plus.
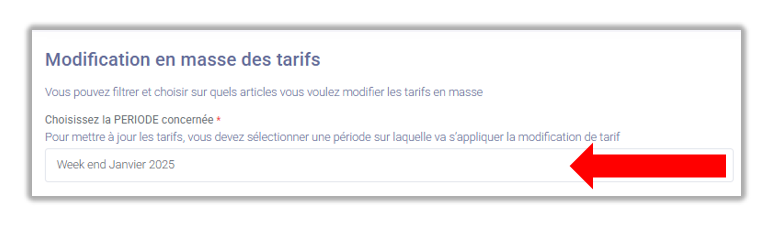
C. Sélectionnez les différents filtres
Plusieurs filtres sont mis à votre disposition afin de choisir vos articles à modifier, nous allons voir ensemble à quelles informations ils correspondent.
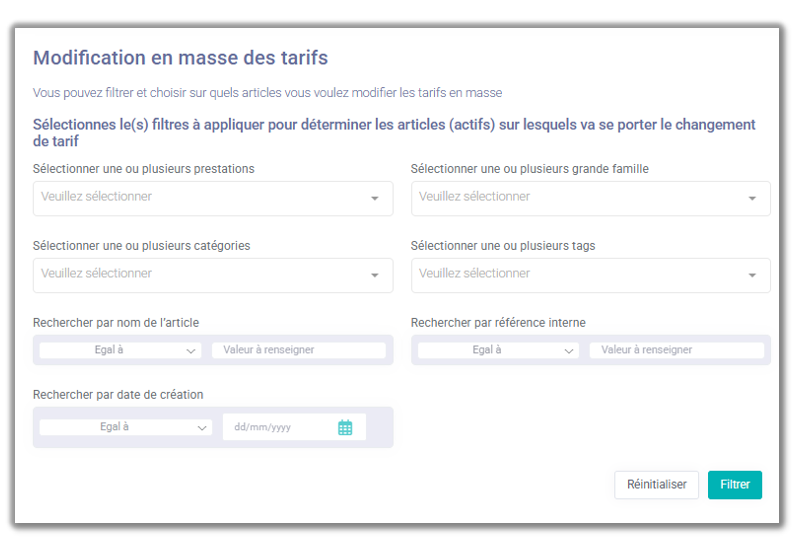
1. Par prestation
Il permet de filtrer par une ou plusieurs prestations si vos articles sont concernés par cette liaison.
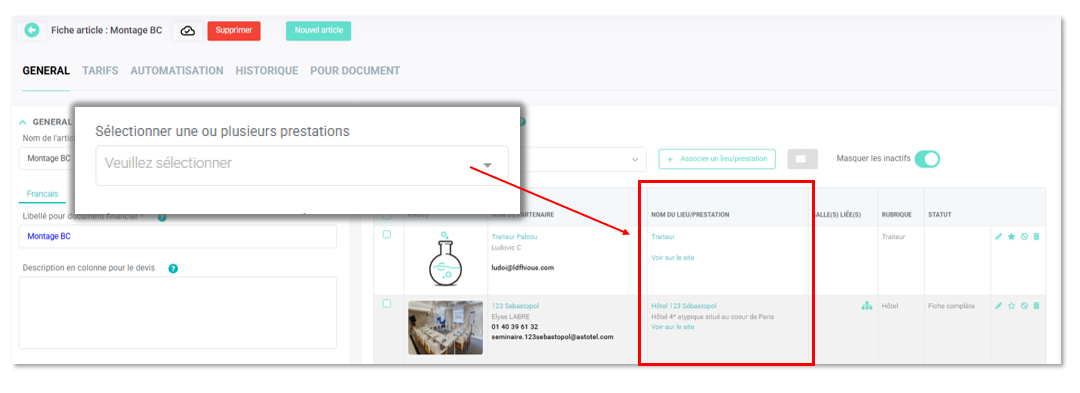
2. Par grande famille
Vous avez la possibilité de trier par tous les articles concernés par une ou plusieurs grande famille.
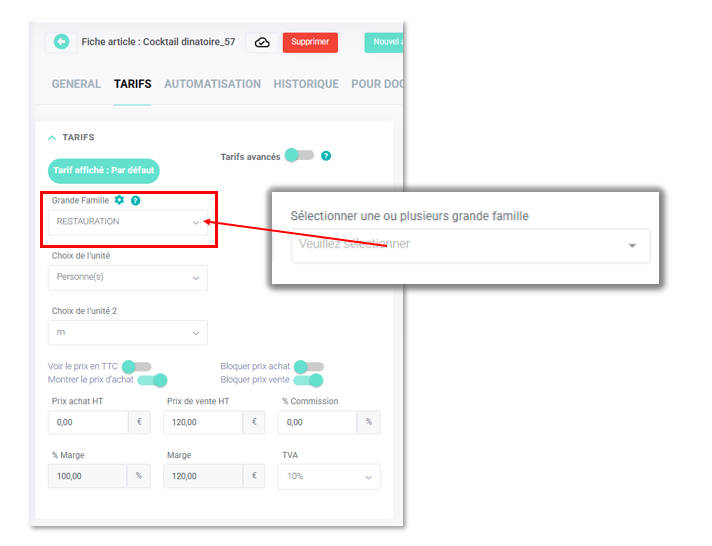
3. Par Catégorie
Il permet de filtrer par une ou plusieurs catégories associé à vos articles
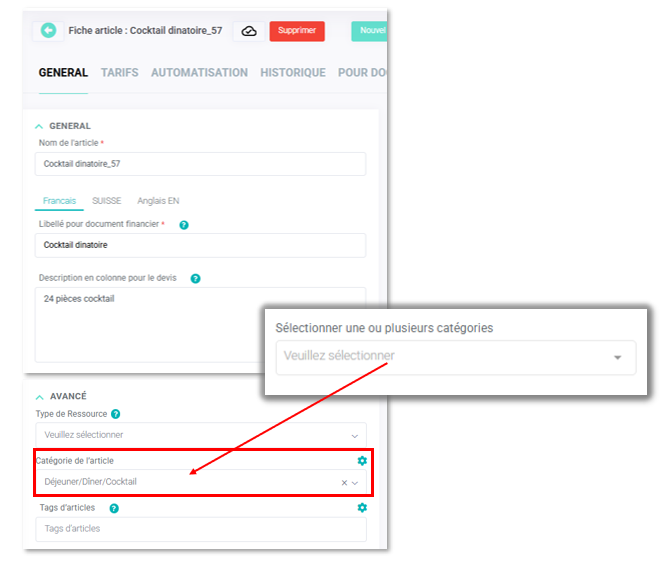
4. Par Tags
Vous pouvez choisir vos articles concerné par un ou plusieurs tags
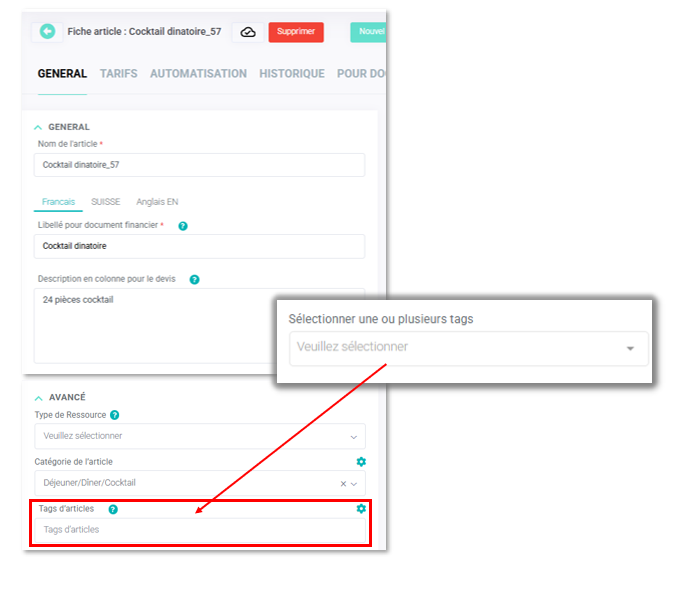
5. Par une recherche manuelle
Vous pouvez recherchez vos articles par 3 autres possibilités en effectuant une recherche textuelle par :
1. Le titre de l'article 2. La référence interne 3. La date de création
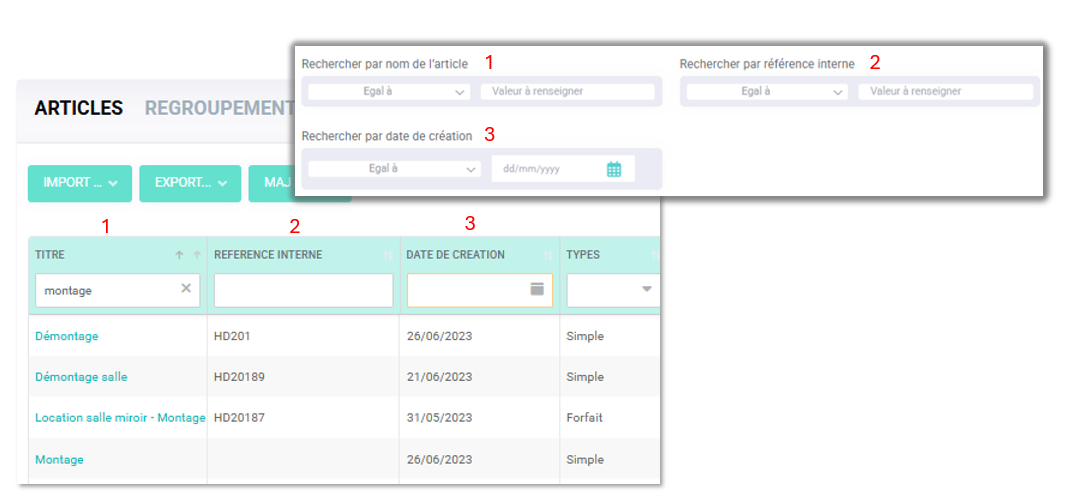
Vous ne pourrez effectuer de multi sélection sur ces champs, cependant vous aurez diverses façons de rechercher votre mot clef avec les filtres suivants :
- Egal à - Est vide - Contient
- Différent de - N'est pas vide - Ne contient pas
- Commence par
D. Définissez la modification
Une fois votre choix sélectionné, filtrez afin de sélectionner les changement à émettre. Nous allons voir ensemble les 3 différentes possibilités. Ce choix n'est pas encore définitif, vous aurez accès à une prévisualisation avant de valider vos changements.
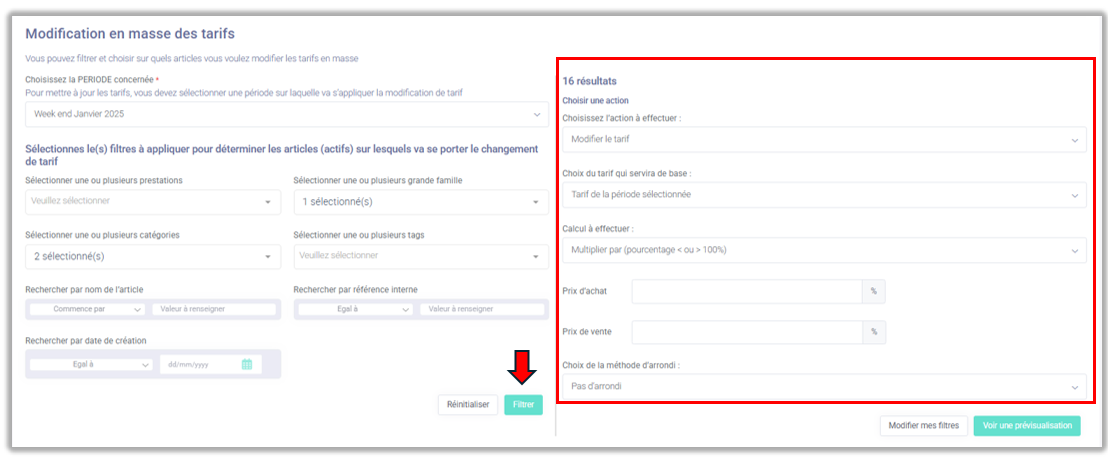
Modifier le tarif
Afin de modifier le tarif, vous devez choisir le tarif de base qui servira de base pour effectuer le changement. 3 possibilités sont à votre disposition.
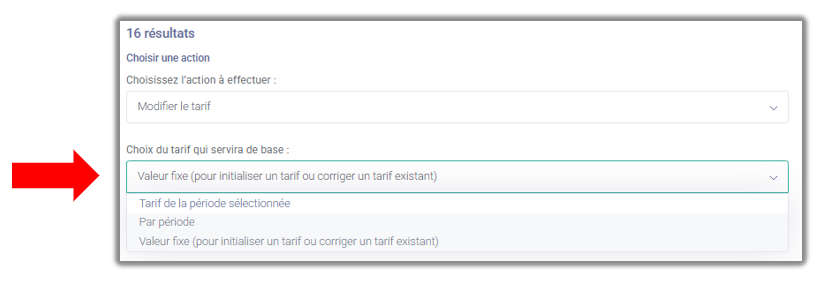
En choisissant le tarif de la période sélectionné
La modification prendra donc en base les tarifs de votre période sélectionné précédemment
En choisissant par période
Sélectionnez une autre période qui sera prise comme base de modification
1. Sélectionnerez ensuite le calcul à prendre en compte entre :
- multiplier par (pourcentage < ou > 100%) : par exemple augmentez ou diminuez votre tarif de 10%
- augmenter/diminuer de (valeur positive ou négative) : par exemple augmentez ou diminuez votre tarif de 10€
2. Insérer la valeur ou le montant dans le prix d'achat et/ou le prix de vente avec le signe + ou - en fonction de votre intention
3. Choisissez la méthode d'arrondi
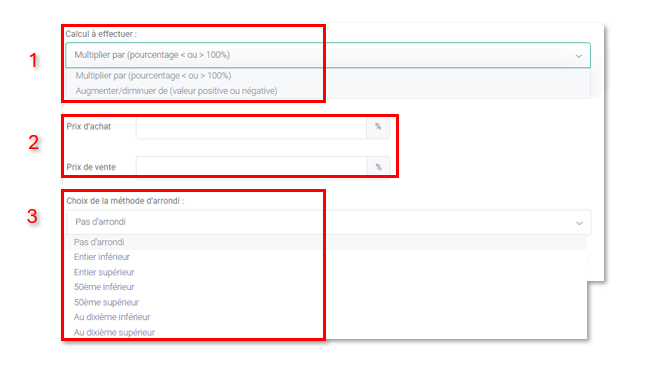
En choisissant la valeur fixe
Cela vous permettra de définir un tarif unique pour les articles concernés sur le prix d'achat et/ou prix de vente
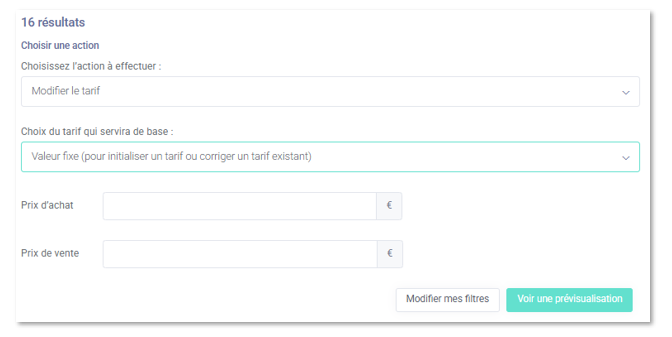
Dupliquer le tarif
Vous pourrez appliquer le même tarif d'une autre période sur les articles sélectionnés
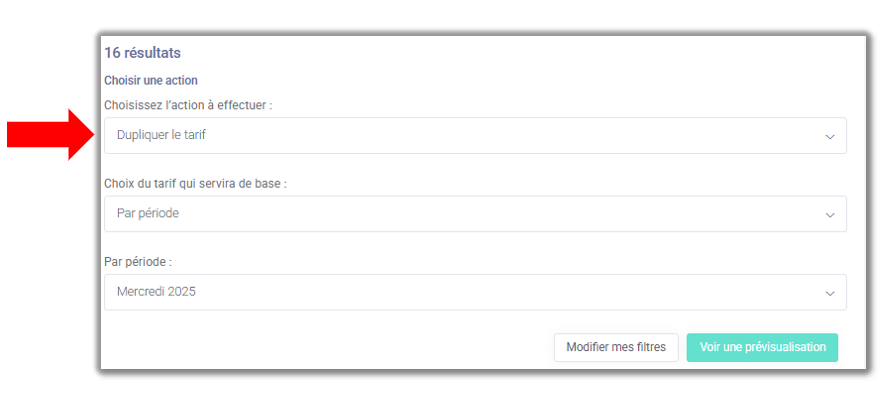 Supprimer le tarif
Supprimer le tarif
Les articles concernés auront une remise à zéro de leur tarif
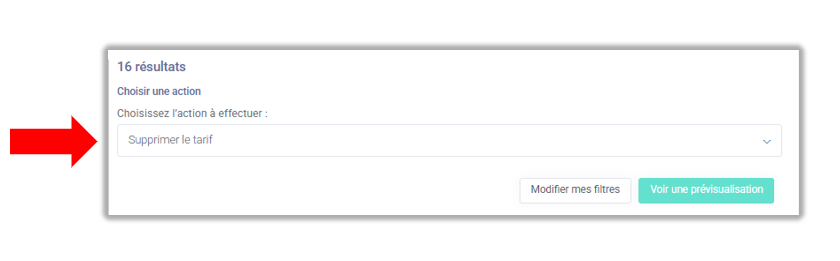
E. Voir une prévisualisation
Une fois que ces étapes sont établies, sélectionnez le bouton prévisualisation afin d'avoir un aperçu des modifications. Vous verrez notamment les tarifs avant et après correction des articles concernés. Vous pourrez à ce stade encore revenir en arrière ou bien valider ces changement de façon définitive.
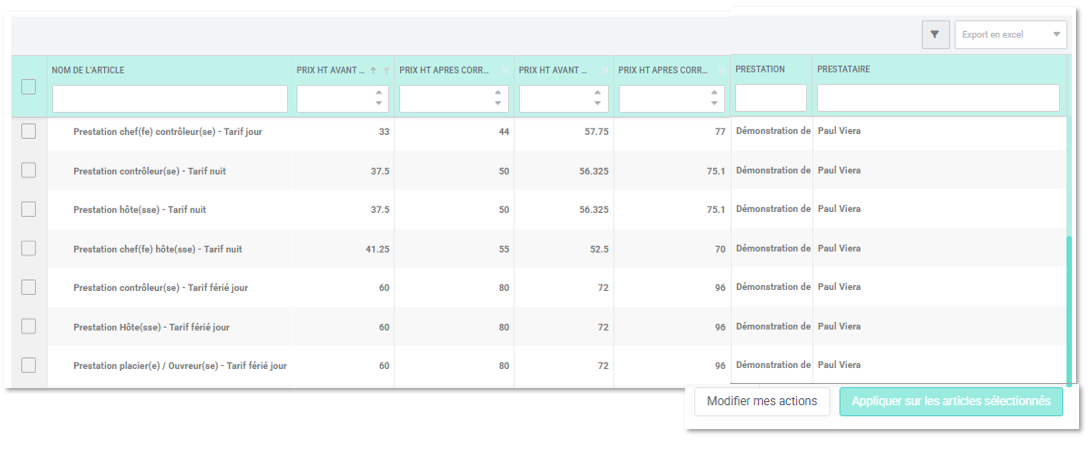
Actions du tableau
- Vous avez le choix de sélection sur les articles concernés, afin de tous les valider ou d'en retenir certains.
- Exporter en sélection ou au global le tableau
- Afficher et visualiser des colonnes parmi celles disponibles :
Afin de valider les corrections prévues, sélectionnez le bouton "appliquer sur les articles sélectionnés" la modification sera alors définitive.

Pas de commentaires