Comment est structurée la page Article dans le catalogue - Partie AVANCÉ
Pour accéder à une page article dans le catalogue, il vous suffit de vous rendre dans votre catalogue d'articles :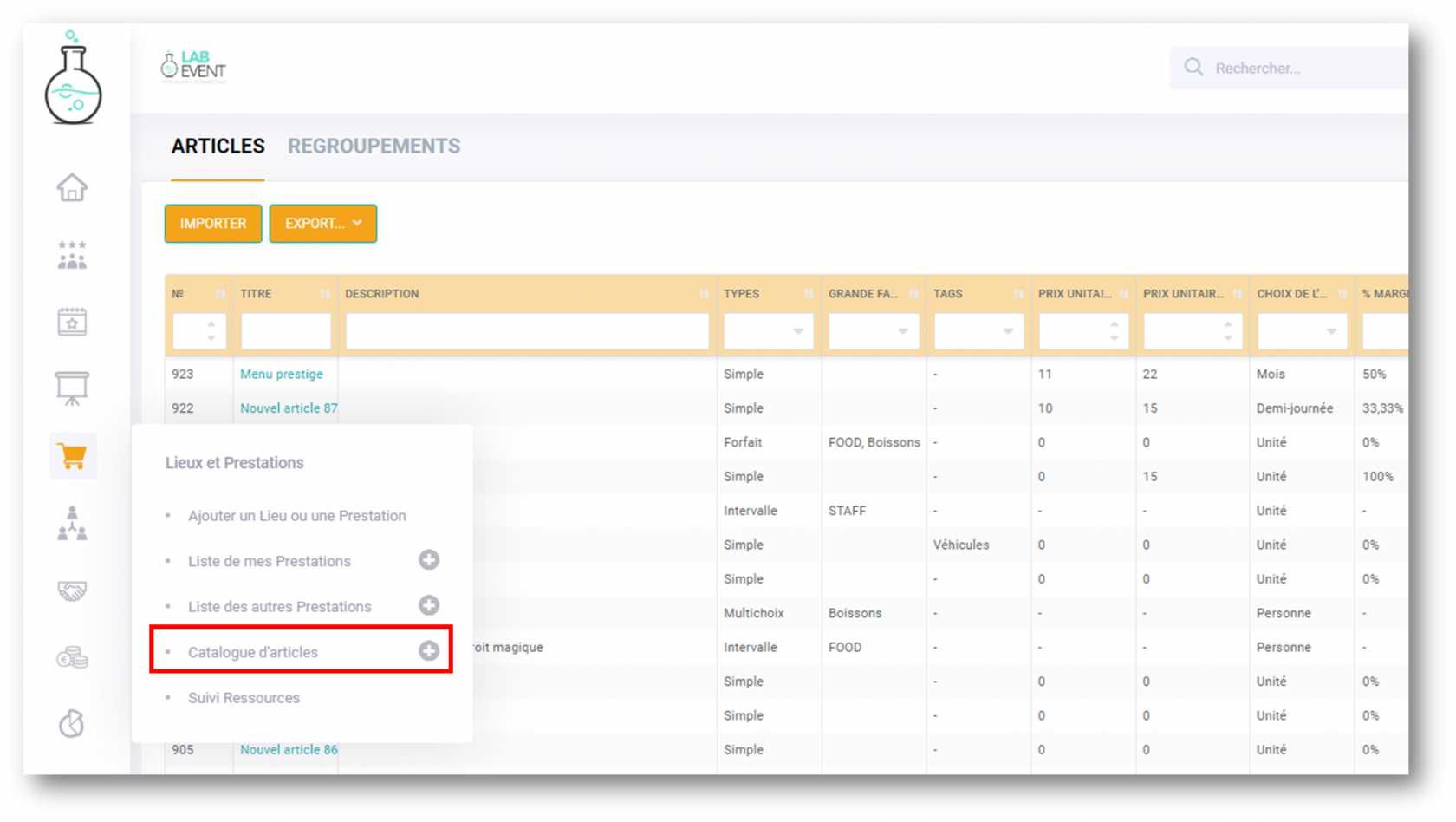
Voici une page expliquant le listing de votre catalogue d'article : cliquez ici
La page article dans le catalogue est composée de 3 onglets :
- GENERAL (consultez la partie GENERAL)
- TARIFS (consultez la partie TARIFS)
- POUR DOCUMENT (consultez la partie POUR DOCUMENTS)
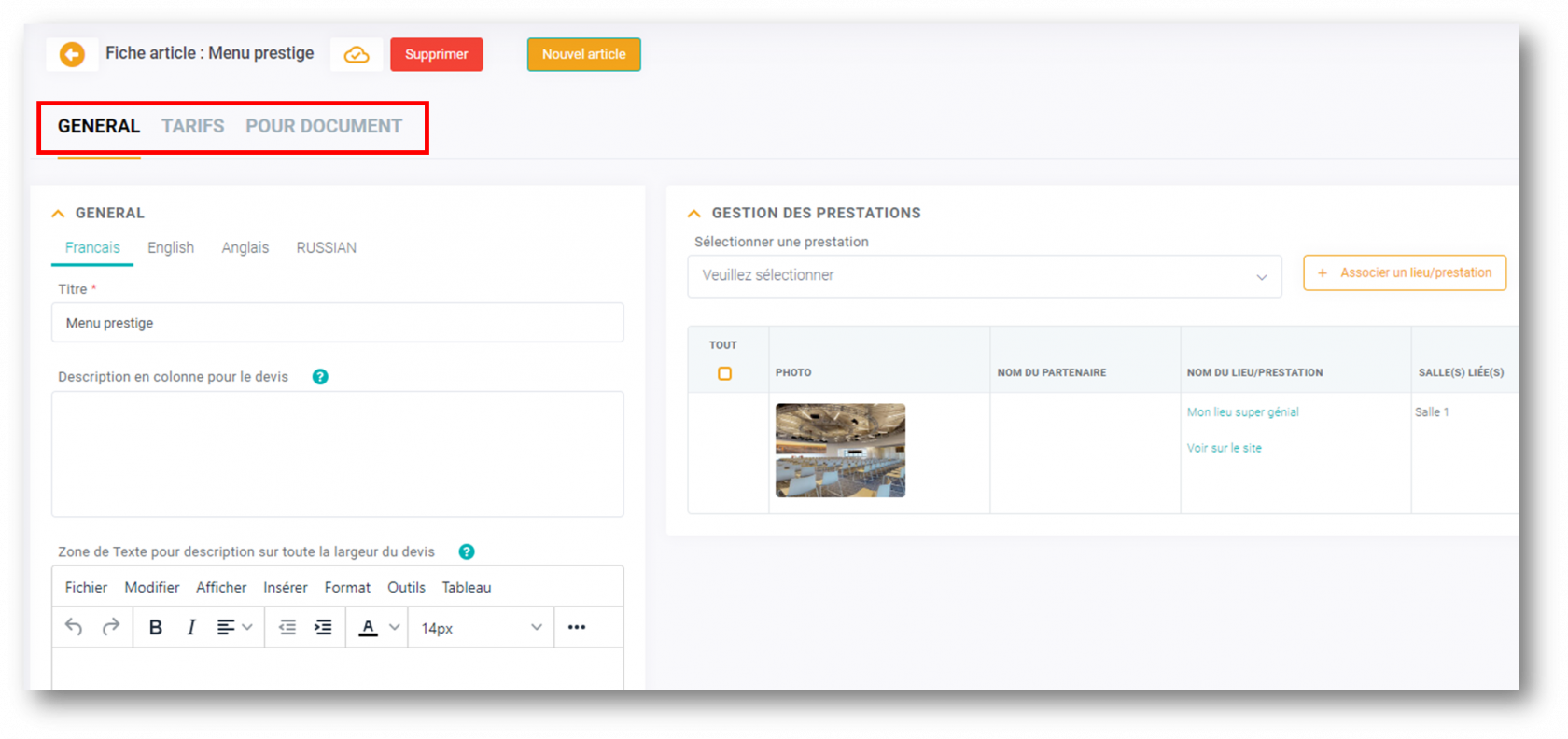
La partie AVANCÉ vous permet de mieux structurer vos articles et ainsi mieux gérer l'exploitation de vos événements.
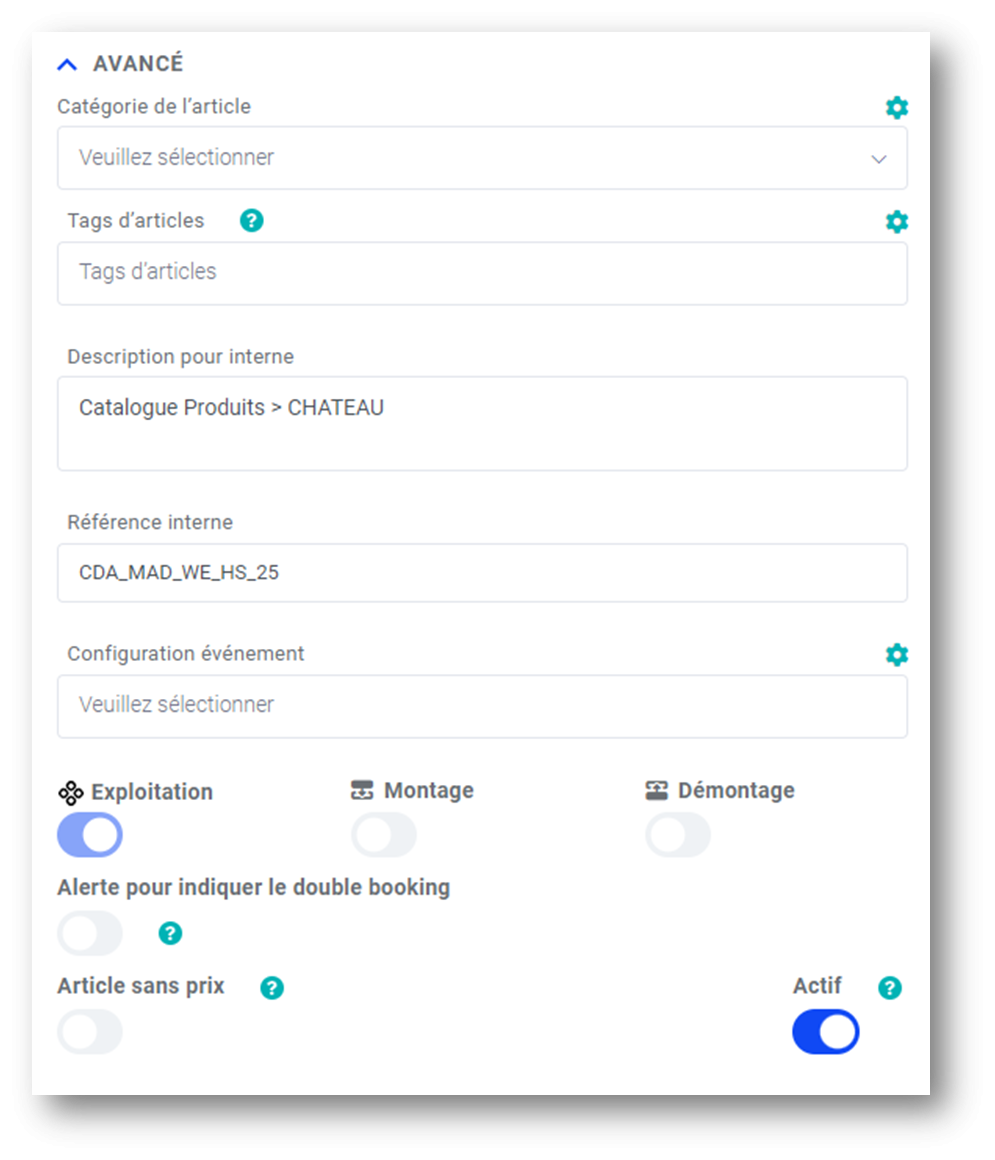
1-1 Catégorie de l'article
Les catégories d'articles vont vous permettre de classer automatiquement par niveaux les articles dans votre devis ou vos factures.
Au préalable, vous devez créer vos catégories d'articles : consultez cette page. 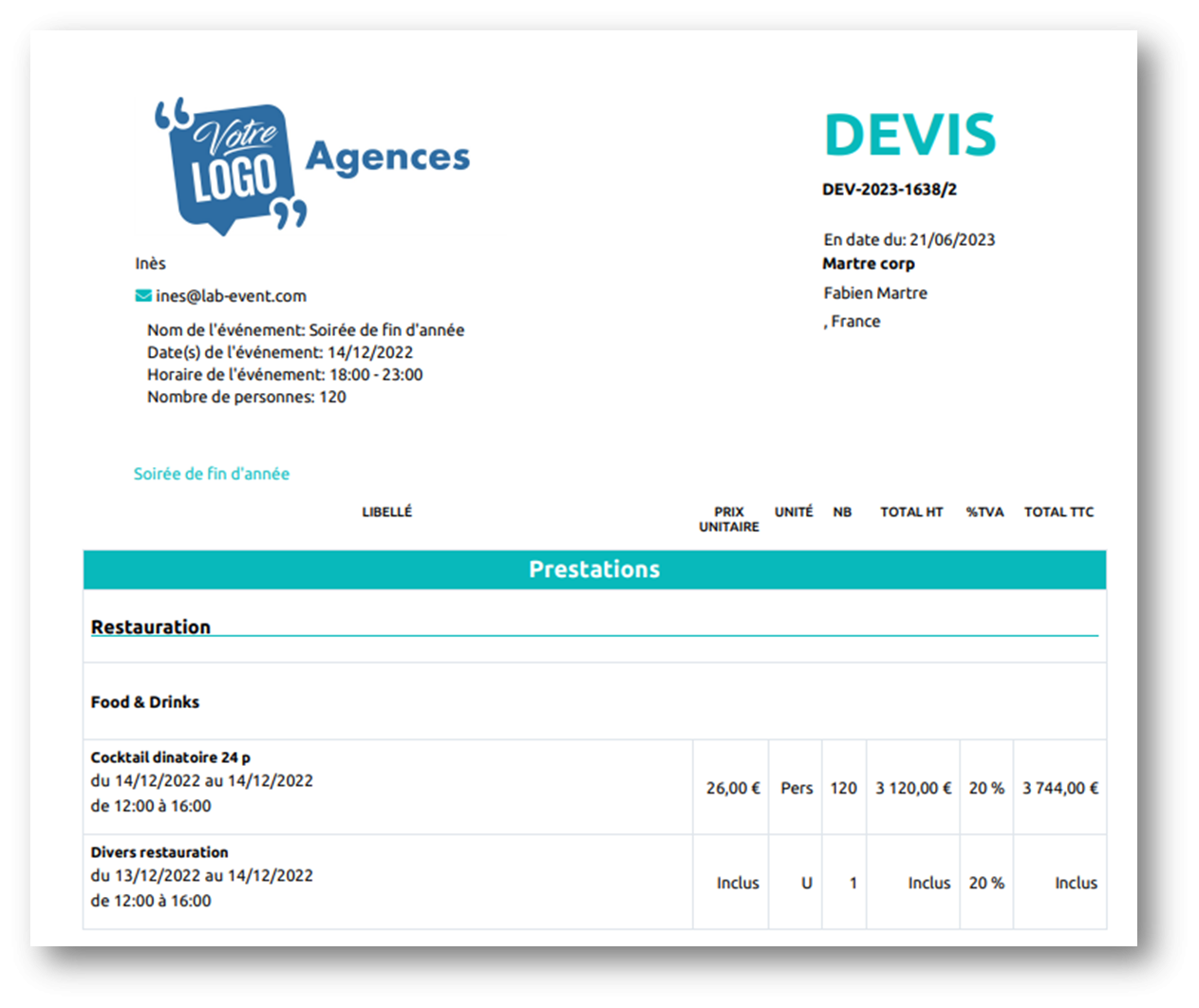
1-2 Tags d'article
1-3 Description pour interne
Description interne que vous pouvez ajouter pour vous ou les membres de votre équipe. Cette description ne s'affichera pas lors de l'importation de votre devis, elle sera visible uniquement pour l'interne.
Exemple sur un article avec description interne ajouté à un devis : 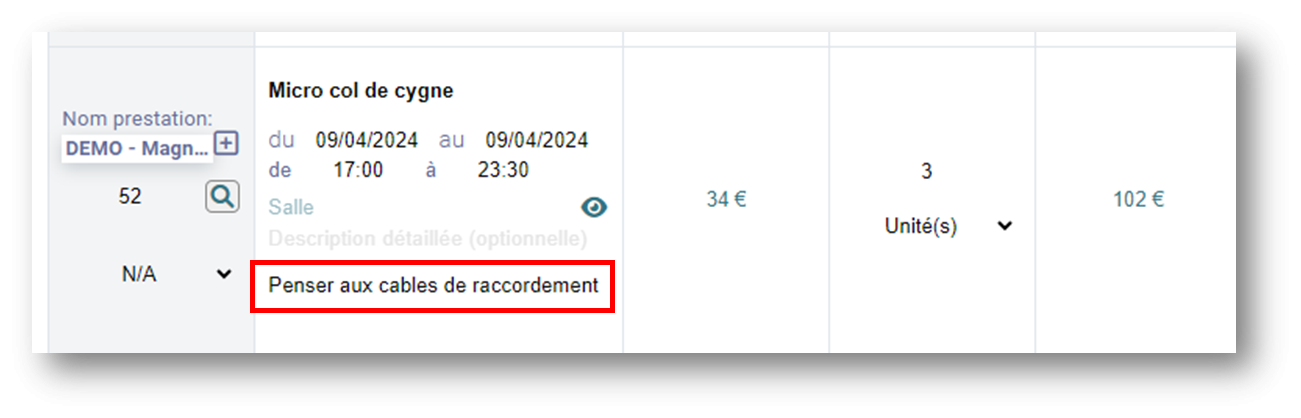
1-4 Référence interne
Il s'agit d'une référence interne unique donnée à l'article. Chaque référence donnée à un article ne peut être réutilisée pour un autre article (article actif ou désactivé).
💡Comment utiliser cette référence interne ?
Cette référence interne est particulièrement utile pour vos exports réalisés à partir des vues analytique, vues exploitation, vues article où vous pourrez avoir une vision de vos articles par référence donnée, mais aussi pour mieux retrouver vos articles dans la recherche d'articles.
Pour l'import d'articles dans le catalogue d'articles, vous pourrez directement y importer vos articles avec leurs références.
- Sur la vue analytique : ajoutez y une colonne pour la référence interne
- Au global
- Par événements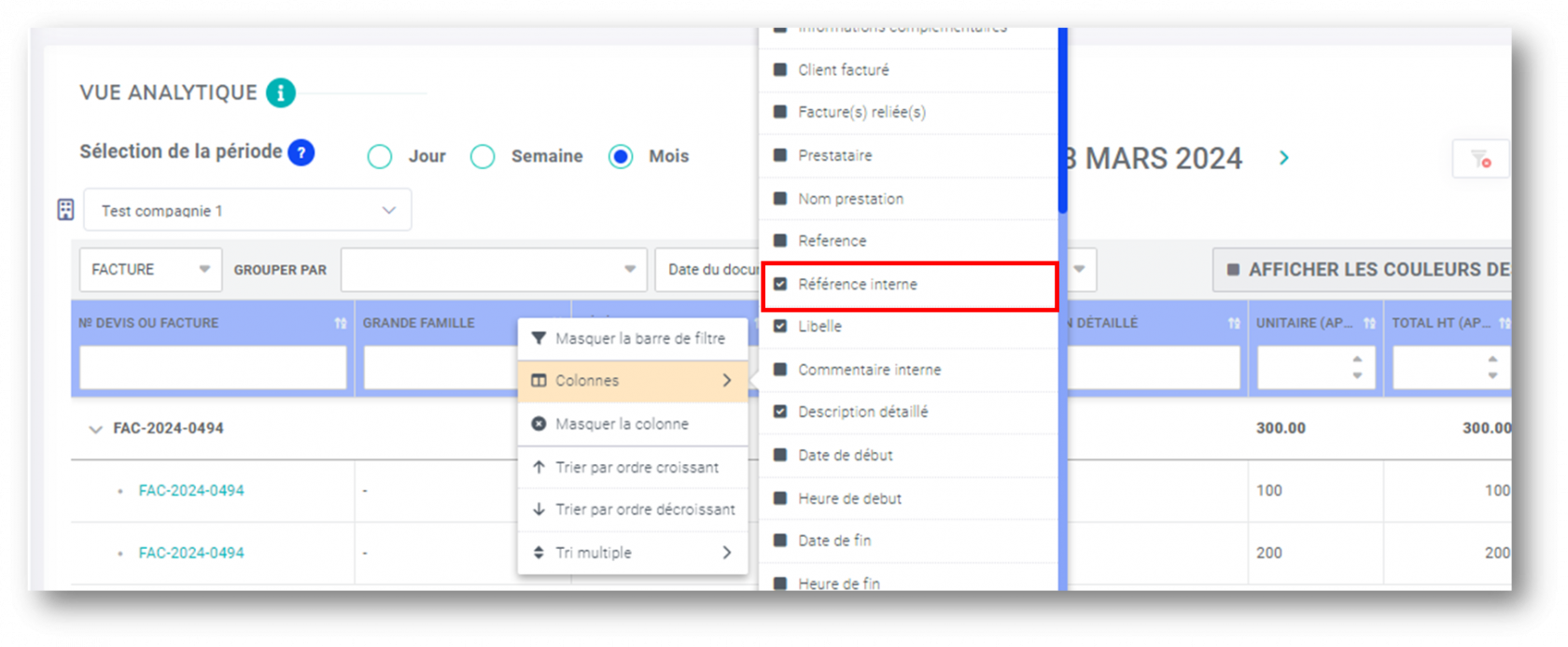
- Sur la vue exploitation : ajoutez y une colonne pour la référence interne
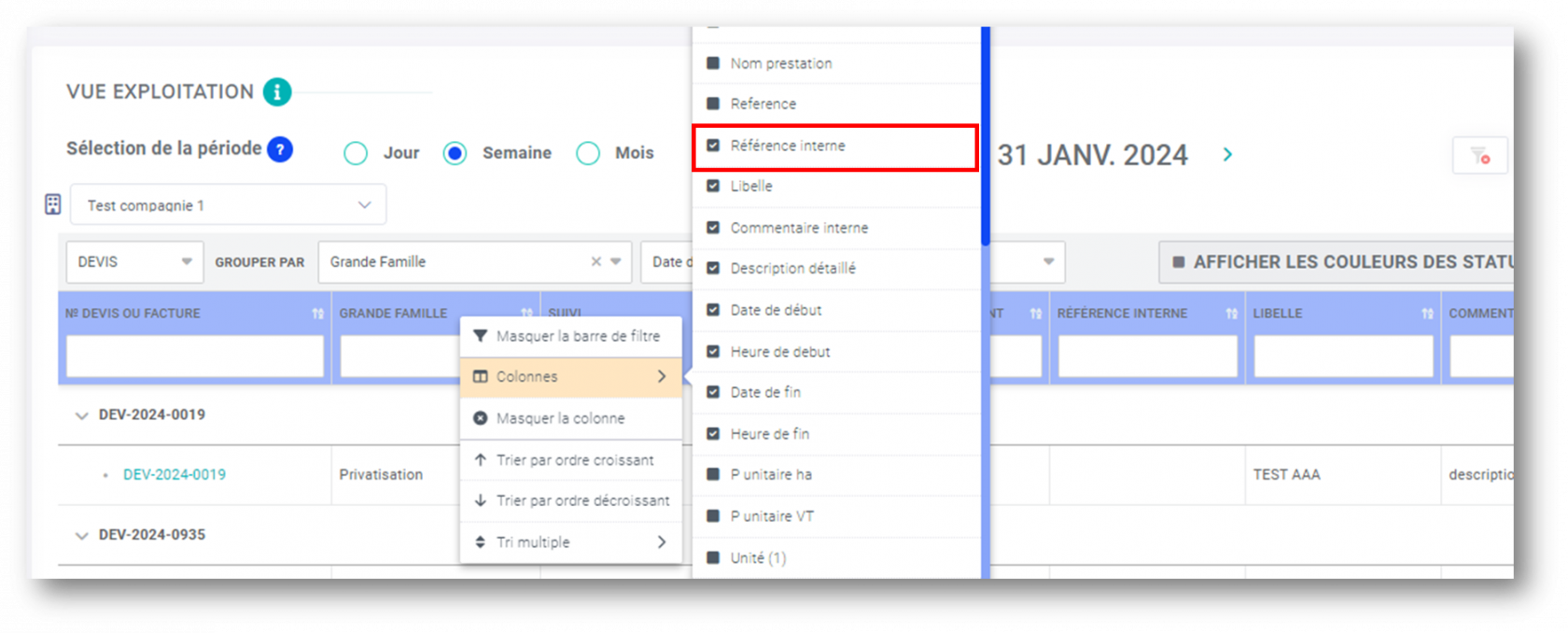
- Sur vos devis et factures : utilisez de la barre de recherche pour rechercher un article à l'aide de sa référence :
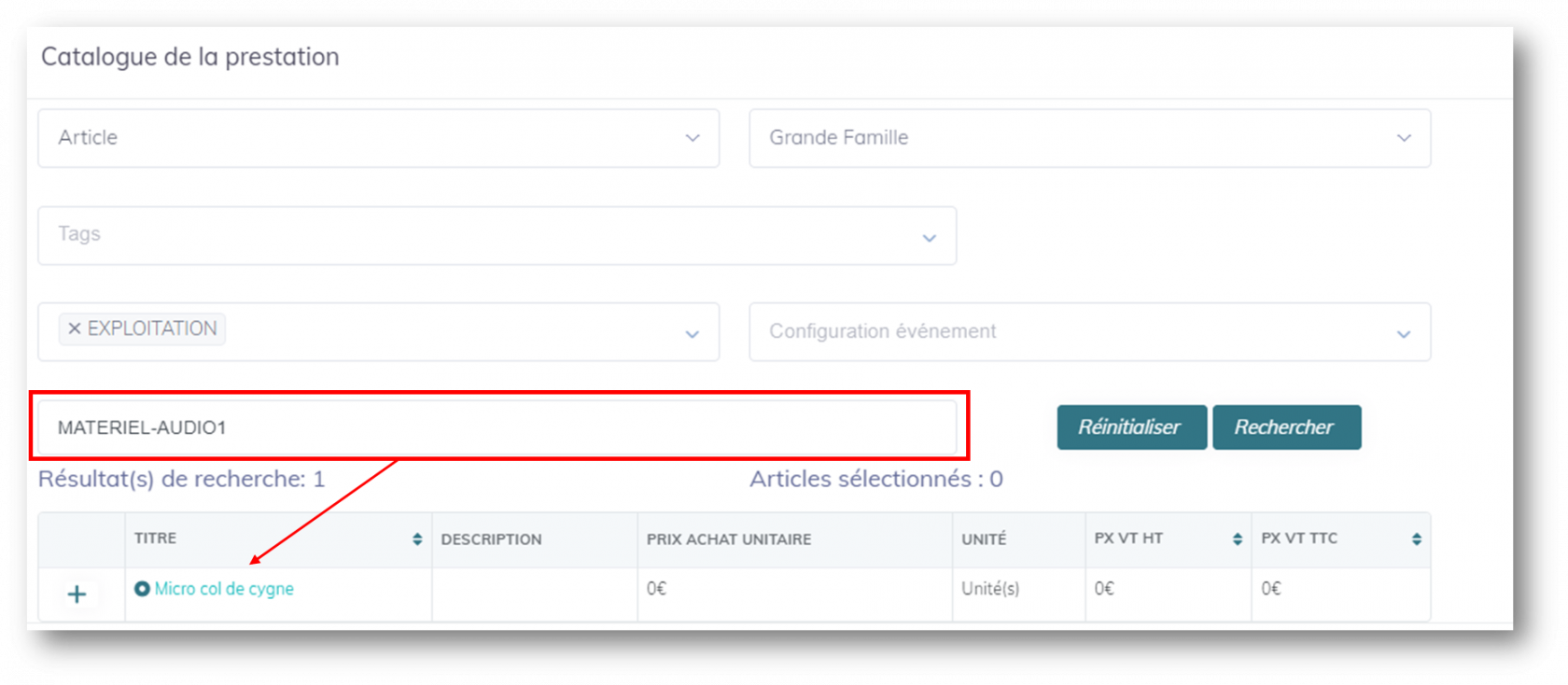
Cette référence sera ensuite visible dans la colonne Référence (non visible sur l'export PDF)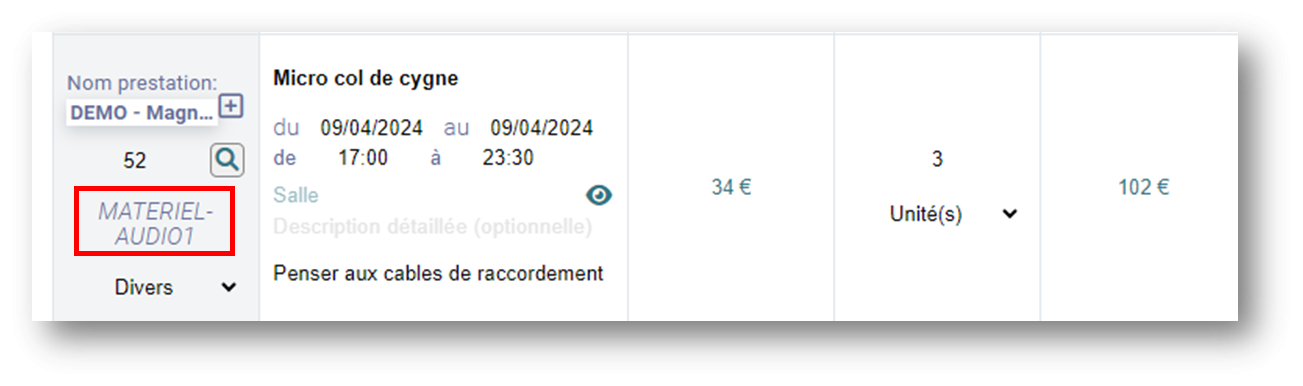
- Dans la recherche d'articles : en utilisant la recherche d'articles à partir d'un événement, du calendrier par salles ou du plan interactif, vous pourrez rechercher vos articles à l'aide de leur référence :
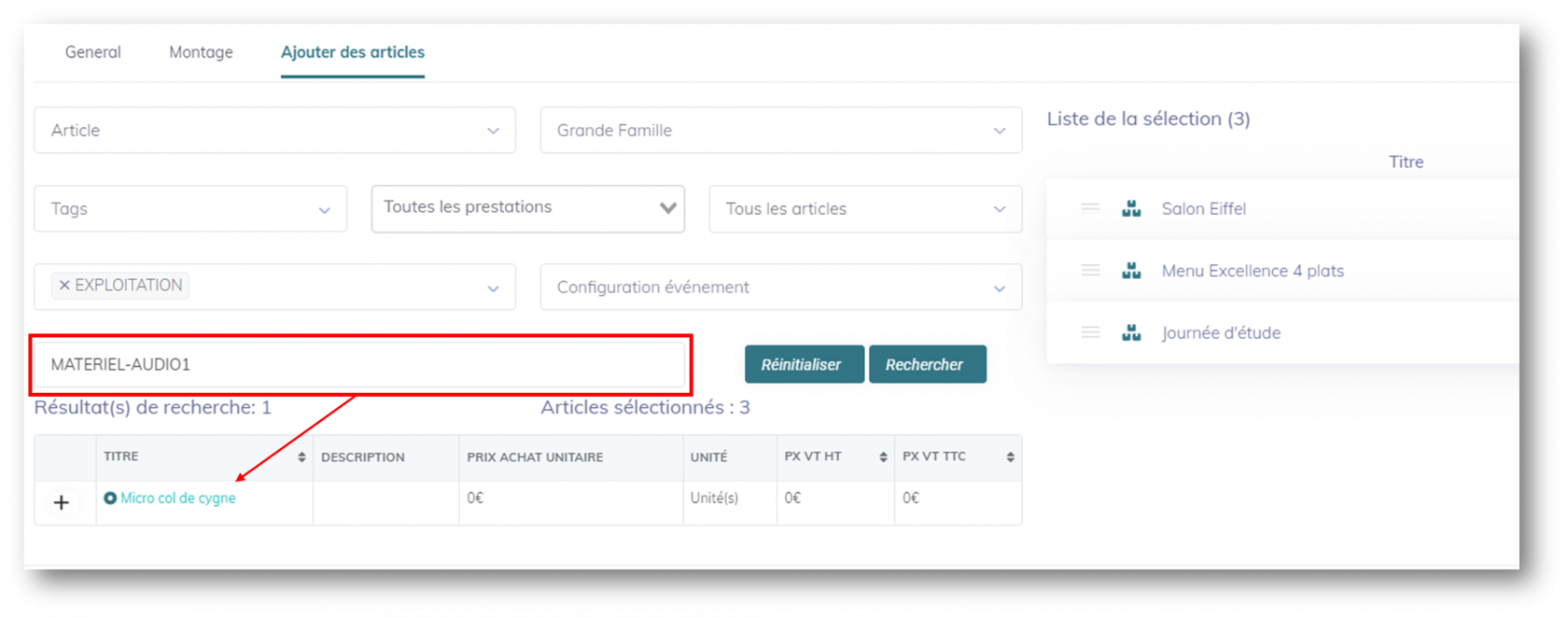
Si vous dupliquez un article avec une référence donnée, cet article dupliqué contiendra la même référence précédée de "Copie de"
1-5 Configuration événement
choisissez quelle(s) configuration(s) attribuer à cet article. Cela permettra de classer cet article et de le retrouver rapidement lors de vos recherches. Au préalable, vous devez définir vos configurations d'événement.
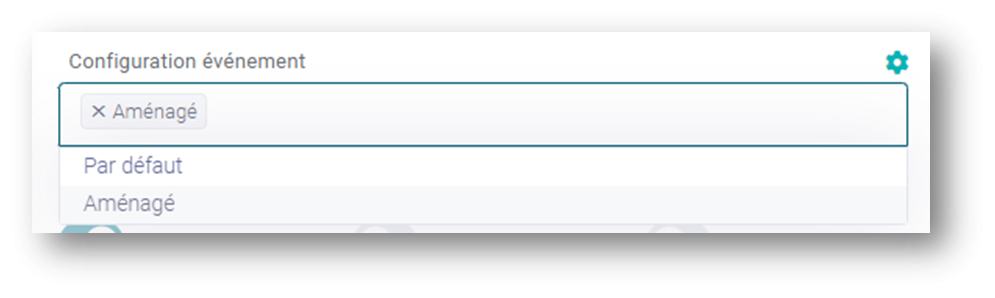
1-6 Exploitation / Montage / Démontage
Par défaut, vos articles seront toujours liés à l'exploitation de vos événements. Vous pouvez néanmoins définir si cet article est lié à du montage ou du démontage puis choisir d'activer/désactiver l'exploitation :
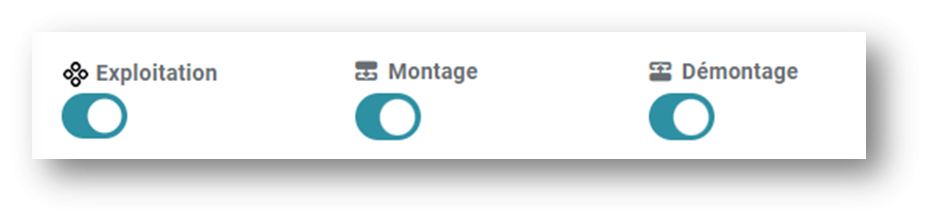
Pour en savoir plus sur le montage et le démontage : consultez cette page.
1-7 Alerte pour indiquer le double booking
en activant le bouton, vous verrez une alerte signalant que l'article est déjà utilisé. Vous pouvez l'administrer.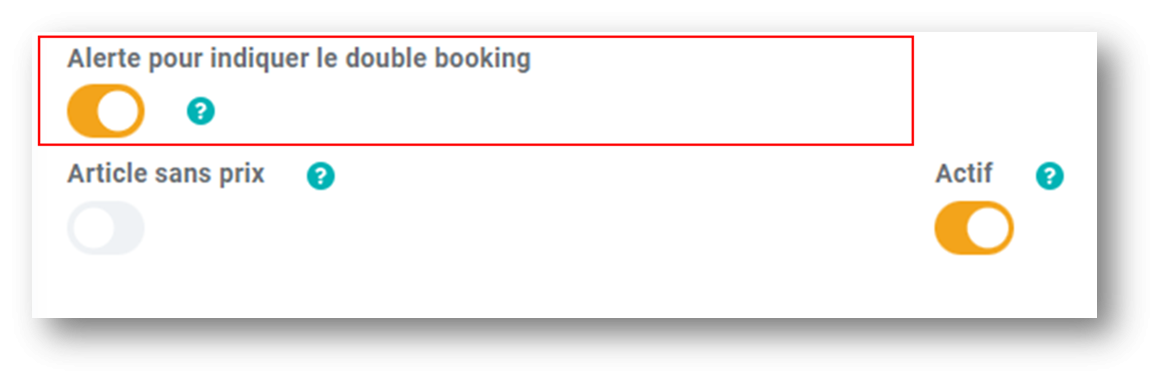
1-8 Actif
Si vous le passez en inactif, il n'apparaitra plus dans les choix pour vos devis et factures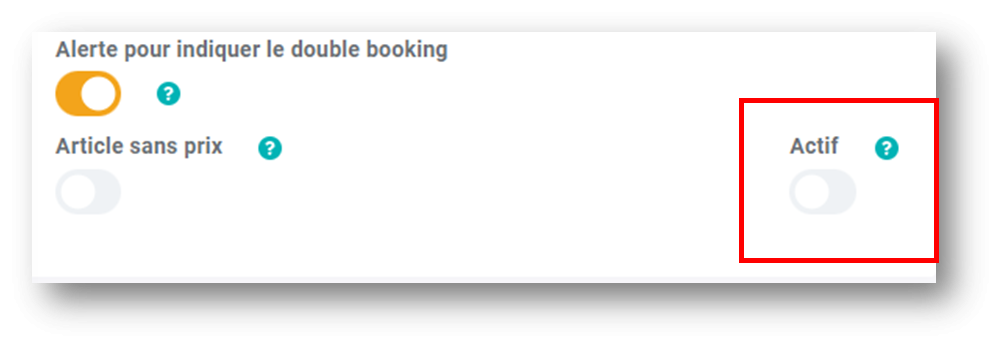
1-9 Article sans prix
vous pouvez définir un article comme étant "SANS" prix, et donc l'onglet "TARIFS" n'apparaitra plus pour cet article. Vous pouvez choisir de ne pas ajouter l'article sans prix dans un devis ou une facture de façon à ce qu'il n'apparaisse plus dans les choix d'article. Pour ce faire, activer le bouton "Ne pas ajouter l'article dans le devis".
Consultez cette page pour en savoir plus sur les articles sans prix. 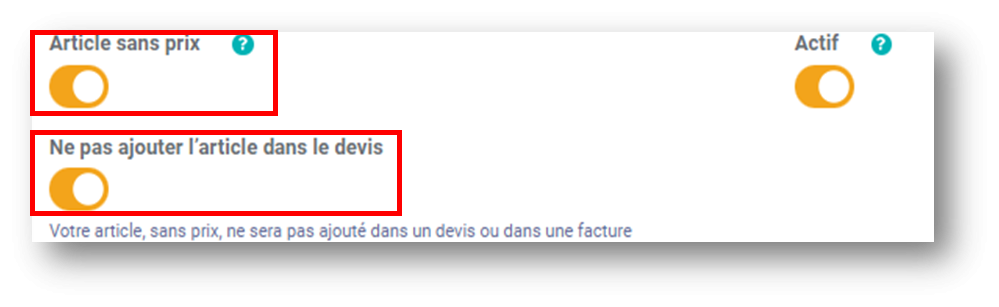

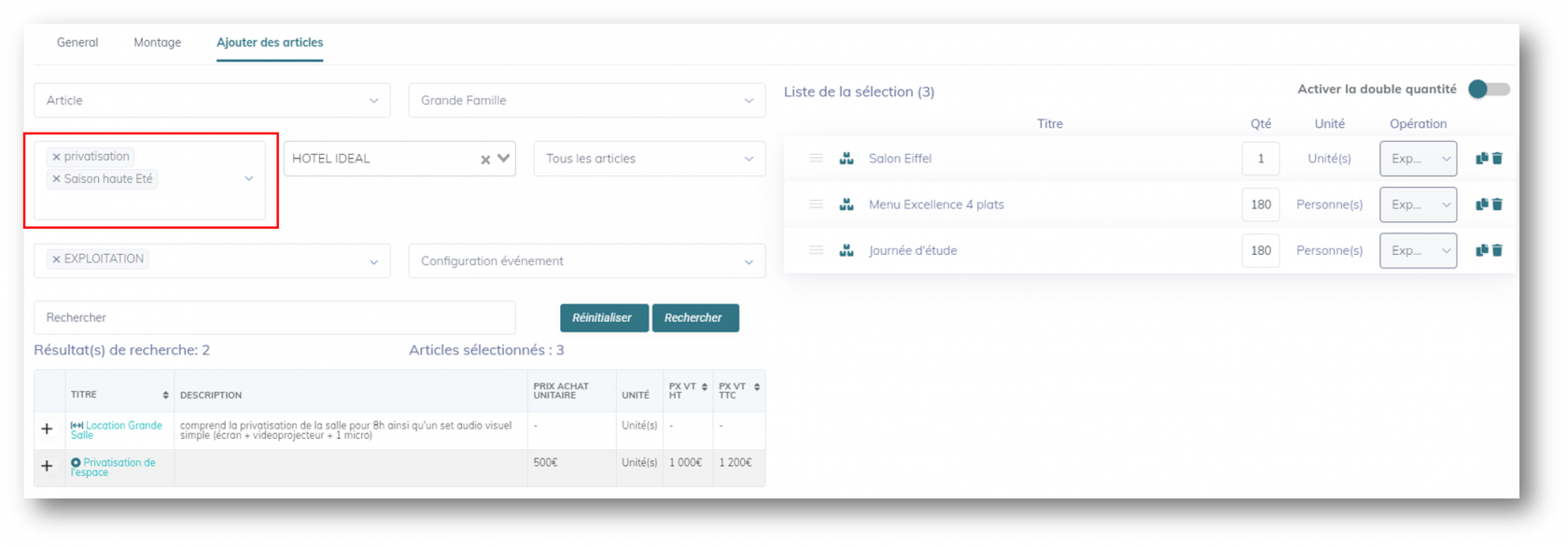
Pas de commentaires