Vue article - Explication des colonnes
A quoi sert la vue article ?
Pour chacun de vos événements, vous avez la possibilité d'ajouter vos articles reliés à des créneaux horaires.
A partir de la vue article, vous pourrez à la fois visualiser l'ensemble des articles ajoutés à ces créneaux horaires ainsi que sur les devis reliés à ce même événement, mais aussi ajouter des articles sans les associer nécessairement à des créneaux horaires ou des devis.
Il s'agit donc d'une vue récapitulative de tous les articles associés à un événement.
La vue article : comment la construire ?
1- Accédez à la vue article
Vous pourrez accéder à la vue articles à partir de l'onglet LIEUX OU PRESTATIONS SÉLECTIONNÉS dans l'événement en cliquant sur l'icône suivante 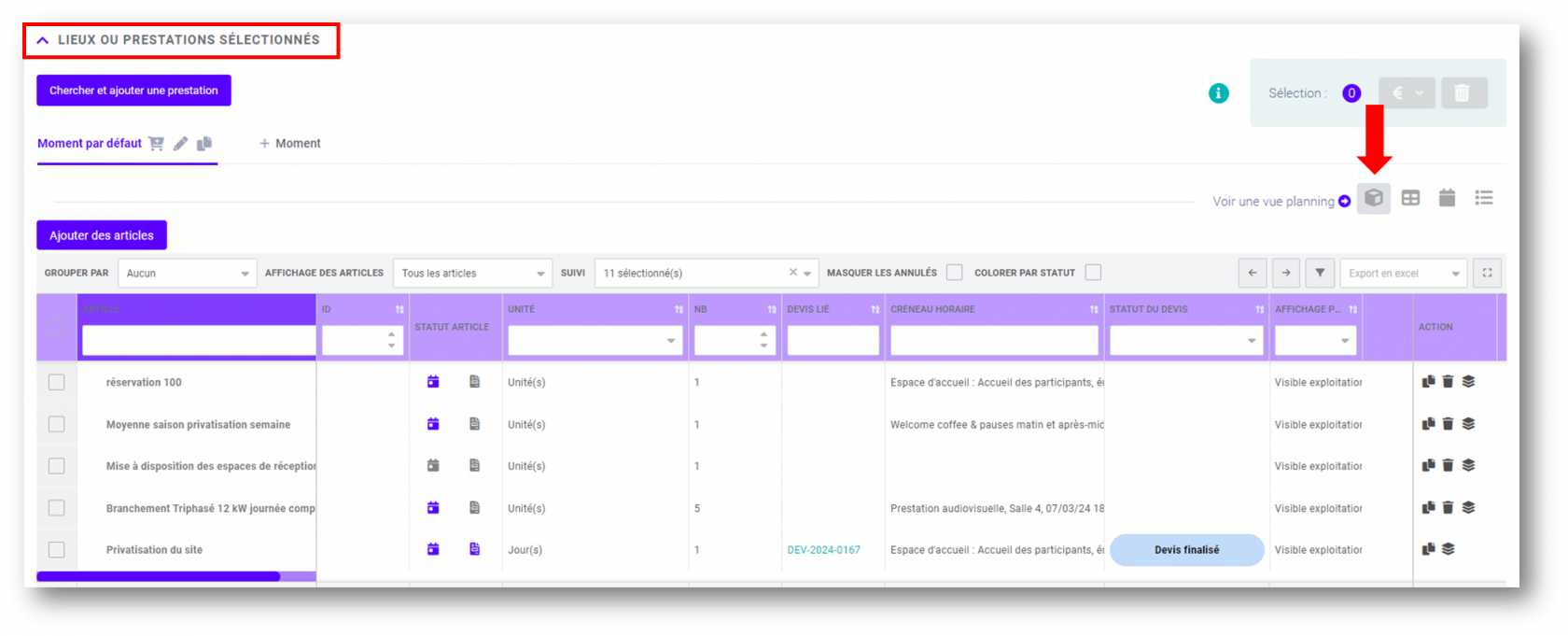
2- Explication des colonnes
- ARTICLE : intitulé de l'article (colonne par défaut qui ne peut être masquée)
- ID : identifiant de l'article
- Statut article :
- Planifié / Non planifié : si l'article est relié à un créneau horaire, celui-ci apparaîtra comme étant Planifié. Dans le cas contraire (non planifié), l'icône apparaîtra grisée.
- Devisé / Non devisé : si l'article est relié à un devis, celui-ci apparaîtra comme étant Devisé. Dans le cas contraire (non devisé), l'icône apparaîtra grisée.
- Unité / NB : première unité et nombre sélectionnés pour l'article
- NB(2) / Unité(2) : deuxième unité et nombre sélectionnés pour l'article (si doubles quantités activées)
Ces colonnes sont modifiables UNIQUEMENT pour articles non reliés à des devis.
- Devis lié : lien vers le devis relié à l'article
- Statut du devis : statut du devis relié à l'article
- Créneau horaire : cette colonne vous permet de visualiser à les créneaux horaires rattachés aux articles.
Un créneau horaire est créé à partir de la vue planning de l'événement ou de la vue déroulé.
Vous pouvez relier un article à un créneau horaire directement à partir de cette colonne.
Dans cette colonne, vous pourrez retrouver vos créneaux horaires à l'aide des informations suivantes :
Titre du créneau horaire, nom de la salle, date de début horaire de début - horaire de fin date de fin
Exemple : Réunion, Salle Joffre, 01/03/24 18:00 - 04:00 02/03/24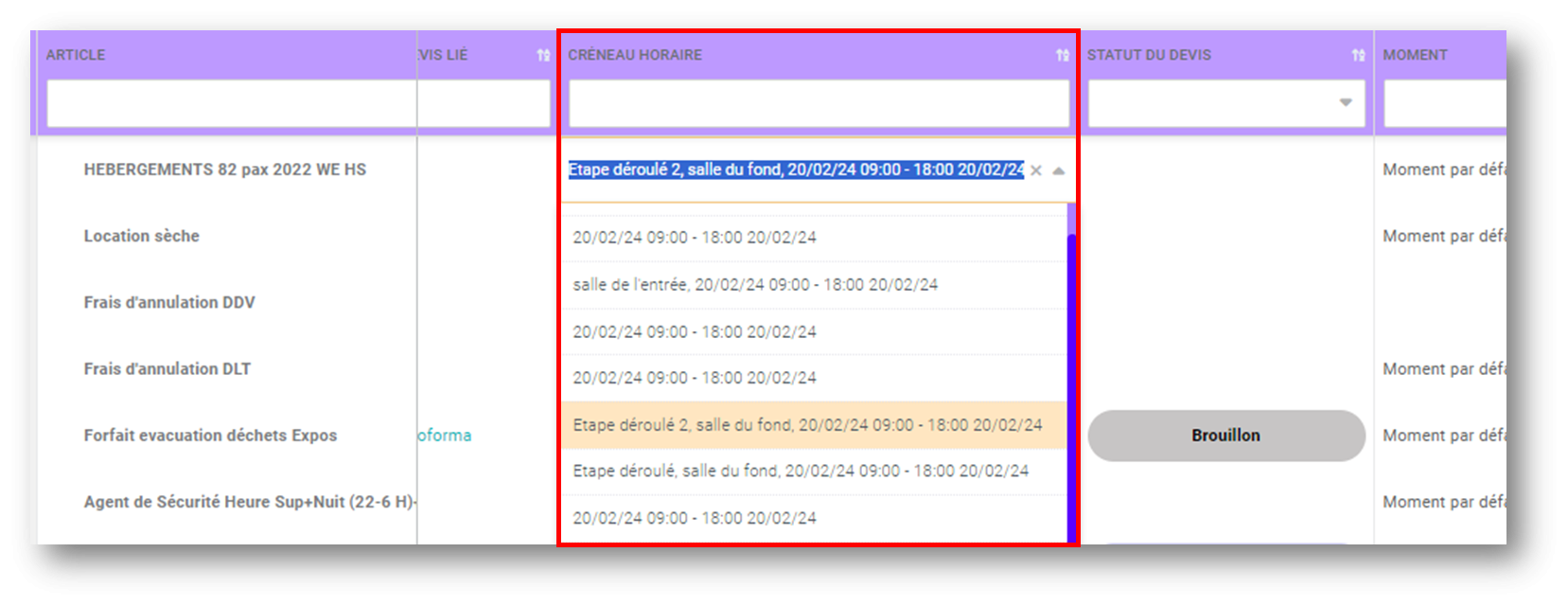
- Moment : si différents moments ont été créés, ceux-ci apparaîtrons dans la colonne.
Comment ajouter un moment ? - Catégorie : si un article est rattaché à une catégorie, celui-ci apparaîtra dans la colonne.
Tout savoir sur les catégories pour articles. - Date création : date et horaire pour lesquels l'article a été ajouté à cette vue.
- Créateur : utilisateur qui a ajouté l'article à cette vue.
- Date dernière modification : dernière modification faite sur un article
- Heure dernière modification : dernière modification faite sur un article
- Qui dernière modification : utilisateur qui a effectué la dernière modification sur un article
Informations pour le devis :
Les informations dédiées aux devis sont reconnaissables par les lettres "DEV"
Ce sont ces informations qui serviront à créer vos devis par la suite.
Dès lors où un article est rattaché à un devis, ces informations ne sont plus modifiables à partir de la vue article.
Pour effectuer des modifications sur un articles rattaché à un devis, vous devez annuler cette ligne en exploitation (voir exemple dans la partie Colonne ACTION)
- Libellé DEV : libellé de l'article pour le devis.
- Date début DEV : date de début de l'article pour le devis.
- Date fin DEV : date de fin de l'article pour le devis.
- Heure début DEV : heure de début de l'article pour le devis.
- Heure fin DEV : heure de fin de l'article pour le devis.
- Lieux et prestation DEV : lieu et prestation de l'article pour le devis.
- Salle DEV : salle du lieu de l'article pour le devis.
- Commentaire interne DEV : commentaire interne de l'article pour le devis.
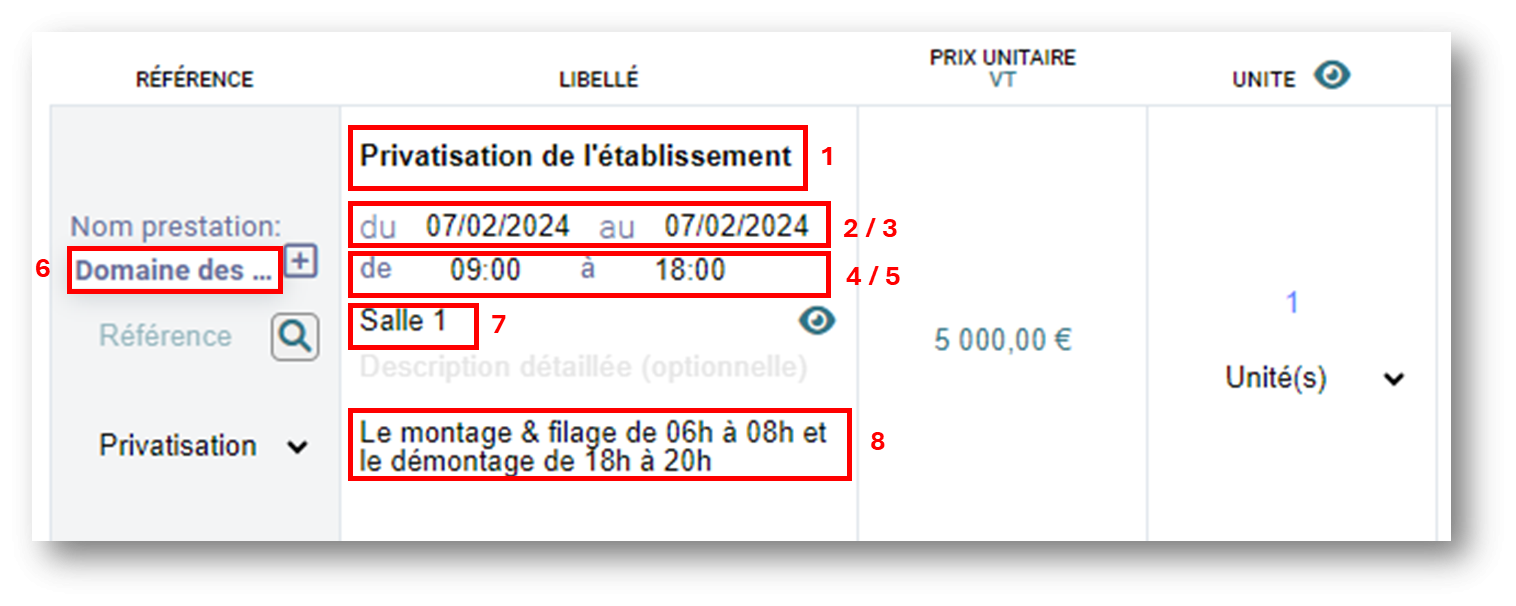
Informations pour l'exploitation :
Les informations dédiées à l'exploitation sont reconnaissables par les lettres "EXP"
Ces informations pour l'exploitation vous permettrons de fournir en interne des informations supplémentaires nécessaires à la bonne mise en œuvre et l'exécution de l'événement.
Par défaut, ces informations seront synchronisées avec celles du devis mais restent toutefois modifiables pour l'exploitation depuis la vue article ou les créneaux horaires de ces mêmes articles (voir exemple ci-dessous)
- Affichage pour Exp : permet de visualiser dans la vue exploitation, les articles visibles pour l'exploitation ou masqués pour l'exploitation.
- Visible exploitation
- Masqué exploitation - Libellé Exp : libellé de l'article pour l'exploitation.
- Date début Exp : date de début de l'article pour l'exploitation.
- Heure début Exp : heure de début de l'article pour l'exploitation.
- Heure fin Exp : heure de fin de l'article pour l'exploitation.
- Date fin Exp : date de fin de l'article pour l'exploitation.
- Lieu et prestation Exp : lieu ou prestation pour l'article pour l'exploitation.
- Salle Exp : salle du lieu pour l'article pour l'exploitation.
- Commentaire interne EXP : commentaire interne de l'article pour l'exploitation.
D'où proviennent les informations des colonnes EXP ?
- Si un article est relié à un créneau horaire : il prendra par défaut les informations de ce même créneau horaire.
- Si un article est relié à un devis (et à un créneau horaire) : il prendra par défaut les informations du devis.
- Si un article n'est pas reliés à un créneau horaire : aucune information ne sera visible dans ces colonnes EXP.
Par défaut, les dates et horaires des articles non liés à un créneau horaire sont celles définies pour l'événement.
Vous pouvez modifier cette règle à partir de l'administration. Consultez cette page pour en savoir plus.
Colonne ACTION
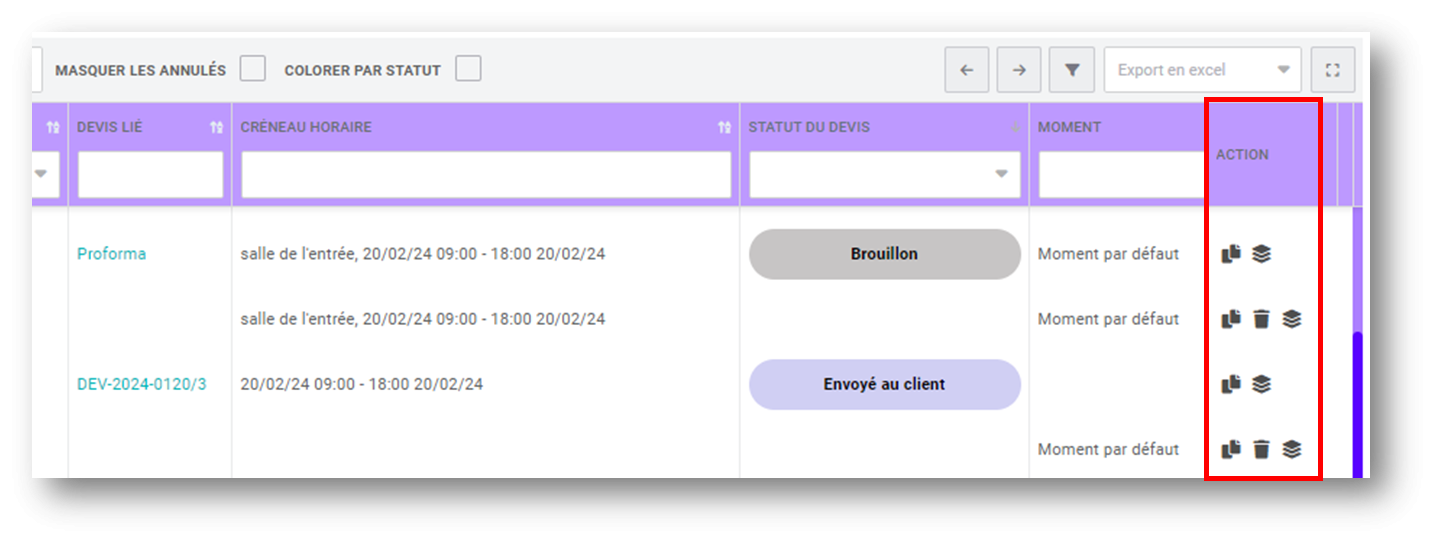
- Dupliquer une ligne d'article : utilisez l'icône de duplication pour dupliquer la ligne d'article.
- Supprimer une ligne d'article : seules les lignes non reliées à des devis peuvent être supprimées.
- Annuler une ligne d'article en exploitation et créer autant de lignes que de quantités :
Cette option d'annulation ne touchera pas les informations du devis mais vous permettra d’ajuster les quantités, salles et horaires pour l’exploitation.
Exemple
Vous souhaitez répartir un SSIAP sur deux jours dans deux salles différentes.
En cliquant sur cette option d'annulation, vous pourrez choisir si la répartition se fera sur la quantité 1 ou la quantité 2. 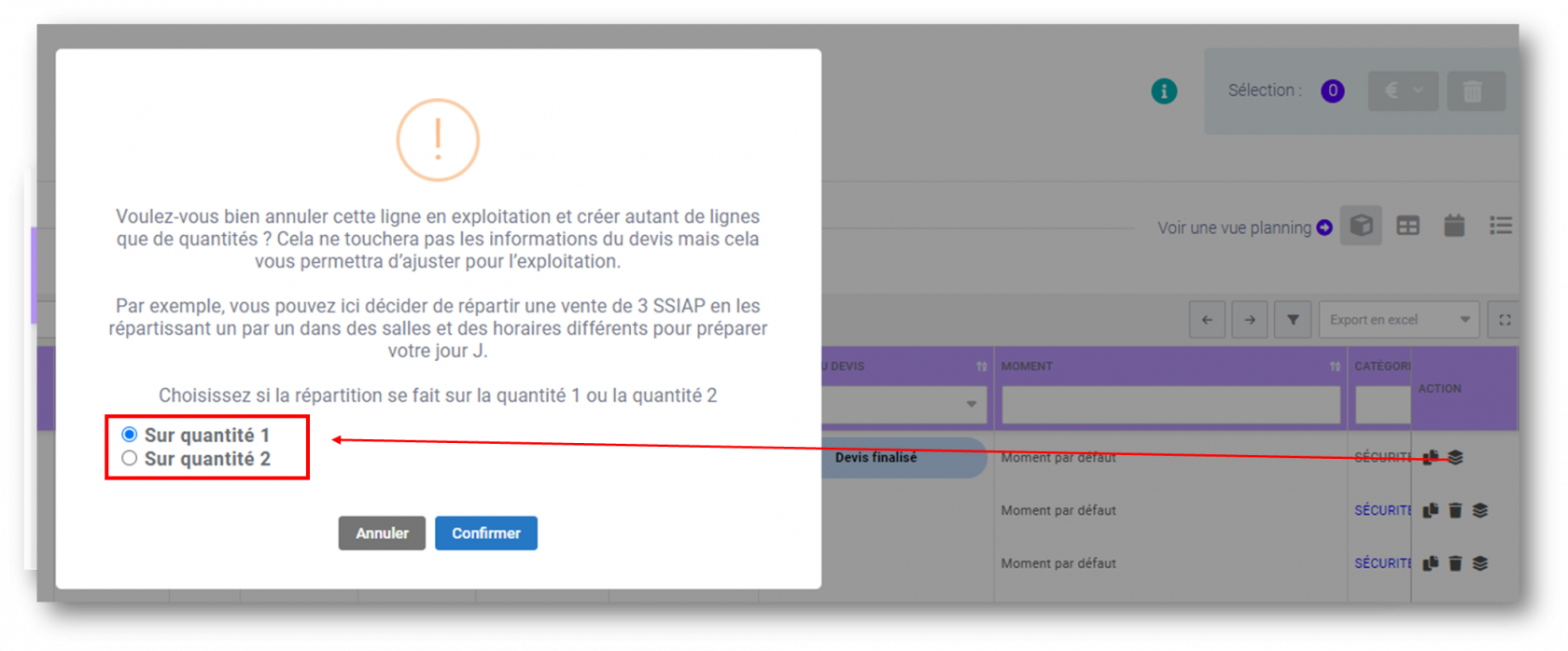 Une ligne avec ce même article et avec quantités négatives sera créée pour annuler la principale ligne d'article :
Une ligne avec ce même article et avec quantités négatives sera créée pour annuler la principale ligne d'article : 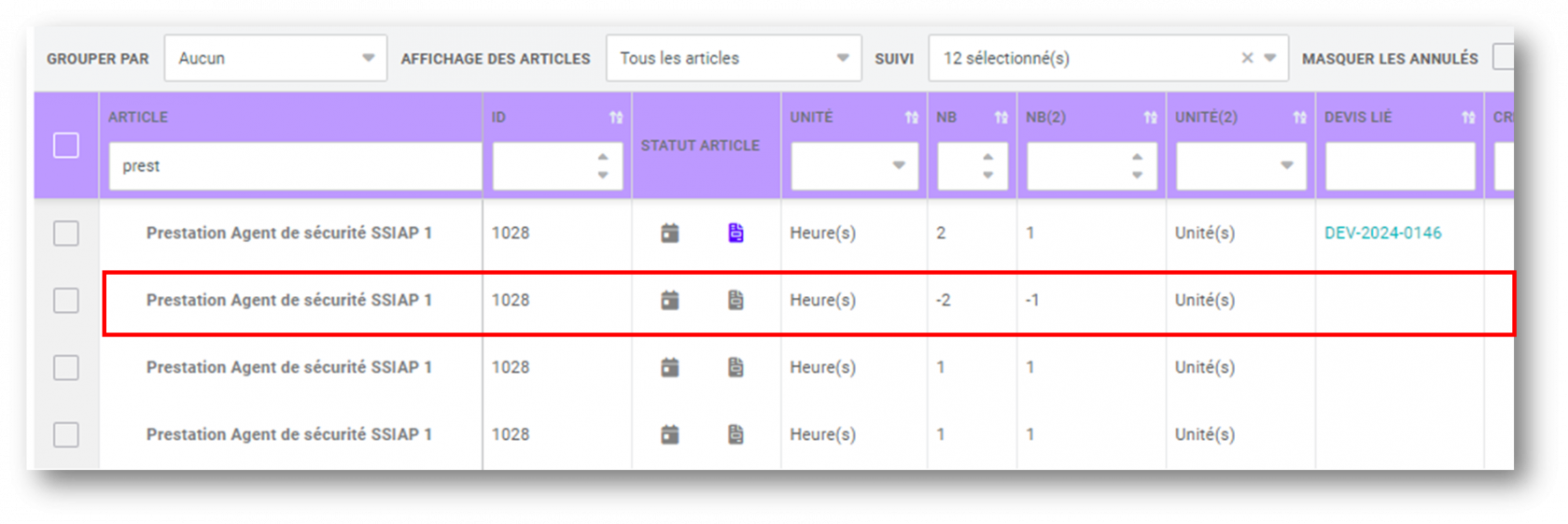
Puis en fonction des quantités de la principale ligne d'article (quantité 1 ou quantité 2), d'autres lignes avec ce même article seront créées. Dans cet exemple, deux lignes supplémentaires ont été créées pour remplacer les deux quantités négatives (quantité 1 choisie au départ pour la répartition).
Vous pourrez alors utiliser ces nouvelles lignes d'articles (hors ligne négative) pour ajuster les informations dont vous avez besoin : 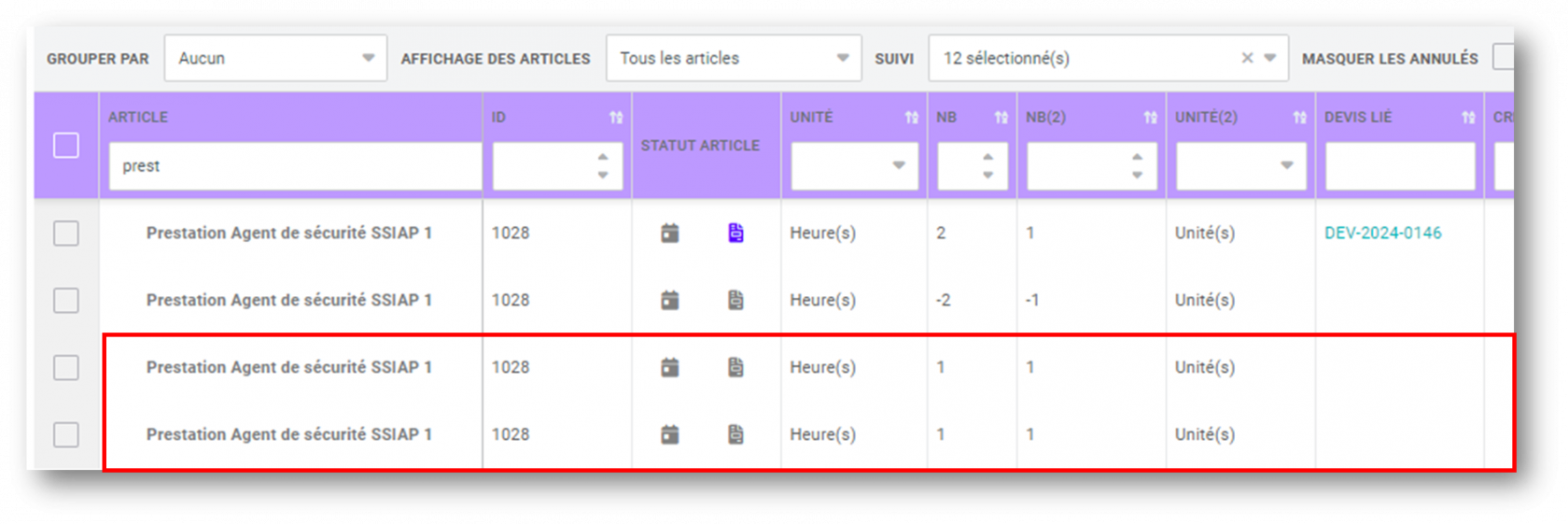
Vous pourrez alors affecter à ces lignes d'articles des salles, horaires ou quantités différentes : 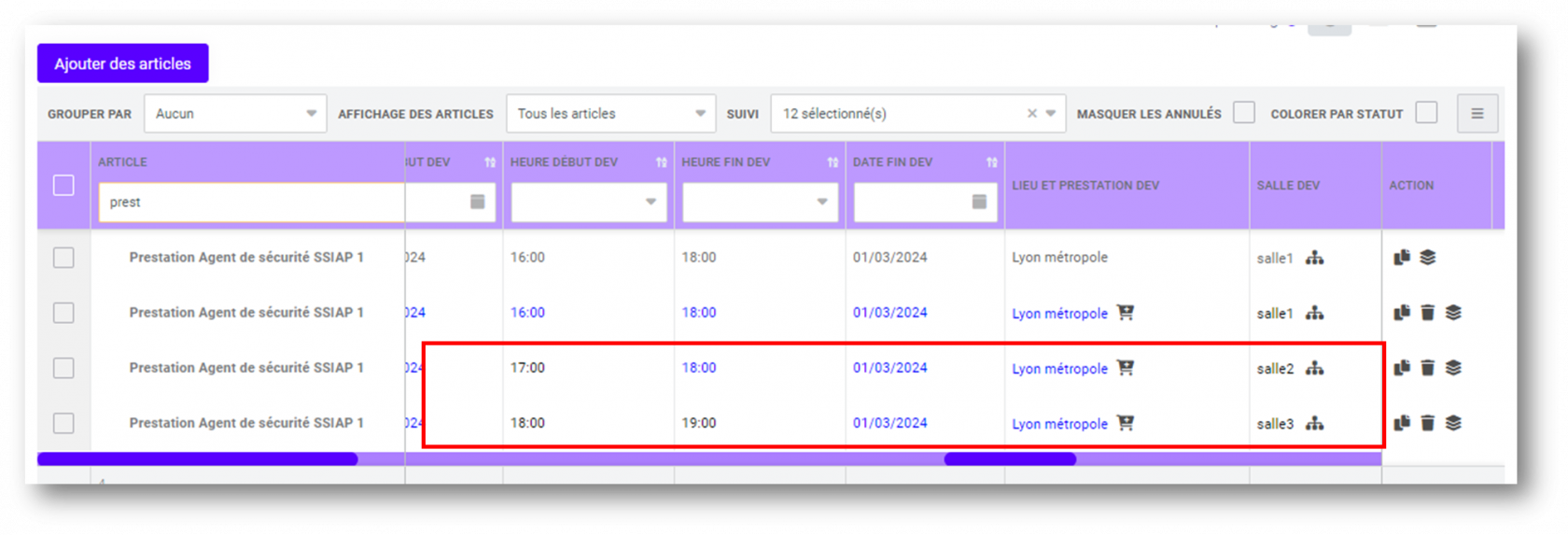
💡Utilisez les flèches ⇐ ⇒ pour naviguer d'une colonne à une autre
3- Filtrer les colonnes
Utiliser le filtre de recherche par colonnes pour n'afficher que les informations qui vous intéressent. Vous pourrez ensuite effectuer un export de la sélection filtrée. 
💡Utilisez le bouton réinitialiser les filtres pour effacer tous les filtres des colonnes : 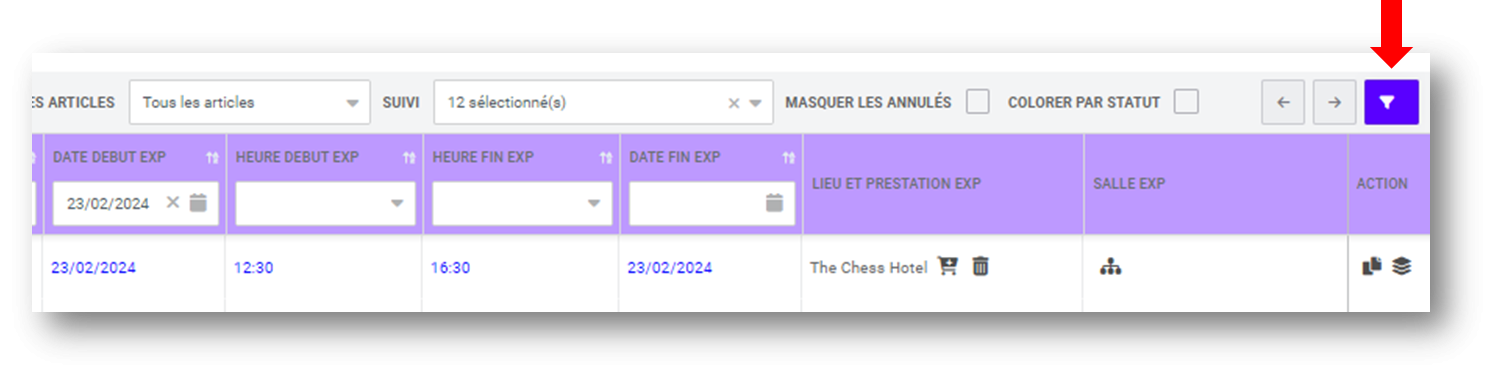

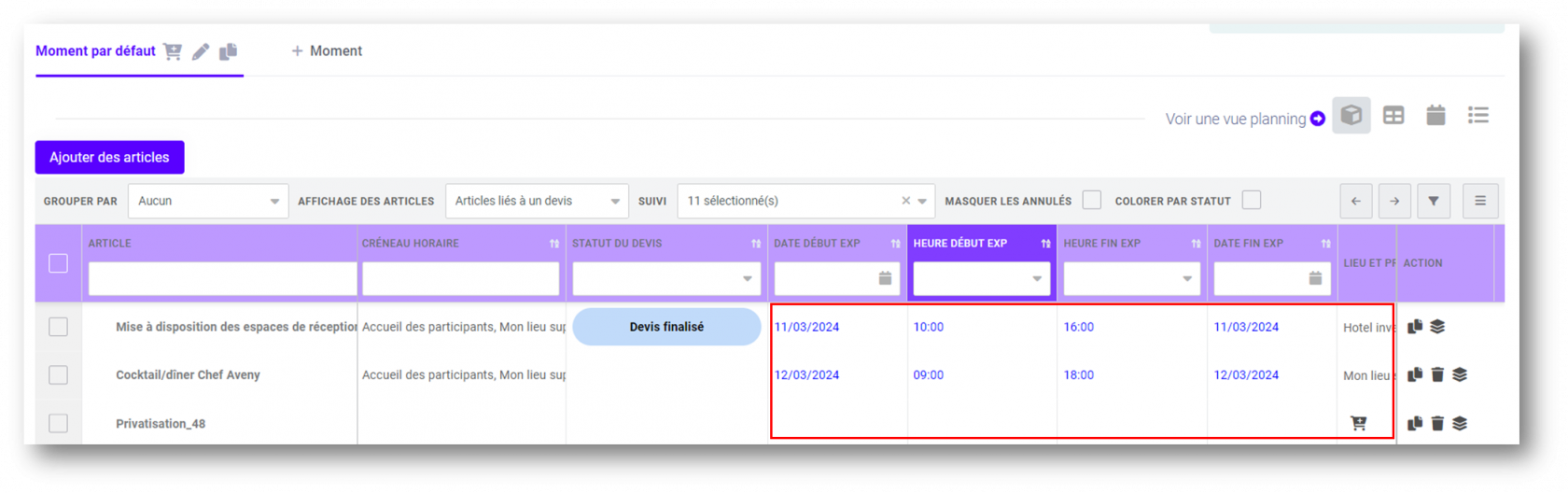
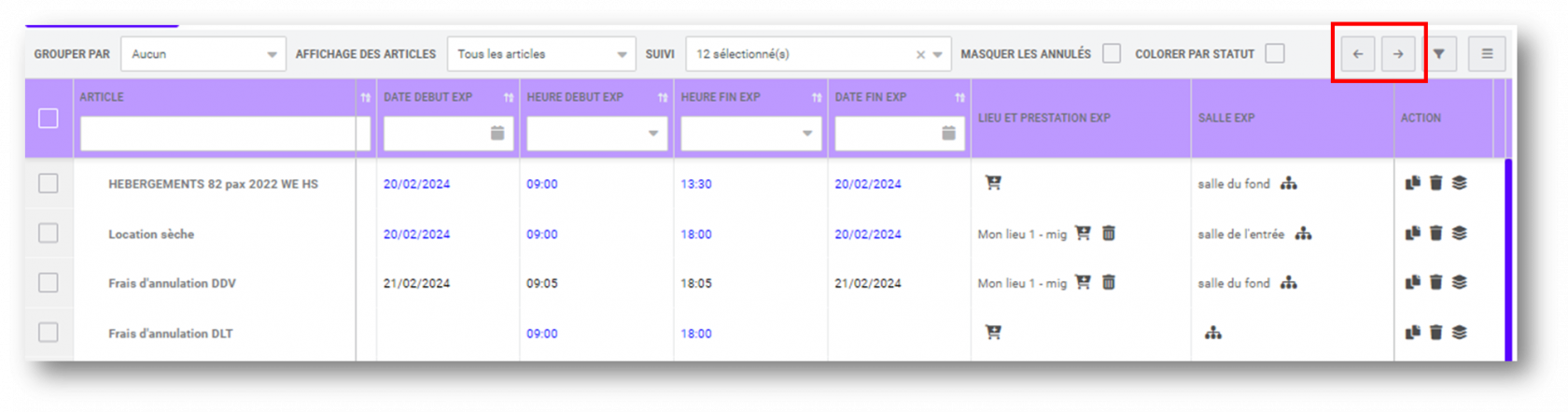
Pas de commentaires