Construire les étapes de son événement
La partie Lieux et prestations d'un événement vous permet non seulement d'ajouter vos lieux et prestations que vous voulez proposer dans votre événement, mais aussi de construire les étapes de votre événement sous plusieurs formes : à partir d'une vue planning ou d'une vue déroulé.
Vous avez la possibilité d'entrer un certain nombre d'informations dans le planning ou le déroulé de votre événement, qui pourrons vous servir par la suite à construire vos devis/factures, regroupés (ou non) par catégories.
Pour en savoir plus sur la vue planning : consultez cette page
Pour en savoir plus sur la vue déroulé : consultez cette page
1- Rendez-vous sur la partie lieux et prestations
Sur votre événement, accédez à la partie lieux et prestations sélectionnés. Deux vues vous permettrons de construire les étapes de votre événement : la vue déroulé et la vue planning.
Pour la vue planning :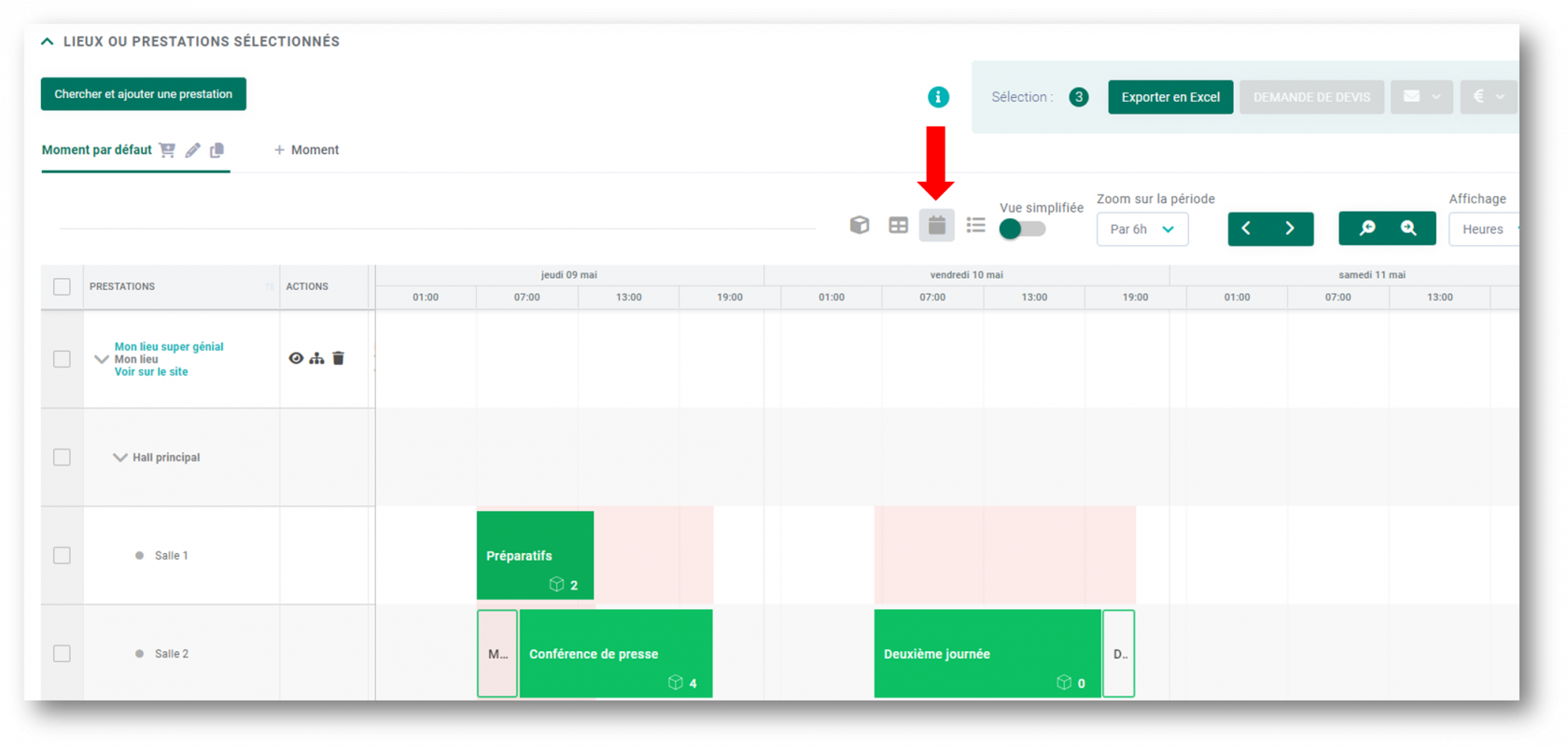
Pour la vue déroulé : voici comment y accéder
Double cliquez ensuite sur un créneau pour ouvrir la pop-up de modification. Voici les onglets que vous pourrez éditer :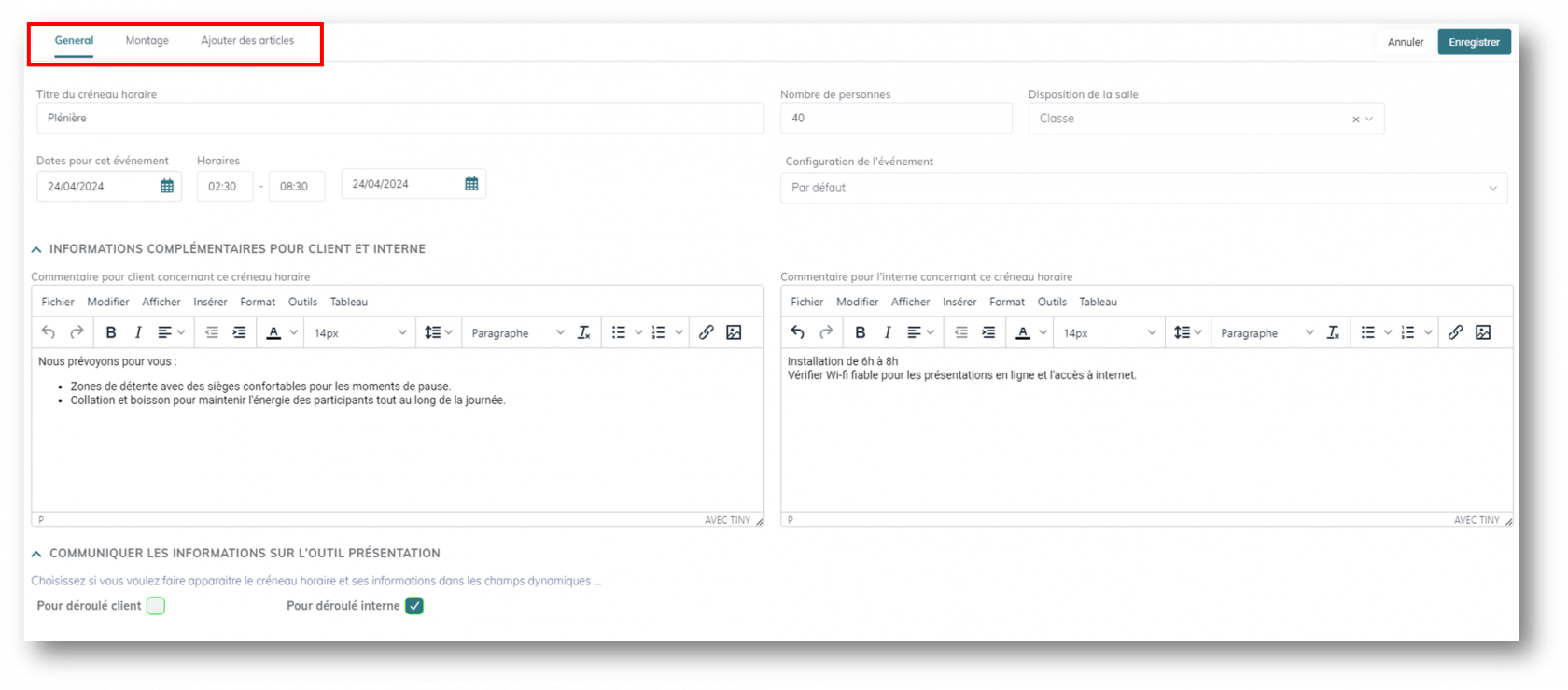
1.1- Général
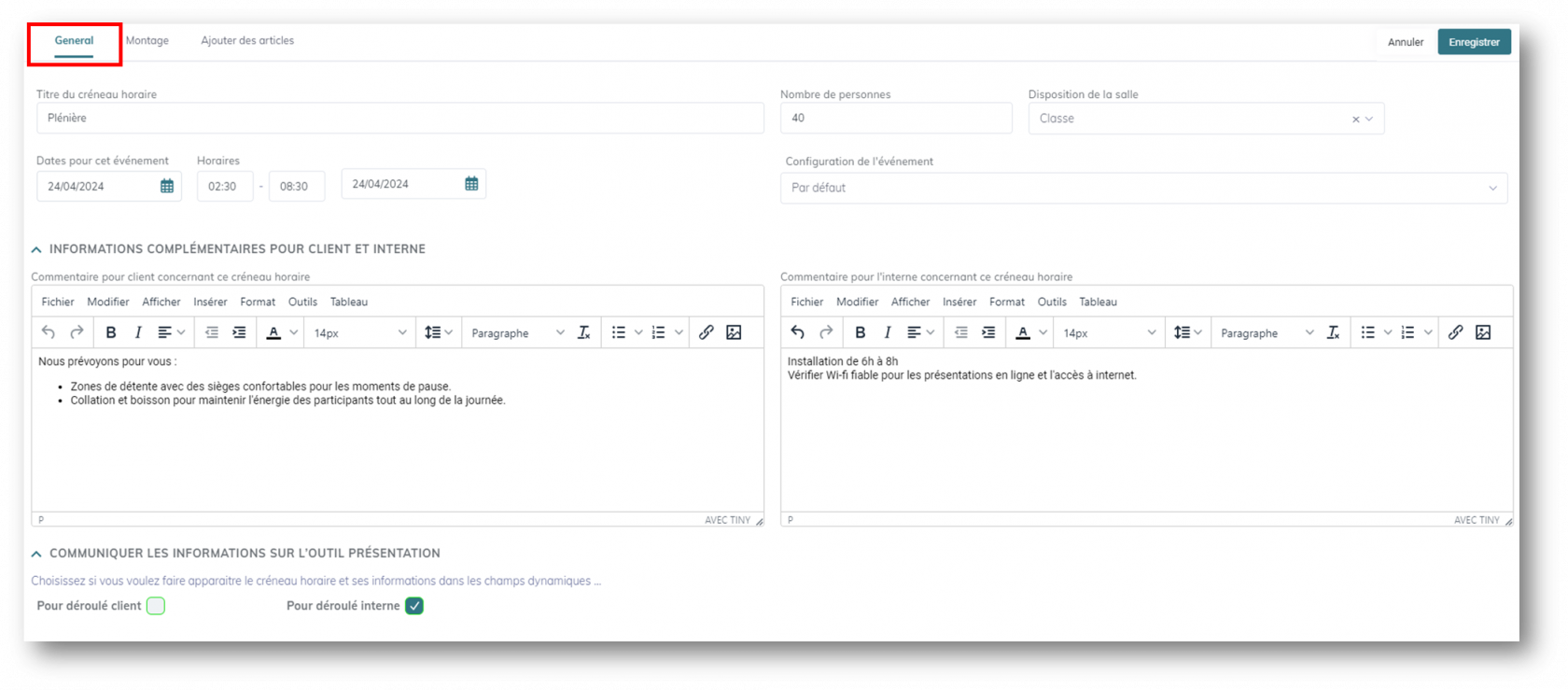
Voici les informations essentielles à remplir pour ce créneau :
- Le type :
- Evénement : le créneau horaire se créera avec les informations renseignées sur le client et l'événement
- Indisponibilité : bloquez le créneau et indiquez la raison de l'indisponibilité - Le titre du créneau horaire (Accueil des invités, réunion, déjeuner...)
- L'état de réservation de la salle : vous pouvez choisir si la réservation de votre salle est en OPTION, VALIDE ou ANNULE (non retenue).
Seule la réservation de salles positionnées sur des événements confirmés (gagnés) peut être modifiée.
Pour vos événements perdus, l'état des salles réservées sera par défaut en ANNULE (non modifiable). Pour vos événements en cours, l'état des salles réservées sera par défaut en OPTION (non modifiable).
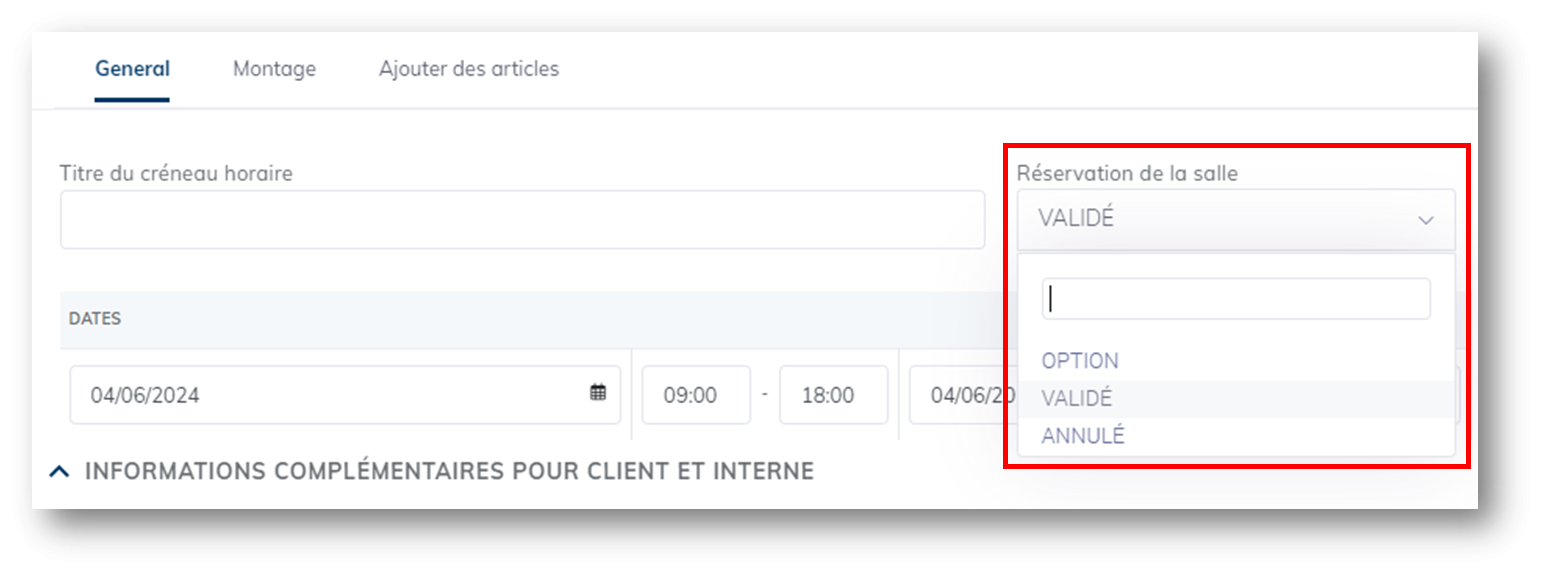
Si votre salle est en OPTION : le pictogramme suivant apparaîtra sur le créneau ![]()
Si votre salle est en VALIDE : le pictogramme suivant apparaîtra sur le créneau ![]()
Si votre salle est en ANNULE : le pictogramme suivant apparaîtra sur le créneau ![]()
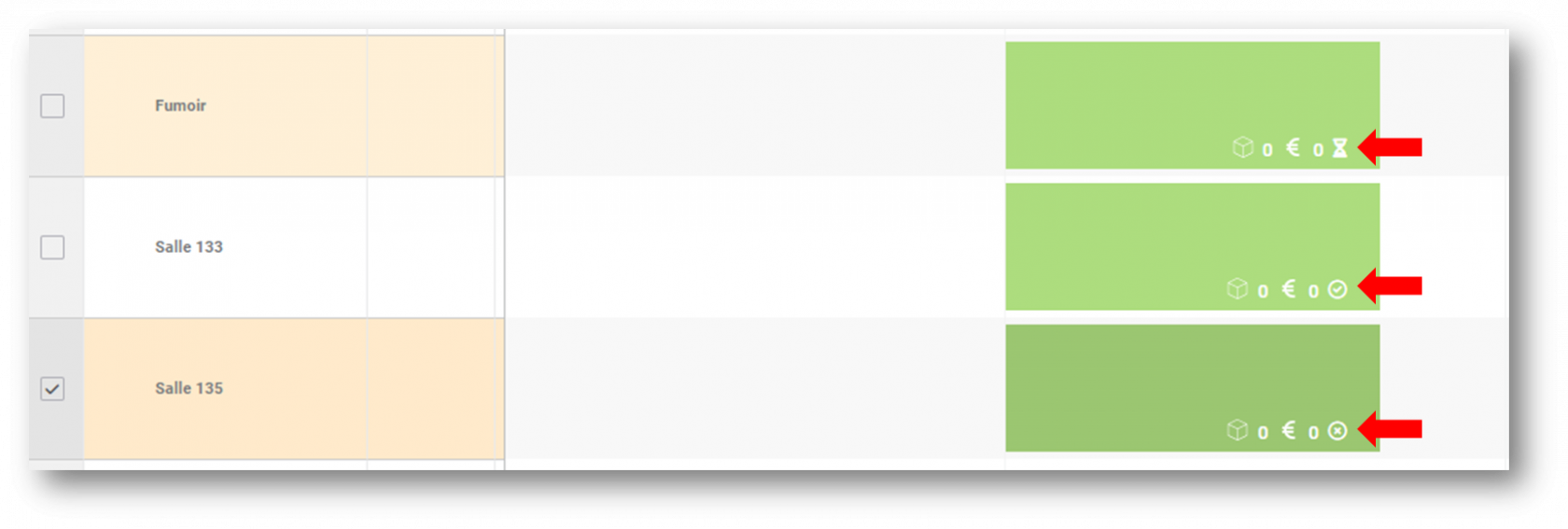
- Les dates et horaires de début/fin de l'événement
- La configuration de l'événement : format type pour vos événements (nu, aménagé…)
- La disposition de la salle
- Le nombre de personnes
- Choix pour le déroulé client ou interne : Vous allez pouvoir choisir si cette étape de l'événement concerne le client ou l'interne. Cela vous permettra d'afficher, sur vos présentations, les créneaux provenant du déroulé et qui concernent soit le client soit l'interne.
- Le commentaire client : commentaire à destination du client.
- Le commentaire pour l'exploitation : commentaire interne non visible pour le client.
💡Comment utiliser les commentaires client et pour exploitation ?
Vous pourrez exploiter ces commentaires sur vos PRESENTATIONS en utilisant les champs dynamiques reliés à l'interne et reliés au client. Consultez cette page pour en savoir plus sur les différents champs dynamiques reliés au client et à l'interne dans vos présentations.
1.2- Montage
L'onglet Montage est proposé en option du logiciel. Si vous ne le voyez pas, rapprochez vous de notre équipe.
Au préalable : configurez et définissez vos critères de montage et de démontage.
- Dans cet onglet, vous allez pouvoir indiquer les plages horaires dédiées au montage/démontage interne et client.
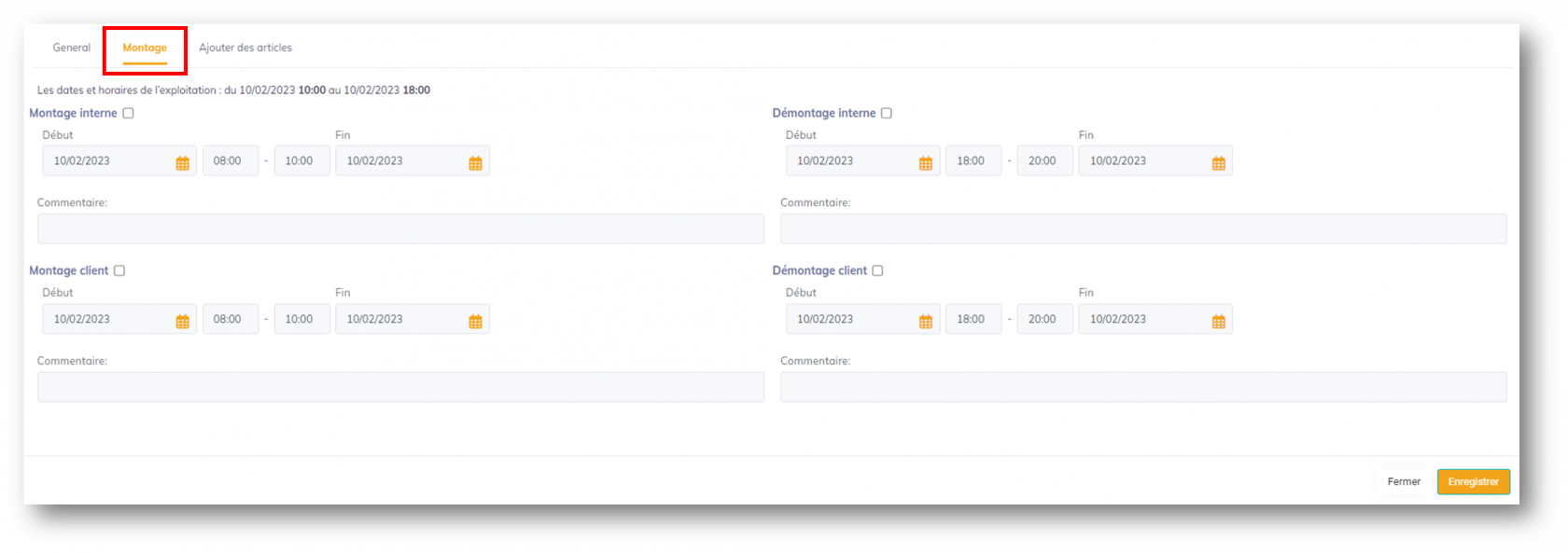
Sur votre planning, des créneaux seront créés en fonction des dates et horaires que vous avez indiqué : 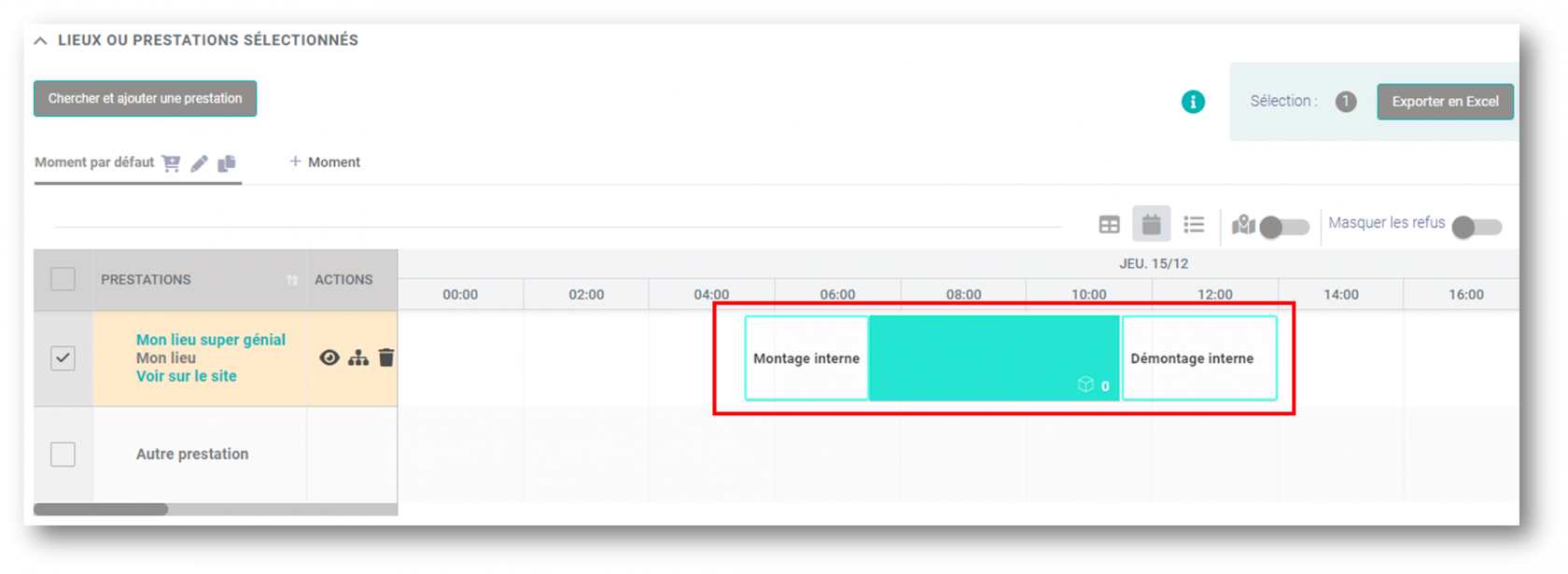
Sur votre déroulé, le montage/démontage sera visible sous forme d'icônes dans la colonne MONTAGE / DEMONTAGE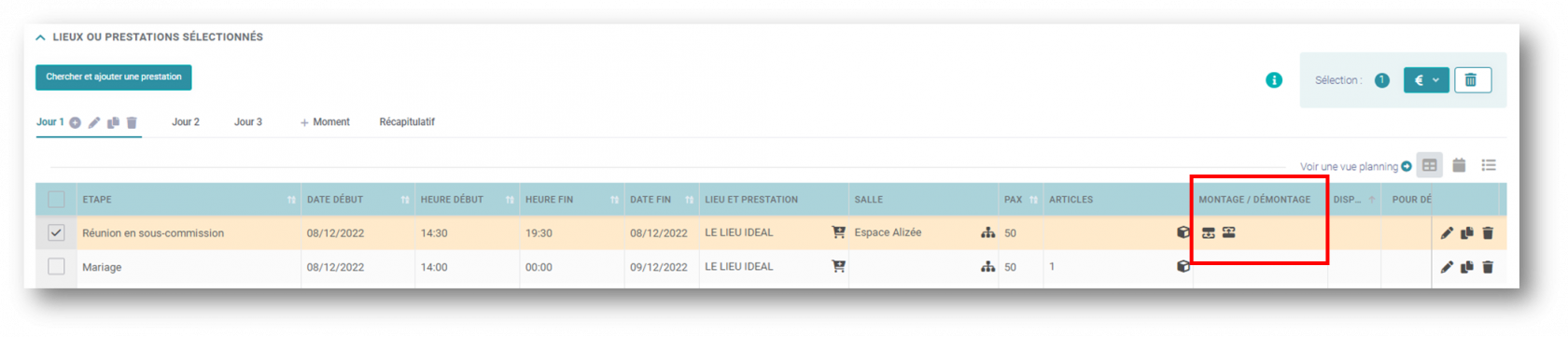
- Pour chaque montage et démontage, vous pourrez indiquer un commentaire :
A quoi sert le commentaire pour montage ?
Le commentaire pour montage est dédié à l'interne. En créant votre déroulé, vous pourrez exploiter ce déroulé sur vos PRESENTATIONS en utilisant les champs dynamiques reliés à l'interne (incluant donc le commentaire pour montage).
Voici les différents champs dynamiques reliés au commentaire pour montage :
- DEROULE TABLEAU INTERNE
- DEROULE TABLEAU PAR DATES INTERNE
- DEROULE TABLEAU PAR SALLES INTERNEA noter : si vous choisissez un déroulé pour le client, ce commentaire pour montage ne sera plus visible.
Consultez cette page pour en savoir plus sur l'affichage du déroulé dans vos présentations.
1.3- Ajouter des articles ou regroupements
💡Est-ce obligatoire d'associer des articles ?
Non, vous pouvez vous servir de cette fonctionnalité sans avoir d'articles, mais si vous avez des articles, les recherches seront plus rapides pour créer vos devis et de vos factures. En effet les résultats apparaitront en premier dans la liste.
L'ajout d'article / regroupements est possible depuis les modules suivants :
- Evénement (vue article, vue planning, vue tableau)
- Calendrier par lieux et prestations
- Plan interactif
- Devis et factures
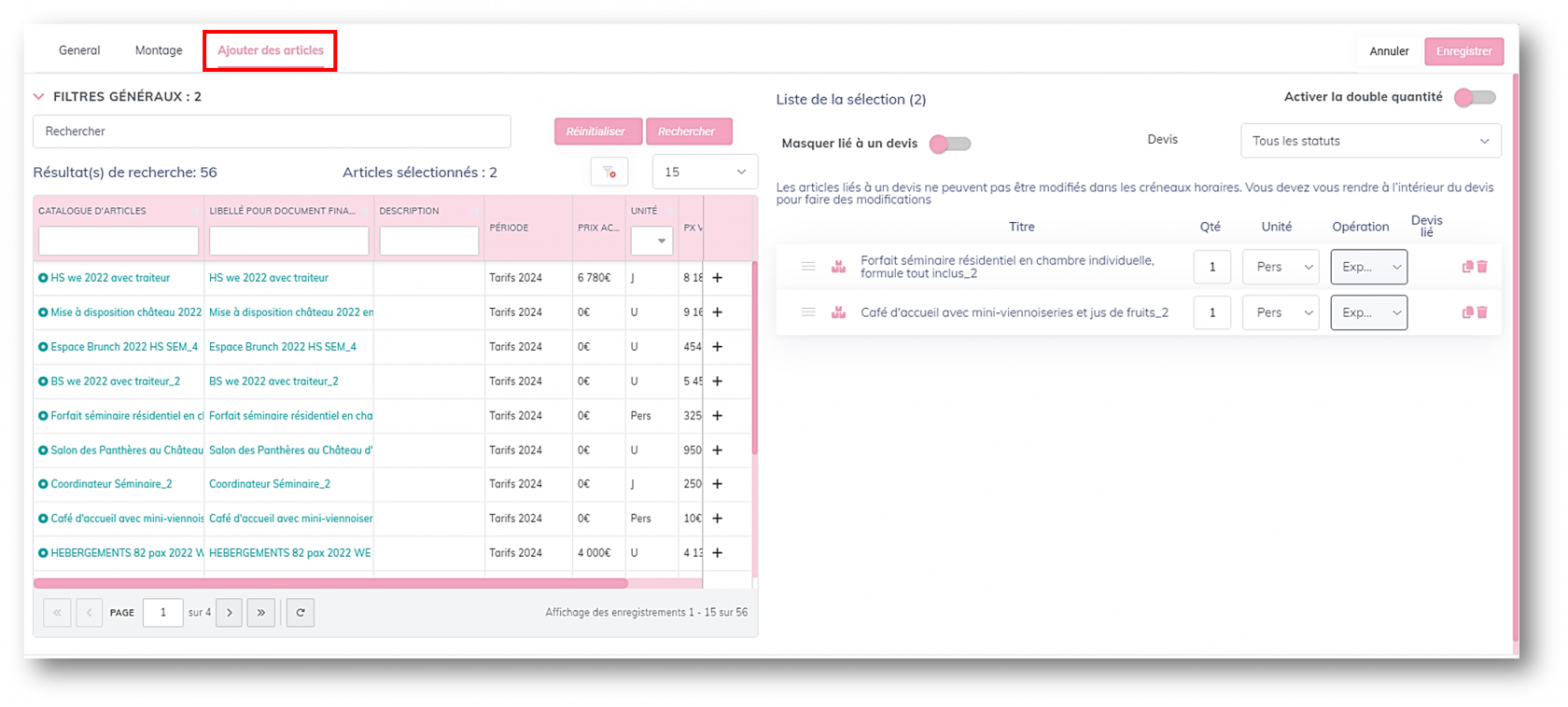
1.3.1. Comment ajouter un article ou regroupements ?
Dans la partie gauche : vous pourrez retrouver toute la liste de vos articles et regroupements à l'aide des filtres de recherche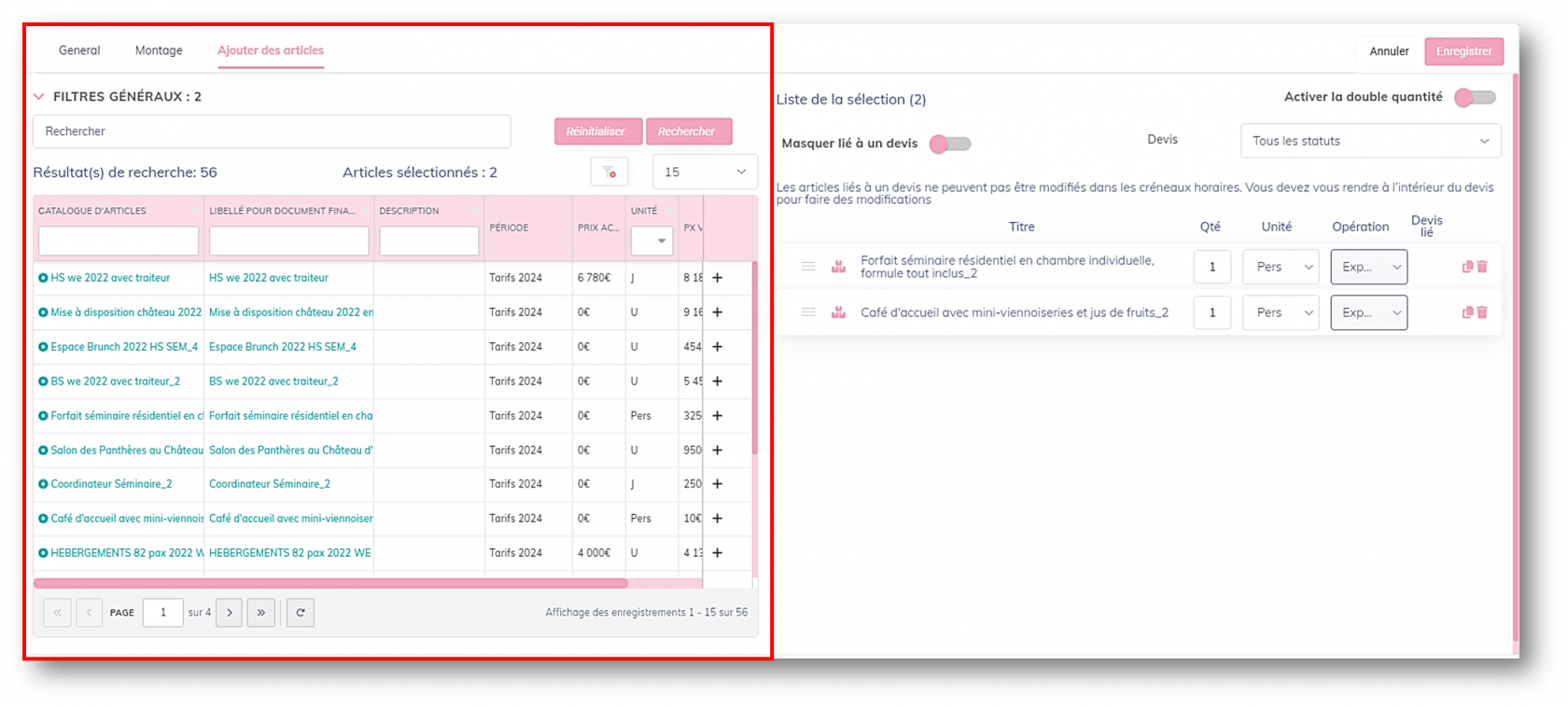
- Etape 1 : utilisez les filtres pour rechercher vos articles
FILTRES GENERAUX
En cliquant sur l'onglet FILTRES GENERAUX, vous pourrez filtrer la recherche d'articles / regroupements :
- Par articles / regroupements
- Par grande famille
- Par tags
- Par type d'article (avec prix / sans prix) : paramétrer ce filtre par défaut
- Par format d'article (exploitation / montage / démontage)
- Par Configuration événement
Puis lancez la recherche en cliquant sur rechercher : 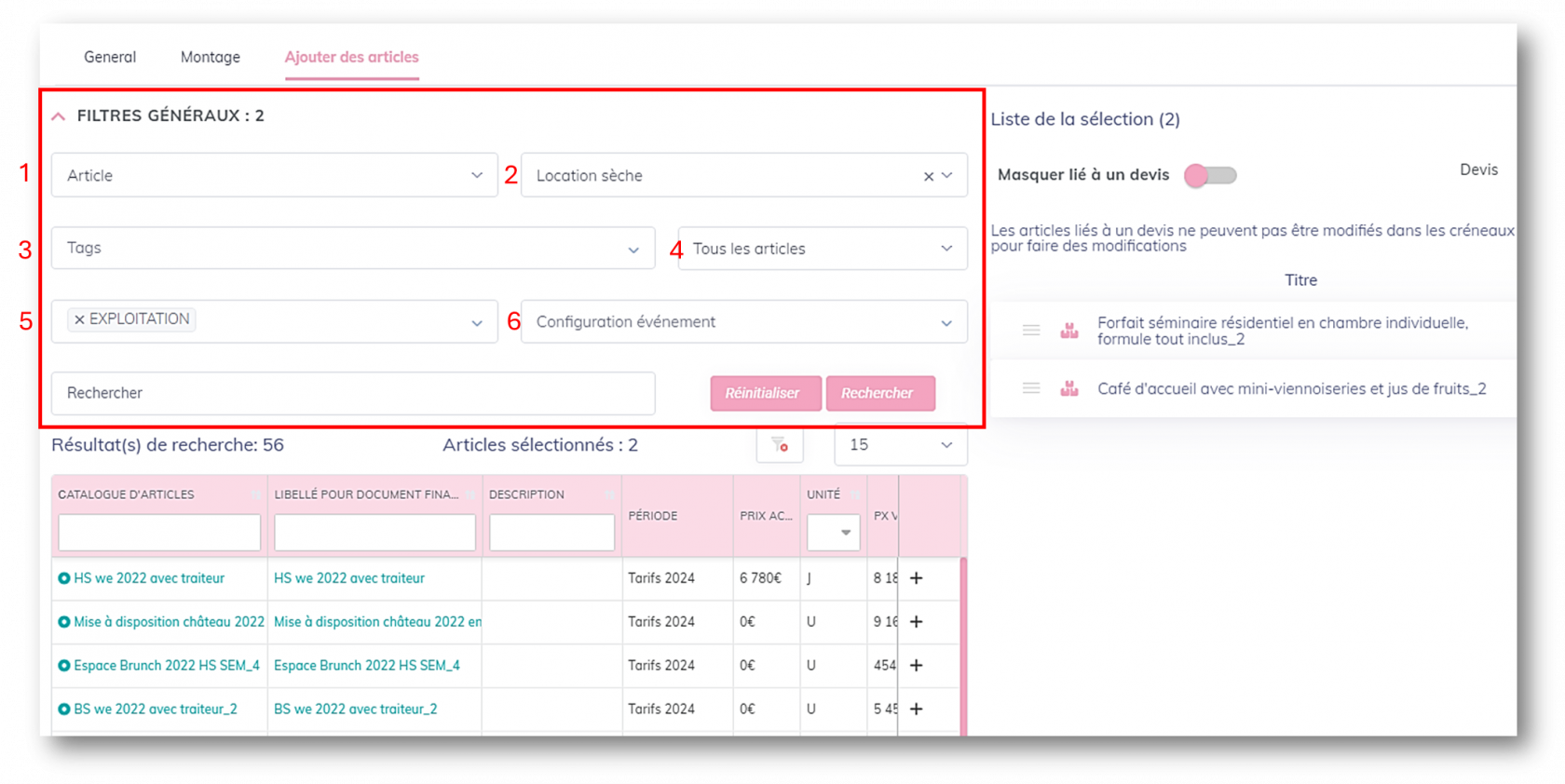
Si vous avez ajouté un lieu/prestation dans la vue déroulé ou la vue planning, les articles seront automatiquement filtrés en fonction du lieu/prestation. De cette façon, vous verrez dans les résultats de recherche vos articles dans l'ordre suivant :
1- Ceux reliés à des salles : cliquez ici pour en savoir plus
2- Ceux reliés au lieu/prestation
3- Les articles qui ne sont reliés à aucun lieu/prestation
FILTRES AVANCES
Le tableau des articles/regroupements offre une grande flexibilité grâce à des colonnes entièrement personnalisables.
Vous pourrez choisir d'afficher ou de masquer les colonnes selon vos besoins. Cela vous permettra de visualiser rapidement les articles et regroupements ainsi que les informations qui leur sont associées, mais aussi de filtrer vos recherches !
Effectuez un clic droit sur une colonne pour afficher davantage de colonnes et d'options de tri : 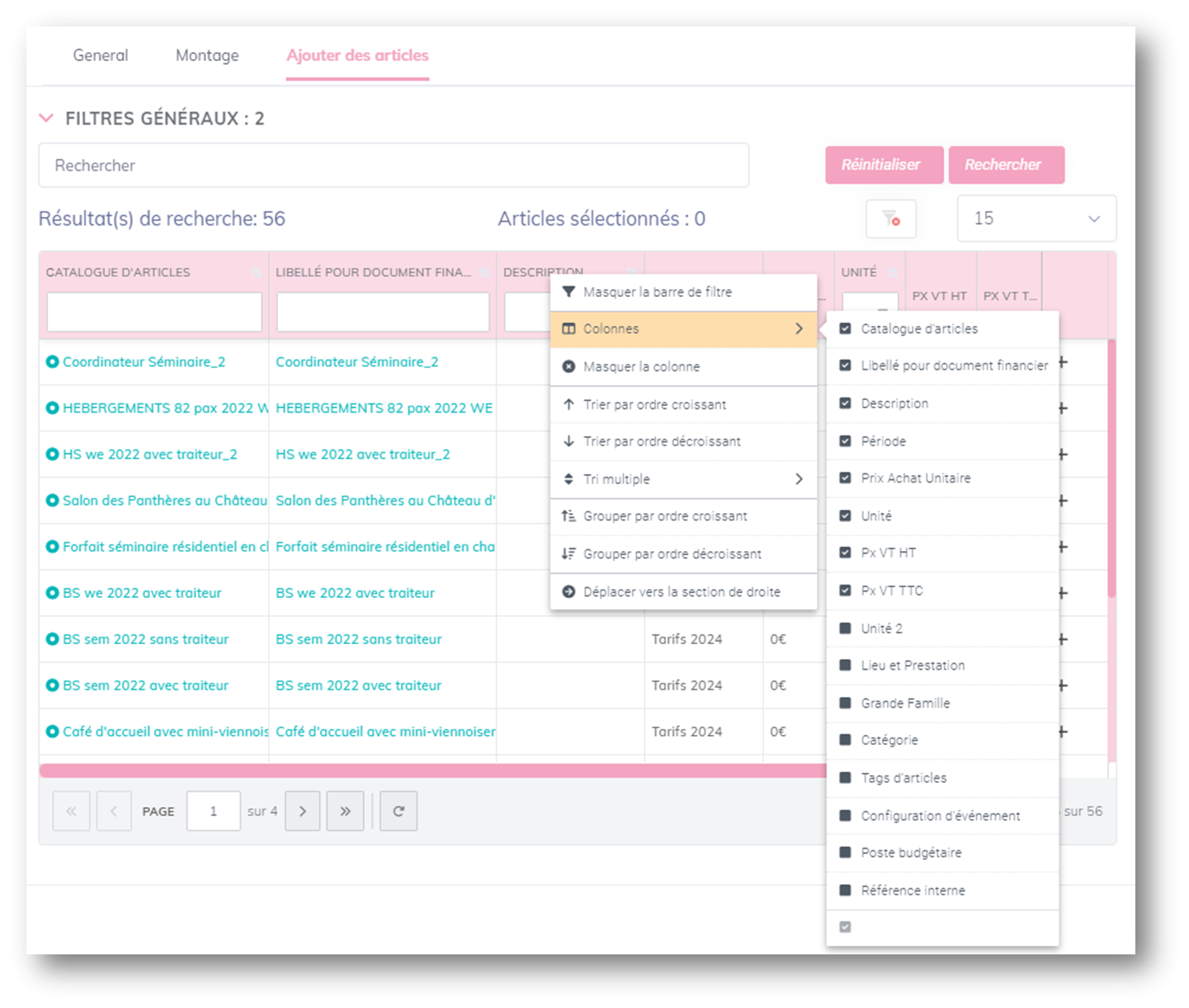
- Etape 2 : ajoutez vos articles en cliquant sur le bouton +
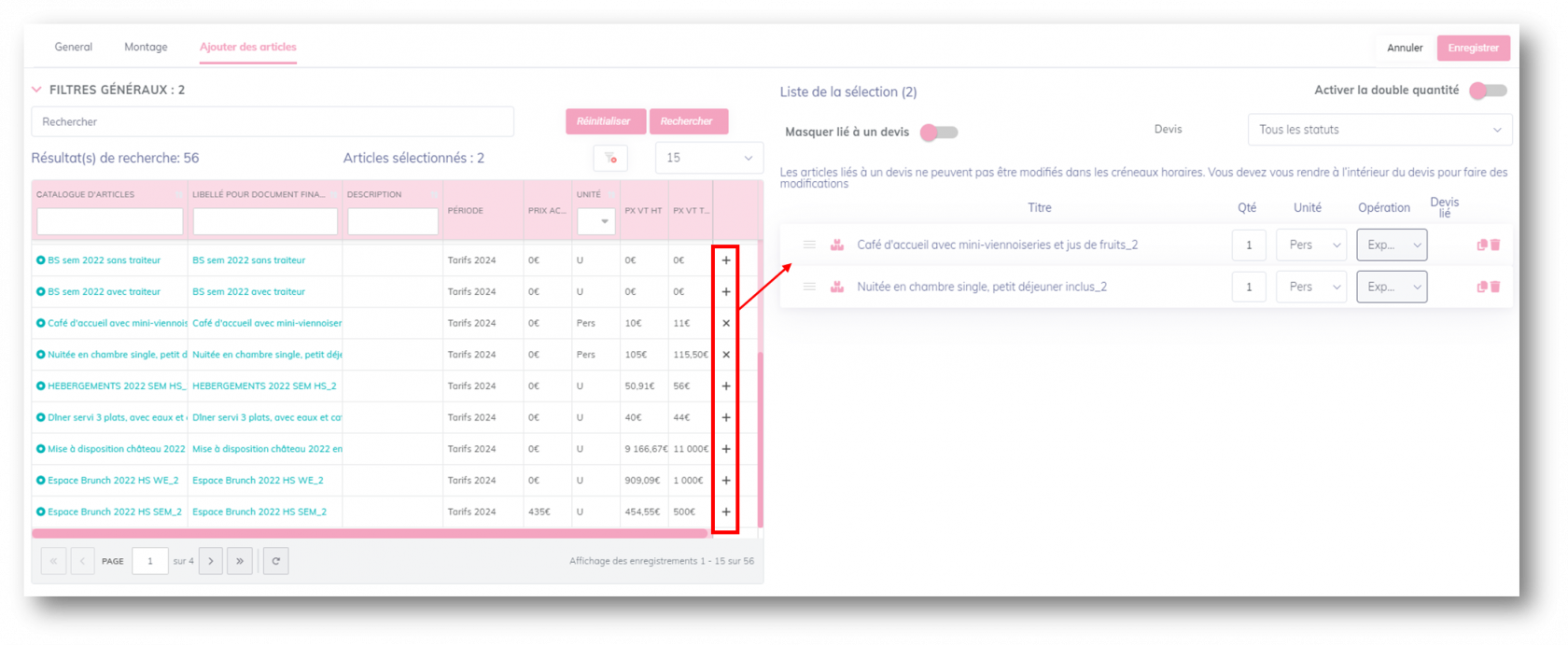
Pour les regroupements, ils seront ajoutés sous la forme de package avec la liste de tous les articles inclus : 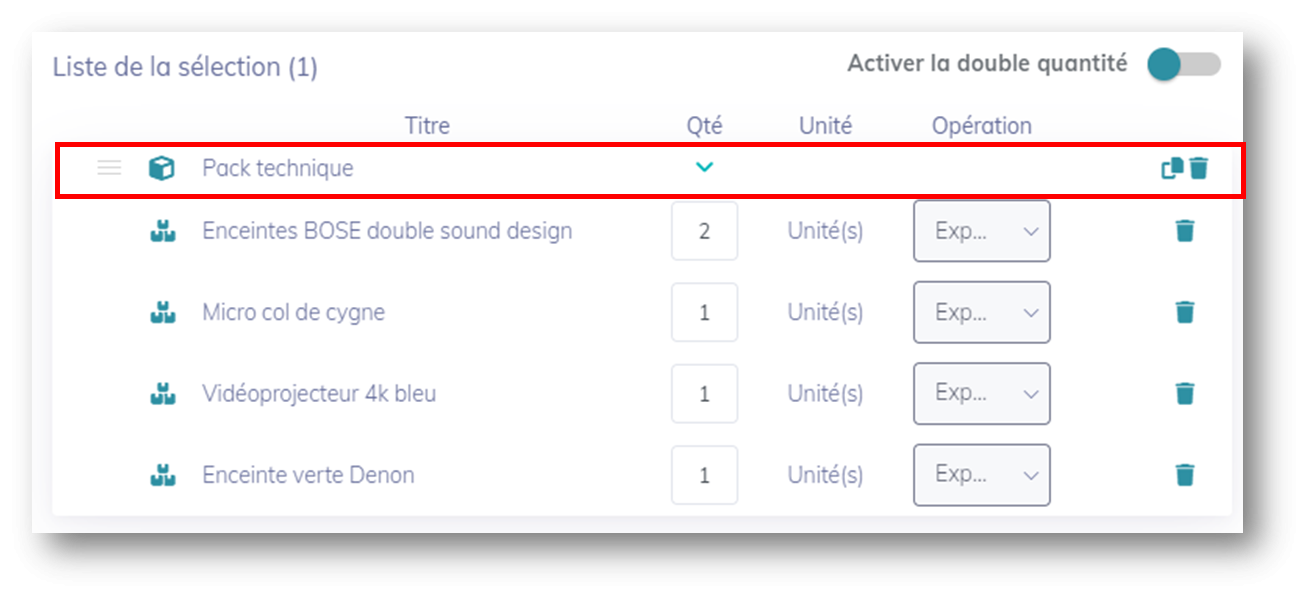
1.3.2. Actions sur les articles sélectionnés
Sur la partie droite : vous retrouverez la liste des articles sélectionnés pour ce créneau 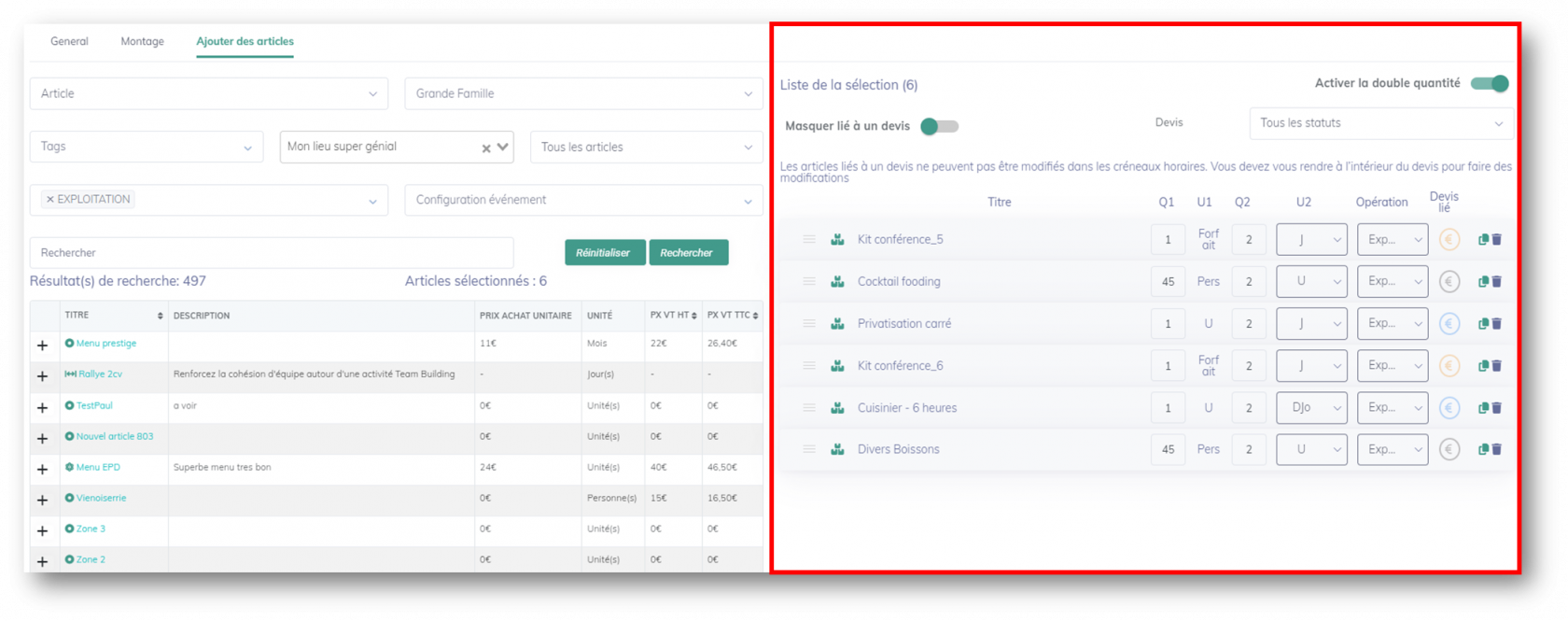
- Indiquez la quantité des articles sélectionnés :
Attention : si ces articles sélectionnés sont déjà relié à un devis, leurs quantités ne sera pas modifiable.
(voir explication en partie 1.3.3)
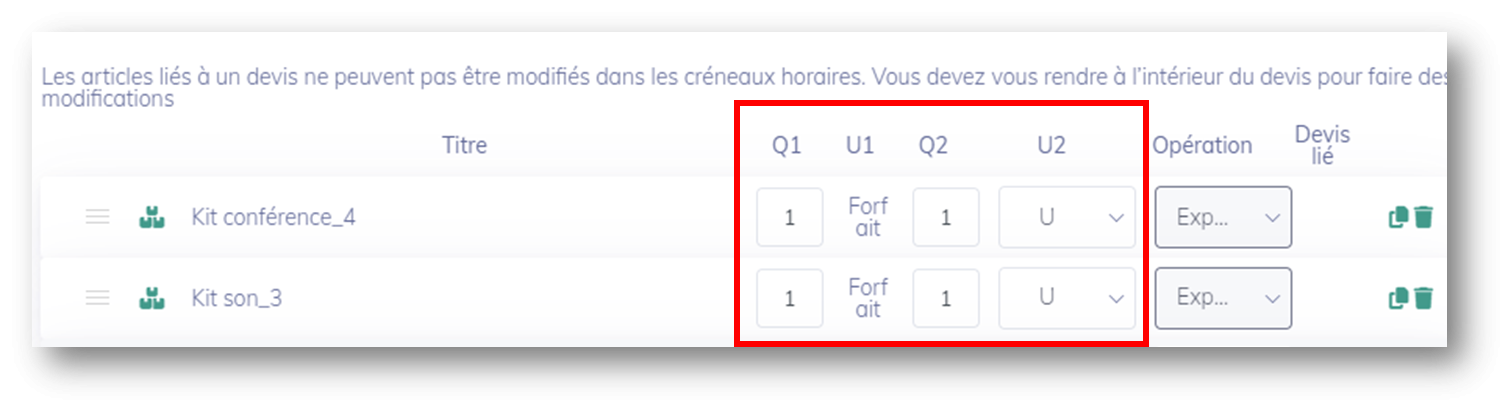
💡 Vous pouvez indiquez des doubles quantités pour les articles sélectionnés :
- Commencez par activer les "Doubles Quantités" à partir de vos informations par défaut
- Activez le bouton double quantité puis indiquez vos secondes quantités dans la colonne Q2 et secondes unités dans la colonne U2 :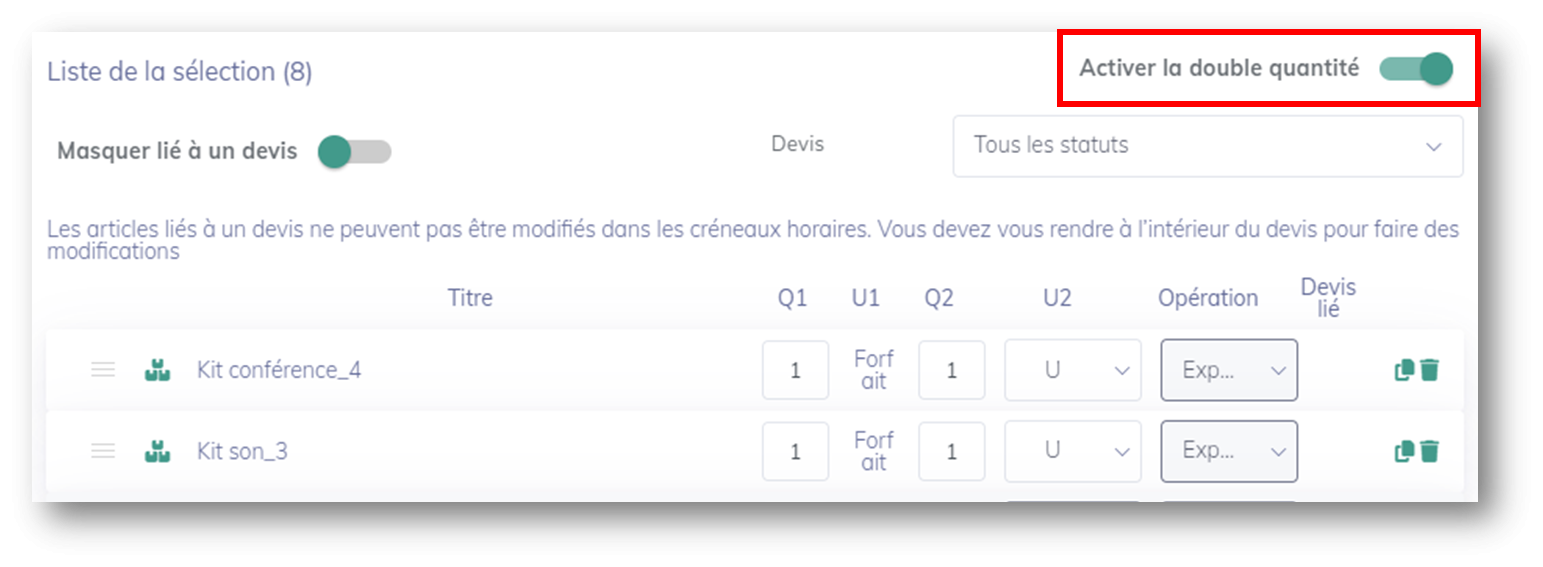
- Dupliquer les articles ou regroupements : Vous pouvez dupliquer les articles ou regroupements pour y indiquer des quantités/unités différentes.
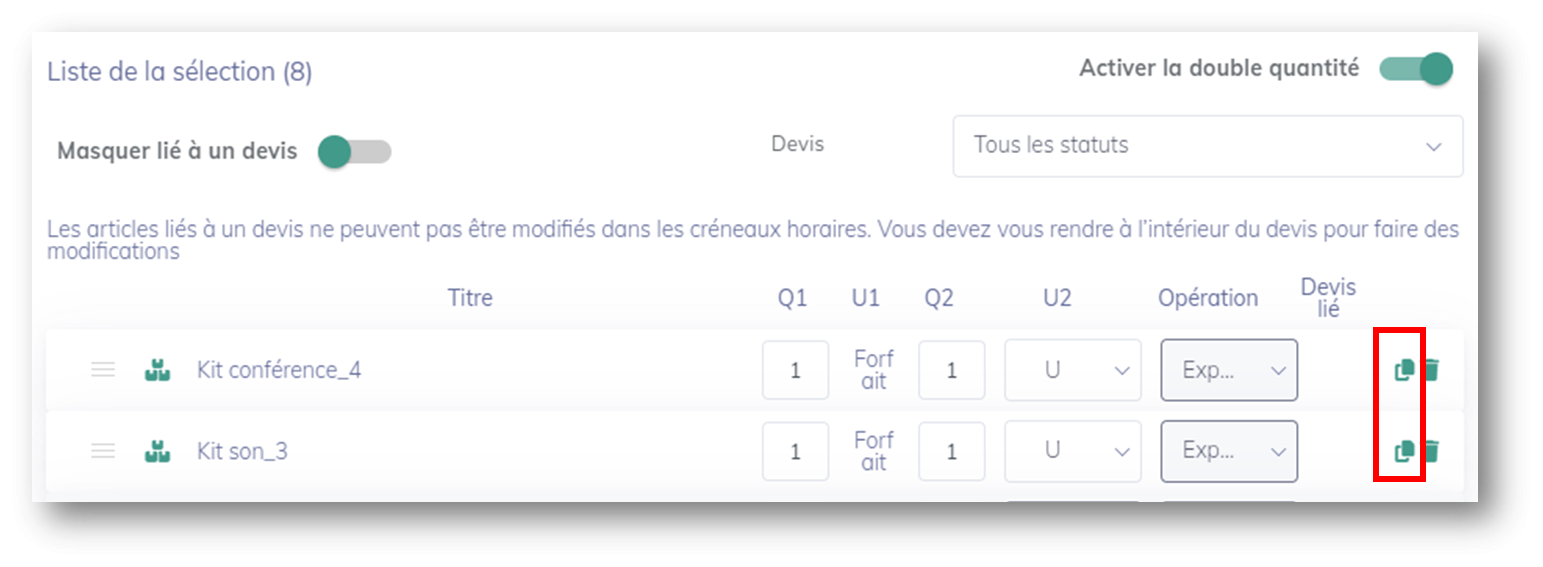
1.3.3. Les articles liés à un devis
En créant un devis à partir d'un créneau horaire, les articles sélectionnés dans ce créneau horaire seront automatiquement relié au devis.
Les articles liés à un devis ne peuvent donc pas être modifiés à partir des créneaux horaires. Vous devez vous rendre à l'intérieur du devis pour faire des modifications.
- Vous ne pourrez pas supprimer ces articles
- Vous ne pourrez pas modifier les quantités et unités de ces articles
- Les articles liés à un devis possèdent le logo € dans la colonne Devis lié :
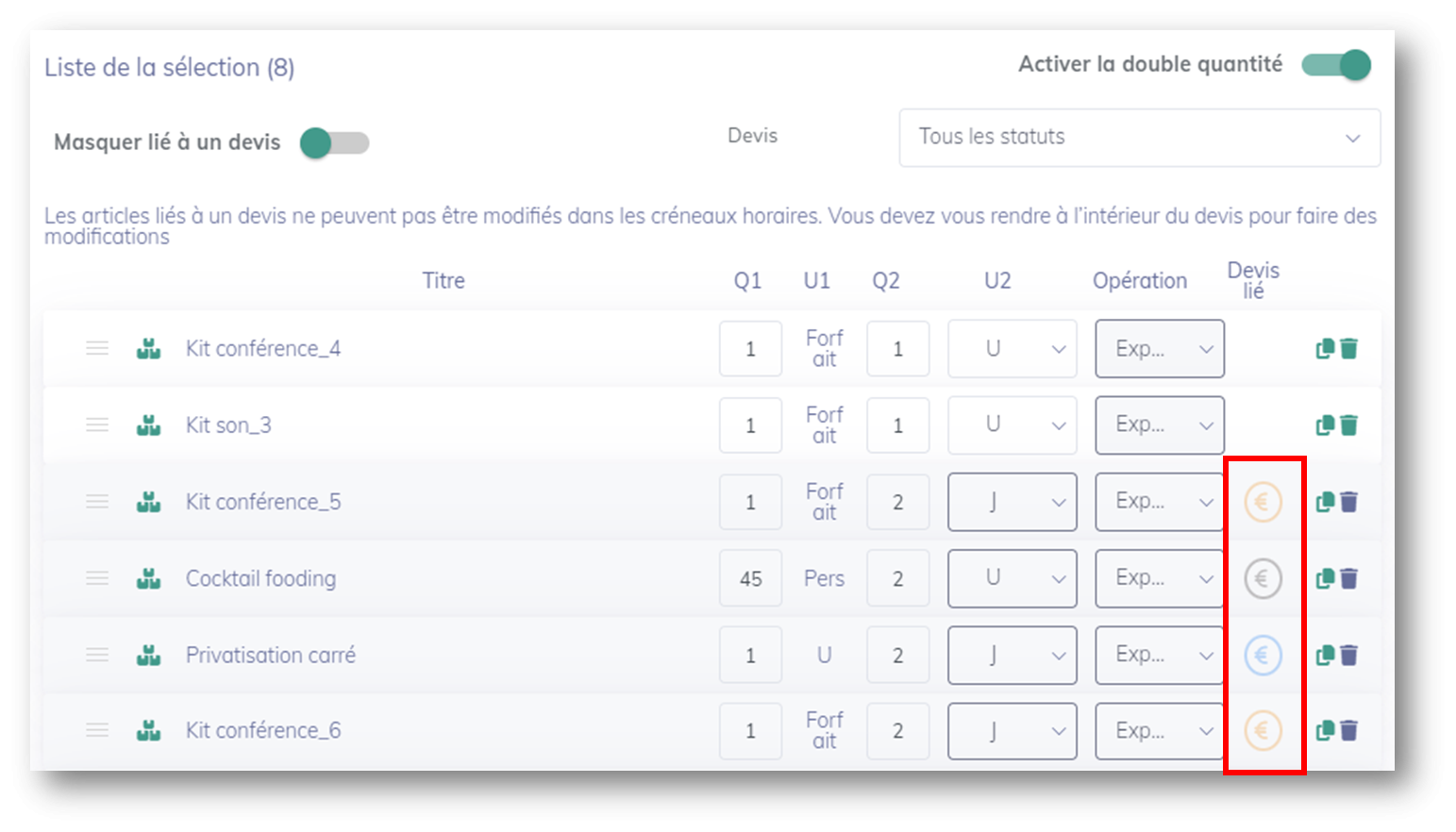
Ces logos apparaitrons et en fonction des couleurs des statuts de devis :
- Gris pour les articles en statut brouillon
- Bleu pour les articles en statut devis finalisé
- Vert pour les articles en statut signé par le client et signé électroniquement
- Violet pour les articles en statut envoyé au client et envoyé pour signature électronique
- Rouge pour les articles en statut rejeté par le client
- Orange pour les articles en statut annulé
Vous pourrez cliquer directement sur le logo € pour accéder au devis lié à l'article.
- Si vous souhaitez masquer les articles lié à un devis, activez le bouton :
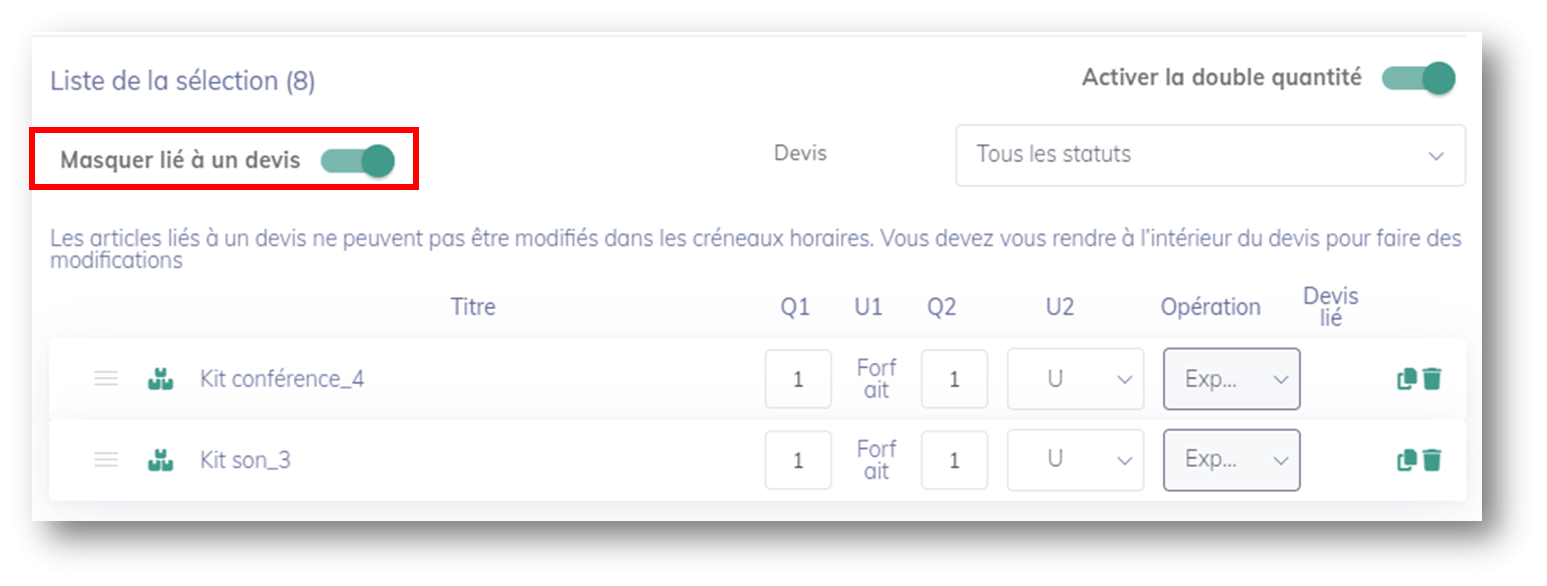
- Afficher vos articles en fonction de leurs statuts :
- Tous les statuts
- Masquer les annulés
- Masquer les annulés et les brouillons
- Masquer les brouillons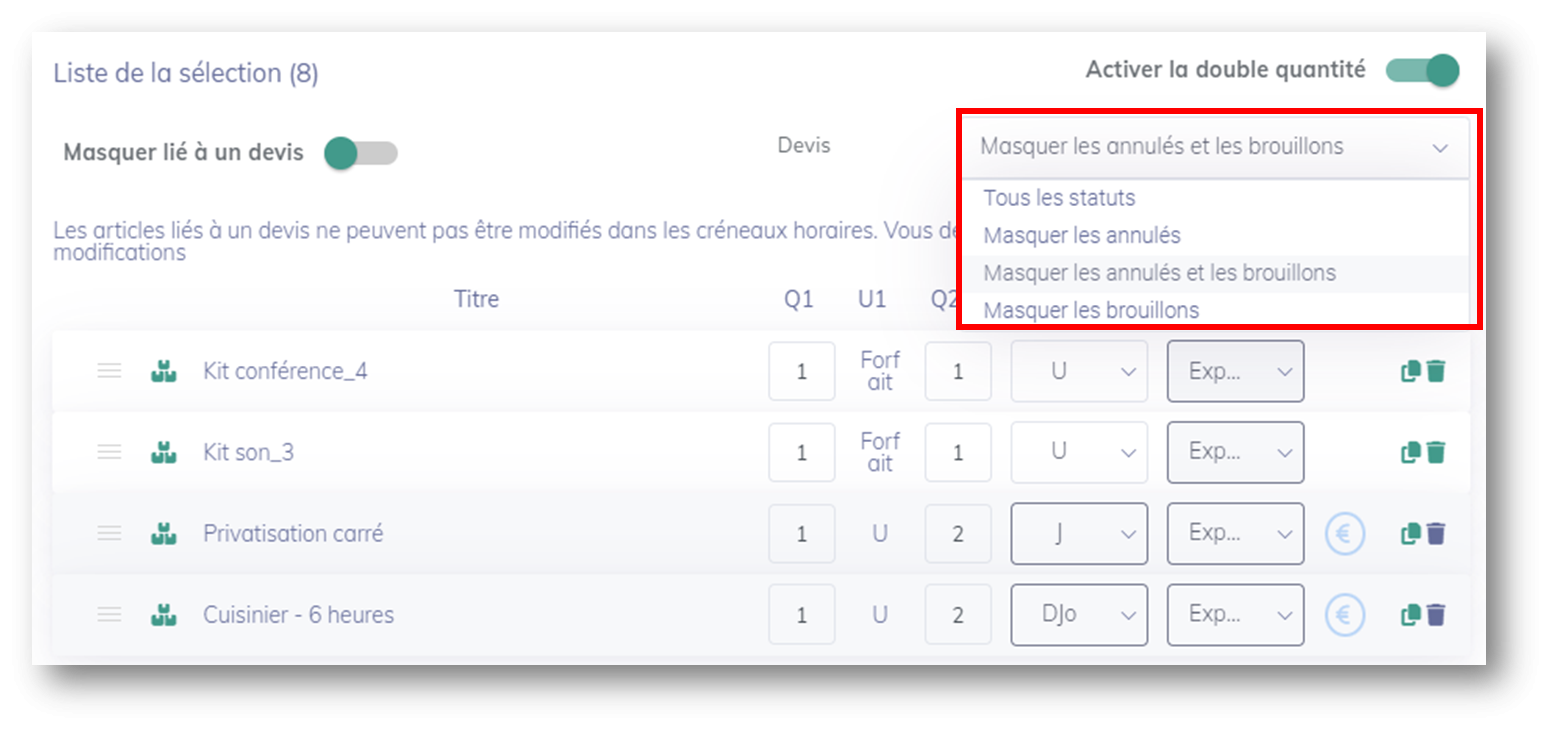
1.4- Affichage des articles dans les créneaux horaires
Les articles sélectionnés dans le créneau seront dénombrés dans le créneau : ![]() : indique le nombre d'articles ajoutés qui ne sont pas reliés à un devis
: indique le nombre d'articles ajoutés qui ne sont pas reliés à un devis
![]() : indique le nombre d'articles ajoutés reliés à un devis
: indique le nombre d'articles ajoutés reliés à un devis
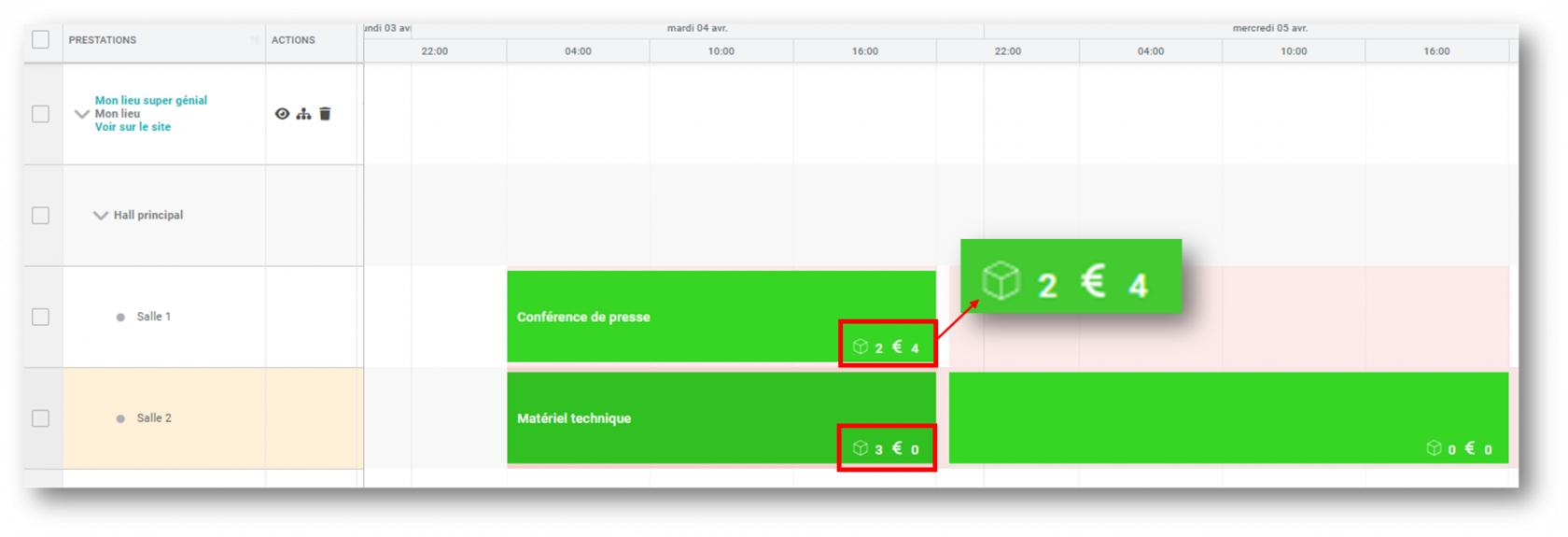
Les articles annulés, rejeté par le client et rejetés par le superviseur ne seront pas dénombrés dans les créneaux horaires.
2- Créer un devis à partir des créneaux horaires :
Une fois vos informations complétées sur le planning ou déroulé de votre événement, vous allez pouvoir créer votre devis à partir de ces informations.
Comment préparer mon devis directement de mon déroulé/planning d'événement ?
- Sélectionnez le ou les créneaux pour lesquels vous allez créer le devis
- Créer le devis simple ou par catégorie : voir plus d'information sur la création de devis
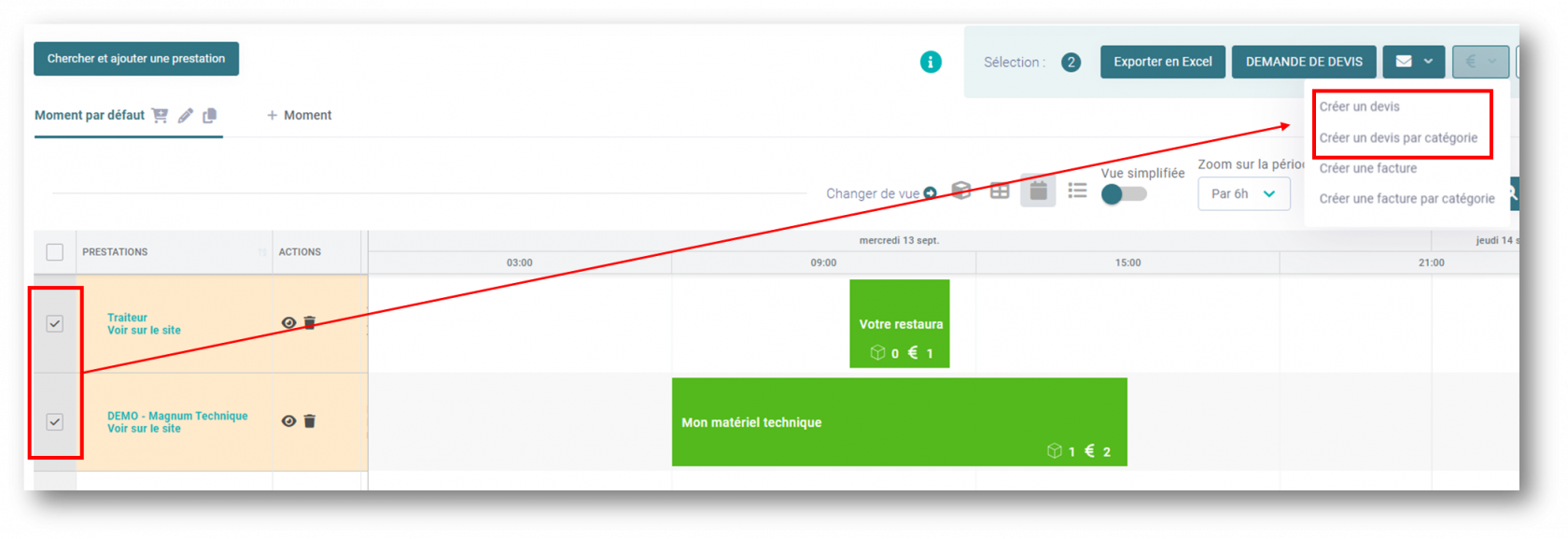
Si des articles inclus dans les créneaux sont déjà liés à des devis, une fenêtre s'ouvrira vous permettant de choisir les articles pour générer le devis. Cette fenêtre est liée à la VUE ARTICLE de l'événement. Elle répertorie tous les articles liés à l'événement. Pour y effectuer des modifications sur les colonnes, rendez-vous dans la vue article.
- Commencez par sélectionner le ou les articles :
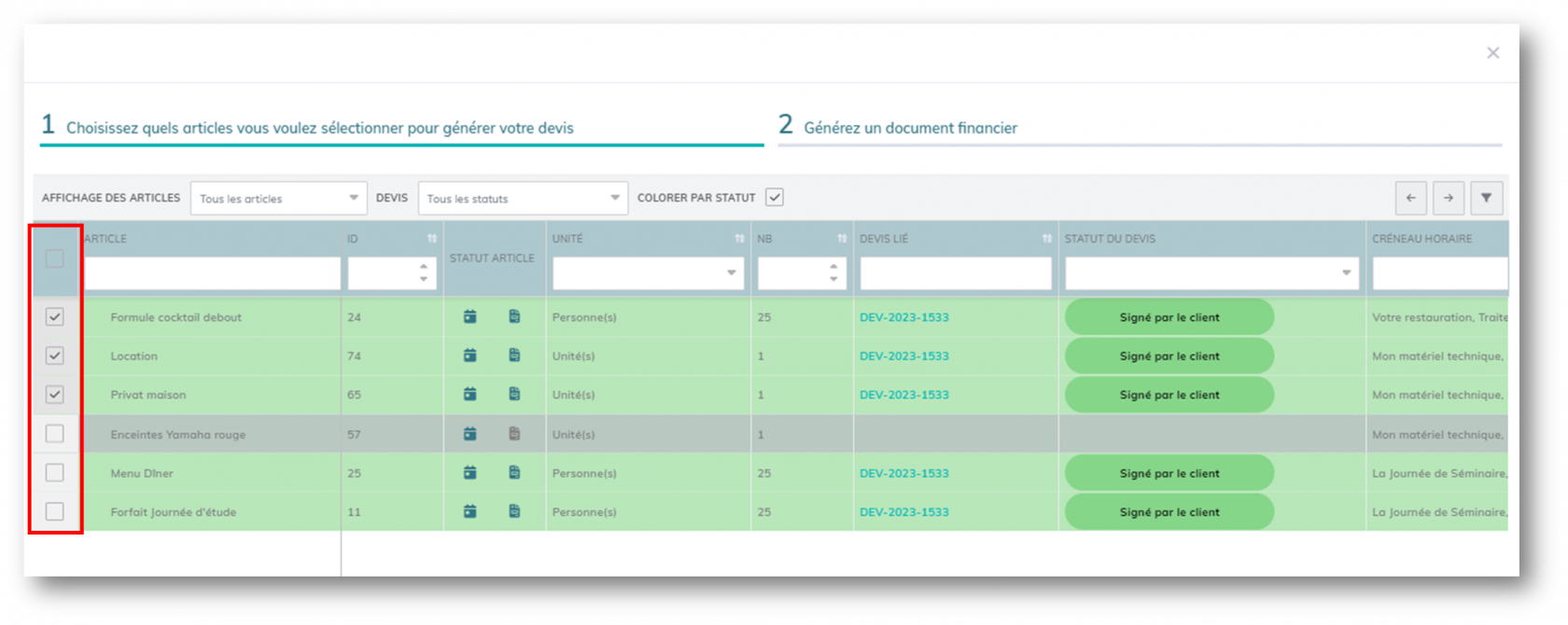
- Puis cliquez sur le bouton SUIVANT pour générer le document financier :
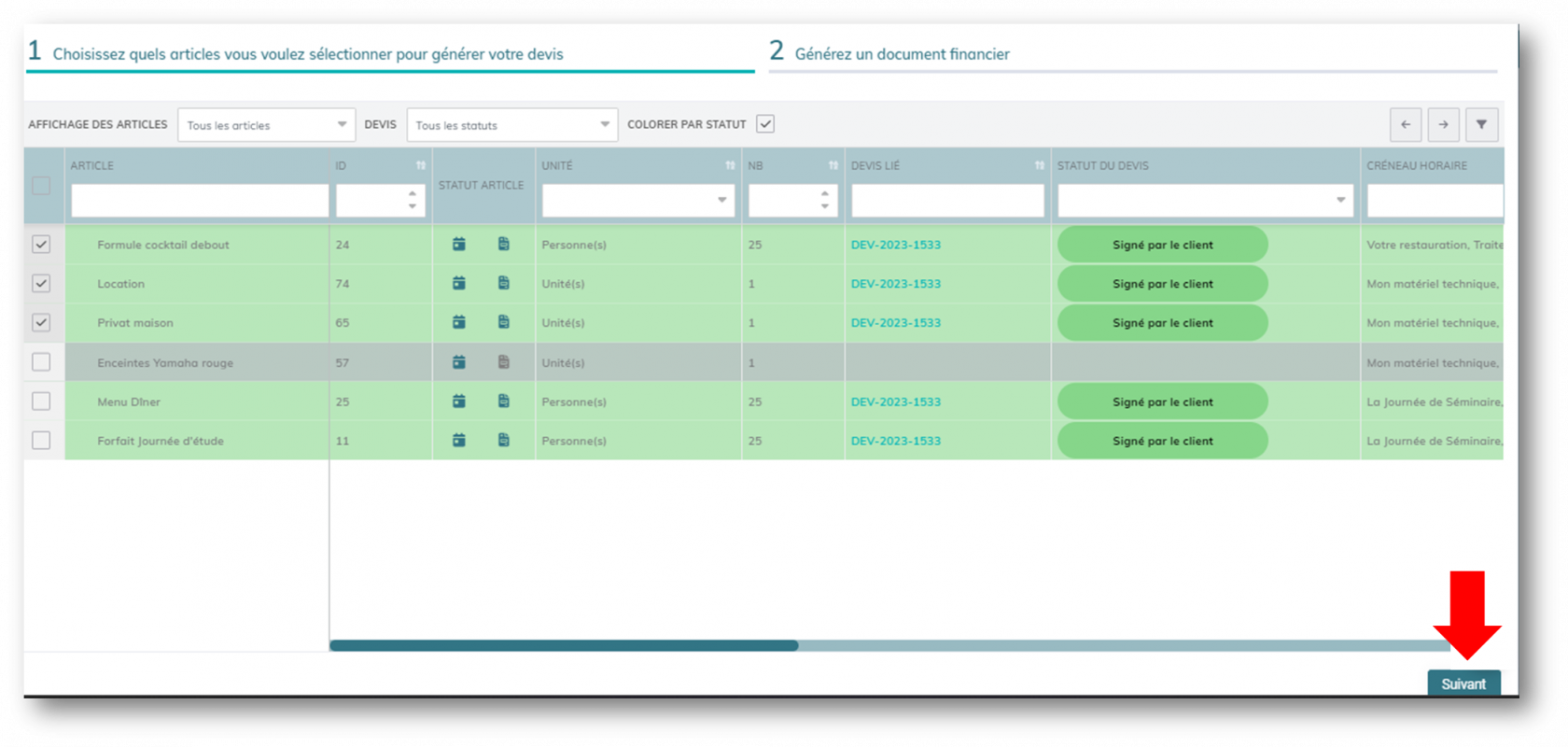
Voici comment les informations entrées ci-dessus apparaitrons sur votre devis :
2-1 Moment ou étape de l'événement
Il s'agit du nom qui apparaitra comme Titre dans le devis :
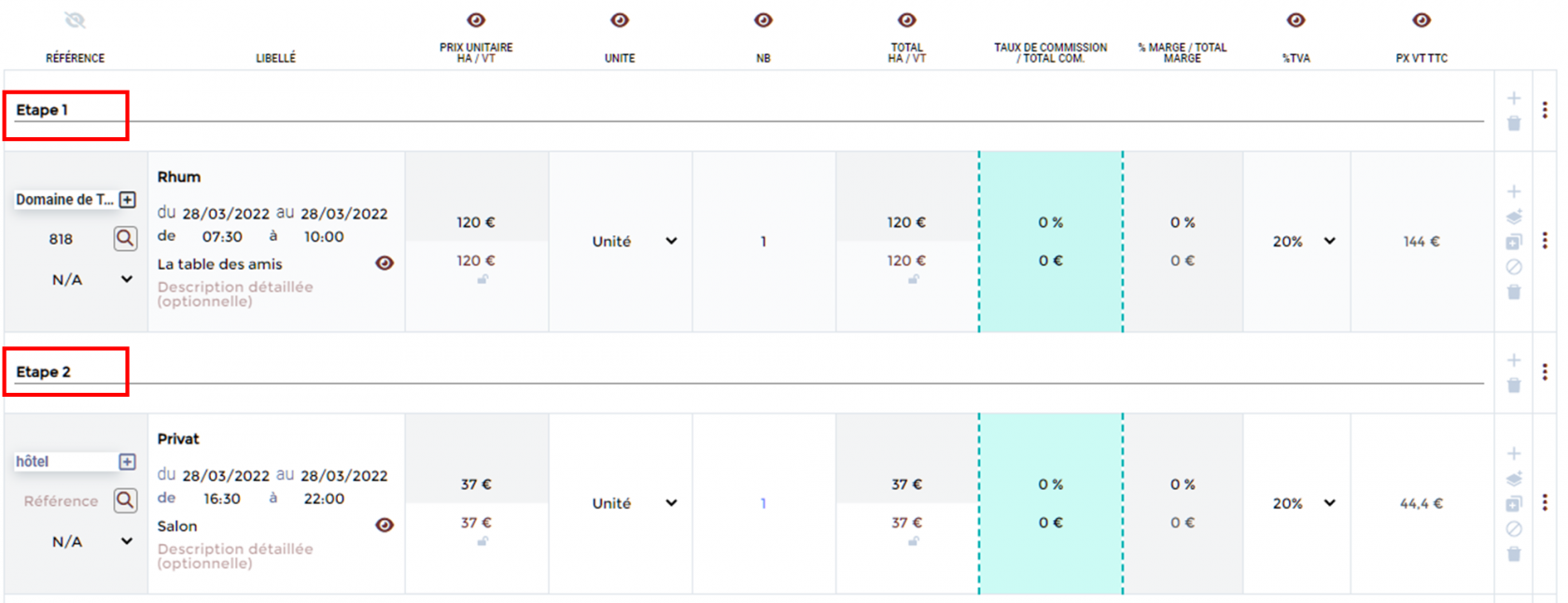
2-2- Date et heure début / fin
Cela rajoutera des dates et horaires à votre ligne de devis :
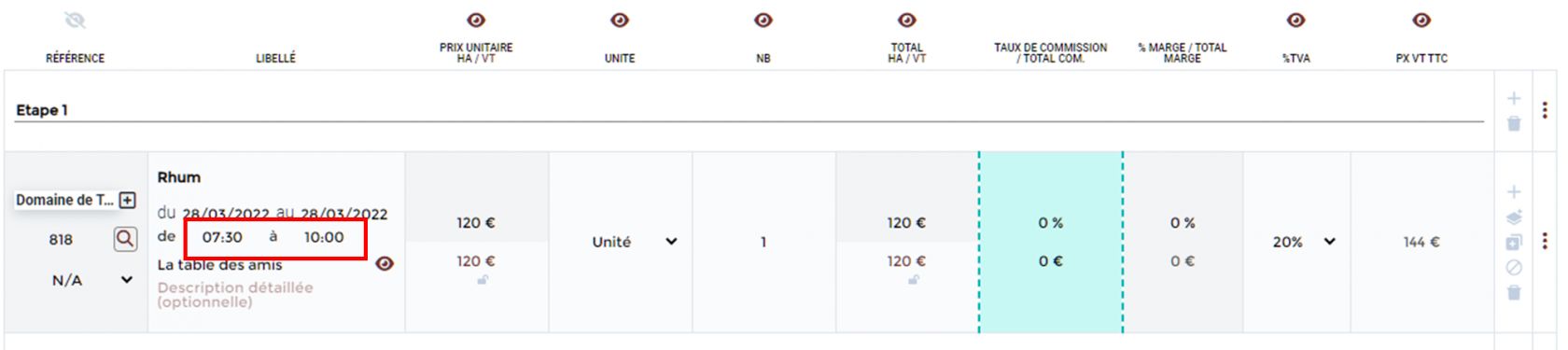
2-3- Lieux et prestations
Le nom du lieu ou de la prestation apparaitra dans la colonne référence du devis :

2-4- Salles
La salle associée à la prestation se trouvera dans la colonne libellé du devis :

2-5- Articles
Pour rappel un article est composé de :
-
- un titre d'article (ici menu 24 pièces) : dans le devis cela se transformera en titre de votre ligne
- un descriptif : dans le devis, cela se transformera en descriptif de votre ligne
- un prix : il se mettra automatiquement dans les cases)
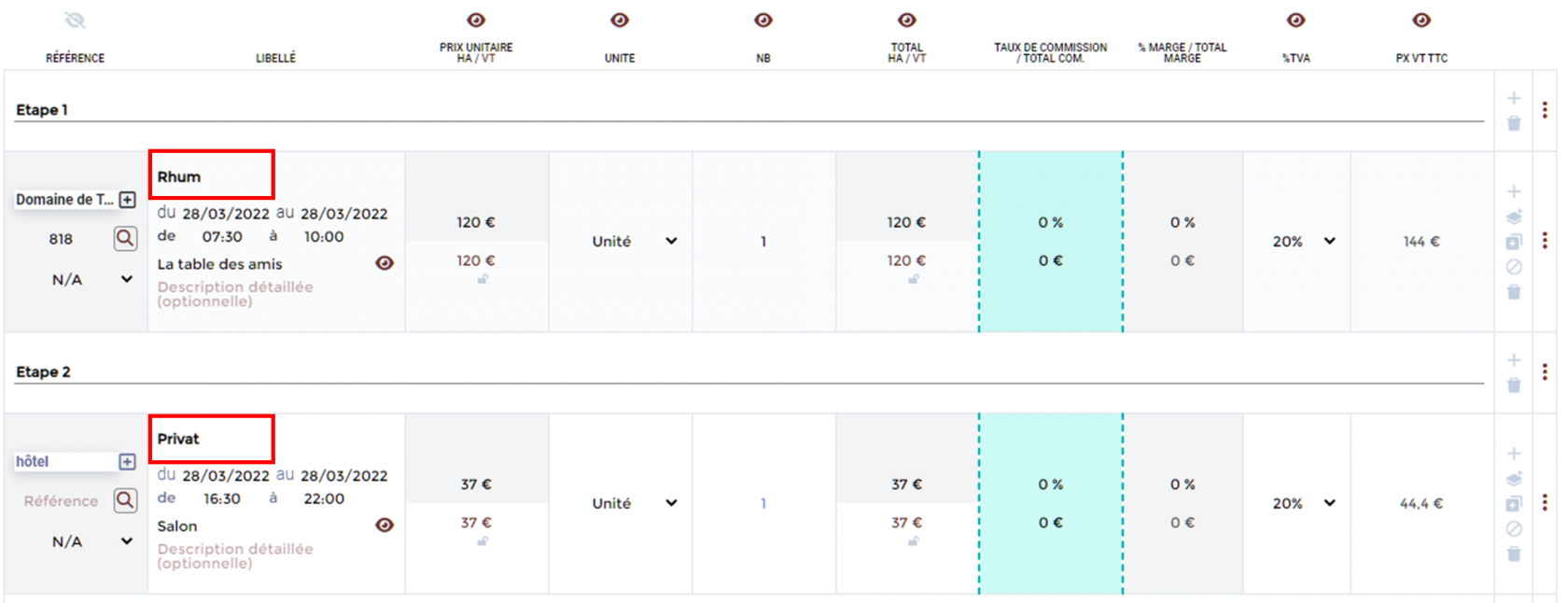
2-6- Nombre de personnes
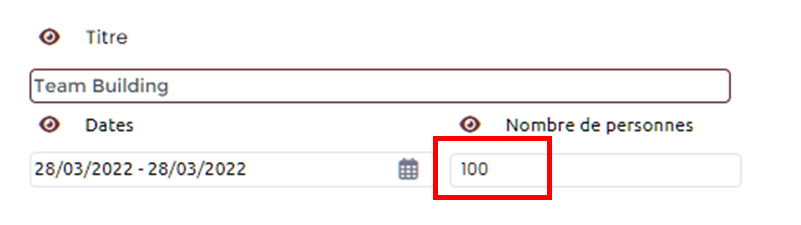

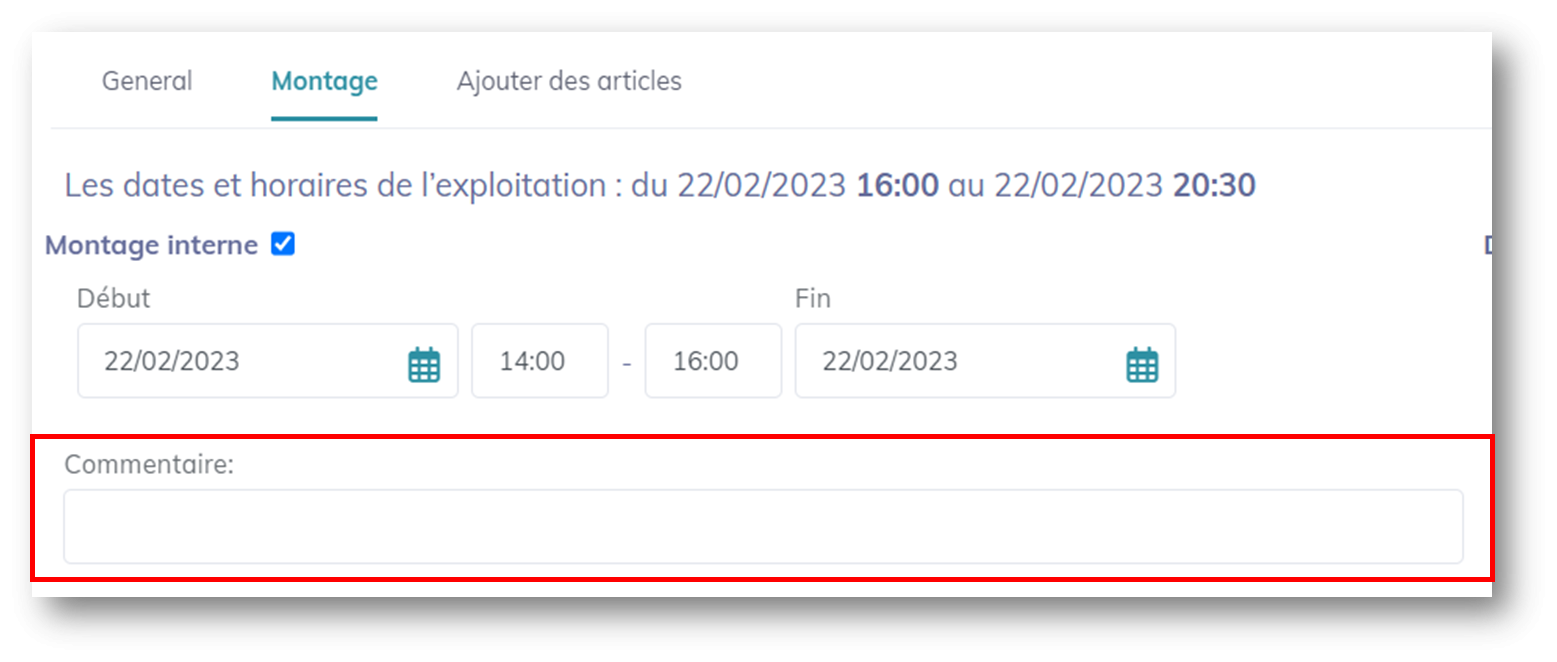
Pas de commentaires