Modifier une page organisation
Pré requis : Avant de construire votre page "Organisation", vous devez au préalable définir vos champs et modèles de page d'organisation : consultez cette page pour en savoir plus.
Vous pouvez effectuer des modifications sur une page organisation simple ou en utilisant des moments.
1- Ajoutez votre modèle
A partir de l'onglet "ORGANISATION", ajoutez votre modèle de page en cliquant sur "+" :
Vous pouvez découvrir d'autres méthodes d'ajout en cliquant ici.
Si des moments ont été créés : l'ajout d'une page organisation s'appliquera à TOUS les moments.
2- Pour modifier les infos sur la page : activez le bouton slide !
Pour ajouter ou supprimer directement des champs à votre page, activez le bouton slide :
3- Ajouter des champs
Pour rajouter un champ dans la page, partez du menu de gauche : Il vous suffit de GLISSER-DÉPOSER les champs que vous souhaitez ajouter à votre boîte :
Si des moments ont été créés : les champs statiques ET dynamiques ajoutés dans un moment apparaîtrons automatiquement dans TOUS les moments.
4- Modifier la disposition de vos champs
Vous pouvez gérer la disposition de vos champs à l'aide de l'icône des doubles boutons coulissants :
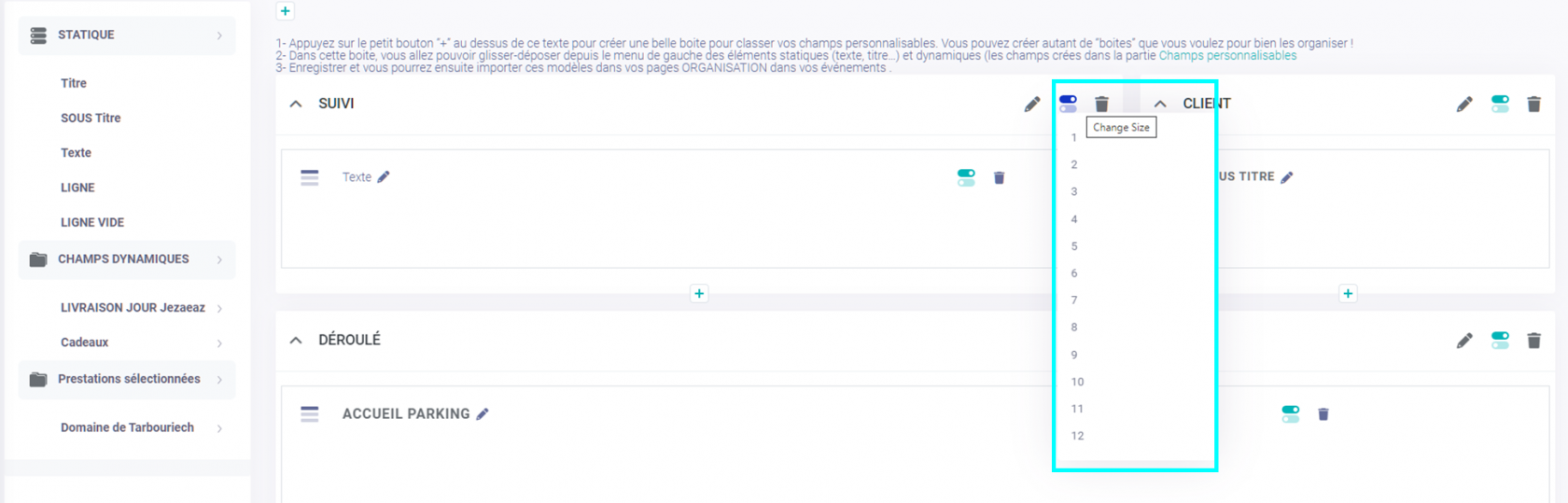
En cliquant, des valeurs de 1 à 12 vous seront proposées. Pour comprendre le fonctionnement, votre page est divisée en 12 colonnes égales en largeur. Chaque valeur correspond au nombre de colonnes que doit remplir le champ.
Exemples : 12 -> le champ fera toute la largeur disponible, 6 -> le champ prendra la moitié de la largeur disponible.
5- Modifier un champ
A- Editer un champ statique
Pour éditer un champ STATIQUE (texte, ligne...), cliquez sur le CRAYON :
Si des moments ont été créés : le champ STATIQUE modifié s'appliquera à TOUS les moments.
B- Editer un champ dynamique
1- Sur une page organisation simple :
Pour éditer un champ DYNAMIQUE, utilisez les types de champs prévus à cet effet et sélectionnez vos dates, horaires, utilisateurs etc. Cliquez ici pour créer vos modèles de champs.
2- Sur une page organisation avec des moments :
Les champs dynamiques peuvent être édités différemment en fonction des moments créés : cliquez sur un moment et remplissez les champs prévus à cet effet. Répétez la même opération pour tous vos moments.
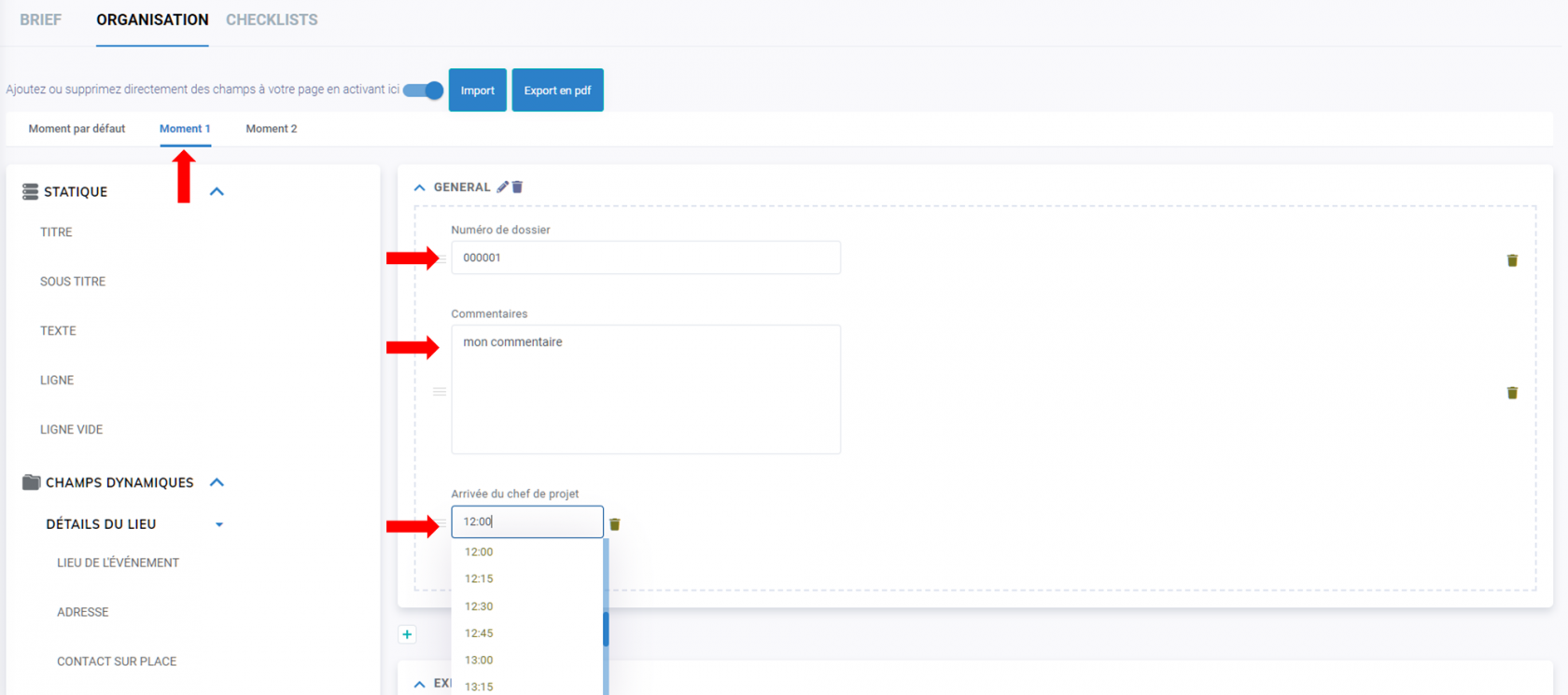
C- Supprimer un champ
Pour supprimer un champ statique ou dynamique, cliquez sur la CORBEILLE :
6- Modifier une boîte
A- Editer une boîte
Pour éditer une boîte, cliquez sur le CRAYON :
B- Supprimer une boîte
Pour supprimer une boîte, cliquez sur la CORBEILLE :
7- Comment revenir à ma liste de modèles de page ?
Pour revenir sur la page vierge avec la liste des modèles proposés : cliquez sur le bouton slide et supprimez toutes les boites de votre modèle à l'aide de la CORBEILLE :


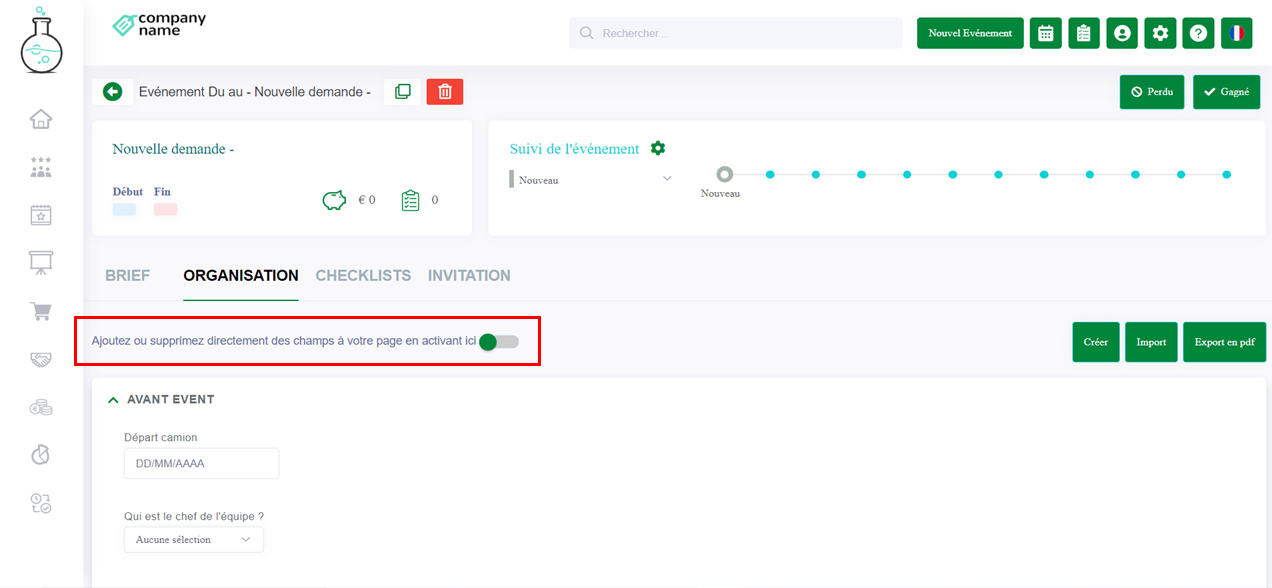
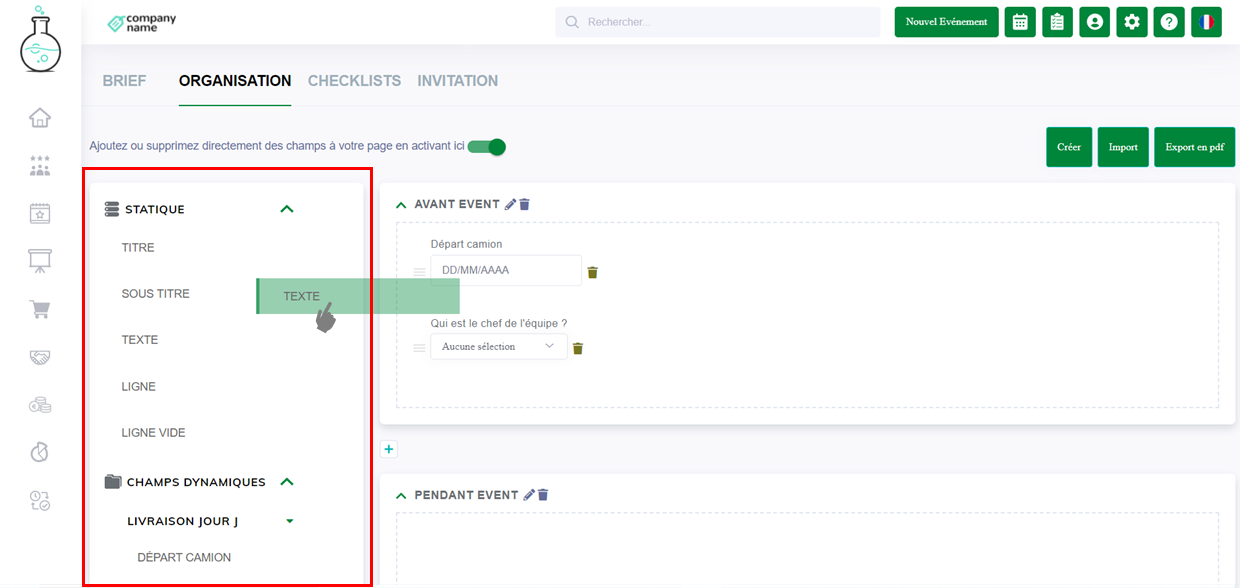
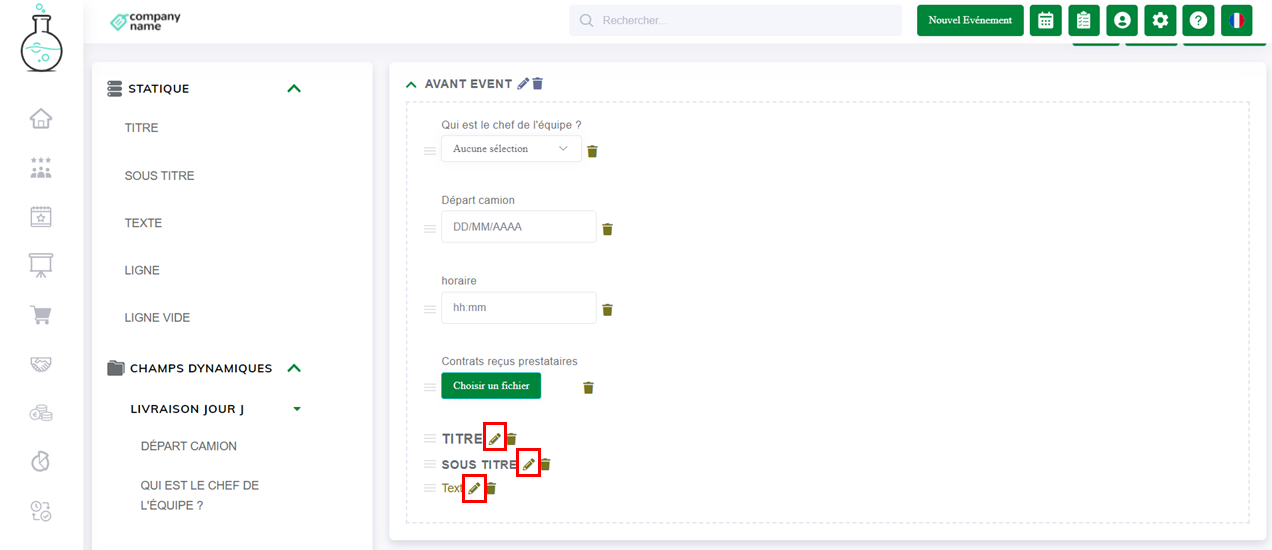
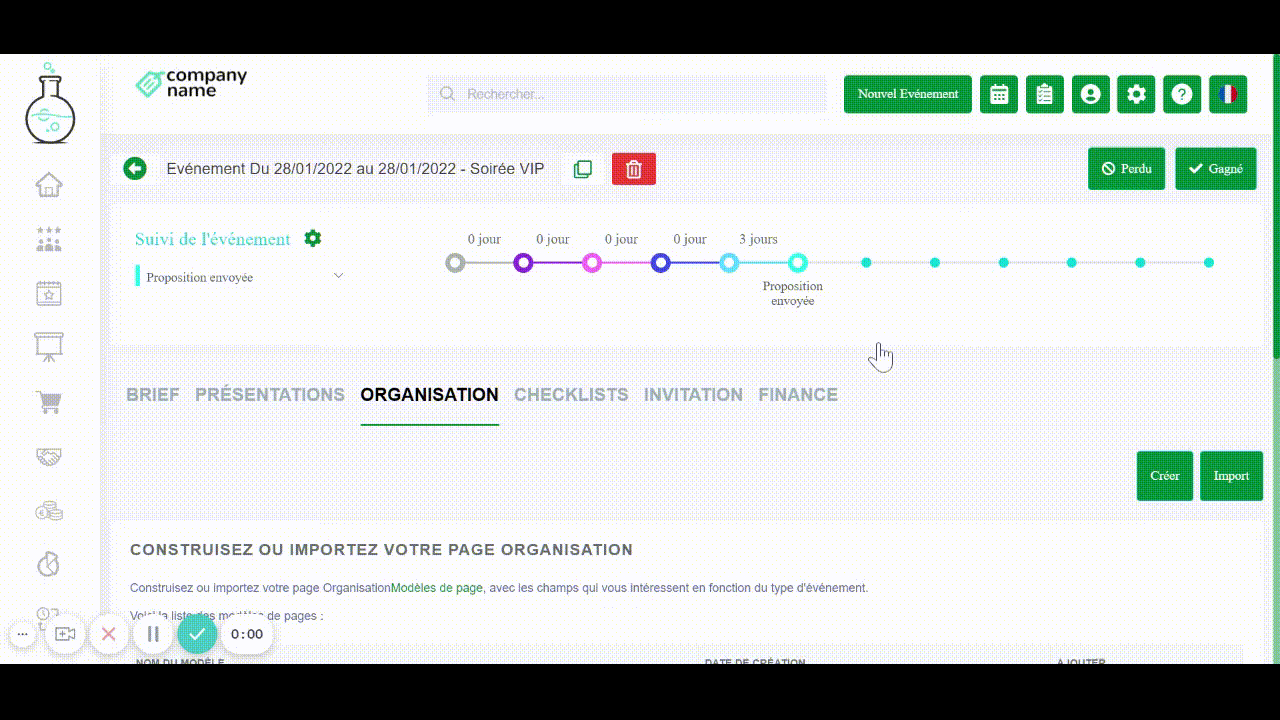
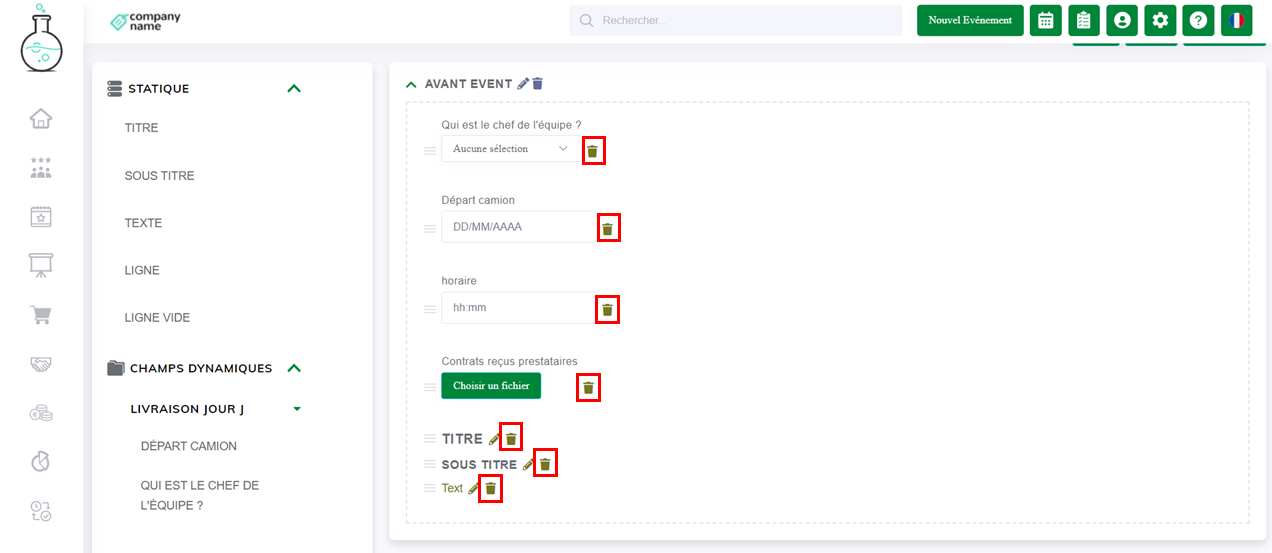
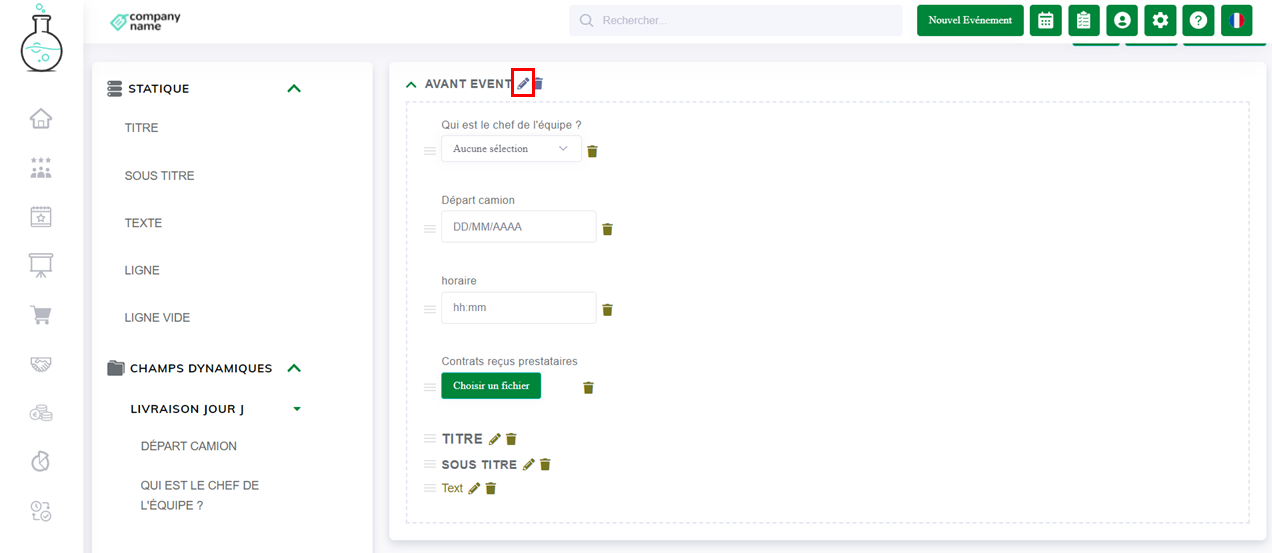

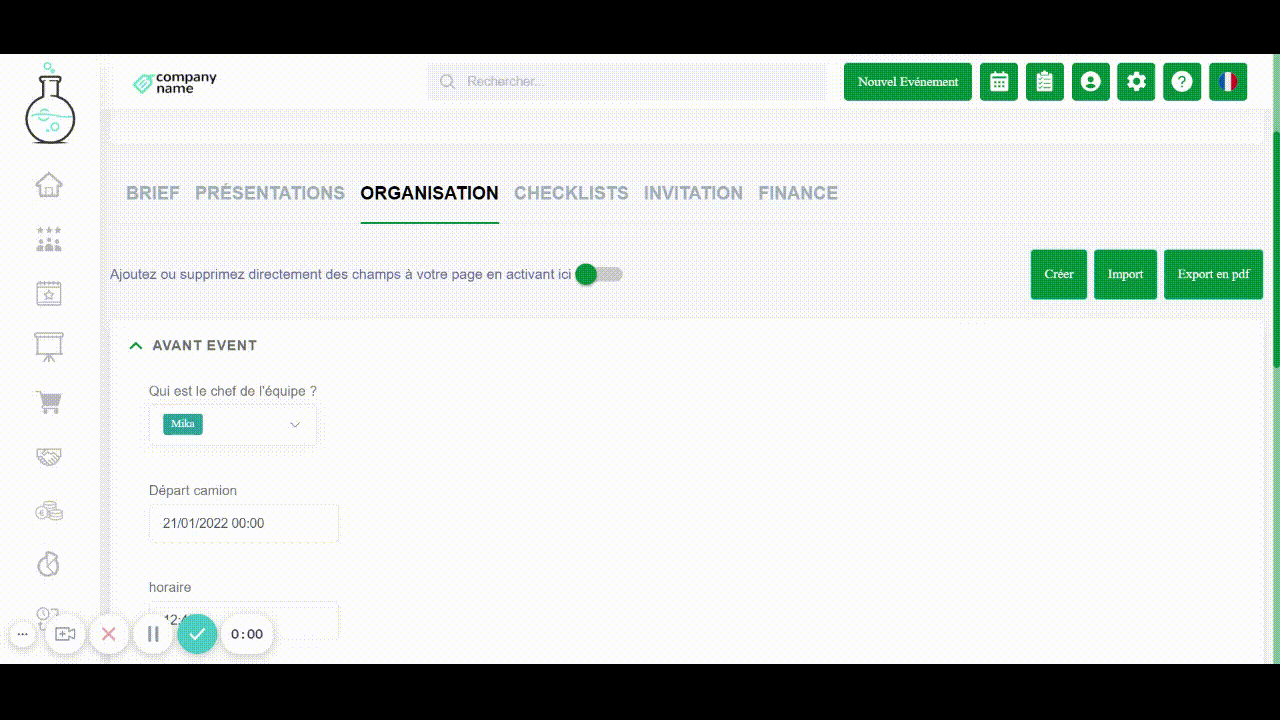
Pas de commentaires