Créer des factures d'achats
Il s'agit d'une option payante de l'outil Lab Event. Pour activer cette option, contactez-nous.
Il vous est possible de créer et de suivre des factures Achats fournisseurs associées à vos événements.
Avant, de pouvoir créer des factures d'achats à partir de vos événements, il vous est nécessaire d'activer au préalable l'option Achat dans la partie Administration.
Pour savoir comment activer l'option Achat et en apprendre davantage concernant sa configuration, cliquez ici
1/ Accédez à votre événement
Une fois sur votre événement, cliquez sur l'onglet Finance puis rendez-vous à la partie Achats fournisseurs depuis l'onglet "bon de commande et achat"
Une nouvelle partie est présente : le suivi des ACHATS Fournisseurs
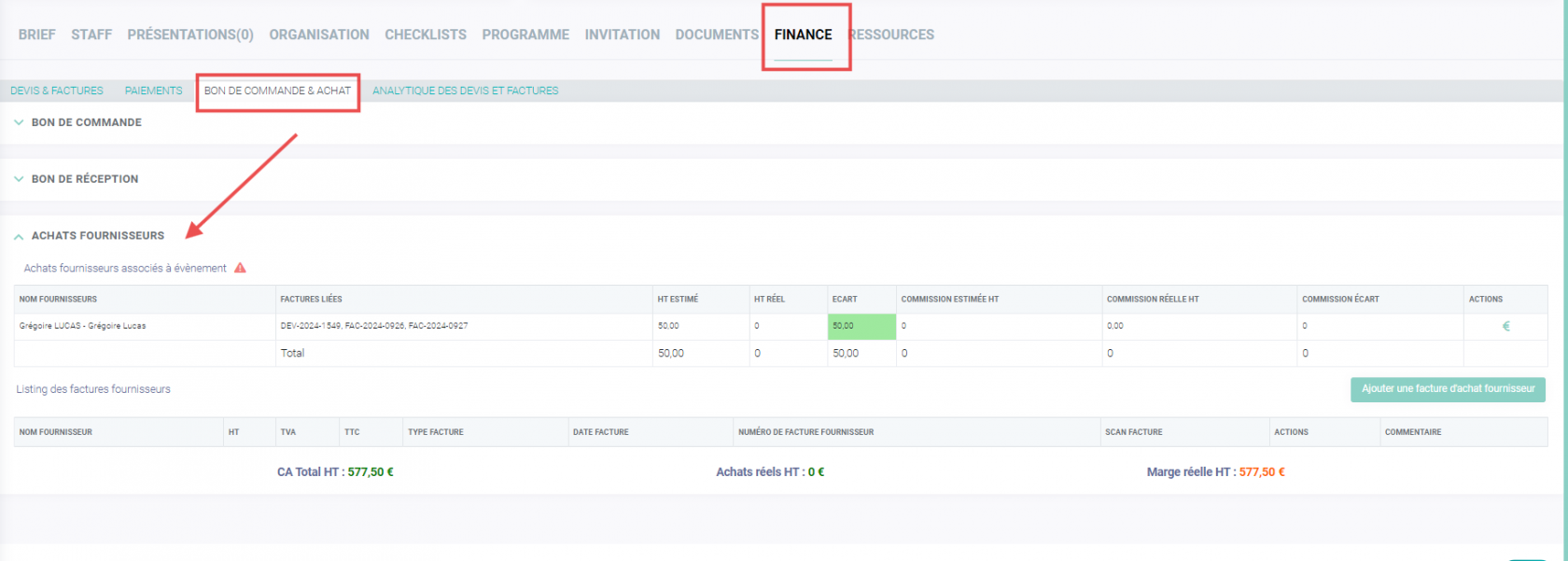
Voyons pas à pas comment la faire fonctionner efficacement...
2/ Relier le prestataire à votre événement
Pour pouvoir créer une facture d'achat, il vous est indispensable que votre prestataire soit relié à votre événement, puisque cela atteste un achat de biens et/ou de services avec ces derniers.
Tous les prestataires reliés à votre événement ou à votre devis seront listés. Voyons comment relié un prestataire selon ses deux possibilités :
- En passant par le brief de votre événement (voir partie A)
- En passant par le devis lié à votre événement (voir partie B)
Pour savoir comment ajouter des lieux et prestations à votre brief, cliquez ici
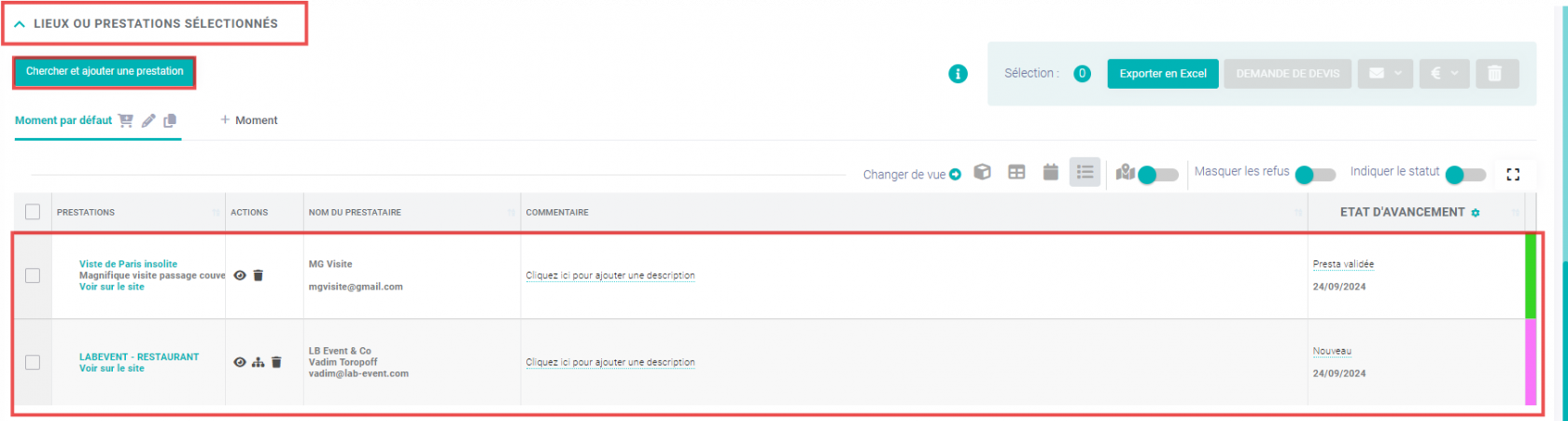
Votre prestataire sera relié à votre événement !
A/ Lier un devis et une facture à votre facture d'achat
Une facture d'achat fournisseur peut découler d'un devis ou d'une facture créée en amont. Dans ce cas, il vous est nécessaire de créer un devis ou une facture lié à votre événement et bien entendu, à vos lieux et prestations. Dans votre devis, les lignes tarifaires peuvent être reliées aux prestataires de deux façons :
- Choisissez la prestation dans la colonne référence :
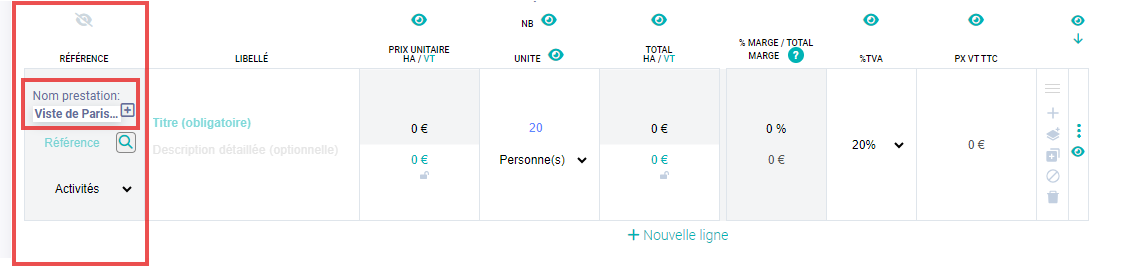
En sélectionnant votre PRESTATION dans la colonne Référence, vous allez relier à l'événement le PRESTATAIRE propriétaire de cette PRESTATION.
Pour que vous puissiez relier un prestataire ou une prestation à votre événement via la colonne Référence, il vous est nécessaire de les créer en amont dans la partie Lieux et Prestations (l'icône cadi).
Pour savoir comment créer un prestataire de A à Z, cliquez ici
Pour savoir comment créer une prestation de A à Z, cliquez ici
- Choisissez un article pour assigner automatiquement le prestataire
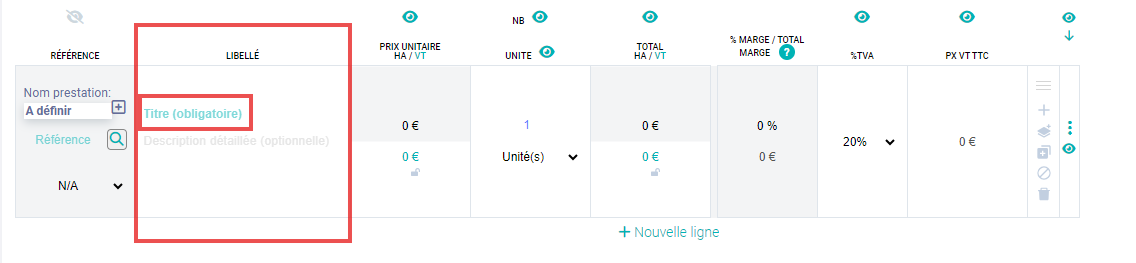
Pour que cela fonctionne, il faut que votre article soit relié à une PRESTATION (et donc à un PRESTATAIRE)
- Prise en compte de votre document dans l'événement
Votre devis doit être finalisé (pour être pris en compte, il ne doit pas être en statut BROUILLON)
Maintenant que votre prestataire est bien assigné à l'événement, vous allez pouvoir le sélectionner dans le menu des ACHATS
B/ Créez votre facture d'achat
Pour créer votre facture, il vous suffit de cliquer sur le bouton Ajouter une facture d'achat fournisseur, ce qui fera apparaître une pop-up qui vous permettra de la configurer.
- Informations générales :
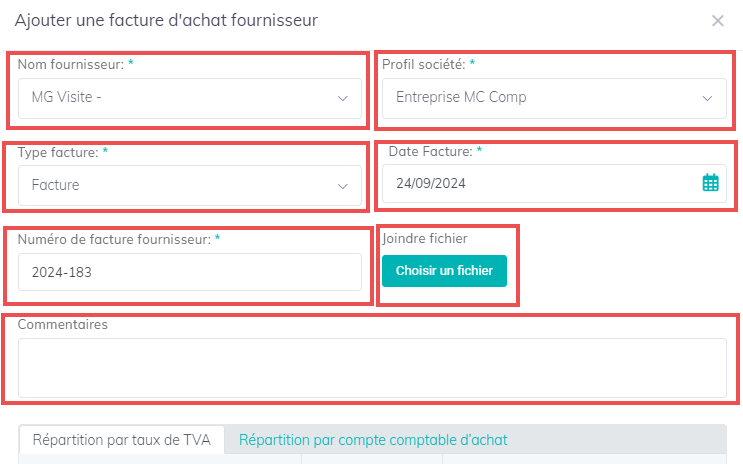
Nom fournisseur : Définissez le fournisseur de votre facture d'achats, parmi les contacts des prestations et lieux associés à :
- votre événement sans devis et facture
- parmi vos devis et factures
Attention il est indispensable d'avoir un PRESTATAIRE relié à votre événement pour qu'il s'affiche dans la liste (voir ci-dessus l'explication)
Profil de société : Choisissez le profil de société associé à votre évènement et vos factures
Type de factures : Sélectionnez le type de facture que vous souhaitez créer, parmi trois choix que sont, la facture classique, la facture d'acompte ou encore la facture d'avoir.
Date facture : En ce qui concerne ce champ, la date de la facture s'affiche automatiquement lors de sa création, mais vous pouvez néanmoins la modifier à votre convenance.
Numéro de facture fournisseur : Inscrivez dans la zone de texte, un numéro pour votre puissiez d'établir un suivi clair de ces dernières.
Joindre fichier : Cliquez sur ce bouton, si vous voulez importer un scan ou un ficher de la facture fournisseur
Commentaire : Rédigez dans la zone de texte, un commentaire à destination de vos collaborateurs ou comptabilité
- Informations financières - Répartition par taux de TVA :
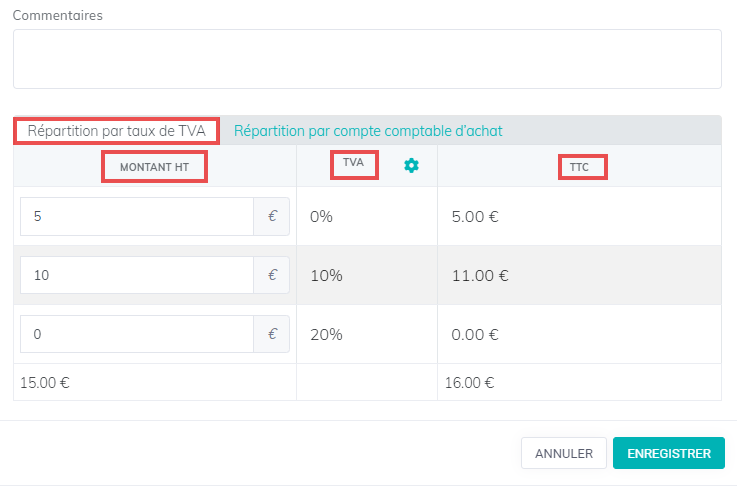
Montant HT : Indiquez dans les différentes zones de texte ou non, les montants hors taxe que vous désirez et pour qui, s'appliquera à chacun d'entre eux un taux de TVA.
Taux de TVA par défaut : Données que vous aurez paramétré au préalable ou lors de l'édition de votre facture, grâce à la roue dentée, qui lorsque vous cliquerez dessus, vous amènera directement au module Taux de TVA par défaut de la partie Gestion des Champs et Formulaire.
Pour en savoir plus concernant le module Taux de TVA par défaut, cliquez ici
TTC : Apercevez le montant de toutes les taxes comprises, après l'application des TVA sur les montants hors taxes.
- Informations financières - Répartition par compte comptable d'achat :
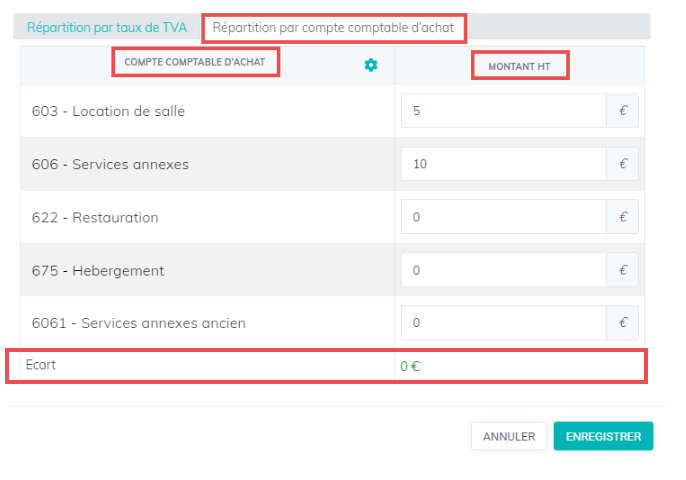 Compte Comptable Achat : Liste de vos différents compte comptable.
Compte Comptable Achat : Liste de vos différents compte comptable.
Montant HT : Indiquez dans les différentes zones de texte, les montants hors taxe que vous souhaitez affecter pour vos compte comptable.
Ecart : L'écart doit correspondre à zéro afin que la répartition par taux de TVA corresponde au montant indiqué dans vos compte comptable d'achat
3/ Suivi des vos factures
A) Listing des factures fournisseurs
Une fois votre facture d'achat créée, celle-ci figura dans le listing des factures fournisseurs, où vous pouvez apercevoir les principales informations la concernant.
Actions : Une fois votre facture présente au sein de ce listing, il vous est donné la possibilité de :
- modifier en cliquant sur l'icône crayon,
- supprimer en cliquant sur la corbeille,
- valider si toutes les informations vous convienne
B) Achats fournisseurs liés à une facture
Si vous avez ajouté un devis ou une facture finalisé(s) à votre événement; votre facture d'achat fournisseur qui leur est relative, en plus d'apparaitre dans le listing des factures fournisseur, apparaîtra également dans le listing des Achats fournisseurs associés à l'événement.
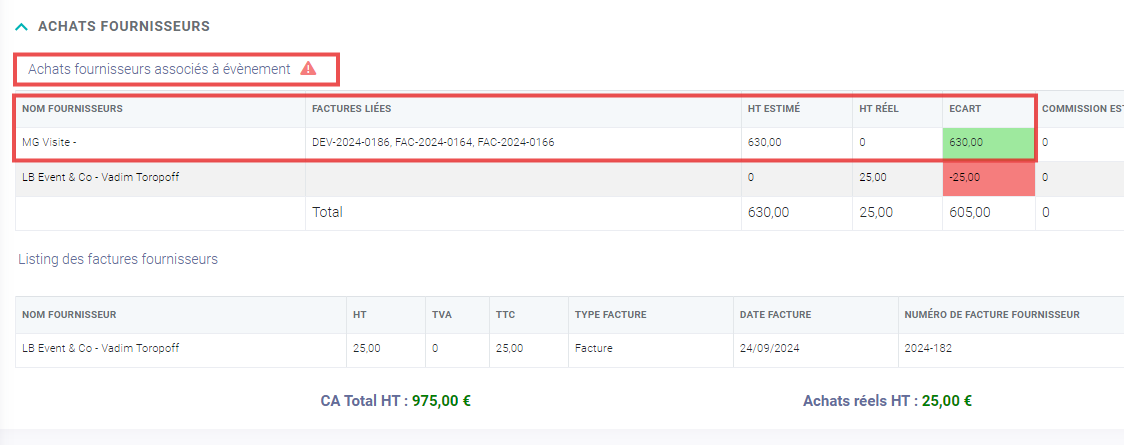
Ecart : différence entre le prix d'achat du devis ou de la facture que vous aurez créé et la facture d'achat fournisseur que vous aurez enregistrée.
Ecart de couleur rouge : Le prix d'achat de la facture d'achat est supérieur à celui du devis ou de la facture créé en amont.
Ecart de couleur vert : Le prix d'achat du devis ou de la facture créé auparavant est inférieur à celui de la facture d'achat.
C) Achats fournisseurs non liés à une facture
Vous avez également la possibilité d'ajouter manuellement une facture fournisseur sans l'avoir associée préalablement à votre devis et facture.
Attention il est indispensable d'avoir un PRESTATAIRE relié à votre événement pour qu'il s'affiche dans la liste (voir ci-dessus l'explication)
La ligne ajoutée apparaitra sans facturée liées
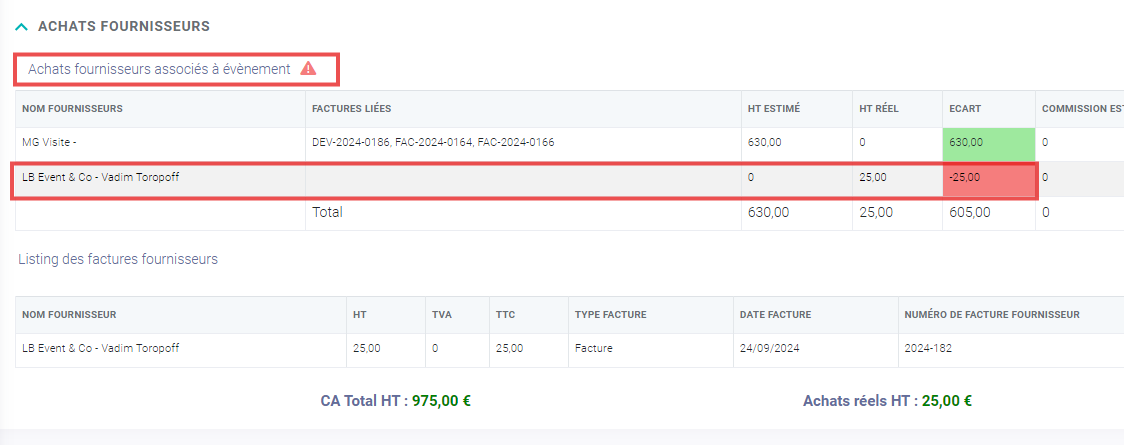
4) Visualisation des montants
En bas de page, vous pouvez suive en temps réel l'état de vos finances fournisseurs en fonction des montants suivants :
- CA TOTAL HT
- ACHATS REELS HT
- MARGE REELLE HT
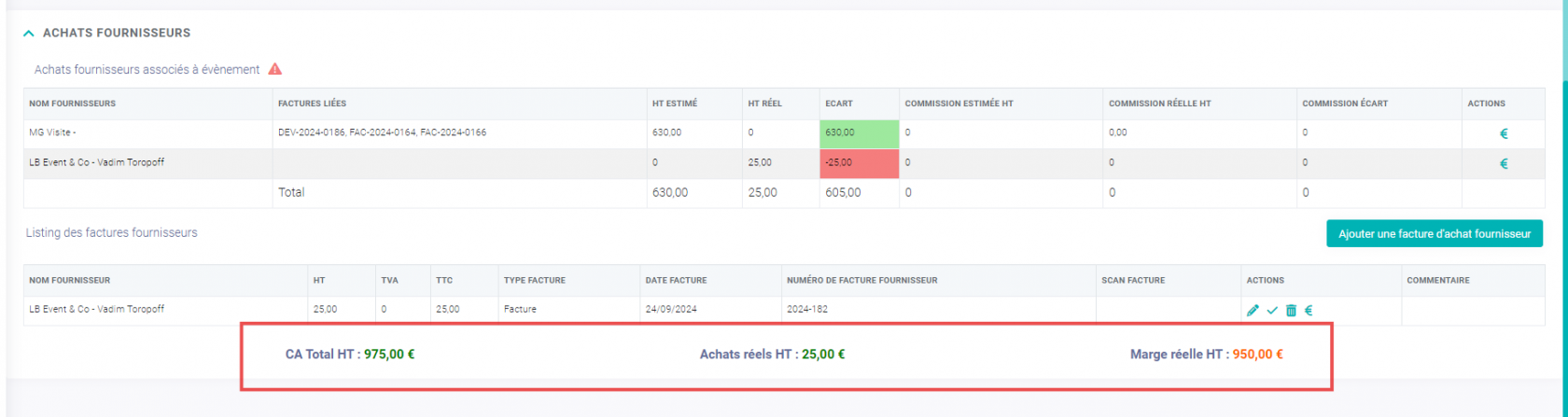
A/ CA Total HT
Il correspond au Total Facturé HT du devis et facture de l'onglet finance de votre évènement
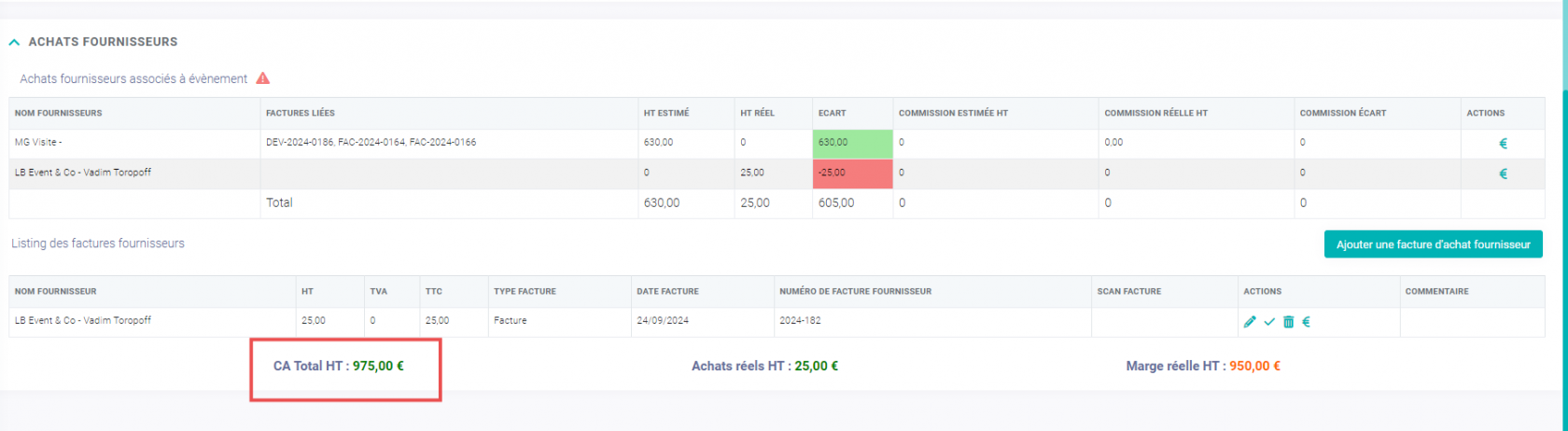

B/ Achats réels HT
Il est le récapitulatif du Total HT réel de vos achat fournisseurs associée à l'évènement
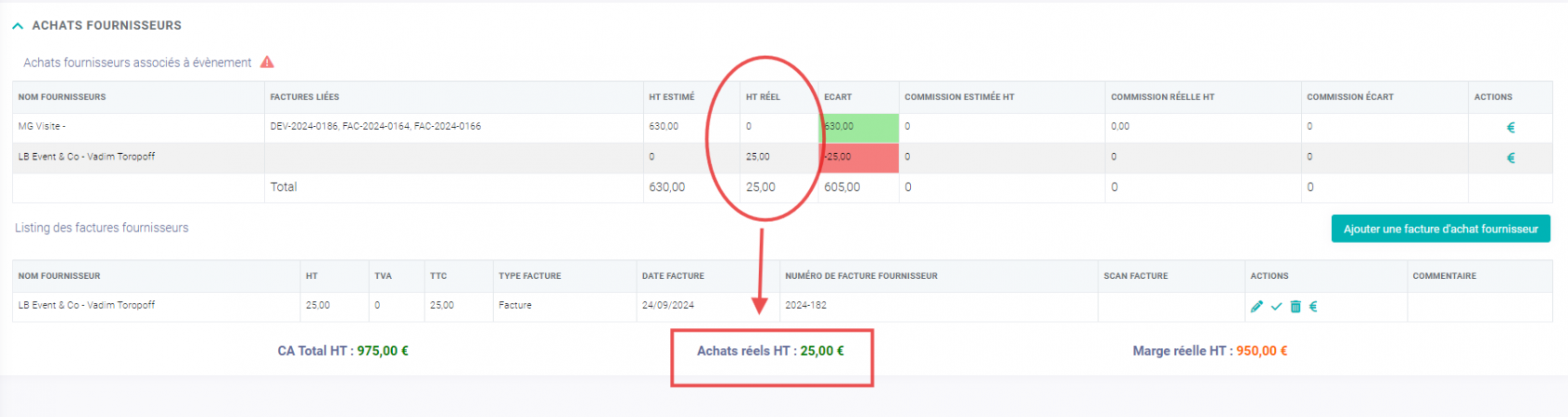
C/ Marge réelle HT
La marge réelle HT est le résultat de la soustraction des deux points précédent : CA TOTAL HT - ACHATS REELS HT
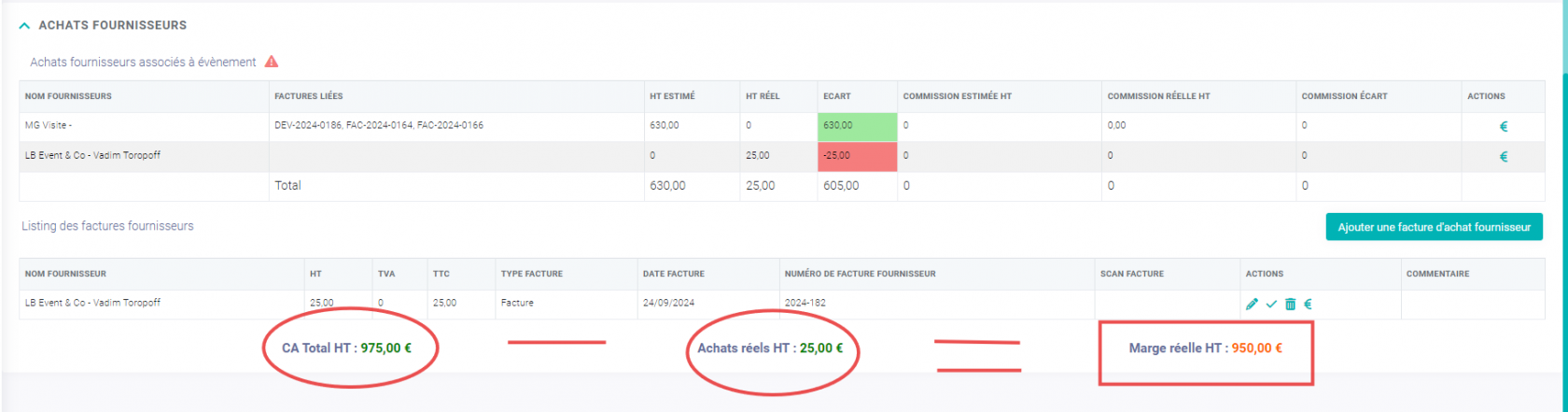
5) Action, export et présentations
- Créer une facture de commission par l'action €
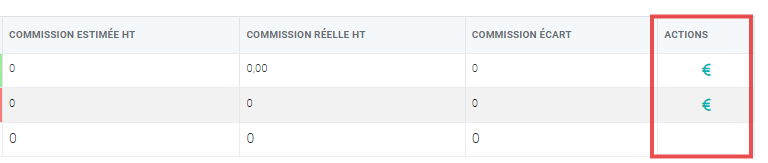
Une fois votre facture présente au sein du listing Achats fournisseur associées à évènement, il vous est donné la possibilité de créer une facture de commission, cliquez ici pour en savoir plus.
- Exporter vos factures d'achats
Vous pouvez également exporter vos factures d'achats fournisseur. Pour en savoir plus, cliquez ici
- Utiliser vos factures d'achat pour vos présentations
Il vous est possible d'utiliser les informations relatives à vos factures d'achats pour vos présentations. Pour en savoir plus, cliquez ici

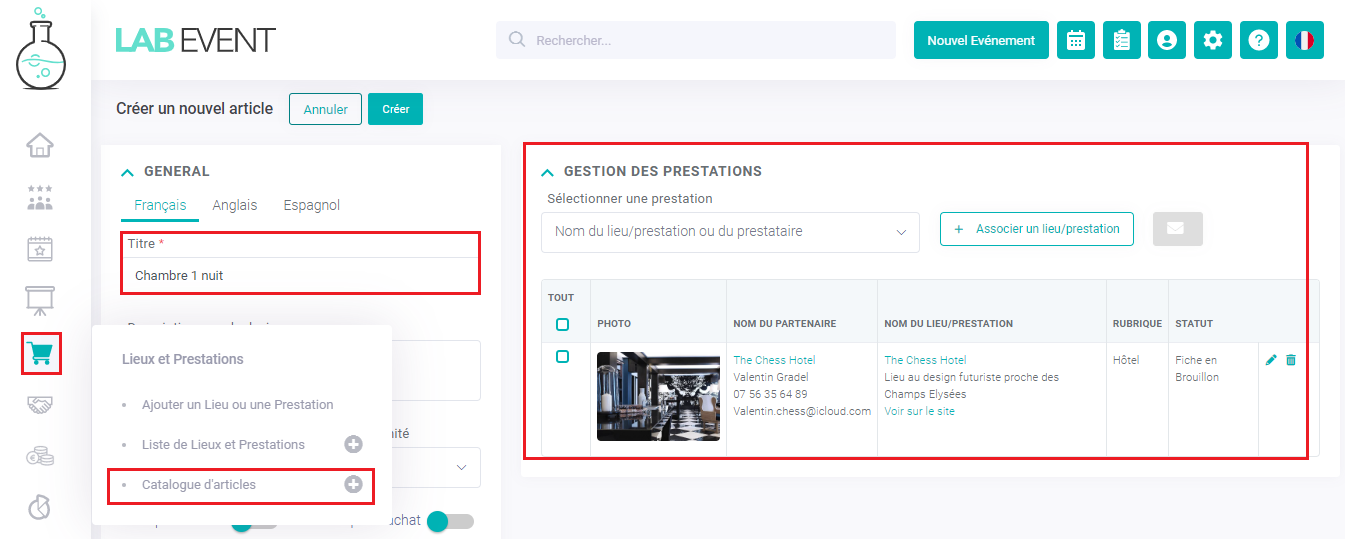
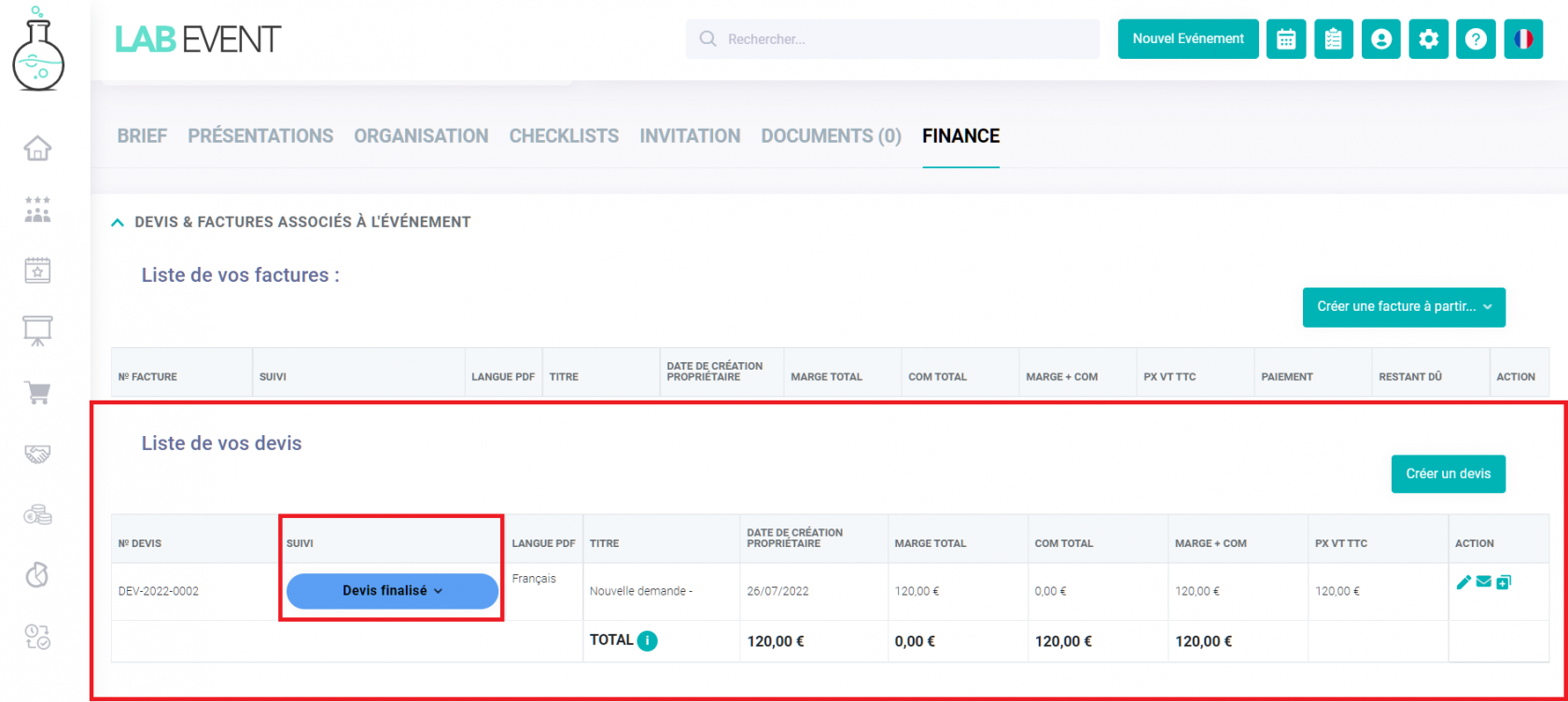
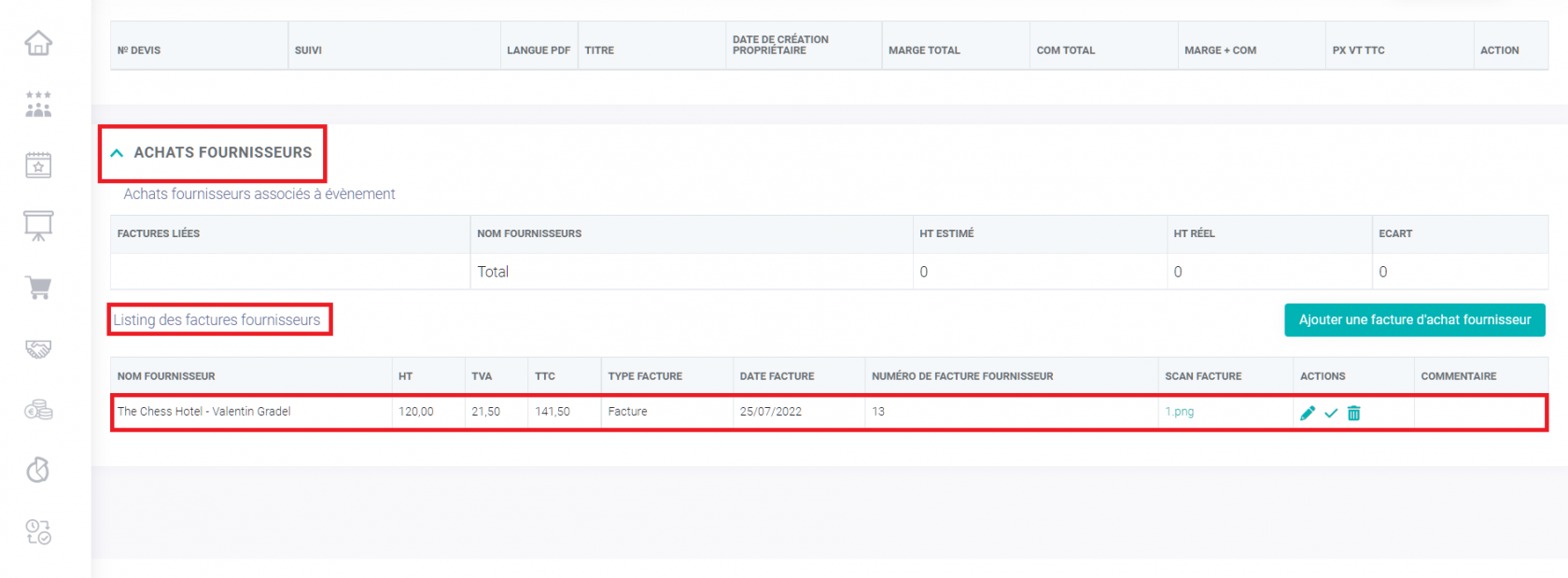
Pas de commentaires