Vue Exploitation - Evénements en utilisant les créneaux horaires
Pour ne pas réécrire deux fois les informations, nous vous préconisons cette méthode
1 - Remplir les informations de l'événement global
Il faut rentrer en priorité
- Le nombre de personnes
- la date de l'événement
- Les horaires
2 - Choisir votre établissement
Malin: vous pouvez le définir par défaut dans votre profil. Ainsi vous n'avez pas besoin de réaliser cette étape !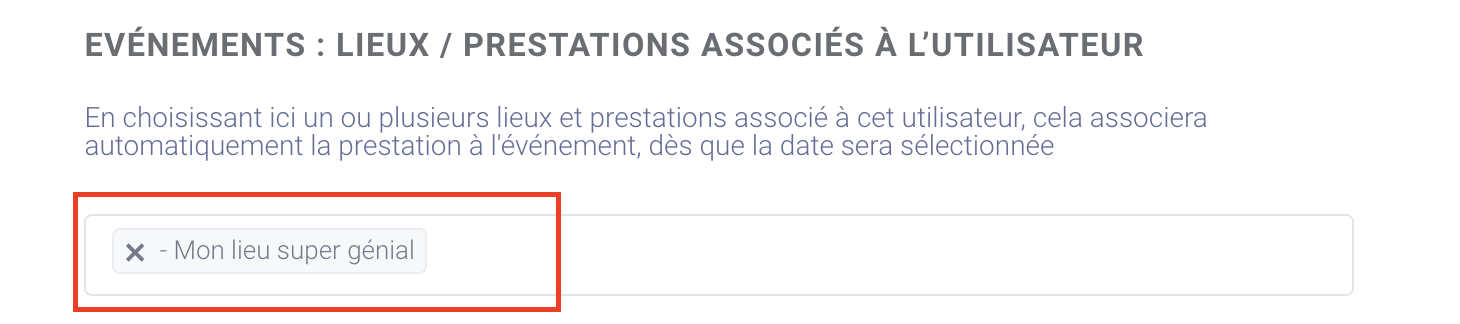
Pour choisir votre établissement, voici la procédure :
D'abord appuyez sur le bouton pour ajouter votre établissement
Et ensuite choisissez le dans la liste avec le bouton jaune "+ ajouter"
3 - Choisir votre salles
Si l'événement se fait dans certaines salles de votre établissement, vous pouvez le sélectionner ici :
Si vous ne voyez pas cette vue en planning, vous pouvez l'activer par défaut dans votre profil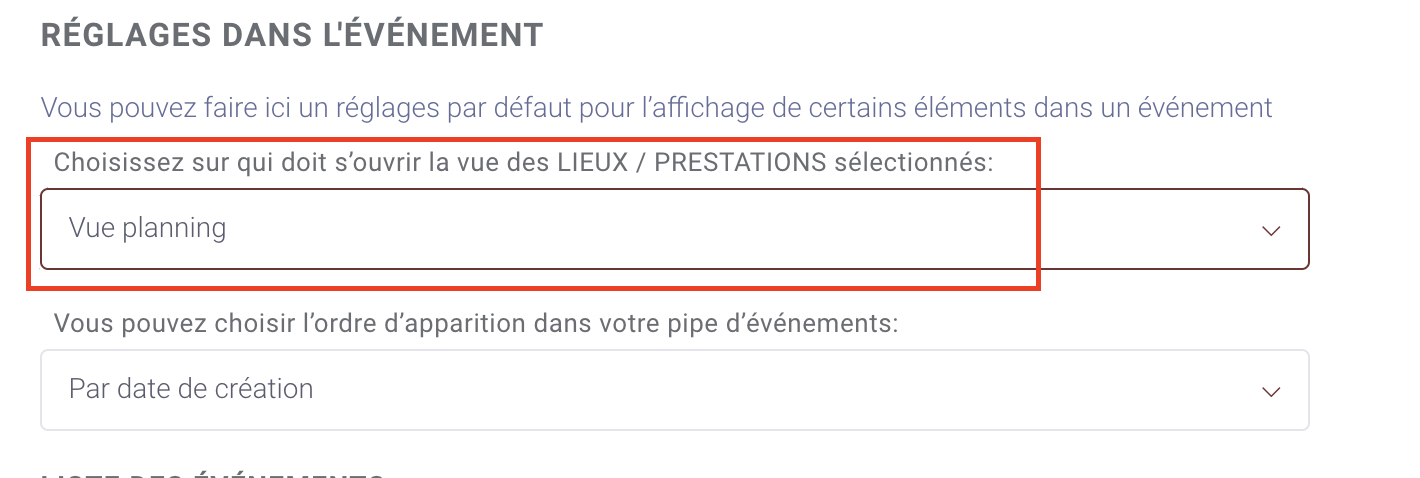
Vous pouvez également activer cette vue sur l'événement en cliquant sur le bouton "planning" si vous êtes en vue tableau !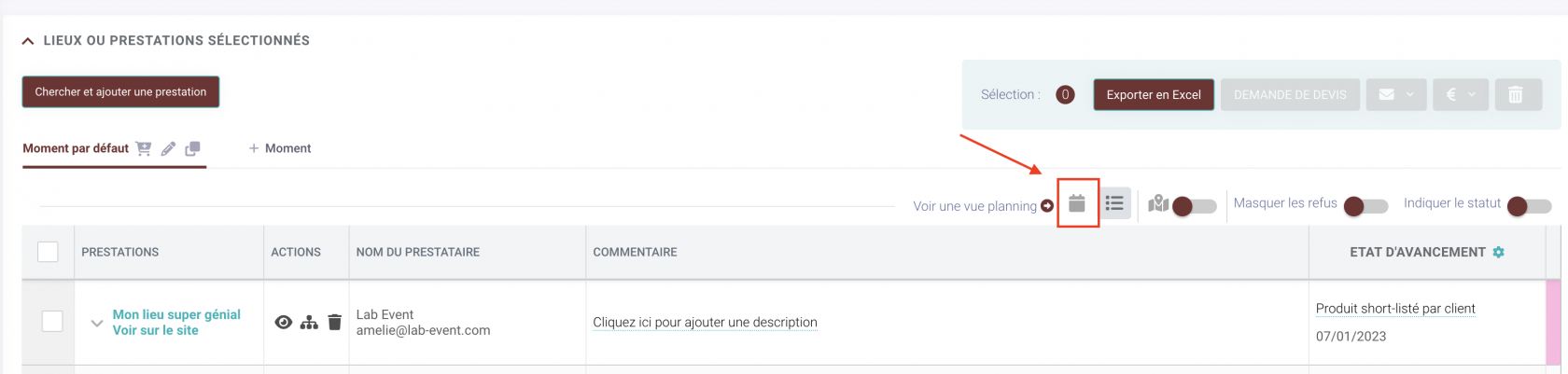
Une popup va s'ouvrir pour vous proposer les salles qui vont avoir un intérêt pour vous pour CET événement en particulier
Quand vous les avez choisis, elles sont bloquées par défaut sur le créneau horaire de l'événement.
4 - Définir le planning salle par salle
Vous pouvez tout d'abord supprimer le créneau horaire général qui bloque votre établissement (sauf si vous êtes en privatisation totale de l'établissement)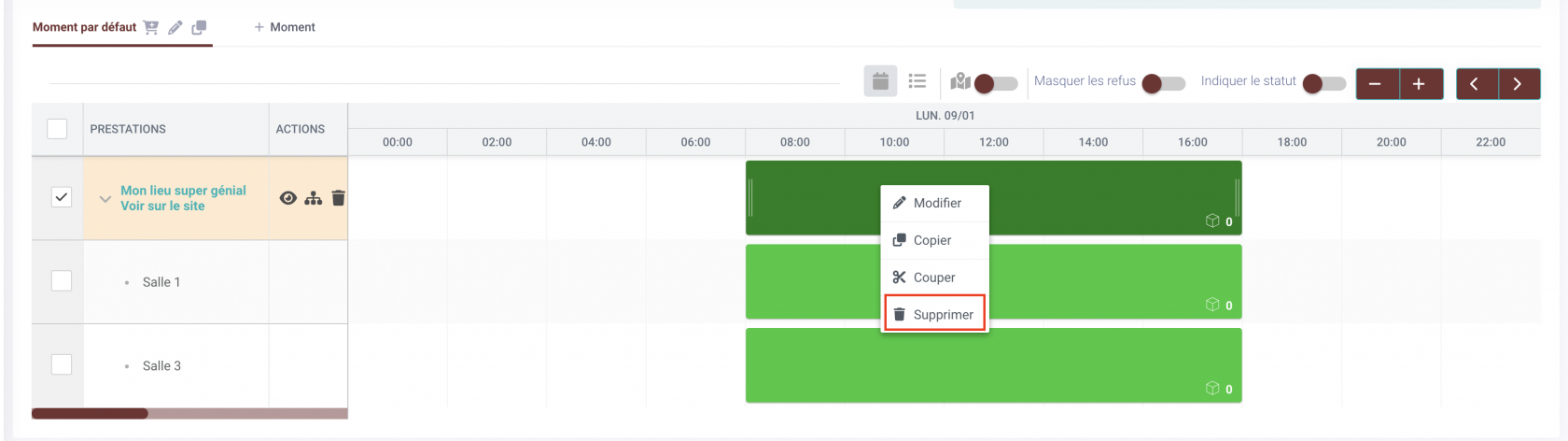
Vous allez pouvoir CONSTRUIRE SALLE par SALLE votre déroulé.
Pour cela il suffit de prendre un créneau horaire (le pavé vert) sur la gauche et la droite pour le réduire ou l'étirer
Ensuite vous allez rentrer dedans (en double cliquant) pour rentrer l'information de ce que c'est dans l'onglet GENERAL
ex : Pause café, Plenière, Team Building, ...
Cela se verra de la sorte de dans le déroulé : 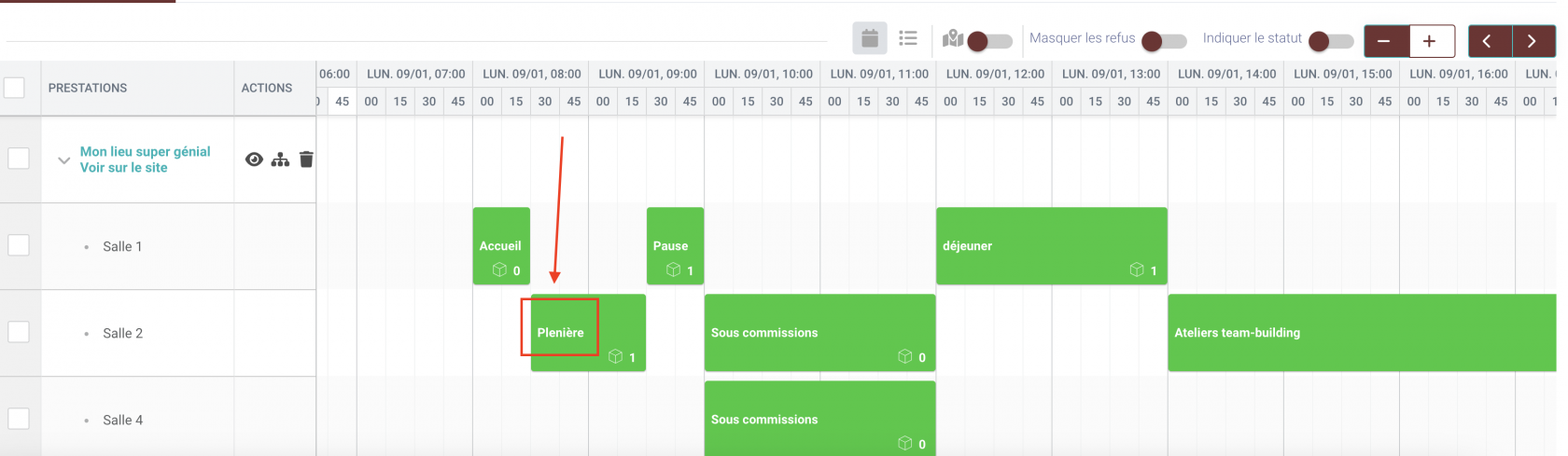
Pensez également à bien rentrer dans la popup les informations concernant votre créneau horaire. Ce sont CES informations qui se déverseront dans le devis.
Enfin créer des nouveaux créneaux horaires en cliquant une fois et glissant sur la durée du créneau. Le créneau indique "Nouveau" par défaut
Vous pouvez aussi utiliser la fonction COPIER / COLLER des créneaux horaires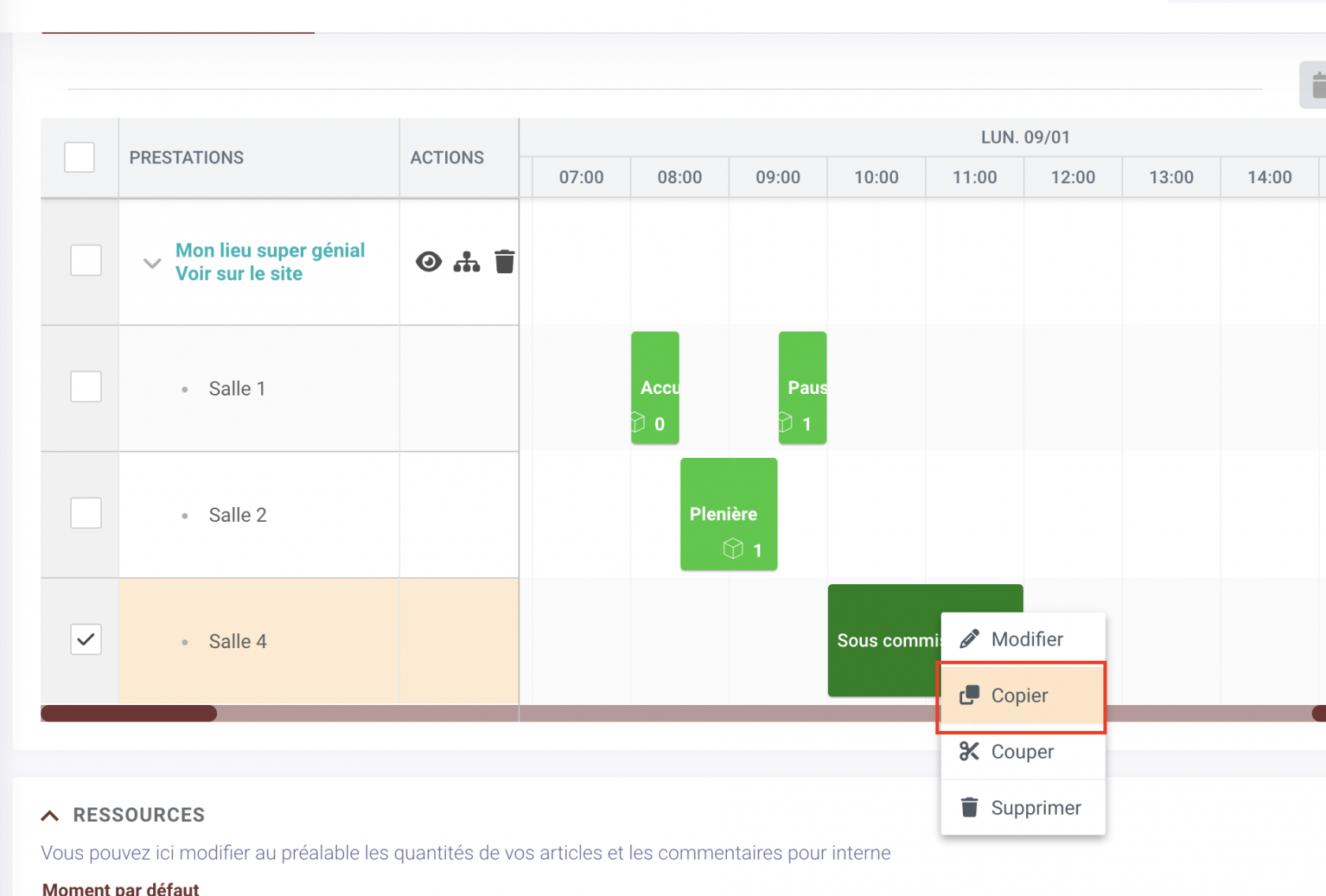
5 - Rajouter les articles dans les créneaux horaires
Vous allez pouvoir rajouter directement les articles créneaux par créneaux. Ainsi vos équipes terrains connaitront les horaires et les salles pour faire les prestations demandées.
Doublez-cliquez le créneau horaire qui vous intéresse et allez dans la partie "Ajouter des articles". La popup vous ouvre la page de recherche poussée des articles que vous pouvez filtrer par grande famille, par tags, par mots clés...
Choisissez votre ou vos articles avec le + à gauche : ils se mettent dans votre panier de sélection à droite.
Vous pouvez reproduire cette action pour tous les autres créneaux horaires
Vous avez l'indication du nombre d'articles sélectionnés dans le petit numéro à coté du cube
5 - Transformer votre planning avec article en DEVIS
Vous pouvez à partir de là exporter un devis ou une facture à partir du bouton EUROS.
Pensez bien à sélectionner les salles à gauche dont vous voulez faire le devis
Vous pouvez bien sur rajouter d'autres prestataires extérieurs dans la liste des prestations.
Votre devis ressemblera à cela :

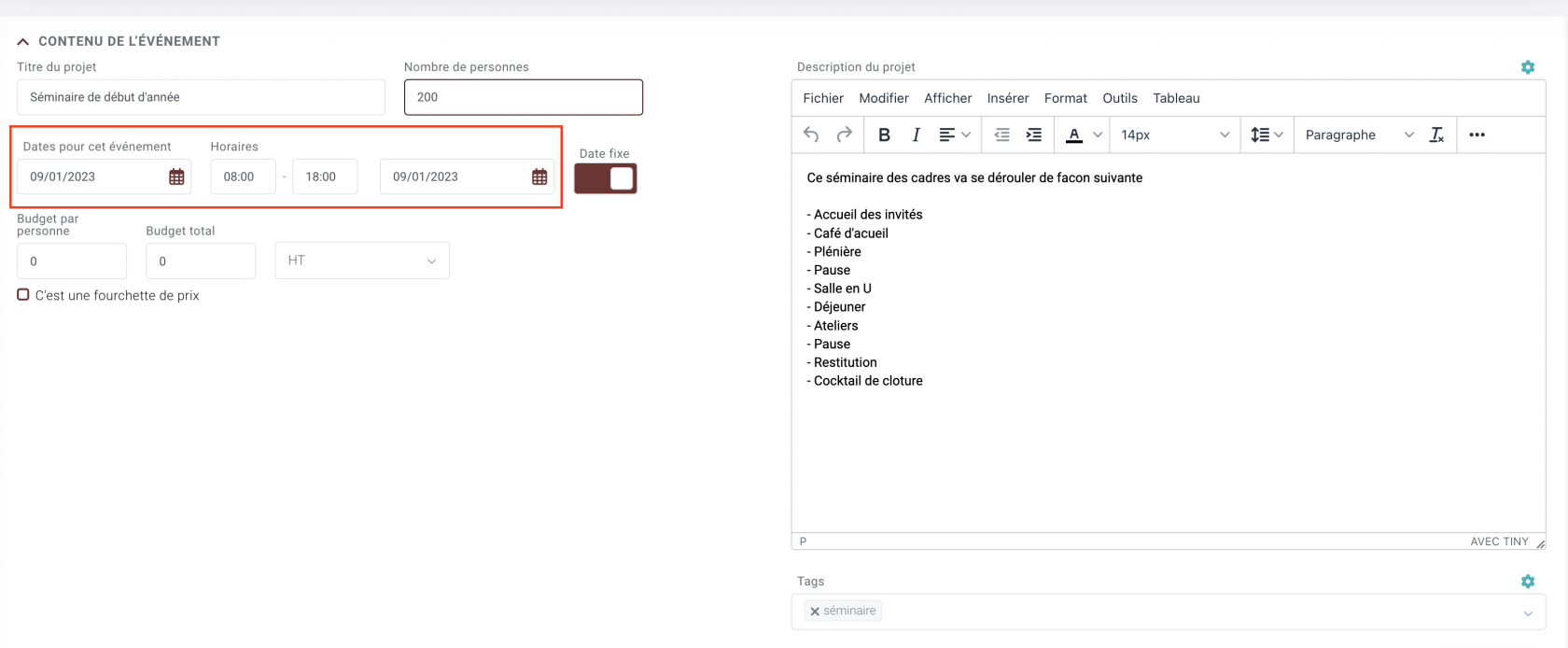
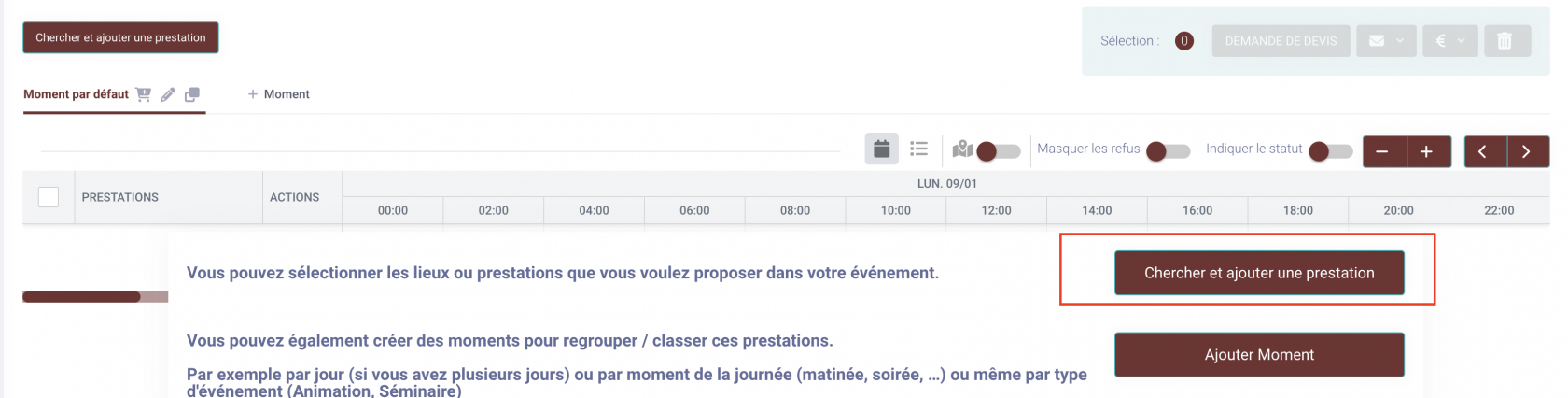
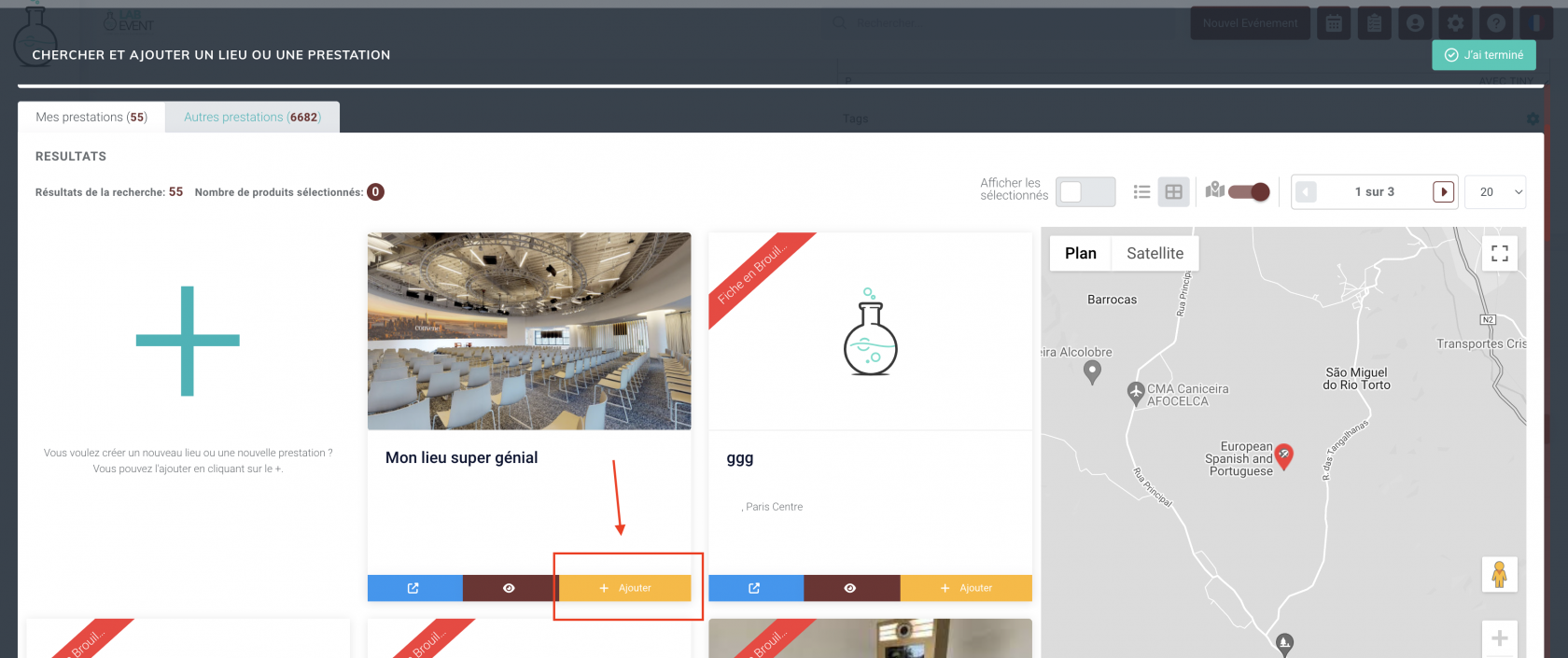

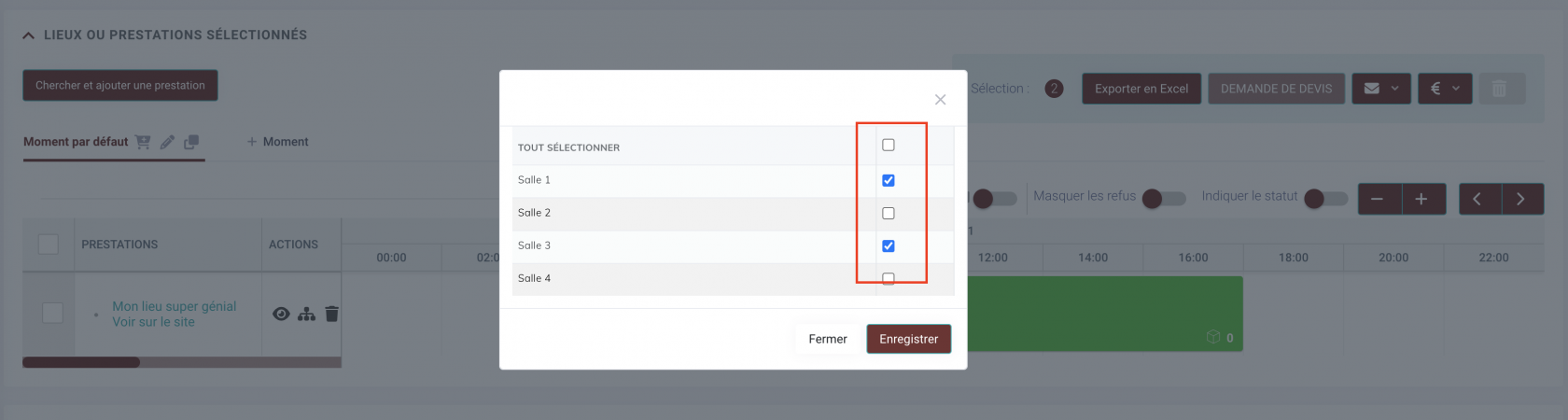
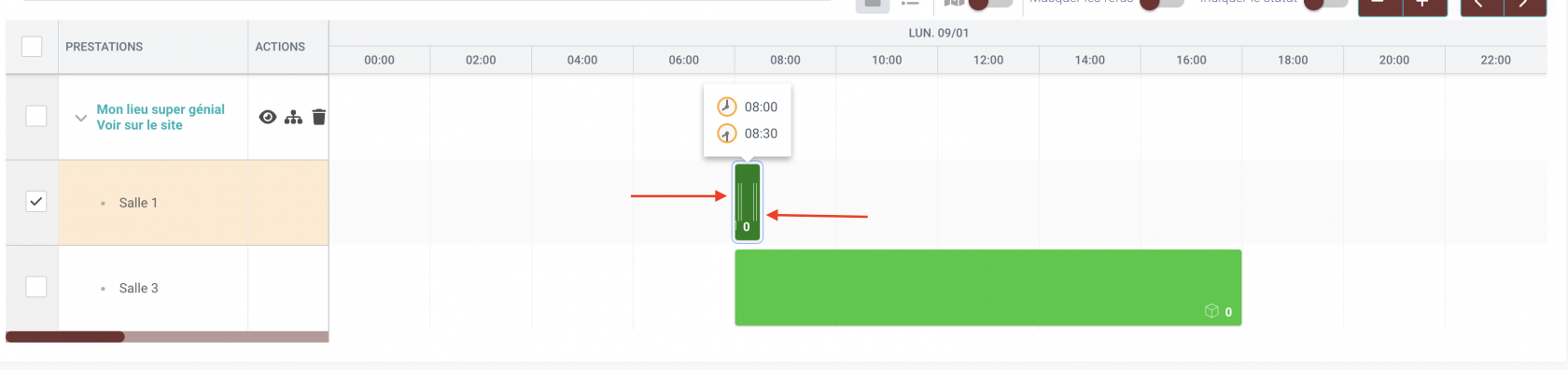
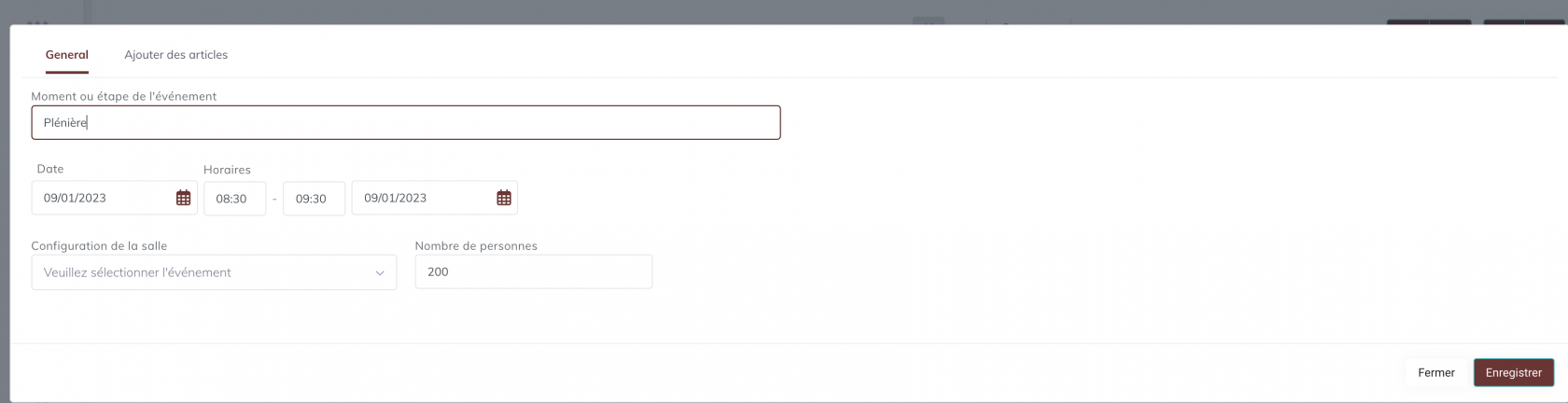
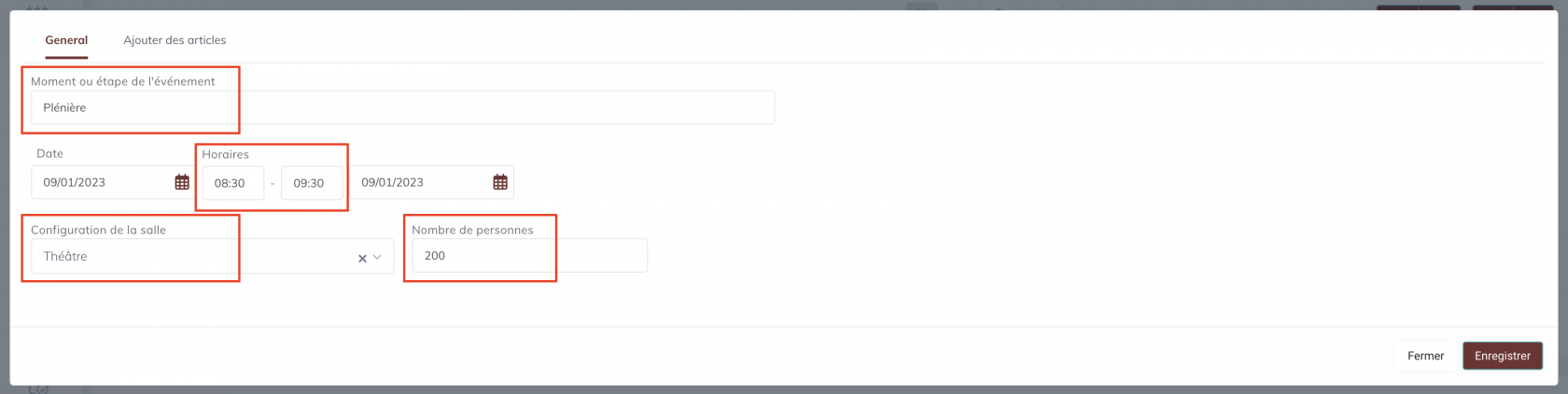
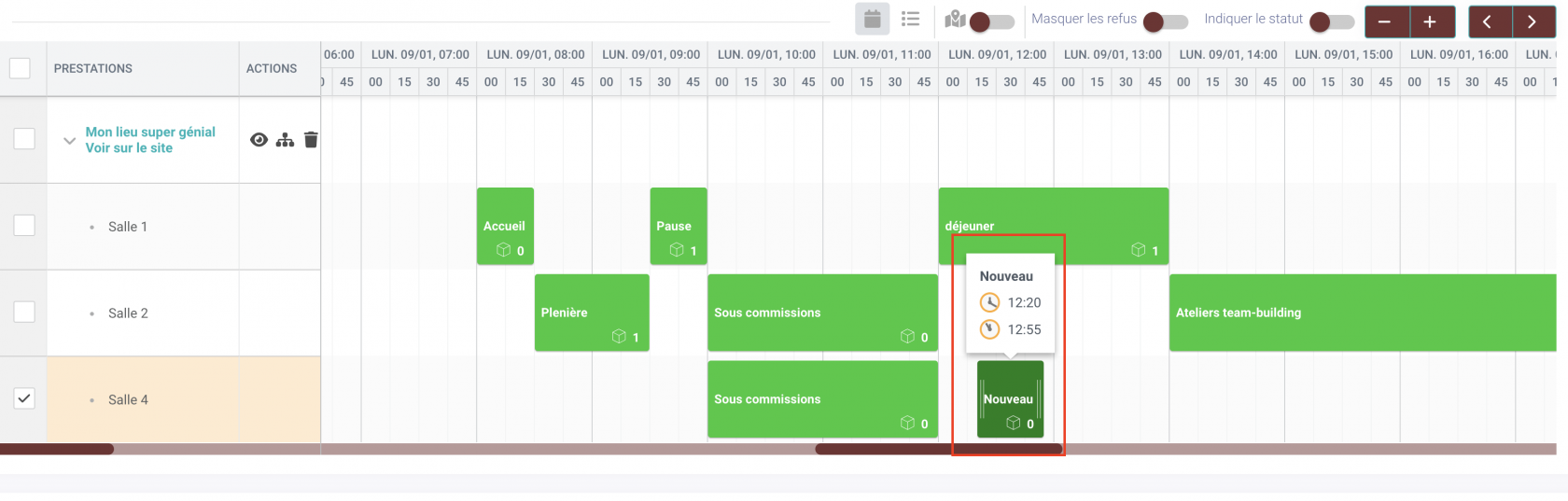
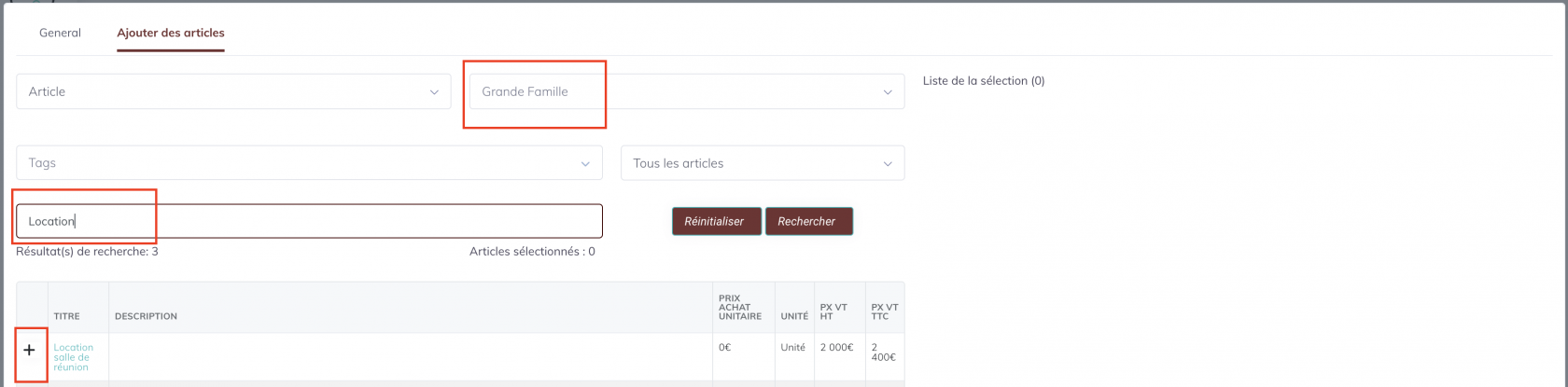
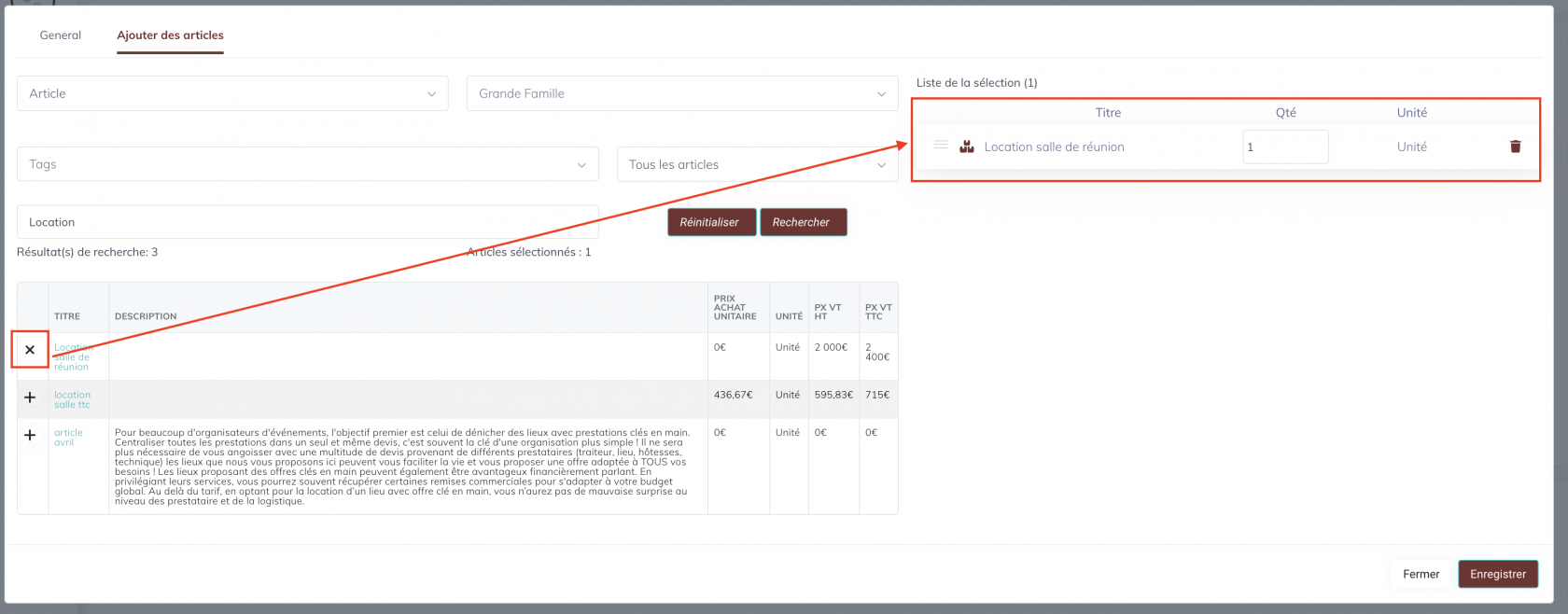
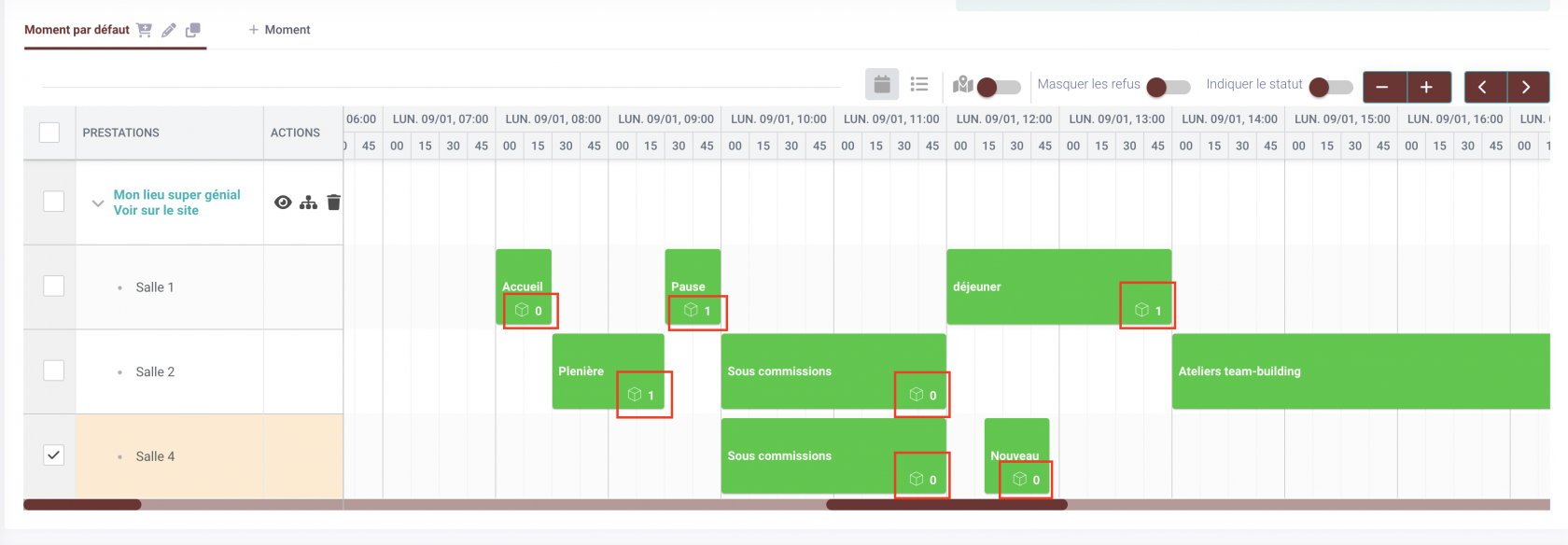
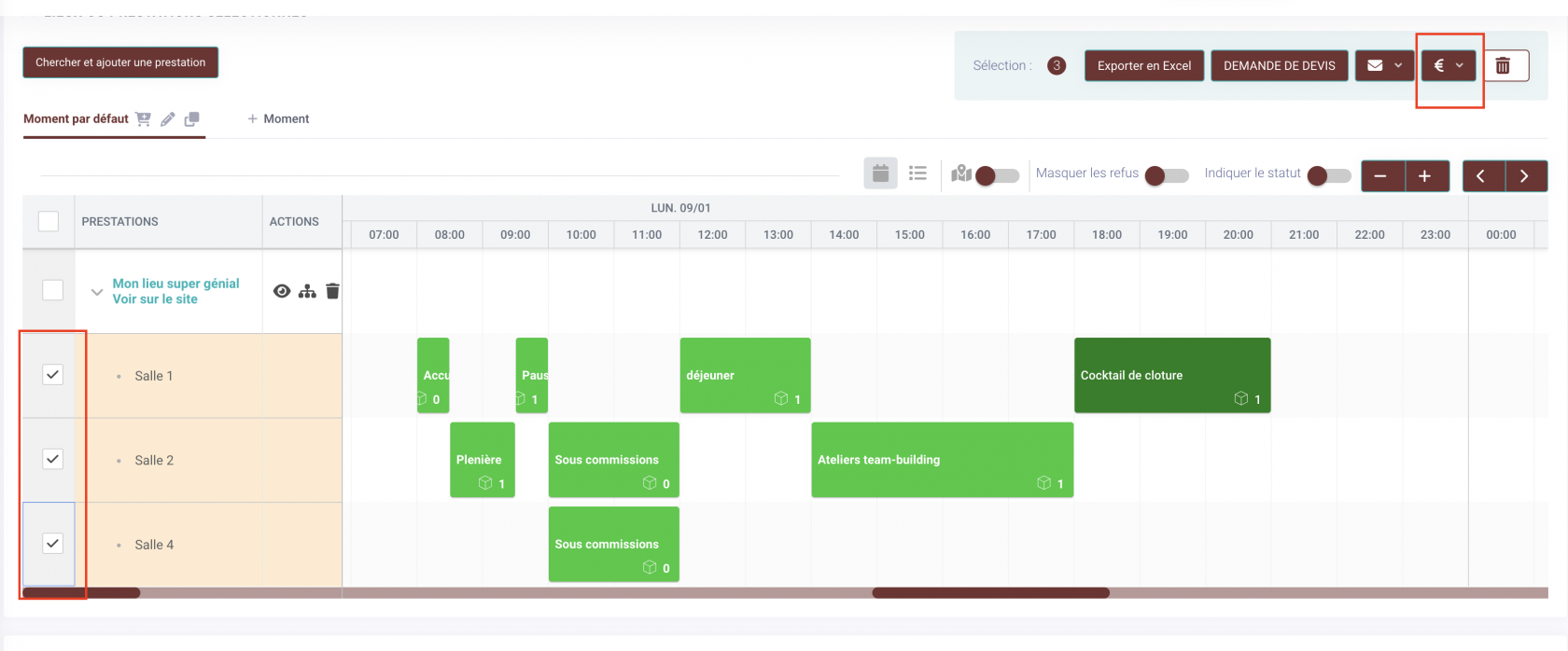
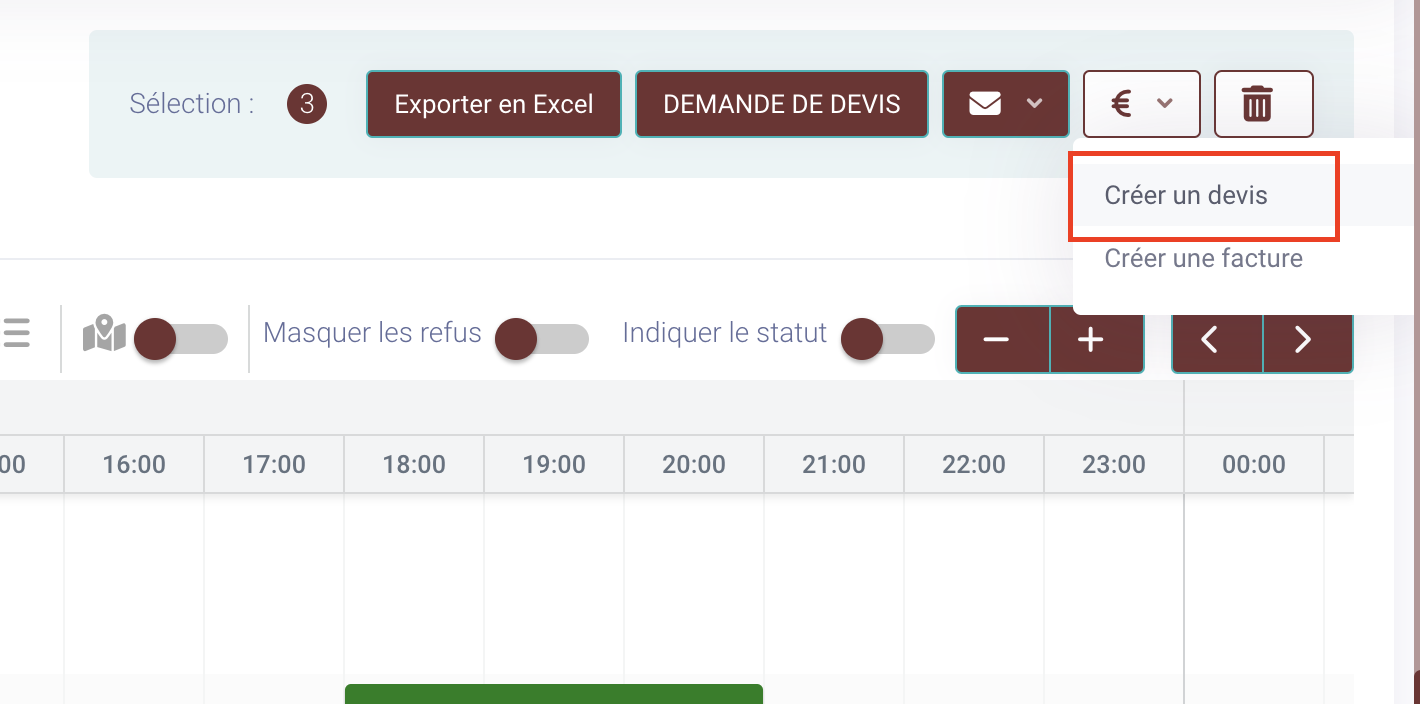
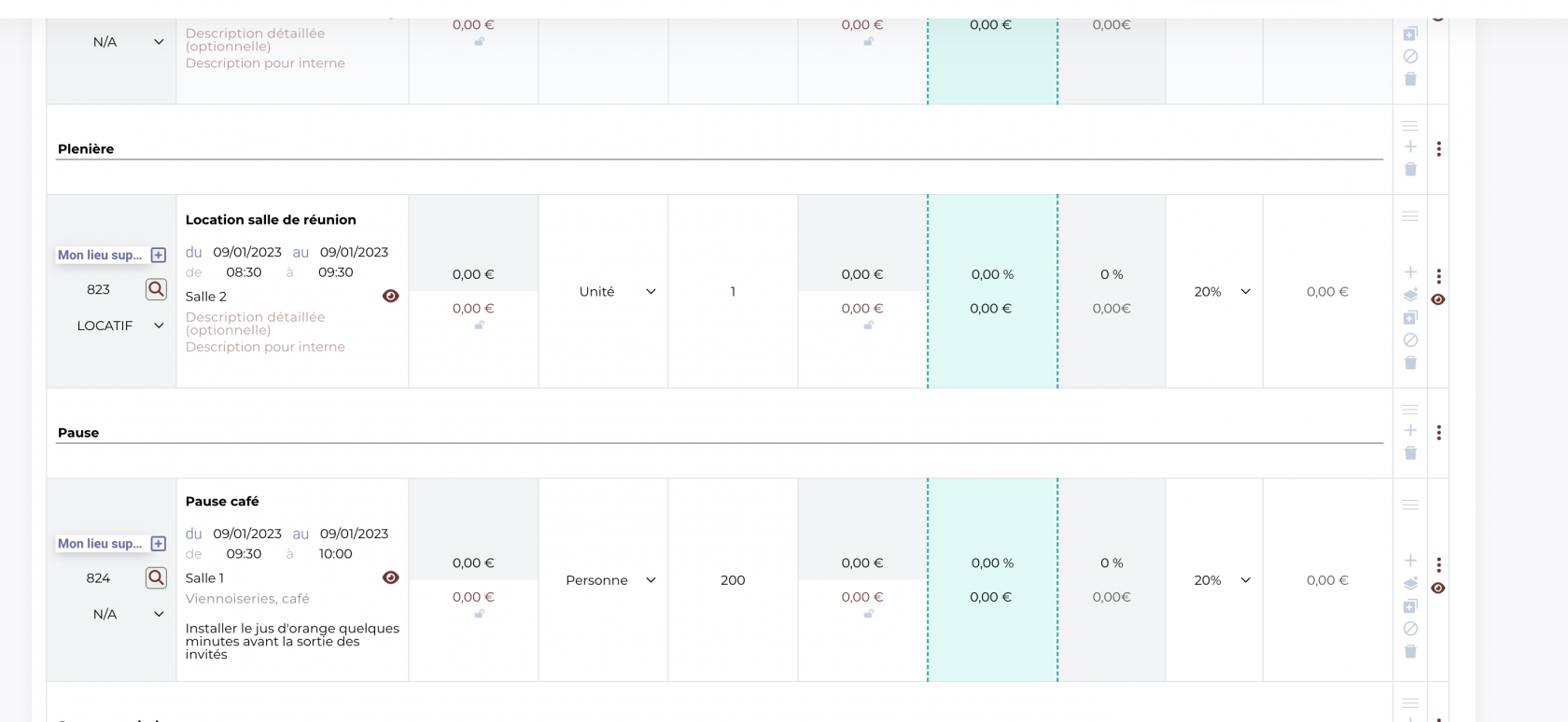
Pas de commentaires