Suivi de l'invitation dans l'évènement
Ce champ vous garantira un suivi intelligent de vos invitations en vous permettant de noter des informations concernant les prestations, les clients et vos échanges avec ces derniers.
Mais également grâce à la possibilité d'avoir un suivi des tâches et d'ajouter des appels ainsi que des rendez-vous.
Pour savoir comment accéder à la partie invitation, cliquez ici.
1- Accédez au SUIVI de L'INVITATION
Afin d'accéder au suivi de l'invitation, rendez vous dans la partie INVITATION à partir de l'évènement. Puis, cliquez sur l'inscription SUIVI ou SUIVI PARTIE INVITATION.
Une fois le module ouvert, différents champs vous sont proposés :
2 - Trouvez les informations clefs de l'invitation
Chargé de projet : vous indiquez ici le nom du responsable de projet qui sera chargé de la partie invitation. Pour savoir comment le modifier à tout moment, cliquez ici.
Suivi Invitation : ce champ permet le suivi de votre prestation. Il est totalement paramétrable dans la partie administration pour répondre à votre façon de travailler, même s'il arrive déjà prérempli.
3 - Ajoutez une information à une invitation
Pour créer une information sur le client (l'entreprise ou le contact), le prestataire ou la prestation, vous devez définir :
- La catégorie (à quel type vous reliez cette tâche : ex : prospection, fidélisation, Etude de marché...) que vous pouvez paramétrez dans l'administration.
- Un commentaire (pour expliquer le sens de la tâche)
- Vous pouvez aussi modifier la date de création de l'information. Par défaut, elle indique la date du jour.
Une fois le commentaire ajouté dans le fil d'actualité, vous reconnaîtrez les informations par la petit icone "I" :
4 - Ajoutez une tâche
Pour créer une tâche, vous devez définir :
- A qui l'attribuer (vous pouvez créer une tâche pour vous ou pour un collègue)
- La deadline (le jour limite pour réaliser cette tâche : après cela, votre tâche sera considérée comme en retard)
- La catégorie (à quel type vous reliez cette tâche : ex : prospection, fidélisation, Etude de marché...)
- Un commentaire (pour expliquer le sens de la tâche)
Une fois le commentaire ajouté, il apparaît dans le fil d'actualité.
5 - Ajoutez des Appels
Pour créer un appel, vous devez définir :
- La date de l'appel (afin d'avoir un suivi daté de l'avancée du projet)
- Catégorie (à quel type vous reliez cet appel : ex : relance prestation, brief...)
- Un commentaire (pour expliquer l'objet de l'appel)
Une fois le commentaire ajouté, il apparaît dans le fil d'actualité.
6 - Ajoutez des Rendez-vous
Pour créer un RDV sur le client (l'entreprise ou le contact), vous devez définir :
- Catégorie (à quel type vous reliez ce RDV)
- Un commentaire (pour expliquer le déroulé du RDV)
- Vous pouvez aussi indiquer la date du RDV. Par défaut, elle indique la date du jour.
Une fois le commentaire ajouté, il apparaît dans le fil d'actualité.

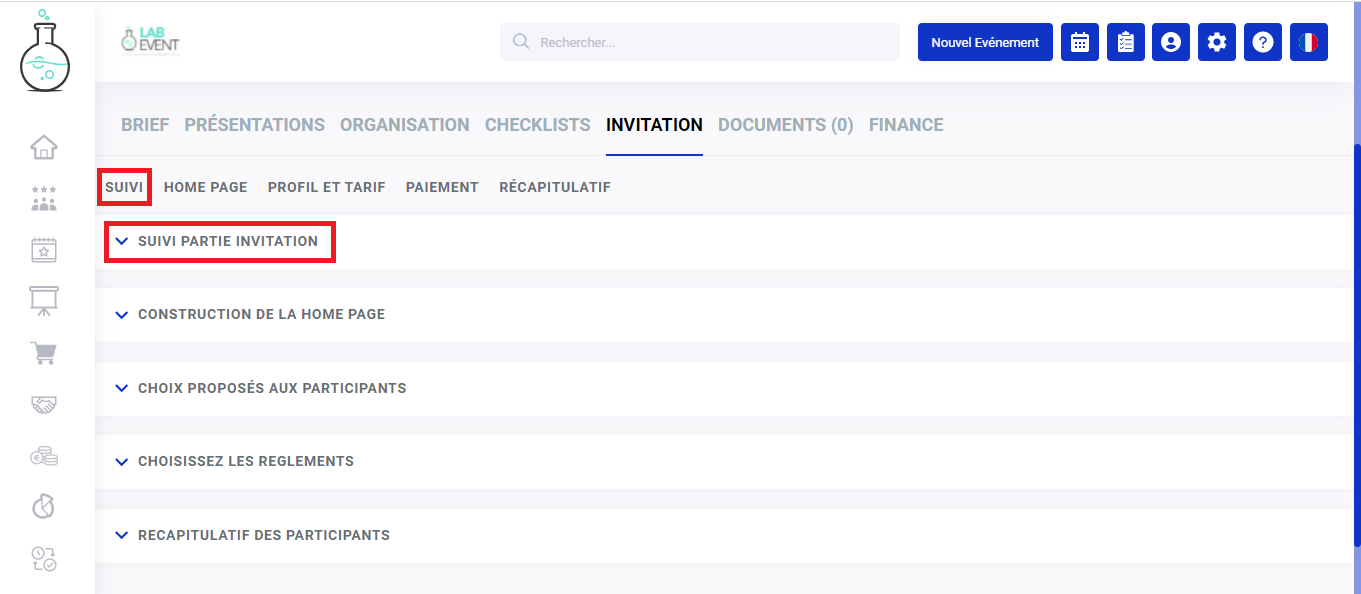
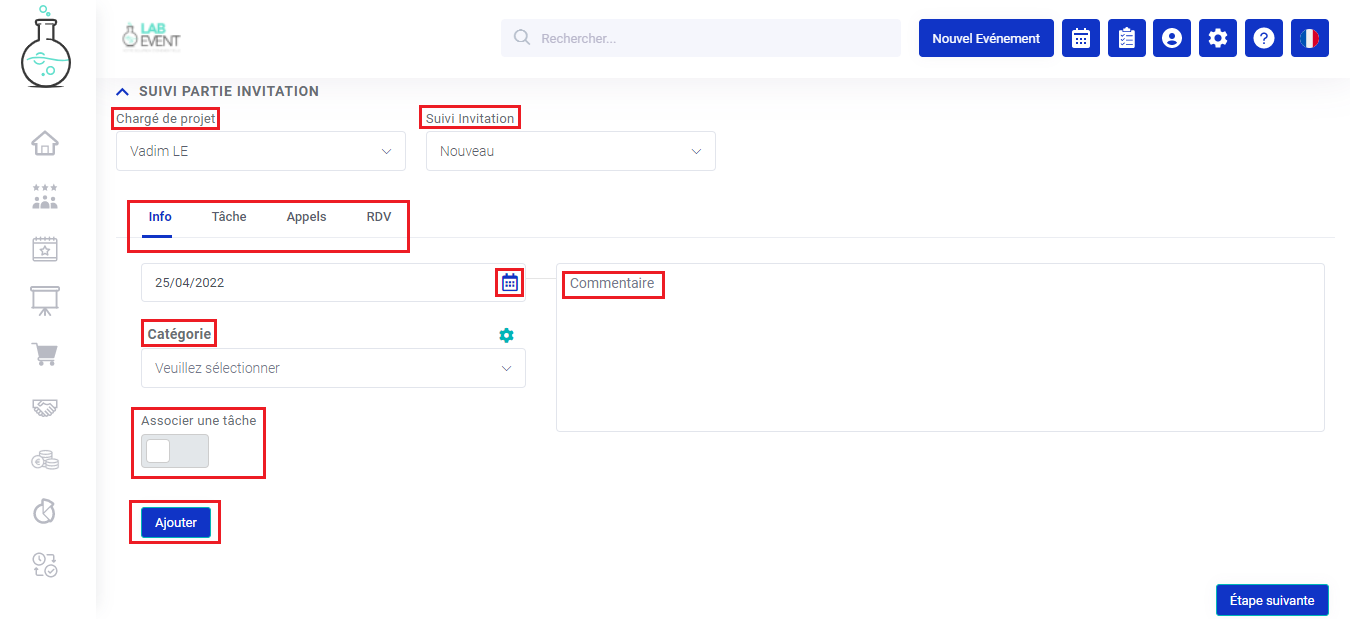
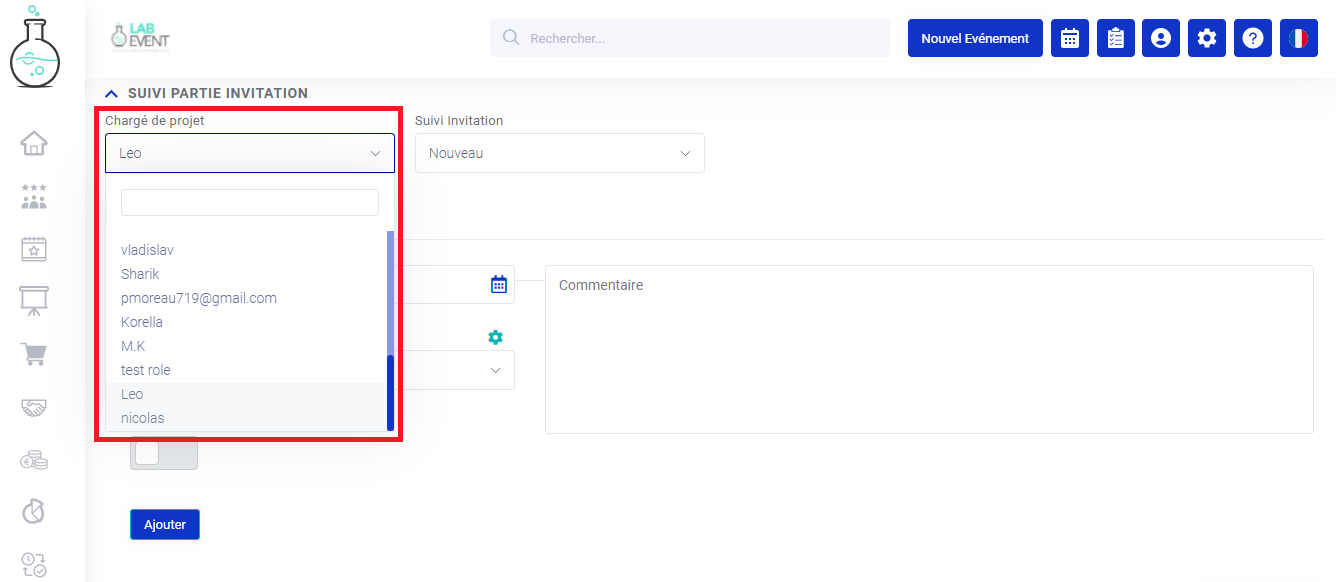
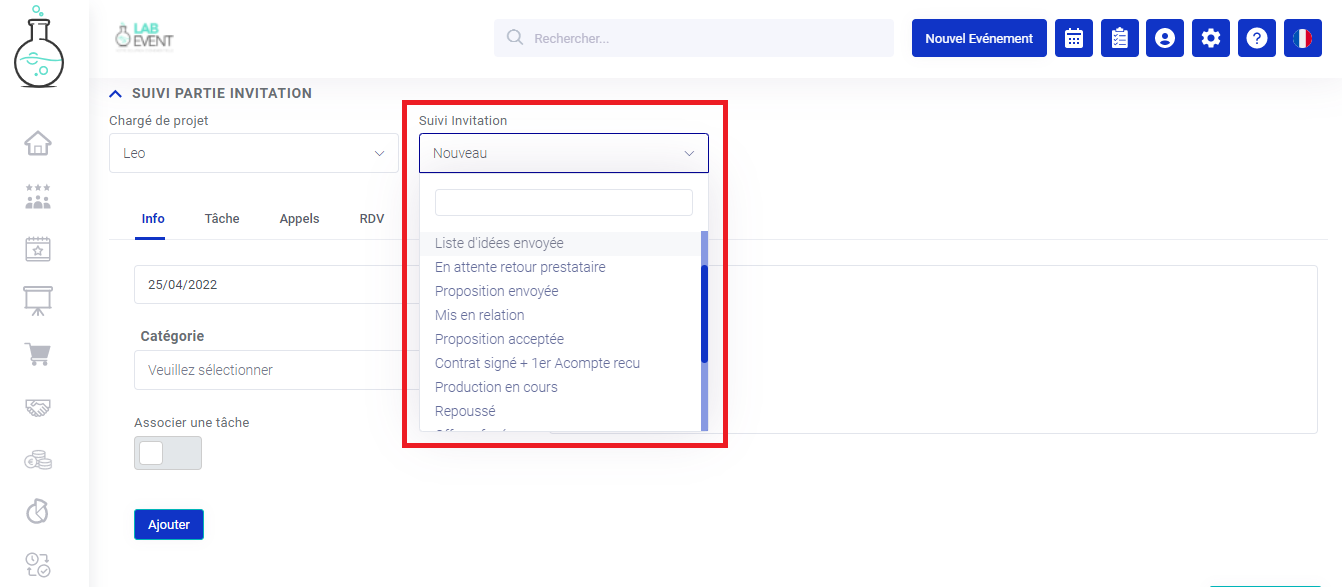
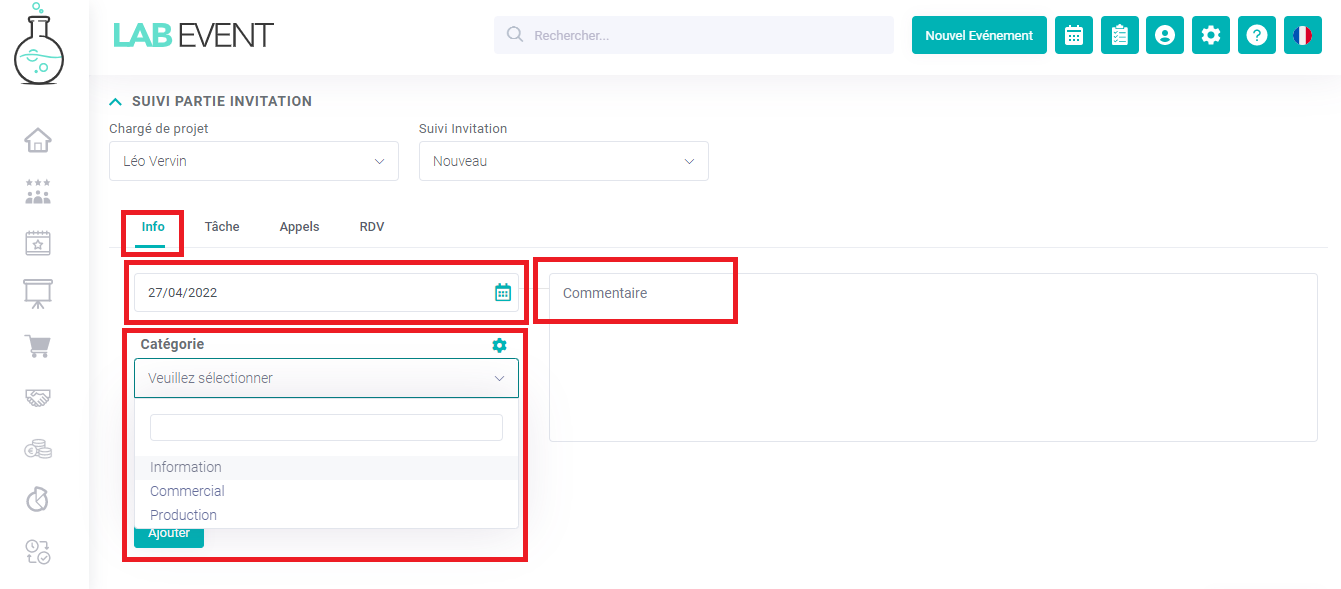
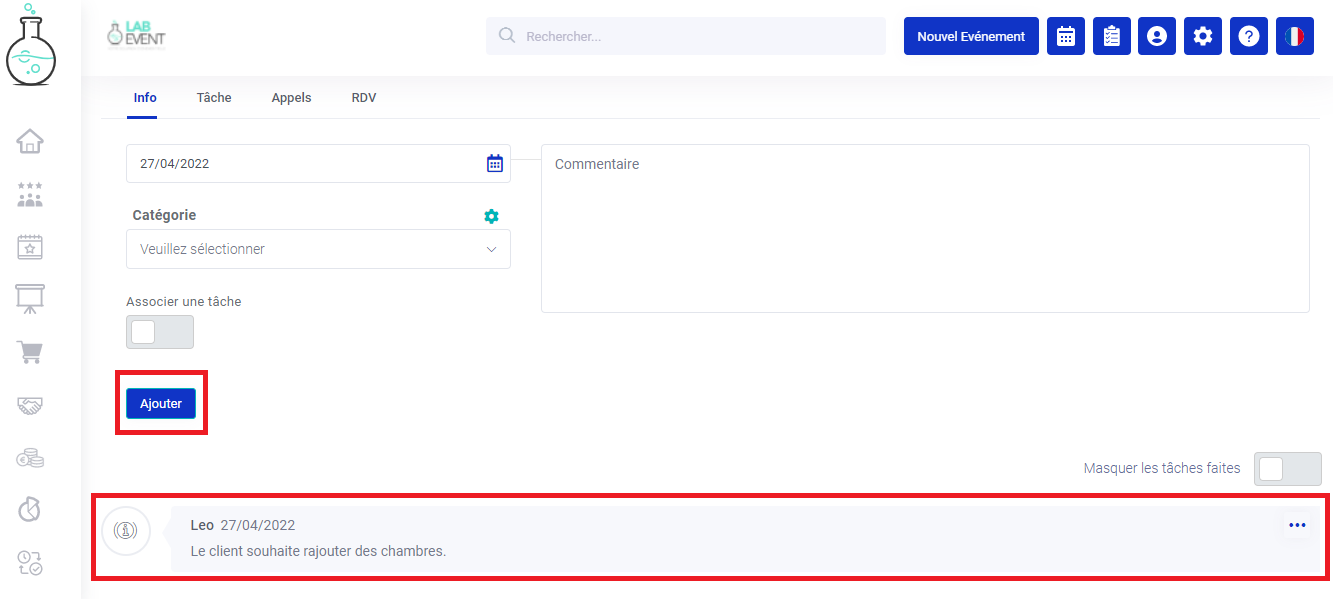
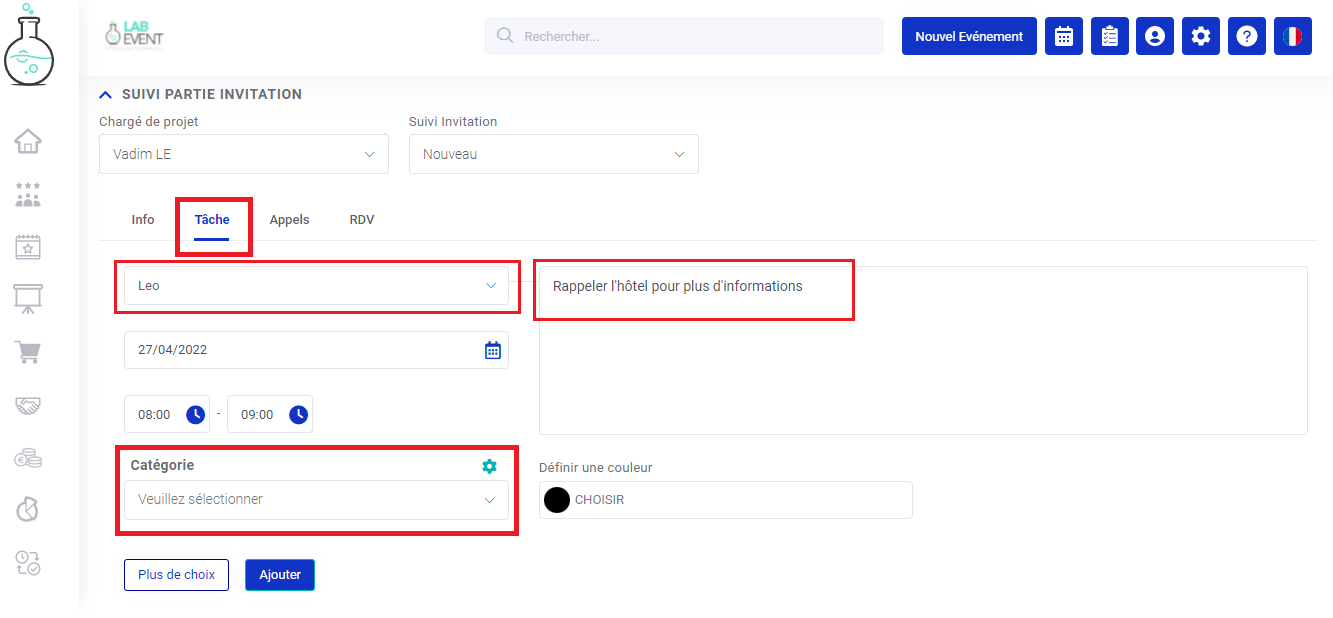
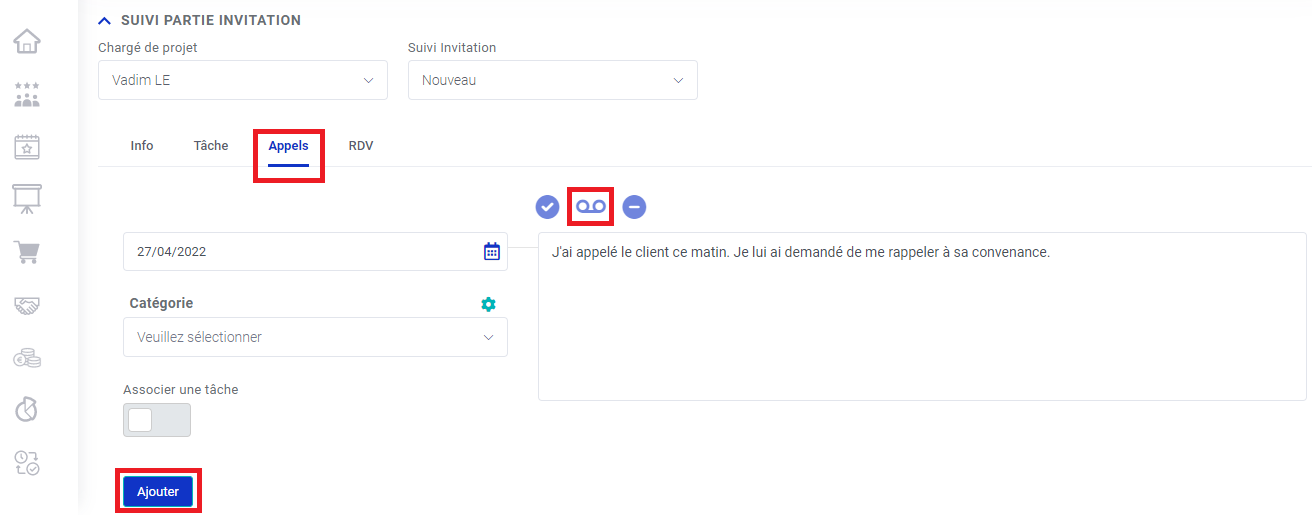
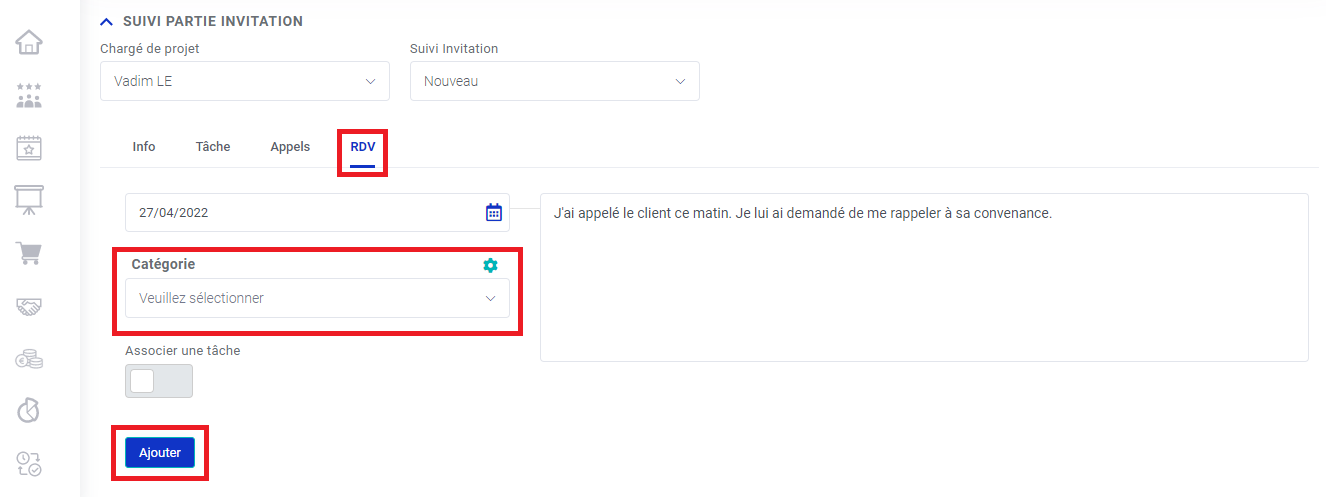
Pas de commentaires