La vue déroulé de l'événement
La partie Lieux et prestations d'un événement vous permet non seulement d'ajouter vos lieux et prestations que vous voulez proposer dans votre événement, mais aussi de construire les étapes de votre événement sous plusieurs formes : à partir d'une vue planning ou d'une vue déroulé. Ces deux vues sont liées entre elles : chaque information que vous communiquerez dans une vue sera reportée dans l'autre vue.
Pour en savoir plus sur la vue planning : consultez cette page
La vue déroulé vous permet de créer et de suivre simplement les étapes de votre événement lignes par lignes.
1- Accéder à la vue déroulé
Pour accéder à la vue déroulé, rendez-vous dans la partie Lieux ou prestations sélectionnés puis cliquez sur l'icône suivante :
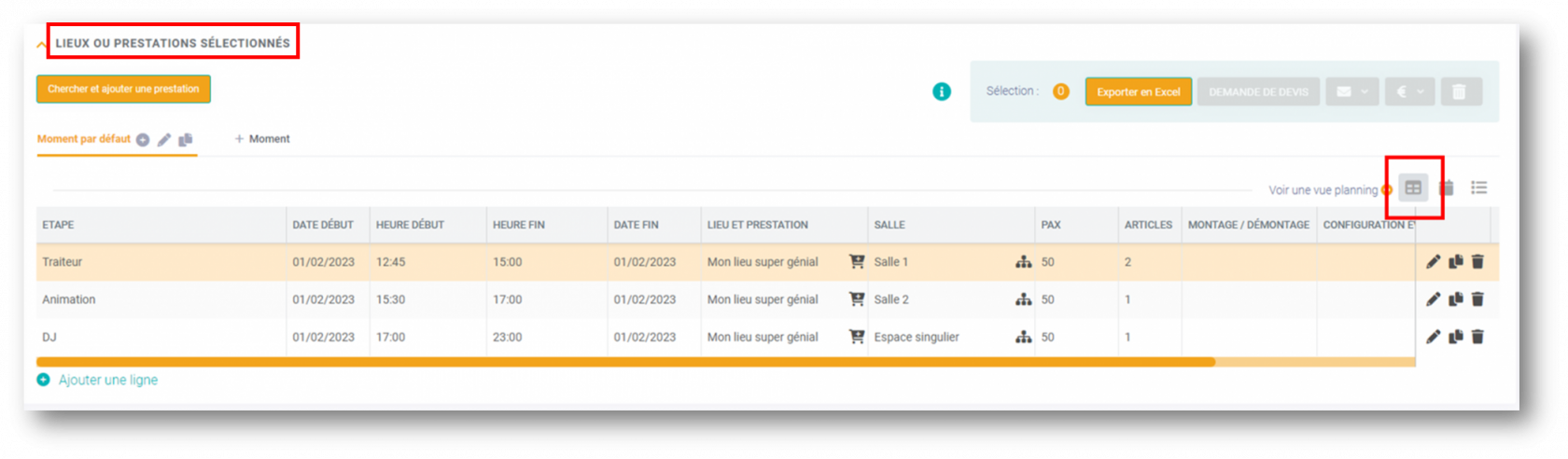
2- Ajouter une ligne
Ajouter une ligne vous permet de créer votre déroulé par étapes.
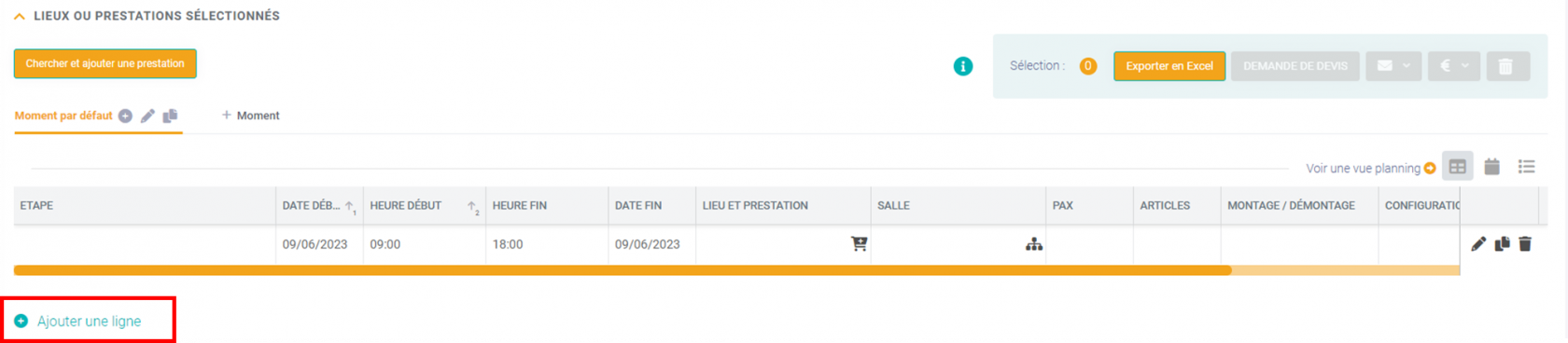
Si vous avez renseigné au préalable le contenu de l'événement avec les dates/horaires de début/fin, ces informations seront par défaut reprise dans le tableau du déroulé, à partir du moment où vous ajoutez une ligne ou une prestation.
A- Associer des lieux et prestations
Est-ce obligatoire d'associer des lieux et prestations ?
Non. Une étape de votre déroulé peut ne pas être associée à un lieu ou une prestation. Cette information sera reportée dans la vue planning dans la partie "Autre prestations" : consultez cette page pour en savoir plus.
Deux possibilités s'offrent à vous :
- Vous pourrez ajouter un ou plusieurs lieux/prestations soit en utilisant des "Moments", soit directement à partir des résultats de recherche. Pour en savoir plus sur les moments et ajout de prestations : consultez cette page
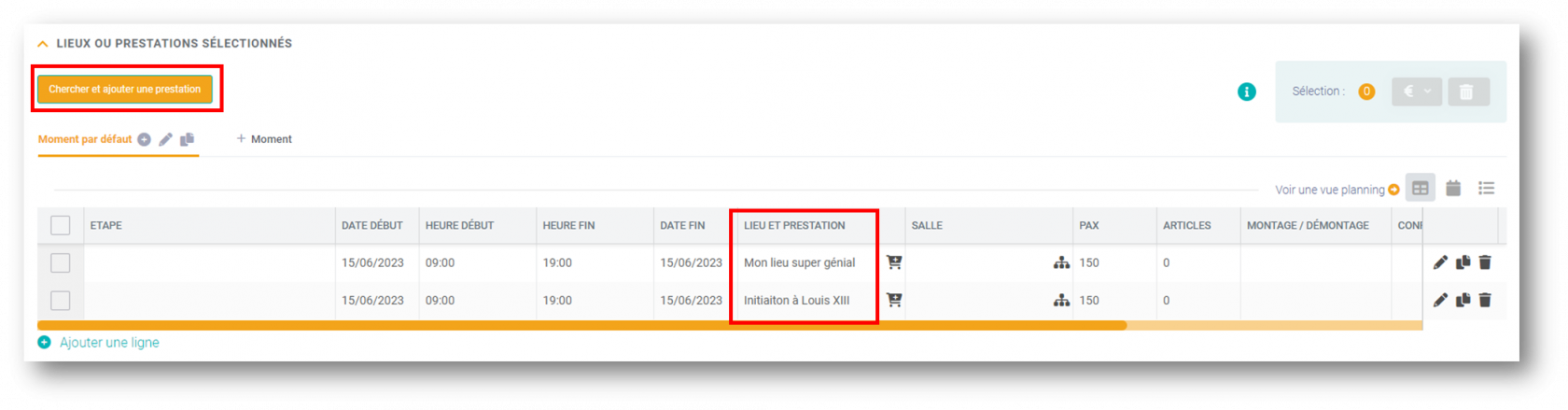
Vos prestations seront alors listées les unes en dessous des autres dans la colonne LIEU ET PRESTATION.
- Ajouter vos lieux et prestations à partir de la colonne LIEU ET PRESTATION en cliquant sur l'icône suivante

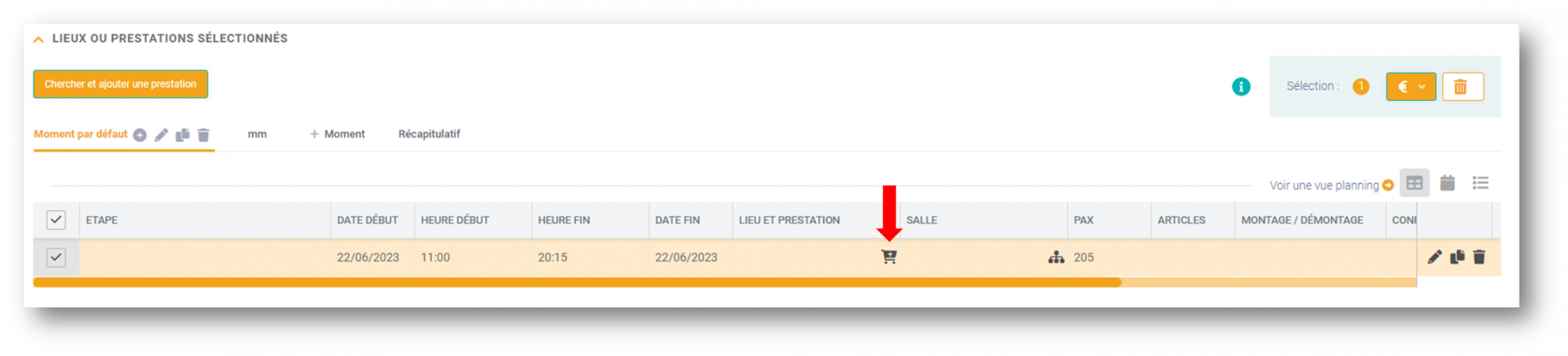
C- Edition du déroulé
Pour compléter votre déroulé, vous devez entrer un certain nombre d'informations, que vous pourrez réaliser soit manuellement lignes par lignes, soit à l'aide du crayon d'édition.
Pour éditer vos lignes directement, cliquez sur les colonnes à l'intérieur des lignes :
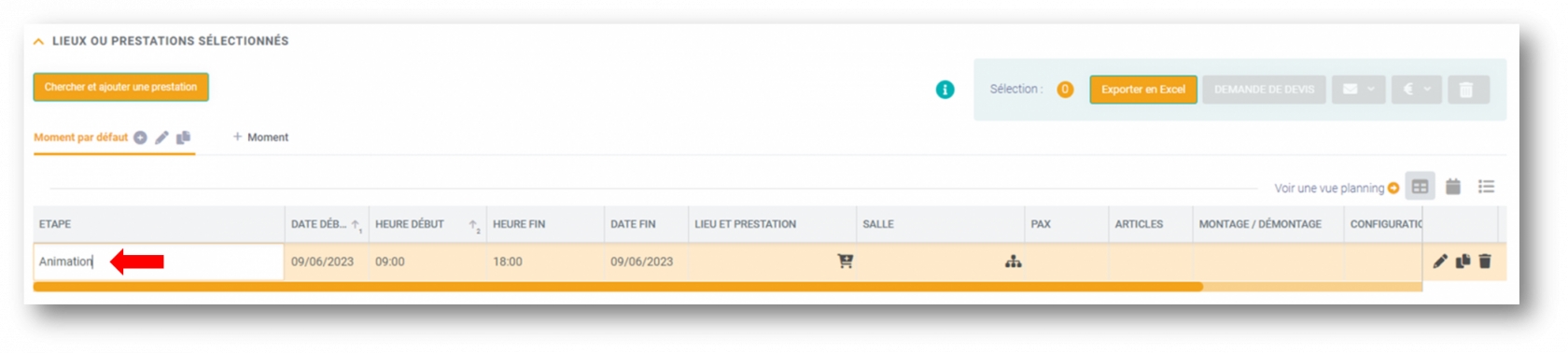
- Voici les informations que vous allez pouvoir éditer :
- ETAPE : ajoutez le moment ou l'étape de l'événement (réunion d'accueil, animation, repas...)
- DATE DEBUT : par défaut, c'est la date de début de l'événement se mettra automatiquement. Vous pouvez modifier la date de début pour une étape du déroulé.
- HEURE DEBUT : par défaut, c'est l'heure de début de l'événement se mettra automatiquement. Vous pouvez modifier l'heure de début pour une étape du déroulé.
- HEURE FIN : par défaut, c'est l'heure de fin de l'événement se mettra automatiquement. Vous pouvez modifier l'heure de fin pour une étape du déroulé.
- DATE FIN : par défaut, c'est la date de fin de l'événement se mettra automatiquement. Vous pouvez modifier la date de fin pour une étape du déroulé.
- LIEU ET PRESTATION : sélectionnez un lieu ou une prestation en cliquant sur l'icône chariot ![]()
- SALLE : ajouter une salle en cliquant sur l'icône suivante ![]()
Une pop up s'ouvrira vous permettant de choisir la salle pour cette étape de l'événement.
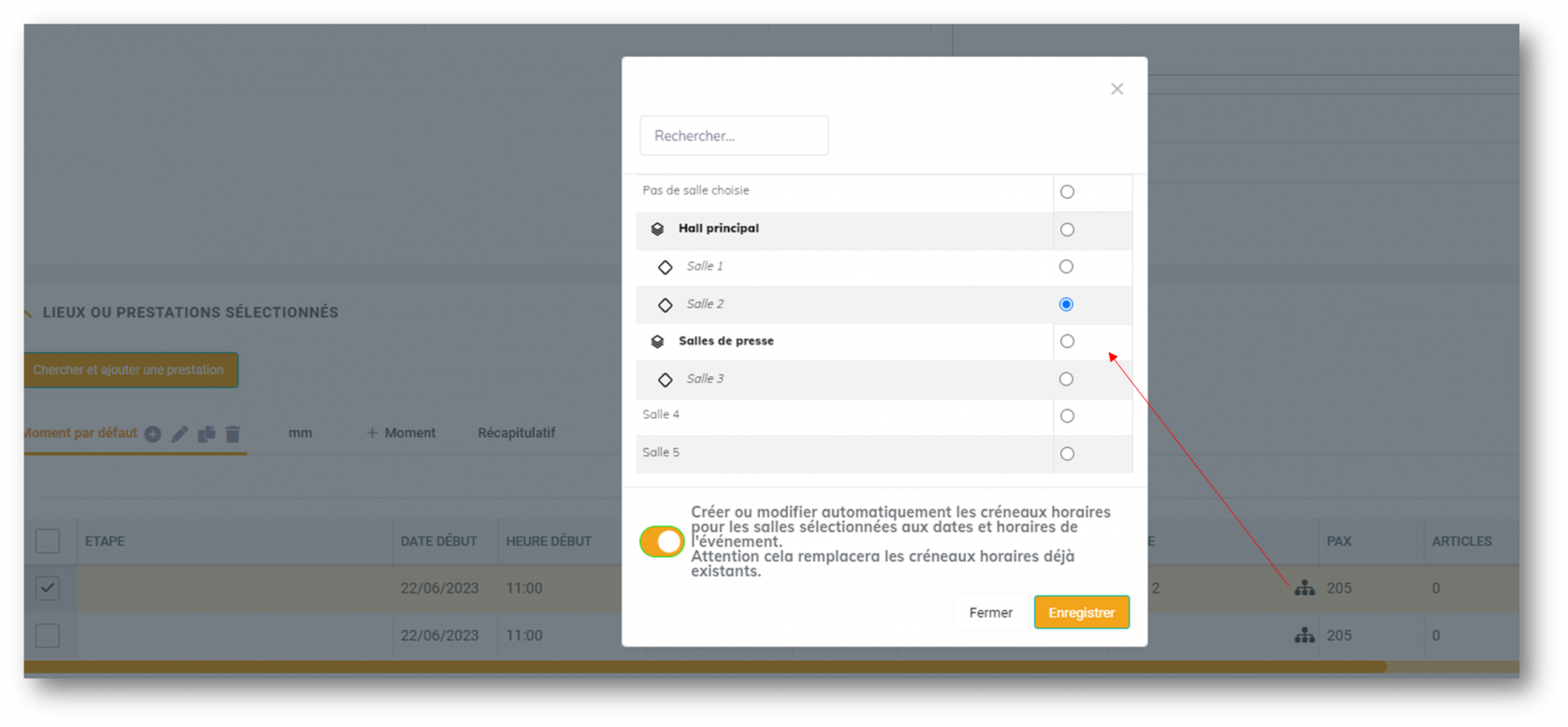
Vous pourrez alors sélectionner la ou les salles à afficher dans le planning de façon à créer les étapes de votre événement salles par salles. Si vous possédez un grand nombre de salles, la barre de recherche vous aidera à trouver la ou les salles à ajouter !
- PAX : ajoutez le nombre de personnes
- ARTICLES : pour ajouter un article, cliquez sur l'icône suivante :
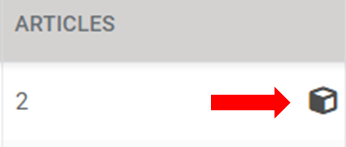
Cliquez ici pour en savoir plus sur l'ajout d'articles
- MONTAGE/DEMONTAGE (en option) : vous pouvez gérer le timing de montage (installation) et de démontage salle par salle.
Si vous avez ajouté du montage, l'icône suivante apparaîtra. Vous pouvez cliquer dessus directement pour éditer le montage :![]()
Si vous avez ajouté du démontage, l'icône suivante apparaîtra. Vous pouvez cliquer dessus directement pour éditer le démontage :![]()
Cliquez ici pour en savoir plus sur le montage et le démontage.
- CONFIGURATION EVENEMENT : vous allez pouvoir choisir une configuration type pour notre prochaine fonctionnalité de création automatique de devis ... Pour l'instant, ce n'est pas actif.
- DISPOSITION SALLE : Sélectionnez la disposition de la salle. N'oubliez pas que vous pouvez désormais configurer vos dispositions.
- COMMENTAIRE : ajoutez un commentaire concernant cette étape de l'événement
Vous vous souvenez que vous pouvez rajouter des moments et des prestations, qui seront ce que vous proposez à vos clients (vos salles, des team-buildings, ...).
Vous ne vous souvenez plus comment faire : cliquez ici.
3- Autres actions sur le déroulé
Vous devez sélectionner une ou plusieurs lignes pour activer les actions ci-dessous :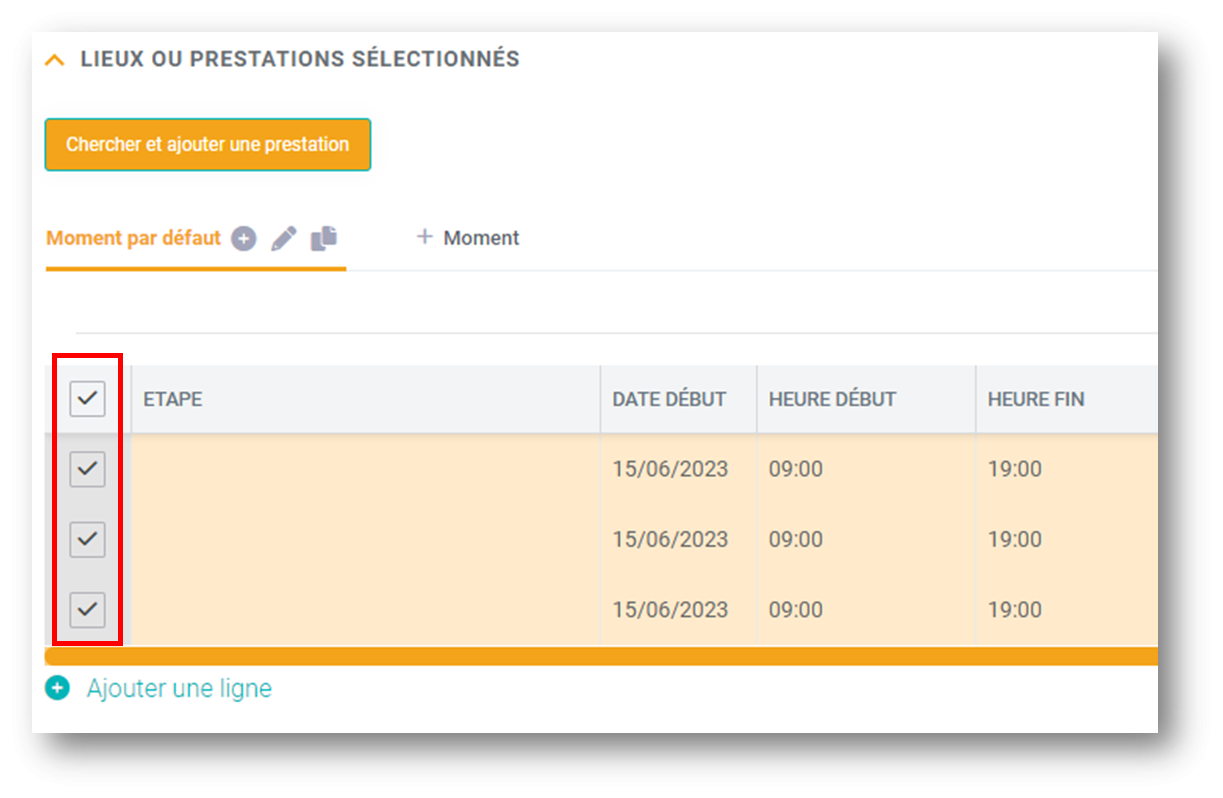
A- Actions sur les lignes
Pour chacune de vos lignes, vous allez pouvoir effectuer un certain nombre d'actions :
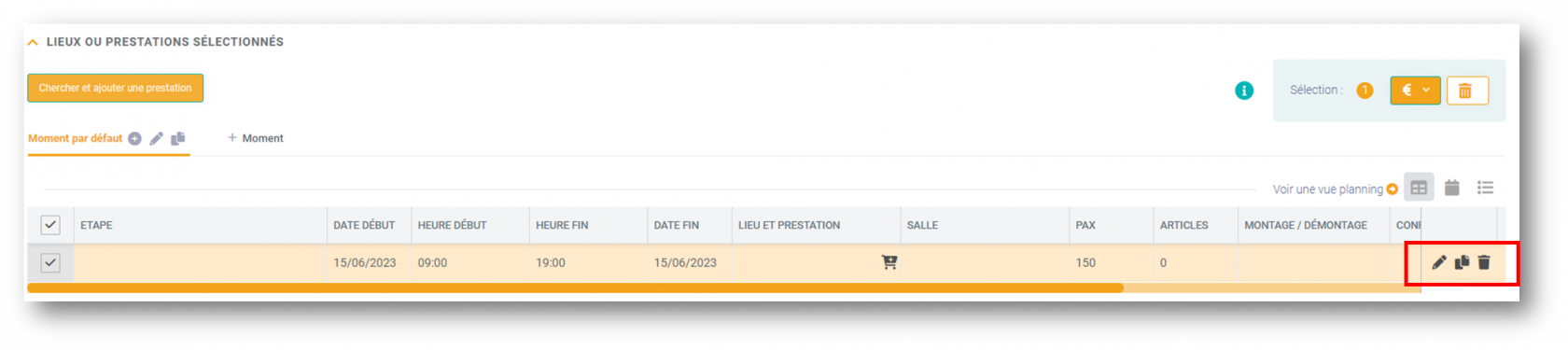
- Modifier le déroulé à l'aide du crayon
En cliquant sur le crayon, une pop-up s'ouvrira vous permettant d'ajouter les informations du déroulé :
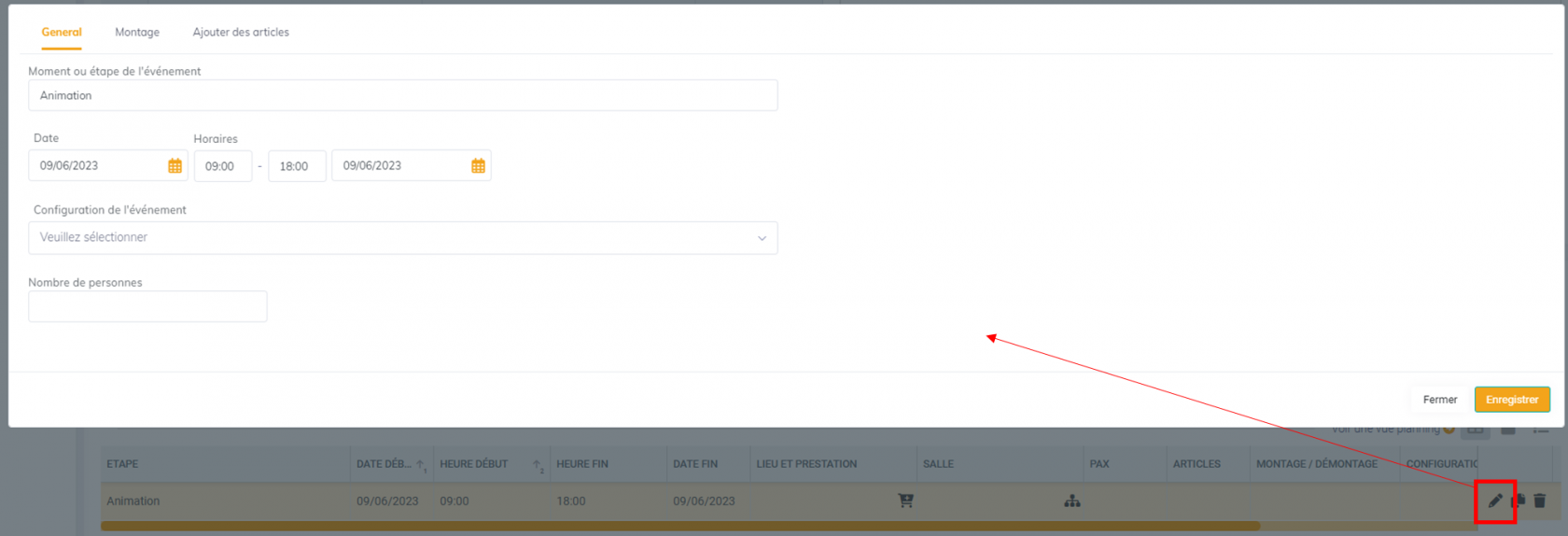
Nous avons créé une page dédiée à l'explication de cette pop-up : consultez cette page pour en savoir plus.
- Dupliquer un ligne en cliquant sur l'icône de duplication :
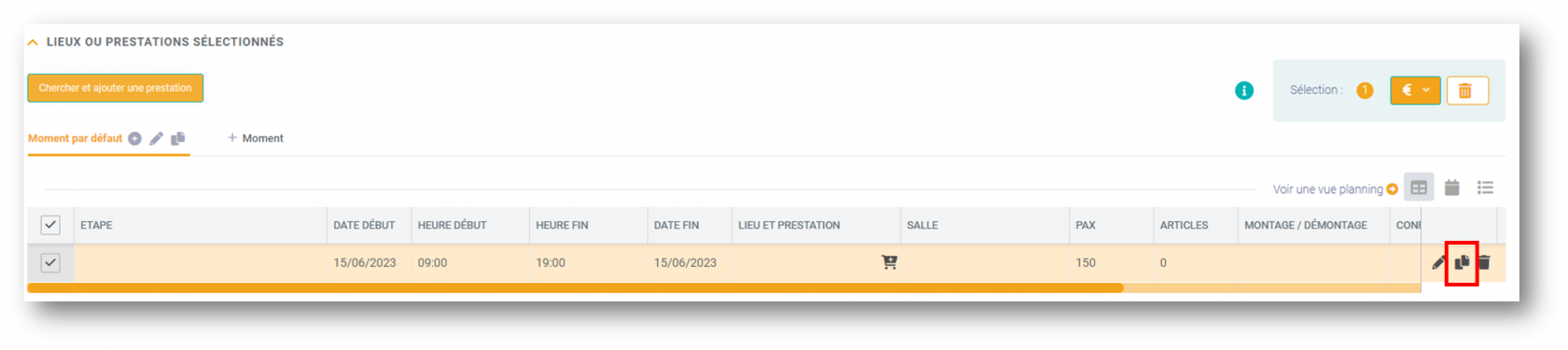
- Supprimer une ligne en cliquant sur la corbeille :
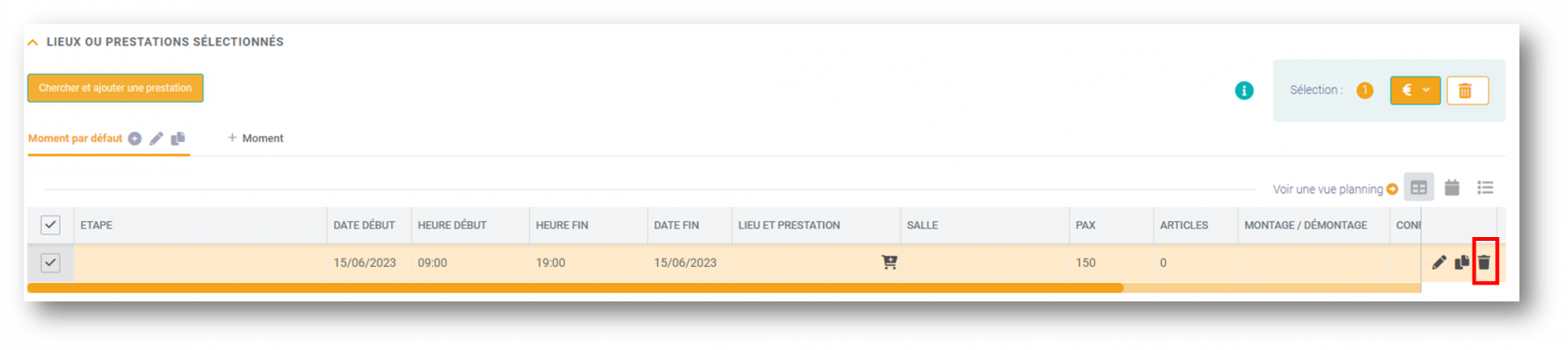
Si vous souhaitez enlever de votre liste plusieurs lignes de votre déroulé, vous pouvez le faire en cliquant sur la corbeille située en haut à droite : 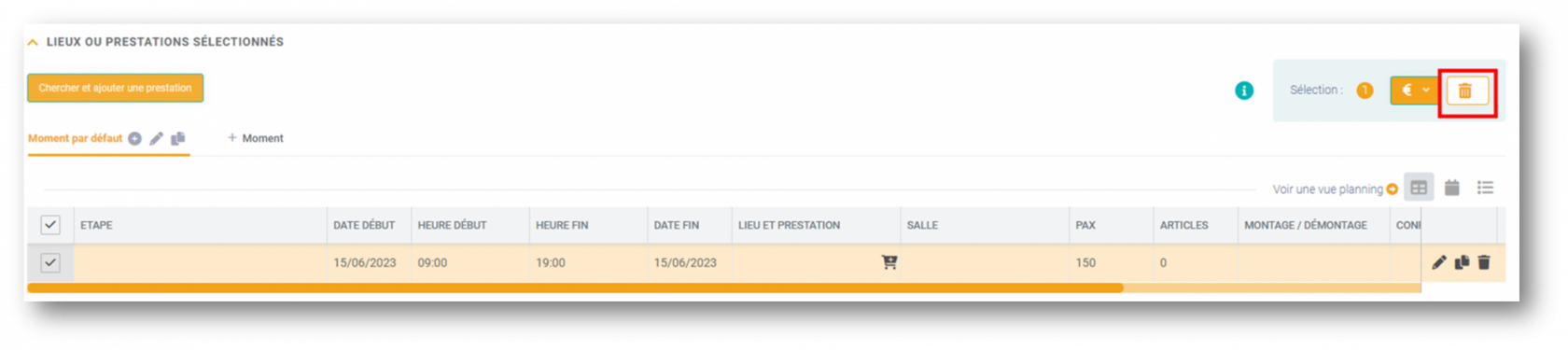
B- Créer un devis/facture
En cliquant sur l'icône €, vous allez pouvoir créer un devis/facture avec ou sans catégories.
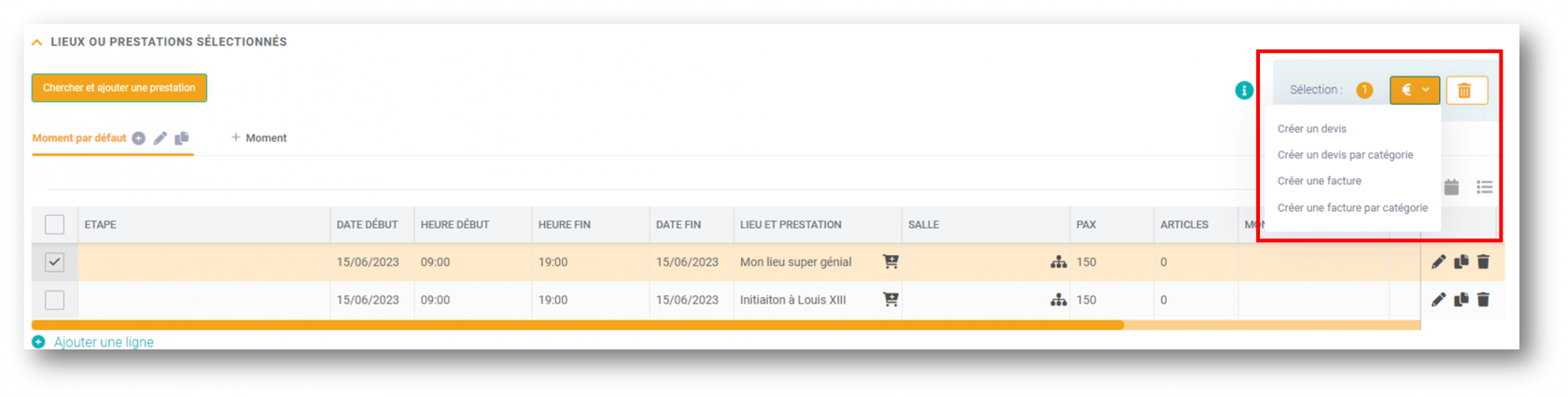
Nous avons créé une page dédiée à la création de devis/facture à partir du déroulé : consultez cette page pour en savoir plus

Pas de commentaires