La vue planning de l'événement
La partie Lieux et prestations d'un événement vous permet non seulement d'ajouter vos lieux et prestations que vous voulez proposer dans votre événement, mais aussi de construire les étapes de votre événement sous plusieurs formes : à partir d'une vue planning ou d'une vue déroulé. Ces deux vues sont liées entre elles : chaque information que vous communiquerez dans une vue sera reportée dans l'autre vue.
Pour en savoir plus sur la vue déroulé : consultez cette page
La vue planning vous permet de créer les étapes de l'événement sous forme de slot et d'avoir une vision claire des salles sélectionnées pour cet événement.
1- Accéder à la vue planning
Pour accéder à la vue planning, rendez-vous dans la partie Lieux et Prestations Sélectionnés d'un événement puis cliquez sur l'icône suivante :
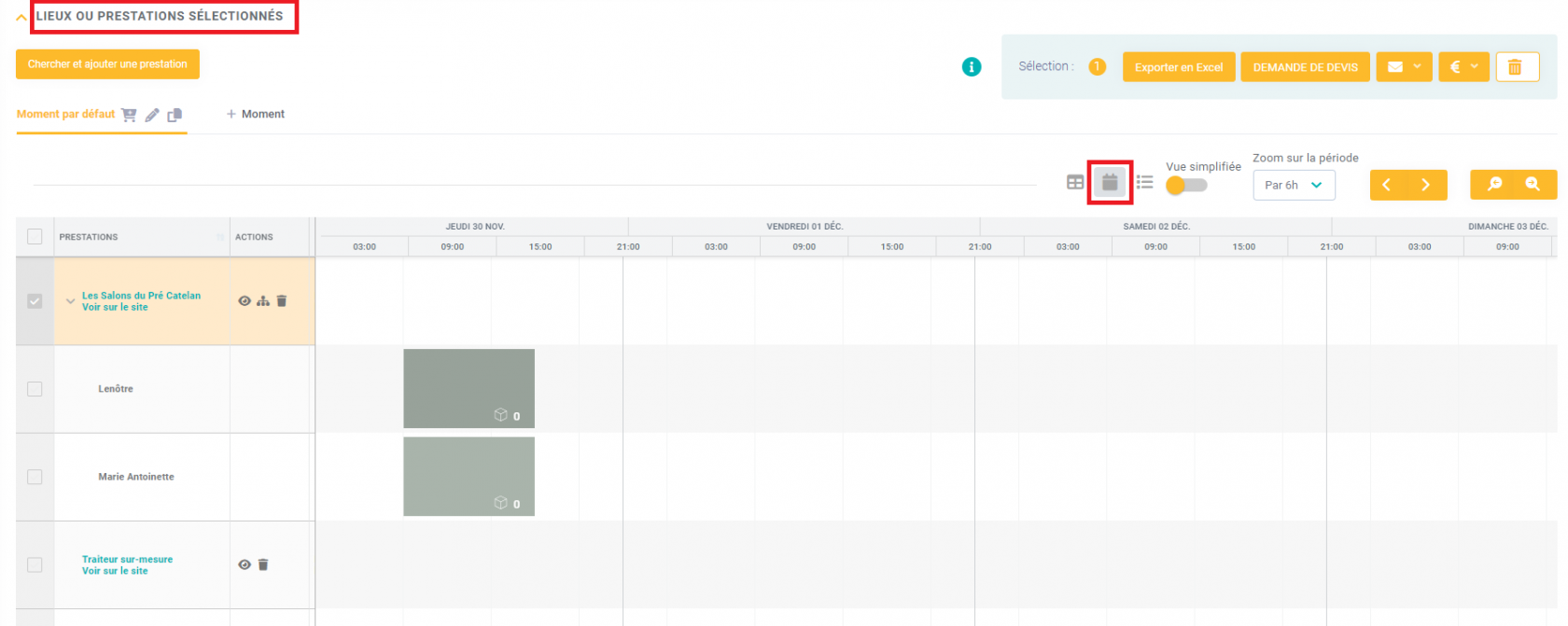
Cette vue se présente sous la forme d'un calendrier où vous pourrez associer un ou plusieurs créneaux horaires pour une ou plusieurs prestations ou salles de votre événement.
2- Actions sur la vue planning
A- Ajout de prestations
Vous pourrez ajouter une ou plusieurs prestations soit en utilisant des "Moments", soit directement à partir des résultats de recherche. Pour en savoir plus sur les moments et ajout de prestations : consultez cette page
Vos prestations seront listées les unes en dessous des autres dans la colonne PRESTATIONS :
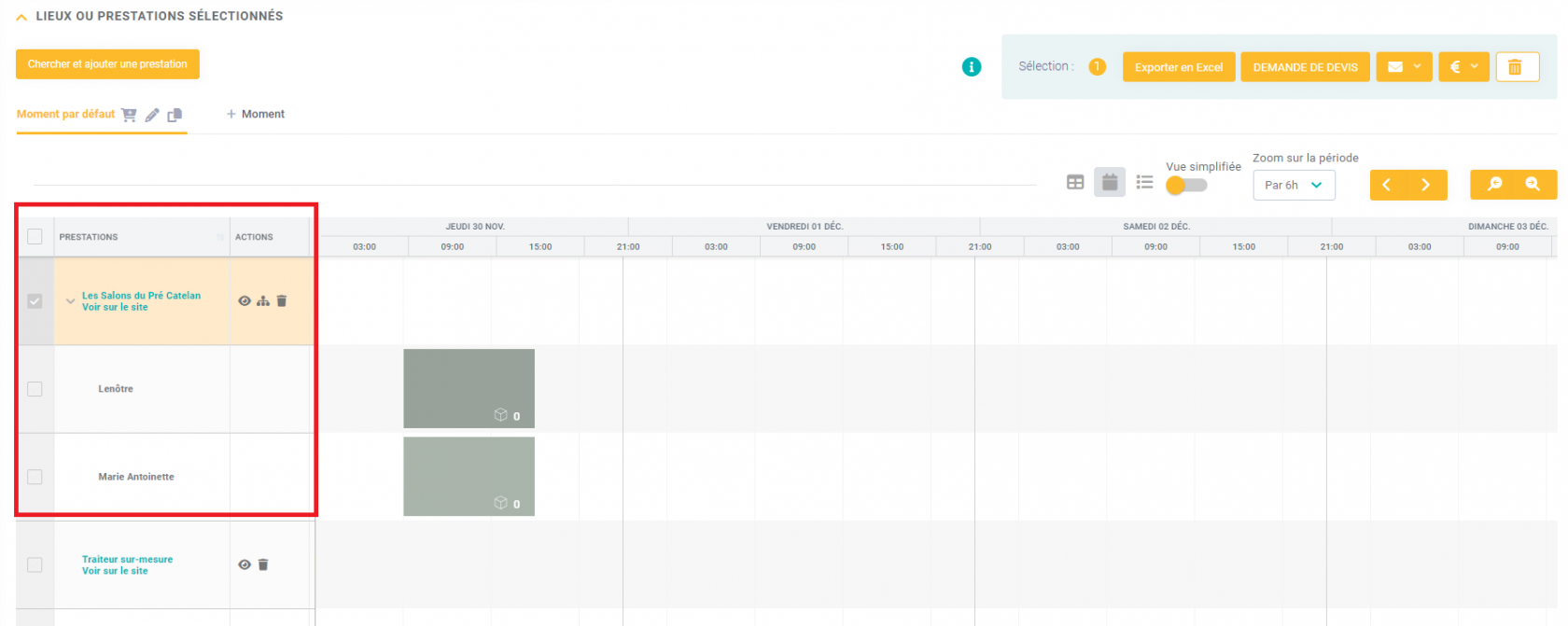
Par défaut, une ligne "Autre prestation" sera visible dans le planning. Vous pourrez utiliser cette ligne pour créer vos créneaux horaires sans avoir à ajouter de prestations.
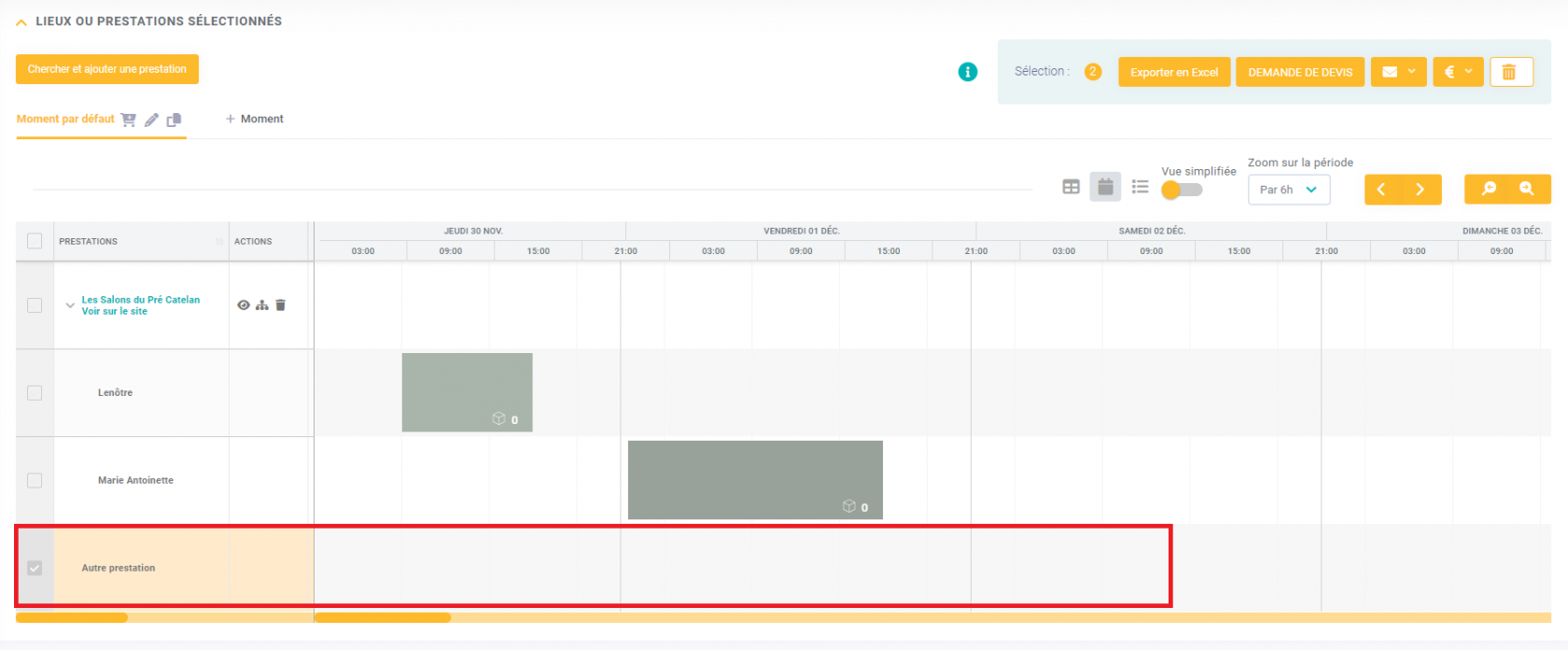
B- Actions sur les prestations
Une fois vos prestations ajoutées, vous allez pouvoir réaliser un certain nombre d'actions sur celles-ci :
- Accéder à la fiche de la prestation en cliquant sur l'intitulé de la prestation :
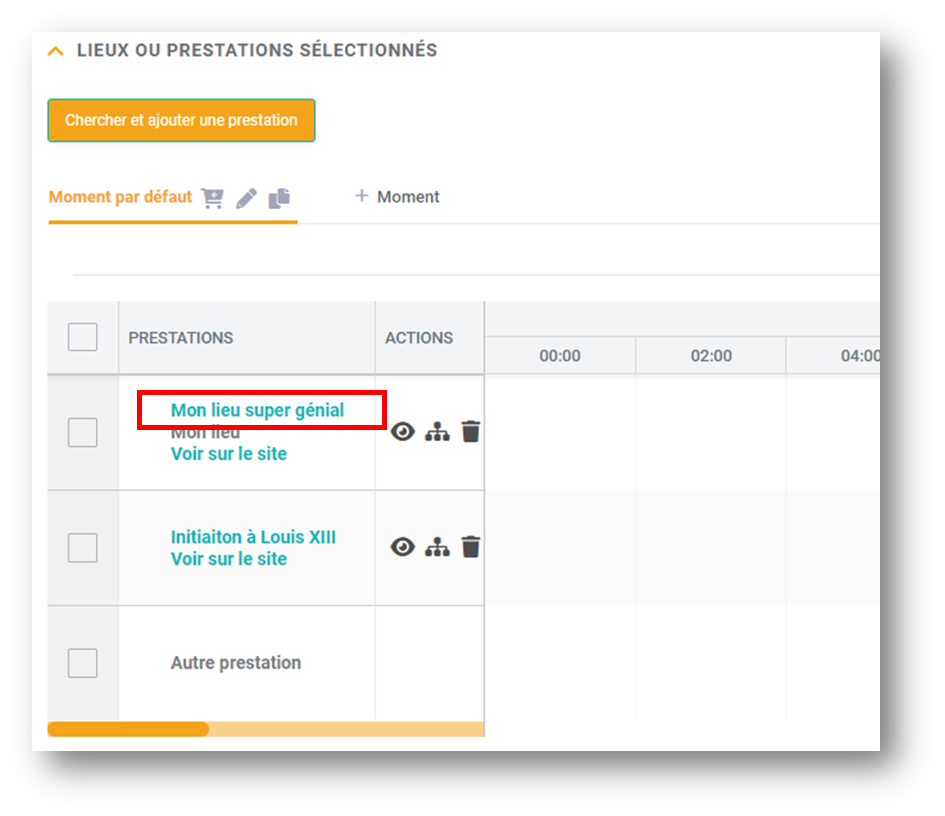
Si votre prestation possède un nom fictif, celui-ci sera visible en dessous de l'intitulé de la prestation
- Accéder à la landing page de la prestation en cliquant sur "Voir sur le site"
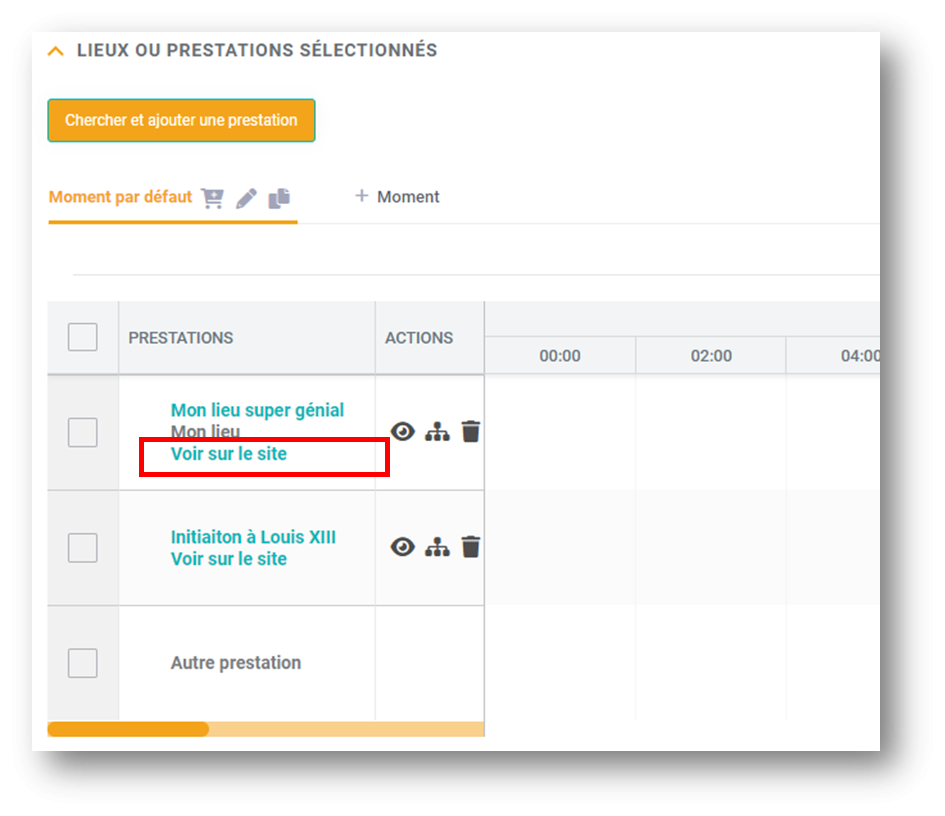
- Voir la fiche rapide de la prestation en cliquant sur l'icône œil :
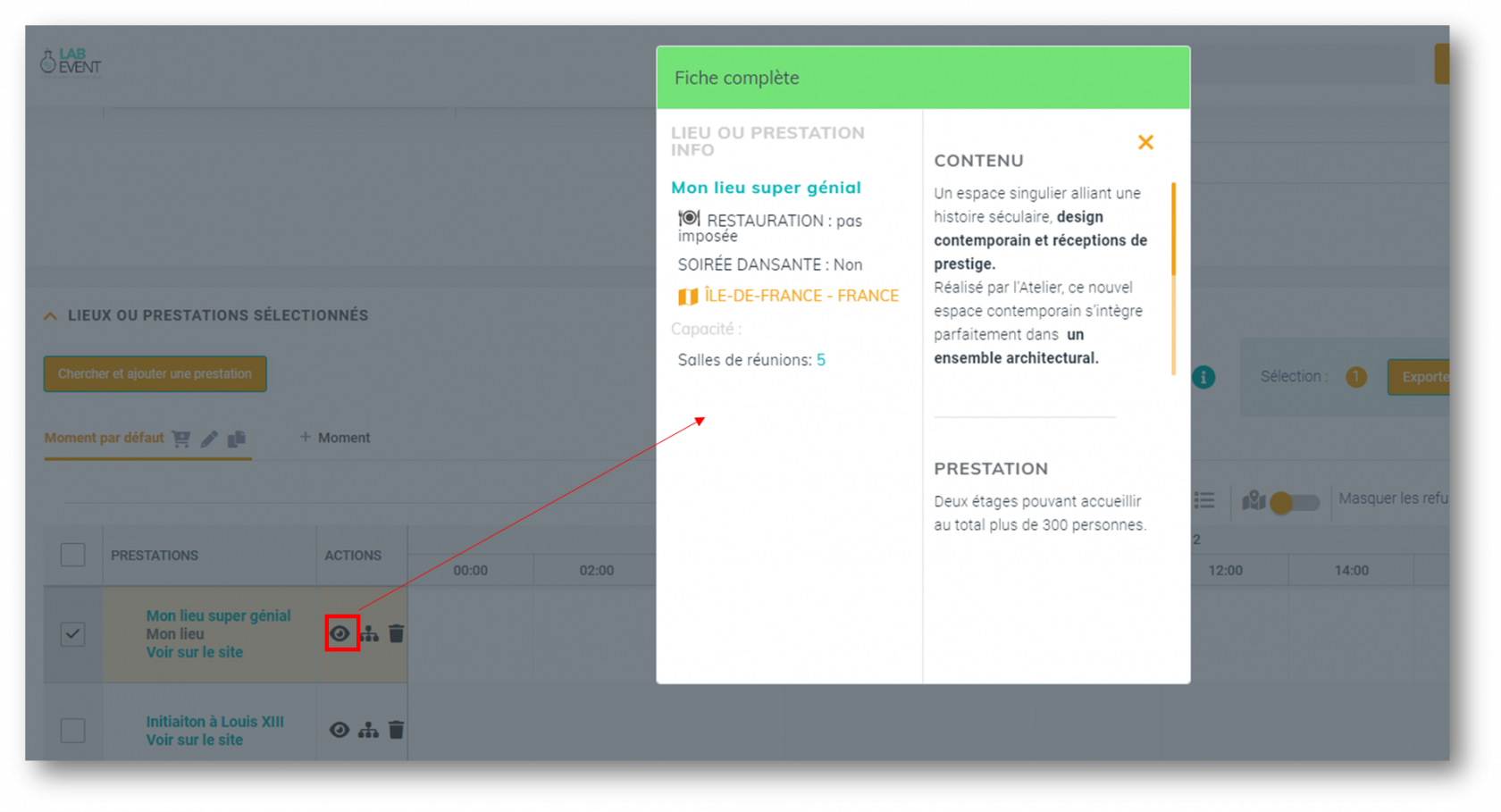
Celle-ci vous permettra d'avoir un aperçu de la fiche avec les informations générale de la prestation, sa localisation, sa capacité et sa description.
C- Ajoutez vos salles
Si vous avez ajouté un lieu qui possède des salles, vous allez pouvoir sélectionner ces salles en cliquant sur l'icône suivante ![]() :
: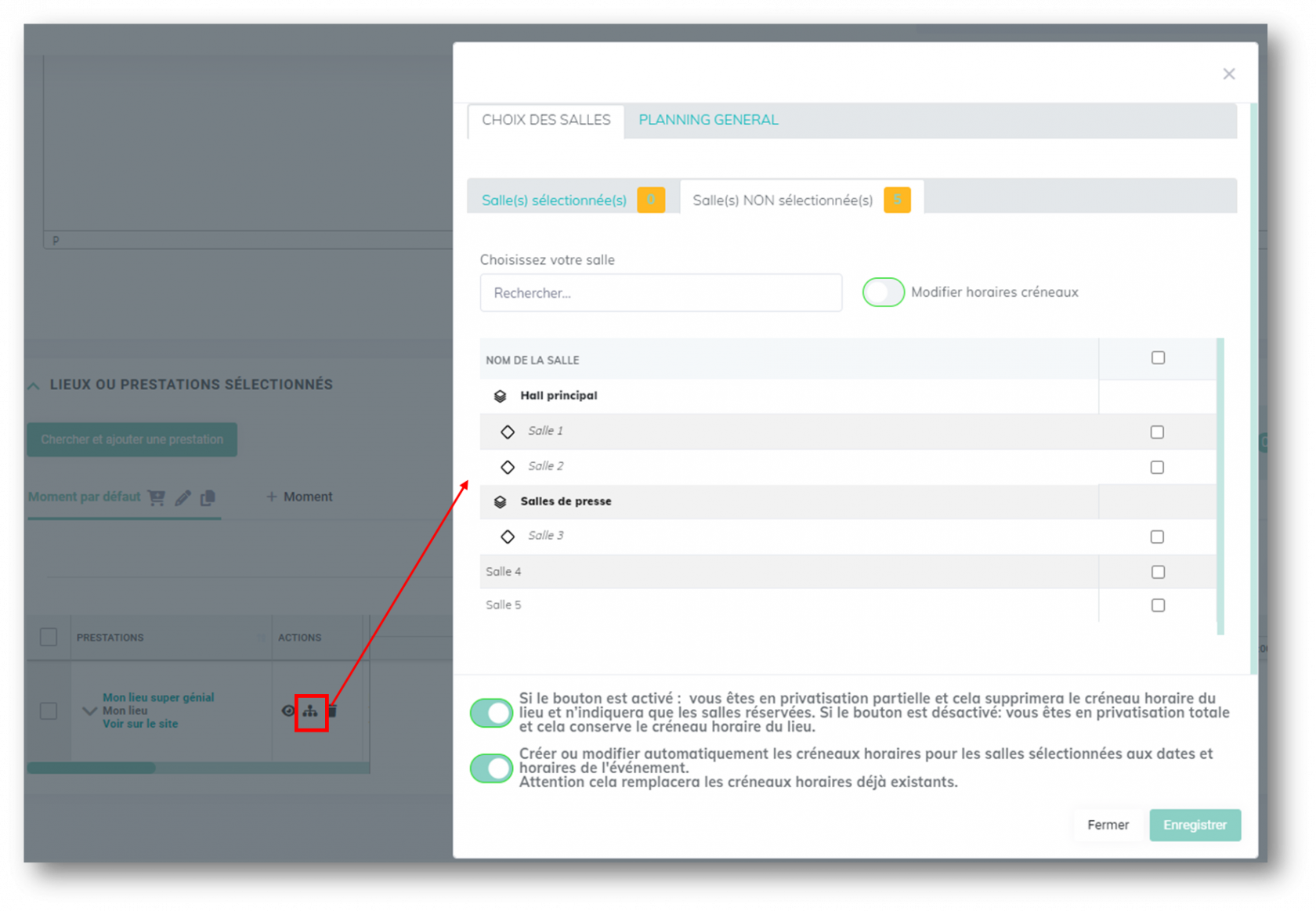
- CHOIX DES SALLES
Vous pourrez alors sélectionner la ou les salles à afficher dans le planning de façon à créer les étapes de votre événement salles par salles. Si vous possédez un grand nombre de salles, la barre de recherche vous aidera à trouver la ou les salles à ajouter !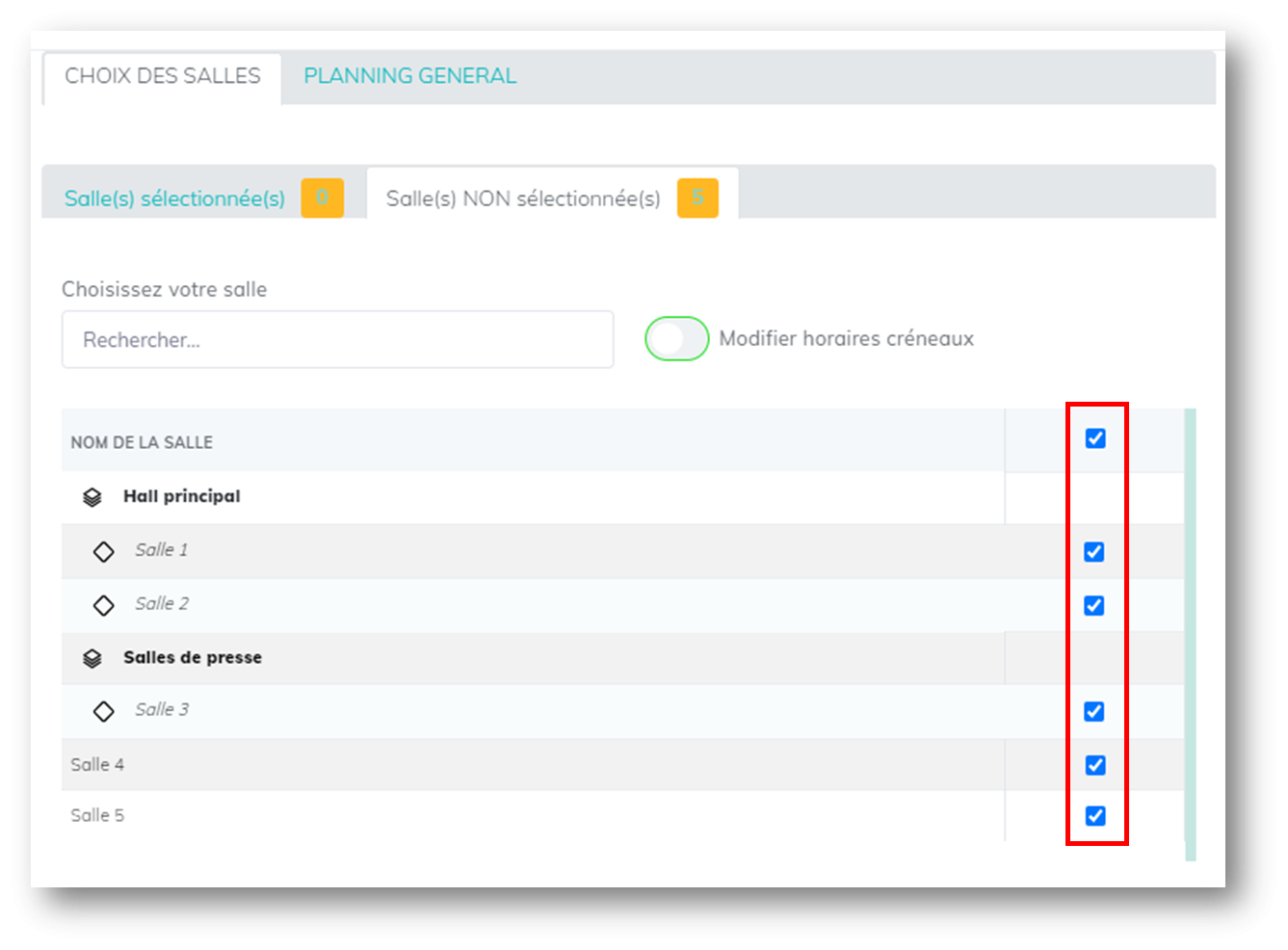
Vos salles seront ainsi visible dans les articles de vos devis, pour en savoir plus sur vos salles dans vos devis/factures, consultez cette page
Vous pouvez modifier directement les horaires des créneaux avant de les ajouter.
Par défaut, ces dates et horaires sont ceux définis dans l'événement.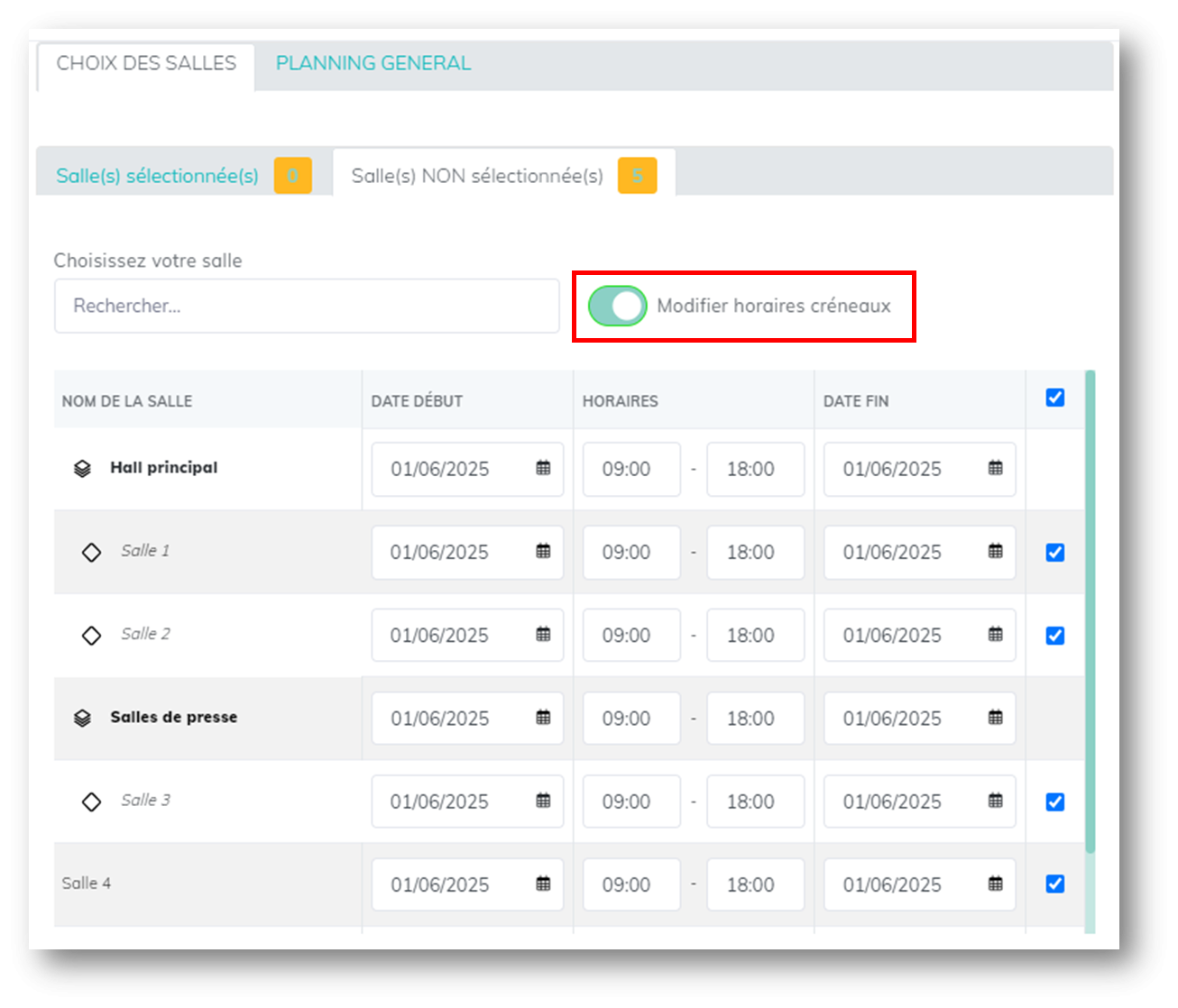
Vos salles s'ajouterons automatiquement avec les créneaux horaires associées : 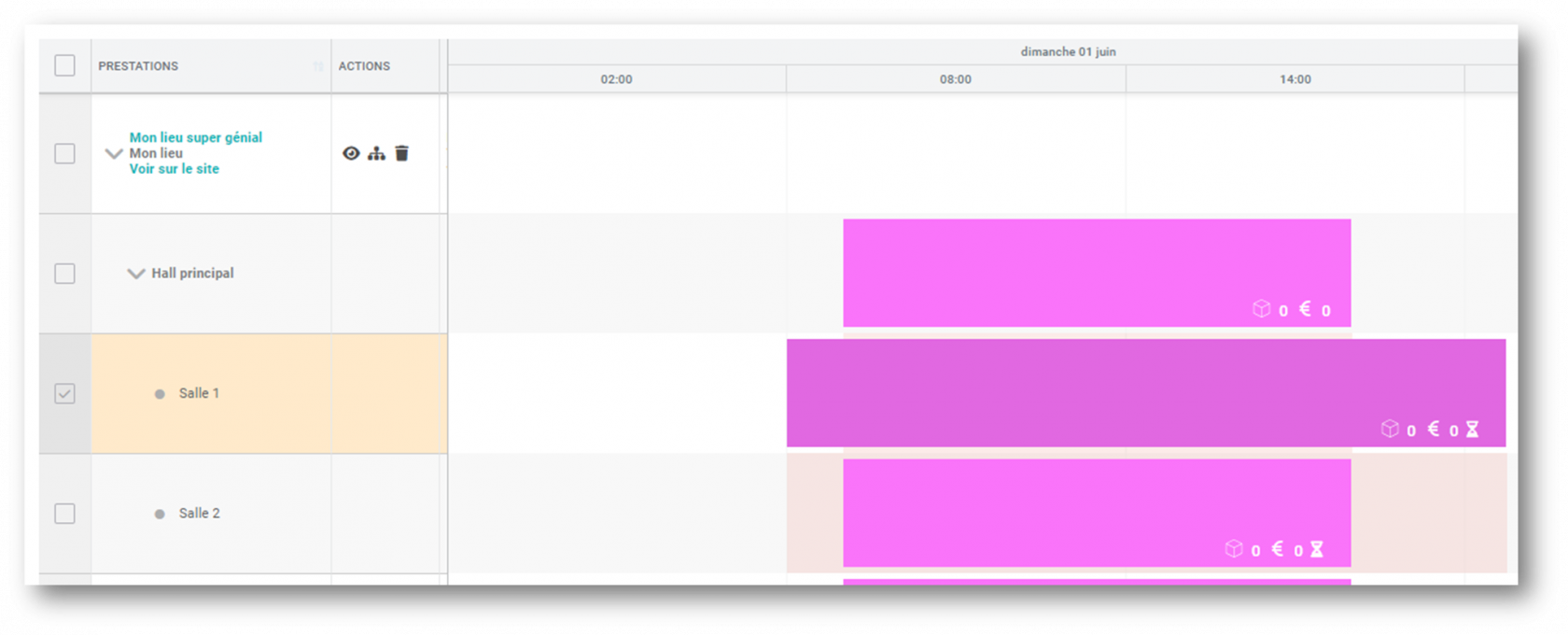
- PLANNING DES SALLES
Vous pourrez visualiser directement le calendrier par lieux et prestations et salles sur lesquelles des événements sont déjà positionnés. Cela vous évitera de positionner un créneau horaire sur une salle déjà réservée par un autre événement.
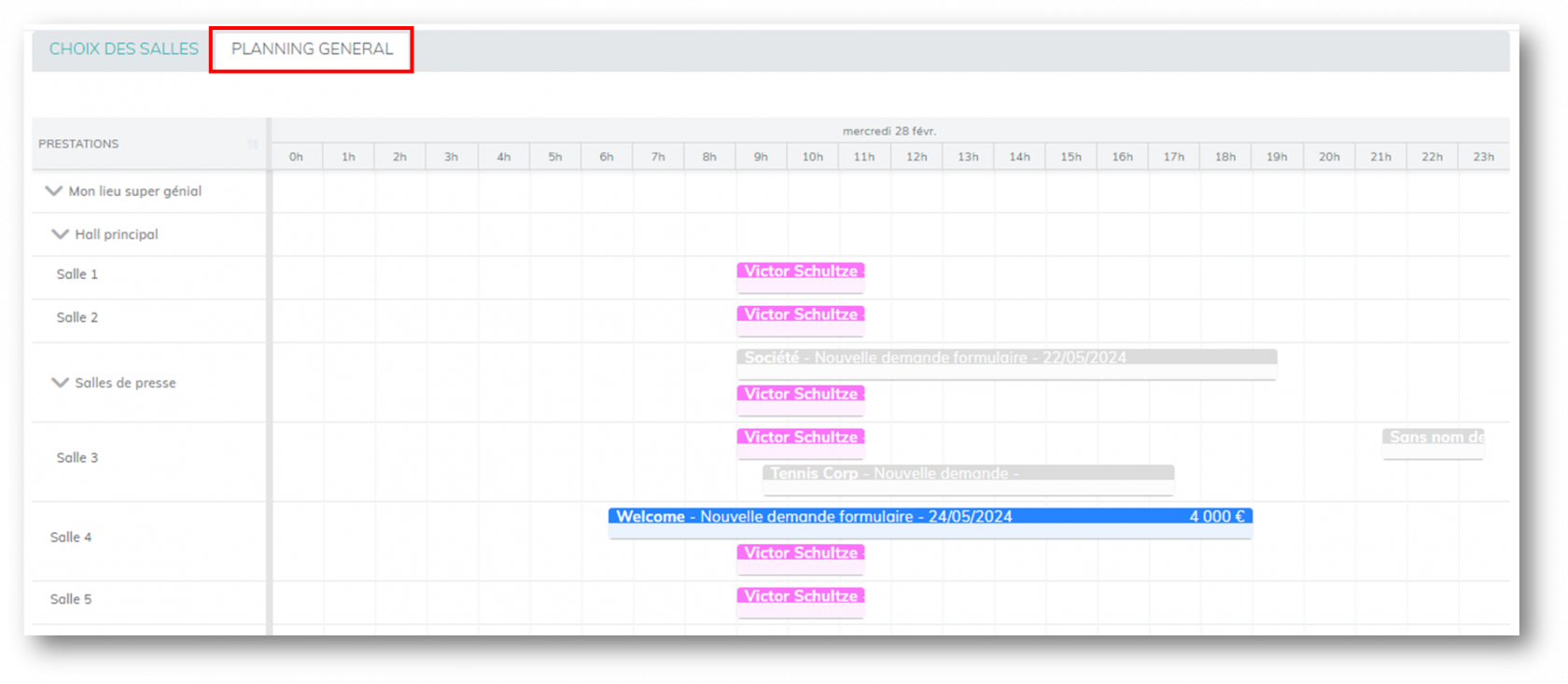
💡Créez des alertes et interdictions sur options concurrentes
Vous pouvez déclencher une alerte ou interdiction sur les sur les créneaux horaires d'autres événements qui sont en options concurrentes et choisir d'appliquer cette alerte uniquement sur les statuts d'événement que vous aurez définis.
- Créer une alerte sur options concurrentes
- Créer une interdiction sur options concurrentes
💡Créez interdictions de double réservation à l'intérieur d'un événement sur la même salle
Vous pouvez choisir d'interdire la création de plusieurs créneaux horaires sur la même plage de dates/horaires dans un événement au sein de la même salle et choisir d'appliquer cette alerte uniquement sur les statuts d'événement que vous aurez définis.
Consultez cette page pour en savoir plus
- Définir la privatisation partielle :
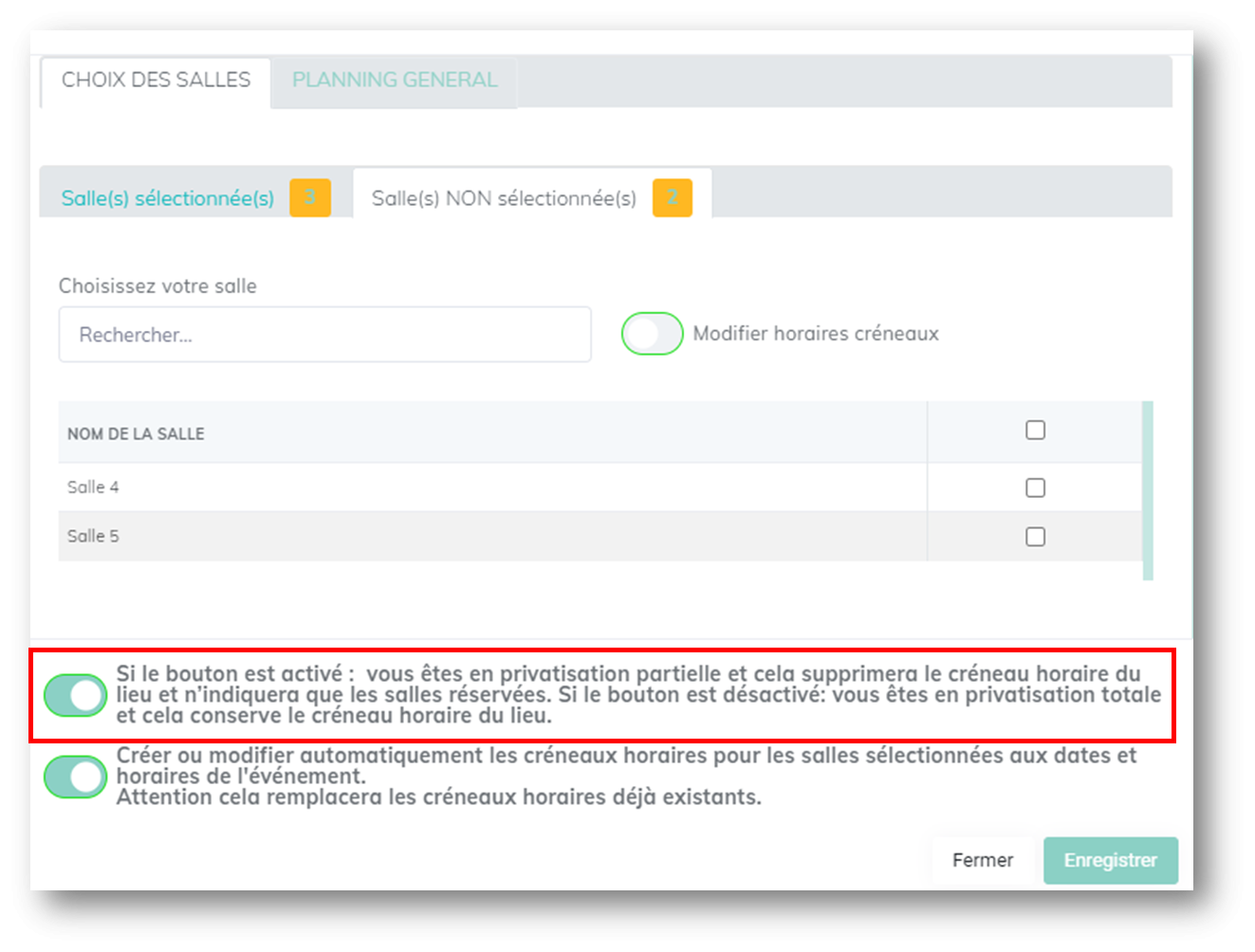
En privatisation partielle, le créneau horaire ne sera pas positionné sur le lieu mais uniquement sur les salles sélectionnées.
| Privatisation partielle | Privatisation totale |
|
|
|
- Ajouter vos salles aux mêmes créneaux de l'événement :
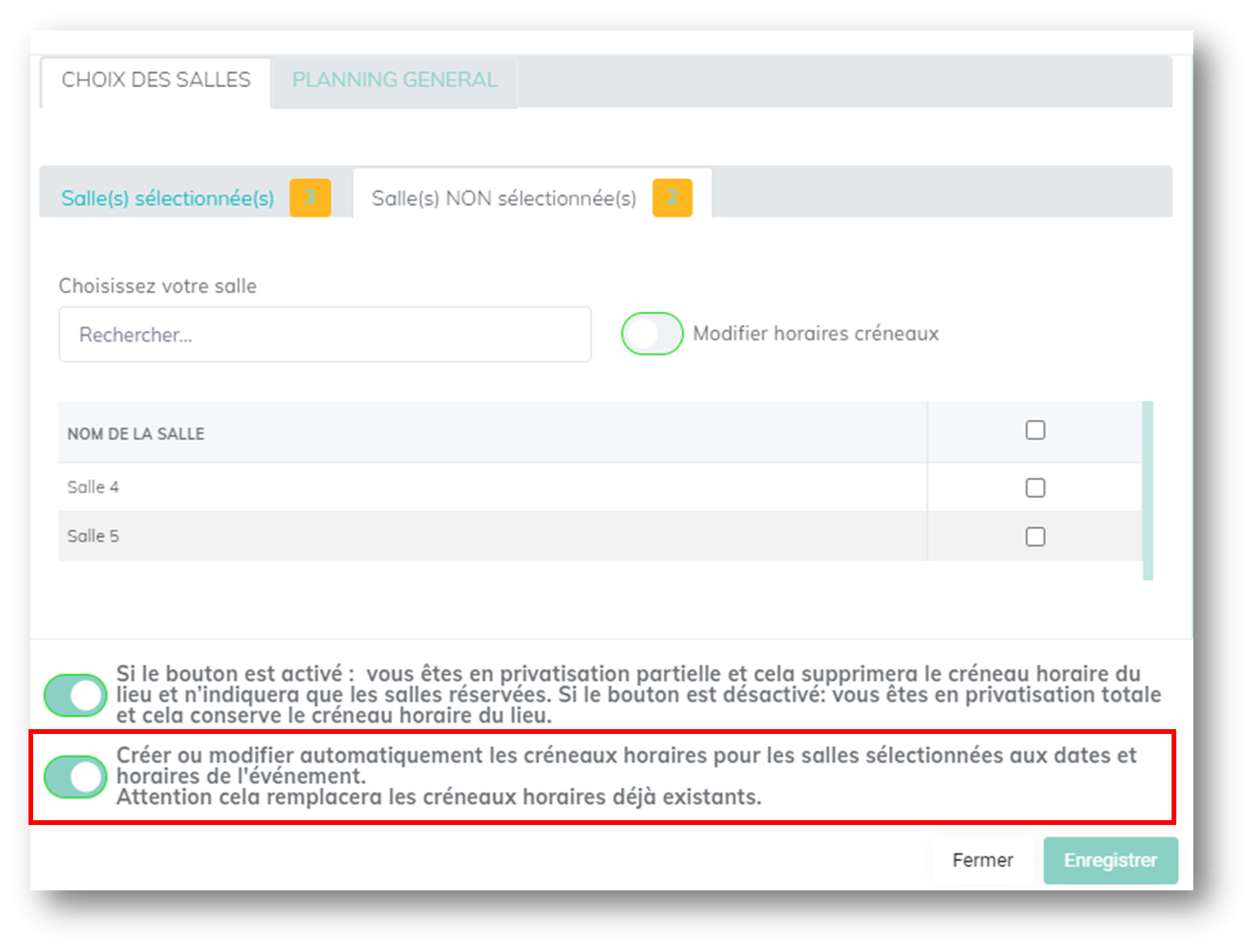
Si vous désactivez le bouton, vos salles ajoutées n'auront pas de créneaux affectés : 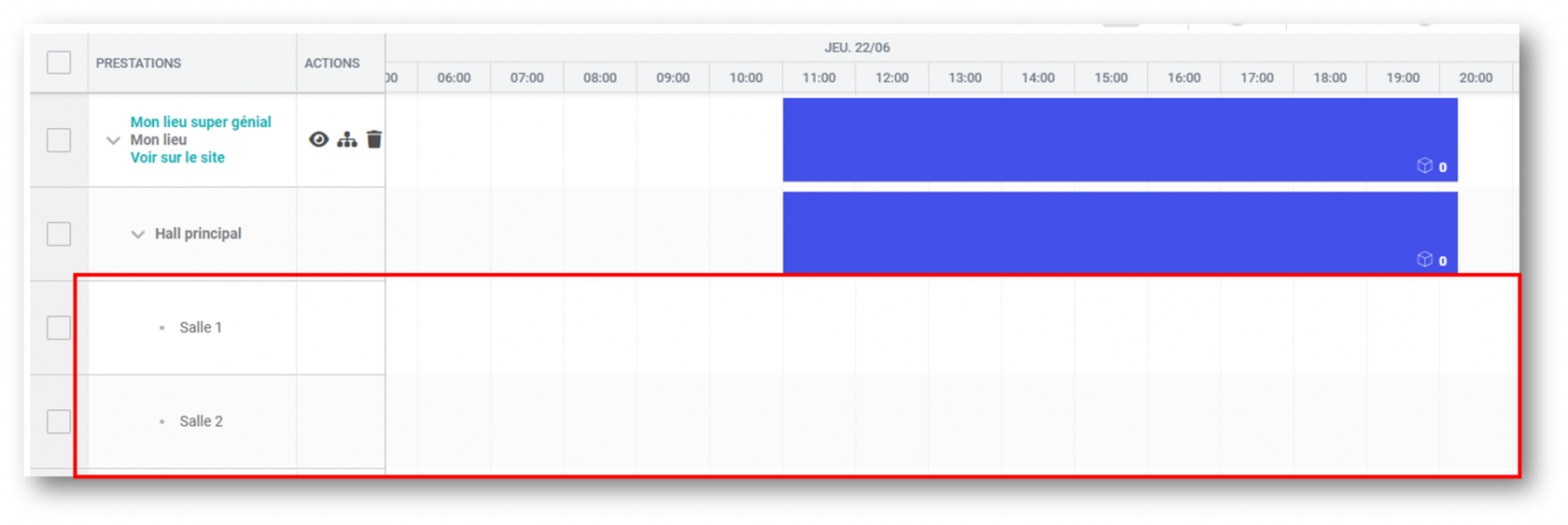
Utiliser la corbeille pour supprimer une prestation 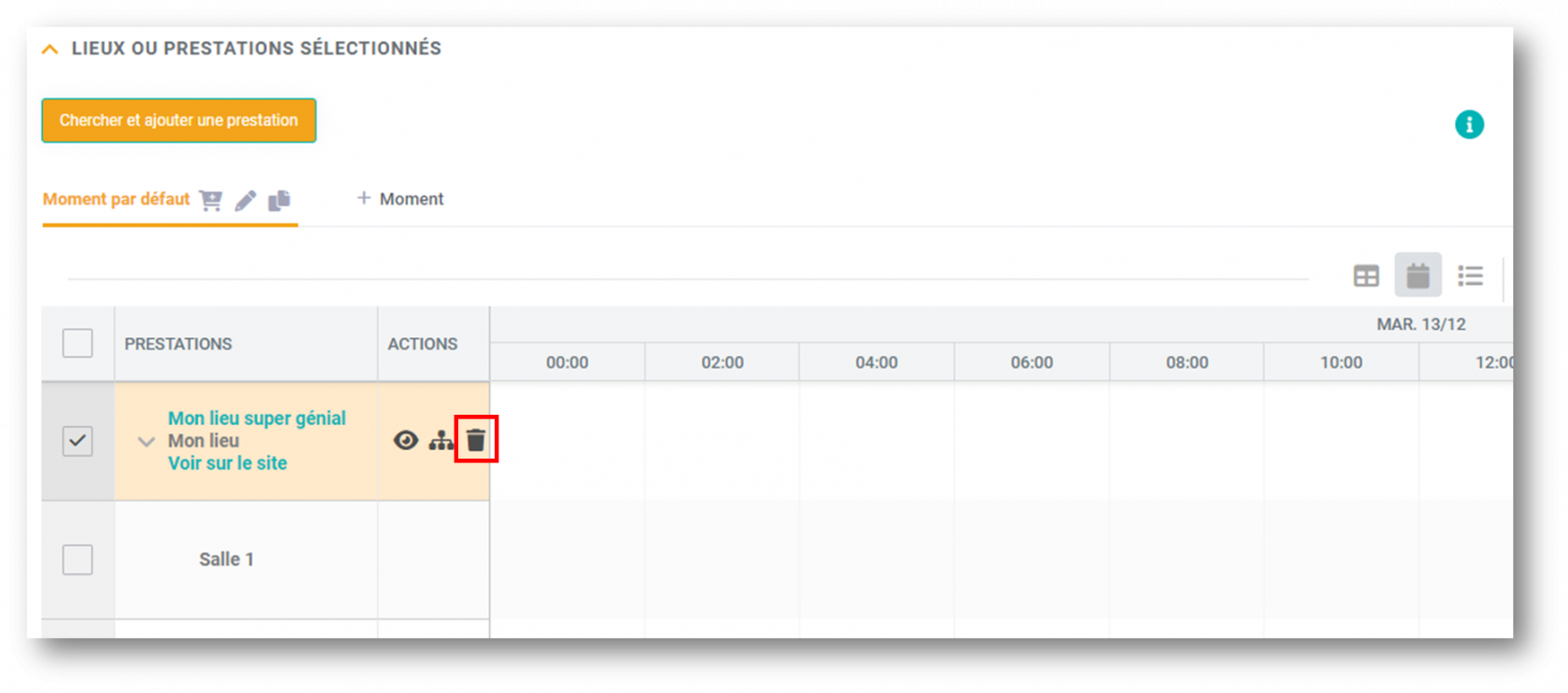
Attention : en supprimant une prestation, vous supprimerez les salles que vous avez sélectionnées à l'intérieur.
3- Vos créneaux sur la vue planning
La principale fonctionnalité du planning de l'événement est de pouvoir construire vos créneaux horaires.
Si vous avez renseigné au préalable le contenu de l'événement avec les dates/horaires de début et de fin, sur votre planning les créneaux seront réservés aux mêmes horaires/dates pour chaque prestations ajoutées.
La couleur des créneaux horaires dépendra du suivi de l'événement : vous pouvez l'administrer ici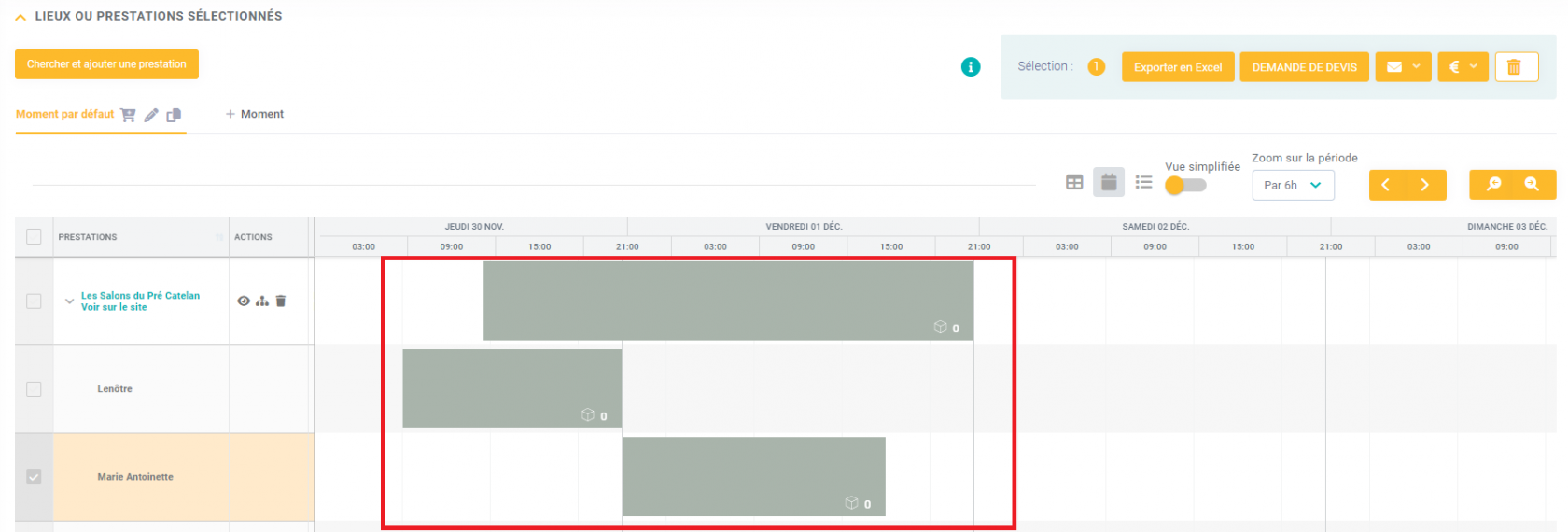
- Vous pouvez éditer la plage horaire en faisant un clic, puis en glissant la souris en maintenant le clic de gauche à droite.
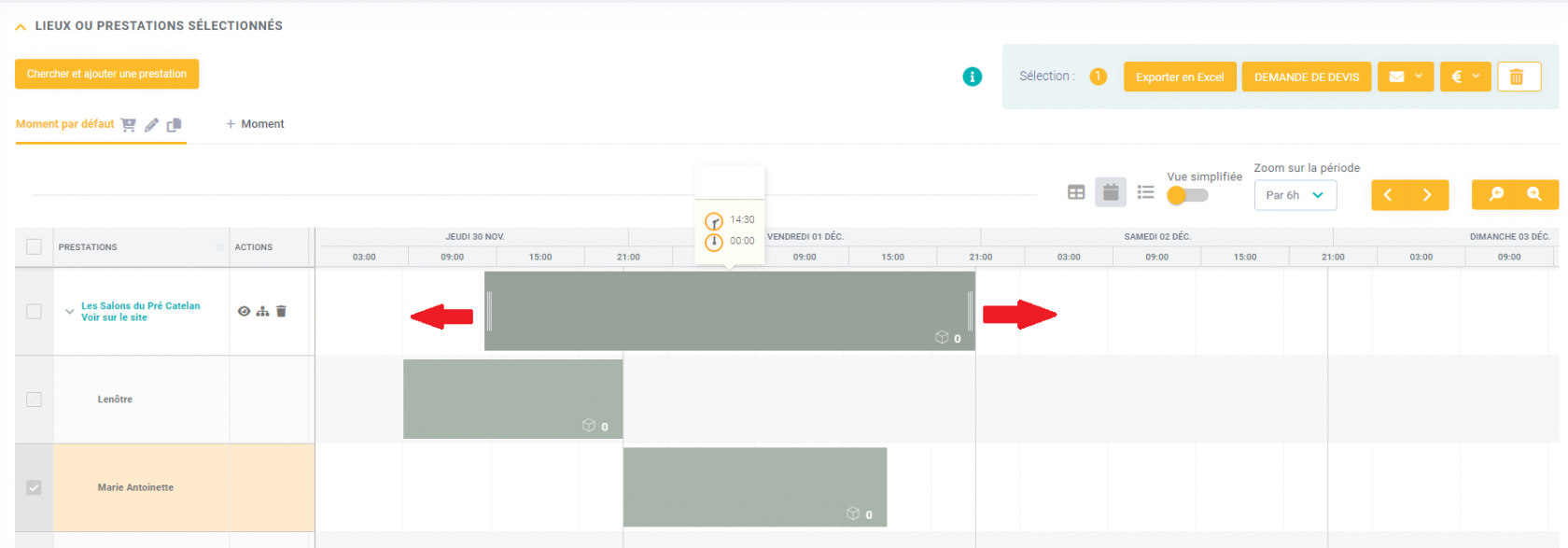
- Double-cliquez sur le créneau horaire pour ouvrir la pup-up de modification. Vous aurez accès à 3 onglets :
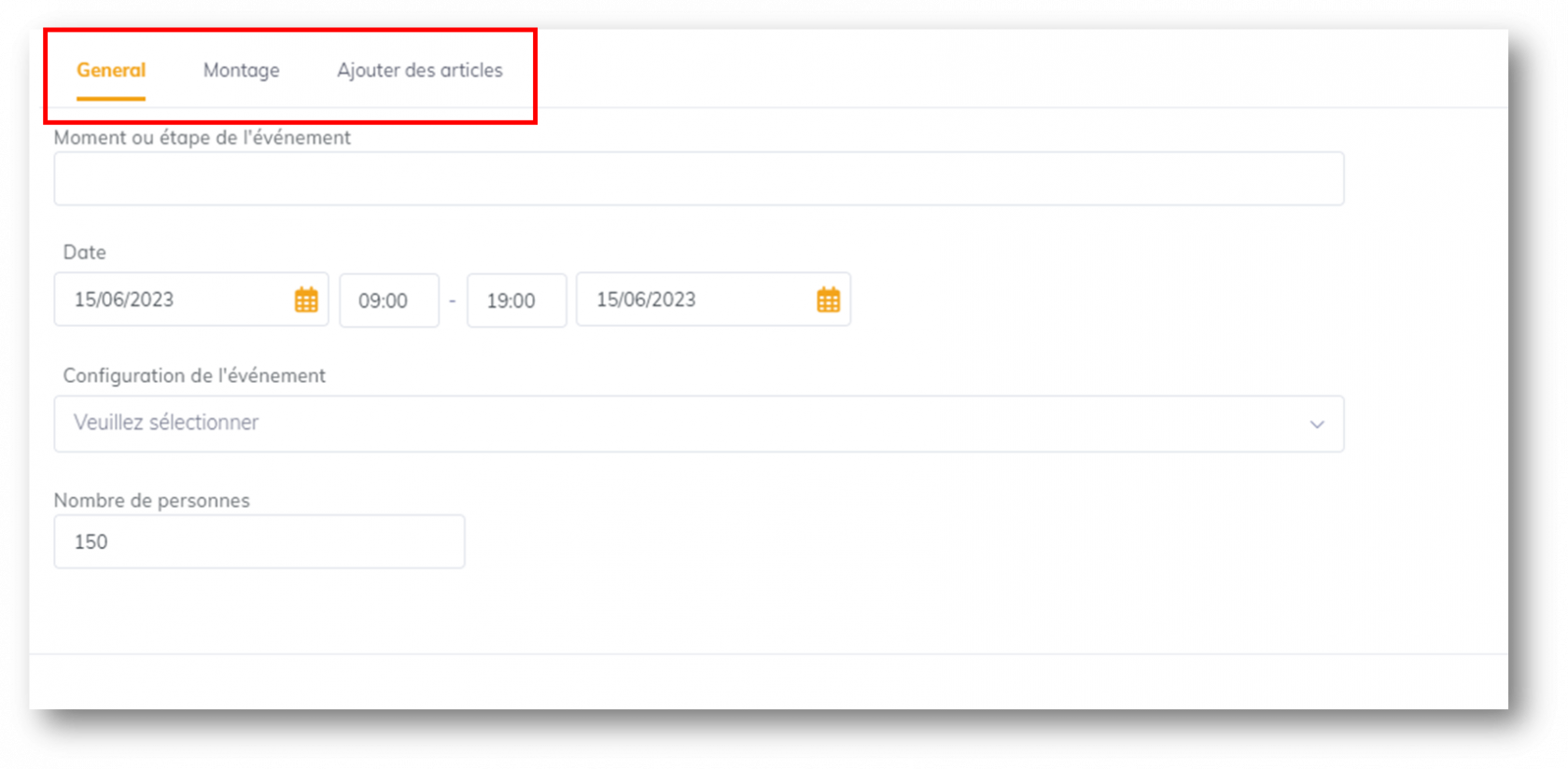
Nous avons créé une page dédiée à l'explication de cette pop-up : consultez cette page pour en savoir plus.
4 - Fonctionnalités avancées
|
|
|
- Afficher la "vue simplifiée"
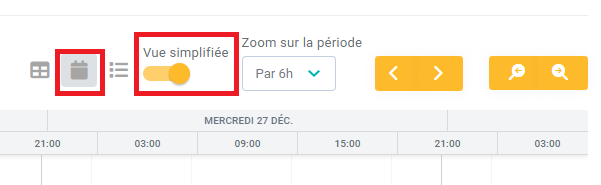
Elle vous permet de donner plus de visibilité lorsque vous avez une quantité importante de salle réservée
- Ici la vue simplifiée enclenchée :
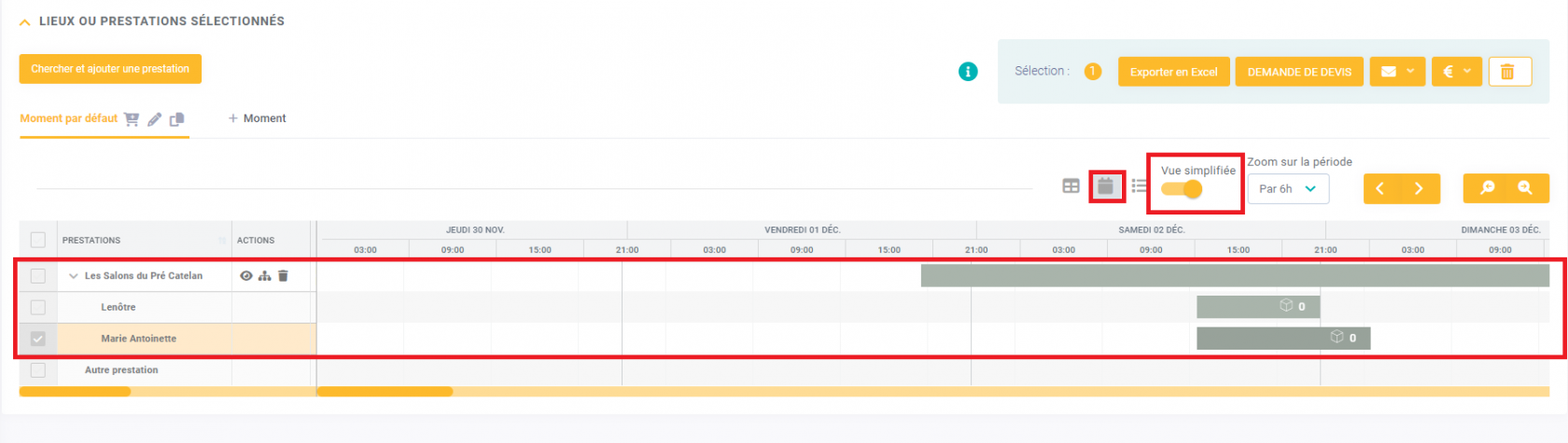
- Puis sans :
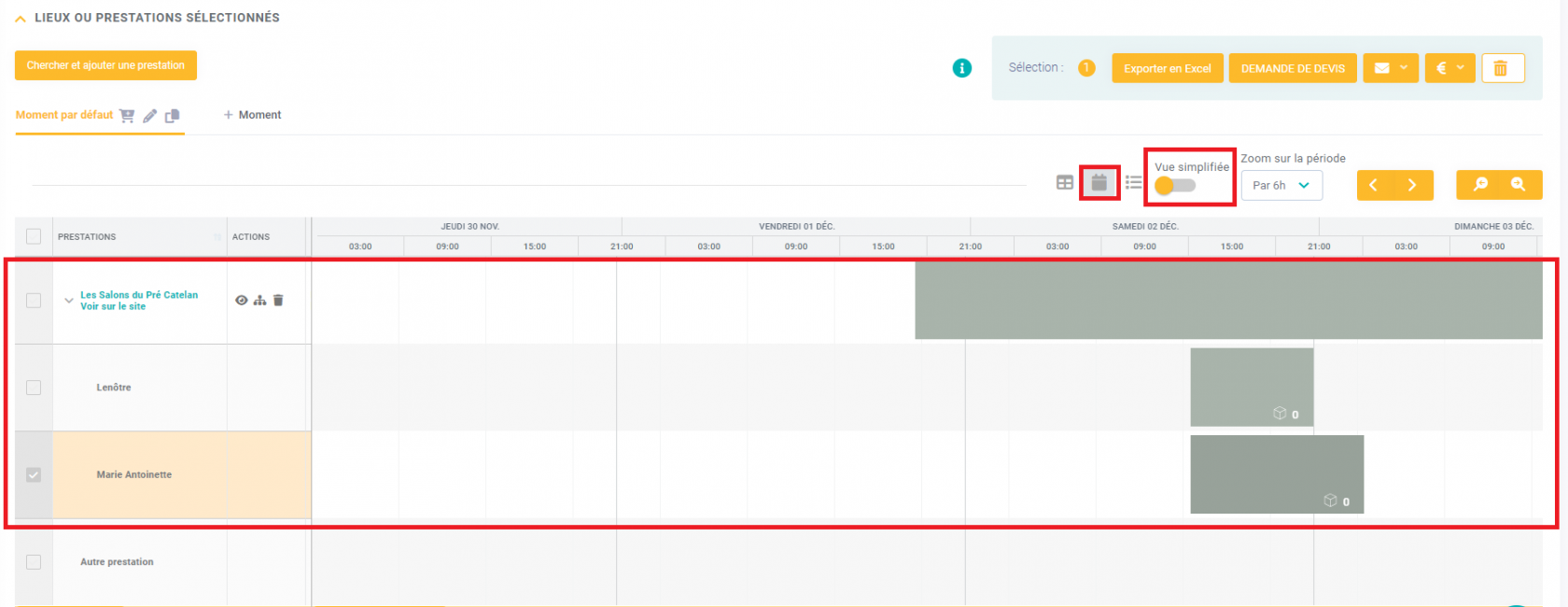
- A partir de la barre supérieure :

- Exporter en Excel le planning en cliquant sur Exporter en Excel
- Effectuer une demande de devis à vos prestataires en cliquant sur Demande de devis : consultez cette page pour en savoir plus
- Envoyer un email à un client ou prestataire en cliquant sur l'icône enveloppe : consultez cette page pour en savoir plus
- Créer un devis/facture avec ou sans catégorie en cliquant sur l'icône € : consultez cette page pour en savoir plus

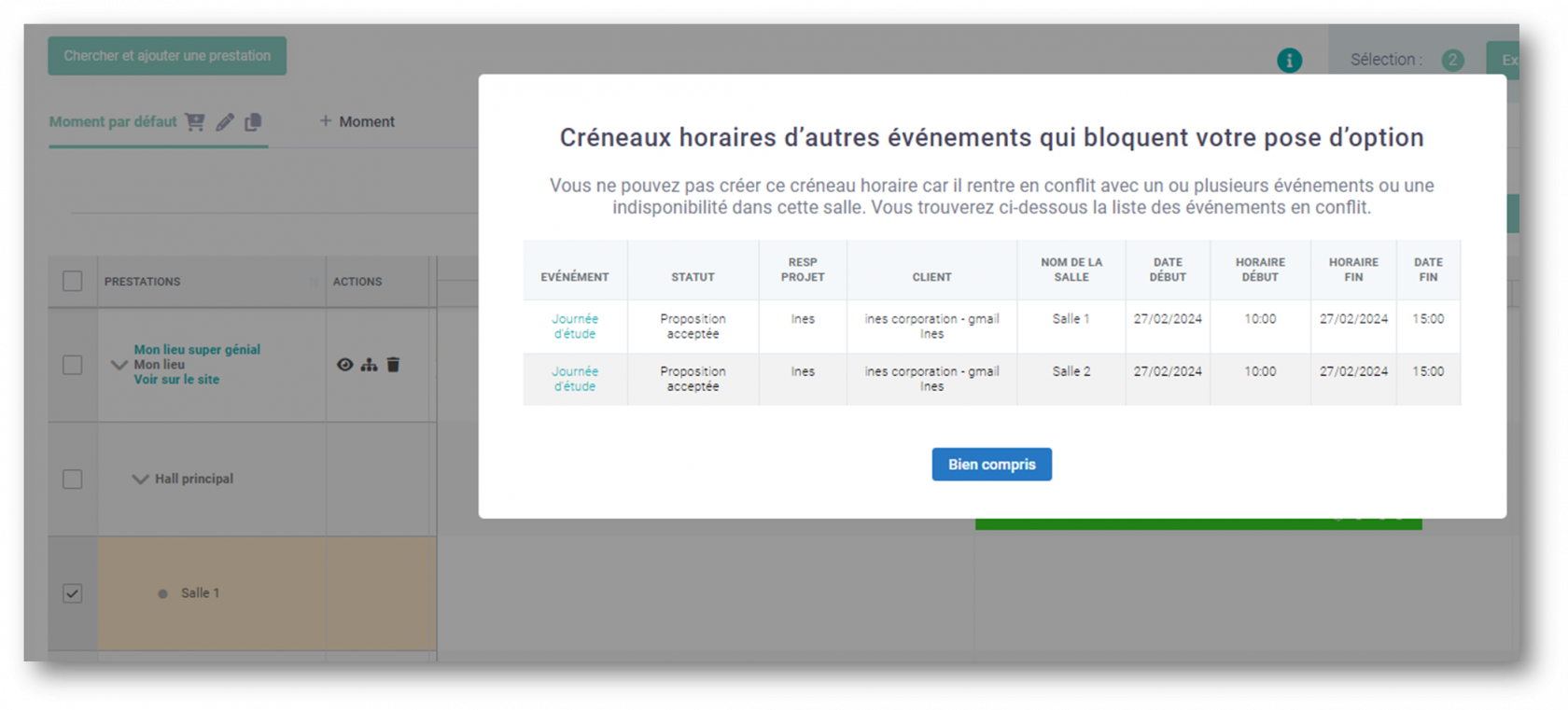
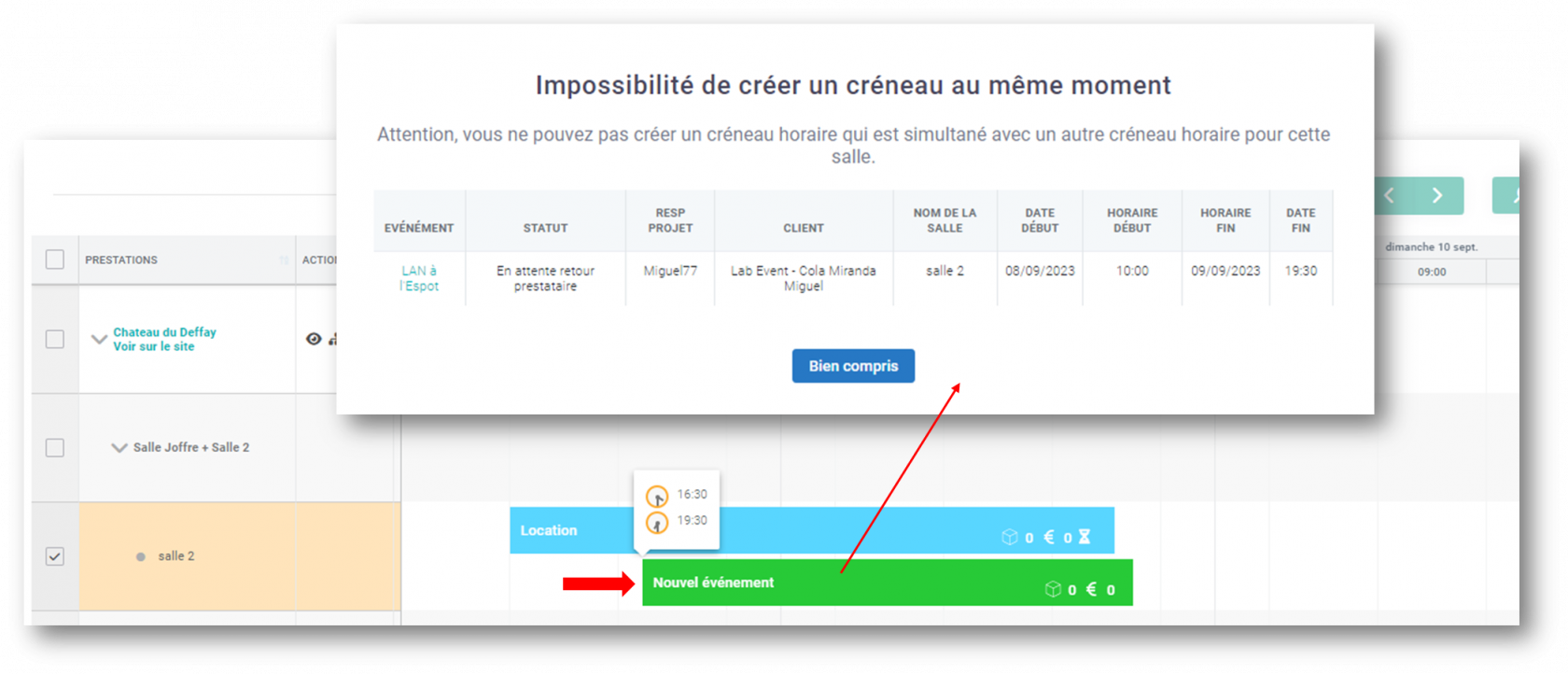
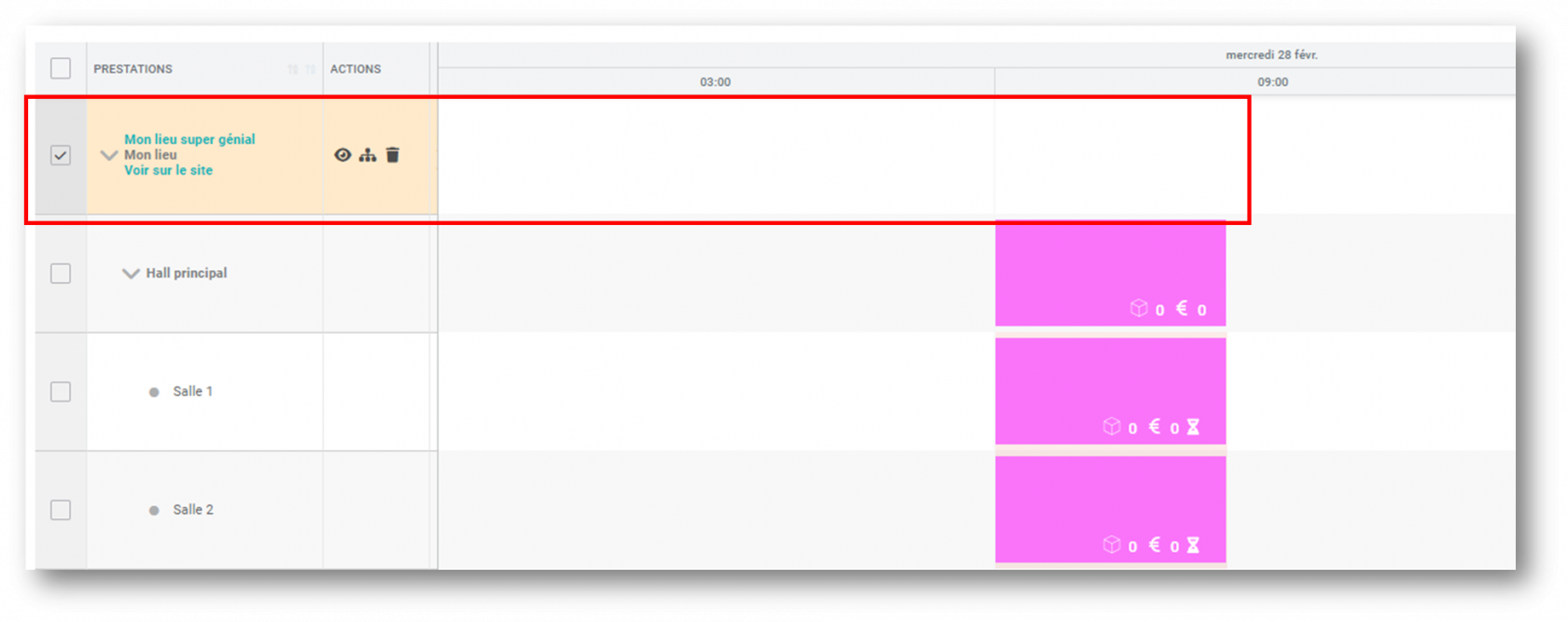
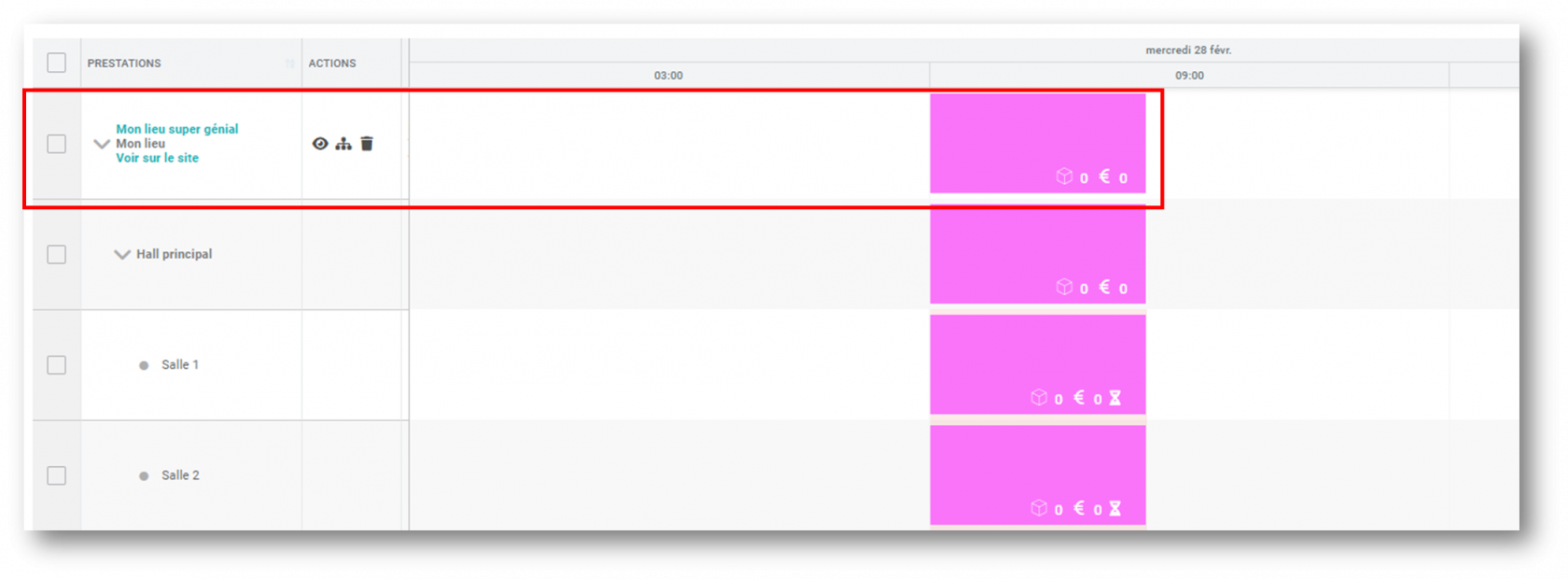
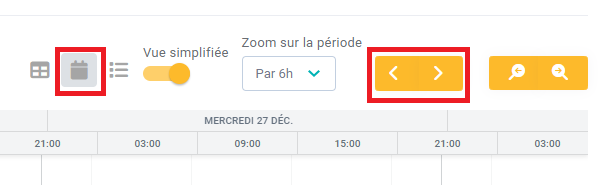
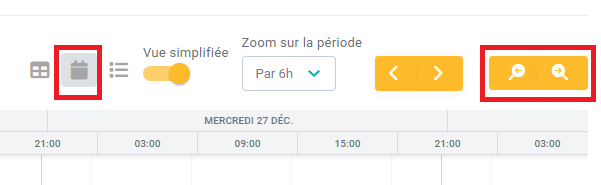
Pas de commentaires