Vue Planning en détail
La partie Lieux et prestations d'un événement vous permet non seulement d'ajouter vos lieux et prestations que vous voulez proposer dans votre événement, mais aussi de construire les étapes de votre événement sous plusieurs formes : consultez cette page pour en savoir plus.
La VUE PLANNING vous permettra de visualiser l'ensemble de ces étapes (créneaux horaires), filtrés en fonction des dates, tout événements confondus.
1- Où trouver la vue planning ?
Votre vue planning se présente sous la forme d'un tableau où vous pourrez filtrer et modifier l'affichage des colonnes comme vous le souhaitez (voir détail partie 2)
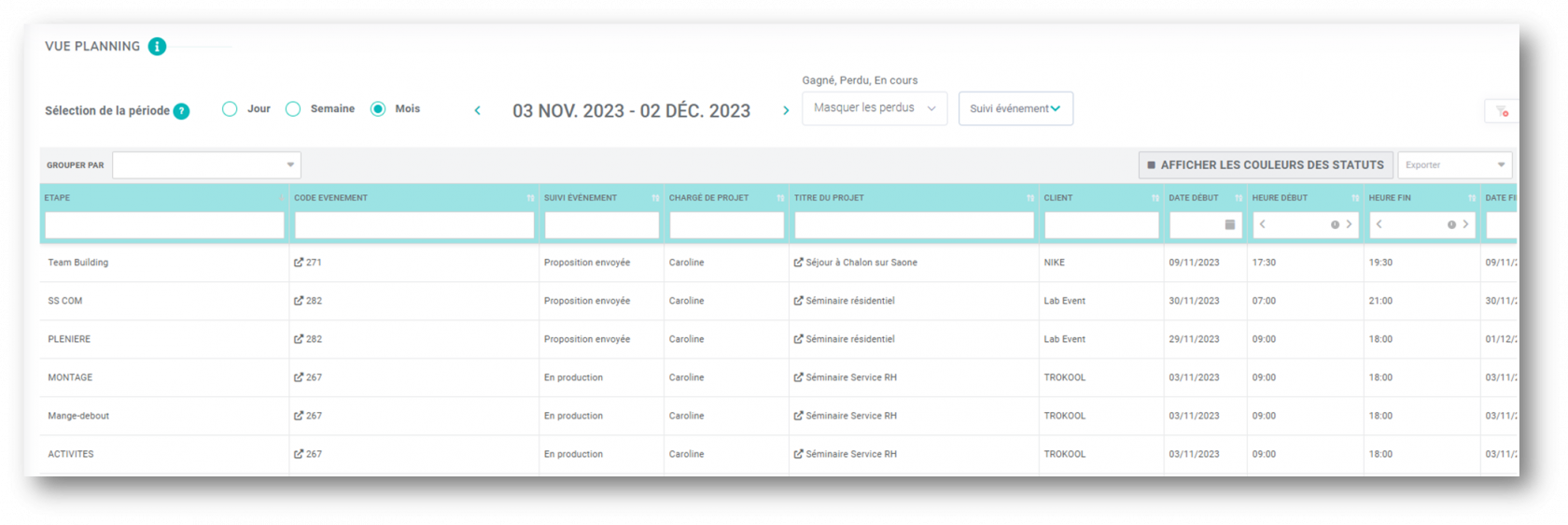
2- Votre vue planning
A- Colonnes du tableau
Votre vue planning est composée de plusieurs colonnes qui apparaissent par défaut.
Vous conservez la possibilité de masquer/afficher les colonnes de votre choix.
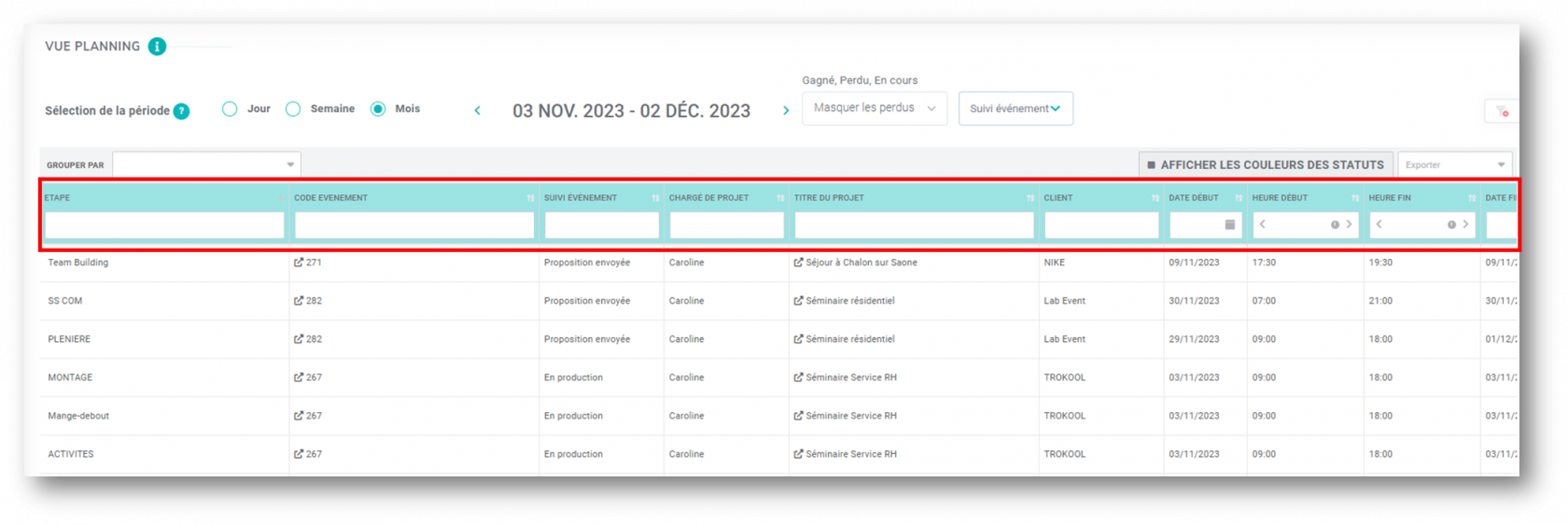
B- Lignes du tableau
Les lignes du tableau apparaissent sans groupements par défaut. Vous pouvez créer des groupements en fonction de divers critères (voir partie 4- 1-2)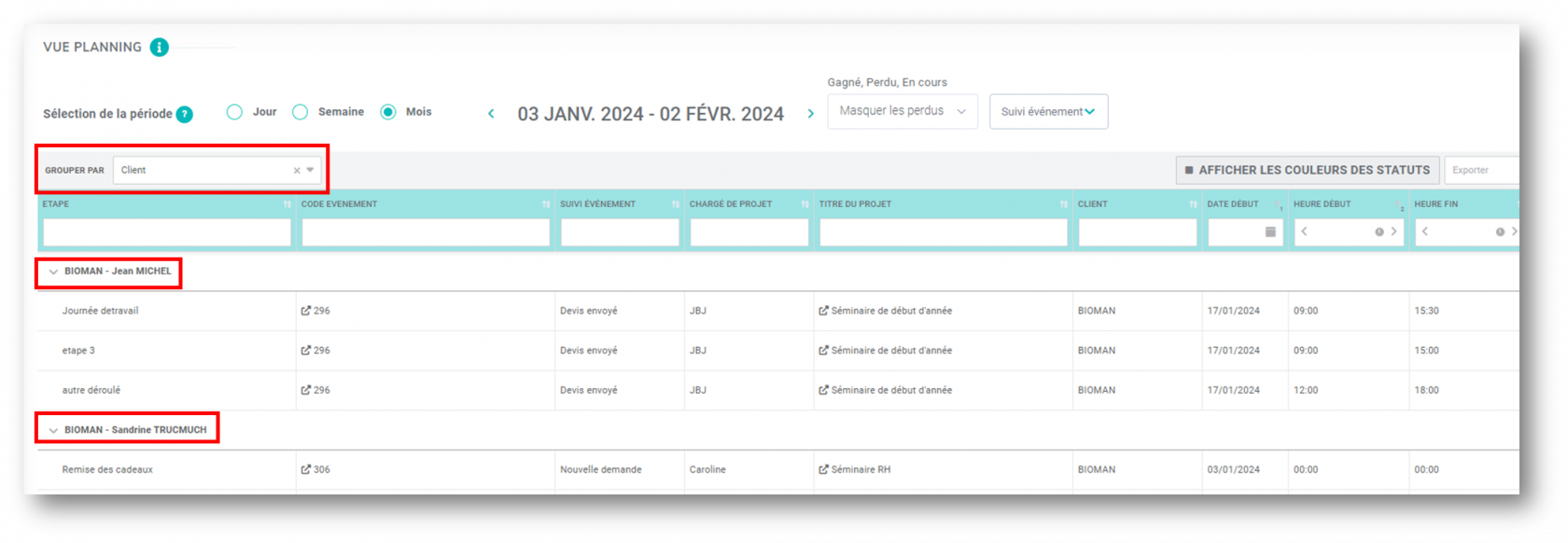
C- Sélection de la période
Vous pouvez sélectionner la période d'affichage de la vue planning par jour, semaine, mois.
Période qui prend en compte les dates de début ET de fin des créneaux horaires et non les dates de l'événement.
Si les dates de début ou de fin du créneau horaire sont antérieures ou postérieures à la période sélectionnée, ce créneau horaire n'apparaitra pas dans la vue planning.
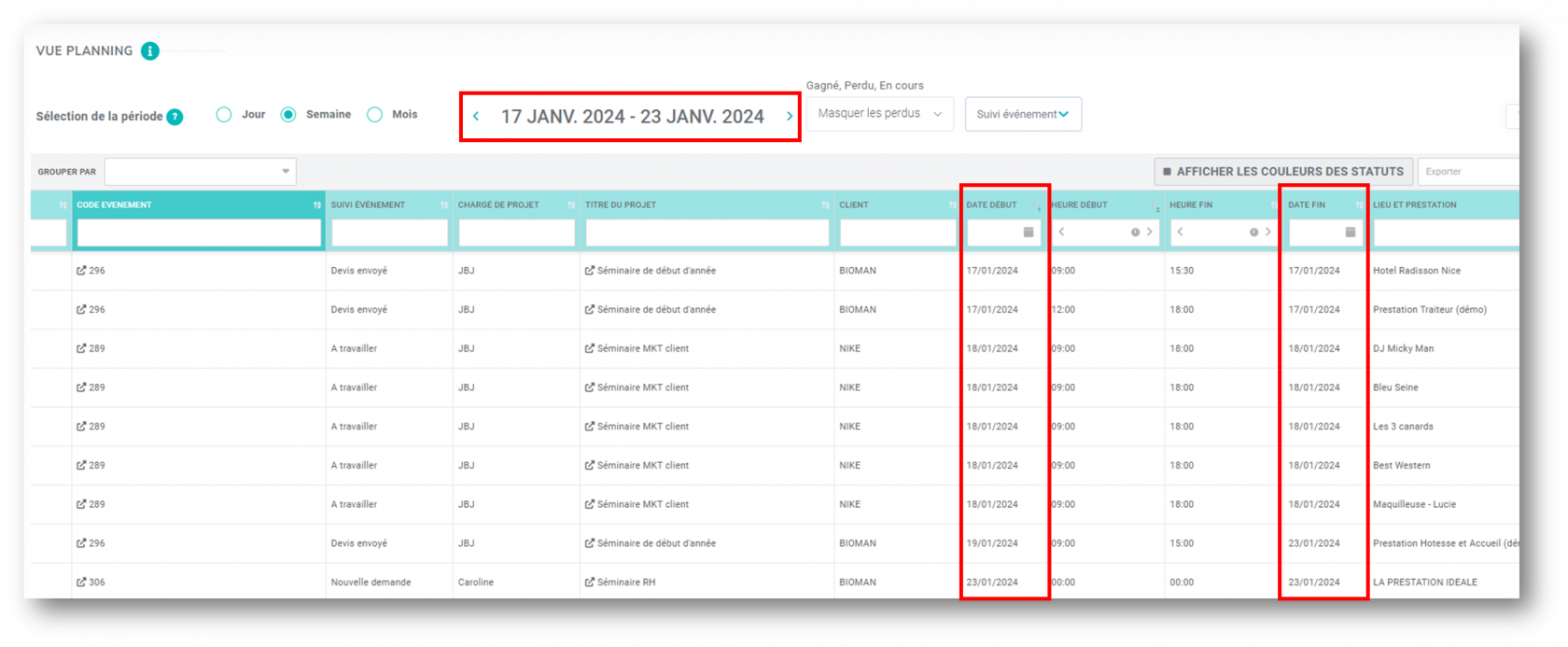
3- D'où proviennent les informations de la vue planning ?
Chaque information renseignée à partir de la vue planning de l'événement ou de la vue déroulé de l'événement sera reprise dans une colonne de la VUE PLANNING.
- Vue déroulé de l'événement :
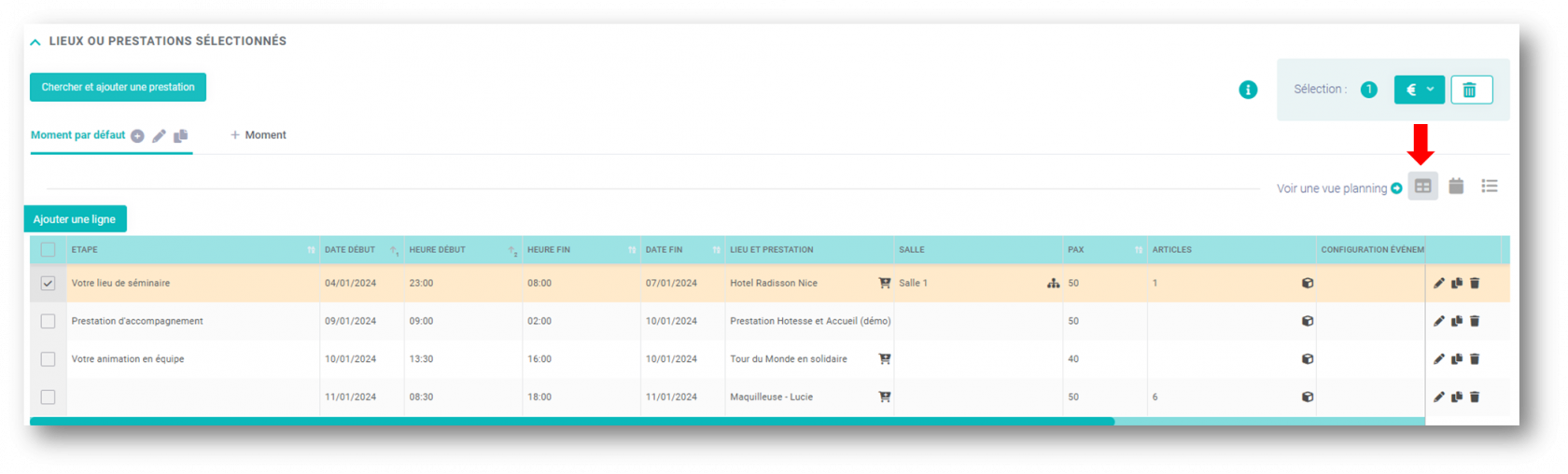
- Vue planning de l'événement :
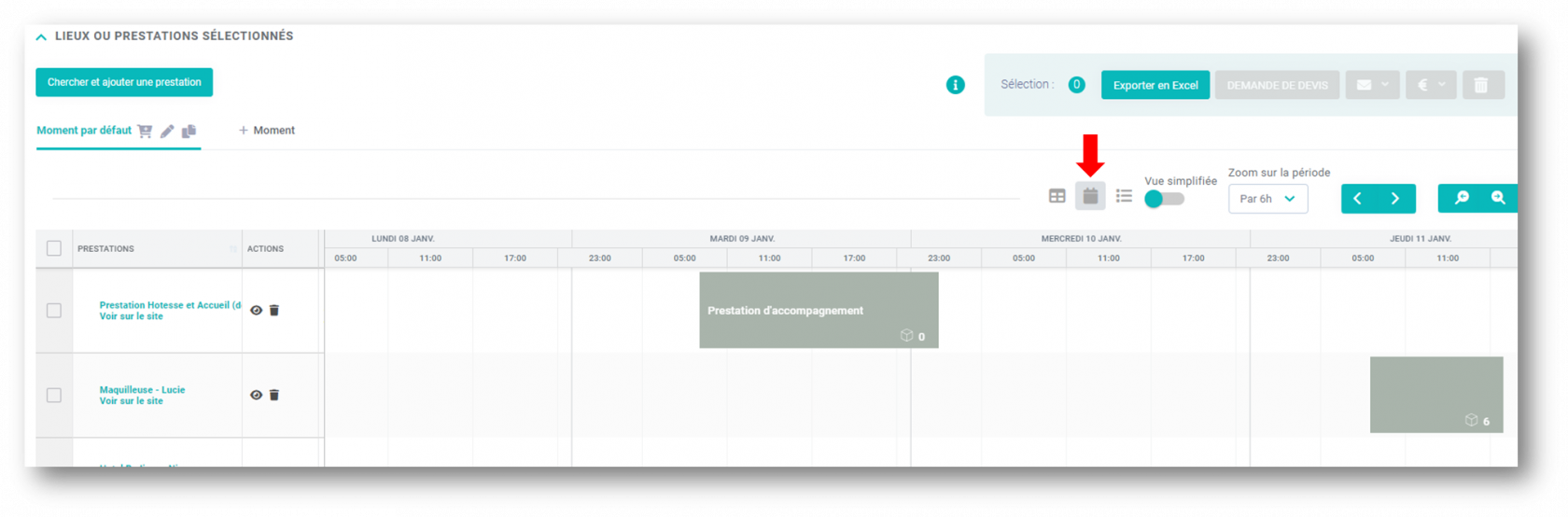
4- Vos actions sur la vue planning
1 -1 : Vous pouvez définir les colonnes comme vous le désirez
Nous vous donnons un ordre par défaut mais vous pouvez le modifier et faire afficher les colonnes comme vous le désirez.
Il vous suffit d'effectuer un clic droit sur une colonne pour afficher les actions sur les colonnes :
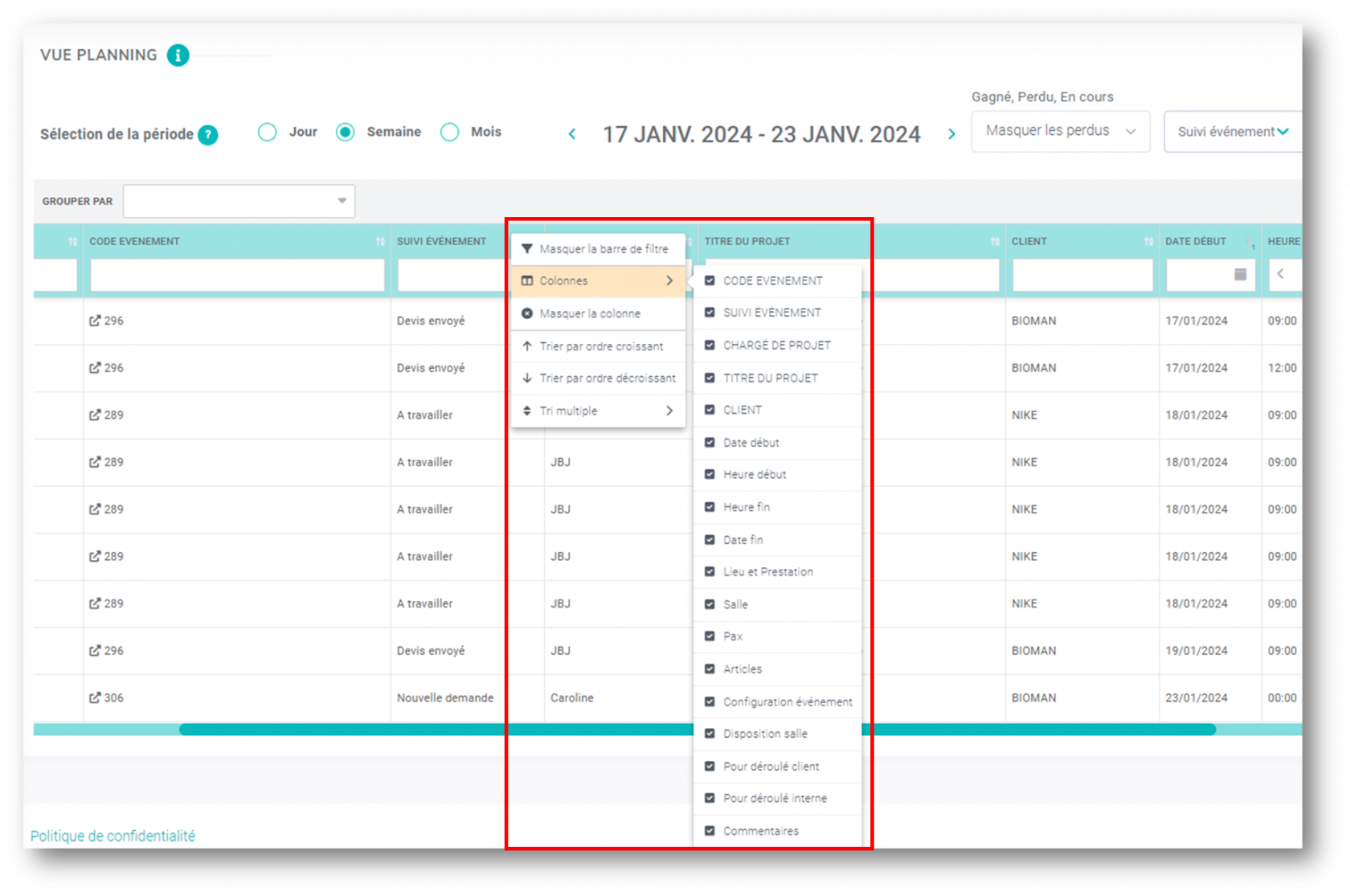
1 -2 : Utilisez la fonction GROUPER PAR
Grouper par vous permet de visualiser en fonction de différents critères :
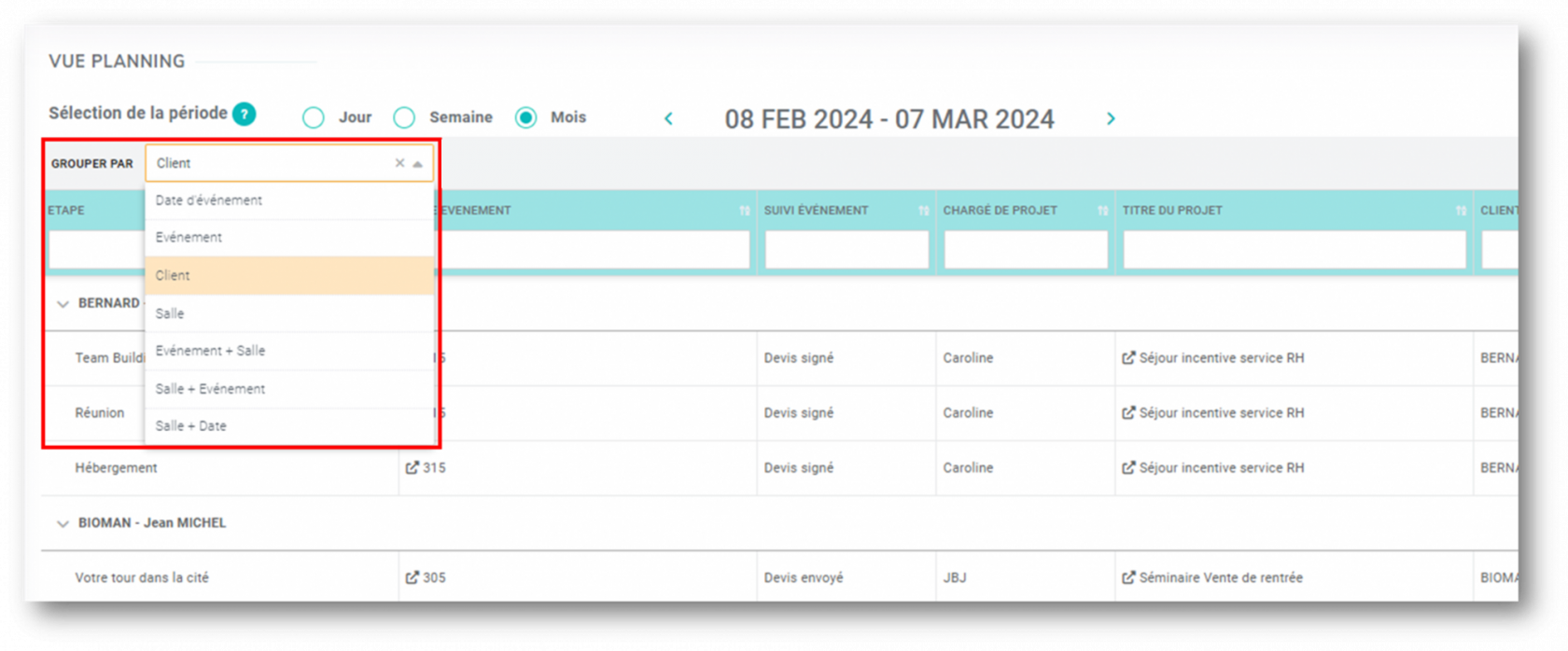
- Date d'événement : groupez les lignes par date d'événement
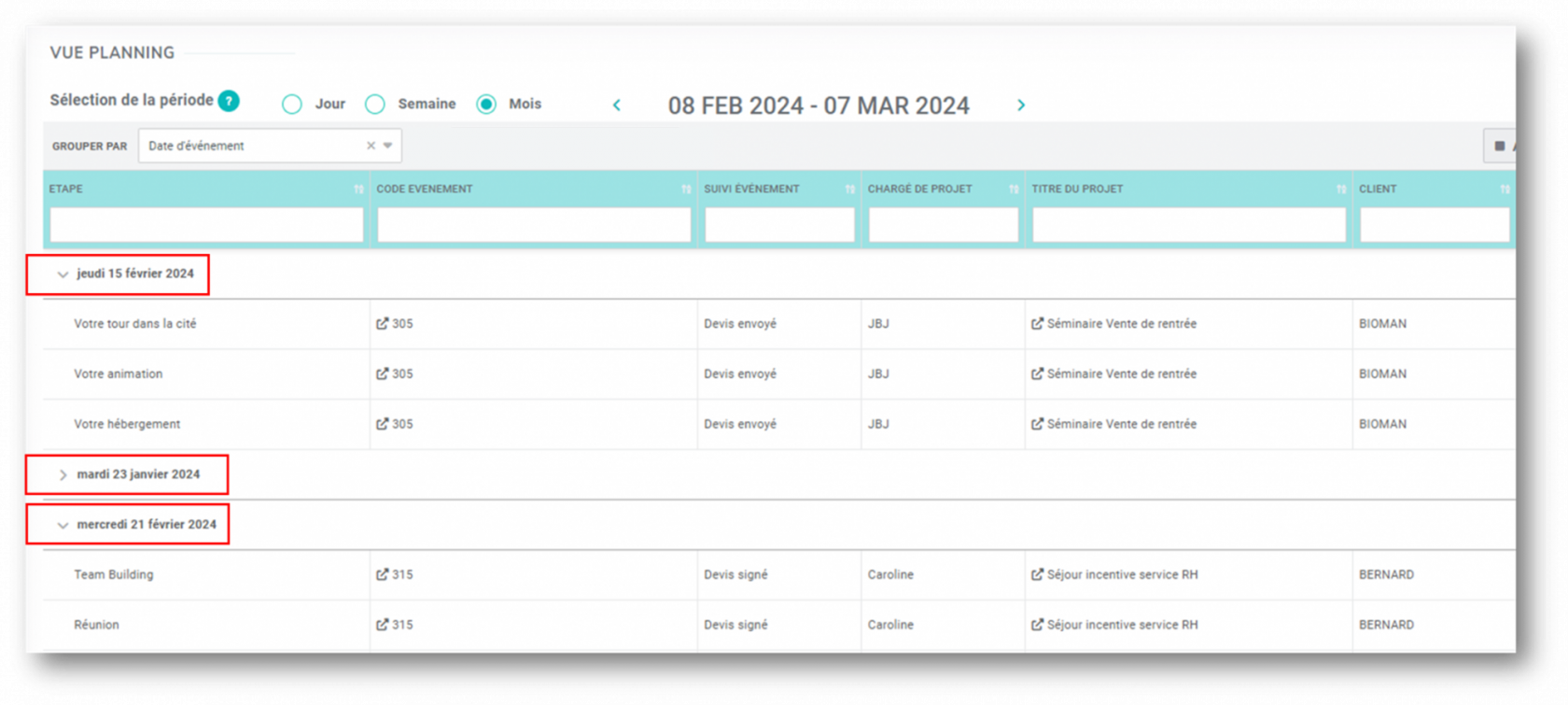
- Evénement : groupez les lignes par événement
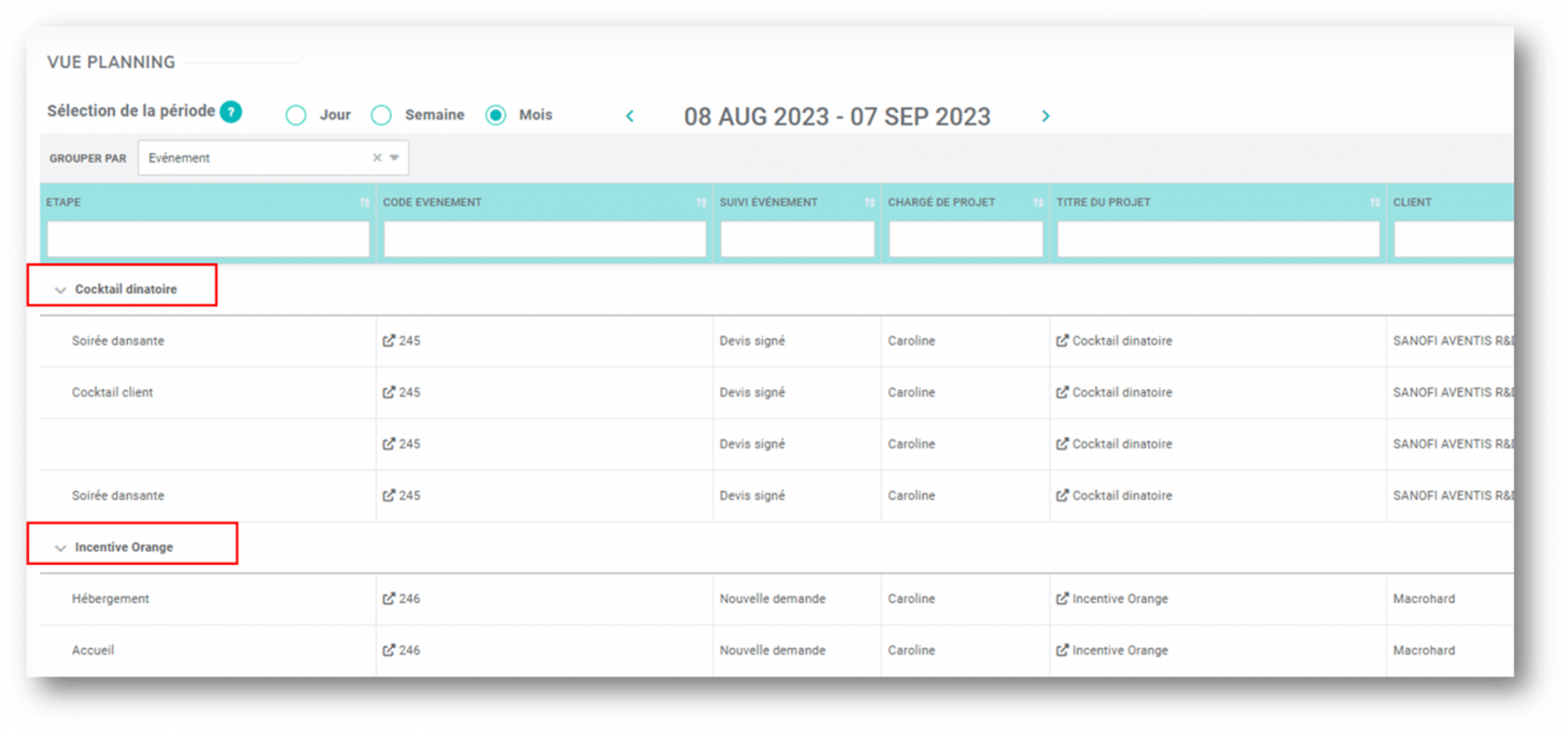
- Client : groupez les lignes par client
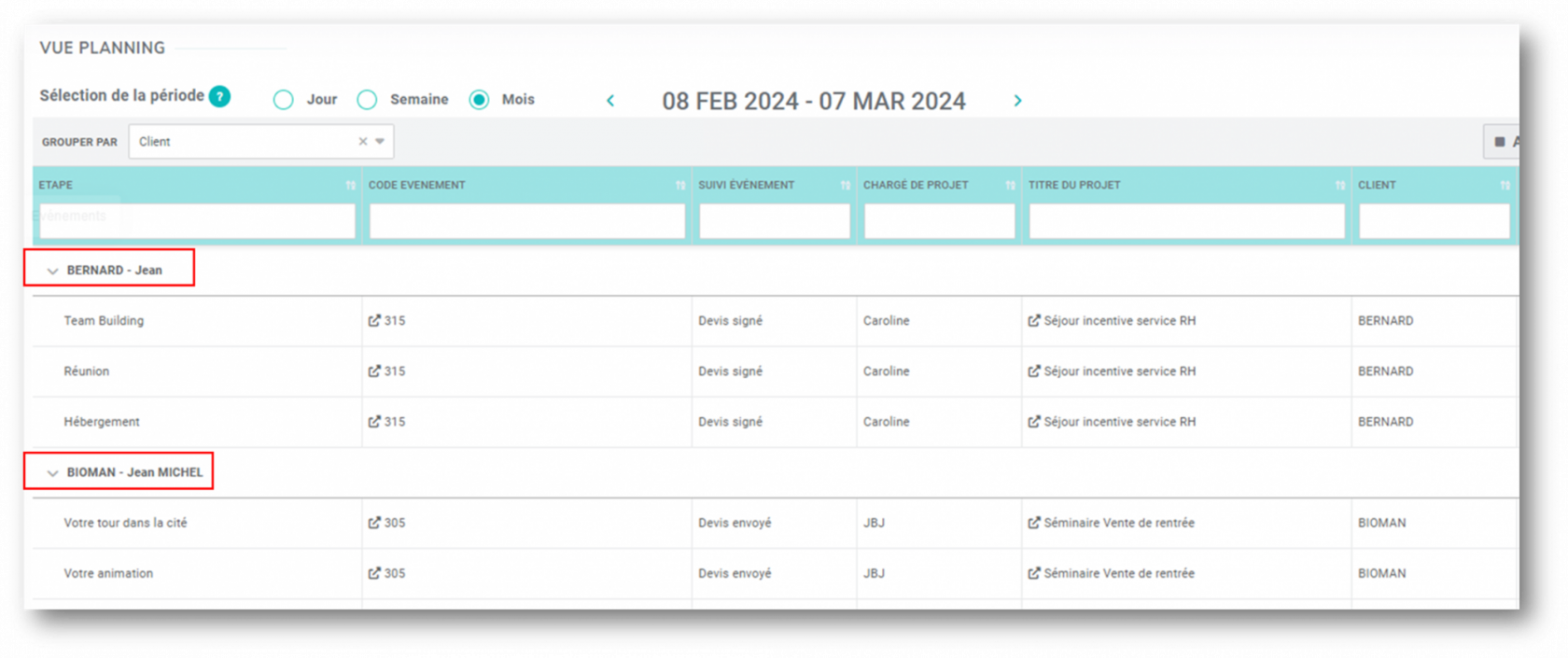
- Salle : groupez les lignes par salles. Si pas de salle est associées, les créneaux horaires seront classés en "Sans salles"
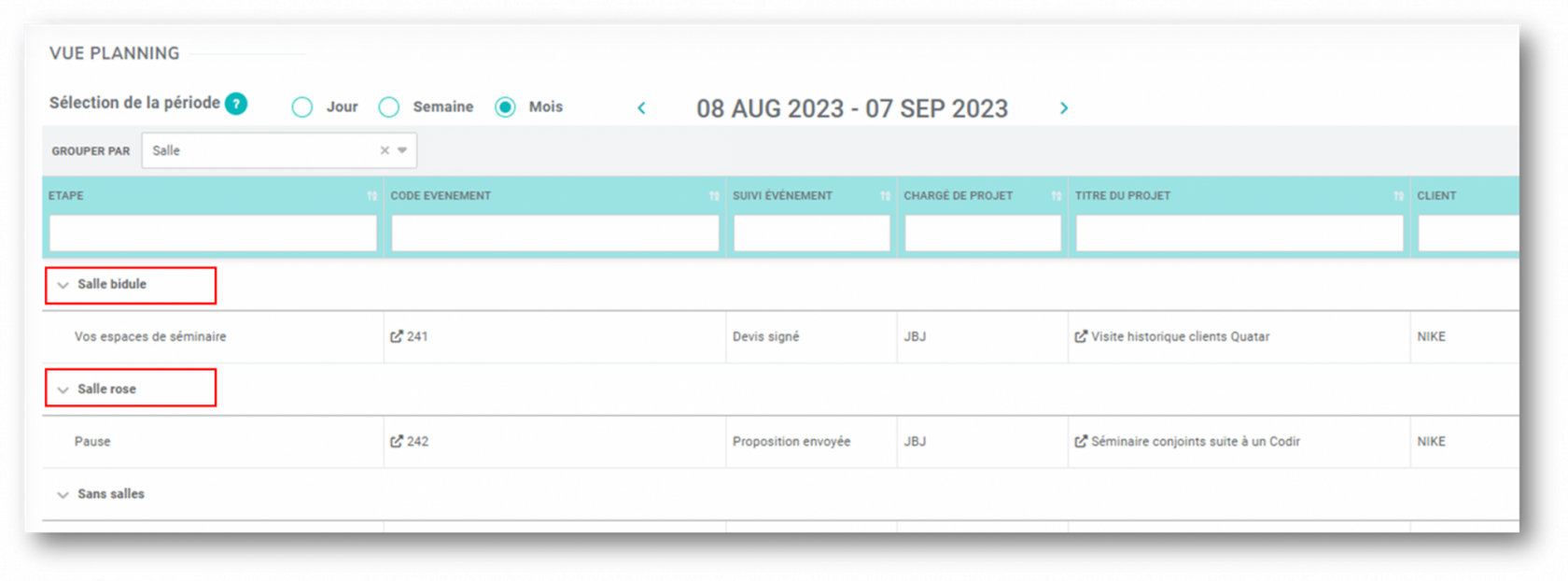
- Evénement + Salle : groupez les lignes par événement et ENSUITE en sous partie par salles
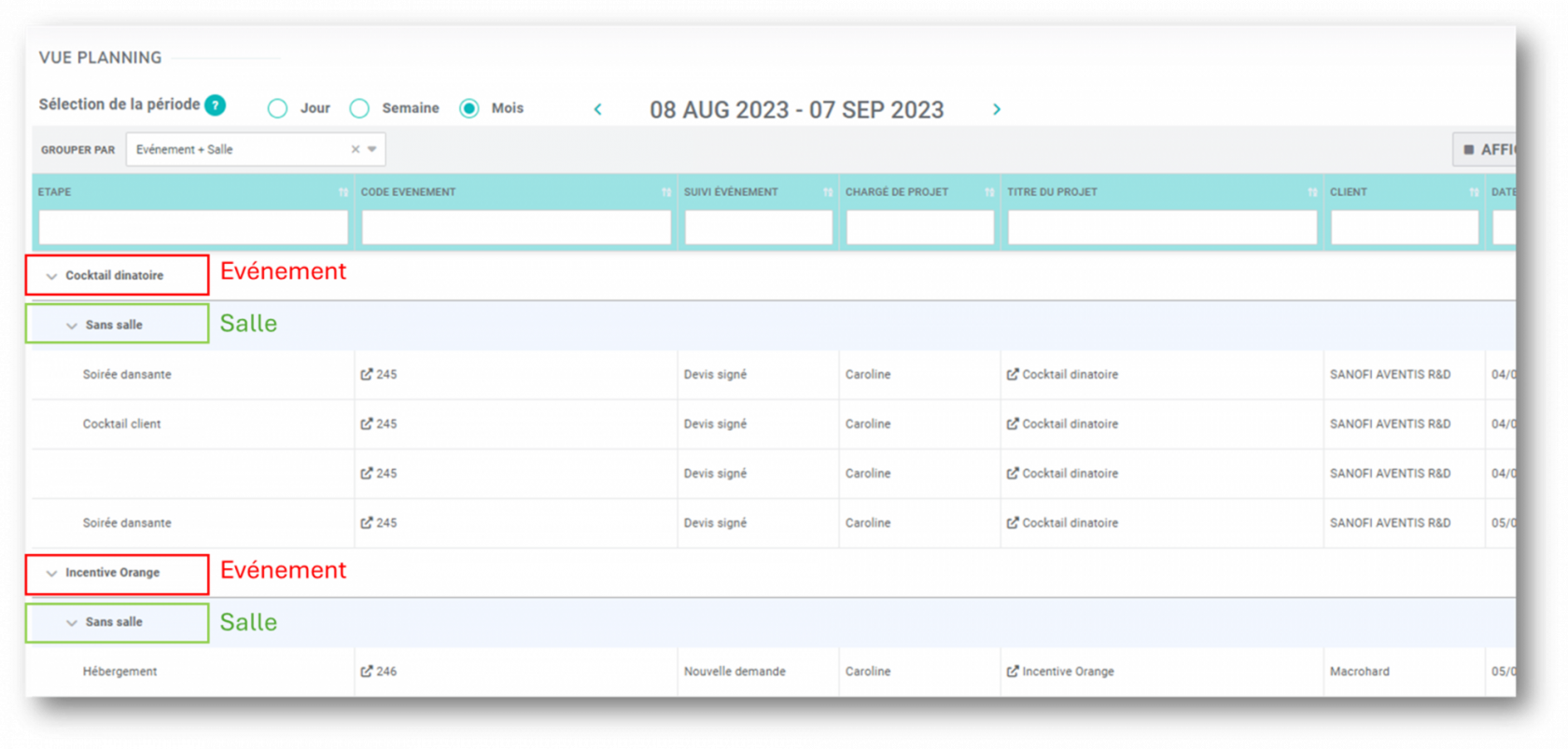
- Salle + Evénement : groupez les lignes par salles et ENSUITE en sous partie par événement
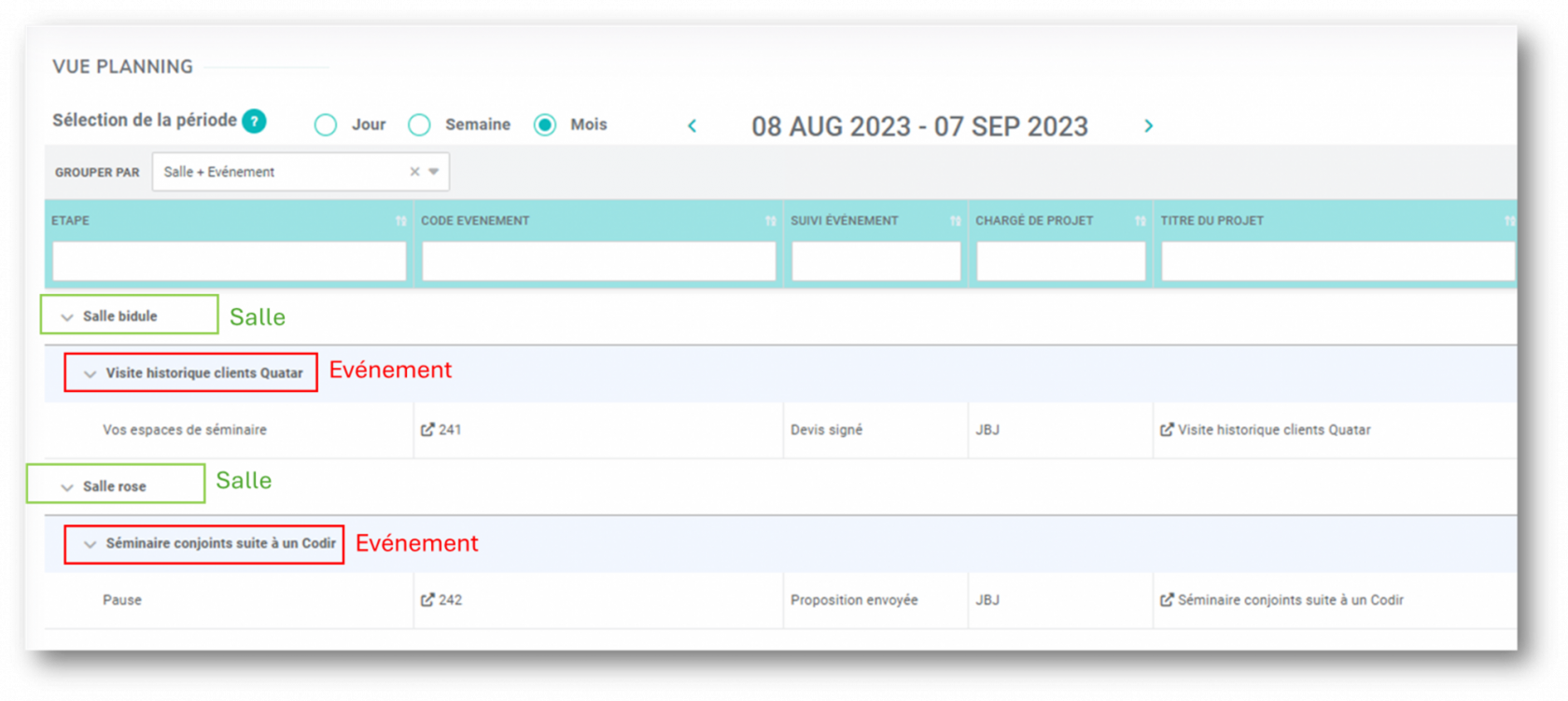
- Salle + Date : groupez les lignes par salles et ENSUITE en sous partie par dates
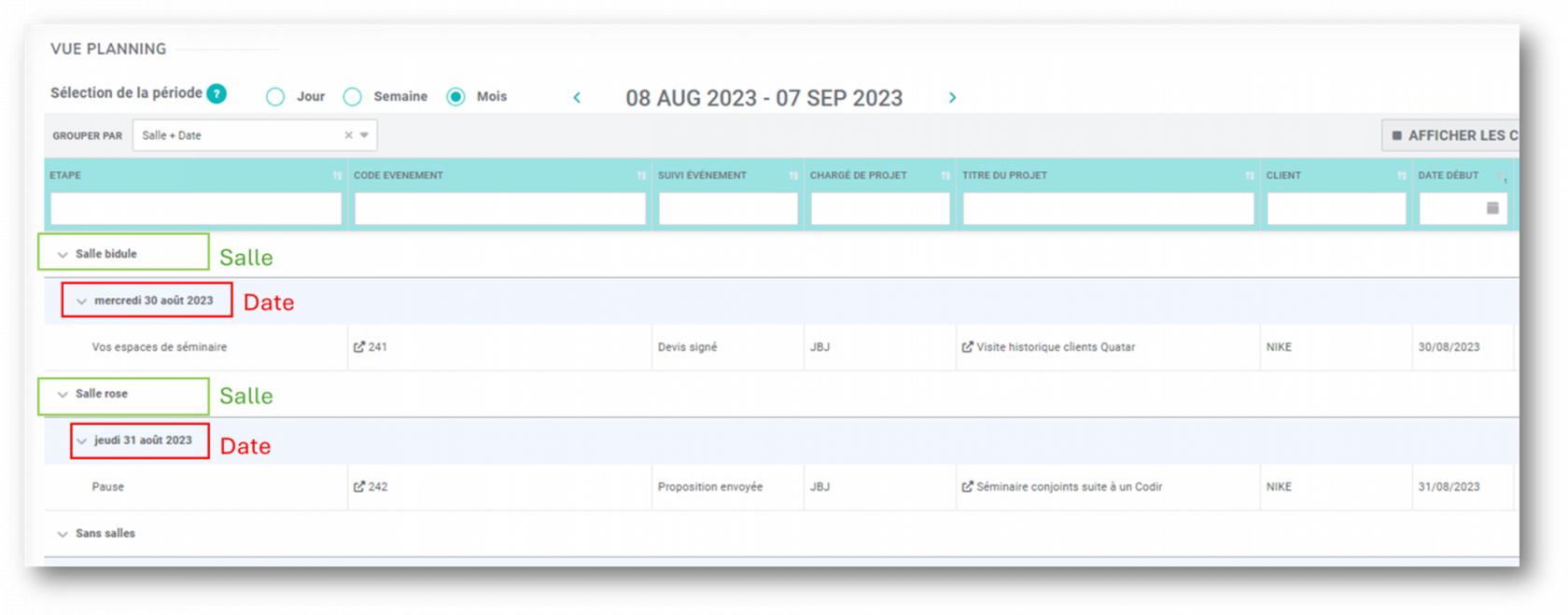
1 -3 : Filtrez par statut d'événement (gagnés, perdus, en cours)
- Masquer les perdus : cache tous les événements PERDUS (donc tous les suivis d'événements que vous avez classés comme PERDUS)
- Masquer les perdus et les gagnés : cache tous les événements PERDUS et les GAGNES (donc tous les suivis d'événements que vous avez classés comme PERDUS et GAGNES) et donc en fait n'affiche que les événements EN COURS.
Masquer les perdus et les gagnés est la vue la plus intéressante pour le suivi commercial
- Afficher les gagnés uniquement: affiche SEULEMENT tous les événements GAGNES (donc tous les suivis d'événements que vous avez classés comme GAGNES)
Afficher les gagnés uniquement est la vue la plus intéressante pour la production des événements signés
- Afficher les perdus uniquement: affiche SEULEMENT tous les événements PERDUS (donc tous les suivis d'événements que vous avez classés comme PERDUS)
- Afficher Tout: affiche les PERDUS, les GAGNES mais aussi les EN COURS (ceux qui ne sont NI PERDUS NI GAGNES)
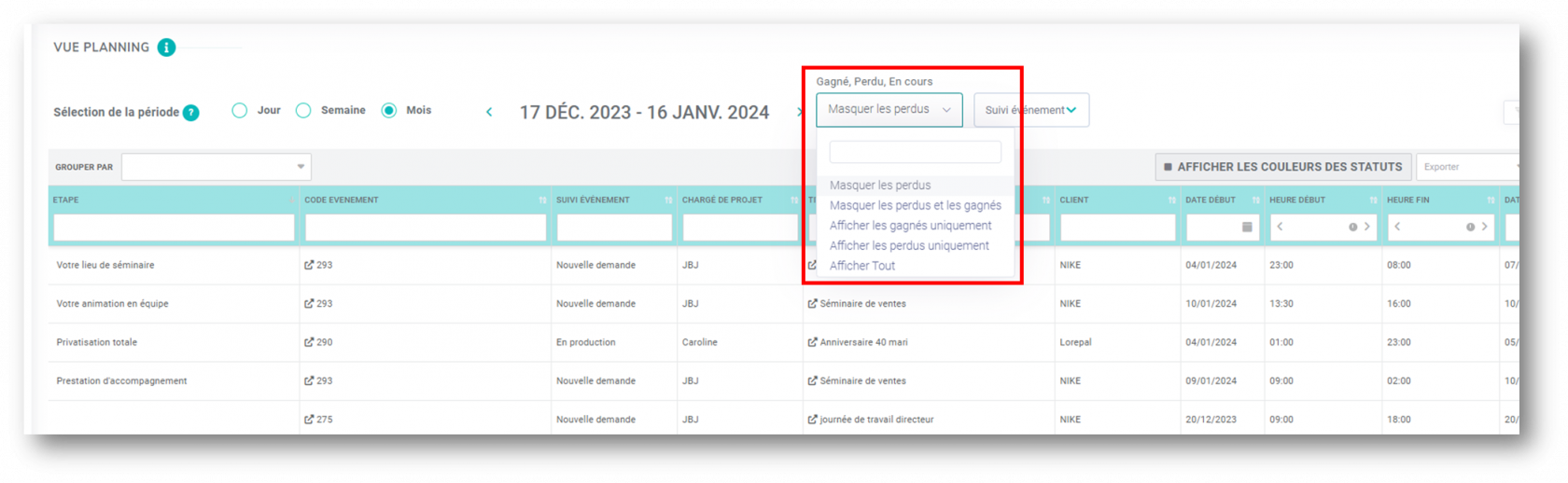
Cela ne fonctionne que si vous avez bien configuré les GAGNES, PERDUS et EN COURS -> vous pouvez en savoir plus en allant sur cette page
1 -4 : Filtrez par suivi :
Cela vous permet de filtrer et de n'afficher QUE ce qui vous intéresse d'exporter dans votre vue Planning.
Vous retrouverez la liste des suivis de vos événement :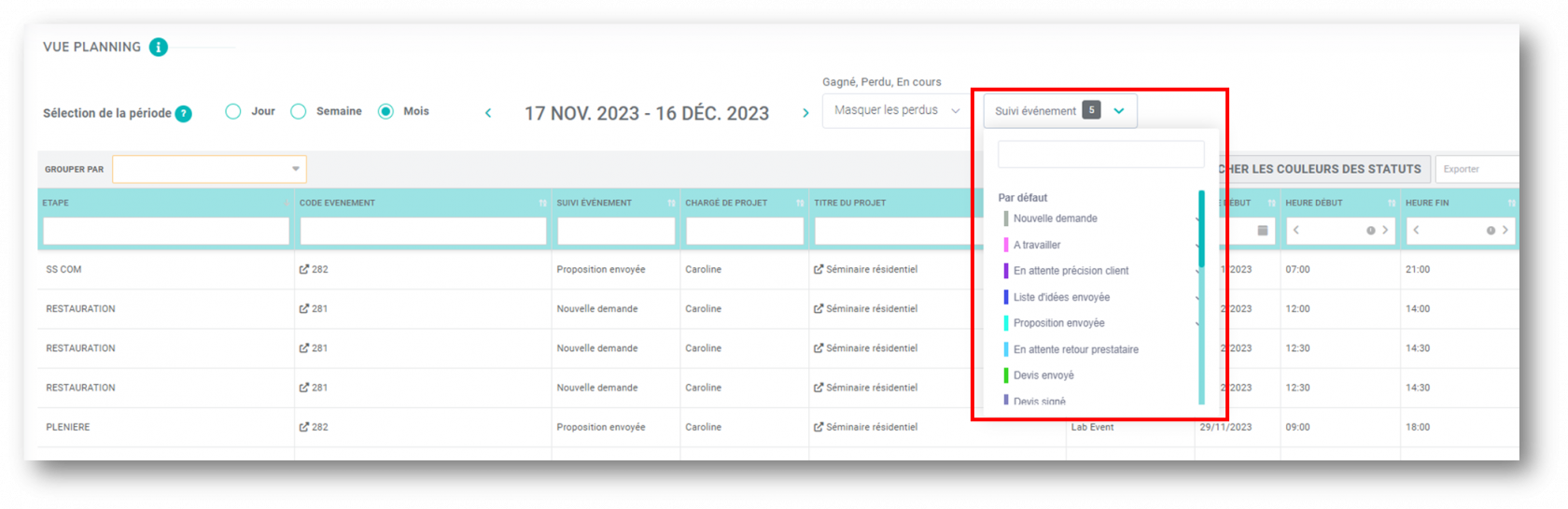
1 -5 : Afficher les couleurs des statuts
Vous pourrez afficher la couleur des statuts (suivis des événements) pour une meilleure visualisation des événements par statuts !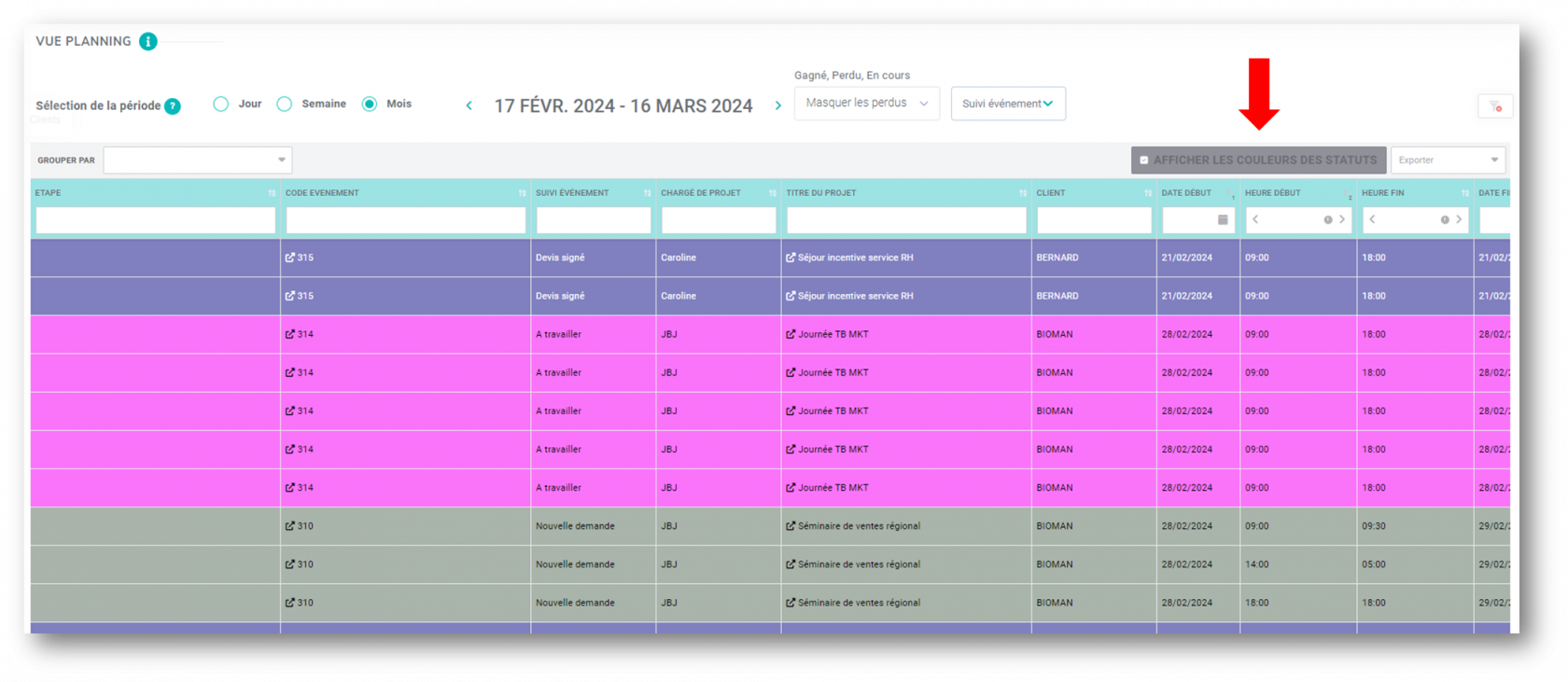
Vous pourrez ensuite EXPORTER cette vue planning : comment exporter la vue planning ?

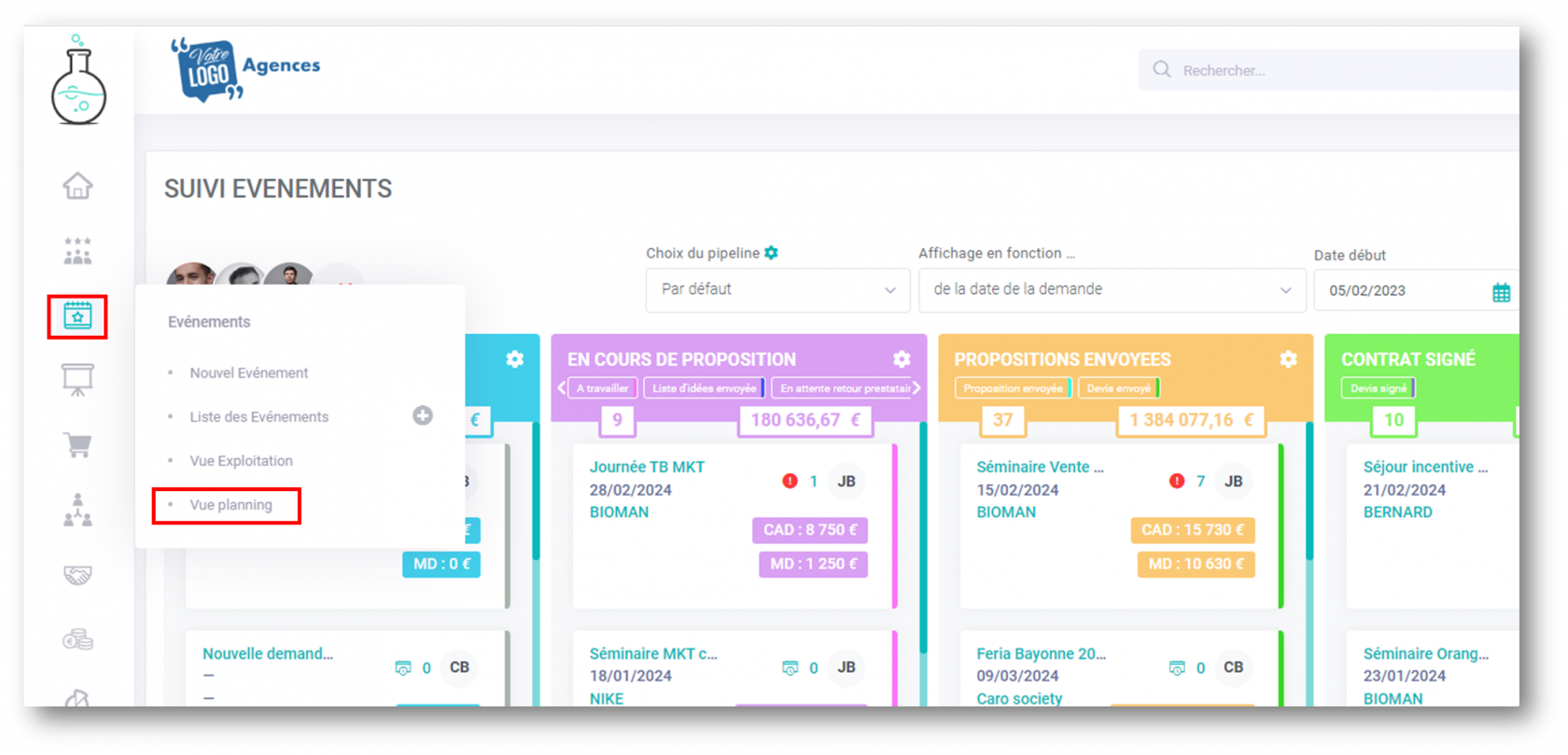
Pas de commentaires