Remplir le contenu de l'événement
Quelles sont les informations principales ?
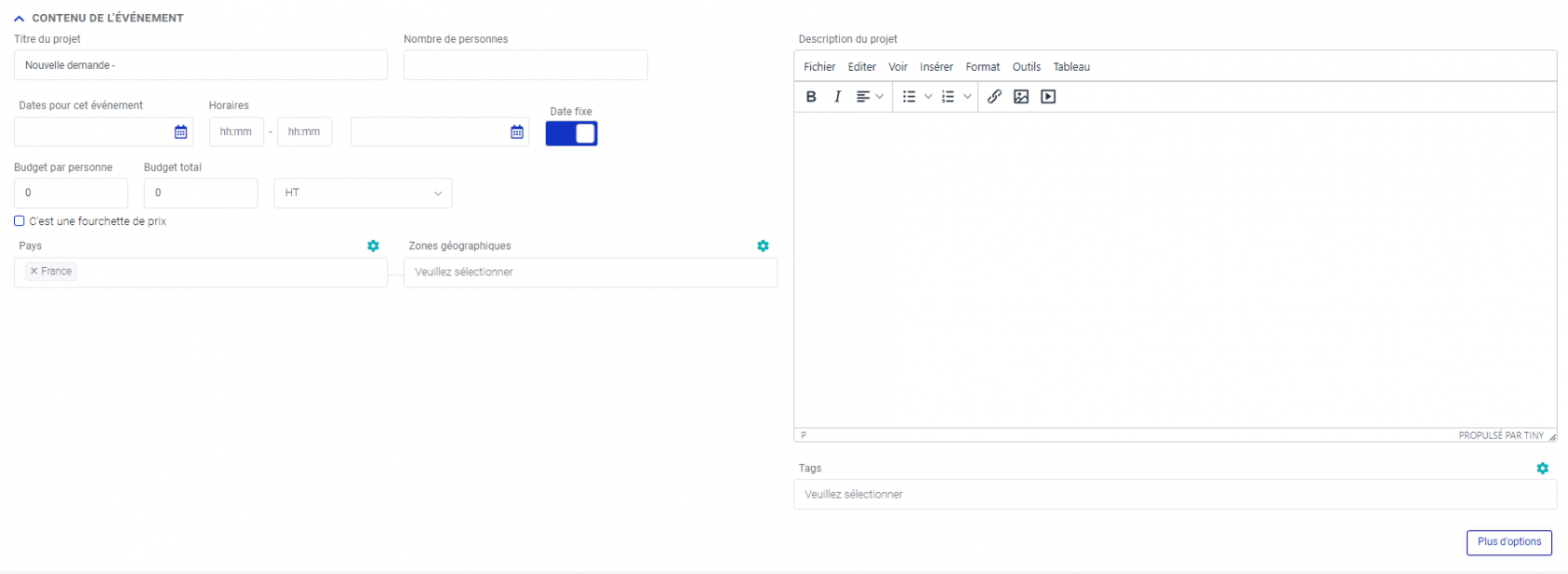
Ces informations permettent de qualifier votre brief et de faire des recherches pertinentes (via le moteur de recherche intégré au module événement).
De plus tous ces champs, (comme les autres d'ailleurs) pourront être repris dans vos communications avec les prestataires ou avec vos clients via des champs dynamiques.
Dans cette prise de brief, il vous sera conseillé de remplir :
1/ Titre du projet
Définissez des titres clairs pour que les informations présentes dans votre Pipeline, dans vos tableaux recap ou encore dans votre listing d'événements soient le plus clairs possibles.

2/ Le nombre de personnes
champ numérique qui permet de faire des recherches ensuite via cette information chiffrée.
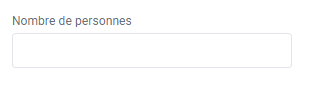
3/ Dates et horaires pour cet événement
Vous pouvez choisir une date ou une période. En fonction du choix, des dates de début et de fin s'ouvriront et vous permettront de définir un événement sur plusieurs dates. Cela rajoutera aussi des jours sur votre calendrier (voir partie calendrier)
- S'il s'agit d'une date fixe, indiquez les horaires et dates puis activez le bouton :

- Vous pouvez indiquer d'autres dates possibles en désactivant le bouton "date fixe" :
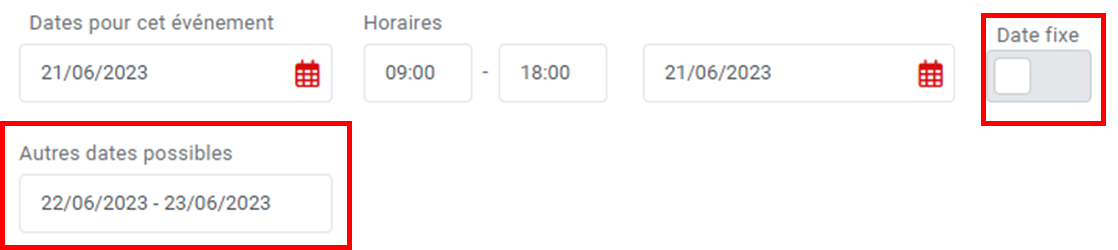
Autre possibilité : utiliser les périodes à la place des horaires : consultez cette page pour en savoir plus.
Comment se comportent les dates et horaires sur votre événement ?
Lorsque vous associez un lieu ou une prestation à un événement dans la partie "Lieux ou prestations sélectionnées", un créneau se créera automatiquement aux dates et horaires de l'événement.
Comment ajouter un lieu ou une prestations ? Consultez cette page
Attention, vous ne pouvez pas créer un évènement de plus d'un an, une pop up vous le rappellera.
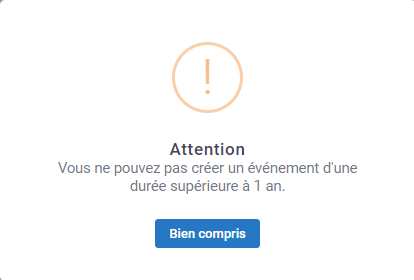
4/ Budget
Vous pouvez inscrire le montant par personne, le montant total se calculera. De la même façon, vous pouvez indiquer le montant total : le montant unitaire se mettra à jour.

5/ Profil de société
Si vous possédez plusieurs sociétés, vous pourrez choisir de relier cet événement à un profil de société :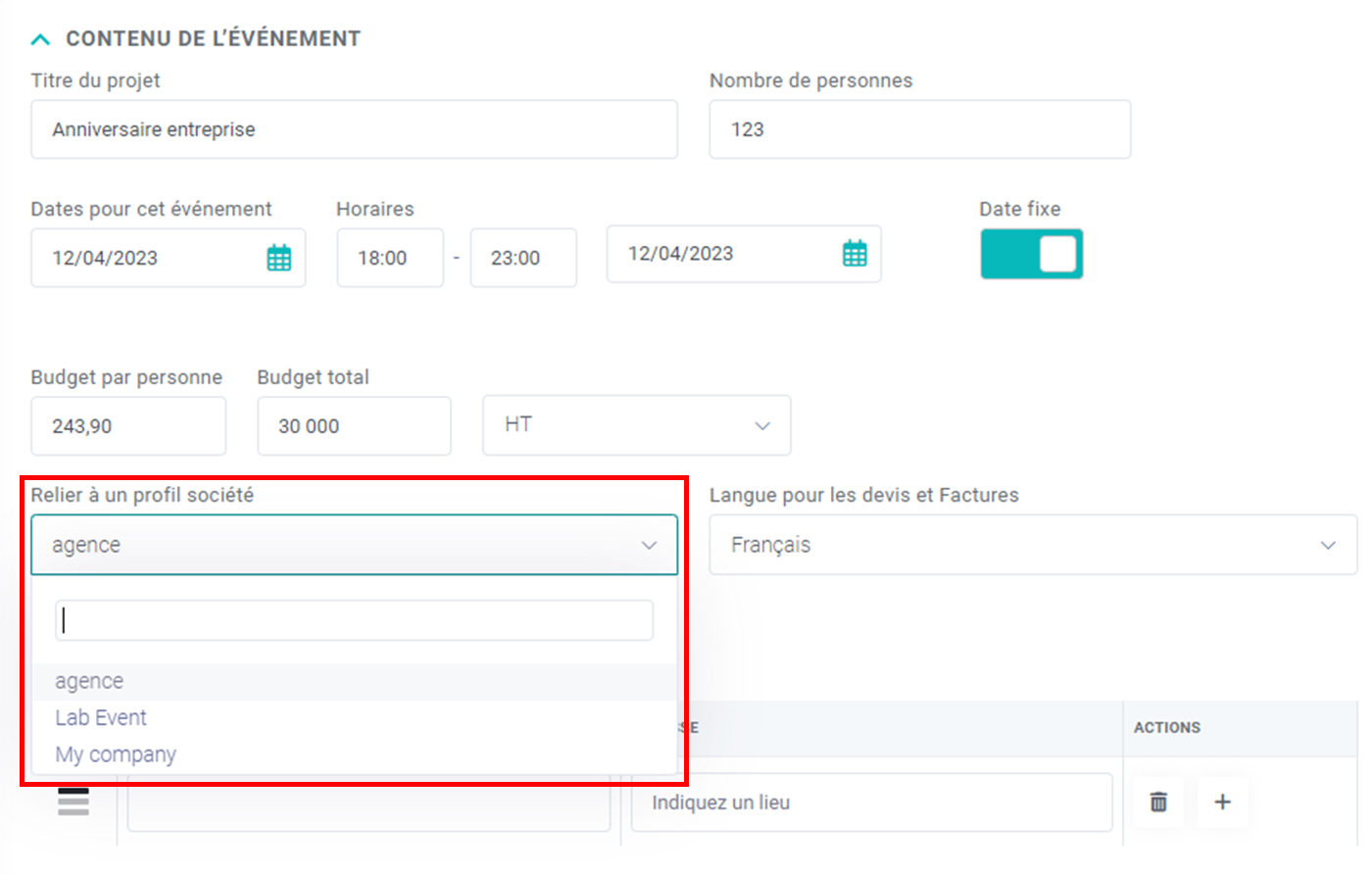
Quel profil de société apparaît par défaut ?
- Si votre profil est relié à un profil principal de société, celui-ci apparaîtra par défaut : consultez cette page pour en savoir plus
- Si vous avez ajouté un lieu ou une prestation dans l'événement dont vous êtes propriétaire ET qui est relié à un profil de société, celui-ci apparaîtra par défaut : consultez cette page pour en savoir plus
Lors de la création d'un devis à partir des LIEUX OU PRESTATIONS de cet événement, le devis sera automatiquement relié au profil de société sélectionné dans l'événement :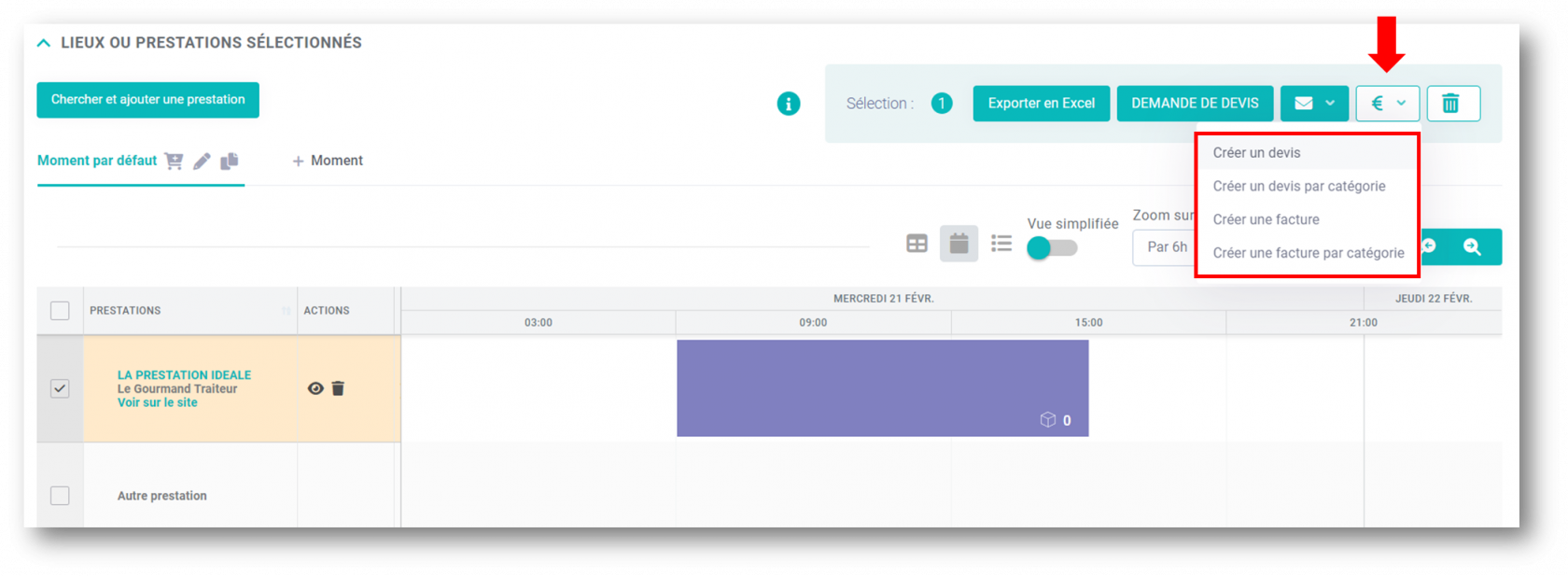
6/ Langue pour les devis et factures
Si plusieurs langues sont activées dans vos paramètres langues, vous pourrez choisir la langue pour les devis et factures créés pour cet événement :
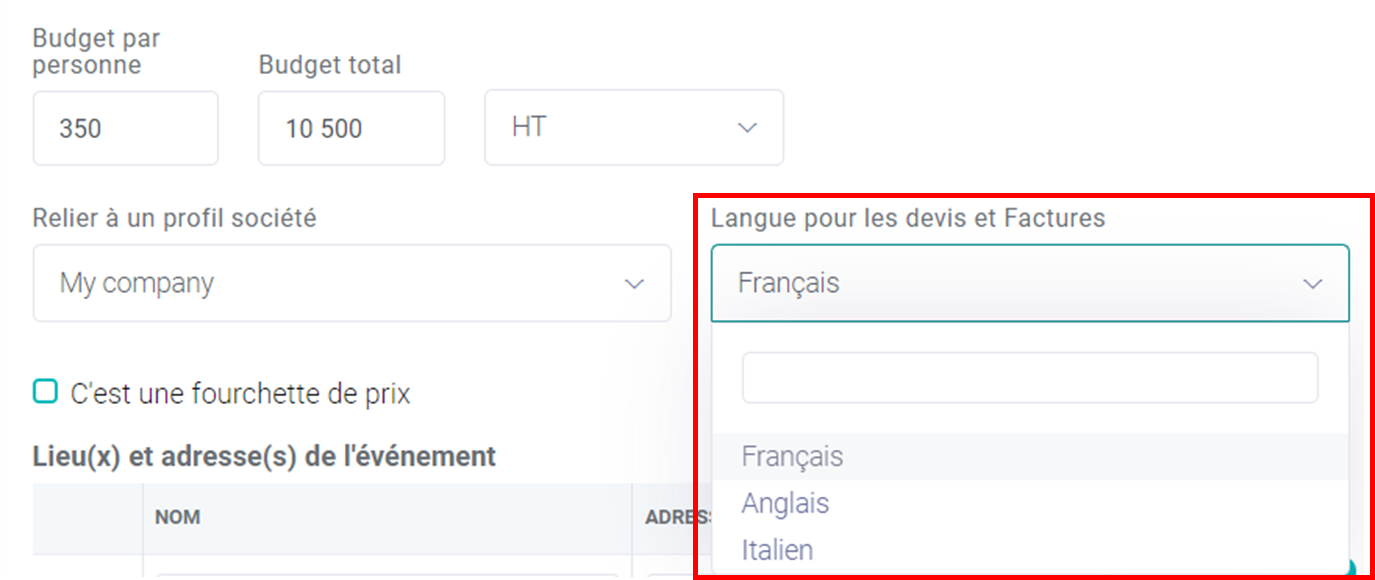
Lors de la création d'un devis à partir des LIEUX OU PRESTATIONS de cet événement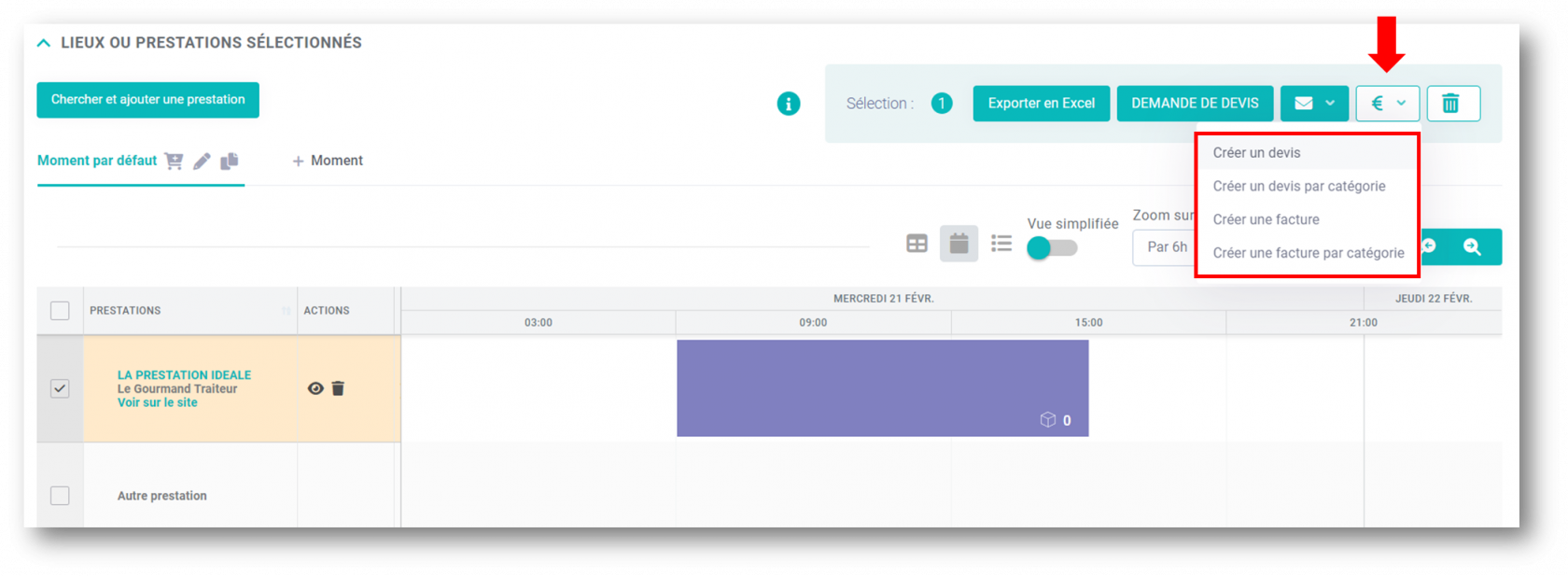 le devis sera automatiquement relié à la langue sélectionnée dans l'événement :
le devis sera automatiquement relié à la langue sélectionnée dans l'événement :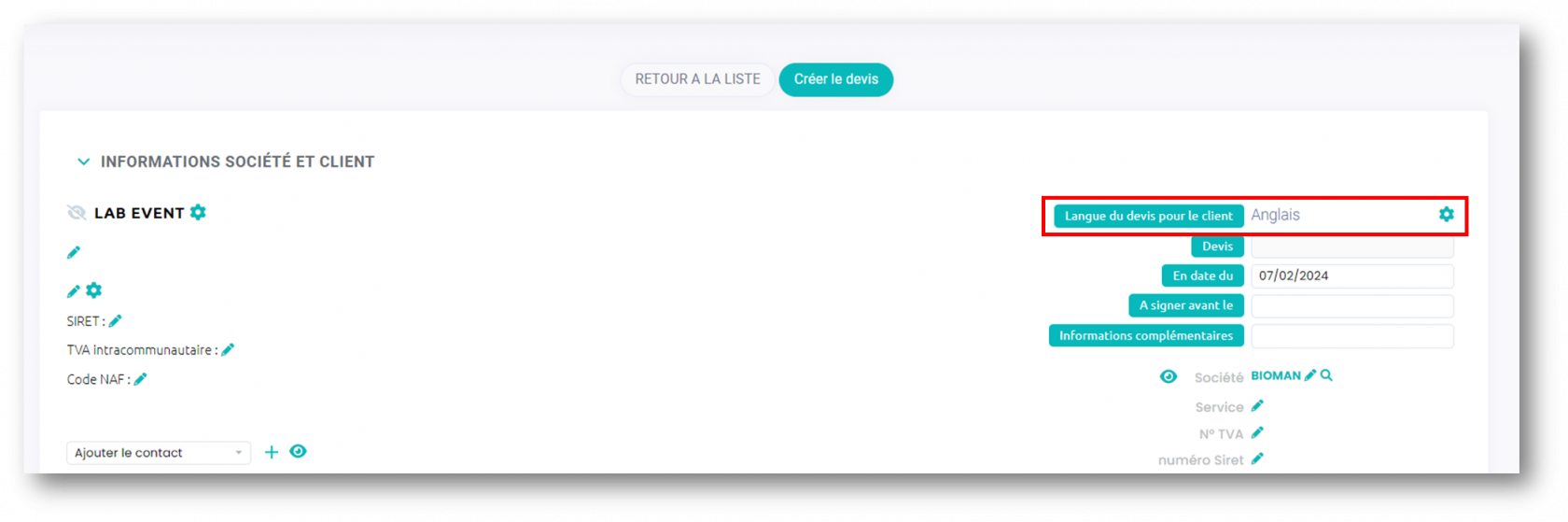
7/ Pays et Zone Géographique
par défaut, le pays est choisi par défaut sur France mais vous pouvez le modifier. En fonction du pays, vous verrez les zones géographiques que vous aurez défini dans vos réglages. Pour rappel, nous vous livrons avec le logiciel des valeurs par défaut que vous pouvez utiliser sur la France. Ce champ est TRÈS important et utile pour faire des recherches ciblées sur des zones au lieu de le faire sur des villes entières !
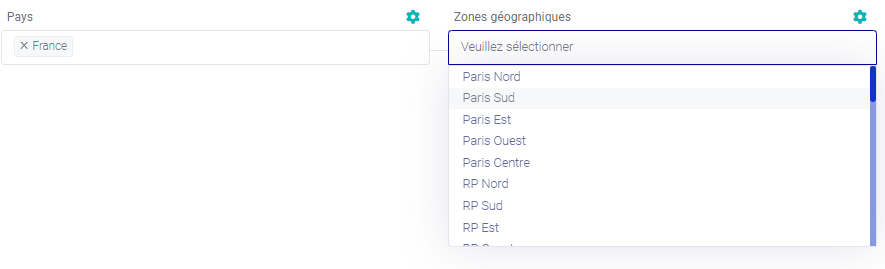
8/ Description du projet
Vous pouvez indiquer ici toutes les informations du brief du client. Il n'y a pas de limites dans les informations que vous pouvez indiquer ici. Ce champ (comme tous les autres à part Notes internes) pourra être utilisé dans les documents et mails que vous envoyez à vos partenaires et à vos clients.
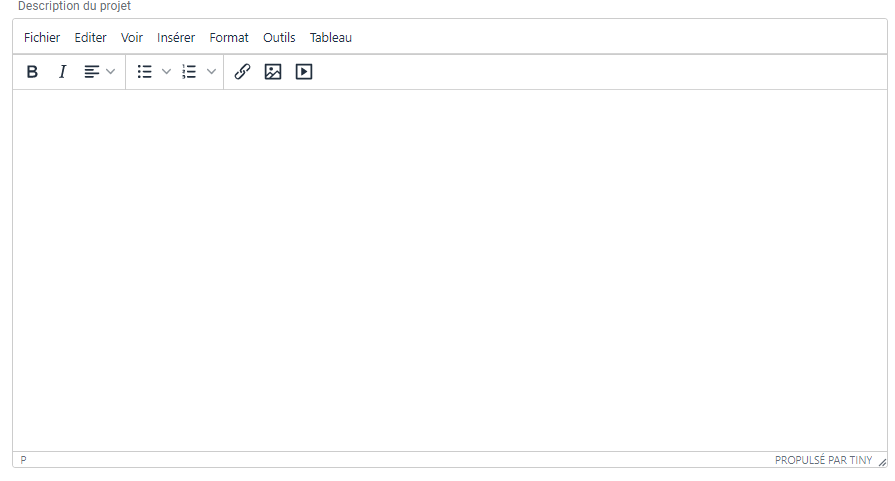
9/ Tags
A- Dans le champ "Tags", indiquez autant de mots clés que vous souhaitez pour définir votre événement.
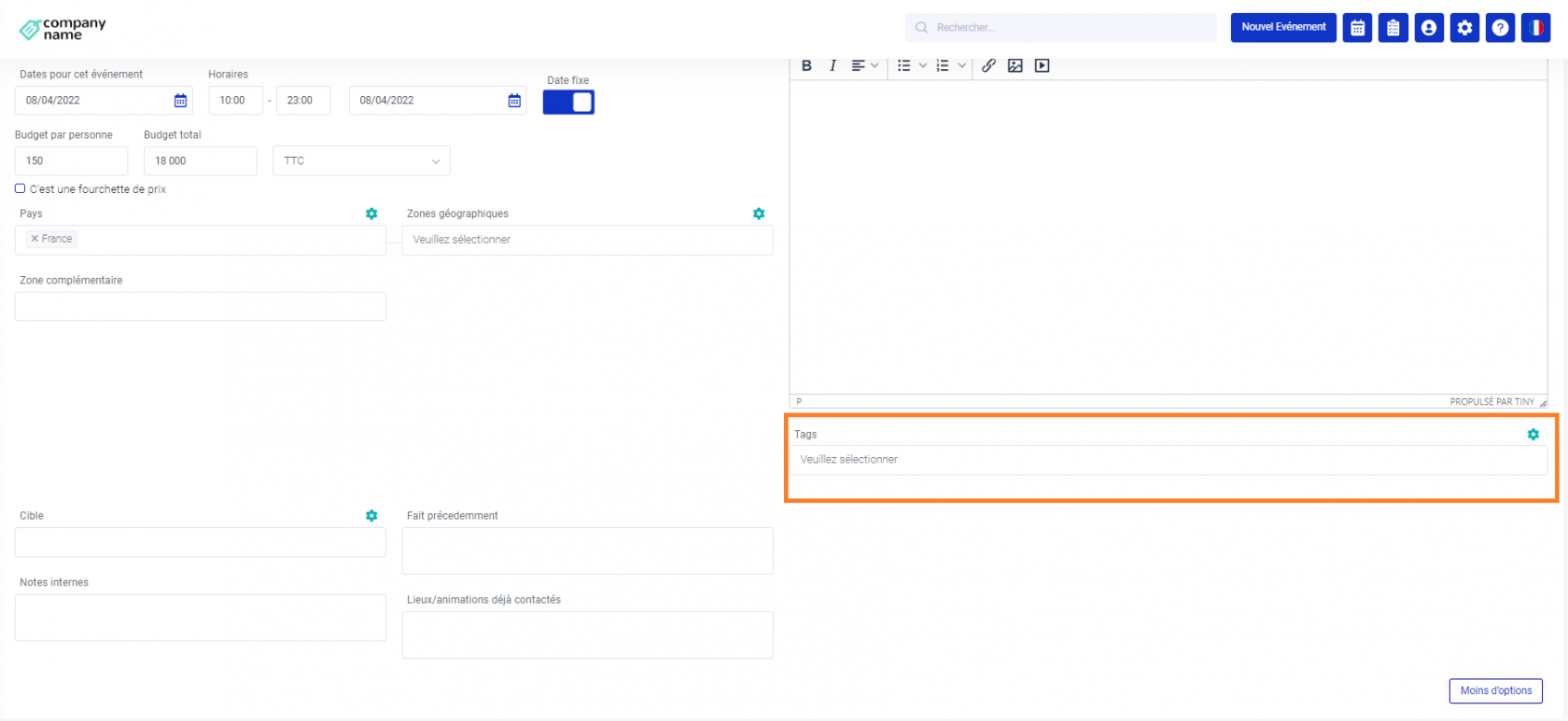
Pour savoir comment créer et configurer des tags, cliquez ici.
B- Vous pourrez retrouver vos événements en les filtrant par tag. Pour ce faire, depuis la liste d'événements, sélectionnez les tags de votre choix grâce au champ "Tags".
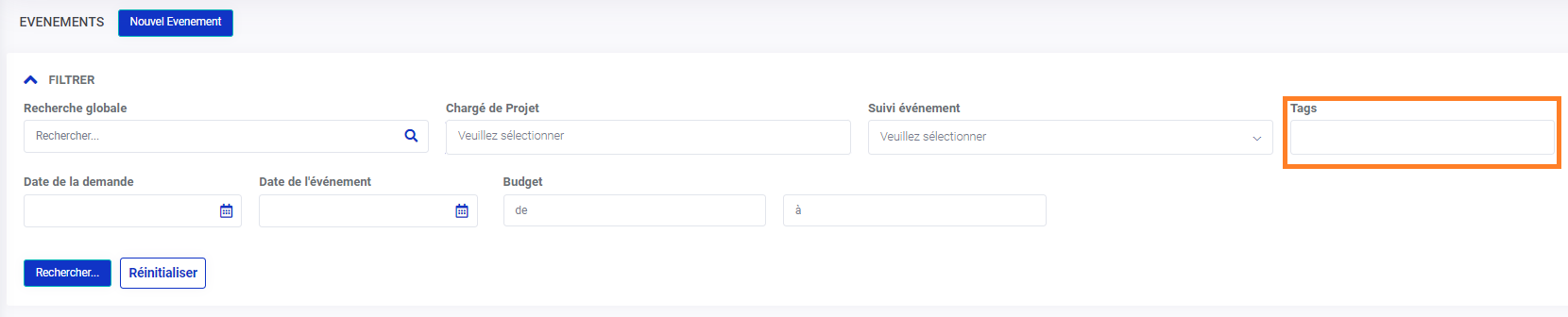
10/ Lieu(x) et adresse(s) de l'événement
A/ Ajouter le lieu et l'adresse
Vous pouvez indiquer un ou plusieurs lieu(x) et adresse(s) de l'événement. Pour ce faire, il vous suffit d'indiquer le nom et l'adresse :
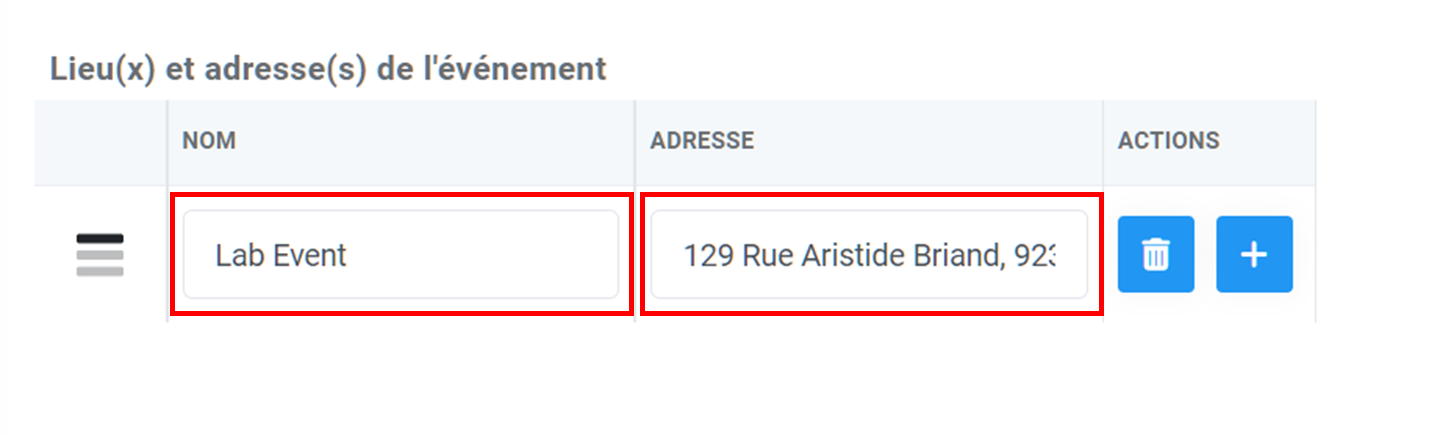
Vous pouvez directement rechercher l'adresse de votre lieu dans le champ adresse.
B/ Actions possibles
Vous pouvez utiliser la colonne actions pour supprimer un lieu en cliquant sur la corbeille :
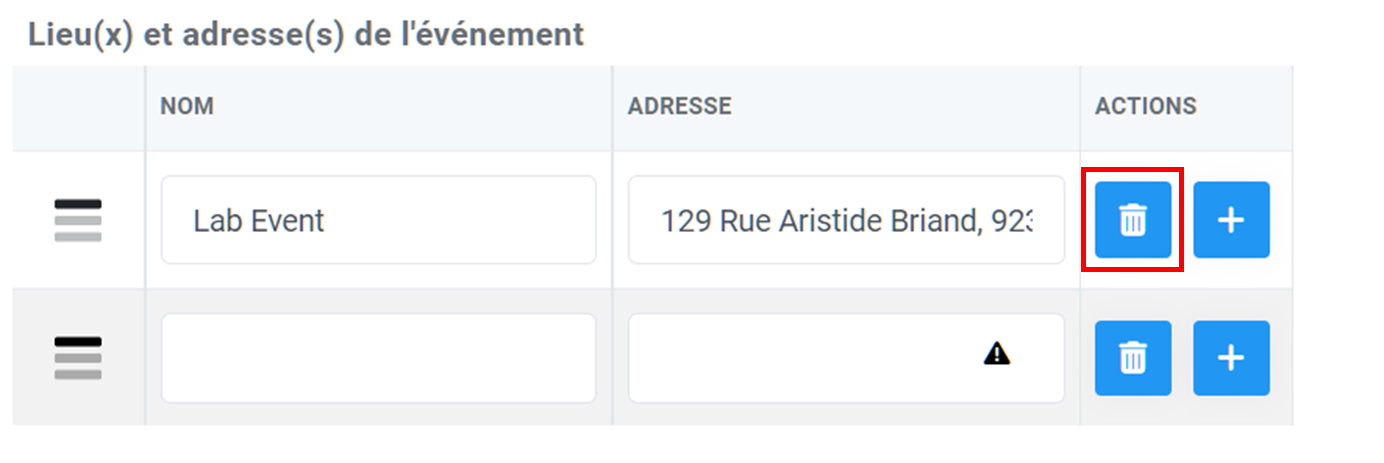
Vous pouvez ajouter un lieu en cliquant sur le bouton "+" :
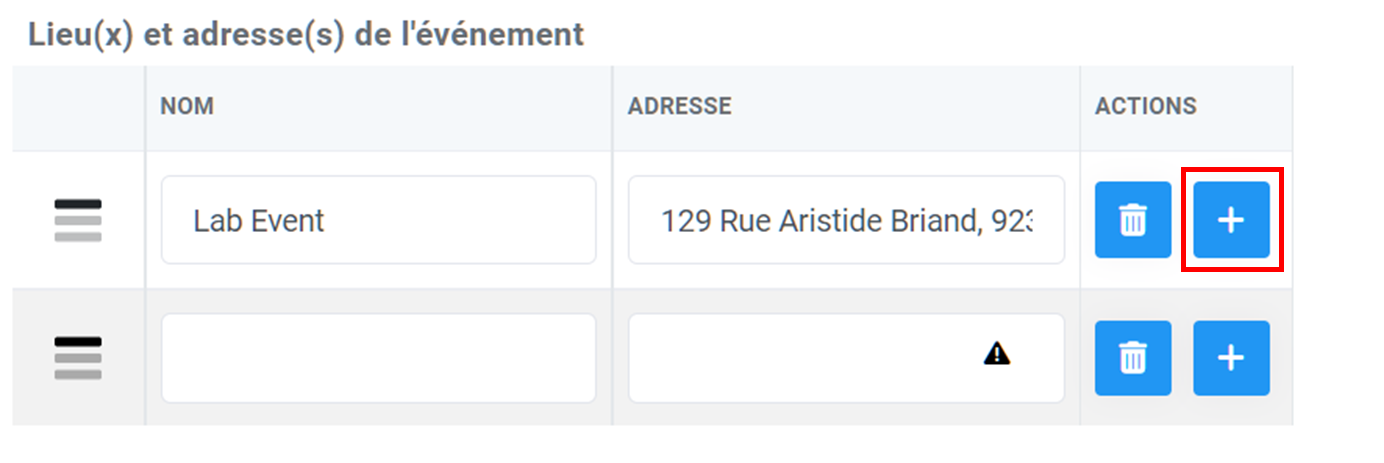
11/ Plus d'options
En cliquant sur plus d'options vous trouverez d'autres informations à remplir :


- Cible : ajouter un public ciblé. Consultez cette page pour paramétrer vos cibles.
- Fait précédemment : quels événements on été fait précédemment pour cette cible ?
- Code personnalisé événement : une référence à ajouter en plus sur votre événement
Vous pouvez configurer le format par défaut pour le code personnalisé pour que celui-ci apparaisse :
- Manuellement
- Automatiquement par date d'événement
Consultez cette page pour en savoir plus.
Comment utiliser le code personnalisé évènement ?
A partir de la vue tableau de la liste des événements, vous pourrez afficher une colonne supplémentaire pour le code personnalisé événement et exporter cette vue vers un fichier Excel et CSV. Consultez cette page pour en savoir plus.
- Notes internes
- Lieux/animations déjà contactés : quels lieux/animations on déjà été contactés pour cette cible ?
ASTUCE : personnalisez votre page BRIEF a l'aide de champs personnalisables. Consultez cette page pour en savoir plus.

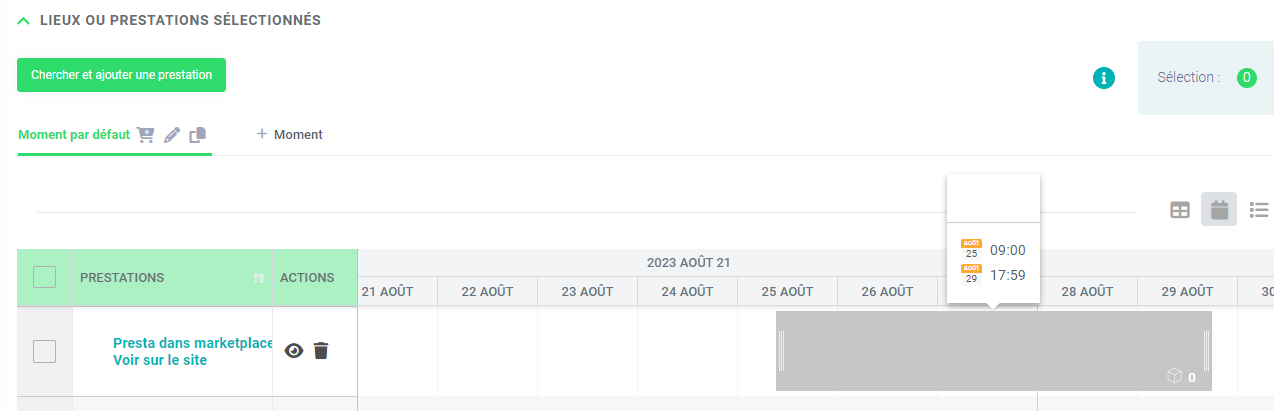
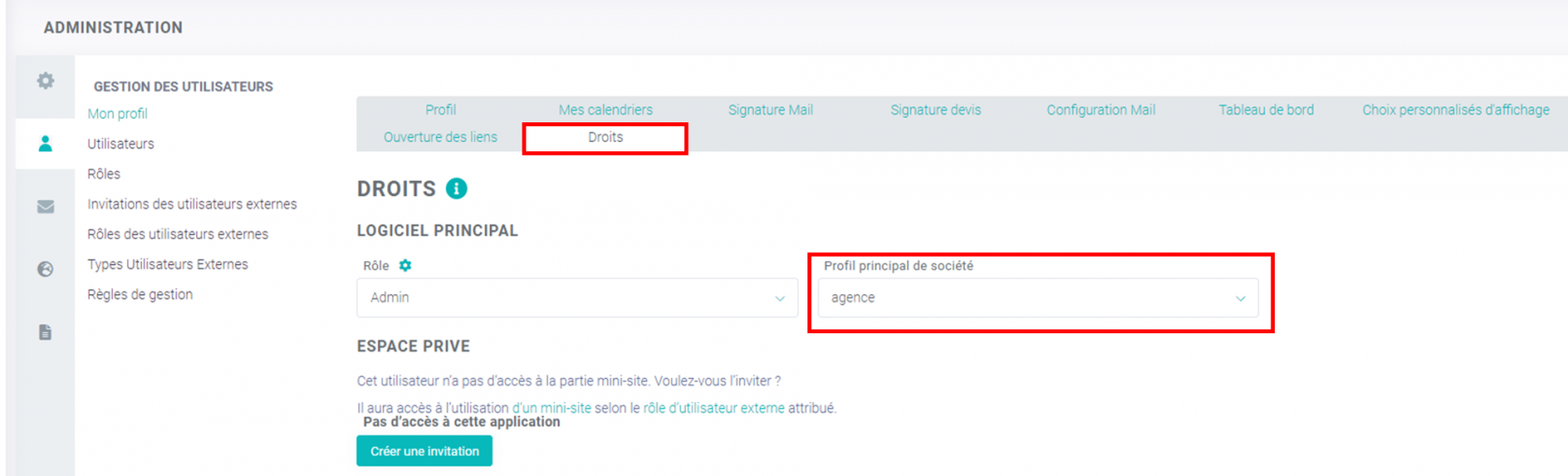
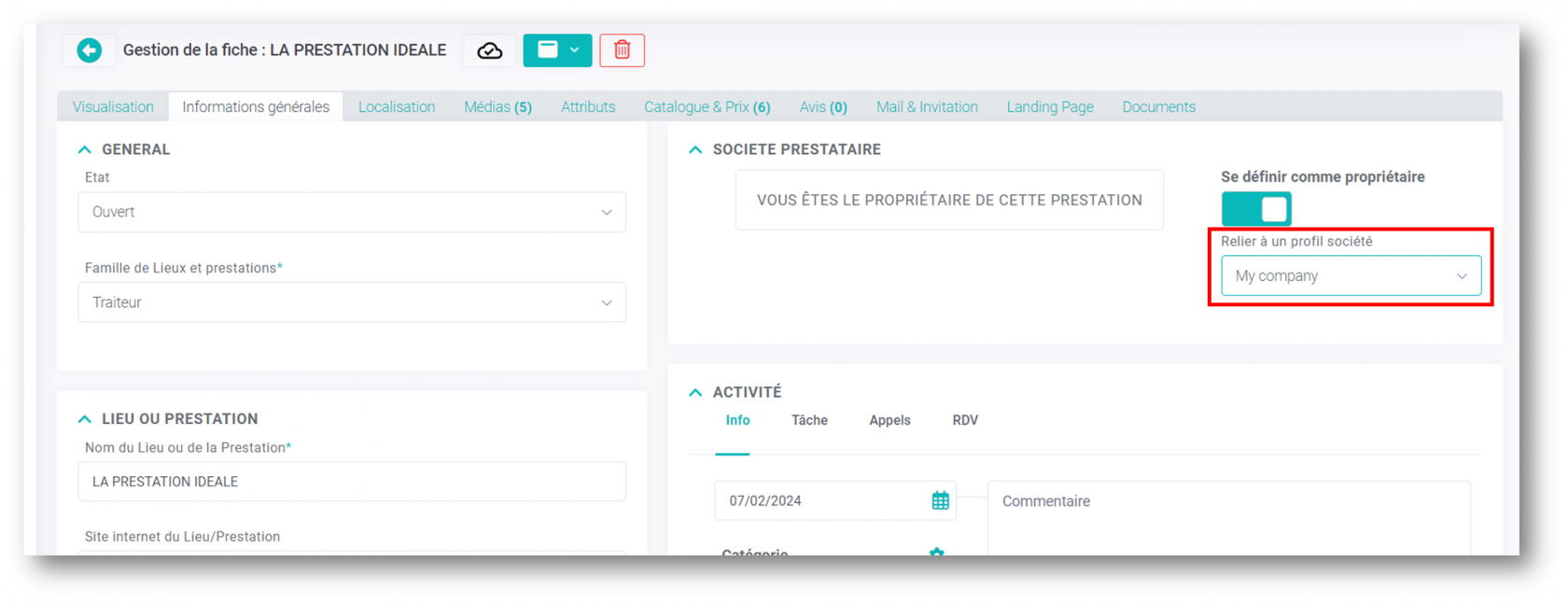
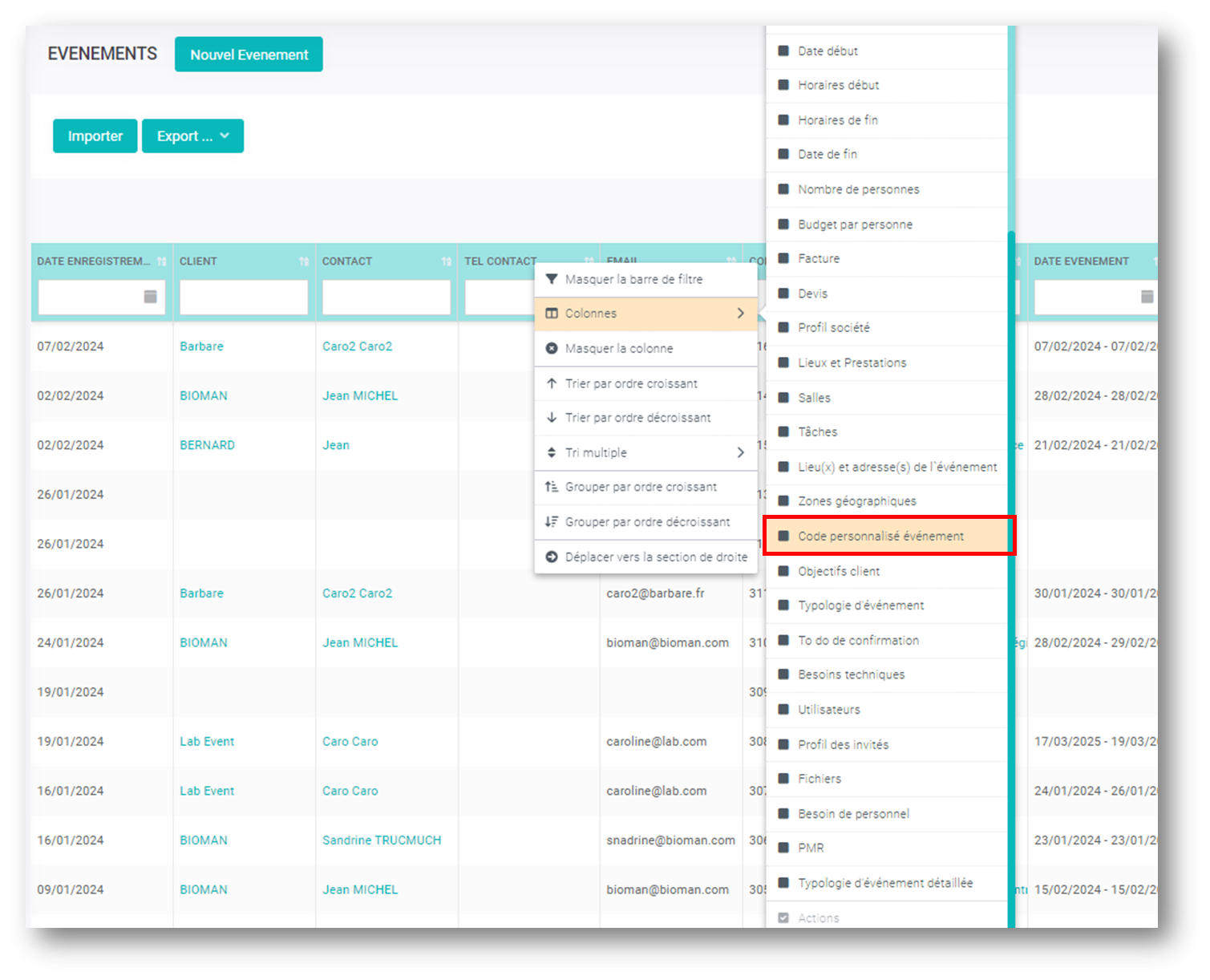
Pas de commentaires