Choix personnalisés d'affichage
Vous pouvez définir vos préférences d’affichage personnelles concernant plusieurs grandes parties du logiciel. Ces choix personnalisés d'affichage s'appliquent UNIQUEMENT pour votre compte.
1 - REGLAGES DANS LE SUIVI DES TACHES
Vous pouvez définir ici sur qui s'ouvre la liste de vos tâches. Où trouver la liste de vos tâches ?
- Soit sur tous les utilisateurs (par défaut)
- Soit JUSTE sur votre profil (donc vous). Ceci sera une sélection, vous pourrez toutefois visualiser l'ensemble des tâches de votre équipe en modifiant le choix sur le listing.
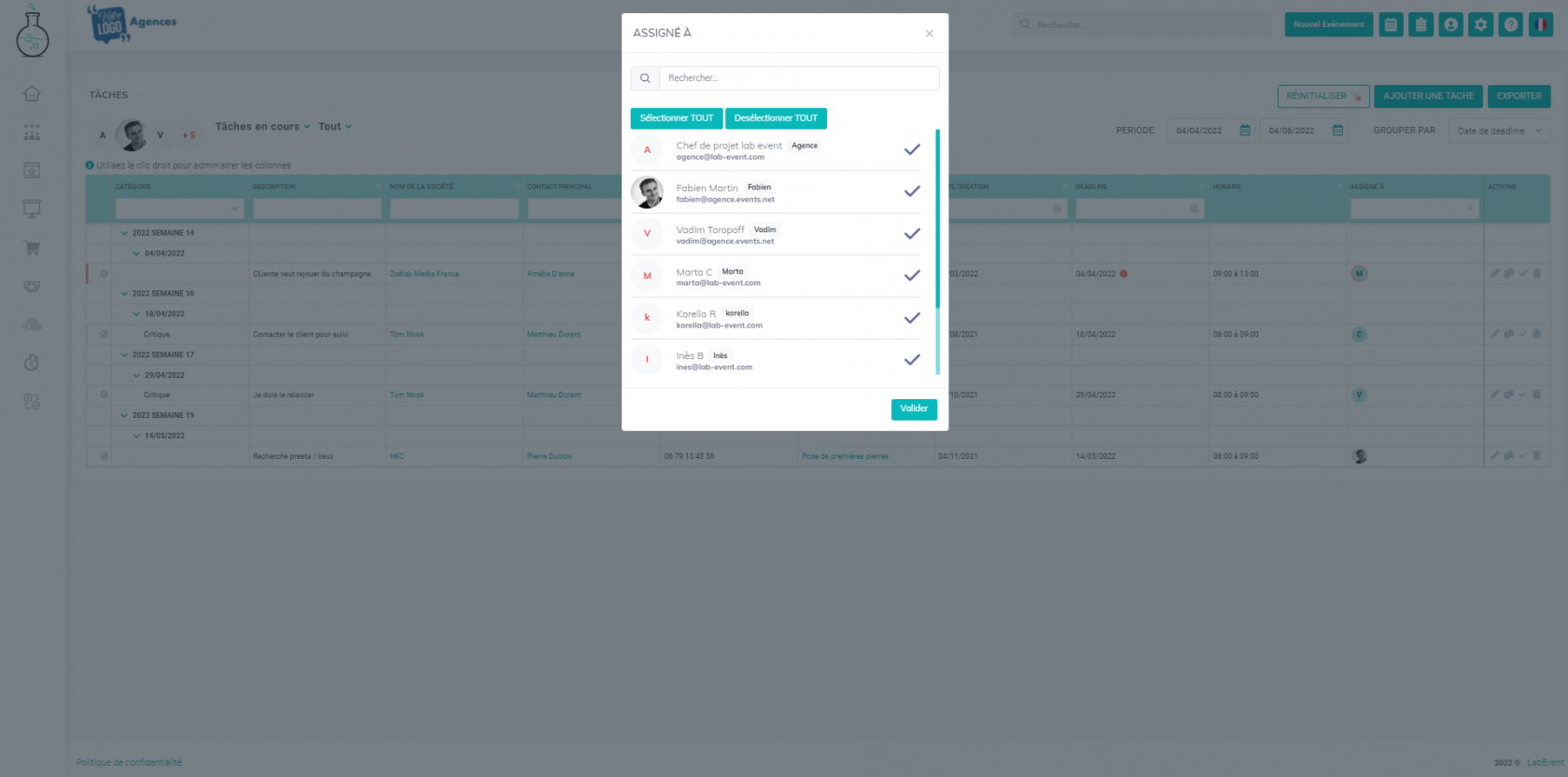
2 - REGLAGES DANS LE PIPE EVENEMENT
Le pipe événement permet de contrôler visuellement le flux de travail et votre volume d'affaires pour vos événements.
Qu'est ce que le suivi des événements en format pipe ?
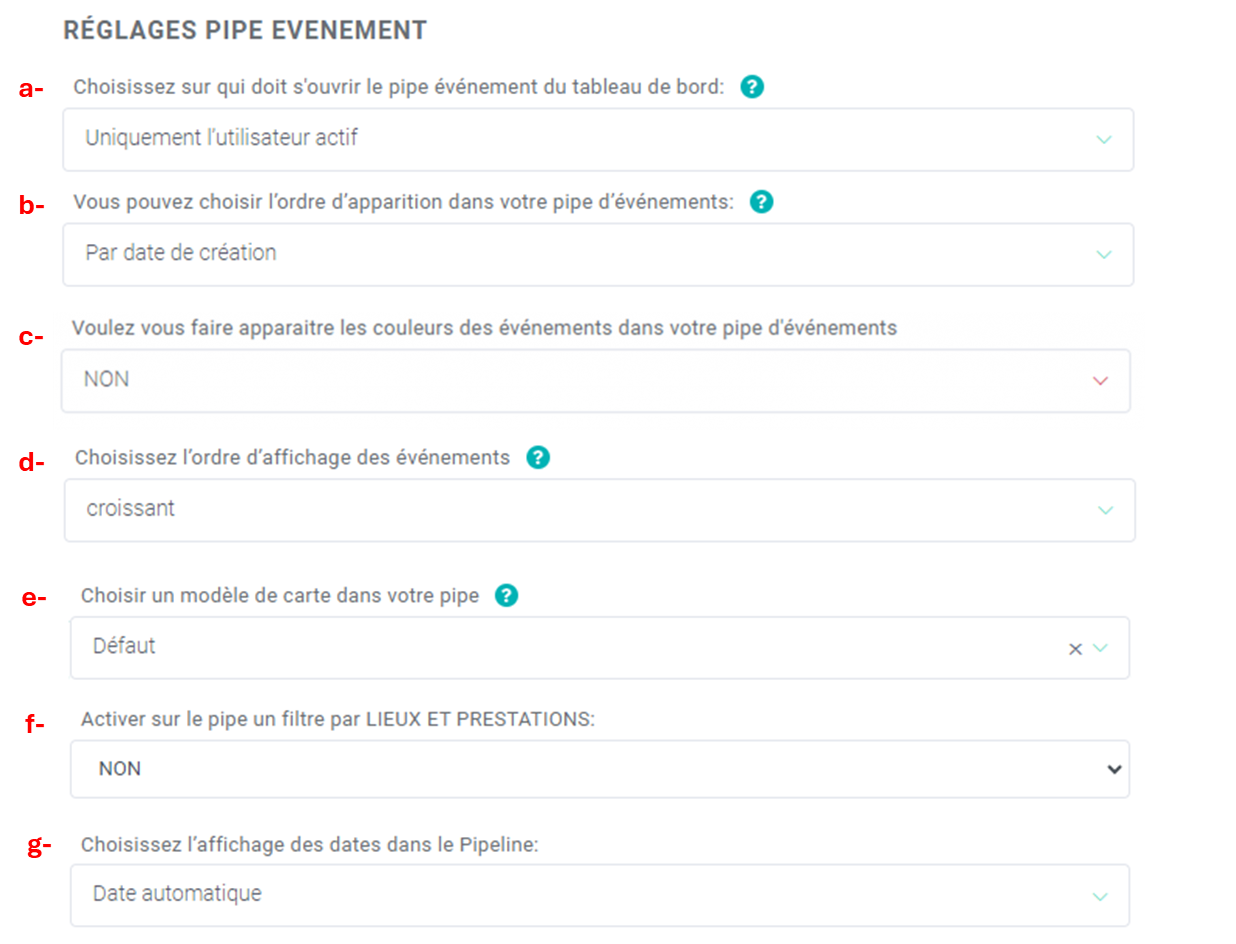
a- Choisir sur qui doit s'ouvrir le pipe événement du tableau de bord :
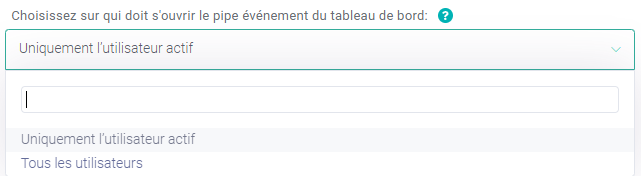
- Soit sur tous les utilisateurs (par défaut) : vous verrez l'ensemble des événements de tous les utilisateurs.
- Soit JUSTE sur votre profil (donc vous) : vous verrez uniquement les événements qui vont sont attribués en tant que chargé de projet ou utilisateur additionnel.
Ceci sera une sélection, vous pourrez toutefois visualiser l'ensemble des événements de votre équipe en modifiant le choix sur le pipe :

b- Choisir l’ordre d’apparition dans votre pipe d’événements :
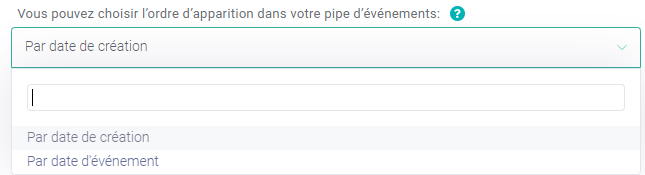
- Soit sur par date de création (par défaut) : les événements seront classés par date de création (ou date de la demande)
- Soit par date d'événement : les événements seront classés par date d'événement (date la plus récente à la plus ancienne)
c- Faire apparaitre les couleurs des événements dans votre pipe d'événements :

Les couleurs des événements concernent celles du suivi des événements. Vous pouvez les définir ici.
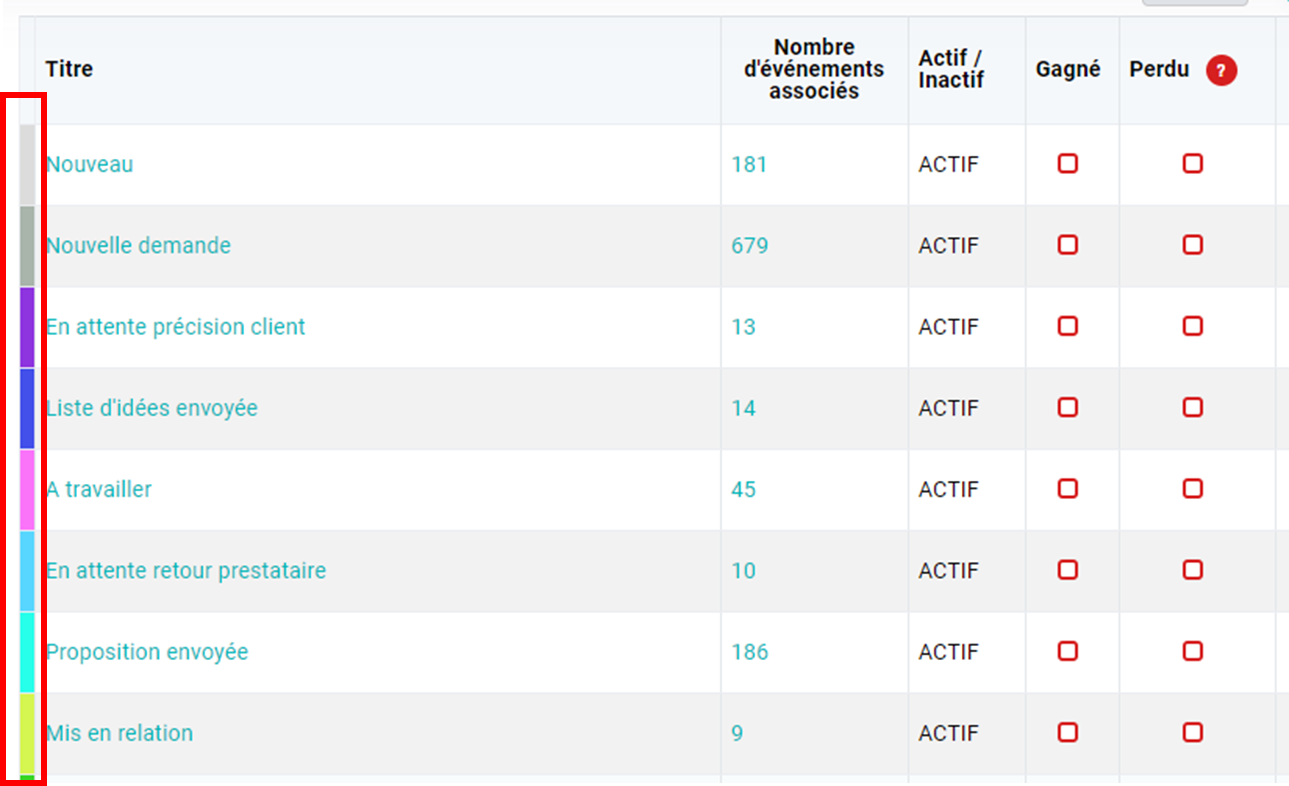
En sélectionnant OUI, vous verrez les événements suivis de la couleur qui lui correspond :
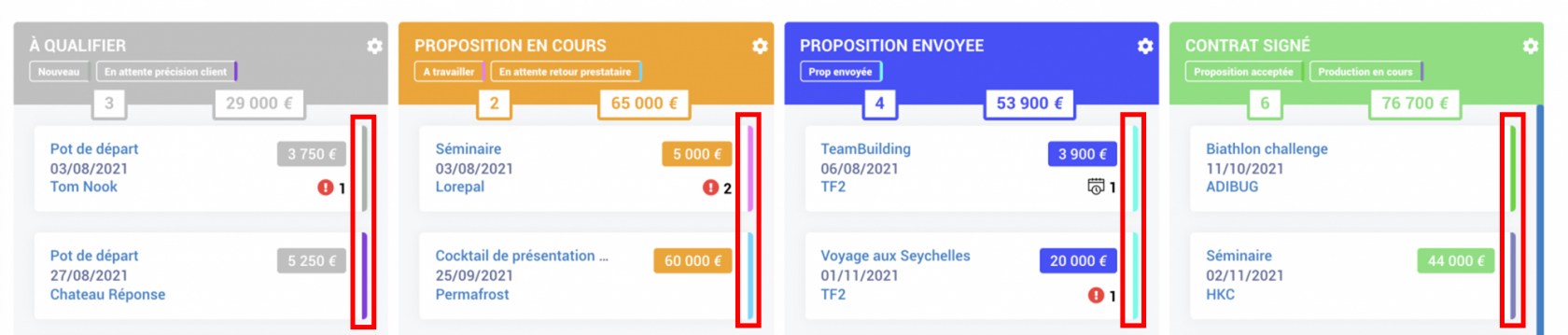
d- Choisissez l’ordre d’affichage des événements
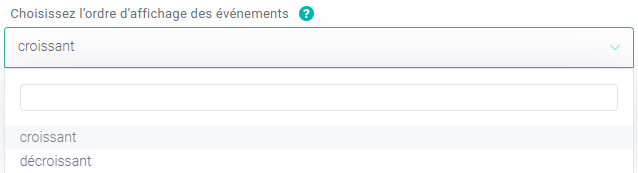
Triez votre pipeline par ordre croissant ou décroissant :
- Croissant : les évènements seront affichés en fonction de la date de l'événement la plus récente à la date de l'évènement la plus éloignée. 07/07/2023 → 06/09/2023
- Décroissant : les évènements seront affichés en fonction de la date de l'événement la plus éloignée à la date de l'évènement la plus récente. 06/09/2023 → 07/07/2023
Vous pourrez modifier cet ordre directement à partir du pipeline événement en cliquant sur l'icône de tri : 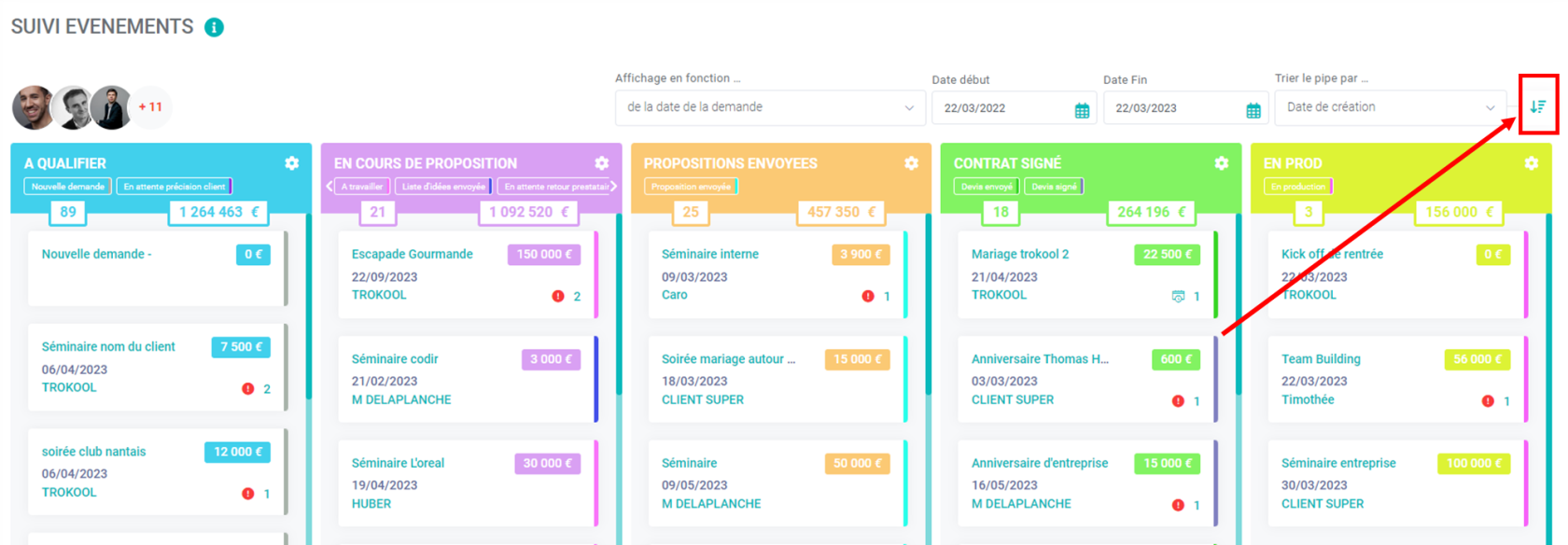
e- Choisir un modèle de carte dans votre pipe :
Votre pipe des événements fonctionne sur un système de cartes. Vous pouvez construire totalement vos cartes événements qui apparaitront dans votre pipe événement. Créer un modèle de carte vous permet d'avoir un pipe événement entièrement personnalisé et vos utilisateurs pourrons choisir le modèle qu'ils souhaitent.
Consultez cette page pour en savoir plus

f- Activer sur le pipe un filtre par LIEUX ET PRESTATIONS :
Sur votre pipe événement, vous pouvez filtrer l'affichage par lieux et prestations. Cela vous permettra de voir uniquement les événements qui sont associés à ce lieu/prestation, mais aussi d'associer AUTOMATIQUEMENT le lieu/prestation à l'événement, dès que la date sera sélectionnée.

Sélectionnez OUI, puis choisissez les lieux et prestations que vous souhaitez afficher par défaut sur votre pipe :
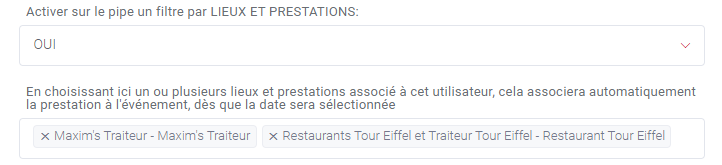
Ceci sera une sélection, vous pourrez toutefois modifier ce filtre directement sur le pipe :
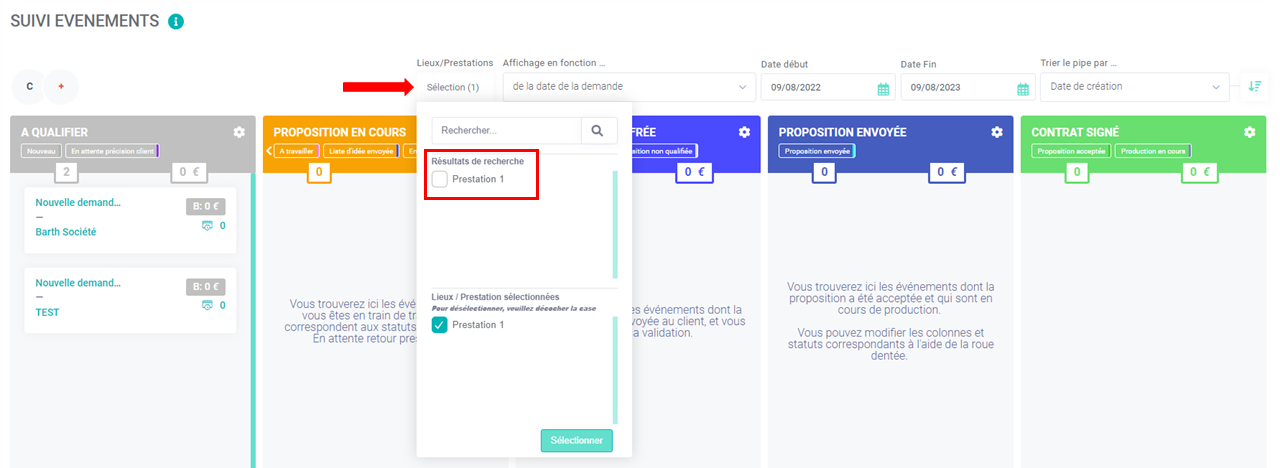
g- Choisissez l'affichage des dates dans le pipeline

- Date automatique : la date du jour sera automatiquement reprise en tant que date de début. La date de fin se terminera 1 an après la date de début.
- Date sur mesure : lorsque vous renseignerez des dates manuellement sur votre pipeline événement, ces dates seront automatiquement sauvegardée.

🎥 Pour mieux comprendre comment fonctionnent les dates dans le pipeline : consultez la vidéo
3- RÉGLAGES PIPE CLIENT DANS TABLEAU DE BORD
Le pipe contacts clients vous permet de suivre l'avancée de vos relations avec vos différents contacts clients. Comme le pipe pour les événements, vous avez ainsi une vision globale de vos relations commerciales.
Qu'est ce que le suivi des clients en format pipe ?

Vous pouvez définir ici sur qui s'ouvre le le pipe des client du tableau de bord :
- Soit sur tous les utilisateurs (par défaut) : vous verrez l'ensemble des clients de tous les utilisateurs.
- Soit JUSTE sur votre profil (donc vous) : vous verrez uniquement les clients qui vont sont attribués.
Ceci sera une sélection, vous pourrez toutefois visualiser l'ensemble des profils client en modifiant le choix sur le listing.
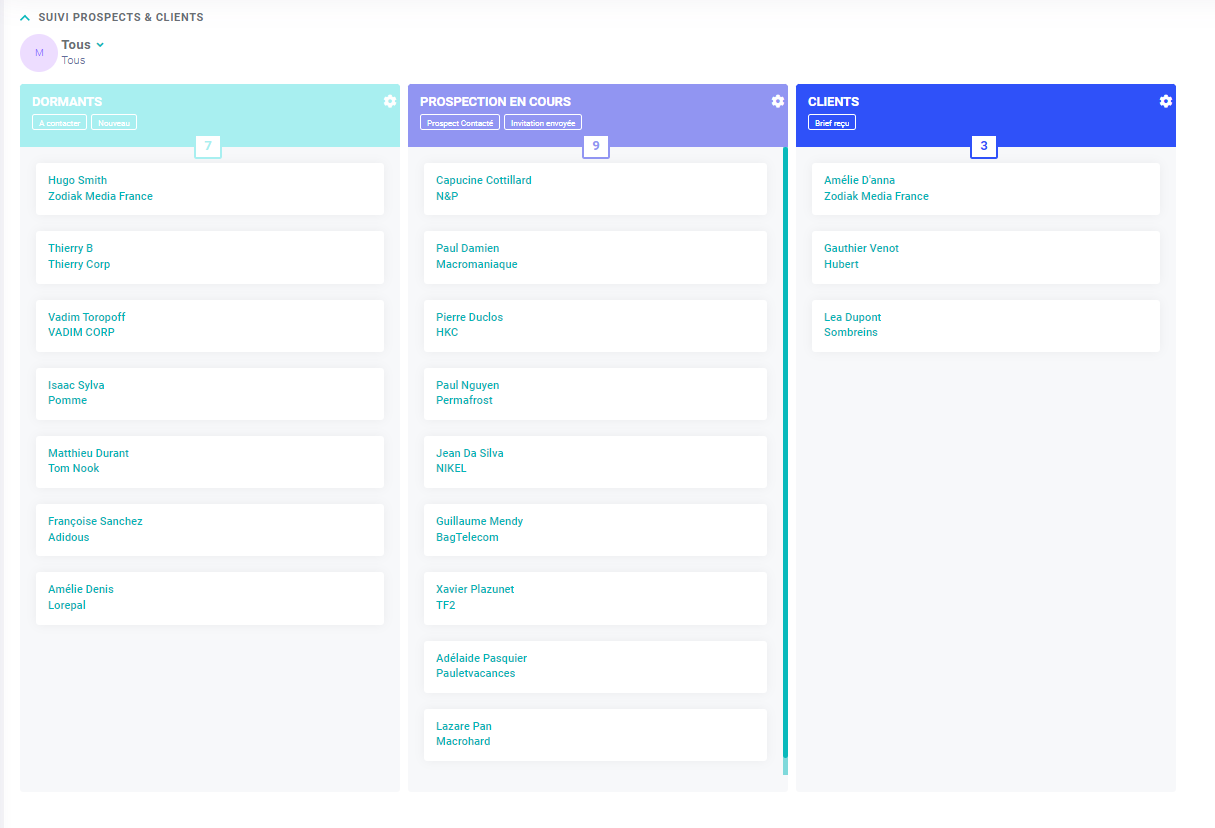
4- RÉGLAGES DANS LES DEVIS ET FACTURES
Vous allez pouvoir choisir ici les réglages les plus adaptés pour l'affichage de vos devis et factures.
Où trouver le listing de vos devis et factures ?
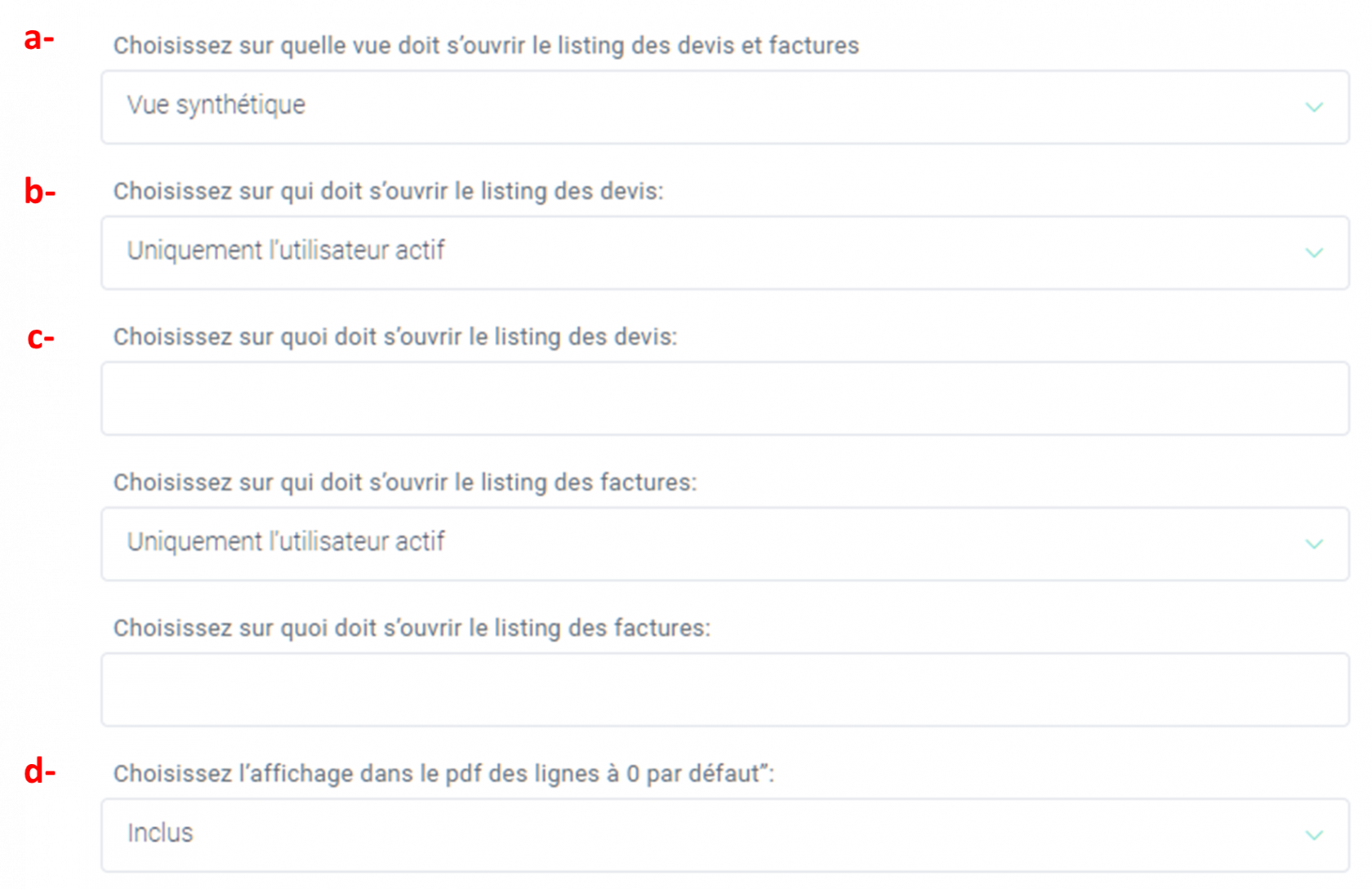
a- Choisissez sur quelle vue doit s’ouvrir le listing des devis et factures

- Soit sur une vue synthétique : cette vue permet d'avoir un aperçu simple du devis ou de la facture

- Soit sur une vue détaillée pour choisir les colonnes à afficher et effectuer des filtres de recherche
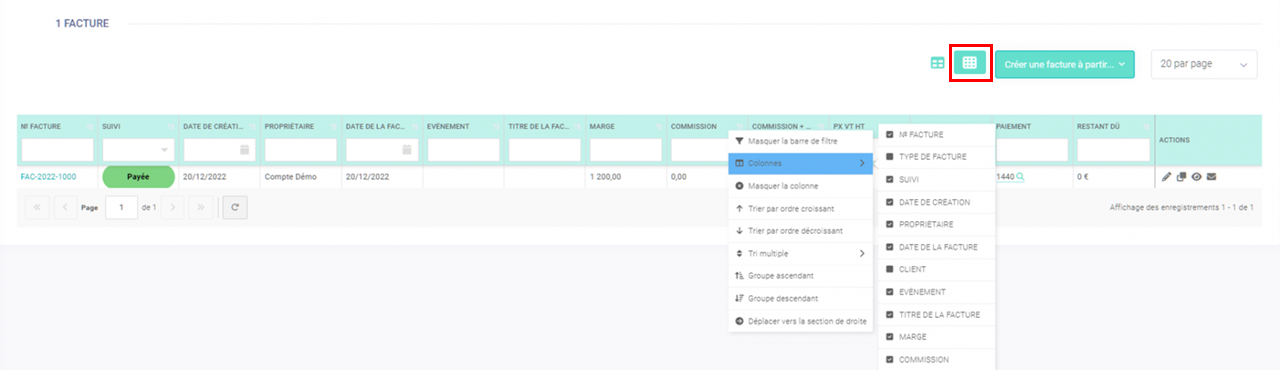
b- Vous pouvez définir sur qui s'ouvre la liste de vos devis ou de vos factures :


Soit sur tous les utilisateurs (par défaut) : vous verrez la liste des devis et factures de tous les utilisateurs
- Soit JUSTE sur votre profil (donc vous) : vous verrez uniquement la liste des devis et factures que vous avez créés.
Ceci sera une sélection, vous pourrez toutefois visualiser l'ensemble des devis et factures et décochant le choix sur le listing.
c- Vous pouvez définir sur quoi s'ouvre la liste de devis ou factures :


Choisissez d'afficher la liste des devis et factures en fonction de leur statuts. Consultez cette page pour en savoir plus sur le suivi d'un devis ou d'une facture.
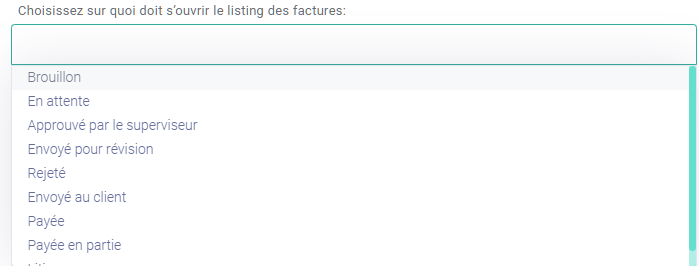

d- Vous pouvez choisir l'affichage dans le pdf des lignes à 0 par défaut :
Si certaines lignes de vos devis et factures n'ont pas de montant renseigné (montant égal à zéro), vous pourrez choisir par défaut l'affichage de ces lignes sur le PDF de votre devis/facture.
Comment exporter un devis ou une facture en PDF ?
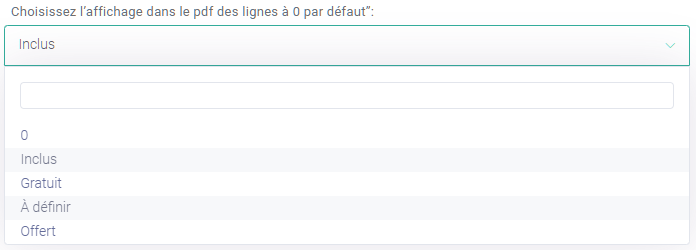
Exemple sur le PDF exporté :
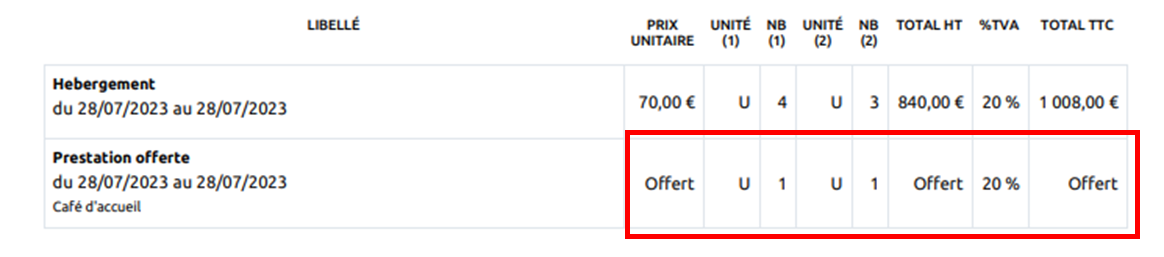
5 - RÉGLAGES DANS L'ÉVÉNEMENT
Le module de gestion d’événements vous aide à organiser votre temps autour de toutes votre activité événementielle.
Vous pouvez faire ici un réglage par défaut pour l’affichage de certains éléments dans un événement.
Tout savoir sur le module événement.
a- Organisation des onglets de la page événement
Les onglets de la page événement sont, par défaut, affichés dans un ordre précis et en fonction de vos options.
Vous pouvez modifier cet ordre d'affichage.
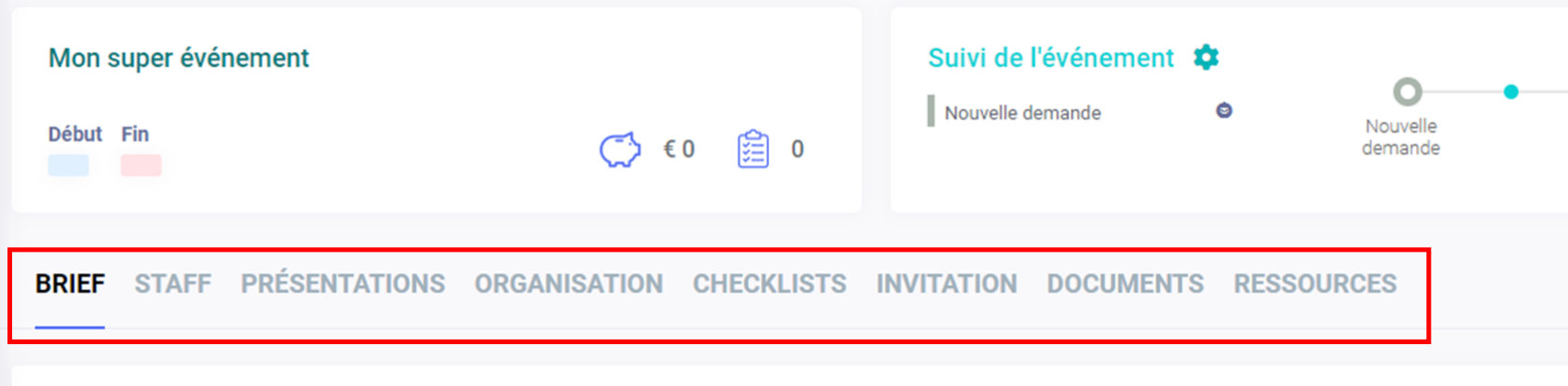
- Pour ce faire, classez par ordre d'affichage les onglets de la page événement en sélectionnant puis en glissant les onglets les uns au dessus des autres :
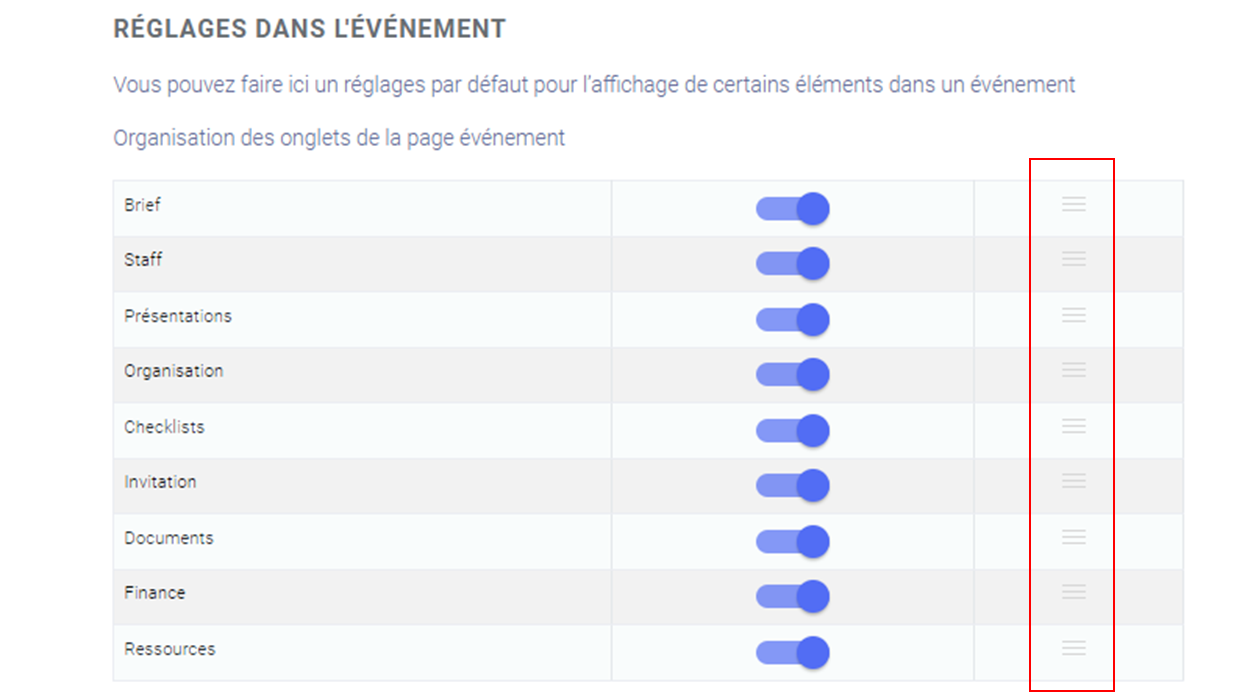
- Choisissez de masquer les onglets en désactivant le bouton vers la gauche :
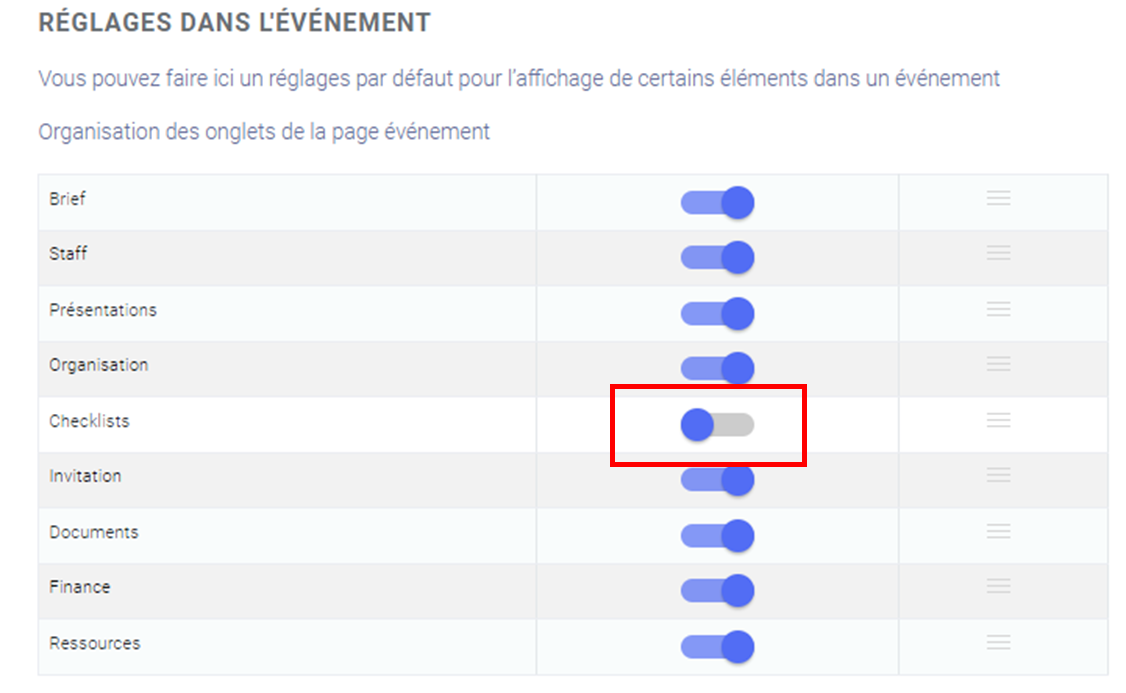
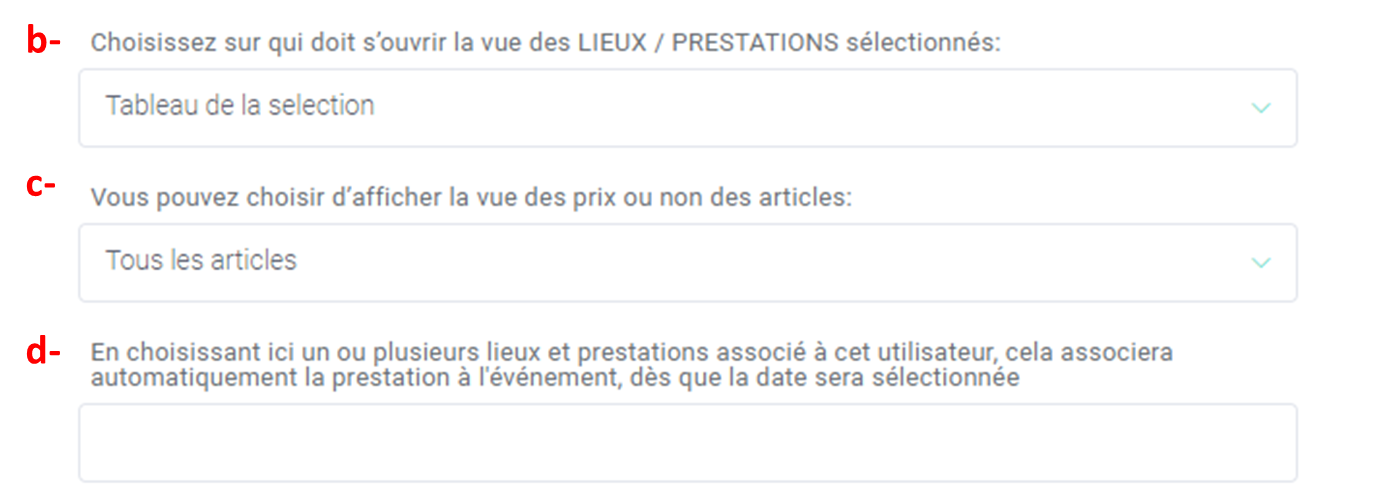

b- Choisissez sur qui doit s’ouvrir la vue des LIEUX / PRESTATIONS sélectionnés :
Vous pouvez ici choisir sur quoi va s'ouvrir la liste des prestations par défaut : tableau de sélection, vue planning ou déroulé. Choisissez la vue qui vous convient le mieux avec la façon dont vous travaillez.
- Tableau de la sélection (par défaut)
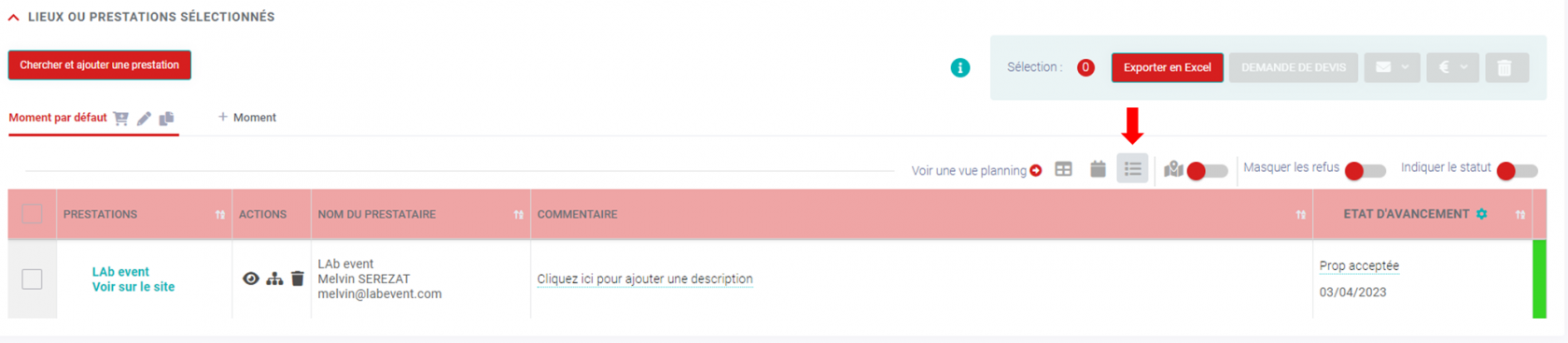
- Vue Planning : cette vue vous permet de créer les étapes de l'événement sous forme de slot et d'avoir une vision claire des salles sélectionnées pour cet événement. En savoir plus
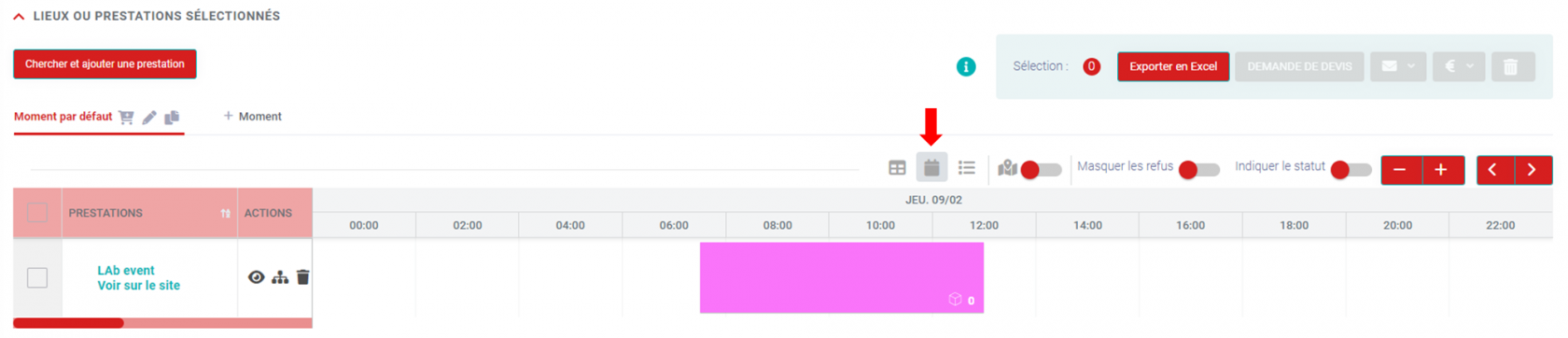
- Vue Déroulé : cette vue vous permet de créer et de suivre simplement les étapes de votre événement lignes par lignes. En savoir plus.
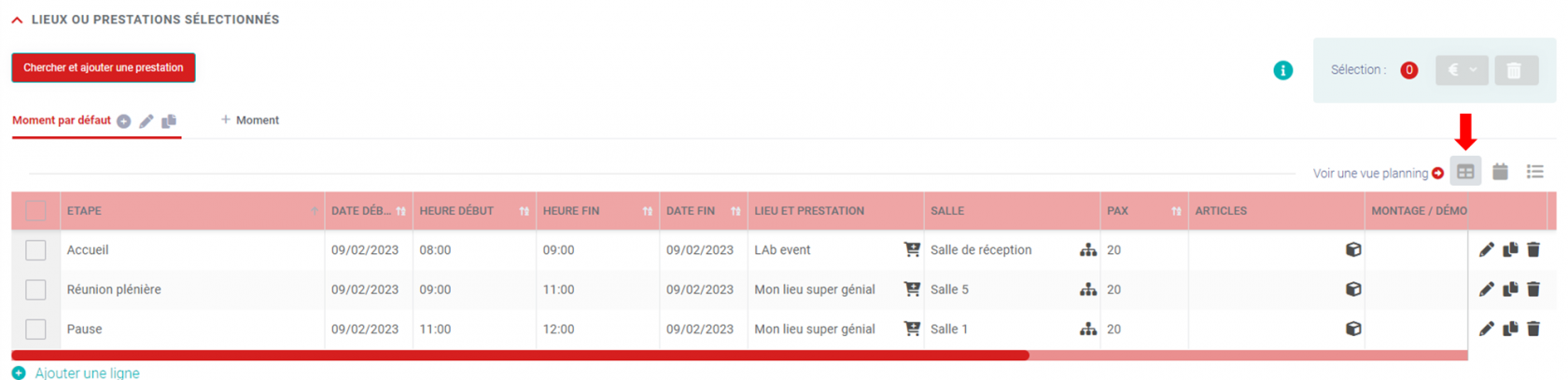
c- Vous pouvez choisir d’afficher la vue des prix ou non des articles :
Un article est un objet financier qui va vous permettre de structurer une offre de catalogue de prix et automatiser la création de vos devis et factures. Cliquez ici pour en savoir plus.
Vous pouvez définir un article comme étant "SANS" prix : en savoir plus
Régler l'affichage par défaut des articles vous permettra de filtrer automatiquement les articles lorsque vous ajouterez un article pour un créneau dans un événement ou directement sur votre calendrier par salles.
Comment ajouter un article dans un événement ?
Comment ajouter un article à partir du calendrier par salles ?
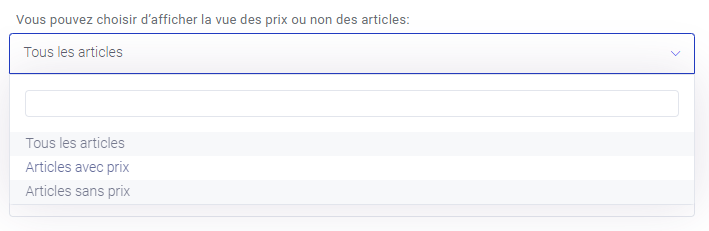
Ceci sera une sélection, vous pourrez toutefois modifier ce choix directement lors de la recherche d'article :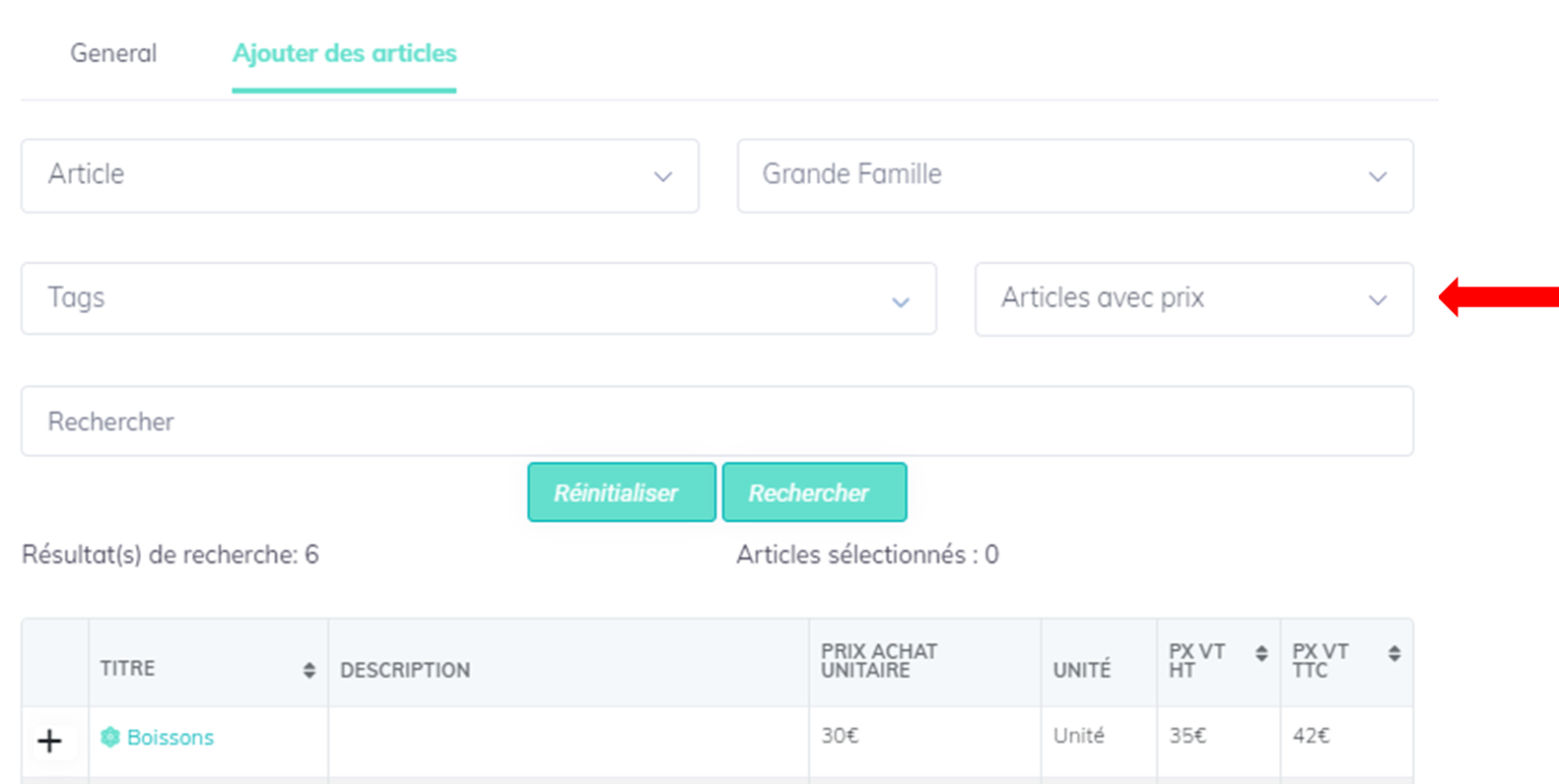
d- Choisir un ou plusieurs lieux/prestations
En sélectionnant une ou plusieurs prestations, celles-ci s'ajouteront au bout de 5 secondes après avoir sélectionné l'horaire pour l'événement.
e- Affichage des ressources
La partie Ressources (en option du logiciel) dans un événement vous permet de voir tous les articles ou regroupements ajoutés dans l'événement : en savoir plus.
En choisissant sur quoi doit s'ouvrir la liste d'affichage des ressources (articles avec/sans prix), vos articles seront filtrés en fonction de votre choix
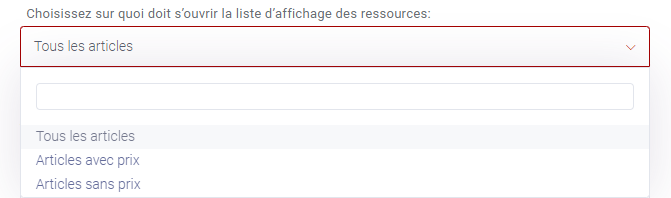
Ceci sera une sélection, vous pourrez toutefois modifier ce choix directement dans l'onglet RESSOURCES :
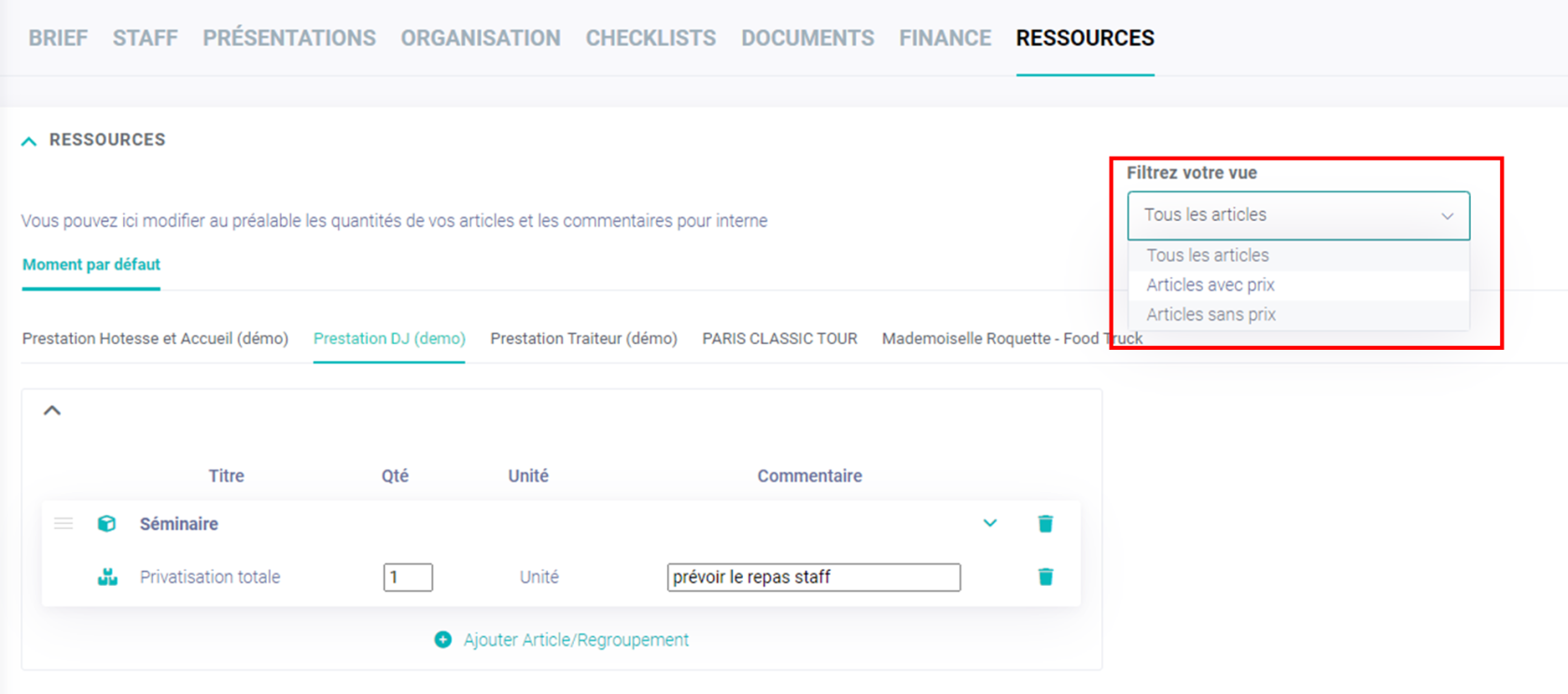
6 - LISTE DES EVENEMENTS
Vous pouvez faire un réglage par défaut pour l'affichage de certains éléments du listing des événements.
a- Voir le budget de l'événement
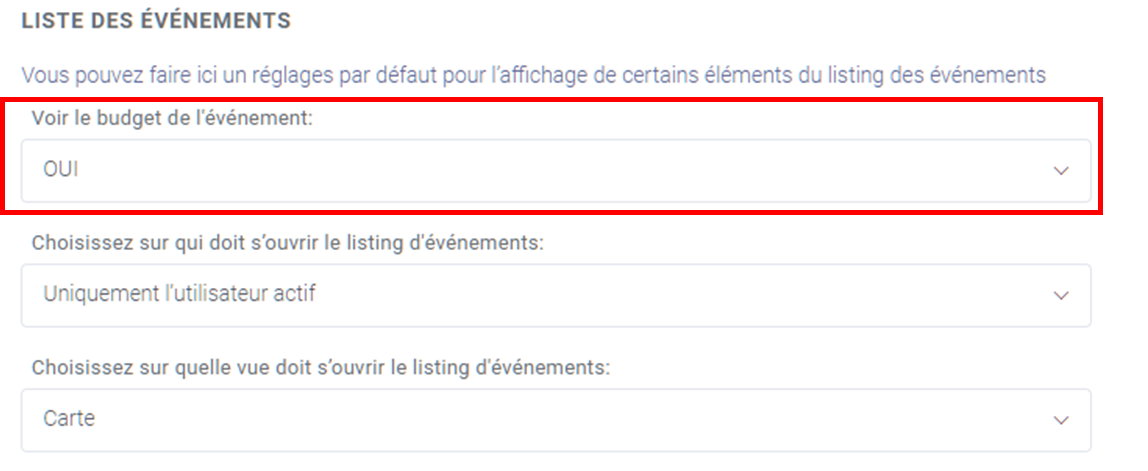
Si vous sélectionnez "OUI" le budget de l'événement s'affichera sur votre pipe événementiel :
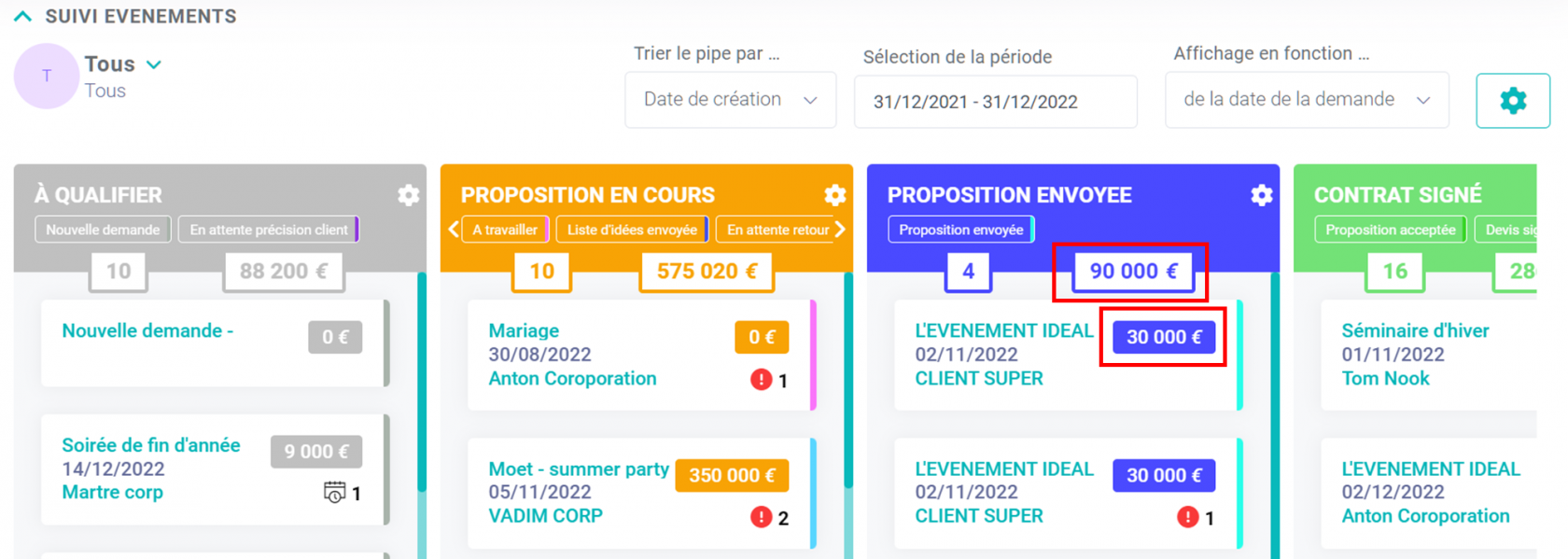
Dans le cas contraire, le budget ne s'affichera pas dans le pipe événementiel.
Cette information vous permet de voir/masquer le budget de vos événements dans la liste de vos événements quel que soit le format (pipe, carte ou tableau).
Cette information s'affichera uniquement si la permission est attribuée pour le rôle d'un utilisateur.
Pour en savoir plus, consultez cette page.
b- Choisir sur qui doit s'ouvrir le listing des événements
- Soit sur tous les utilisateurs (par défaut) : vous verrez l'ensemble des événements de tous les utilisateurs.
- Soit JUSTE sur votre profil (donc vous) : vous verrez uniquement les événements qui vont sont attribués en tant que chargé de projet ou utilisateur additionnel.
Ceci sera une sélection, vous pourrez toutefois visualiser l'ensemble des événements de votre équipe en modifiant le choix sur le listing des événements
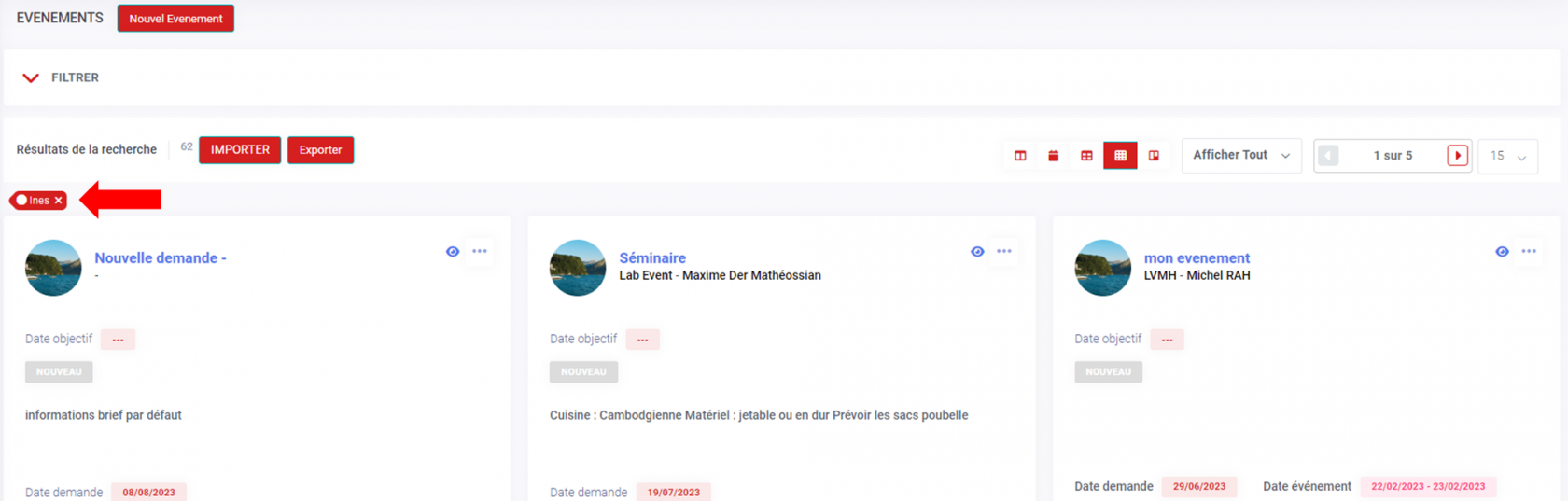
c- Choisir sur quoi s'ouvre la liste de vos événements :
Lorsque vous consulterez la liste de vos événements, ceux-ci peuvent s'ouvrir par défaut sur la vue que vous aurez choisie.
- Vue suivi demandes tableau : en savoir plus
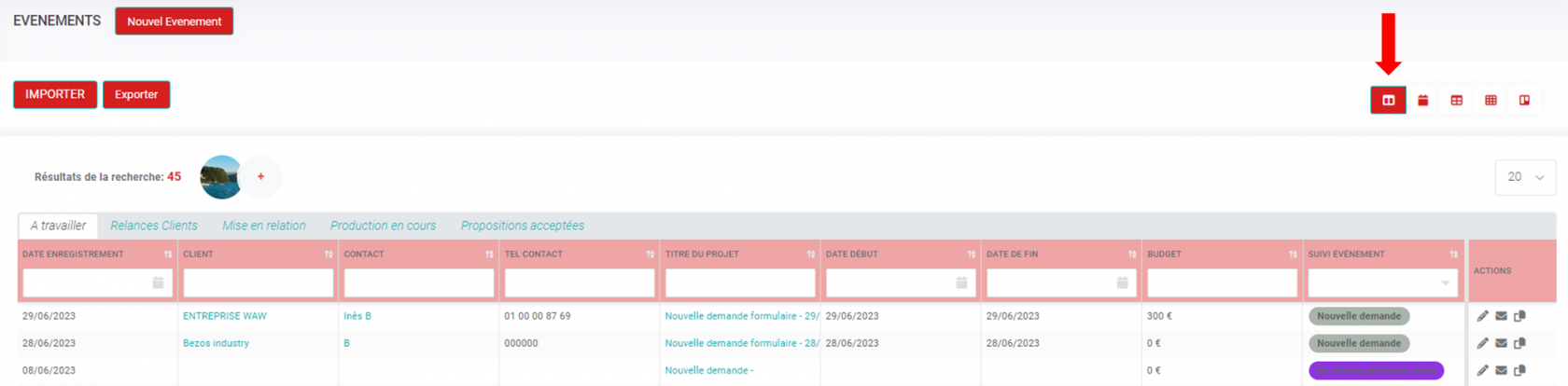
- Vue jour par jour : en savoir plus
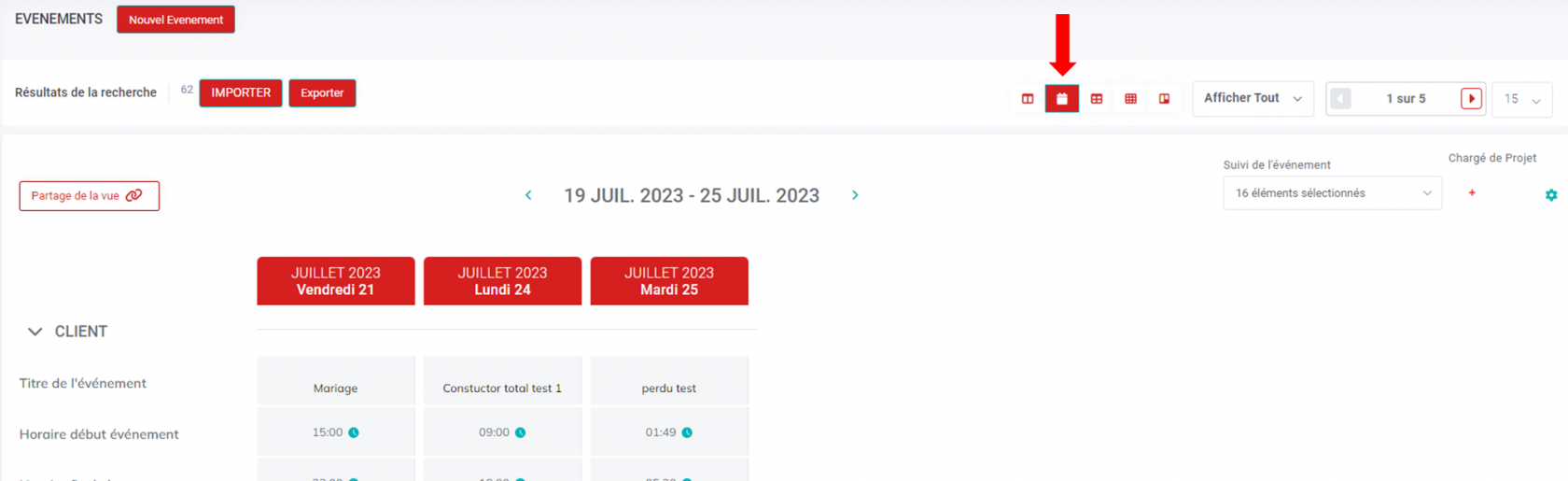
- Vue tableau (liste) : en savoir plus
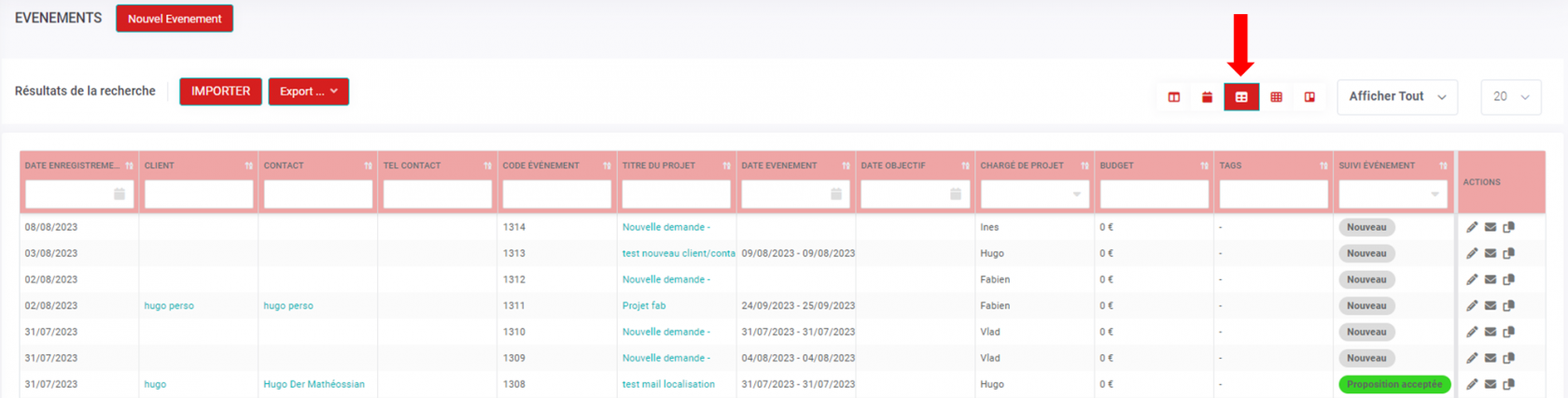
- Vue cartes : en savoir plus
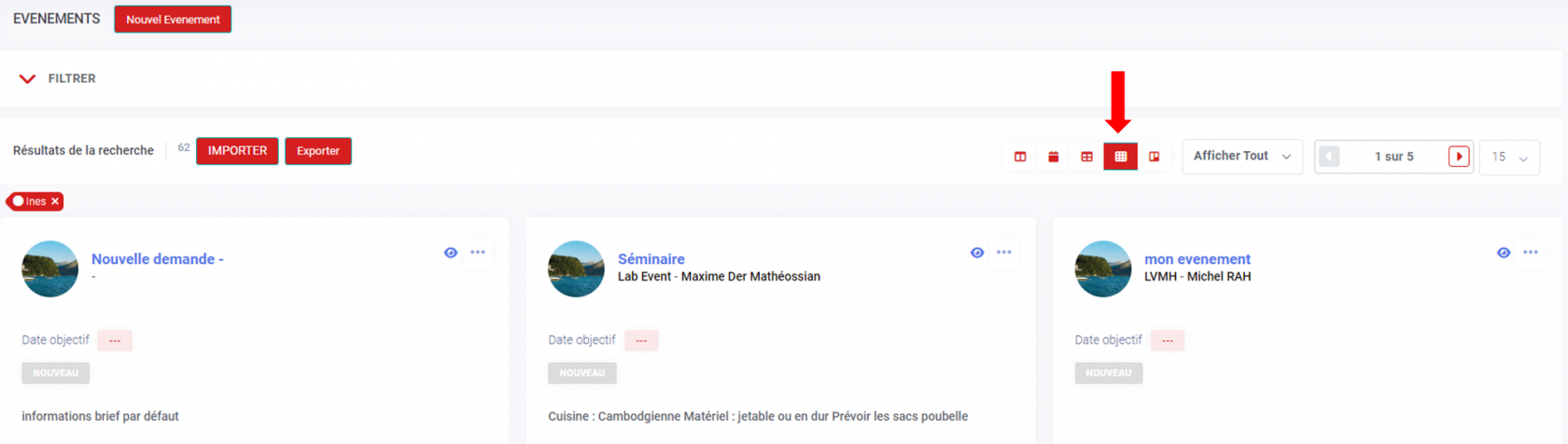
- Vue pipeline : en savoir plus
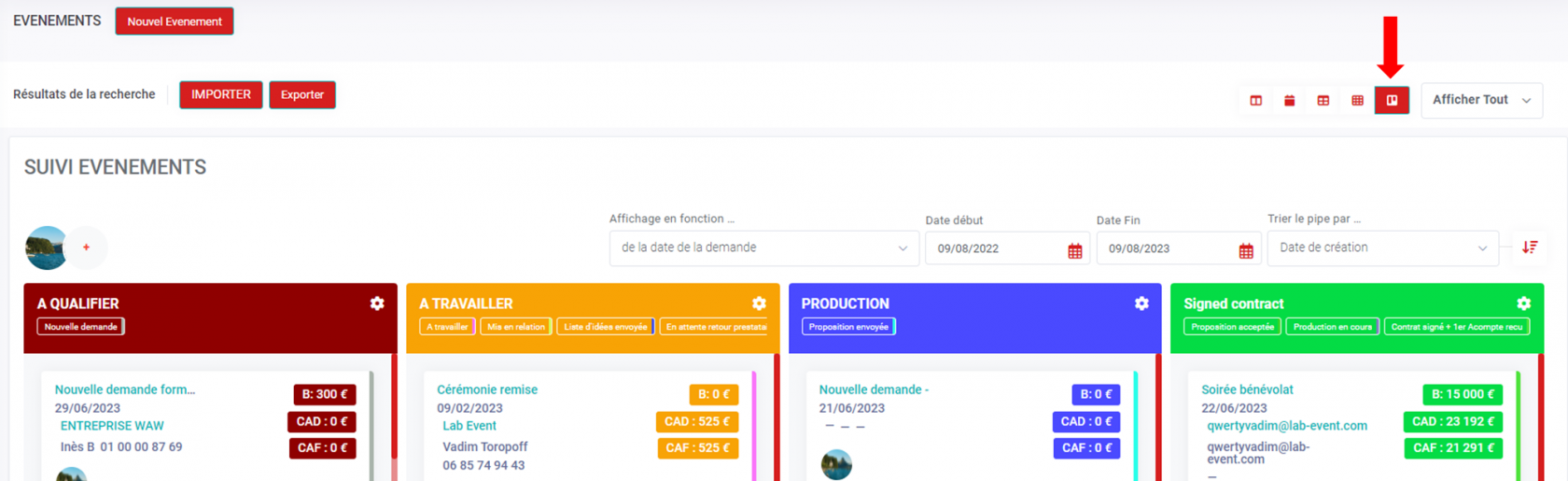
7 - CHOIX POUR LES CALENDRIERS
3 types de calendriers s'offrent à vous (selon vos options) : le calendrier général pour suivre les événements et tâches, le calendrier par lieux et prestations pour gérer plusieurs salles dans un même calendrier ainsi que le plan interactif pour créer des plans en 2D de vos salles.
a- Choisir un type de calendrier par défaut
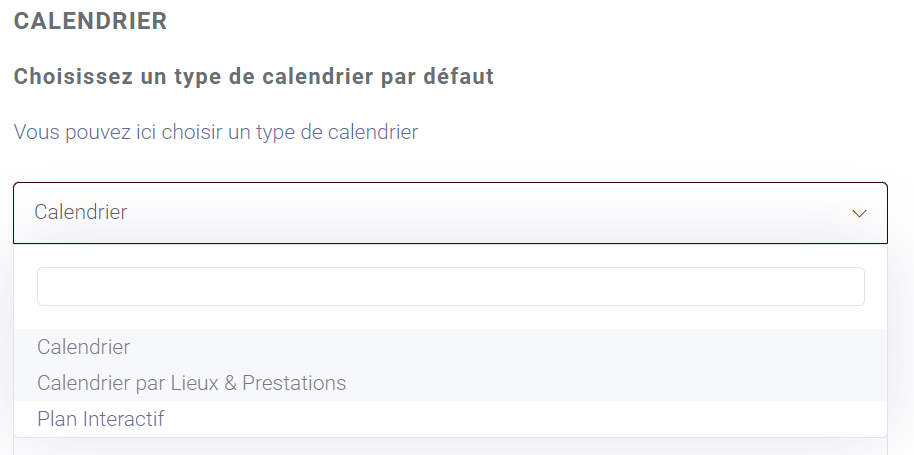
Lorsque vous vous rendez sur la page calendrier :

La vue du calendrier s'ouvrira par défaut :
- Soit sur votre CALENDRIER
- Soit sur votre CALENDRIER PAR LIEUX ET PRESTATIONS
- Soit sur votre PLAN INTERACTIF
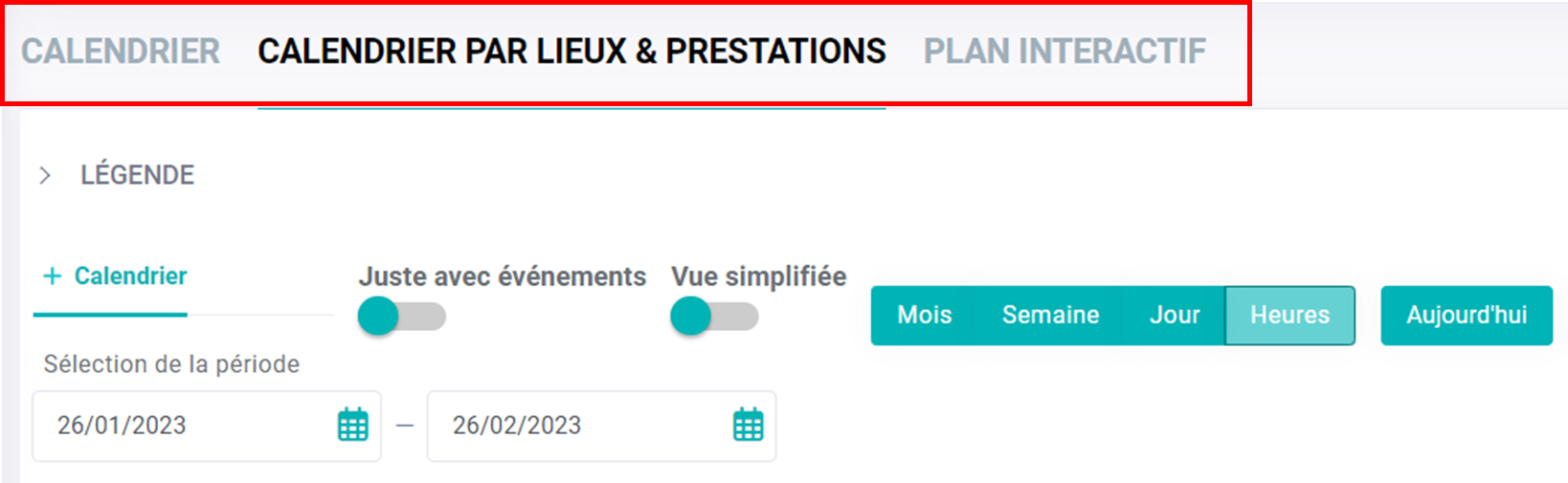
Les onglets de vos autres calendriers apparaîtrons toujours (si option activée)
b- Définir ici sur quel(s) lieux et prestation(s) s'ouvre votre calendrier général par défaut
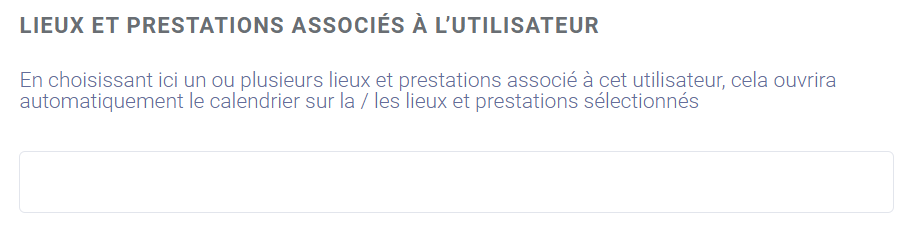
Vous devez d'abord choisir vos lieux et prestations qui vous intéressent de voir par défaut à chaque fois dans votre calendrier.
Dans votre vue calendrier (le général uniquement) cela apparaitra automatiquement sur ces prestations sélectionnées :
c- Vous pouvez définir ici sur qui s'ouvre votre calendrier général par défaut
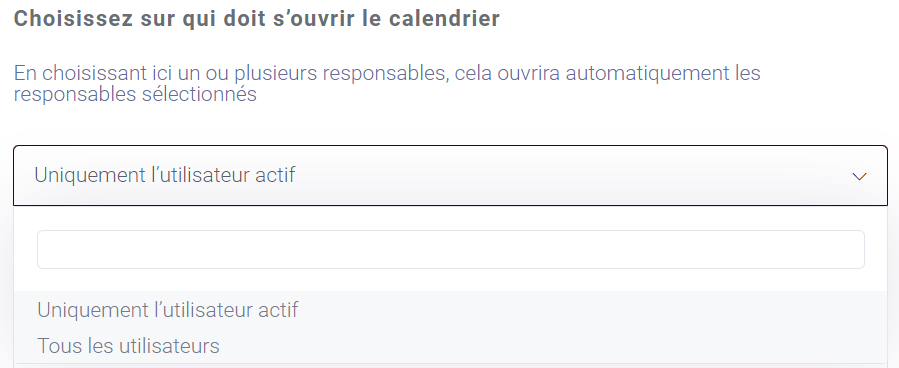
- Soit sur tous les utilisateurs (par défaut) : vous verrez le calendrier avec les événements associés à tous les utilisateurs.
- Soit JUSTE sur votre profil (donc vous) : vous verrez uniquement vos événements apparaître sur le calendrier.
Ceci sera une sélection, vous pourrez toutefois changer sur votre calendrier :
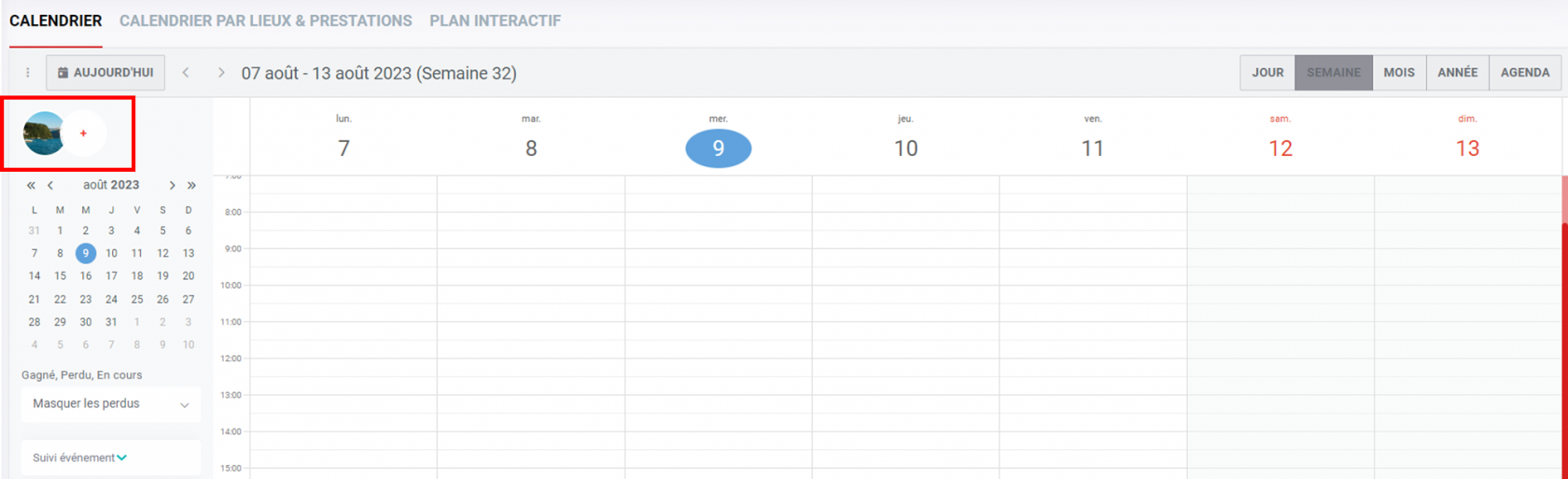
d- Vous pouvez définir ici sur quelle étape s'ouvre votre calendrier général par défaut
Si vous choisissez ici un filtre pour votre calendrier général :
- Masquer les perdus : cache tous les événements PERDUS (donc tous les suivis d'événements que vous avez classés comme PERDUS)
- Masquer les perdus et les gagnés : cache tous les événements PERDUS et les GAGNES (donc tous les suivis d'événements que vous avez classés comme PERDUS et GAGNES) et donc en fait n'affiche que les événements EN COURS.
Masquer les perdus et les gagnés est la vue la plus intéressante pour le suivi commercial
- Afficher les gagnés uniquement: affiche SEULEMENT tous les événements GAGNES (donc tous les suivis d'événements que vous avez classés comme GAGNES)
Afficher les gagnés uniquement est la vue la plus intéressante pour la production des événements signés
- Afficher les perdus uniquement: affiche SEULEMENT tous les événements PERDUS (donc tous les suivis d'événements que vous avez classés comme PERDUS)
- Afficher Tout: affiche les PERDUS, les GAGNES mais aussi les EN COURS (ceux qui ne sont NI PERDUS NI GAGNES)
Cela ne fonctionne que si vous avez bien configuré les GAGNES, PERDUS et EN COURS -> vous pouvez en savoir plus en allant sur cette page
--> Alors votre calendrier général s'ouvrira POUR VOTRE PROFIL sur ce choix
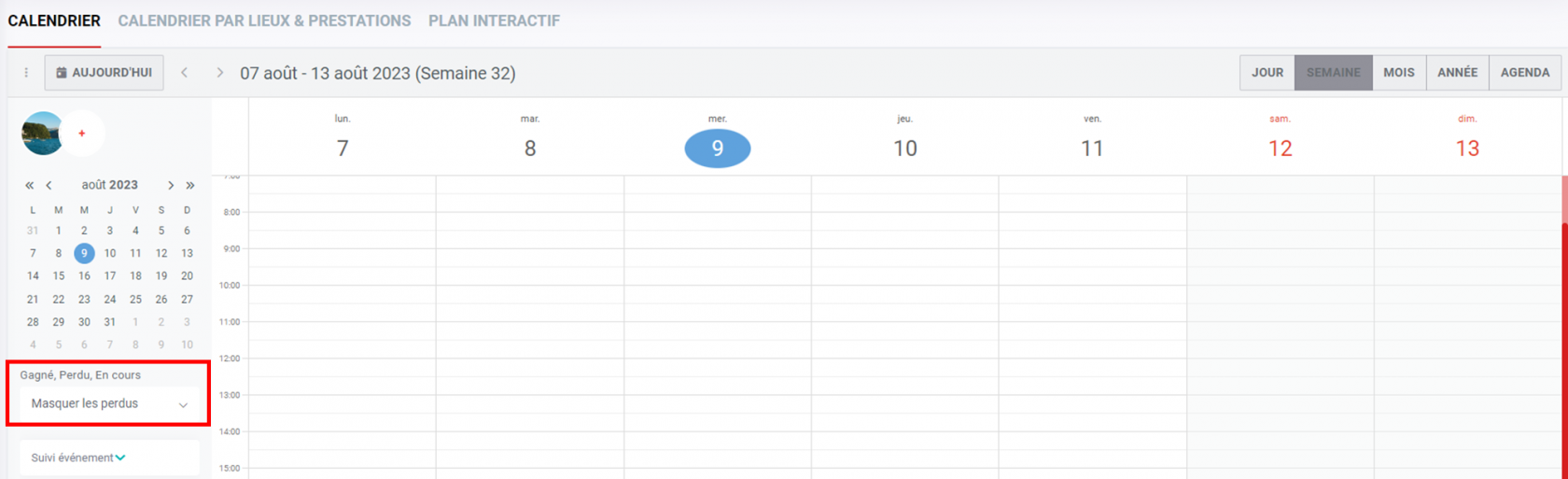
Vous pouvez choisir la vue par défaut lors de l'ouverture du calendrier général :
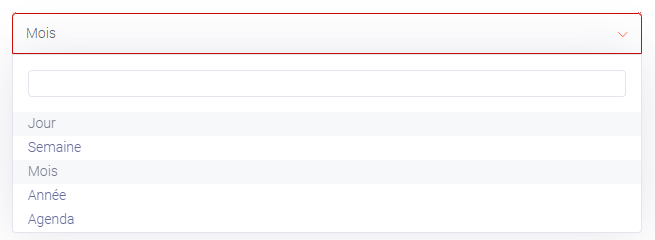
- Jour : la vue du calendrier s'ouvrira par défaut sur la vue JOUR

- Semaine : la vue du calendrier s'ouvrira par défaut sur la vue SEMAINE

- Mois : la vue du calendrier s'ouvrira par défaut sur la vue MOIS
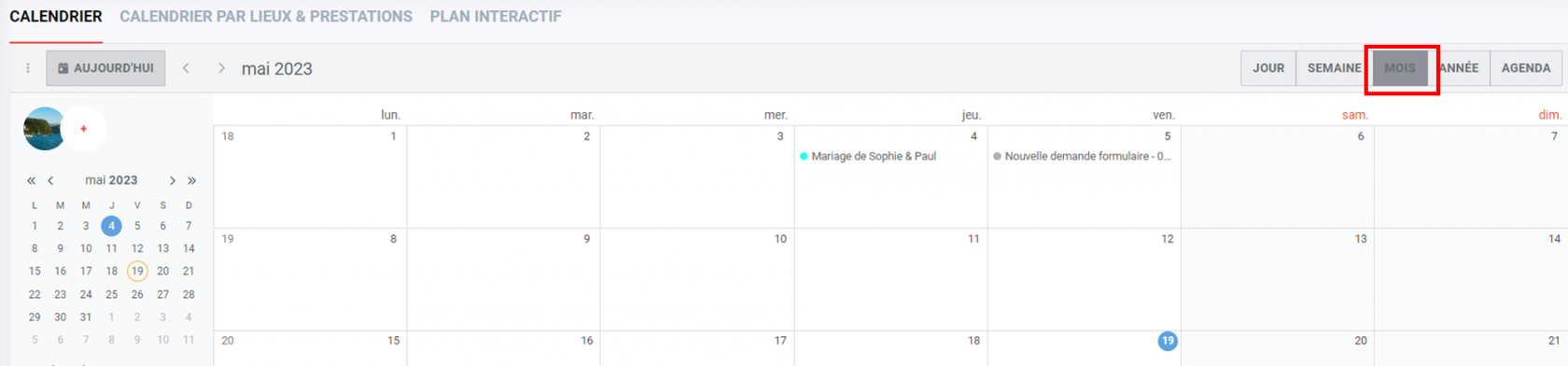
- Année : la vue du calendrier s'ouvrira par défaut sur la vue ANNEE

- Agenda : la vue du calendrier s'ouvrira par défaut sur la vue AGENDA

Vous pouvez choisir d'afficher les tâches par défaut sur le calendrier général :
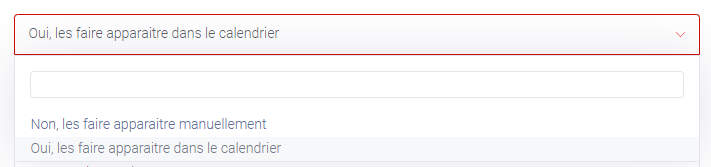
- Les faire apparaître manuellement : les tâches apparaîtrons automatiquement sur le calendrier général sans que vous n'ayez à activer le bouton d'affichage des tâches
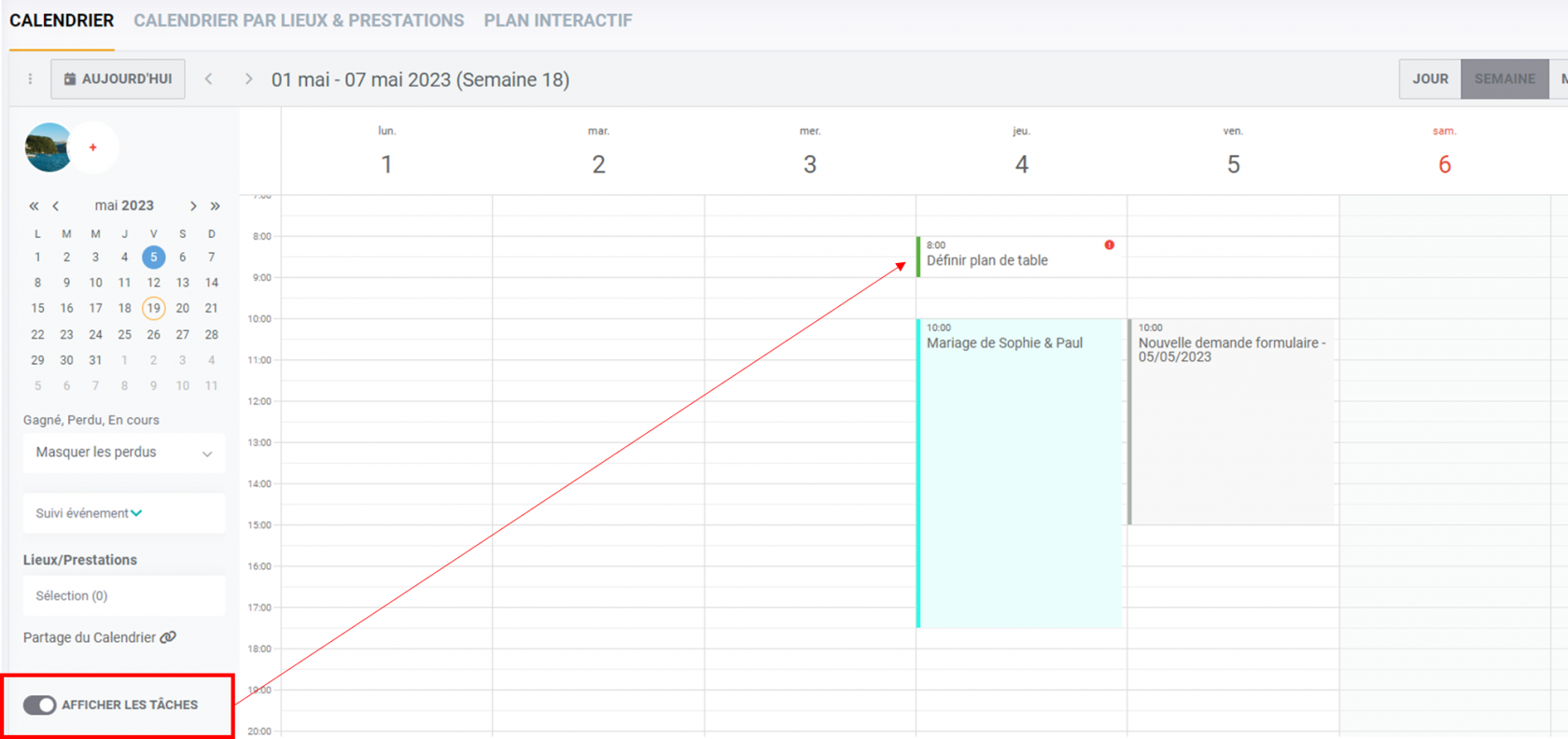
- Les faire apparaître dans le calendrier : les tâches n'apparaîtrons pas automatiquement sur le calendrier général. Pour les faire apparaître vous devrez activer le bouton d'affichage des tâches ci-dessus.
e - Vous pouvez définir ici sur quelle étape s'ouvre votre calendrier Lieux et Prestations par défaut
Comme pour le calendrier général (voir d), vous pouvez définir sur quoi s'ouvre votre Calendrier Lieux et Prestations.
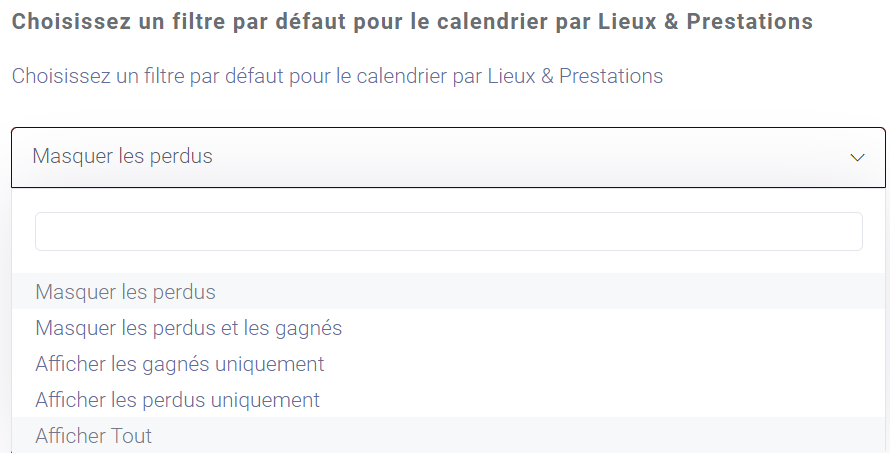
Vous pourrez toutefois modifier cette sélection directement à partir du calendrier par lieux et prestations :

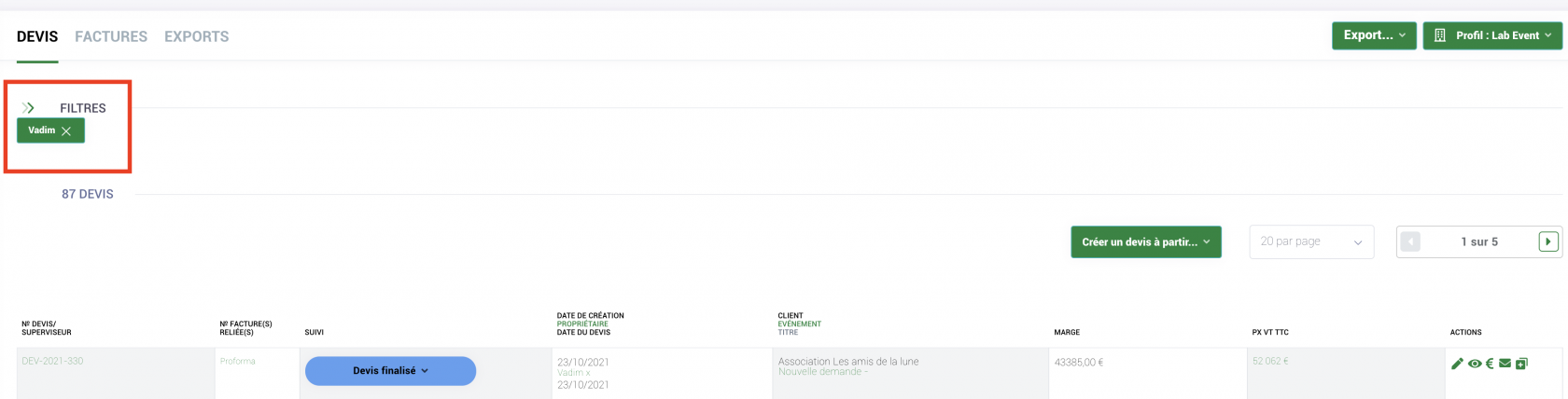
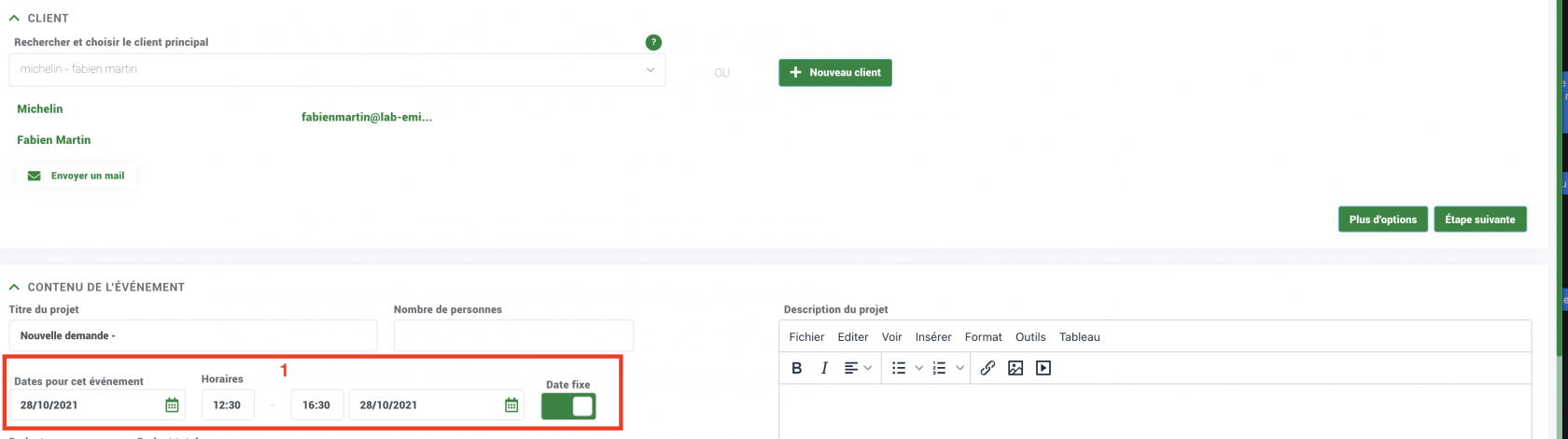
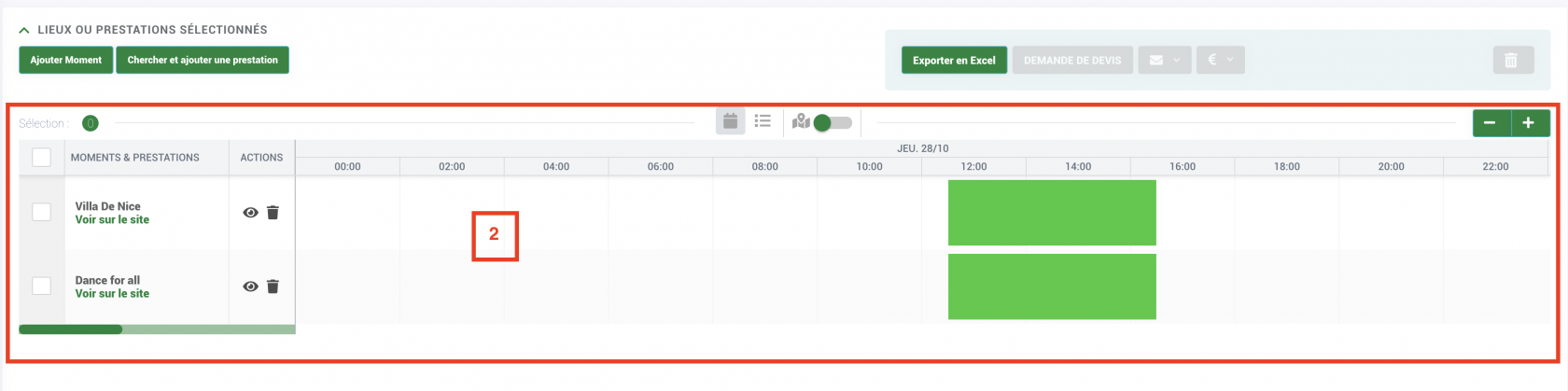
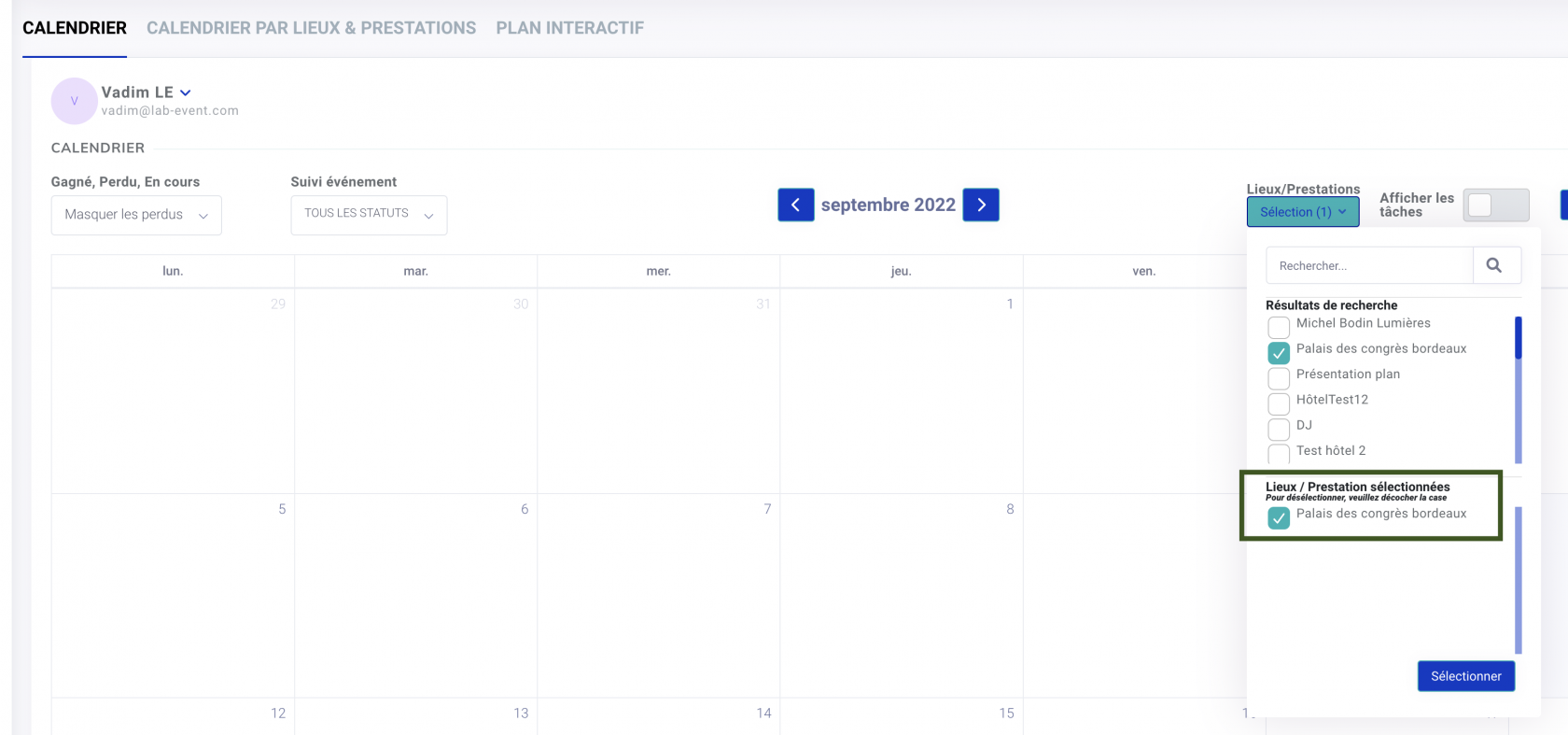
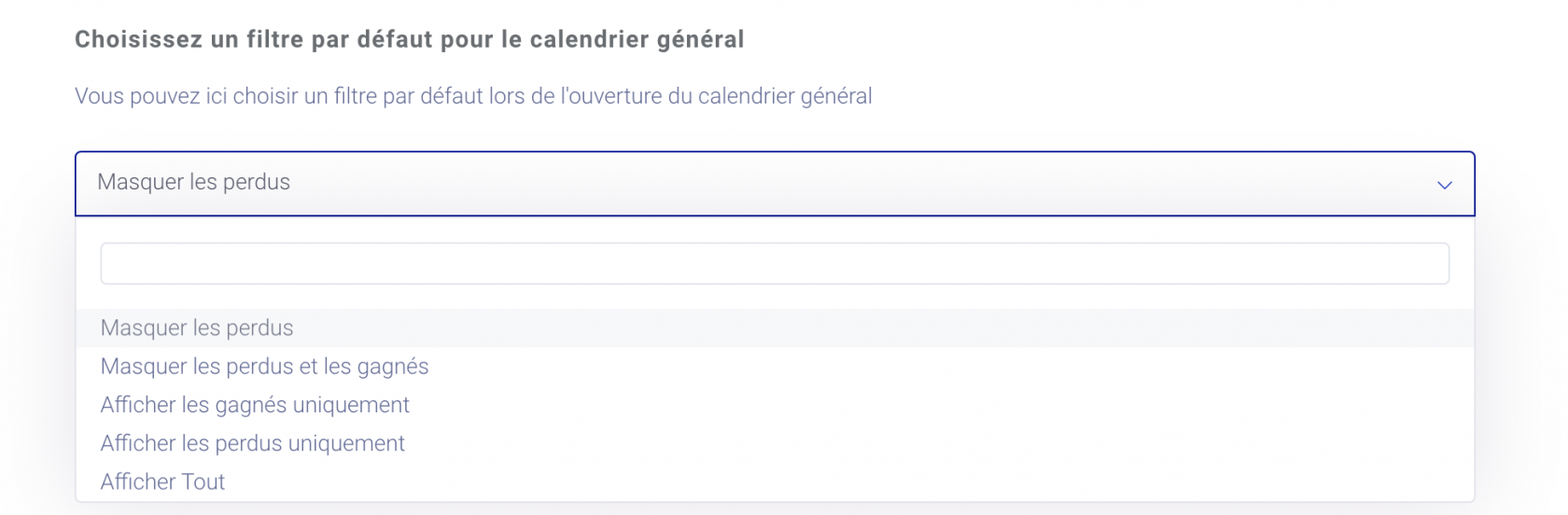
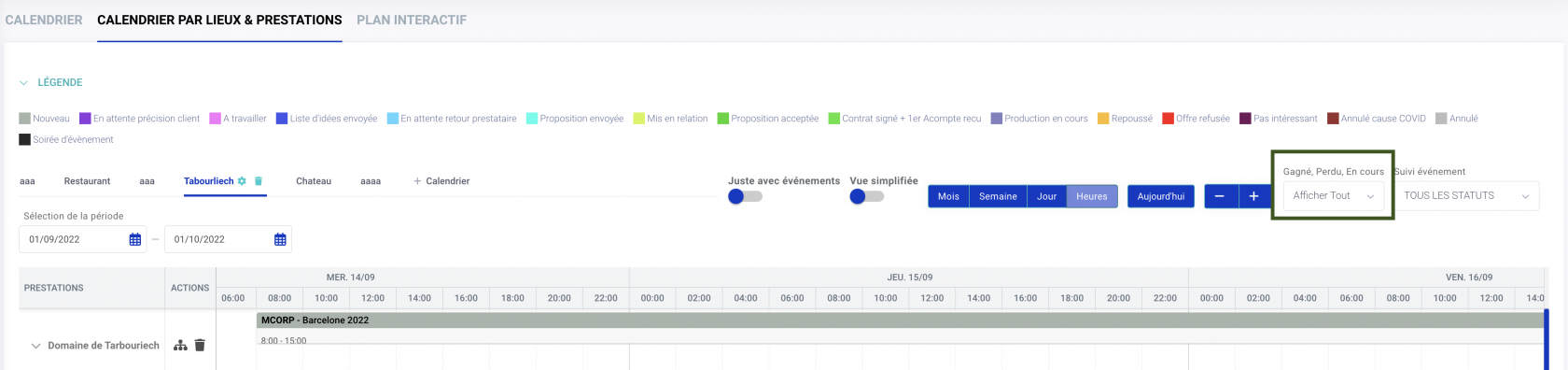
Pas de commentaires