Vue Exploitation des devis - filtres et groupements
Retrouvez la Vue Exploitation dans le menu, partie Evénement
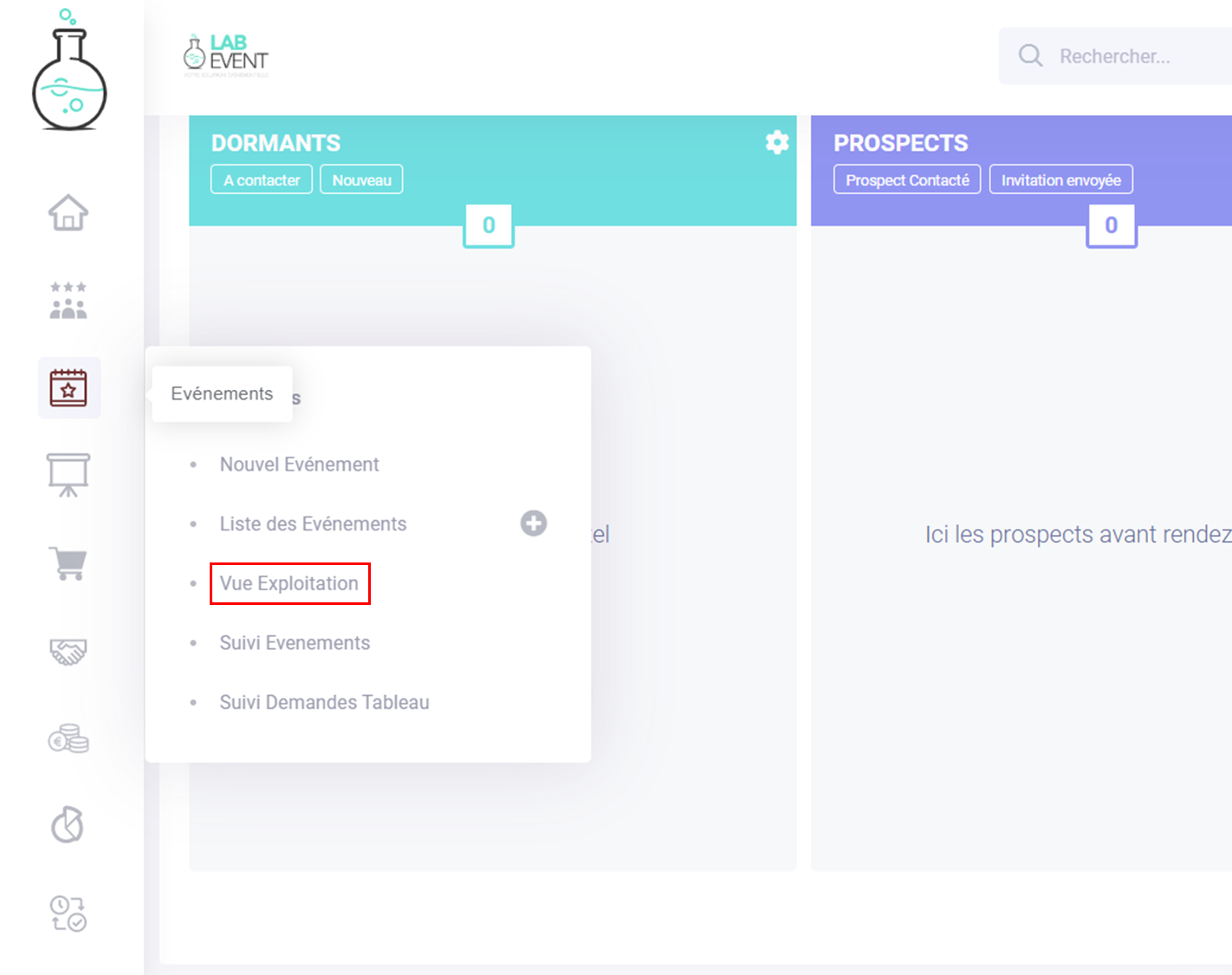
1- Votre tableau exploitation
A- Colonnes du tableau
Votre vue exploitation est composée de plusieurs colonnes qui apparaissent par défaut.
Vous conservez la possibilité de masquer/afficher les colonnes de votre choix
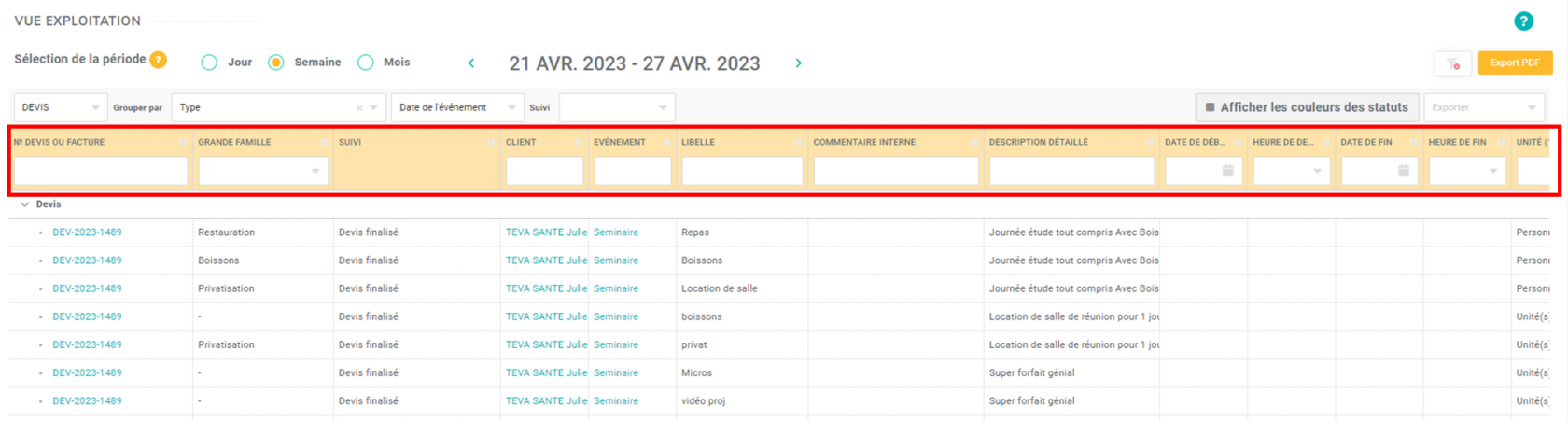
B- Lignes du tableau
- Chacune des lignes du tableau sont regroupées en fonction des filtres/regroupement sélectionnés : consultez cette page pour en savoir plus.
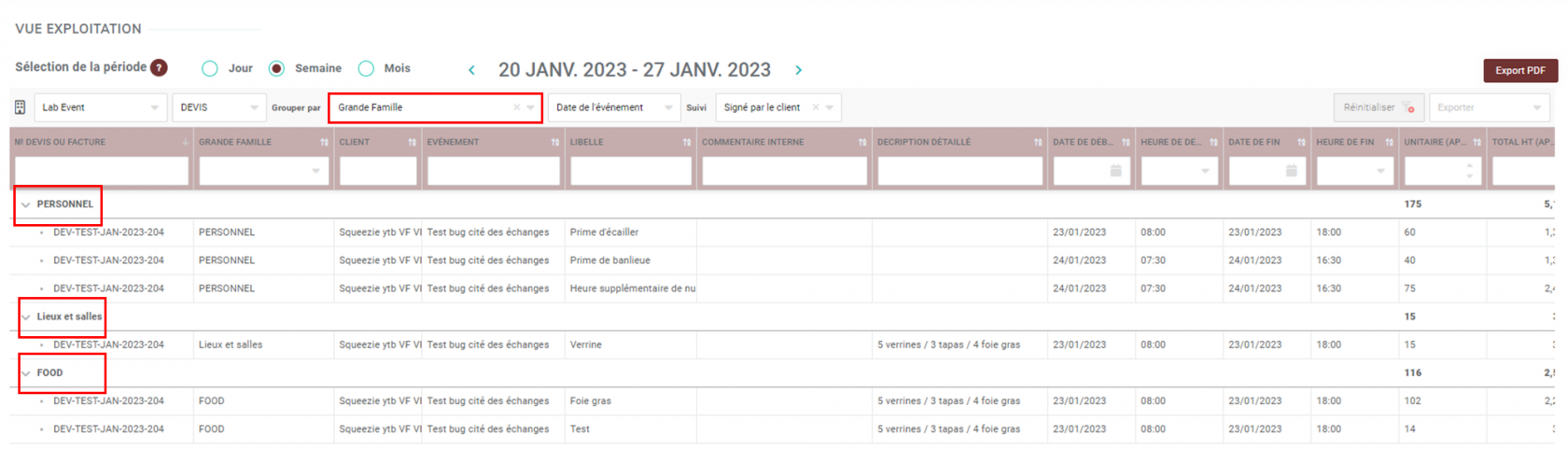
- Vous pourrez avoir un aperçu pour chacune de vos lignes filtrées/groupées (lignes en gras) sur les sous-totaux par :
- prix d'achat
- prix de vente
- quantités
- prix de vente avant remise
- prix de vente après remise
- Total HT après remise
- % de remise
- Total remise

Exemple : pour vos regroupements par salle + événement :
- Vous retrouverez des sous totaux pour chaque devis/factures par événements :
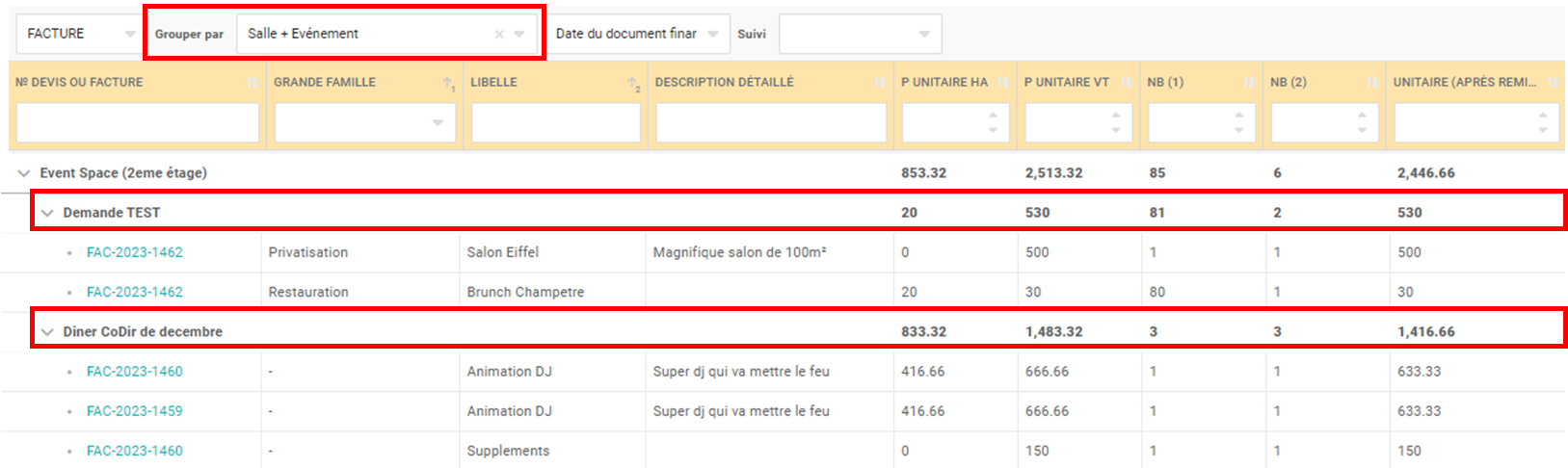
- Puis un total global par salles regroupant les événements :
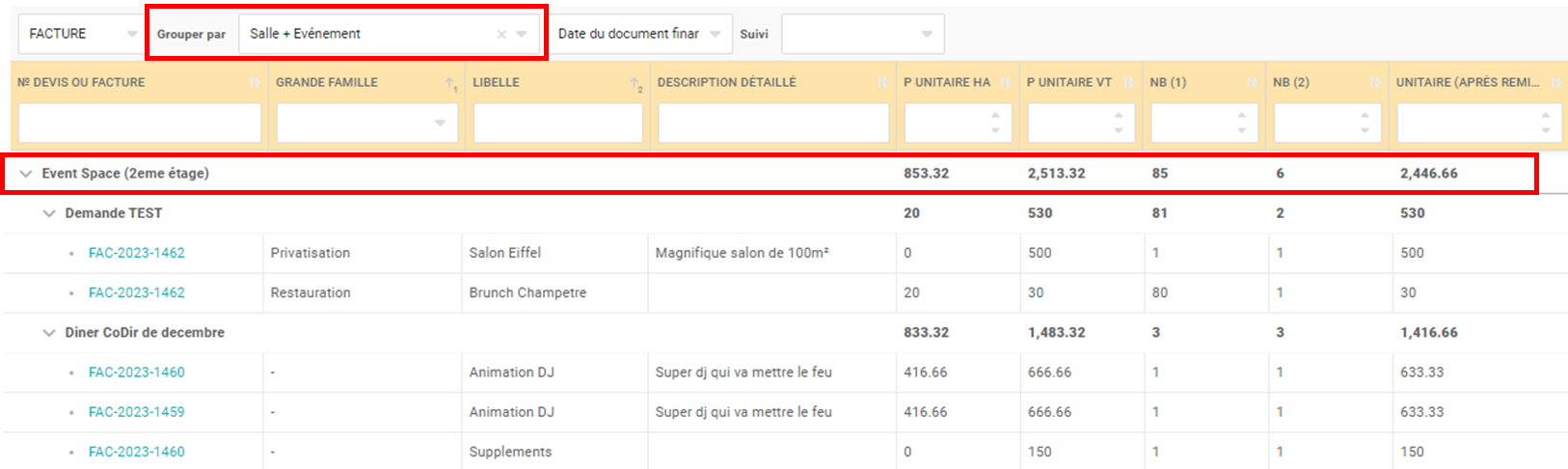
2 - Vos actions sur la vue EXPLOITATION
1 -1 : Vous pouvez définir les colonnes comme vous le désirez
Nous vous donnons un ordre par défaut mais vous pouvez le modifier et faire afficher les colonnes comme vous le désirez
1 -2 : Utilisez la fonction GROUPER PAR
Grouper par vous permet de visualiser en fonction de différents critères :
- Grande famille : vous pouvez grouper la vue par service (GRANDE FAMILLE)
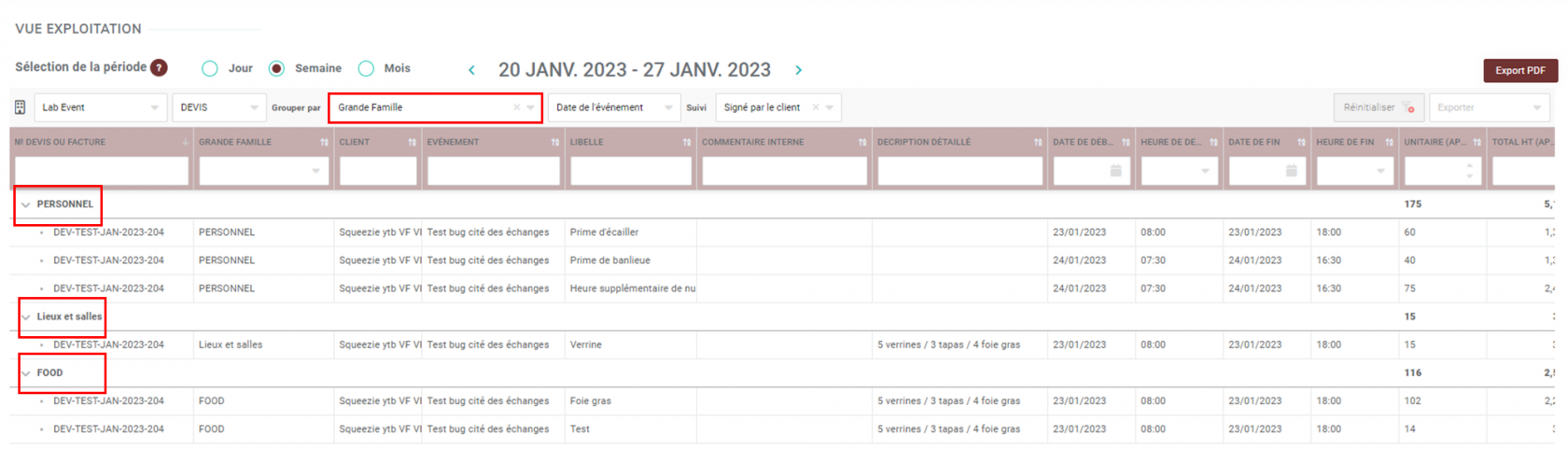
- Statut : vous pouvez grouper les lignes par STATUT de devis ou STATUT de Facture
- Grande famille + N° : vous pouvez grouper les lignes d'abord par Grande famille et ENSUITE en sous partie par numéro de devis ou facture
Chaque numéro de devis/factures sera visible sur votre export PDF : voici un exemple.
- N° + Grande famille: vous pouvez grouper les lignes d'abord par numéro de devis ou facture et ENSUITE en sous partie par Grande famille
- Evénement : vous pouvez grouper les lignes par événement
Chaque intitulé d'événement sera visible sur votre export PDF : voici un exemple.
- Evénement + Grande Famille : vous pouvez grouper les lignes par événement et ENSUITE en sous partie par Grande famille
- Type : de facture ou devis
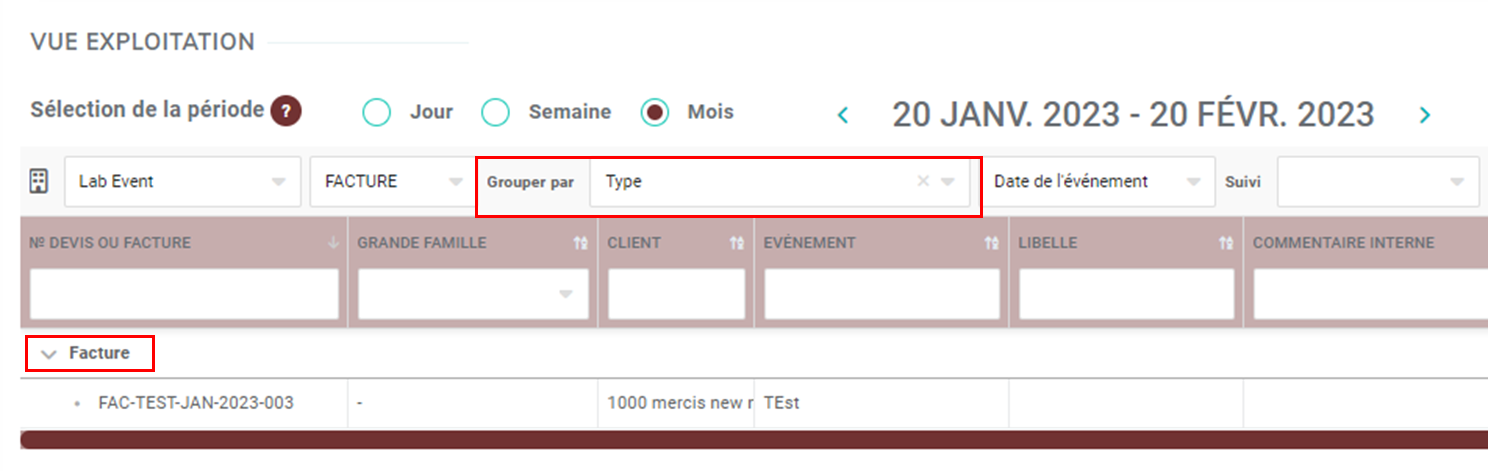
- Article : vous pouvez grouper les lignes par articles
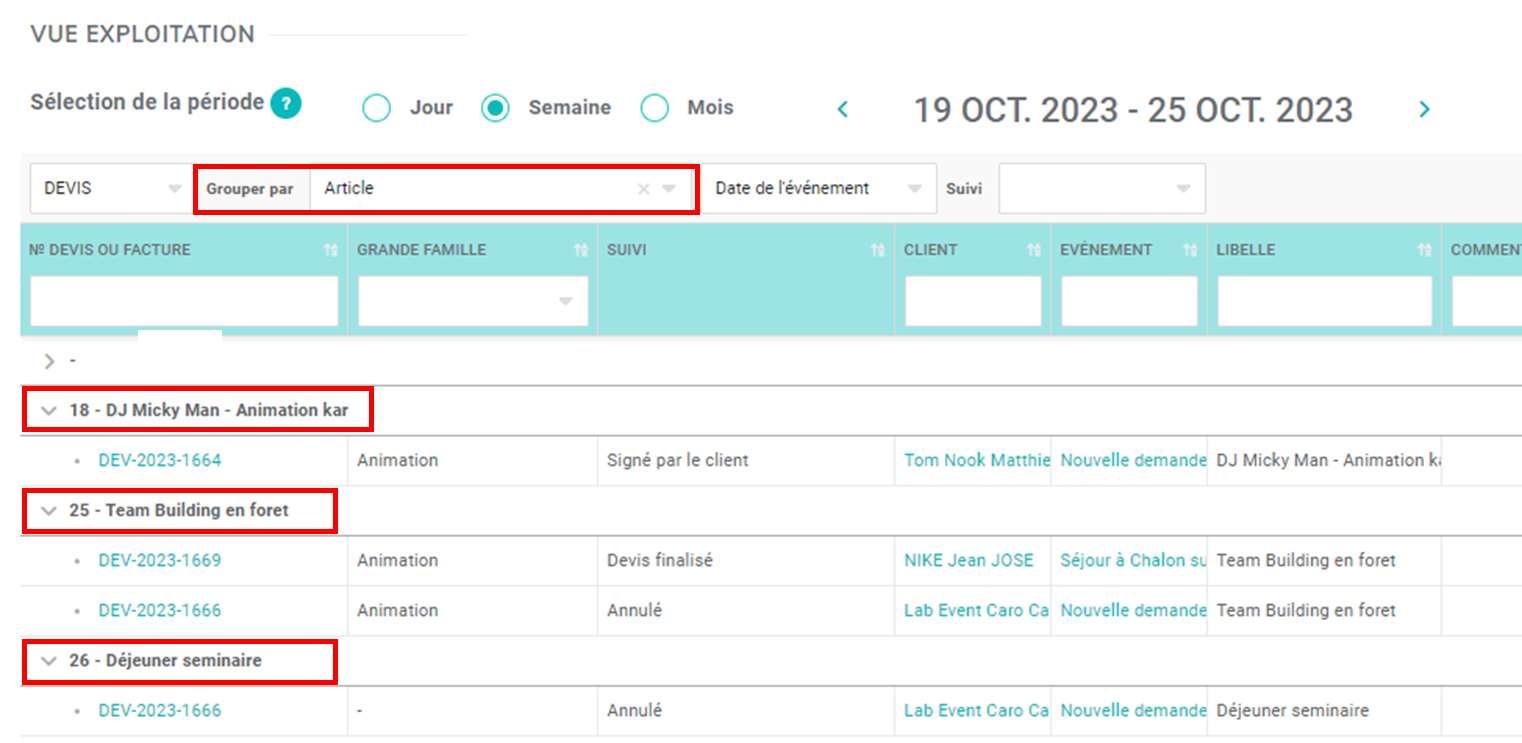
Chaque article sera visible sur votre export PDF : voici un exemple.
- Article + Evénement : grouper les lignes par articles et ENSUITE en sous partie par événements
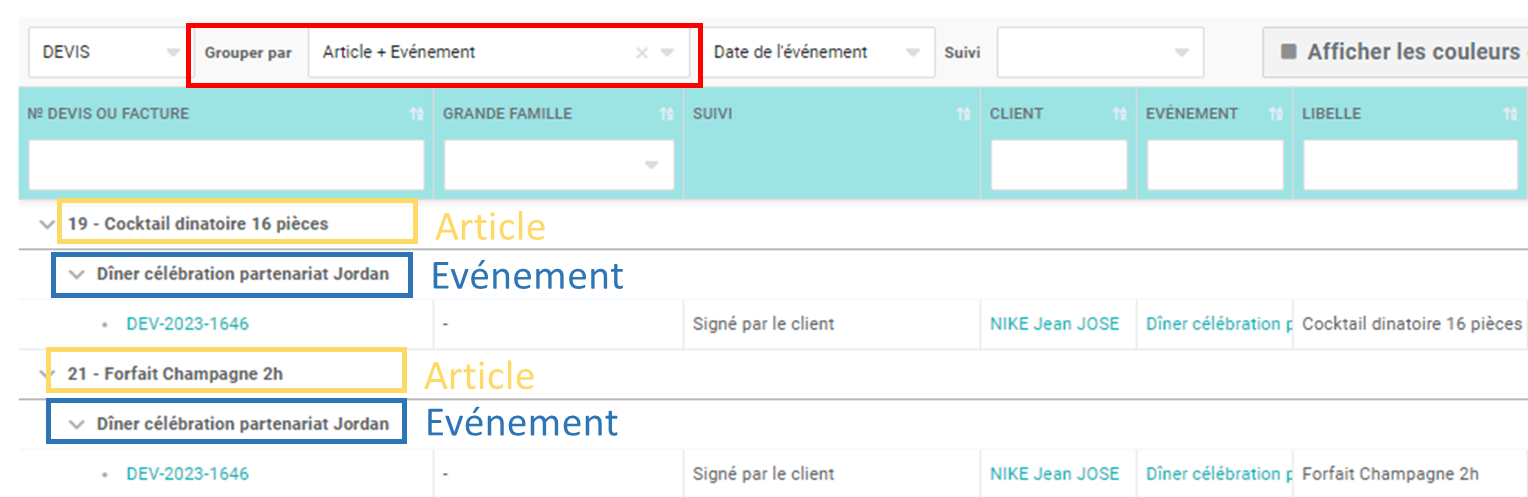
- Evénement + Article : grouper les lignes par événements et ENSUITE en sous partie par articles
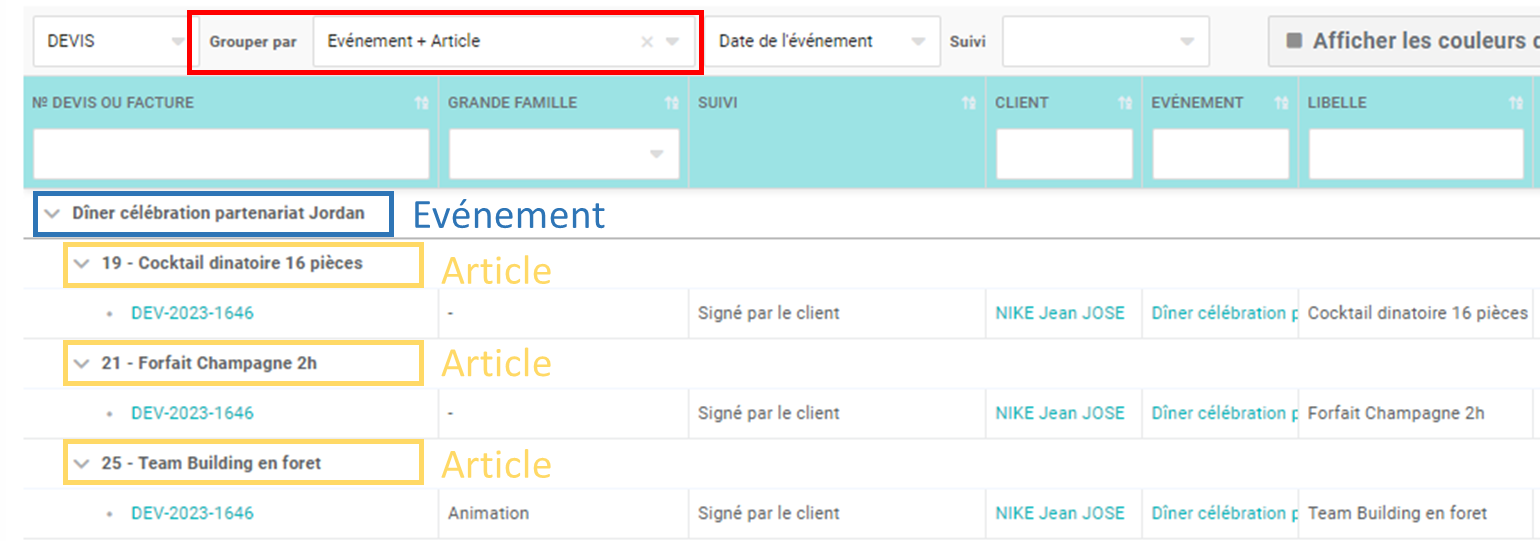
- Salle : grouper les lignes par salles
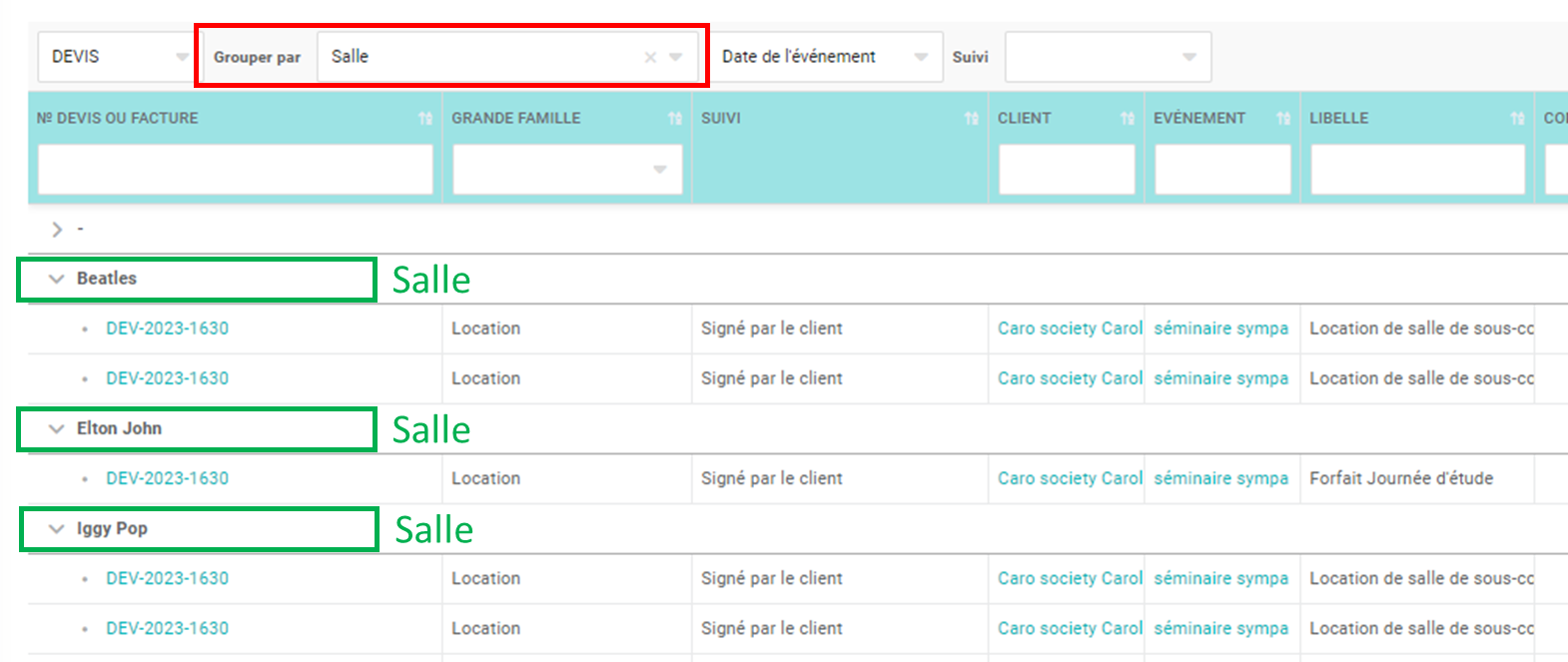
Chaque salle sera visible sur votre export PDF : voici un exemple.
- Evénement + Salle : grouper les lignes par événements et ENSUITE en sous partie par salles
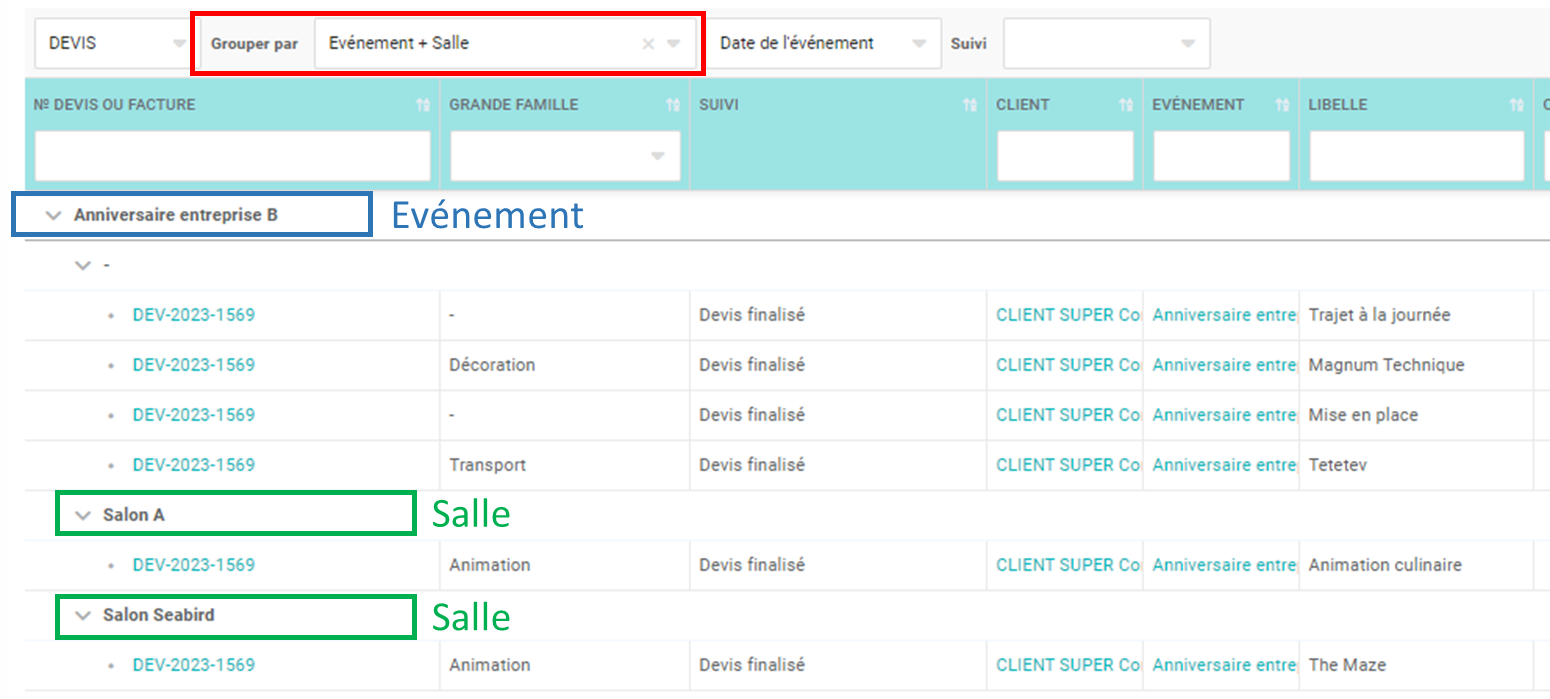
- Salle + Evénement : vous pouvez grouper les lignes par salle et ENSUITE en sous partie par événements
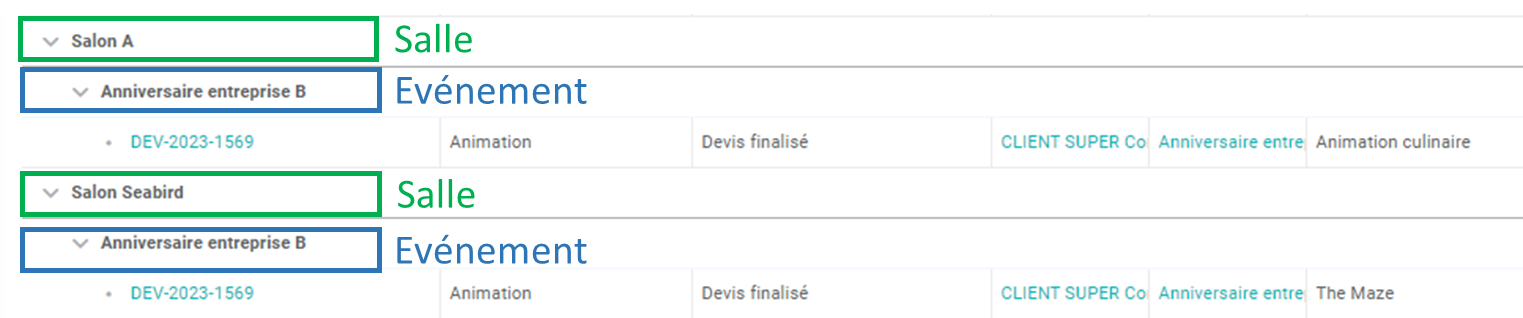
- Article + Salle : vous pouvez grouper les lignes par articles et ENSUITE en sous partie par salles
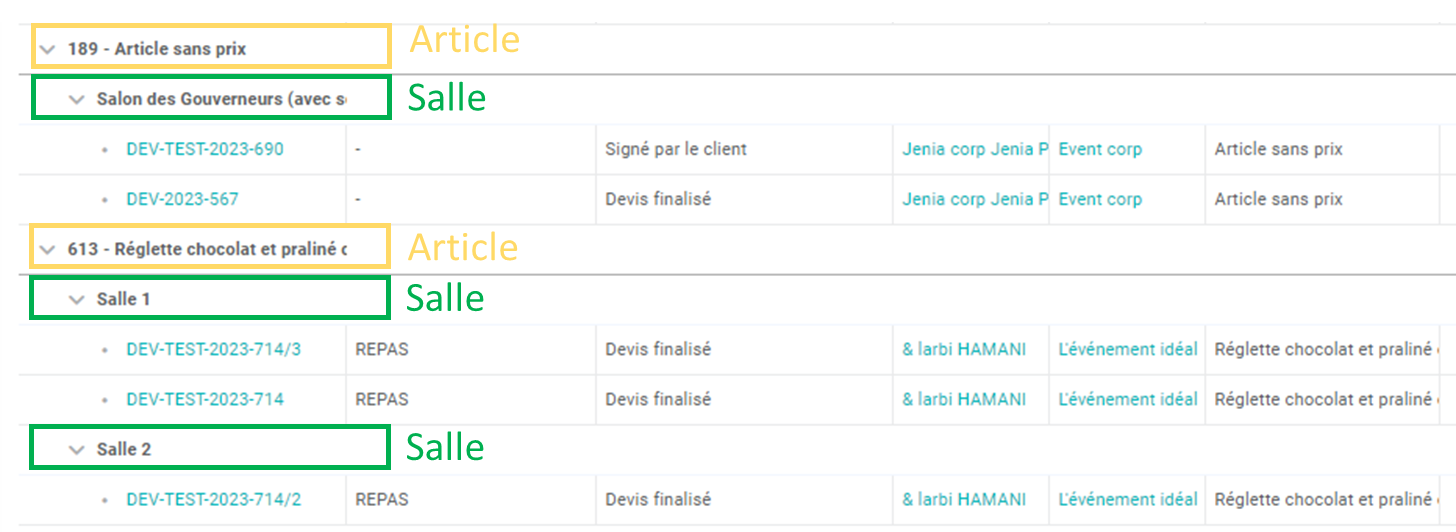
- Salle + Article : vous pouvez grouper les lignes par salles et ENSUITE en sous partie par articles
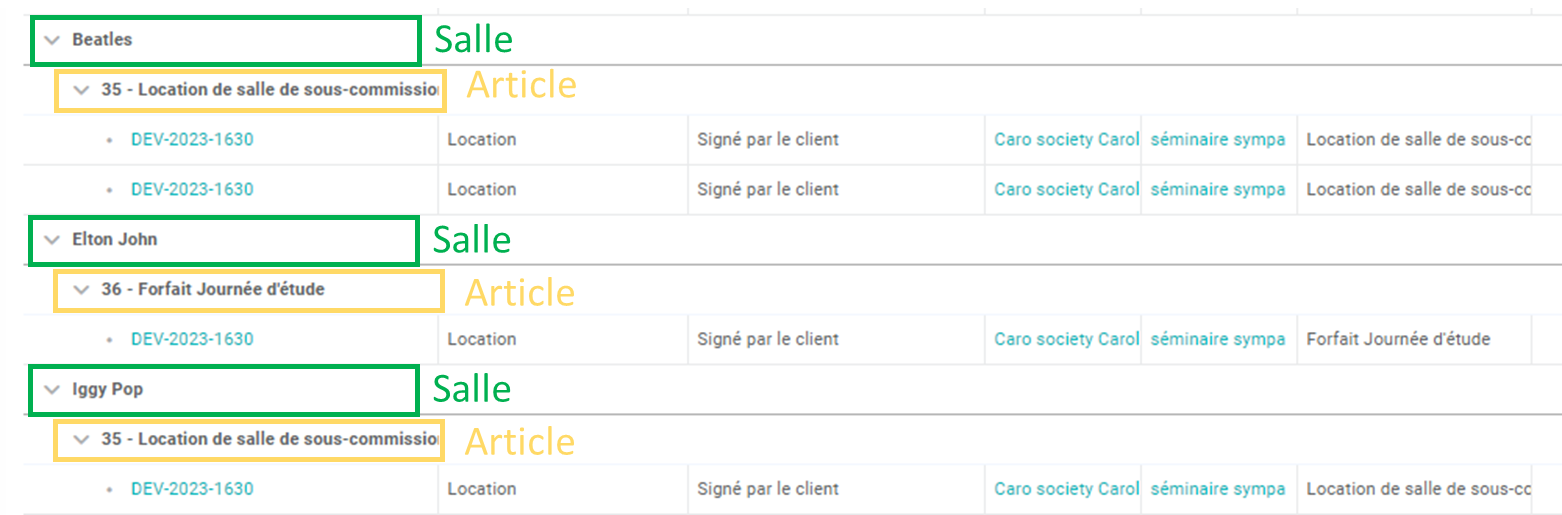
1 -3 : Filtrez par SOCIETE
Si vous utilisez l'outil avec plusieurs profils de société, vous retrouverez ces différentes sociétés en forme de liste déroulante dans la vue exploitation. Vous pourrez donc afficher les documents financiers propres à une société.

1 -4 : Filtrez par SUIVI
Cela vous permet de filtrer et de n'afficher QUE ce qui vous intéresse d'exporter dans votre fiche EXPLOITATION :
- Suivi de vos factures :
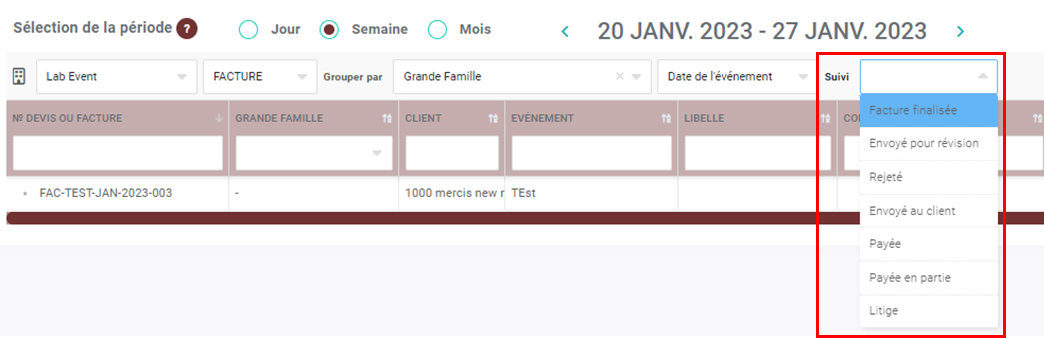
- Envoyée pour révision
- Rejeté
- Envoyée au client
- Payée
- Payée en partie
- Litige
- Suivi de vos devis :
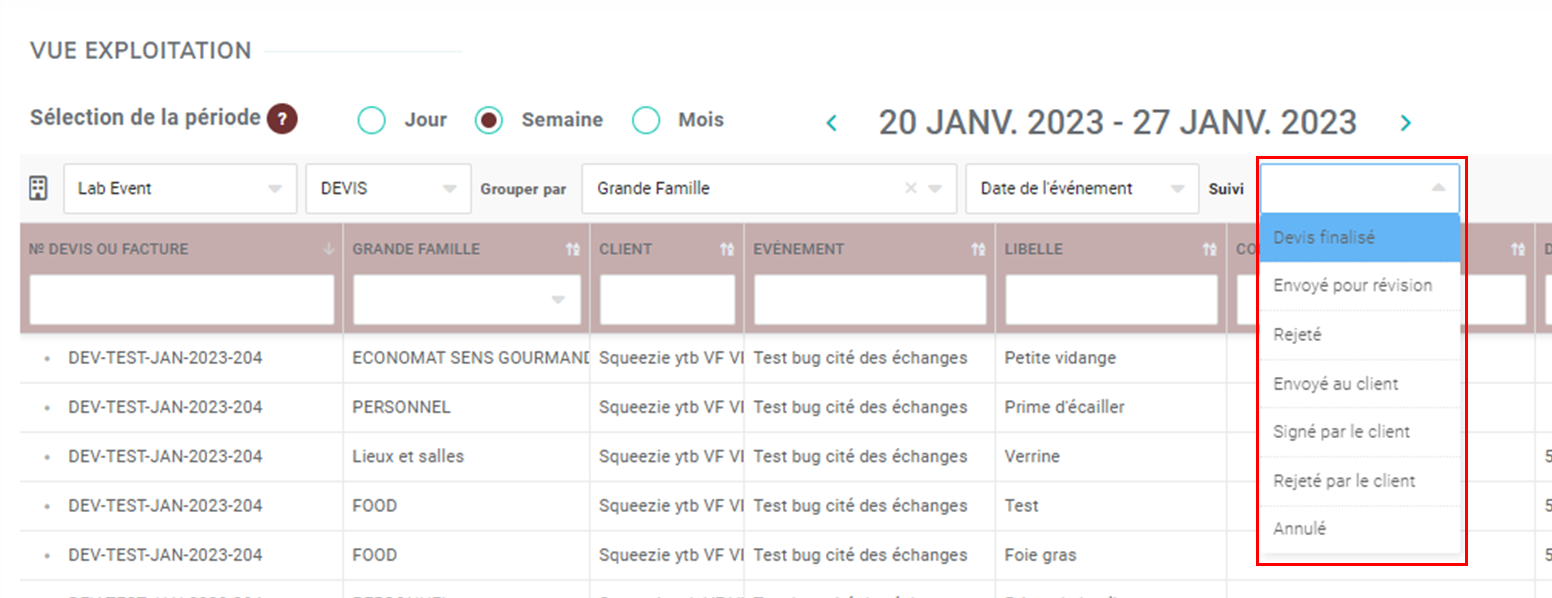
- Finalisée
- Envoyée pour révision
- Rejeté
- Envoyé au client
- Signé par le client
- Rejeté par le client
- Annulé
1-5 : Filtrez par type de DOCUMENT (DEVIS ou FACTURE)

1-6 : Sélection de la période
Les documents financiers et articles qui s'y trouvent seront affichés dans la vue exploitation en fonction de la période sélectionnée (jour, semaine, mois) mais aussi des filtres par date (partie 1.6)
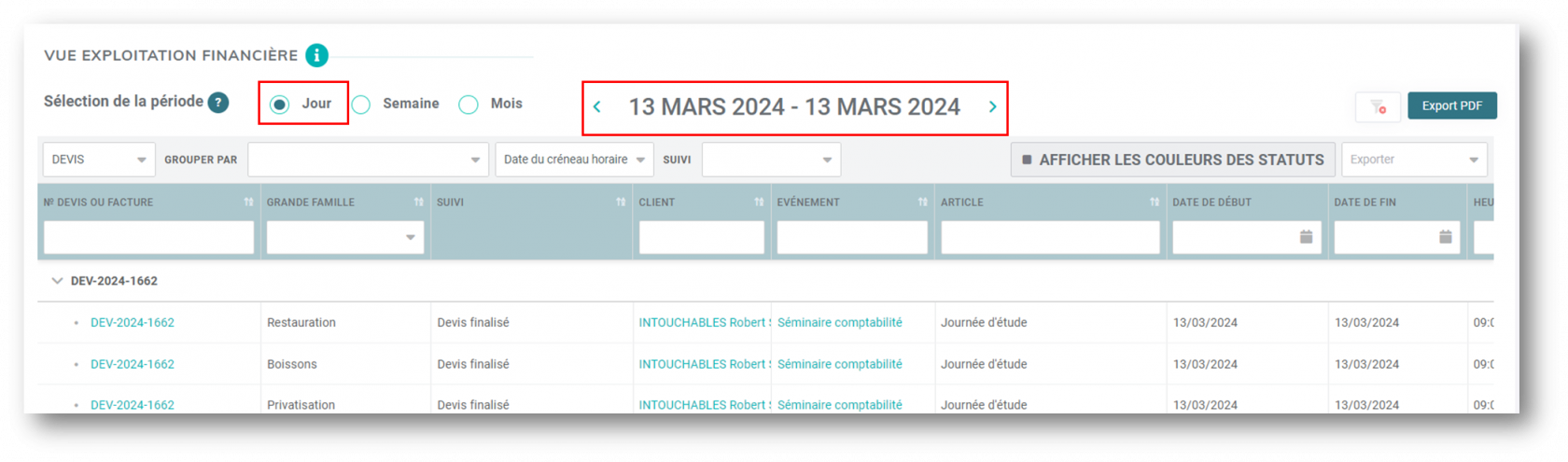
- Par jour : pour afficher la vue exploitation sur un jour.
- Par semaine : pour afficher la vue exploitation sur une semaine.
- Par mois : pour afficher la vue exploitation sur un mois.
1-7 : Filtrez par DATE
- Date du document financier : la vue exploitation sera filtrée par date des documents financiers dans l'ordre croissant.
Vous pourrez afficher une colonne pour visualiser la date du document financier :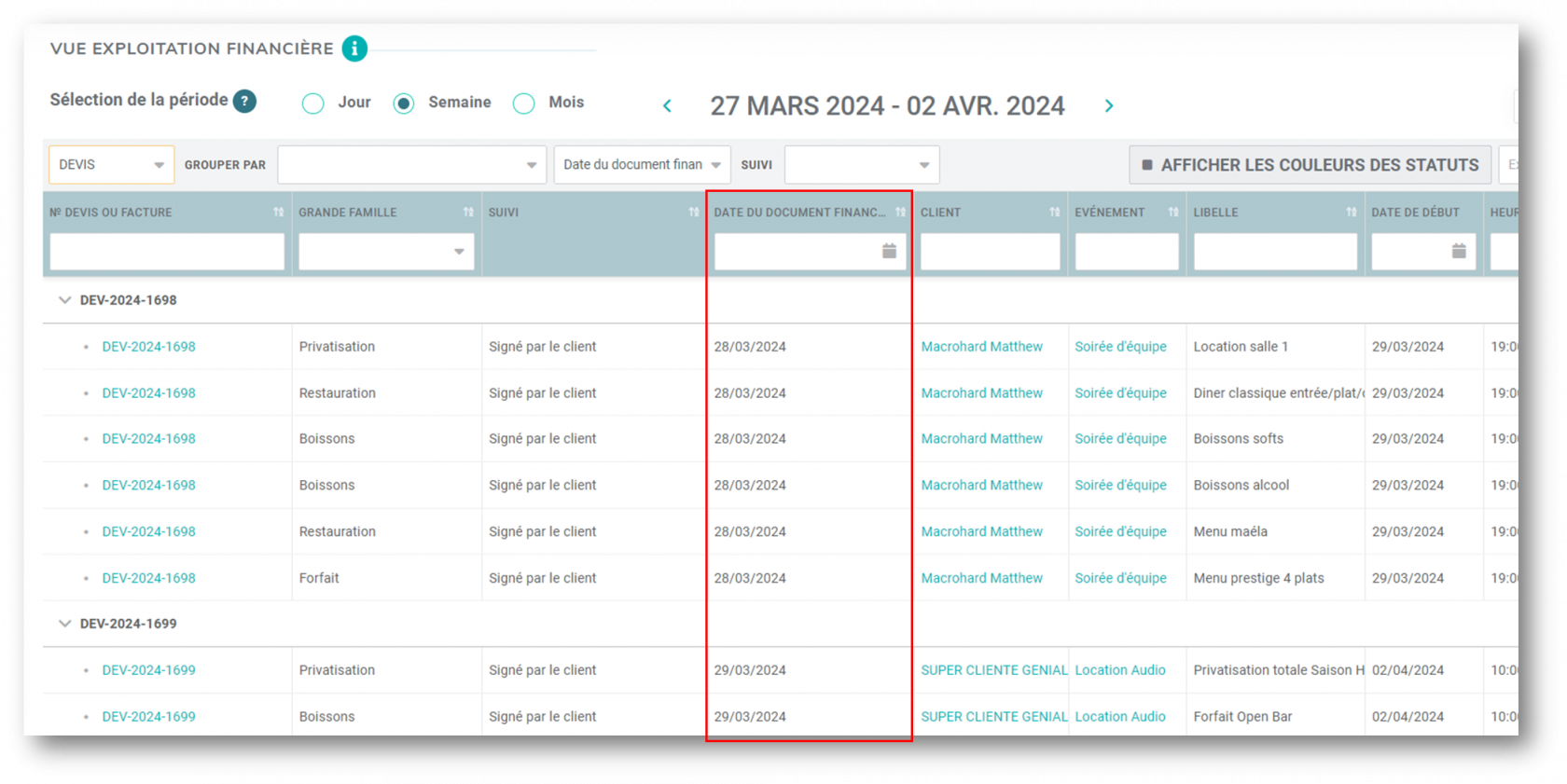
La date du document financier doit être incluse dans la période sélectionnée (jour, semaine, mois) pour apparaître.
- Date de l'événement : la vue exploitation sera filtrée par date de l'événement dans l'ordre croissant.
Vous pourrez afficher deux colonnes pour visualiser la date de début et de fin de l'événement.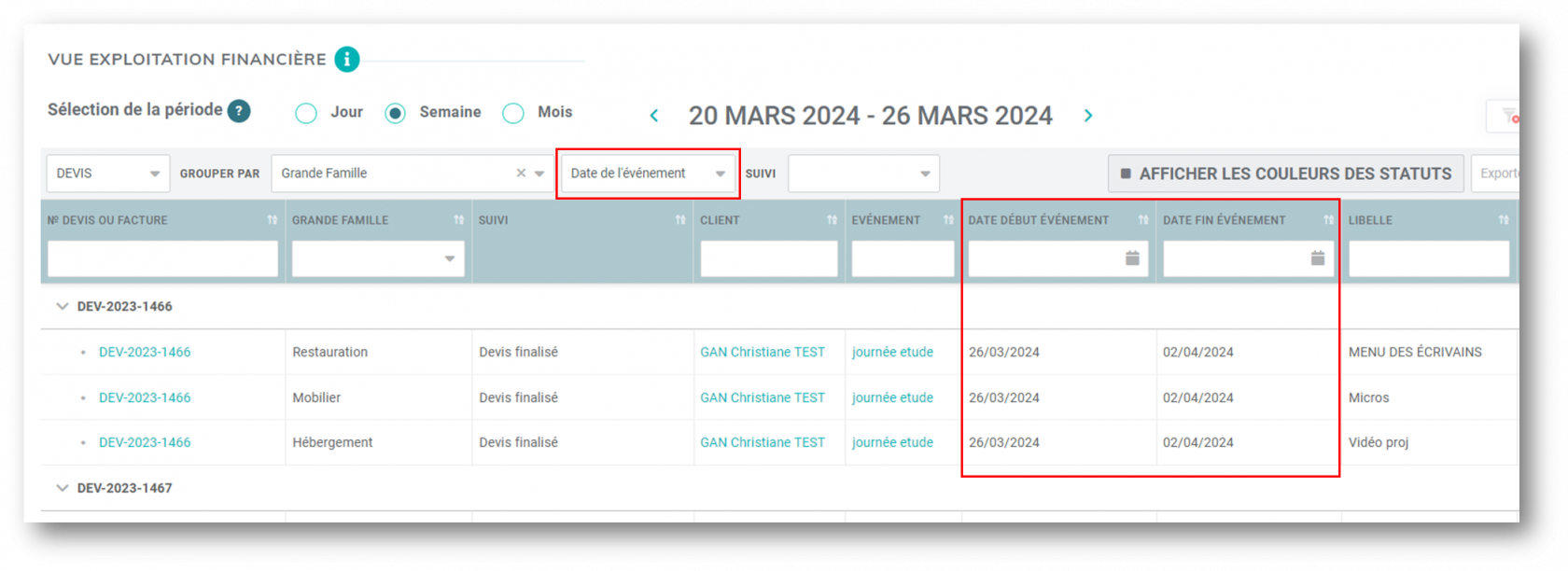
L'événement doit débuter ou finir en fonction de la période sélectionnée (jour, semaine, mois) pour apparaître.
Ex : si la période sélectionnée est du 20/03 au 26/03, la date de début OU de fin de l'événement doit être comprise entre ces dates.
- Date de la demande : la vue exploitation sera filtrée par date de la demande dans l'ordre croissant.
Vous pourrez afficher une colonne pour la date d'enregistrement (date de la demande)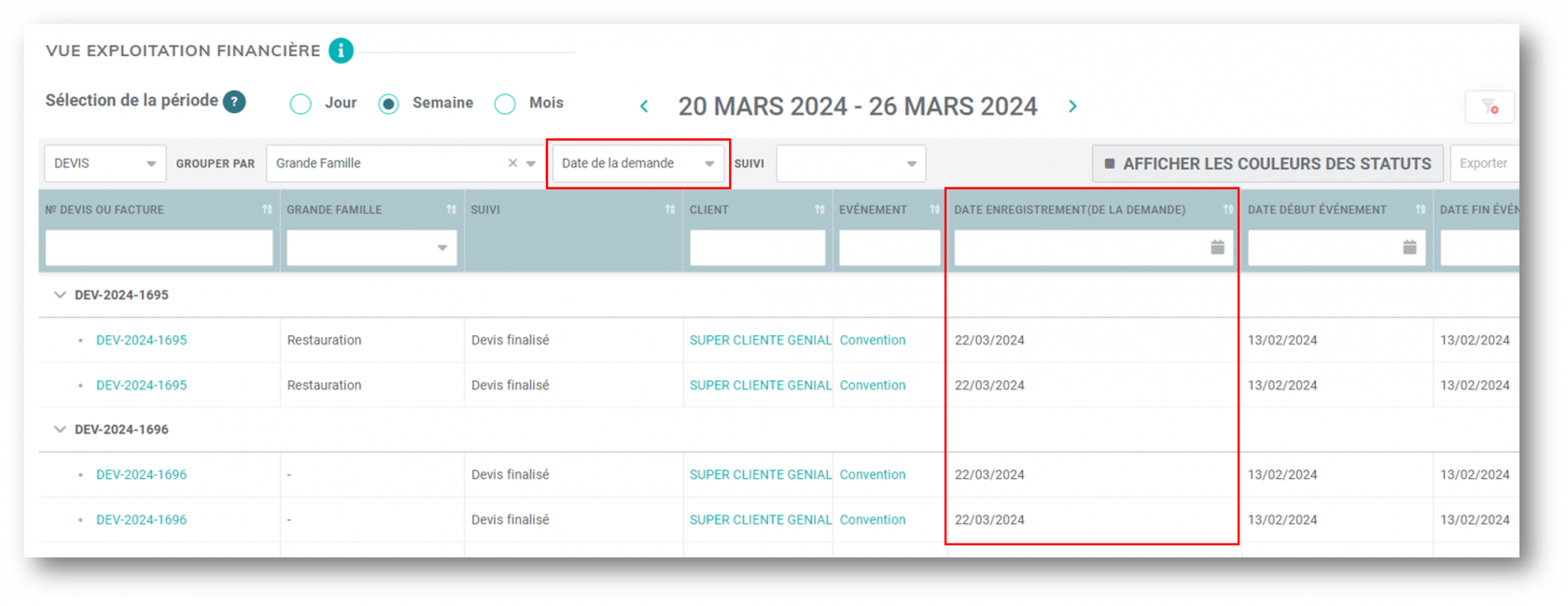
La date de la demande doit être incluse dans la période sélectionnée (jour, semaine, mois) pour apparaître.
- Sur votre brief, cette information est renseignée dans la partie suivi commercial :

- Date du créneau horaire : la vue exploitation sera filtrée par date des créneaux horaires des articles ajoutés dans les documents financiers. Vous pourrez afficher une colonne pour afficher les articles et deux colonnes pour les dates de début et de fin des créneaux horaires :
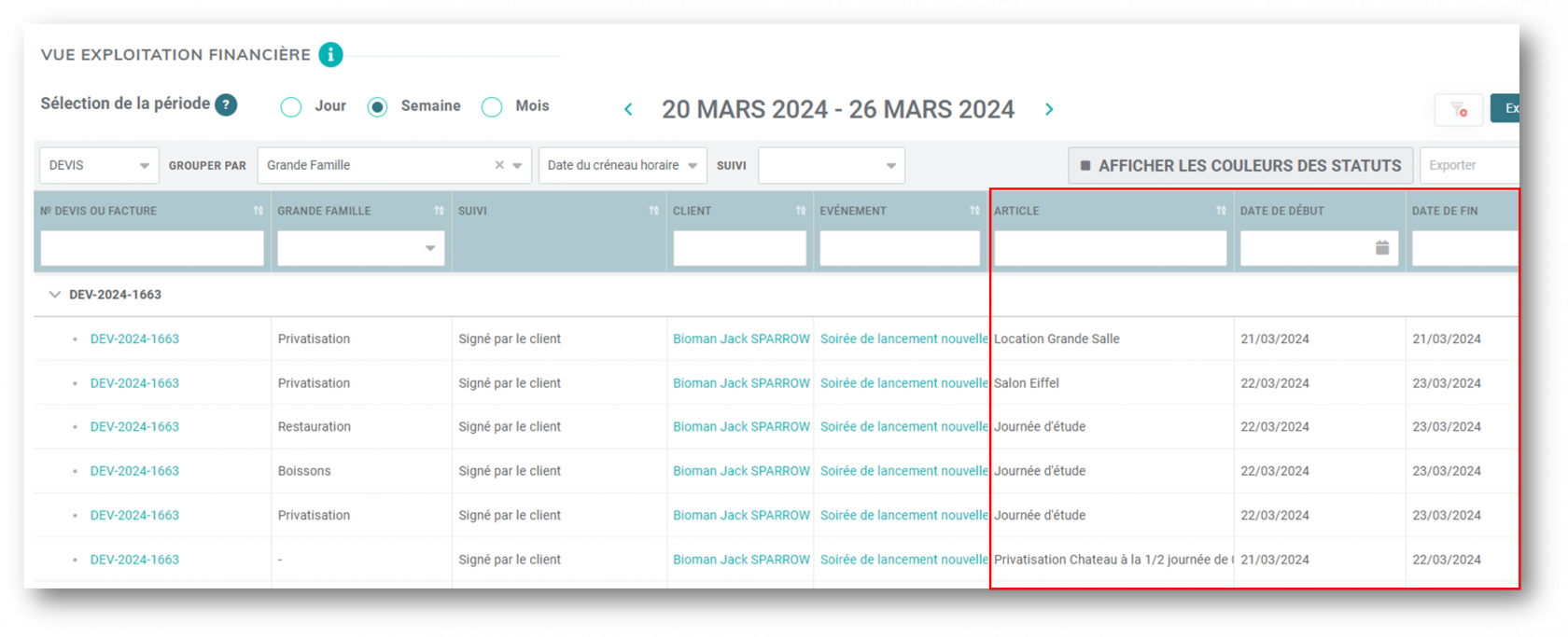
Le créneau horaire (article dans le devis) doit débuter ou finir en fonction de la période sélectionnée (jour, semaine, mois) pour apparaître. Ex : si la période sélectionnée est du 20/03 au 26/03, la date de début OU de fin du créneau horaire doit être comprise entre ces dates.
1-8 : Afficher les couleurs des statuts
Vous pouvez choisir d'afficher les couleurs des statuts de vos devis ou factures.
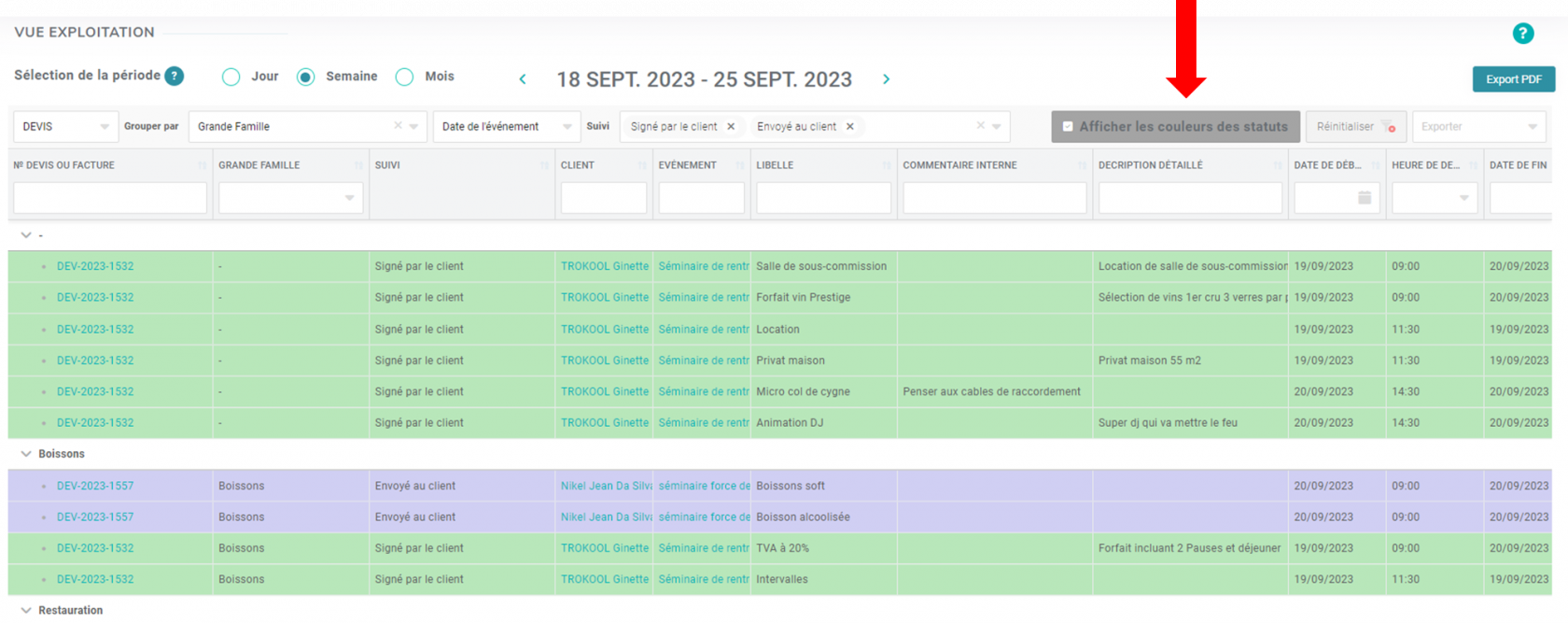
2 - Ensuite exportez en utilisant le bouton EXPORT PDF
Cliquez sur le bouton EXPORT PDF
Cela ouvre une popup avec des sélections :
2 - 1 : Choisir le profil de la société
Vous pouvez configurer dans Lab Event plusieurs sociétés
2 - 2 : Choisir le type de document financier
Vous pouvez choisir sur quoi s'applique votre EXPORT :
- sur vos devis
- sur vos factures
2 - 3 : Choisir la grande famille
- Si vous voulez exporter TOUS les services (c'est à dire toutes les grandes familles), ne choisissez rien dans la partie GRANDE FAMILLE
- Si vous voulez exporter certains les services (c'est à dire des grandes familles en particulier), choisissez dans le menu déroulant de la GRANDE FAMILLE : ici par exemple : RESTAURATION
2 - 4 : Afficher la description détaillée
Vous pouvez choisir d'afficher la description détaillée qui provient de vos devis/factures :
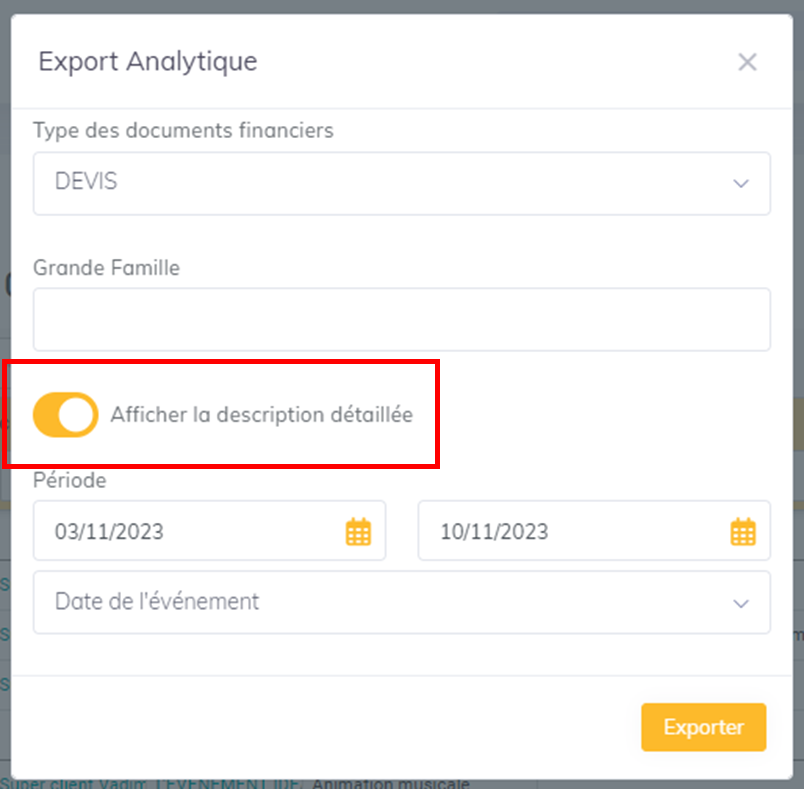
Il s'agit de la description détaillée qui se trouve dans la colonne Libellé (entre la salle et la description pour interne) :
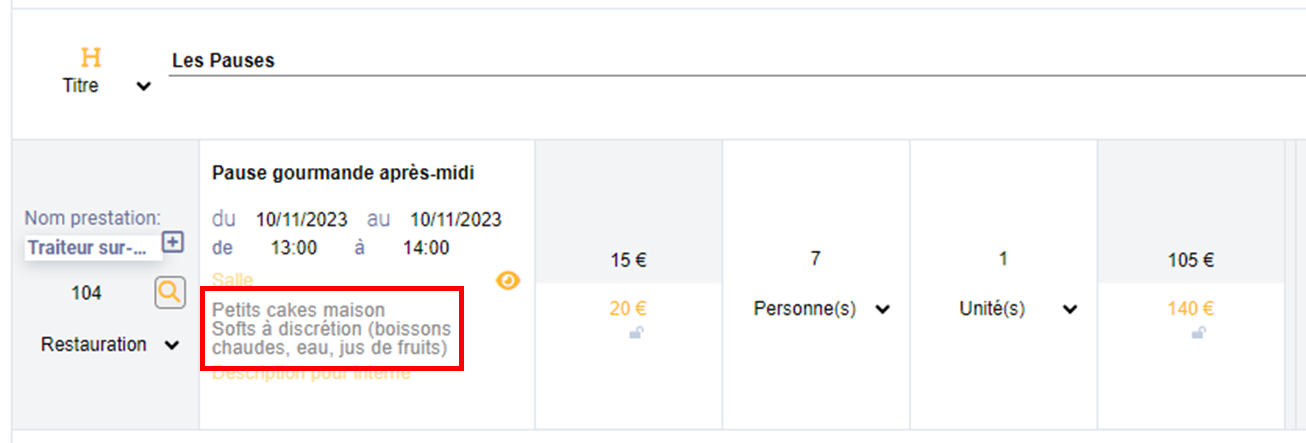
2 - 5 : Modifier la période d'export et définir sur quoi s'applique le choix de la période
Vous pouvez choisir :
- Date de l'événement : la période ciblera la date du début de l'événement
- Date du document financier : la période ciblera la date de création du document financier (devis ou facture)
- Date de la demande : la période ciblera la date de création de l'événement
- Date du créneau horaire : la période ciblera les dates dans les créneaux horaires des articles des documents financiers
3 - Quand vous avez appuyez sur EXPORTER
Quand vous appuyez sur le bouton EXPORTER, vous avez un message qui vous averti que vous le recevrez dans votre boite mail
Votre vue exploitation expliquée en détail sur cette page.

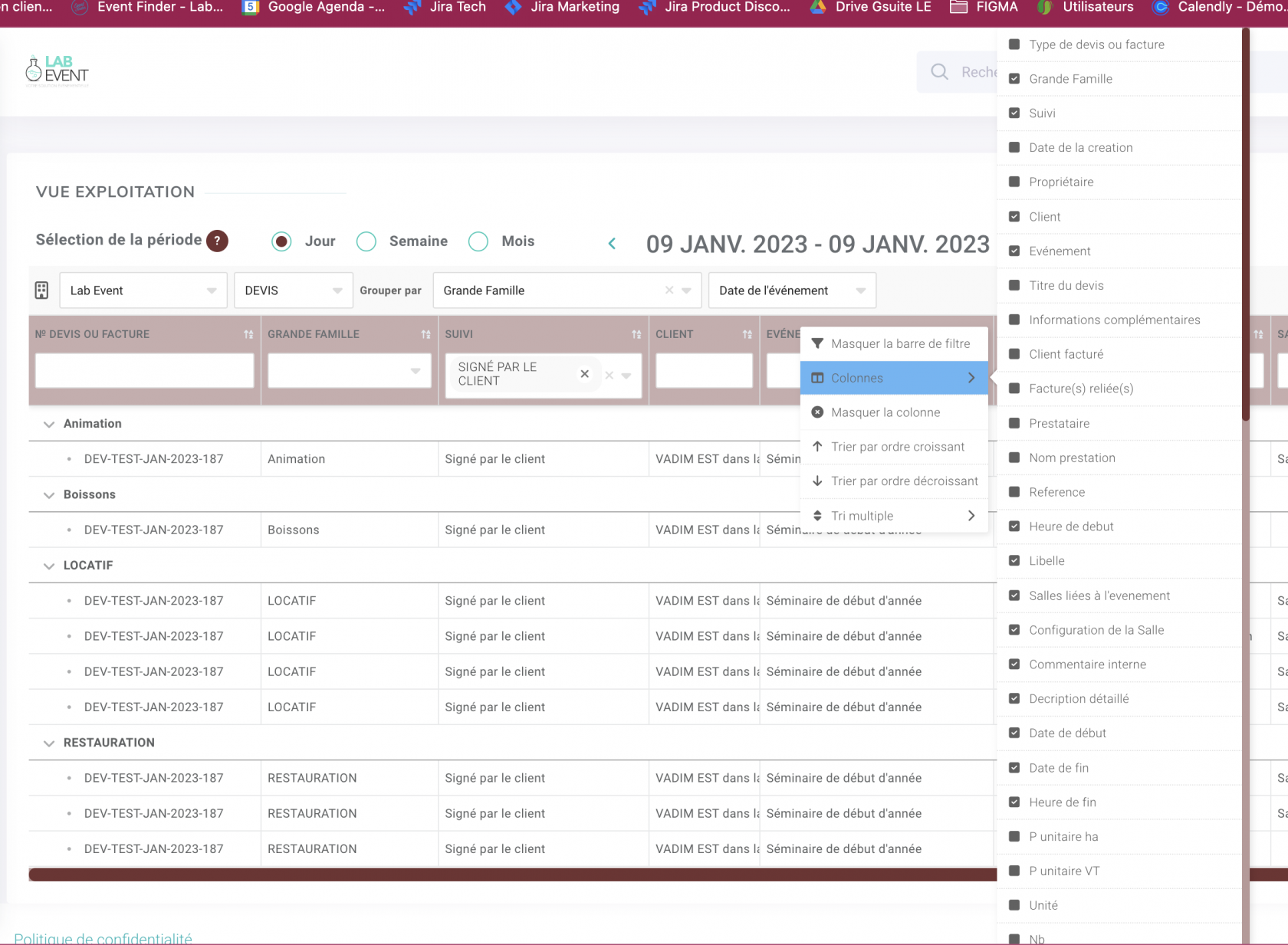
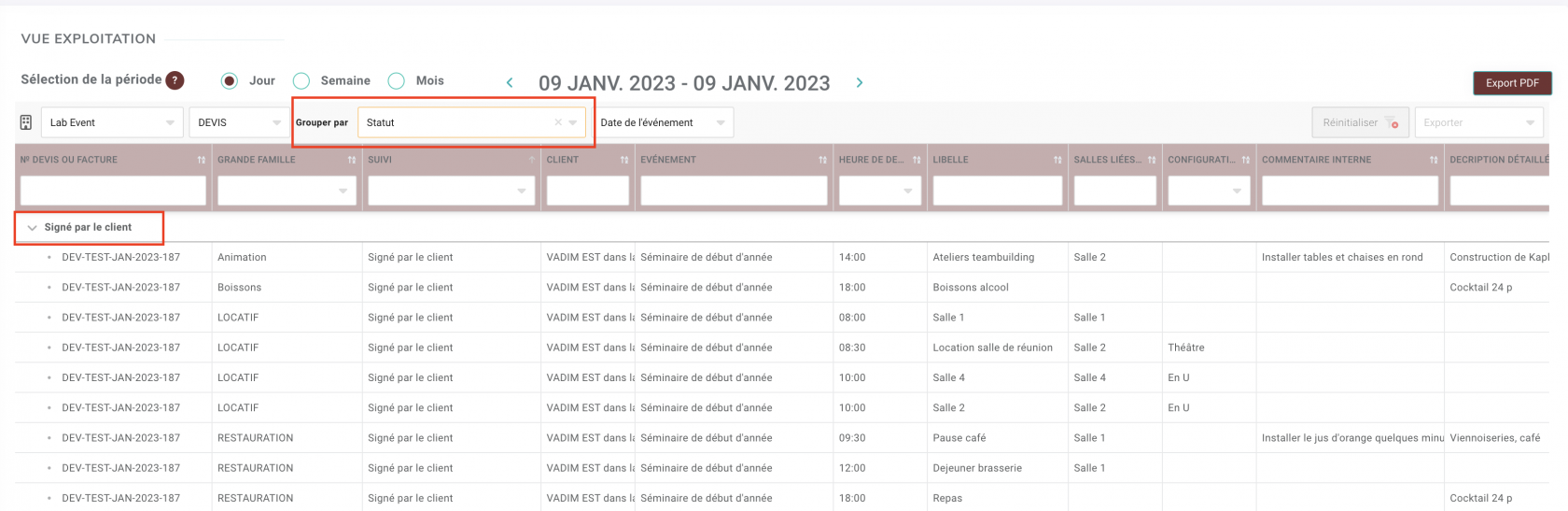
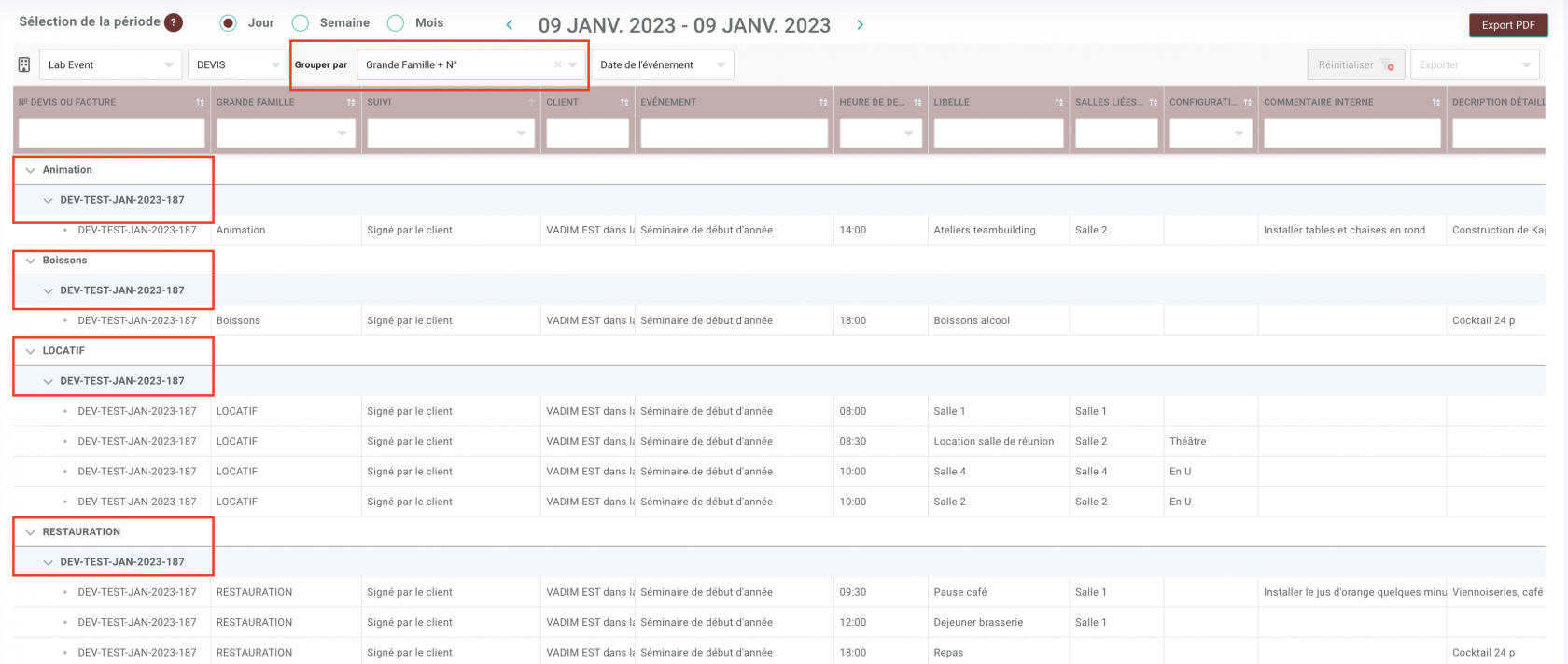
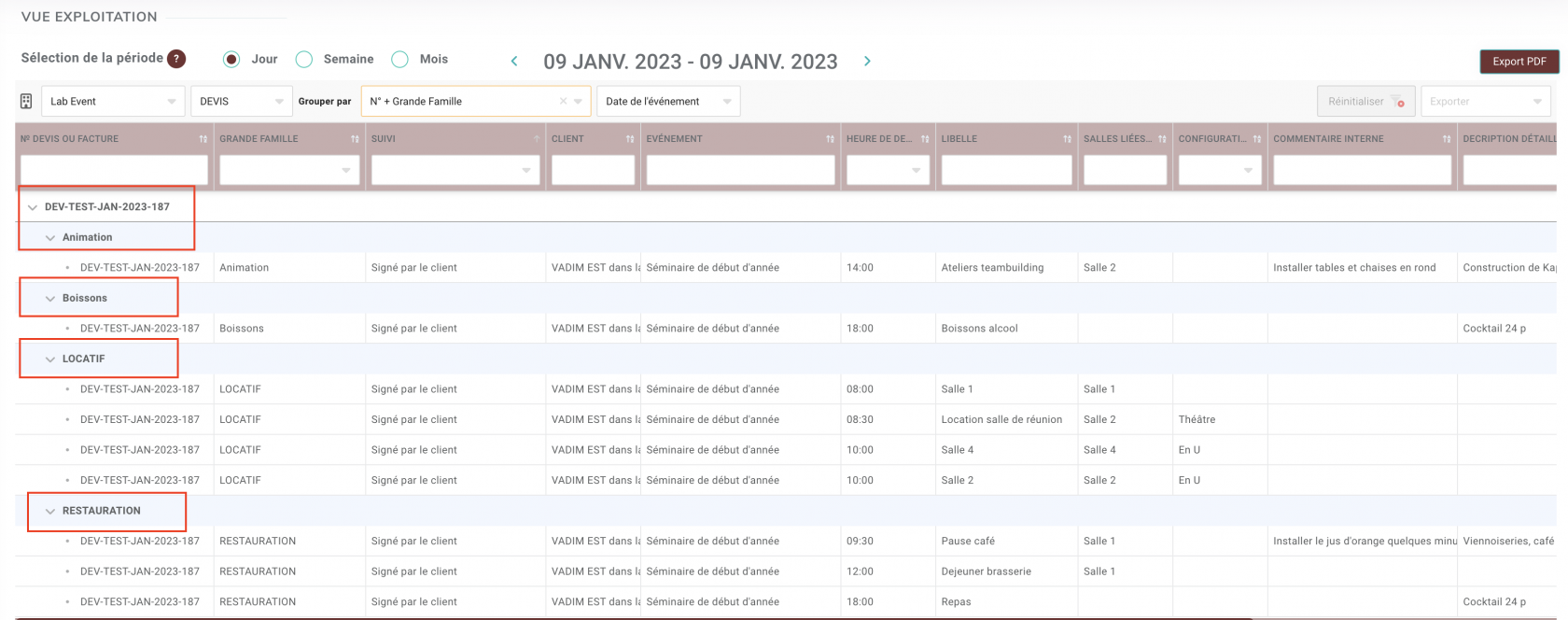
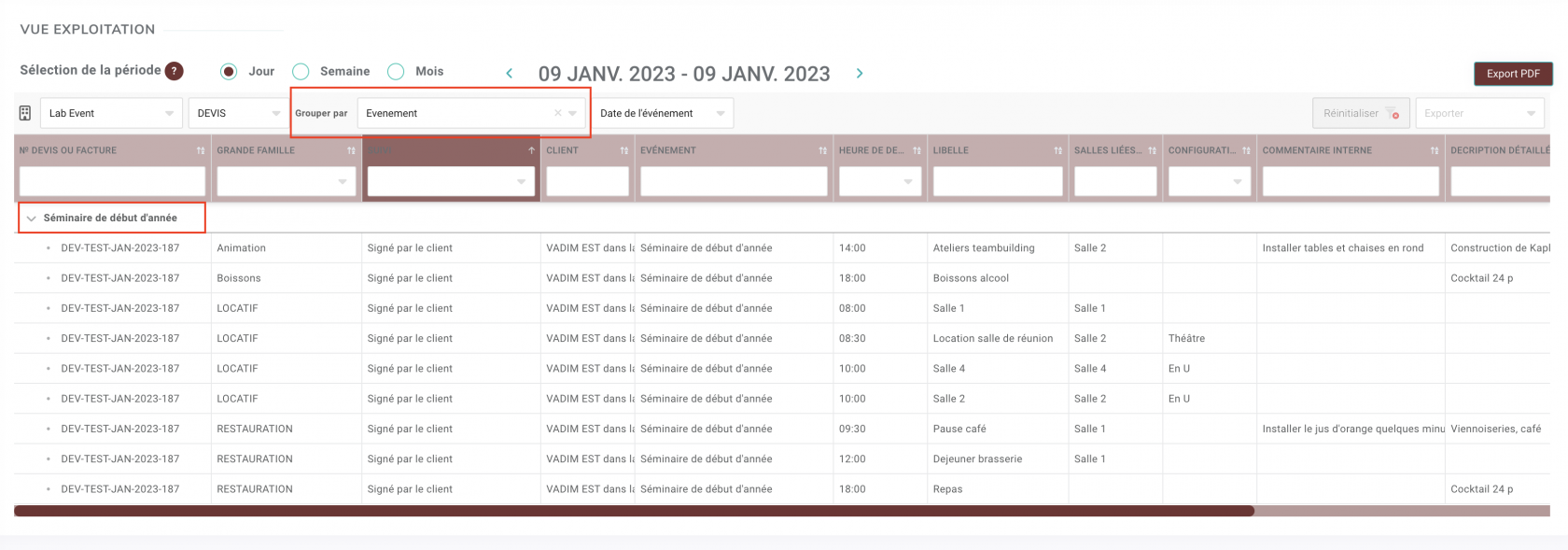
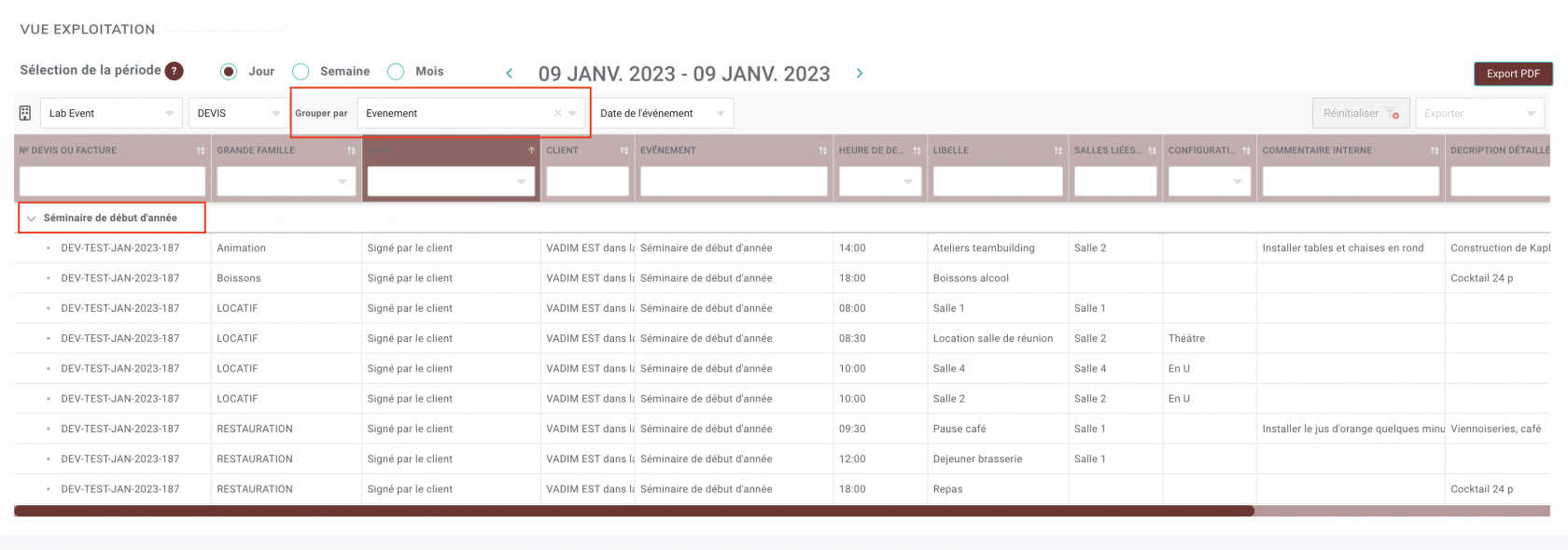
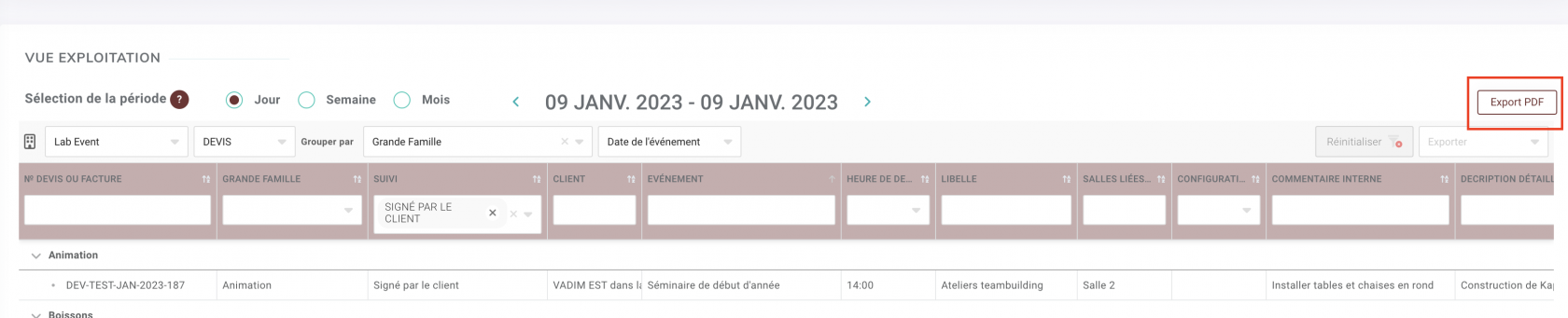
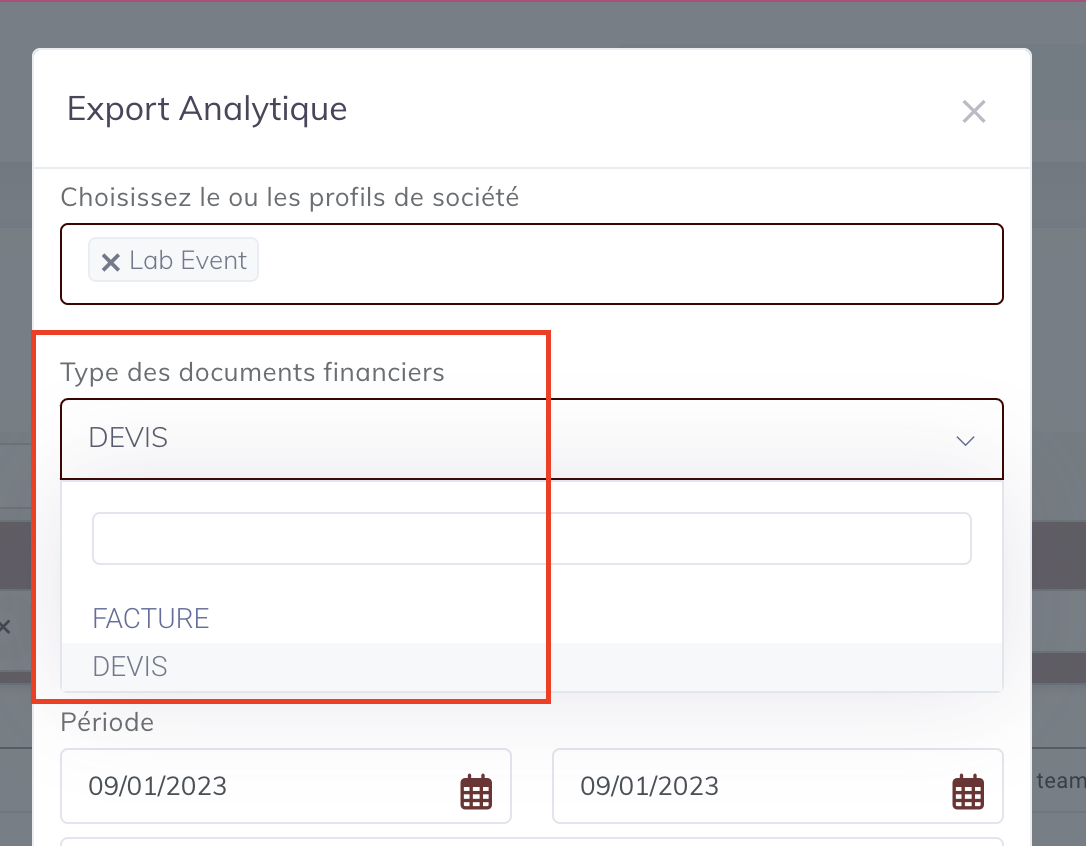
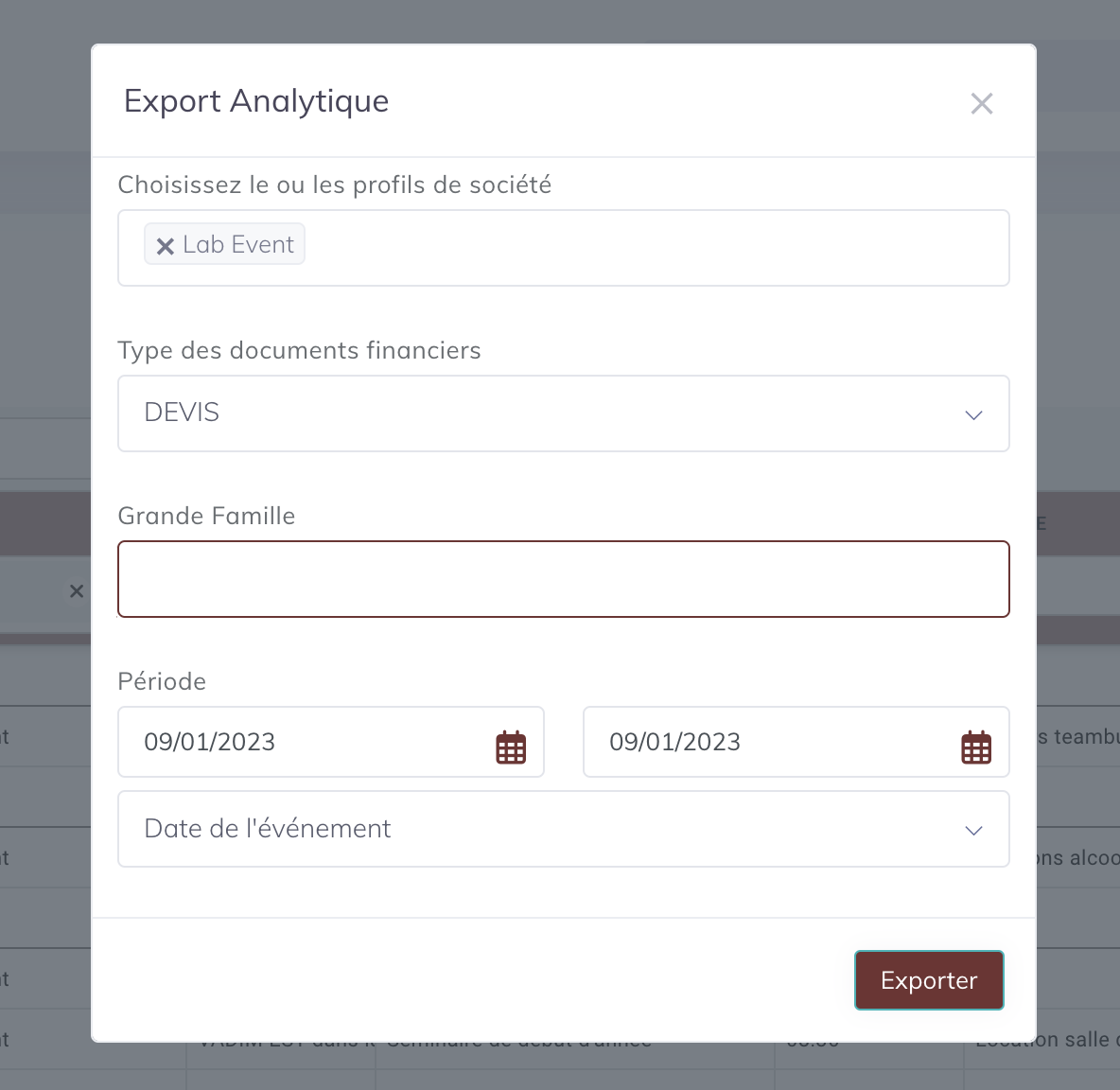
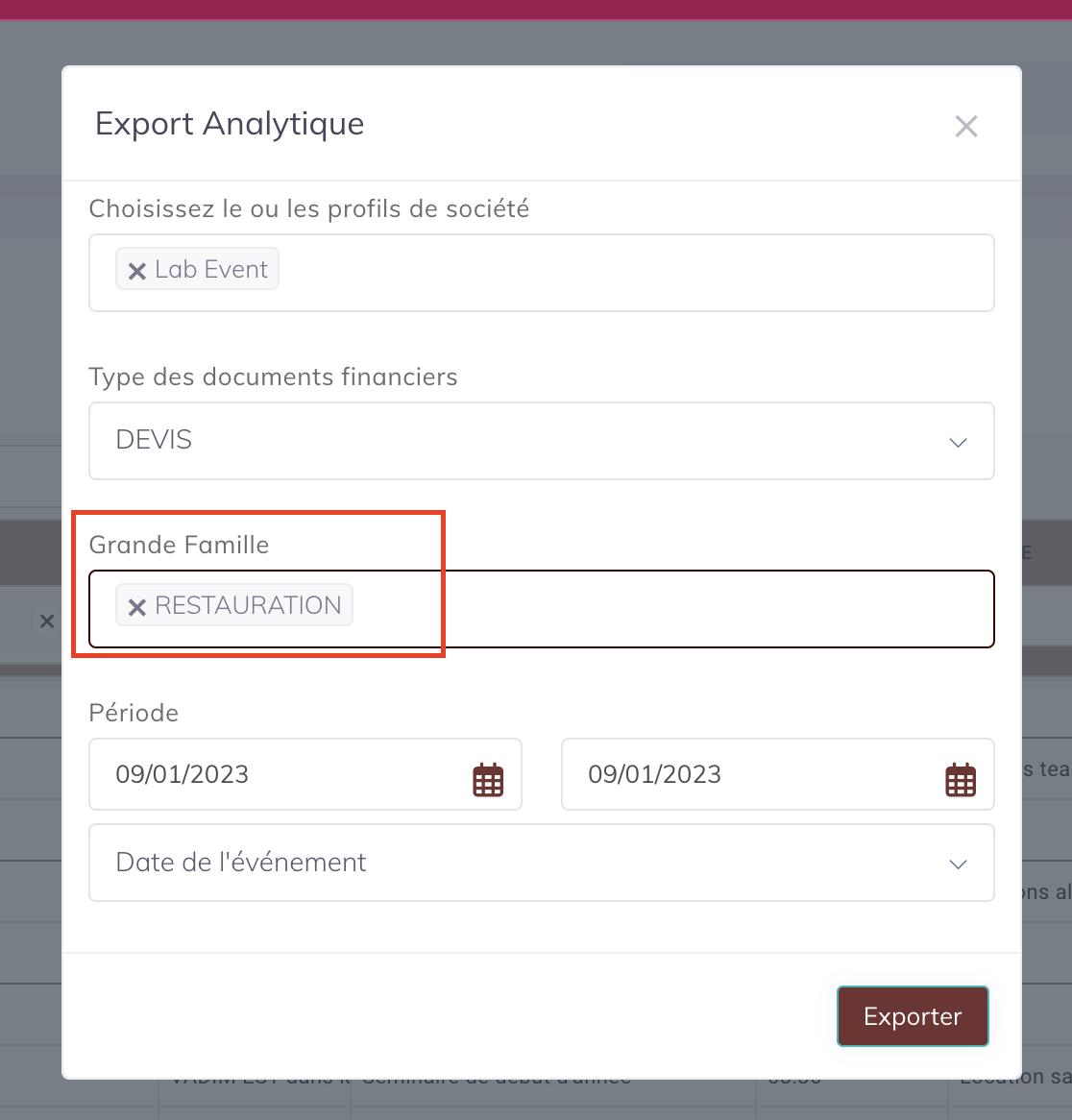
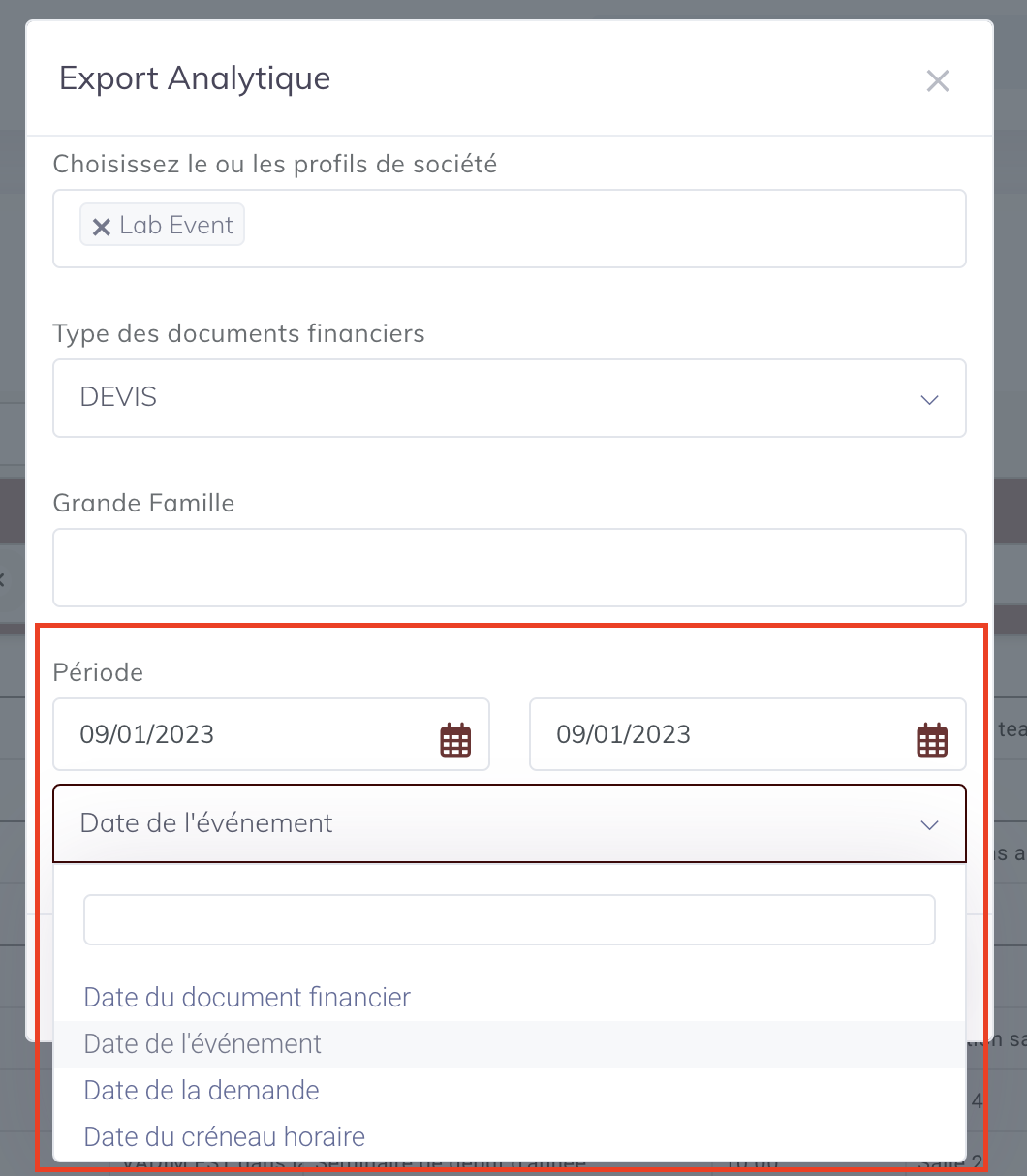
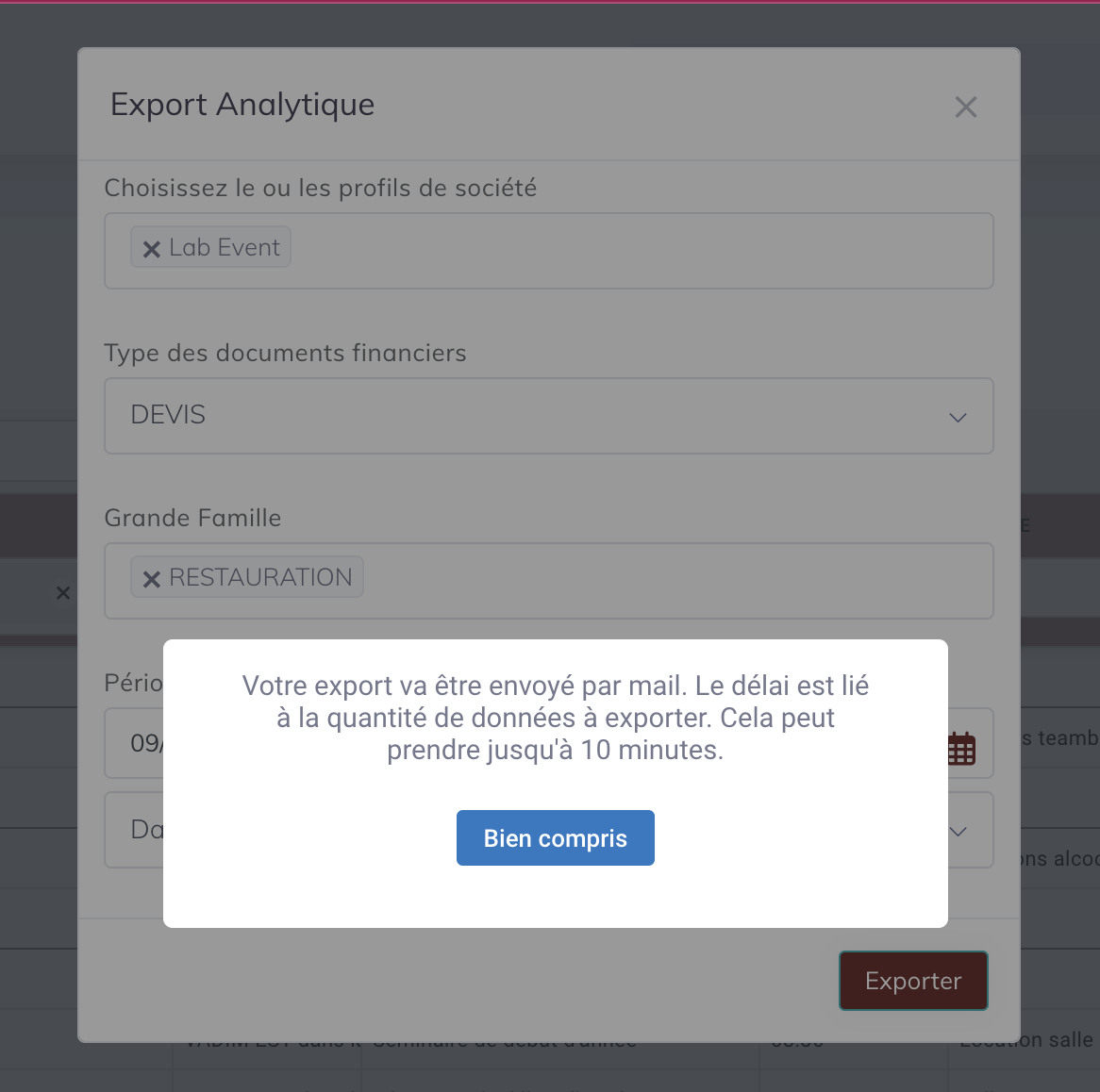
Pas de commentaires