Créer son programme ligne par ligne
Le programme est un outil puissant qui permet de créer facilement un programme détaillé pour vos événements.
Vous pourrez concevoir un déroulé précis, qui inclut toutes les informations essentielles de l'événement.
L'ensemble du programme peut être organisé en se basant sur les articles ou créneaux horaires déjà définis pour l'événement, ce qui permet d'optimiser l'exploitation. Contrairement au déroulé classique, chaque utilisateur pourra voir clairement ce qui est à faire, quand et par qui.
Ce même programme pourra ensuite être utilisé pour générer des feuilles de route entièrement personnalisées, depuis l'outil présentation !
Le programme est proposé en option du logiciel. Contactez notre équipe pour plus d'informations.
1- Accédez à l'onglet programme
Depuis votre événement, accédez à l'onglet PROGRAMME :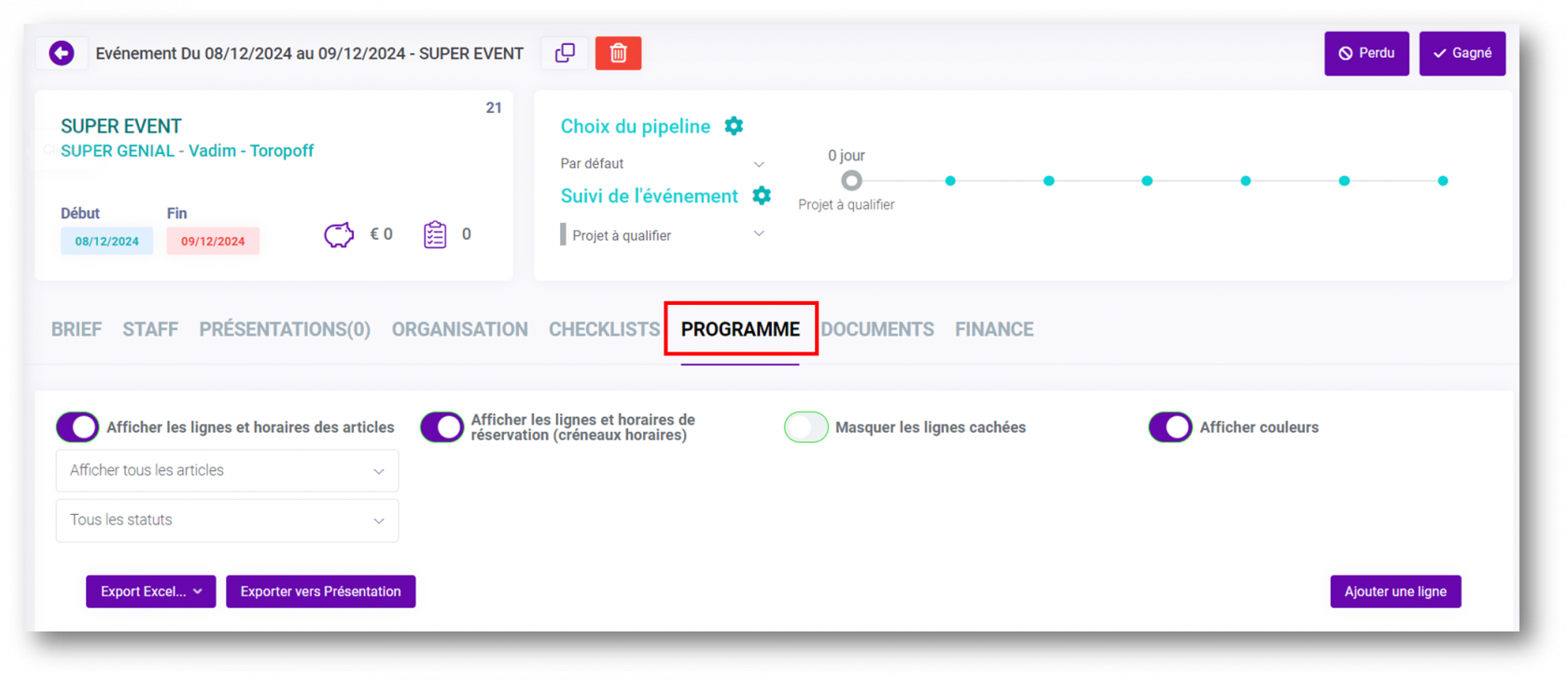
Voici l'onglet programme composé :
- d'une en-tête pour gérer les affichages
- du tableau programme
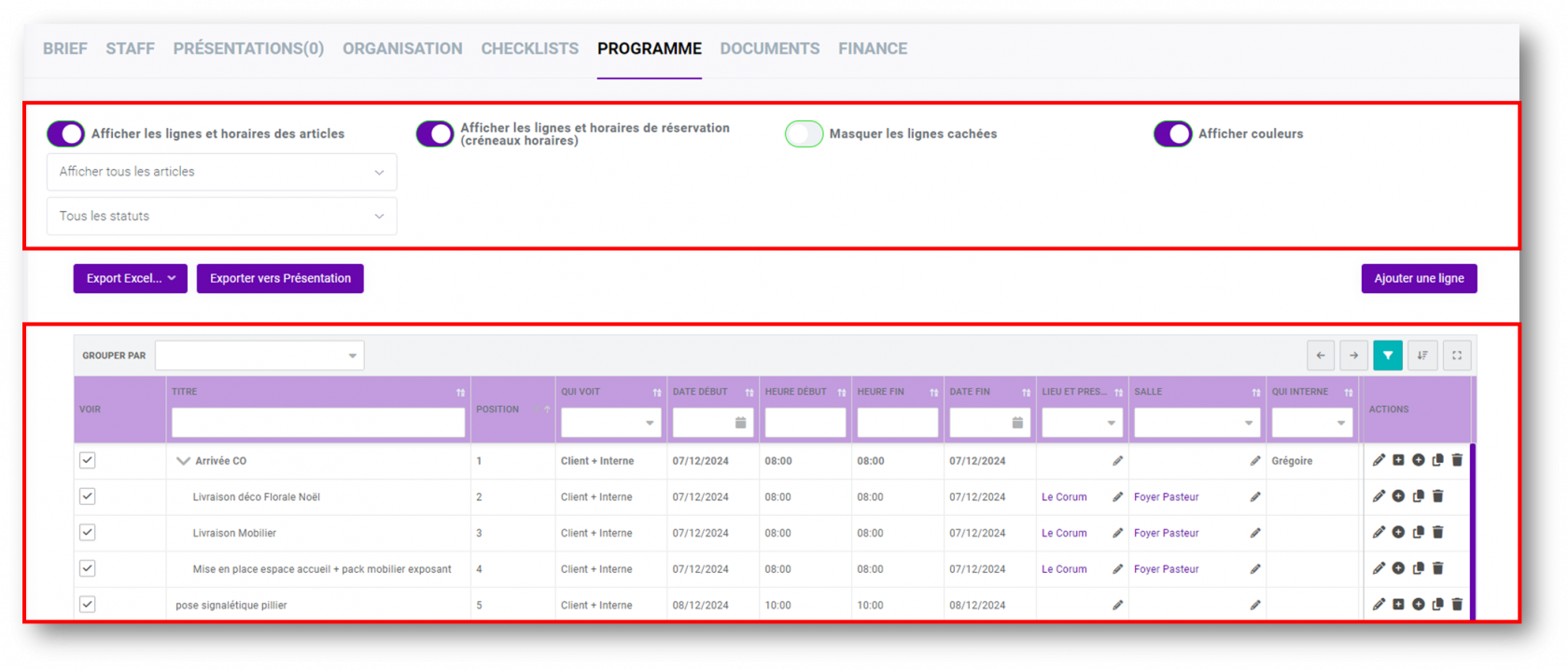
2- Votre programme : affichage des articles et créneaux horaires
Par défaut, si des créneaux horaires et articles ont été ajoutés dans la partie brief de l'événement, ceux-ci seront automatiquement ajoutés dans le programme.
a- Afficher les lignes et horaires des articles
Pour visualiser les lignes et horaires des articles depuis votre programme :
1- Activez le bouton d'affichage des lignes et horaires des articles
2- Puis activez l'affichage des couleurs (facultatif)
Les lignes et horaires des articles apparaîtrons en VERT dans votre tableau programme : 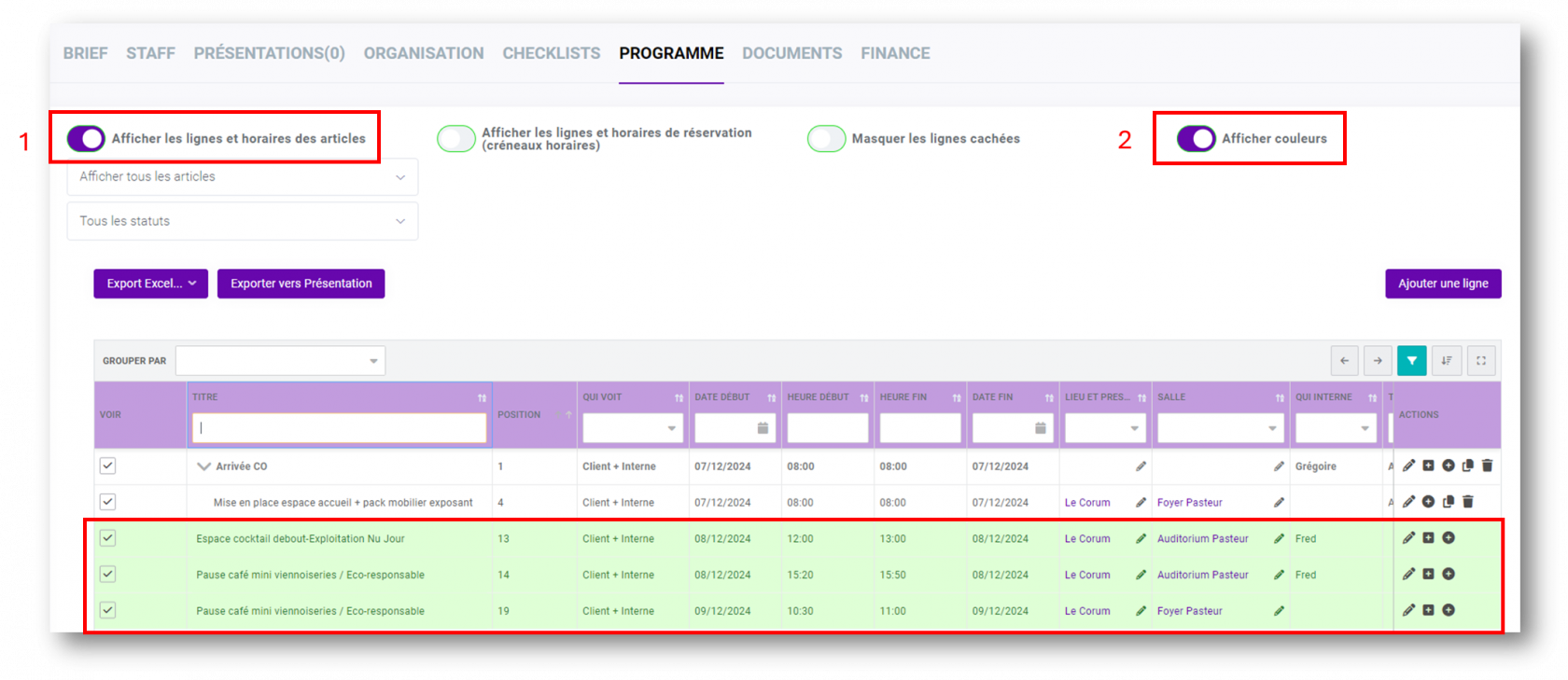
b- Afficher les créneaux horaires
Pour visualiser les lignes et horaires des articles depuis votre programme :
1- Activez le bouton d'affichage des lignes et horaires de réservation (créneaux horaires)
2- Puis activez l'affichage des couleurs (facultatif)
Les lignes et horaires des articles apparaîtrons en BLEU dans votre tableau programme : 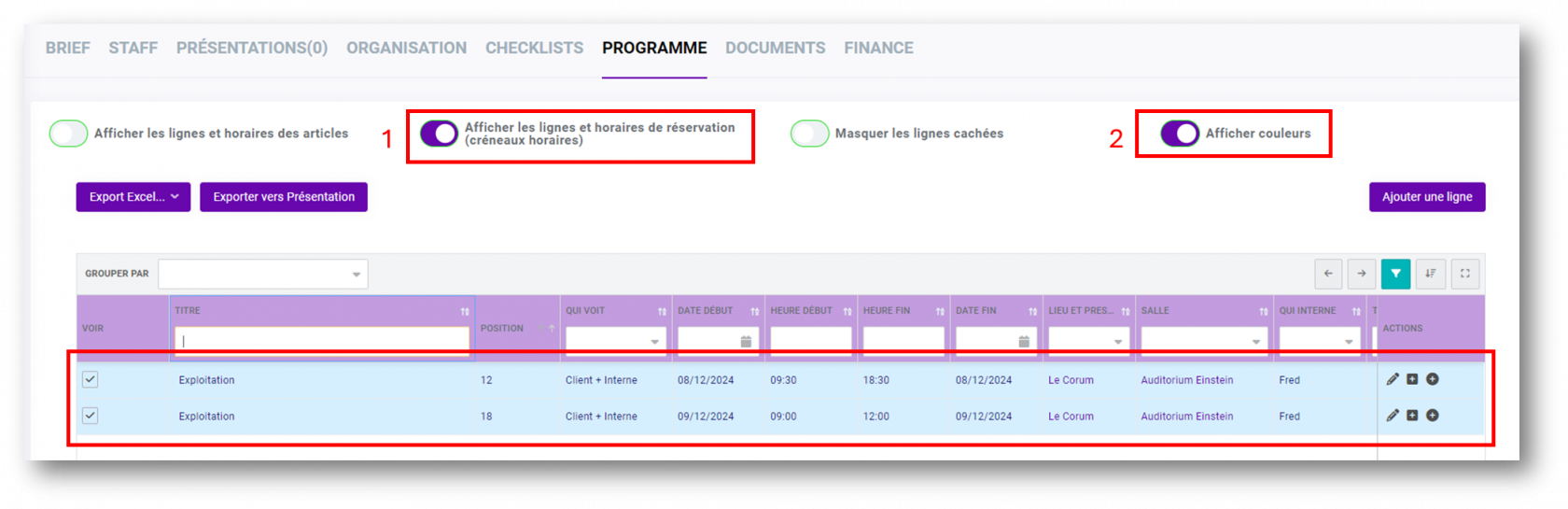
3- Ajouter des lignes et sous lignes
a- ajouter une ligne
Pour compléter votre programme, vous pouvez ajouter une ligne vierge. Pour ce faire, vous pouvez :
- Cliquer sur "Ajouter une ligne" :
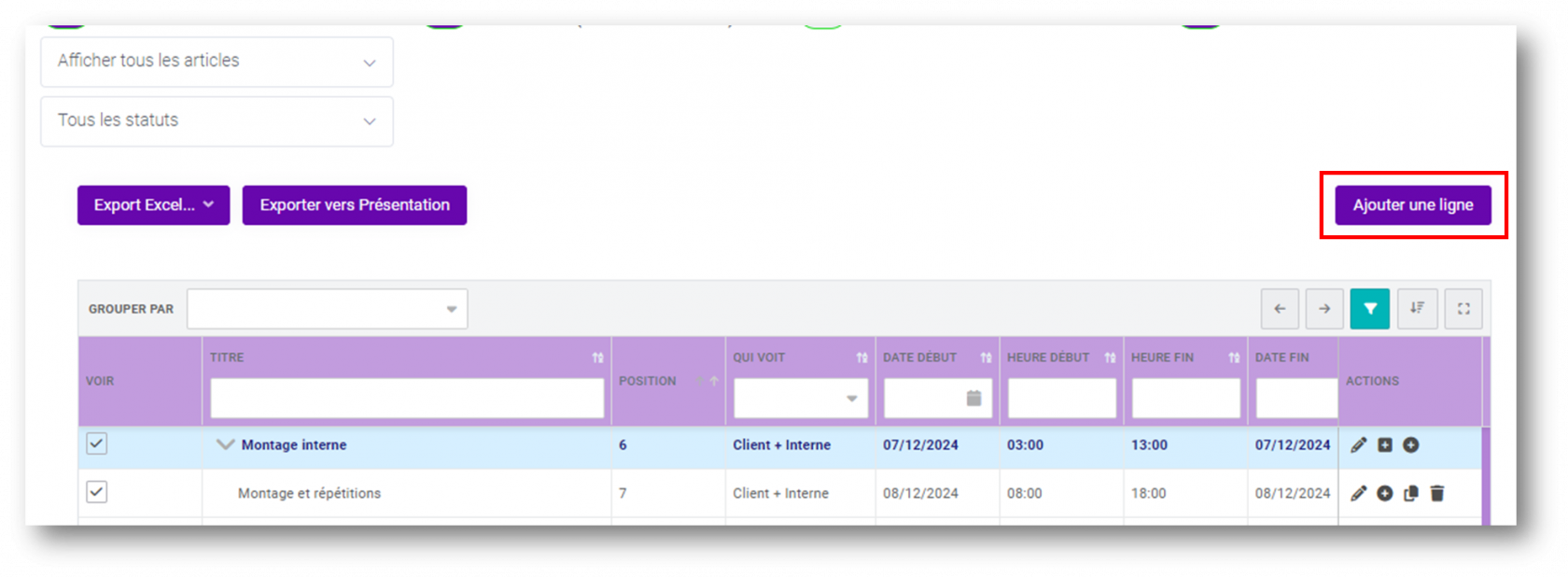
- Ou ajouter cette ligne depuis la seconde icône + :
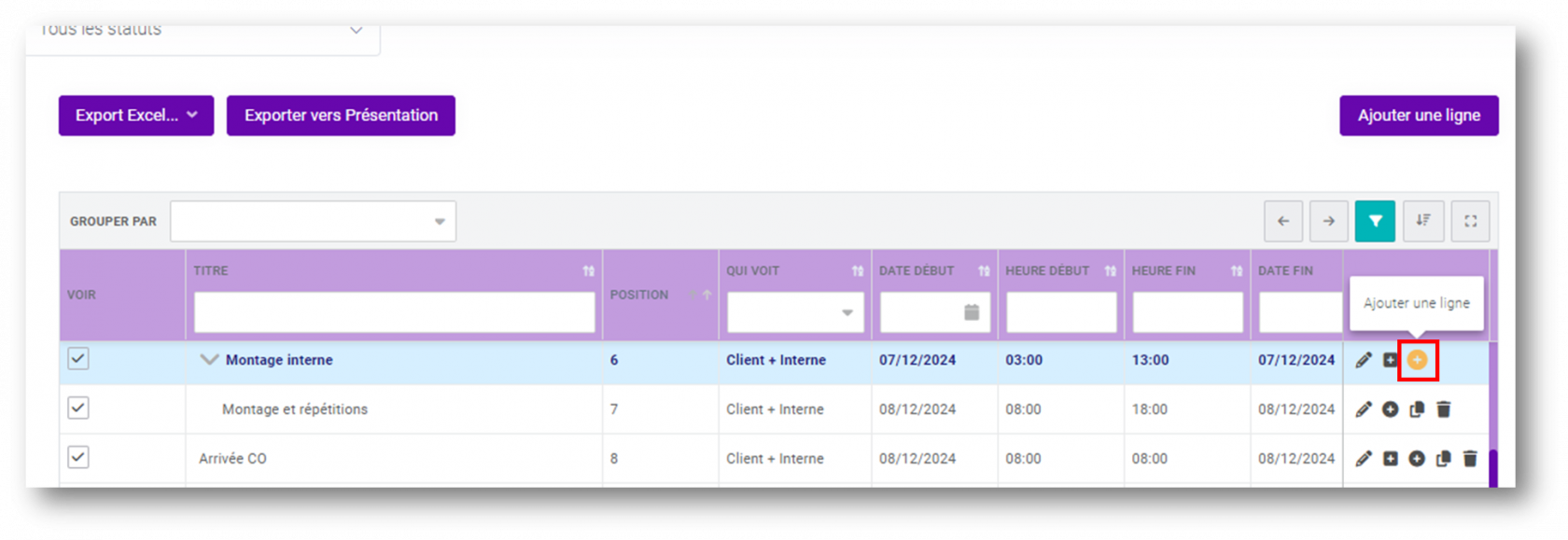
En ajoutant une ligne, une pop up s'ouvrira vous permettant de renseigner les informations pour cette ligne.
Elle se décompose en 3 parties.
1- Informations générales : 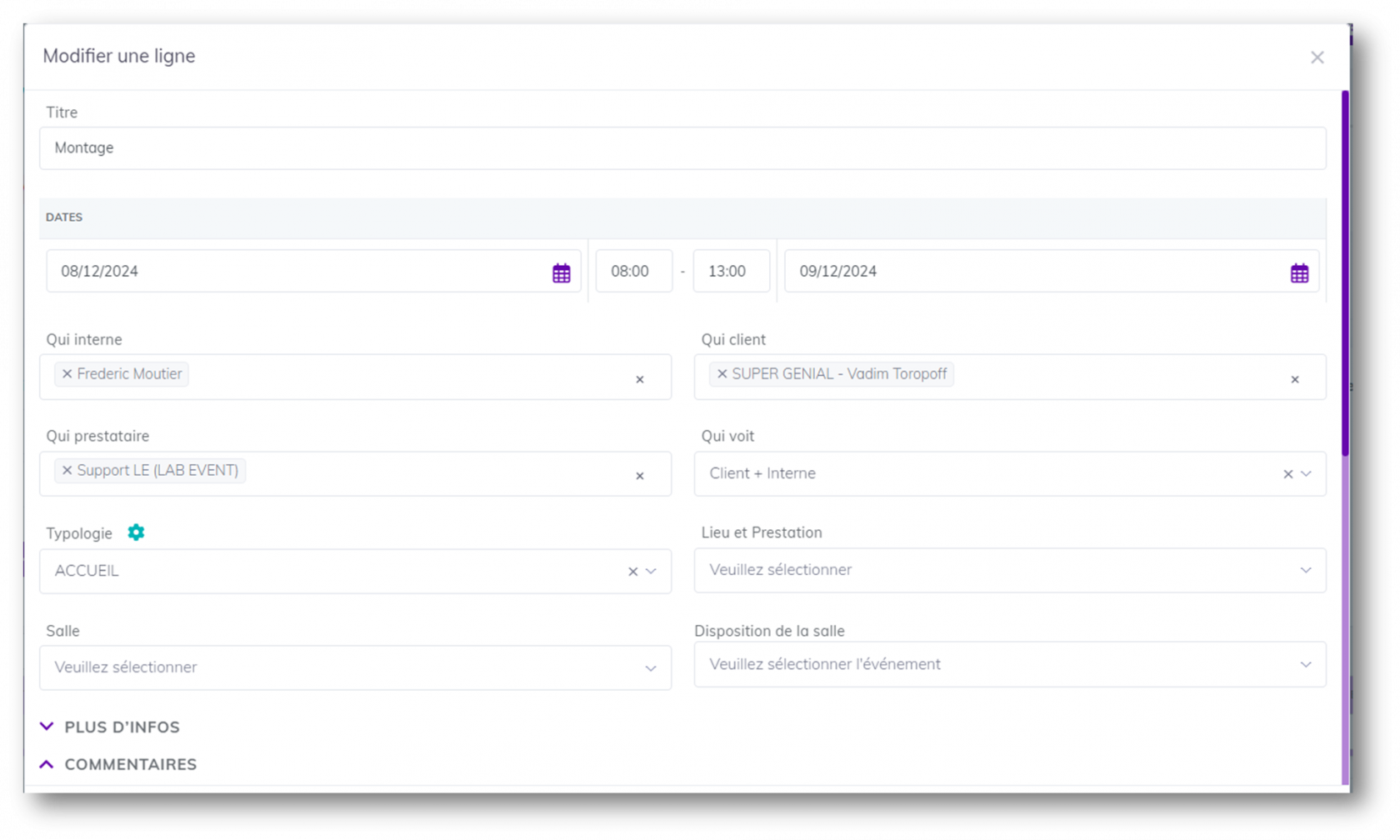 2- Plus d'infos :
2- Plus d'infos : 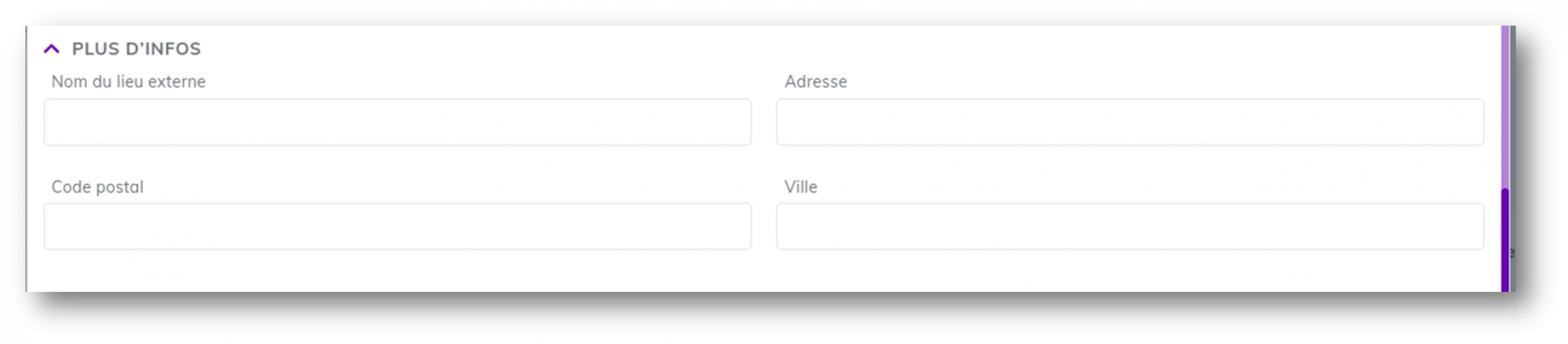
3- Commentaires : 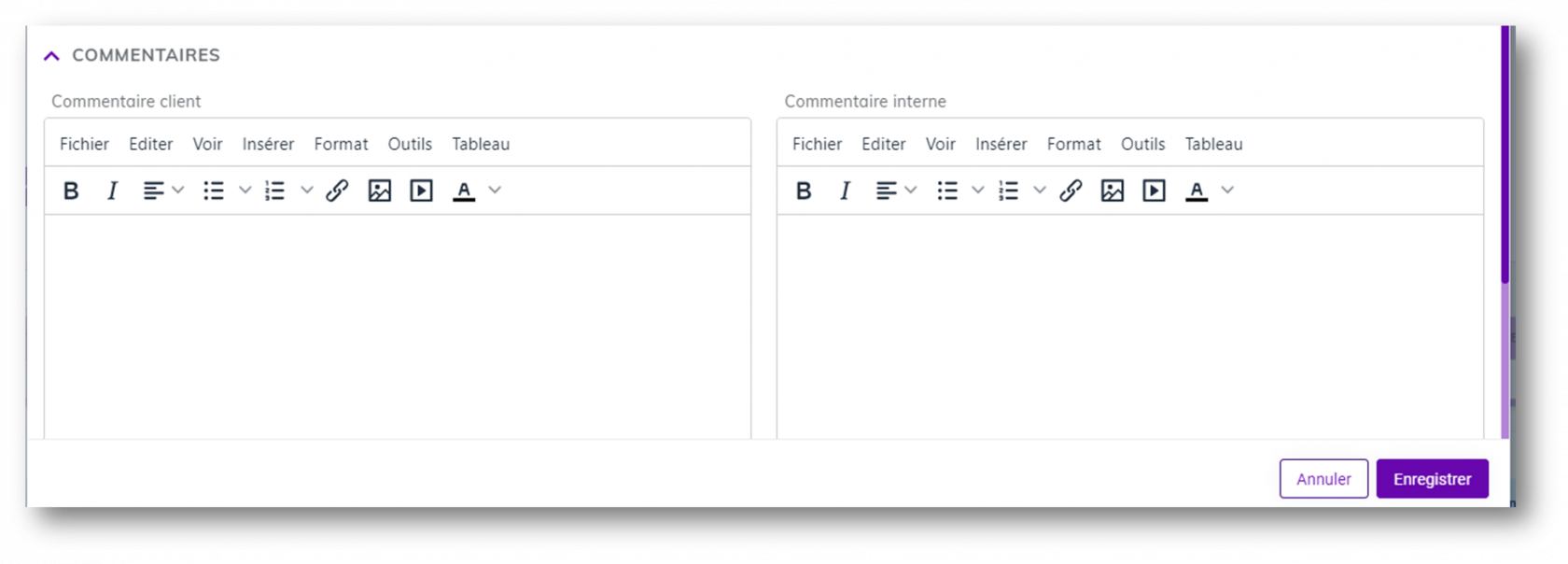
A quoi correspondent ces champs ? cf explication des colonnes
La ligne sera automatiquement ajoutée dans le tableau programme. Ces lignes créées seront affichées en BLANC : 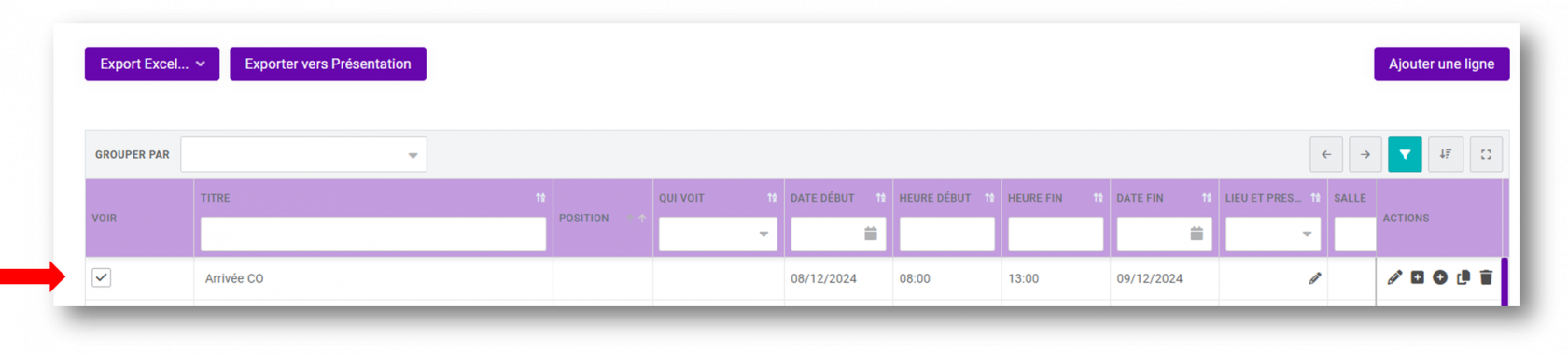
b- ajouter une sous ligne
Chaque ligne, qu'il s'agisse de lignes vierges, d'articles ou de créneaux horaires, peut être enrichie avec des sous-lignes supplémentaires. Ces sous-lignes permettent d'ajouter plus de détails ou d'informations complémentaires comme des sous-tâches, des intervenants spécifiques ou des précisions sur le contenu
Pour ajouter une sous ligne à une ligne, cliquez sur la flèche : 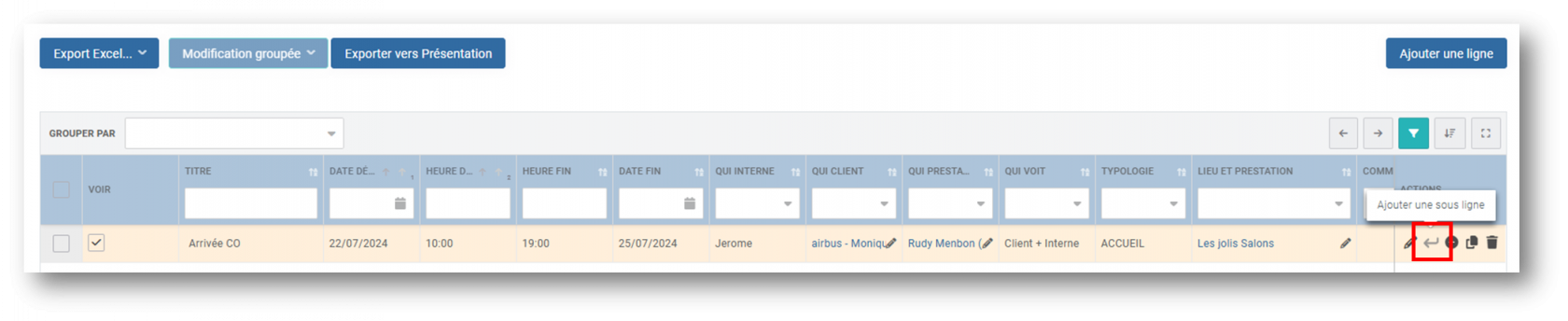
Une même pop up s'ouvrira vous permettant de renseigner les informations pour cette sous ligne. Elle se décompose en 3 parties similaires à celles de la ligne :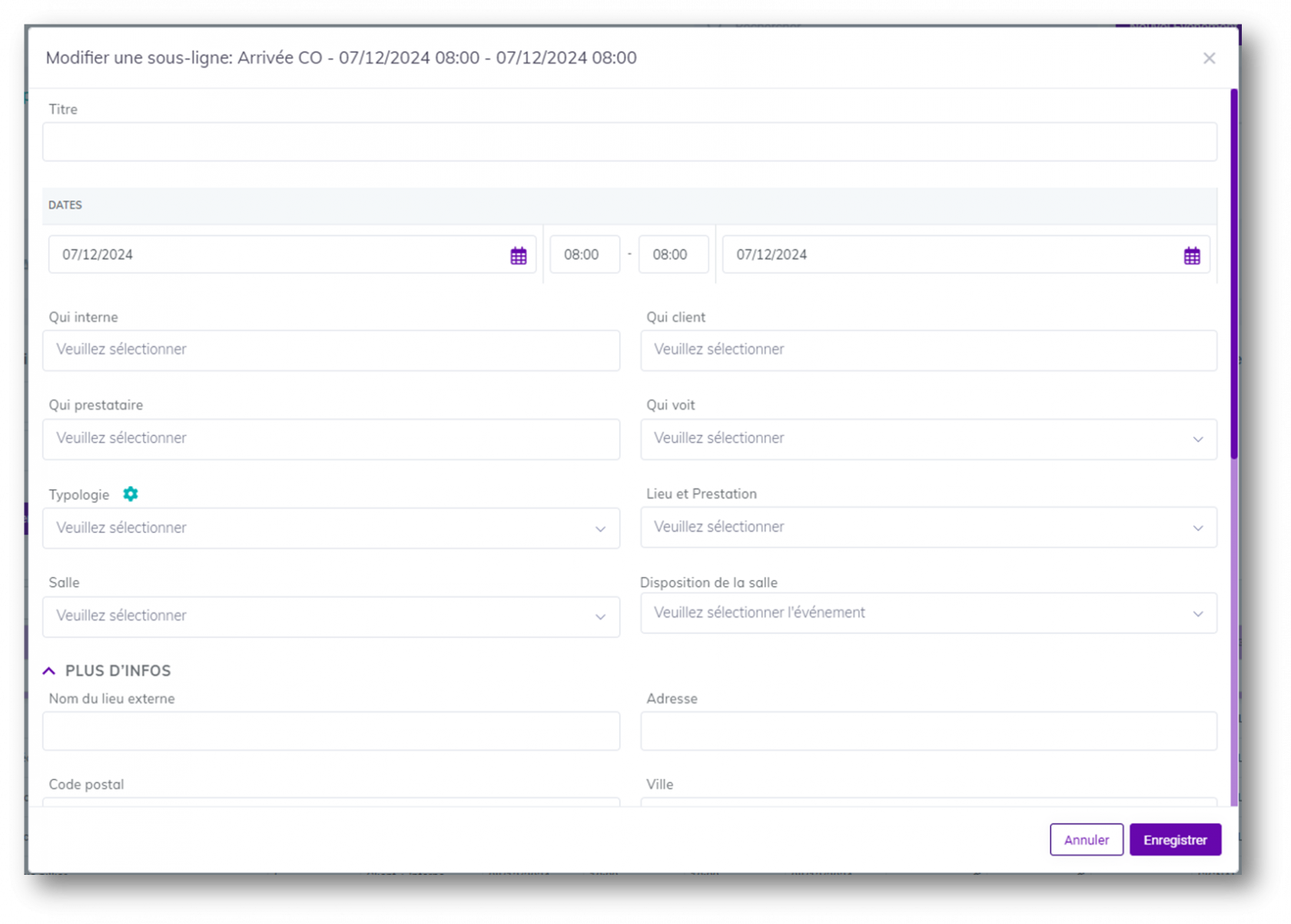
A quoi correspondent ces champs ? cf explication des colonnes
Chacune des sous lignes s'ajouterons automatiquement sous la ligne principale : 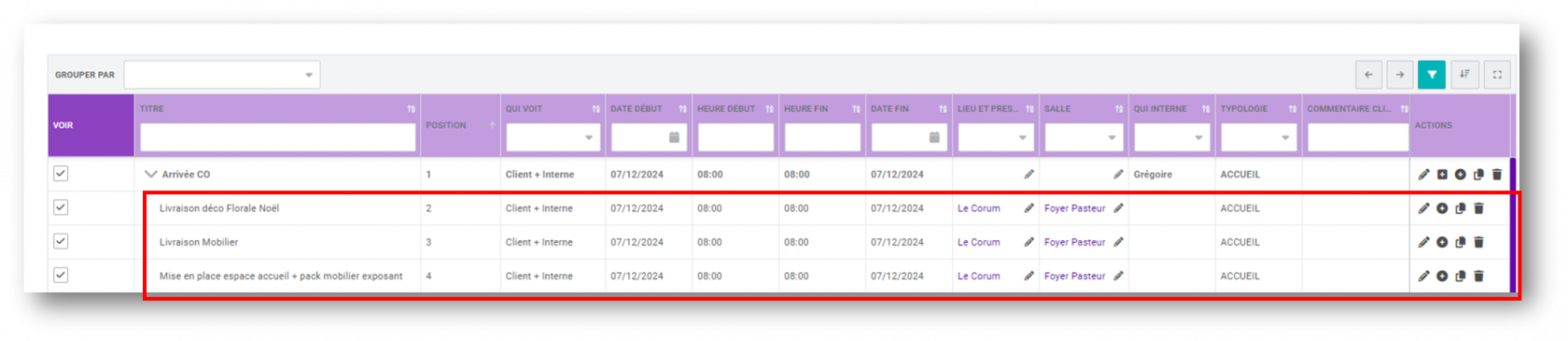
4- Modifier ses lignes et sous lignes
Pour modifier vos lignes et sous lignes, deux possibilités s'offrent à vous :
1- Depuis la pop up de modification accessible en cliquant sur le crayon d'édition : 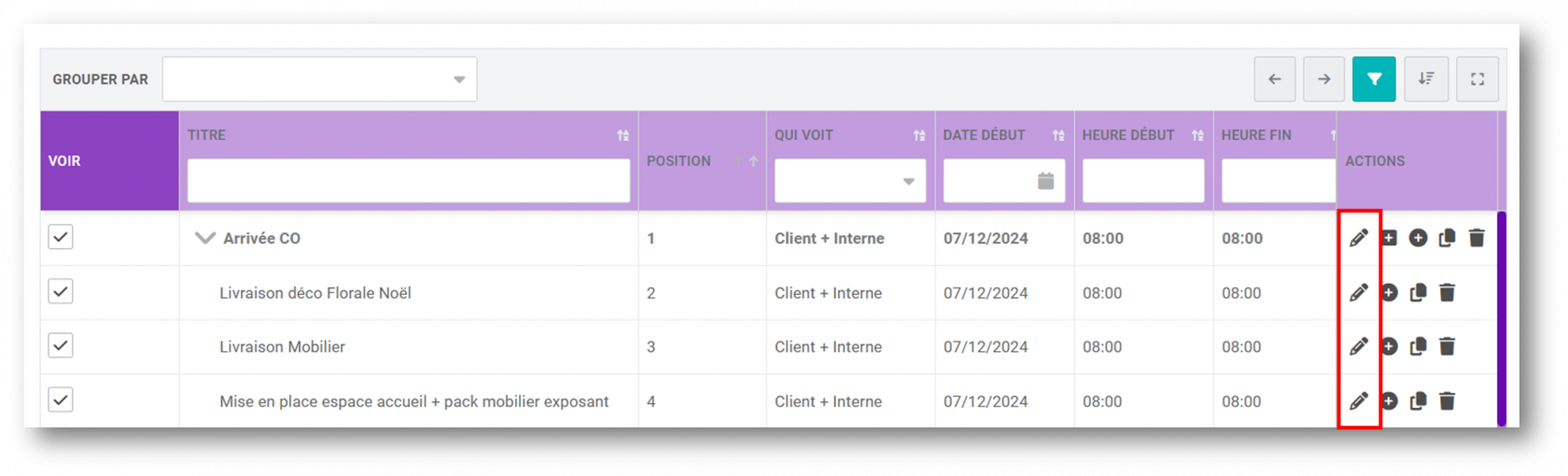
2- Directement depuis vos colonnes en cliquant sur chacune des cellules ou sur le crayon d'édition présent : 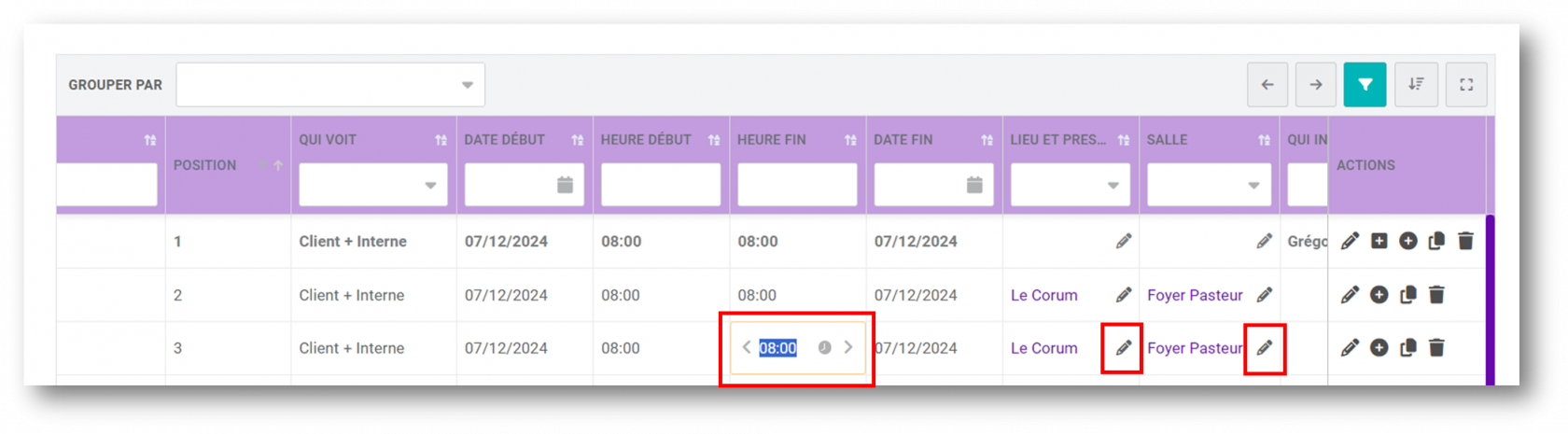
Attention : certaines colonne ne sont éditables qu'à partir du BRIEF.
Pour plus d'explications sur ces colonnes : consultez cette page.

Pas de commentaires