Suivi des automatisations
Nous vous offrons la possibilité de suivre l’ensemble de vos automatisations liées à vos évènements, qu’elles soient en attente, réalisées ou annulées.
Nous allons voir ensemble comment fonctionne ce tableau et les actions que vous pourrez mettre en place.
Pour créer ou modifier une automatisation : consultez cette page
1- Accédez au suivi des automatisations
Depuis un événement, retrouvez un onglet nommé AUTOMATISATIONS : 
2/ Explication des colonnes
Par défaut, des colonnes seront affichées dans un ordre défini. Vous pourrez choisir d'afficher ou de masquer les colonnes de votre choix en effectuant un clic droit sur une colonne :

Détail des colonnes par thématique :
La temporalité :
- Créé le : Date à laquelle l'automatisation se déclenche en fonction de votre déclencheur
- A réaliser le : Date où la réalisation de l'automatisation est prévue si un délai supplémentaire est défini
- Réalisé le : Date où l'automatisation a été effectuée.
- Délai : Nombre jour entre le déclenchement et la date de réalisation prévue de votre automatisation
- Avant/ Après : Période définie de déclenchement de votre automatisation. L'option "avant" est disponible uniquement pour les déclencheurs "Date de début d'évènement" et "Date de fin d'évènement"
Le contenu de l'automatisation :
- Nom de l'automatisation : Titre de votre automatisation
- Action : Objectif de réalisation de votre automatisation entre le changement de statut d'un évènement, la création d'une tâche ou l'envoi d'un mail
- Déclencheur : Déclencheur de votre automatisation
Le contenu spécifique de l'automatisation
- Condition : Choix du Pipe pour l'objectif d'un changement de statut d'évènement en cas de Multi Pipeline disponible uniquement pour les déclencheurs suivants : "Changement statut du devis" et "Changement de la facture"
- Restriction : uniquement si une restriction a été appliquée sur un déclencheur "changement de statut du devis" En savoir plus sur les restrictions.
Les éléments liés à l'automatisation :
- Client : Nom du client concernant l'automatisation
- Contact : Nom du contact client lié à l'automatisation
- Nom de l'évènement : Nom de l'évènement lié à votre automatisation
- Numéro du document : Numéro de devis ou de facture lié à votre automatisation
Le suivi de l'automatisation :
- Statut : Statut d'avancée de l'automatisation :
- En attente : automatisation en attente de réalisation
- Succès : automatisation réalisée avec succès
- Obsolète (délai dépassé) : automatisation non réalisée pour cause de délai dépassé
- Obsolète (statut changé) : automatisation non réalisée pour cause de statut changé et ne correspond plus à l'automatisation de base
- Non réalisé : lorsqu'une automatisation est en attente, vous pouvez choisir de la désactiver, dans ce cas elle passera automatiquement au statut "non réalisé"
Si une automatisation créée dans vos paramètres a été supprimée, les précédentes automatisations déclenchées et réalisées passeront automatiquement au statut "non réalisé"
Actif / Inactif
Actif/ Inactif : pour chaque automatisation dont le statut est "en attente", vous pourrez annuler à tout moment l'action en rendant l'automatisation inactive depuis la colonne, qui passera donc au statut "non réalisé" : 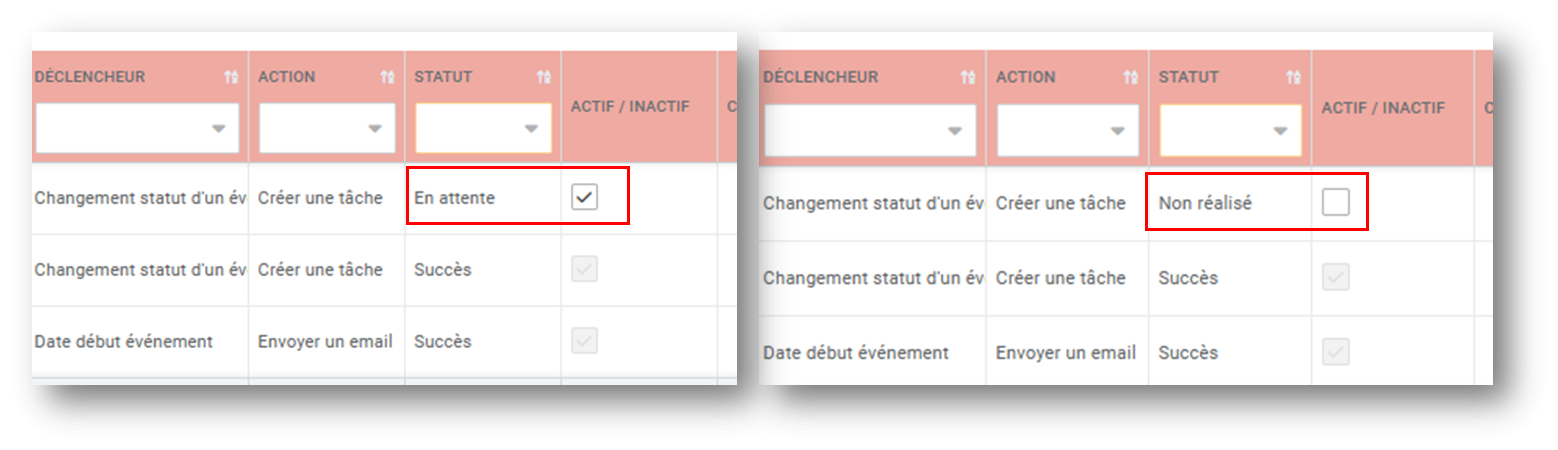
3/ Actions
Vous pourrez uniquement supprimer une ligne à l'aide de la corbeille pour les automatisations dont les statuts sont :
- En attente
- Non réalisé
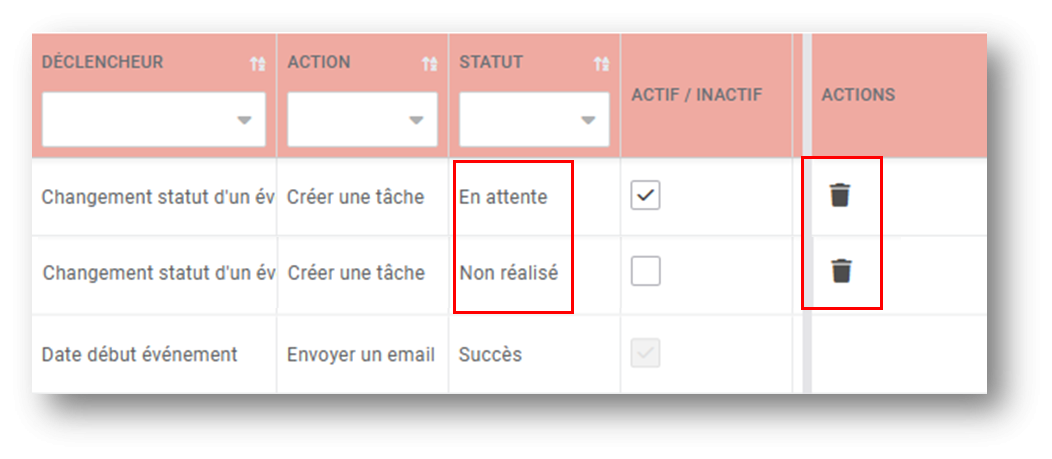
💡Pour aller plus loin :
Utiliser les filtres et affichages

Pas de commentaires