Calendrier par lieux et prestations
Vous pouvez choisir d'afficher ou non votre calendrier par lieux et prestations et d'y effectuer des réglages.
1- Où le configurer ?
- Rendez-vous dans l'administration et cliquez sur Gestion des champs et formulaires.
- Choisissez ensuite l'onglet CALENDRIER, puis Calendrier par lieux et prestations.
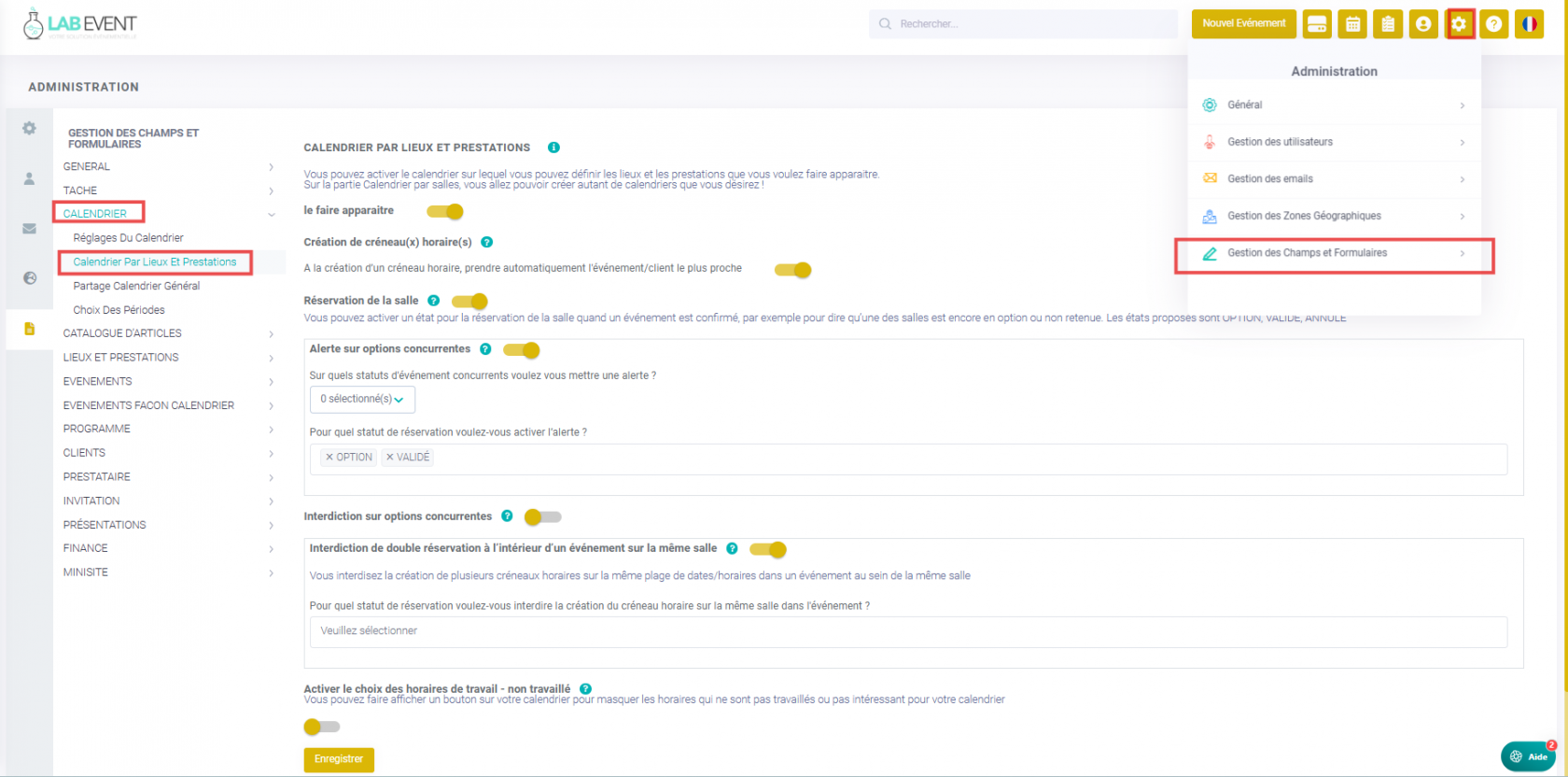
2- Activer le calendrier par lieux et prestations
- Actionnez le bouton ON/OFF pour utilisez ou non le calendrier par lieux et prestations :
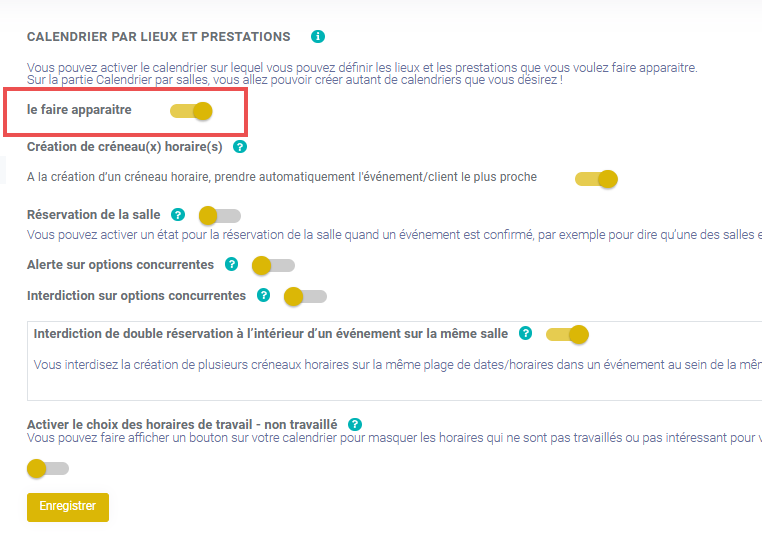
- Il apparaitra ainsi dans l'onglet Calendrier :
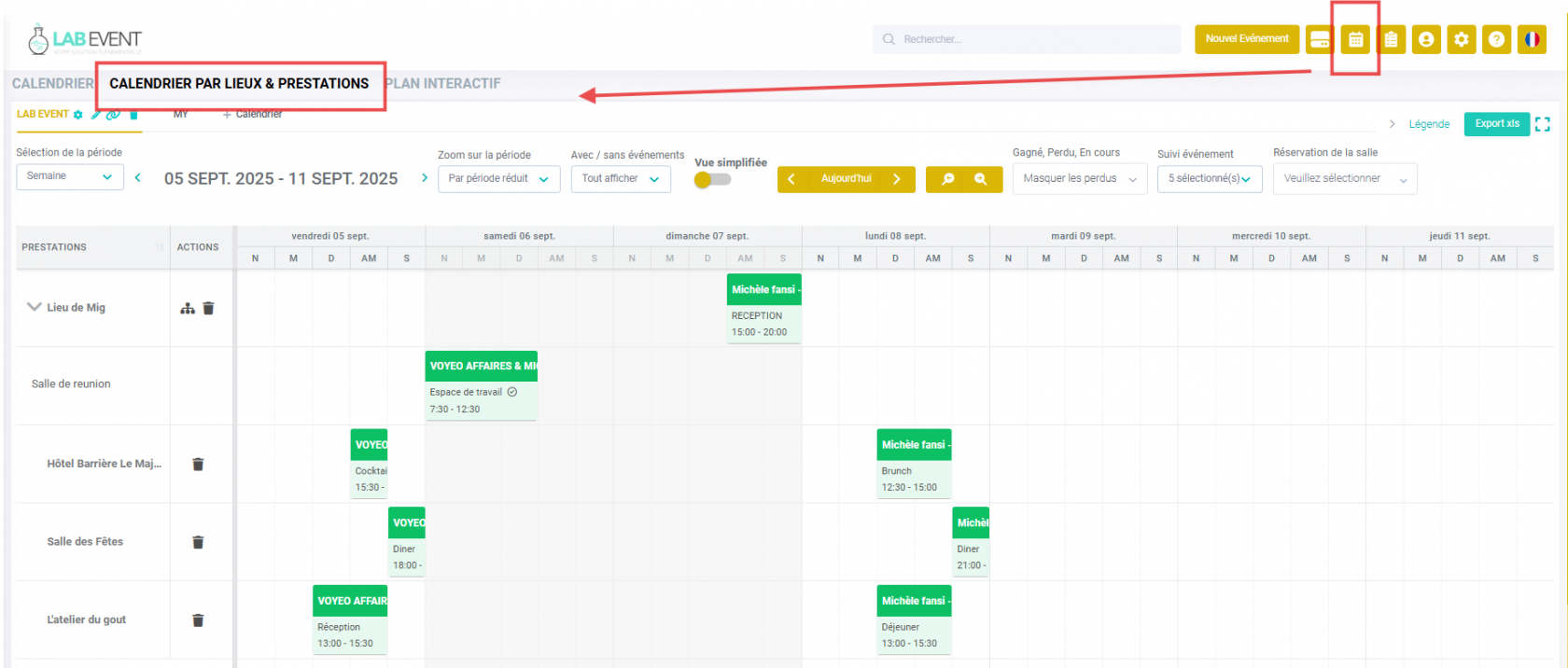
- Ajouter vos prestations
Afin de configurer de façon sur mesure votre calendrier, ajouter le à l'aide du + puis nommer le. Vous pouvez créer autant de calendrier que vous le souhaitez.

- Ajouter ensuite les prestations que vous désirez, par le menu déroulant ou bien depuis la visualisation de vos prestations.
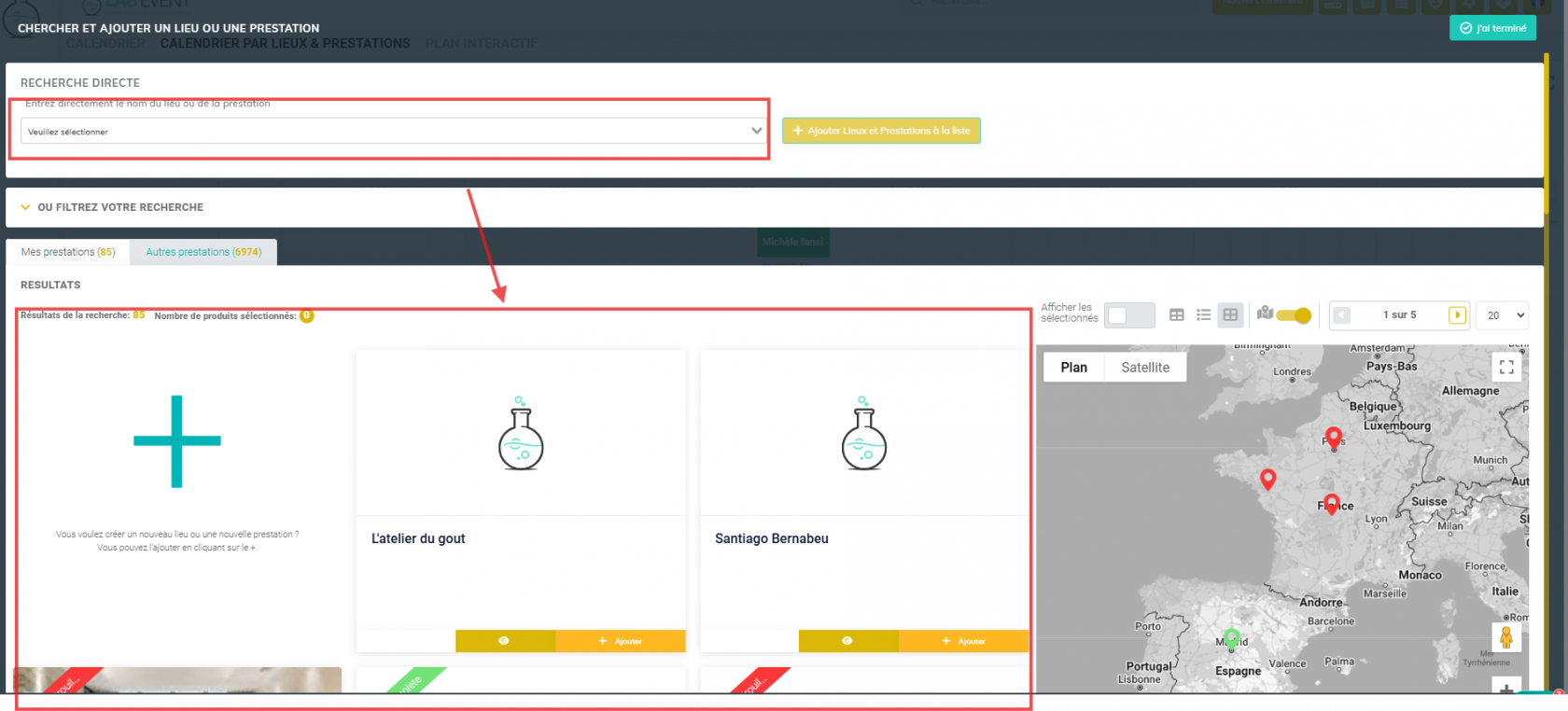
- Une fois votre choix effectué, sélectionnez "ajouter" puis "j'ai terminé"
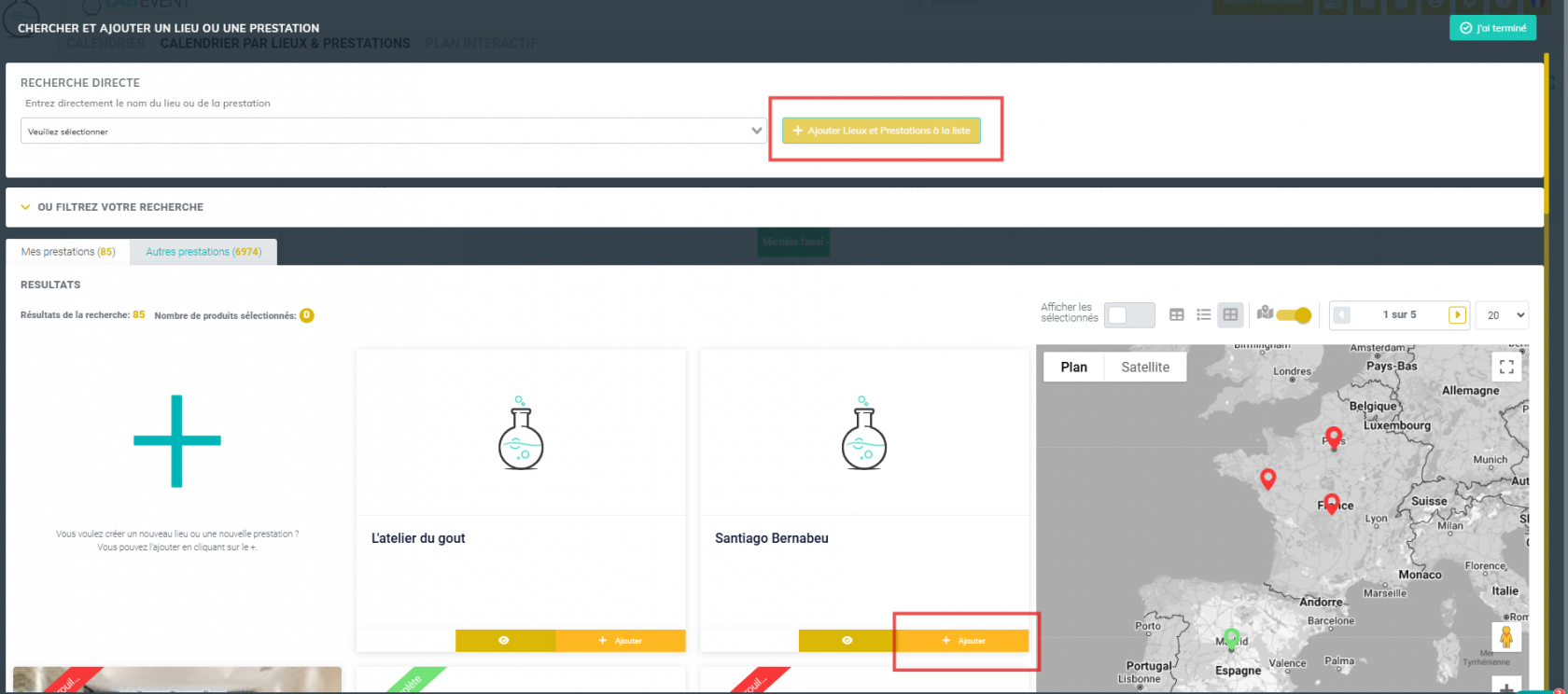
3- Configurer la création automatique de créneaux horaires
Vous pouvez choisir de créer vos créneaux horaires dans le calendrier en prenant automatiquement l'événement et le client les plus proche, ce qui vous évite la double ressaisie pour la réservation de plusieurs salles pour un même client et même événement.

Sur votre calendrier par lieux et prestation, positionnez votre créneau horaire : 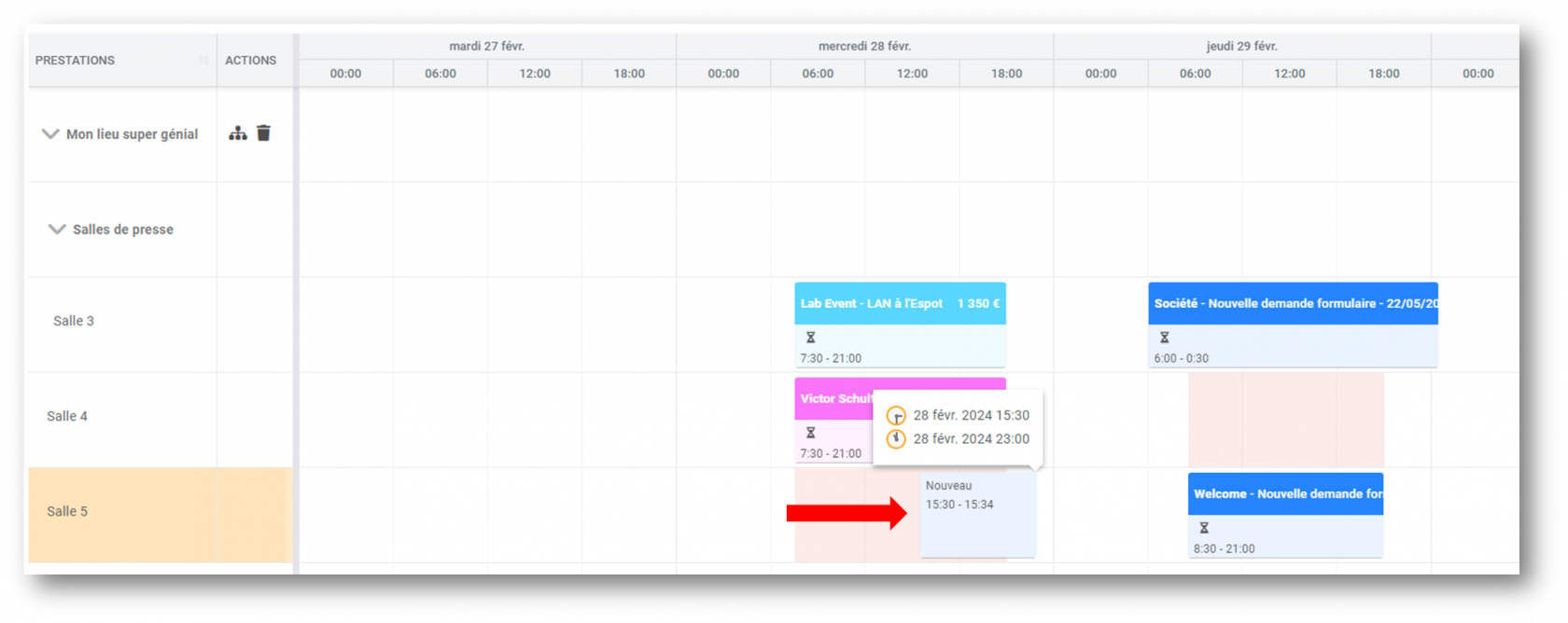
L'événement et le client du créneau le plus proche seront automatiquement repris :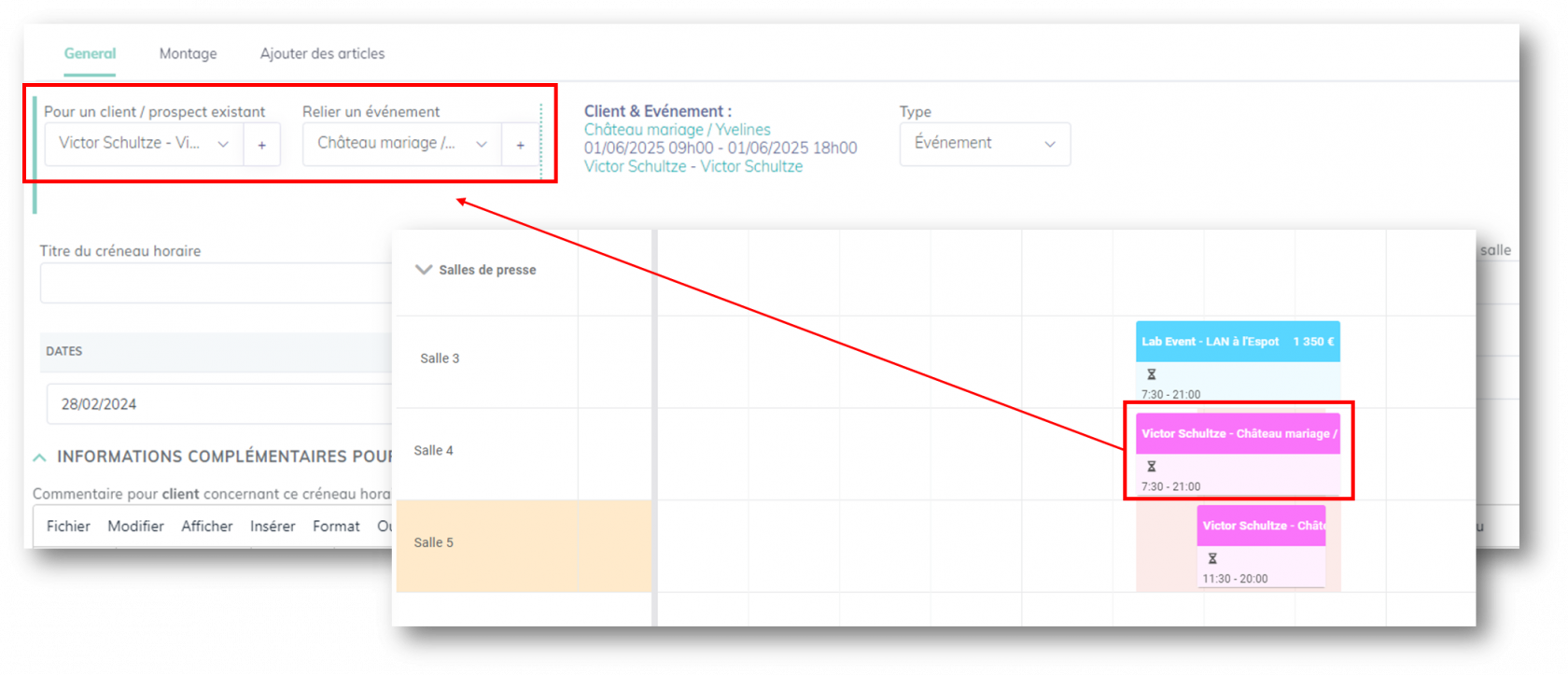
4- Activer un état pour la réservation de la salle
Pour vos événements confirmés (gagnés), vous pourrez choisir différents états (OPTION, VALIDE, ANNULE) pour la réservation des salles. Pour vos événements perdus, l'état des salles réservées sera par défaut en ANNULE (non modifiable). Pour vos événements en cours, l'état des salles réservées sera par défaut en OPTION (non modifiable).
Activez le bouton pour pouvoir sélectionner et visualiser ces états sur vos événements : 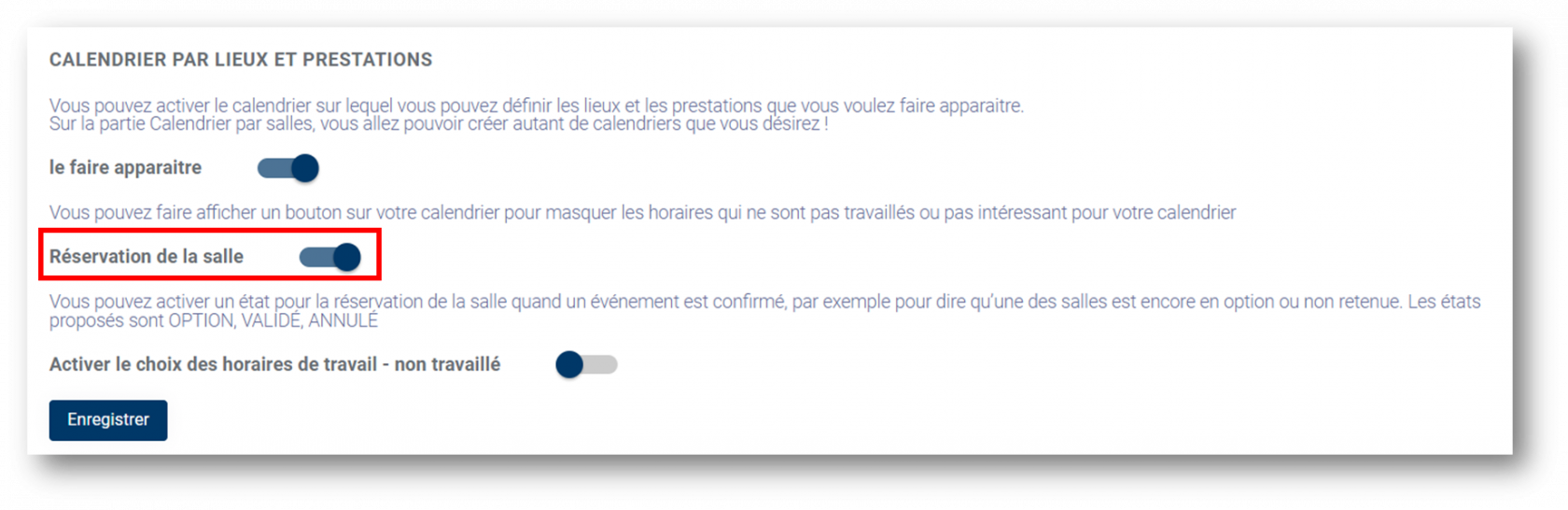
Pour chaque créneau horaire créé, la réservation de la salle apparaîtra dans la pop-up de modification : 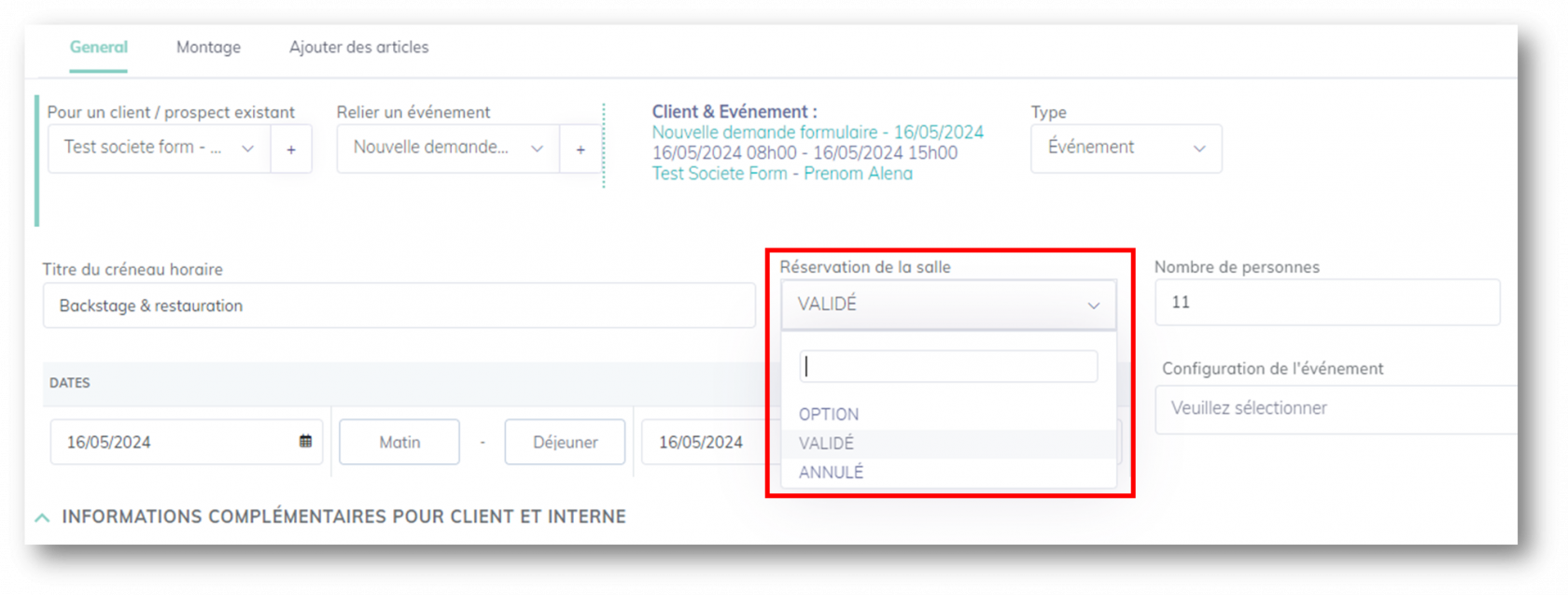
Seule la réservation de salles positionnées sur des événements confirmés (gagnés) peut être modifiée.
Pour vos événements perdus, l'état des salles réservées sera par défaut en ANNULE (non modifiable). Pour vos événements en cours, l'état des salles réservées sera par défaut en OPTION (non modifiable).
- Gérer la réservation de la salle depuis vos événements
- Gérer la réservation de la salle depuis le calendrier par lieux et prestations
5- Alerte sur options concurrentes
Vous pouvez activer une alerte sur les créneaux horaires d'autres événements qui sont en options concurrentes.
Cette alerte n'est pas bloquante mais uniquement à titre informatif.
Pour cela, vous pourrez choisir d'appliquer l'alerte en fonction :
- Des statuts d'événement concurrents : seuls les événements pour lesquels ces statuts ont été sélectionnés auront une alerte.
- Des statuts de réservation : seuls les événements pour lesquels ces statuts de réservation ont été sélectionnés auront une alerte.

5-1- Alerte sur le planning de vos événements
- Lors de la sélection de salles dans un événement, une alerte sera visible pour les salles qui sont déjà réservées sur la même période. Vous pourrez toutefois forcer l'option et ajouter ces salles à l'événement.
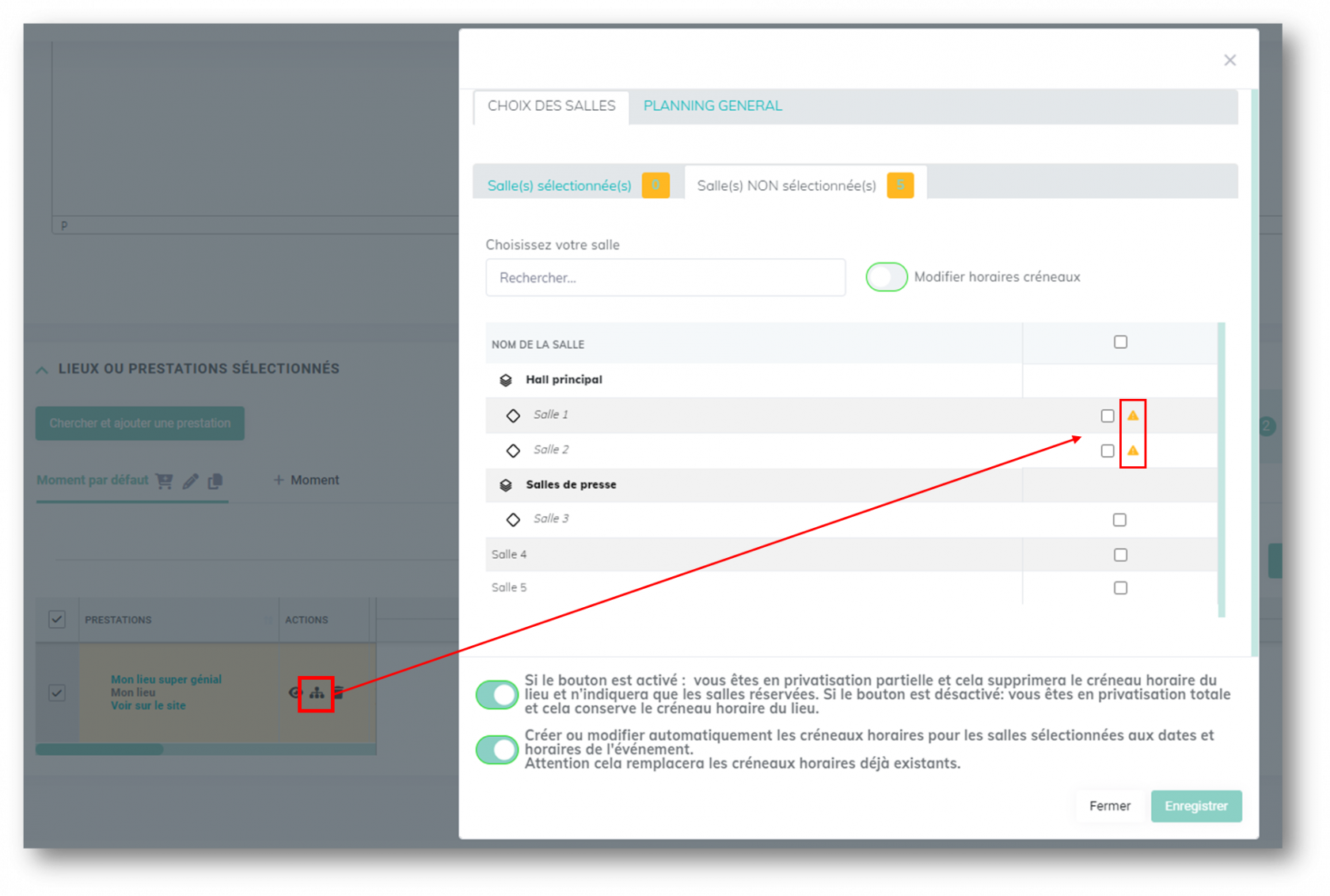
- Les créneaux horaires seront créés pour toutes les salles qui ont une alerte :
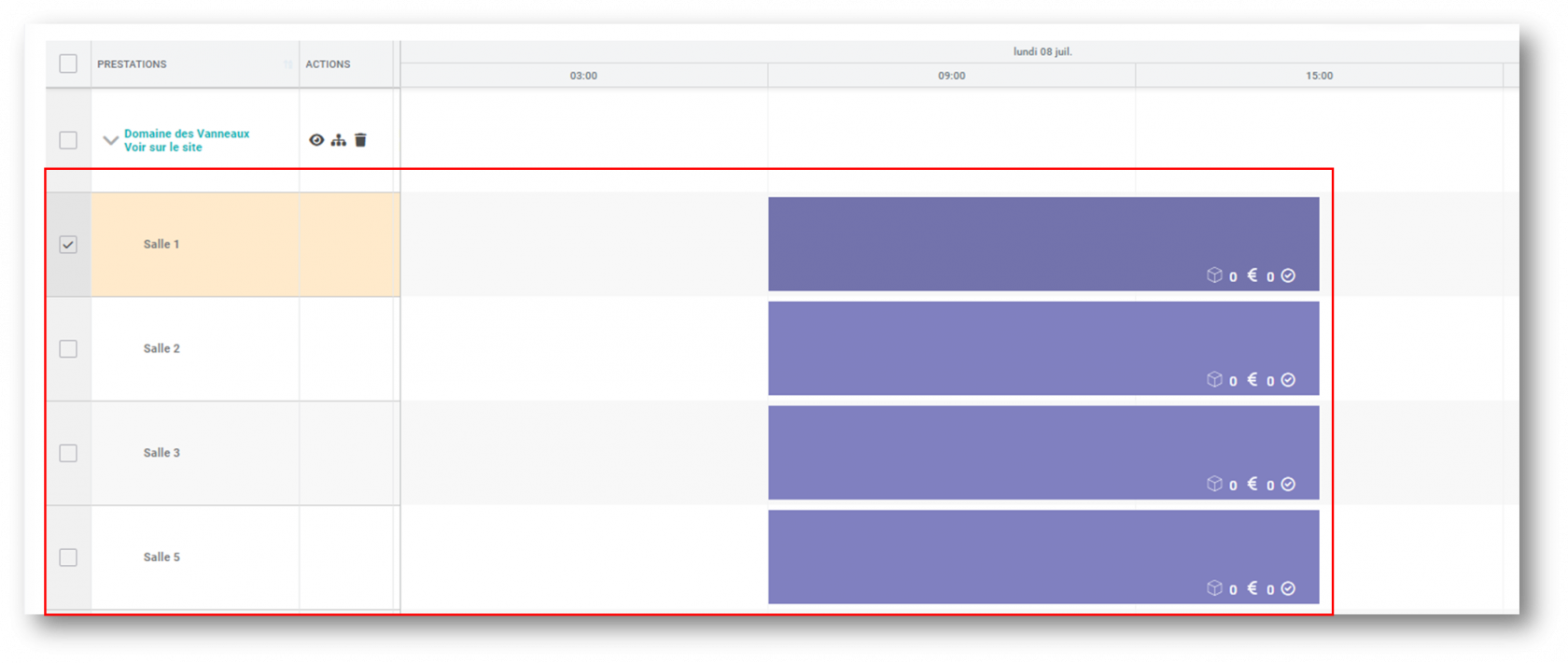
5-2- Alerte sur votre calendrier par lieux et prestations
Lorsque vous créerez un créneau horaire sur une salle déjà réservées sur la même période, une pop up d'alerte sera visible. Vous pourrez toutefois forcer et ajouter ce créneau. 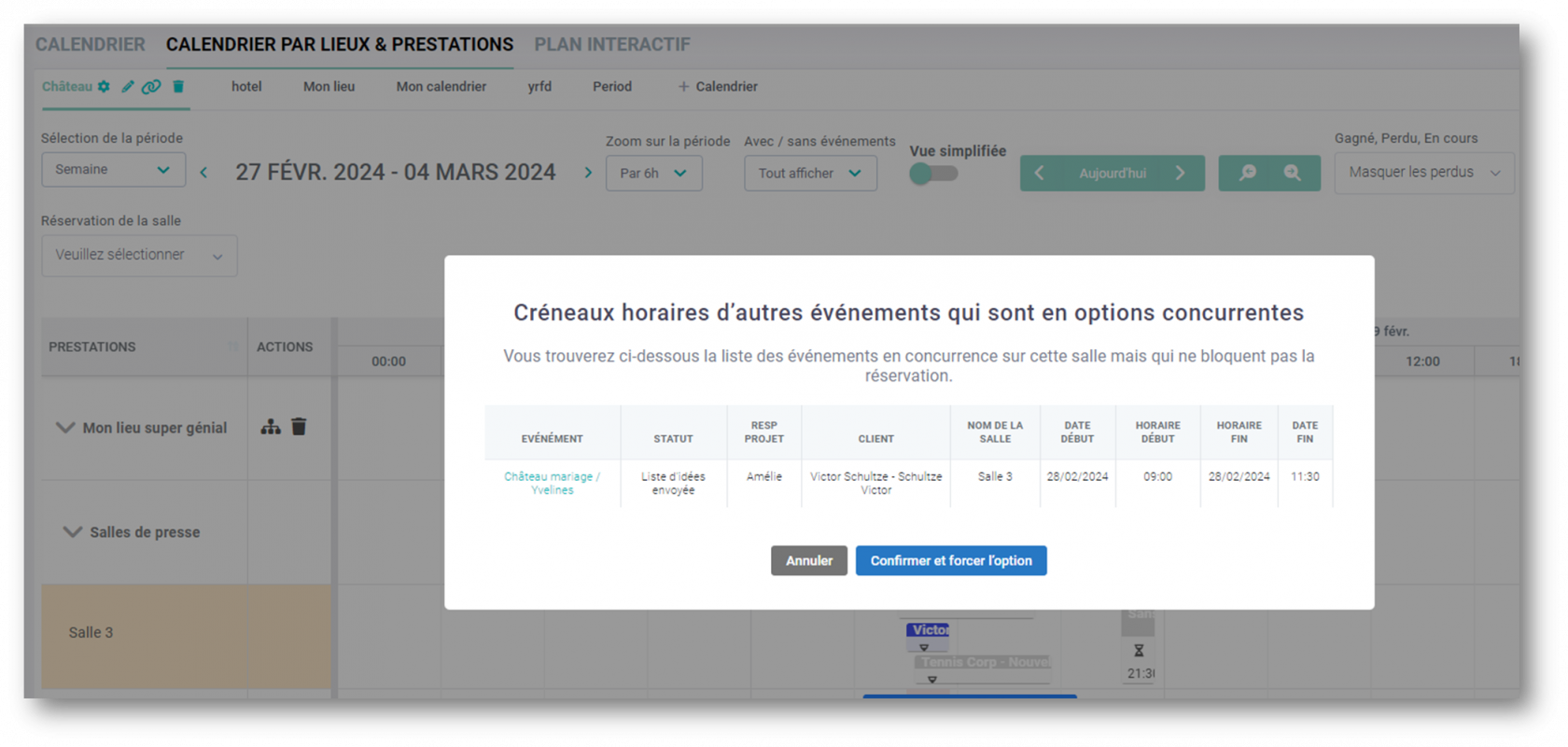
6- Interdiction sur options concurrentes
Vous pouvez activer une alerte d'interdiction sur les créneaux horaires d'autres événements qui sont en options concurrentes. Vous ne pourrez donc pas créer un créneau à une période si un autre événement est confirmé à cette même période.
Pour cela, vous pourrez choisir d'appliquer l'alerte en fonction :
- Des statuts d'événement concurrents : seuls les événements pour lesquels ces statuts ont été sélectionnés auront une alerte d'interdiction.
- Des statuts de réservation : seuls les événements pour lesquels ces statuts de réservation ont été sélectionnés auront une alerte d'interdiction.
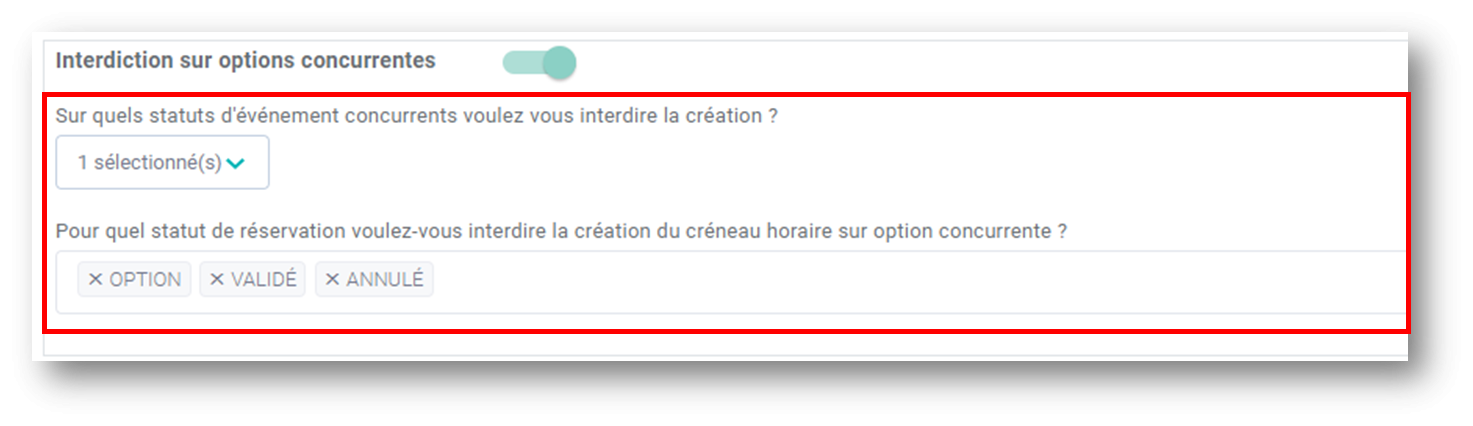
6-1 Interdiction sur le planning de vos événements
- Lors de la sélection de salles dans un événement, une alerte sera visible pour les salles qui sont déjà réservée sur la même période. Vous pourrez toutefois ajouter ces salles SANS que le créneau ne soit ajouté :
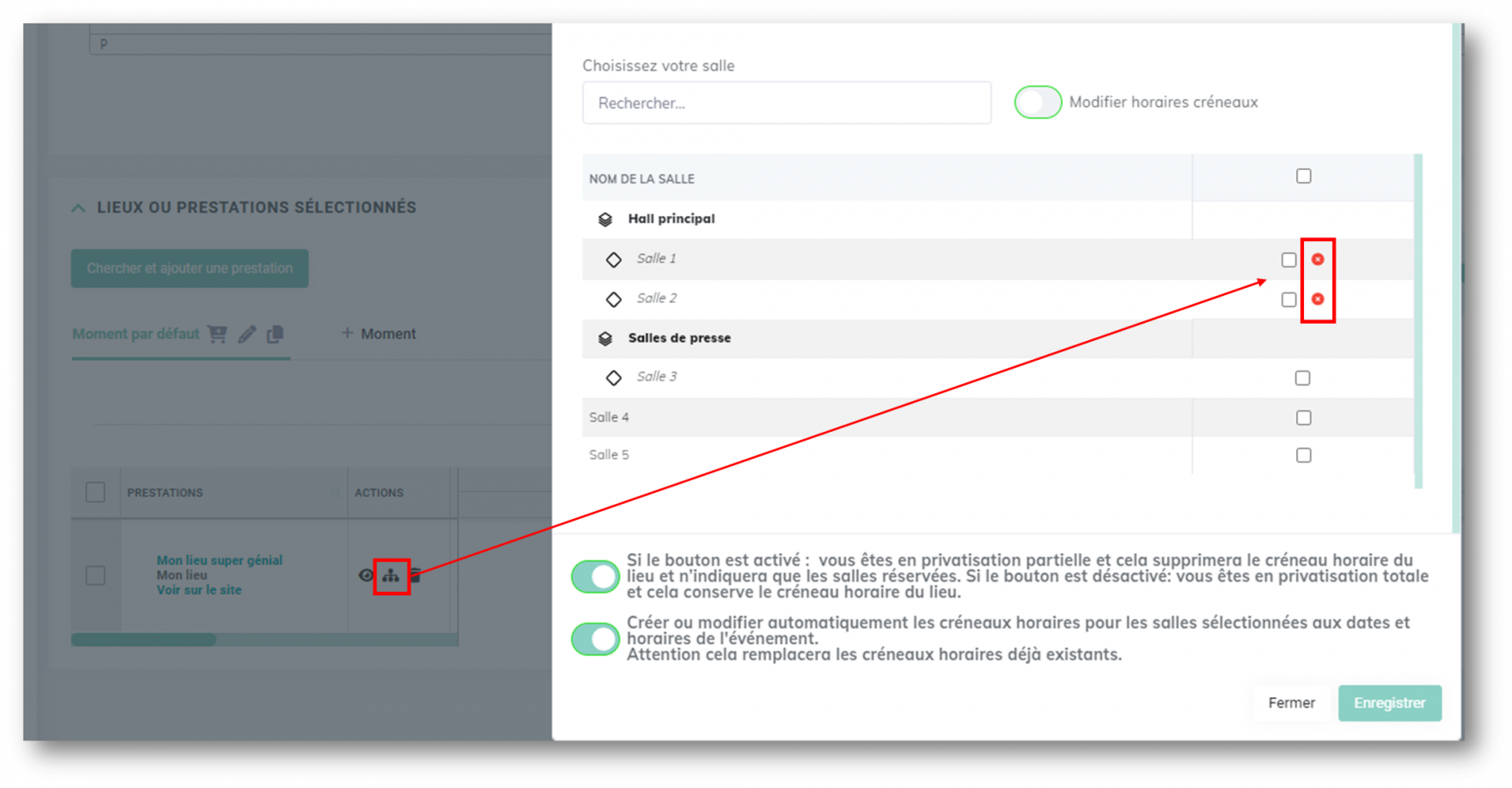
- Ou lors de l'ajout d'un créneau horaire : une pop up d'alerte s'ouvrira pour avertir sur quels événements ce créneau horaire est déjà réservé. La création de créneau reste bloquée :
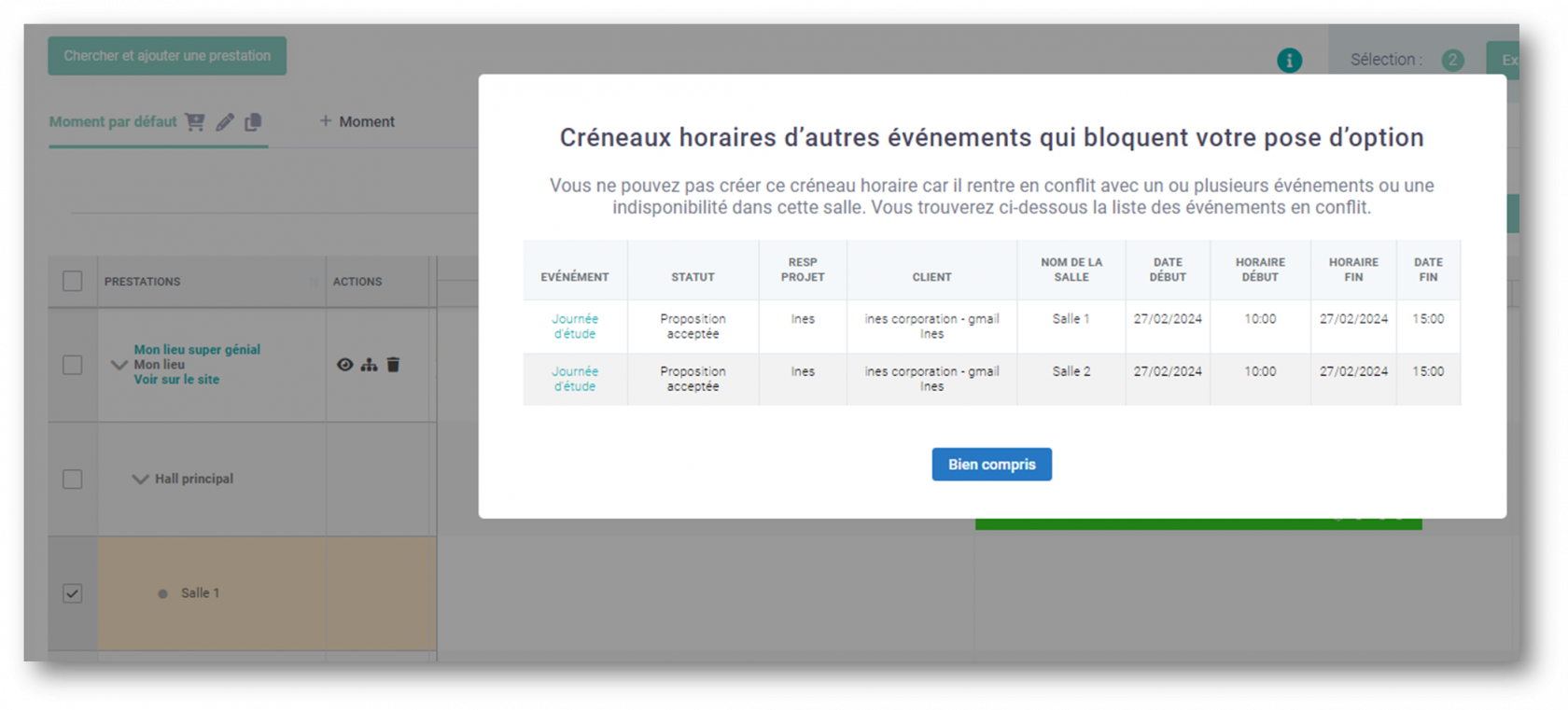
6-1 Interdiction sur votre calendrier par lieux et prestations
Lorsque vous créerez un créneau horaire sur une salle déjà réservée sur la même période, une pop up d'alerte sera visible. Vous ne pourrez pas créer ce créneau horaire. 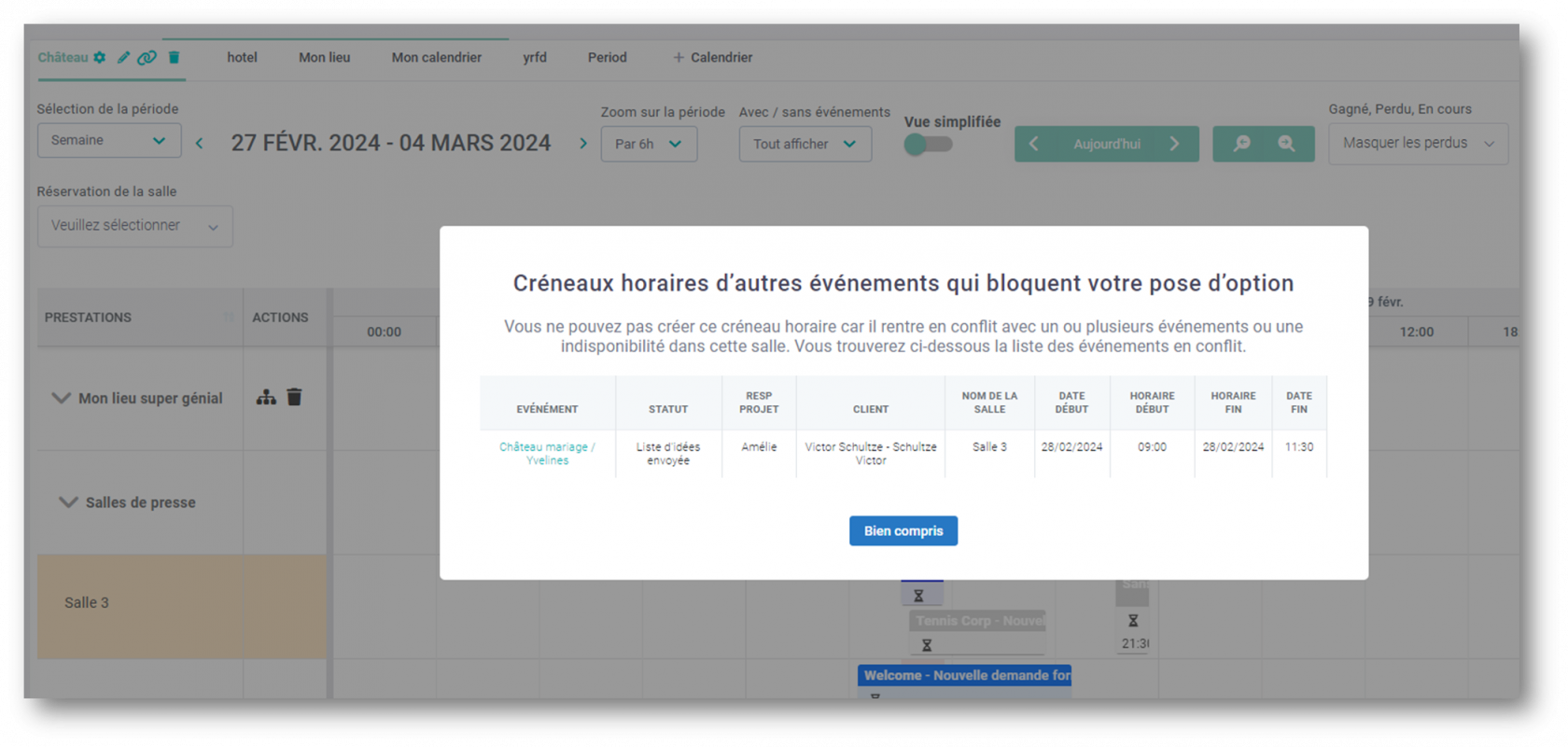
7- Interdiction de double réservation à l'intérieur d'un événement sur la même salle
Vous pouvez choisir d'interdire la création de plusieurs créneaux horaires sur la même plage de dates/horaires dans un événement au sein de la même salle.
Pour cela, vous pourrez choisir d'appliquer l'alerte en fonction du statut de réservation (OPTION, VALIDE, ANNULE)
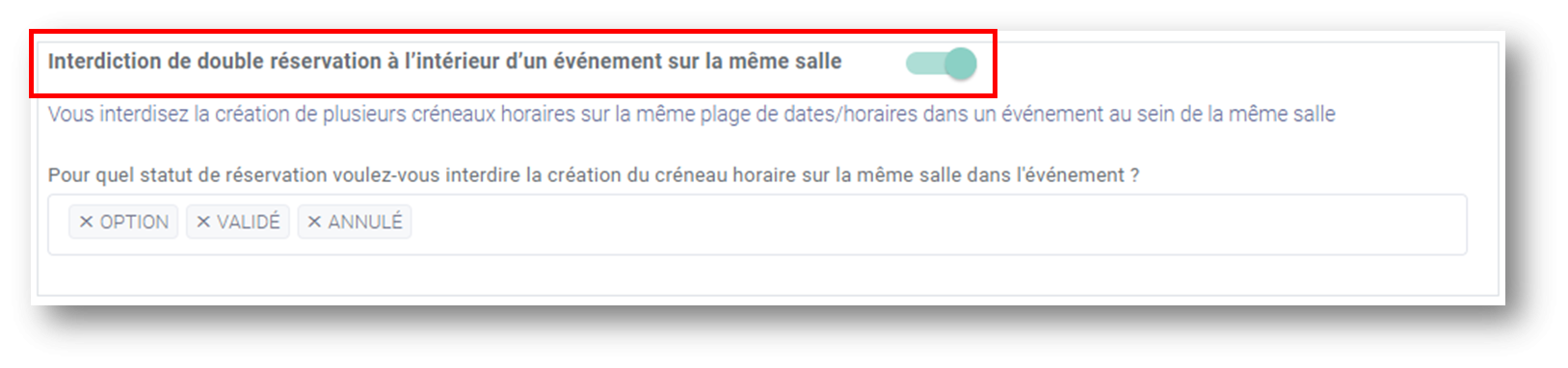
7-1 Interdiction sur le planning de vos événements
En ajoutant un créneau horaire sur la même plage de dates/horaires dans un événement au sein de la même salle, une pop up d'alerte vous indiquera cette impossibilité de création : 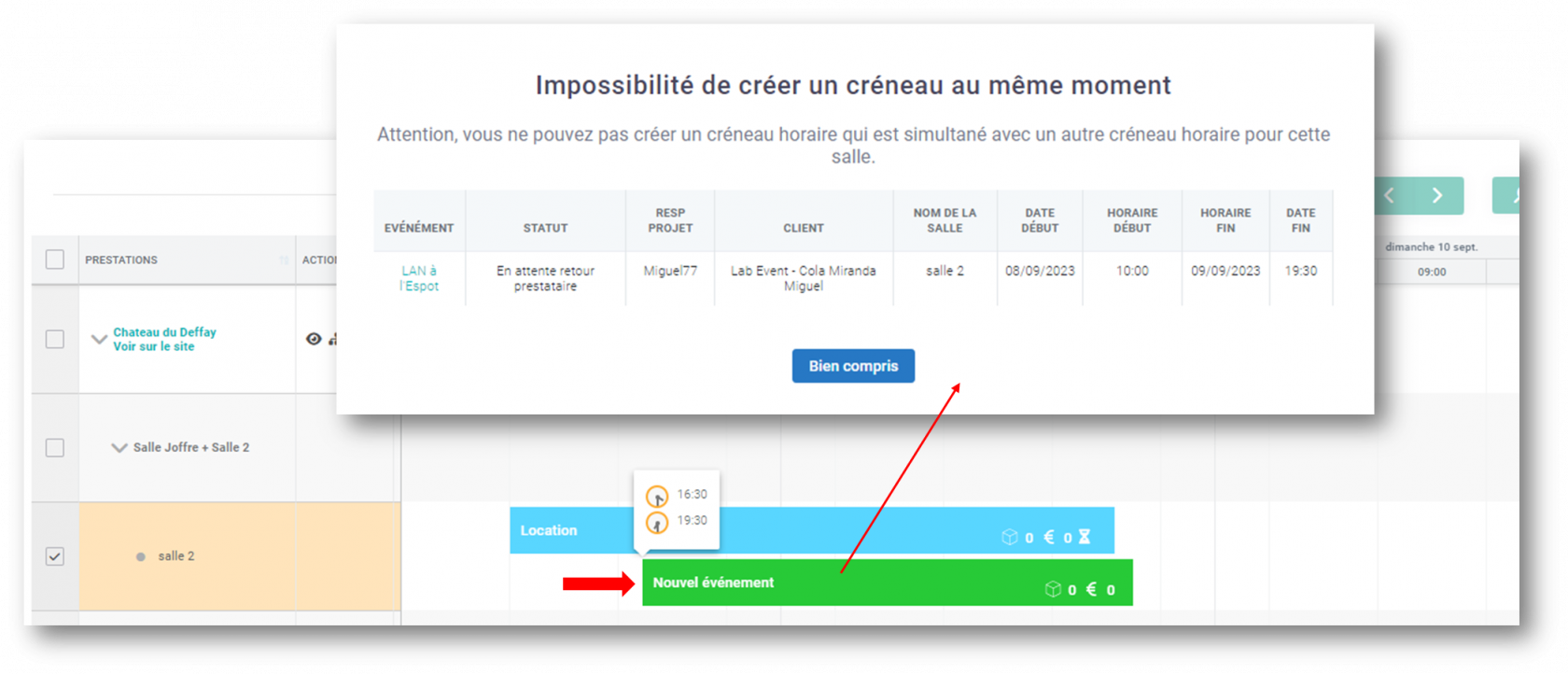
7-2 Interdiction sur votre calendrier par lieux et prestations
En ajoutant un créneau horaire sur la même plage de dates/horaires dans un événement au sein de la même salle, une pop up d'alerte vous indiquera cette impossibilité de création :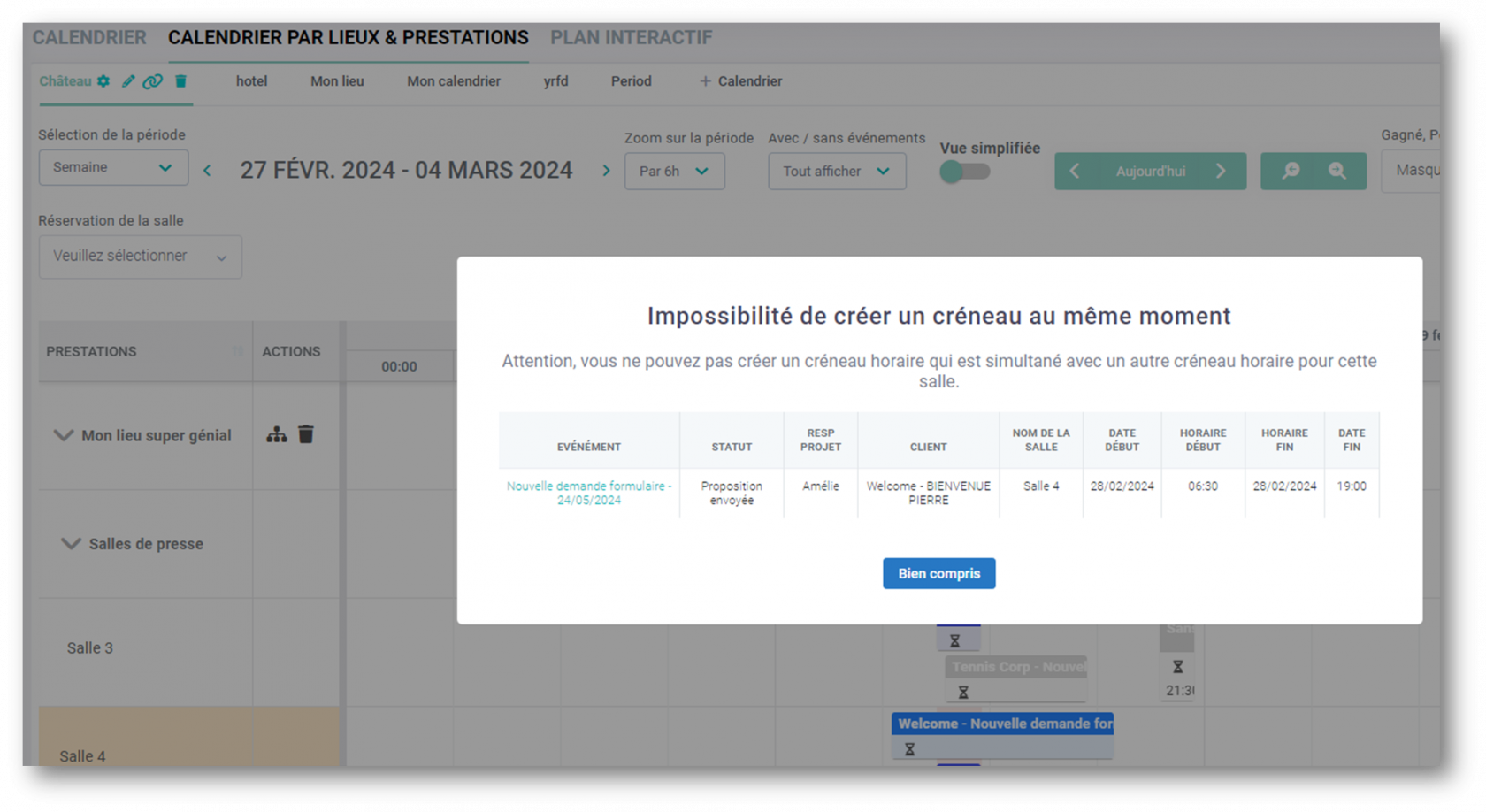
8- Comment paramétrer les horaires de travail
8-1: Activez le choix des horaires de travail - non travaillé
A partir de l'onglet Administration puis calendrier : activez le choix des horaires de travail - non travaillé
8-2 : Définissez les horaires de travail
Vous pouvez définir les horaires que vous souhaitez faire apparaitre dans votre calendrier
8-3 : Réglages à partir du calendrier par lieux et prestations
Vos horaires de travail apparaissent dans votre calendrier par lieux et prestations :
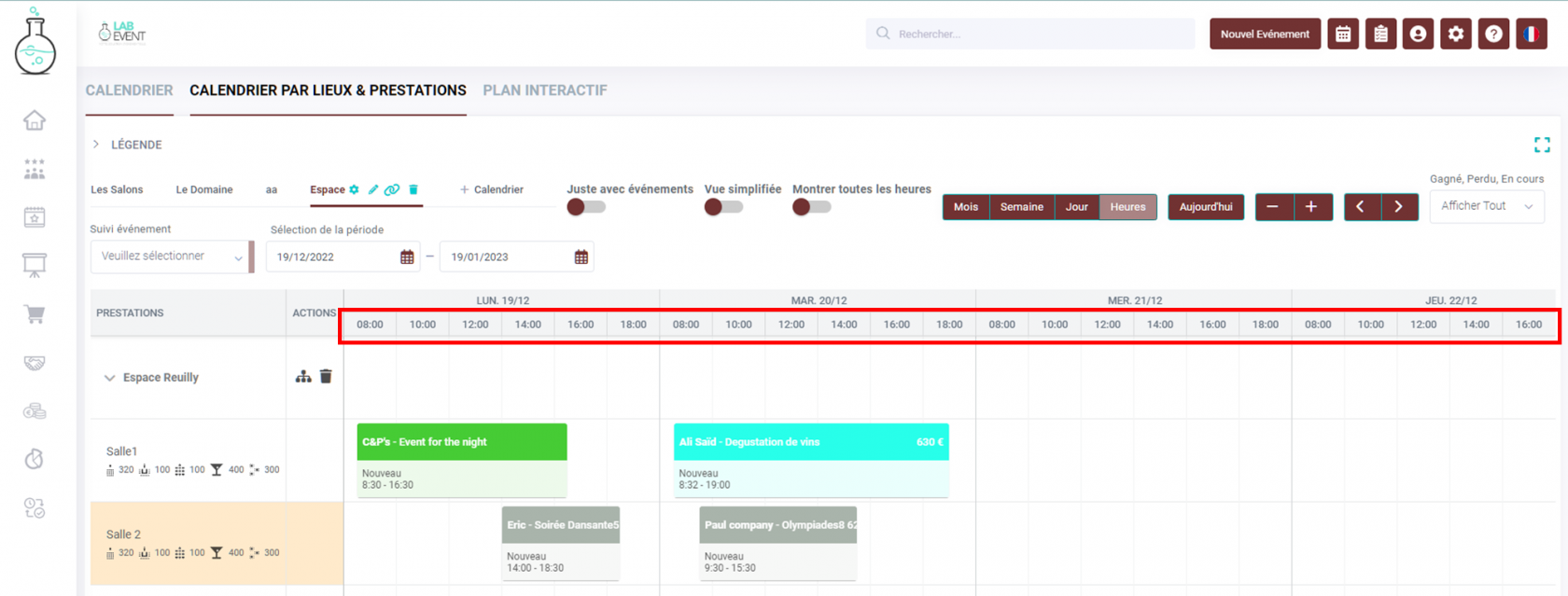
En cliquant sur le bouton “Montrer toutes les heures” du calendrier, vous pourrez montrer toutes les heures de la journée de 00:00 à 23:59 (incluant vos horaires de travail et vos horaires hors-travail) :
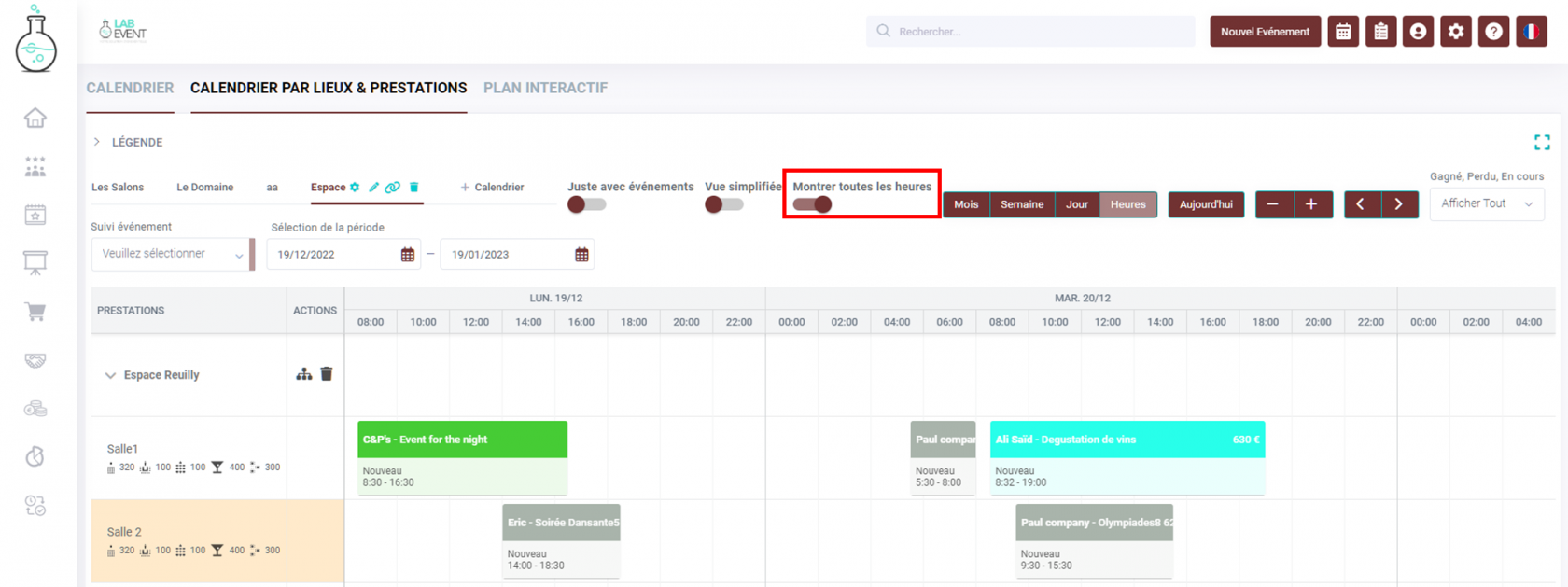
8-4 : Afficher des périodes de vacances et des jours fériés
Vous avez la possibilité d'afficher des évènements extérieurs à Lab Event, en affichant des périodes de votre choix tels que des vacances, des jours fériés etc. Pour en savoir plus, consultez cette page
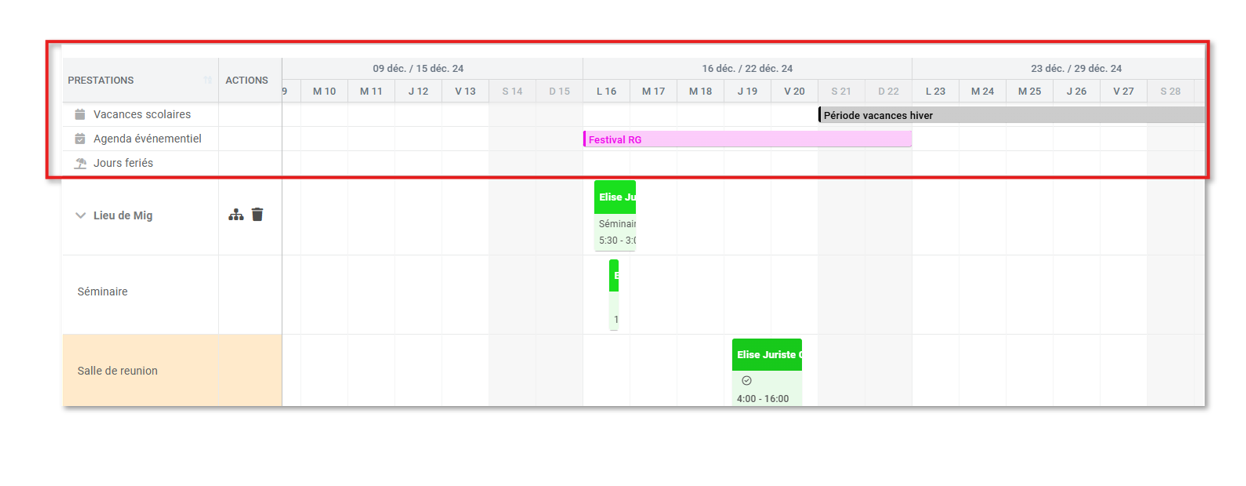

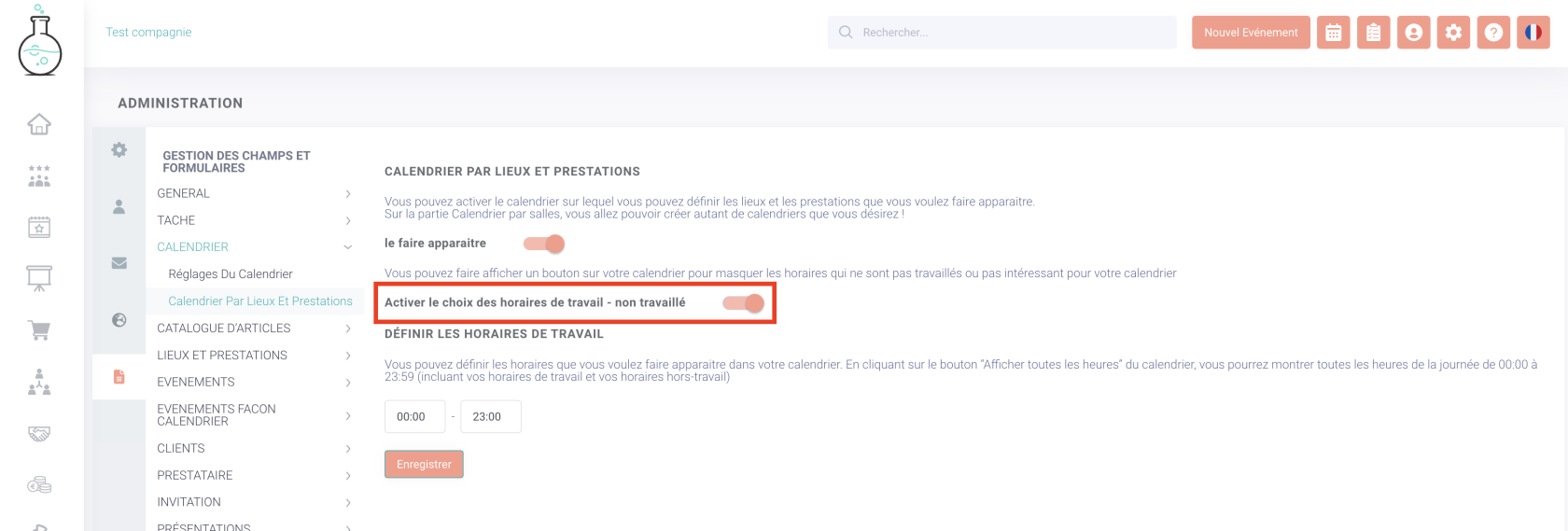
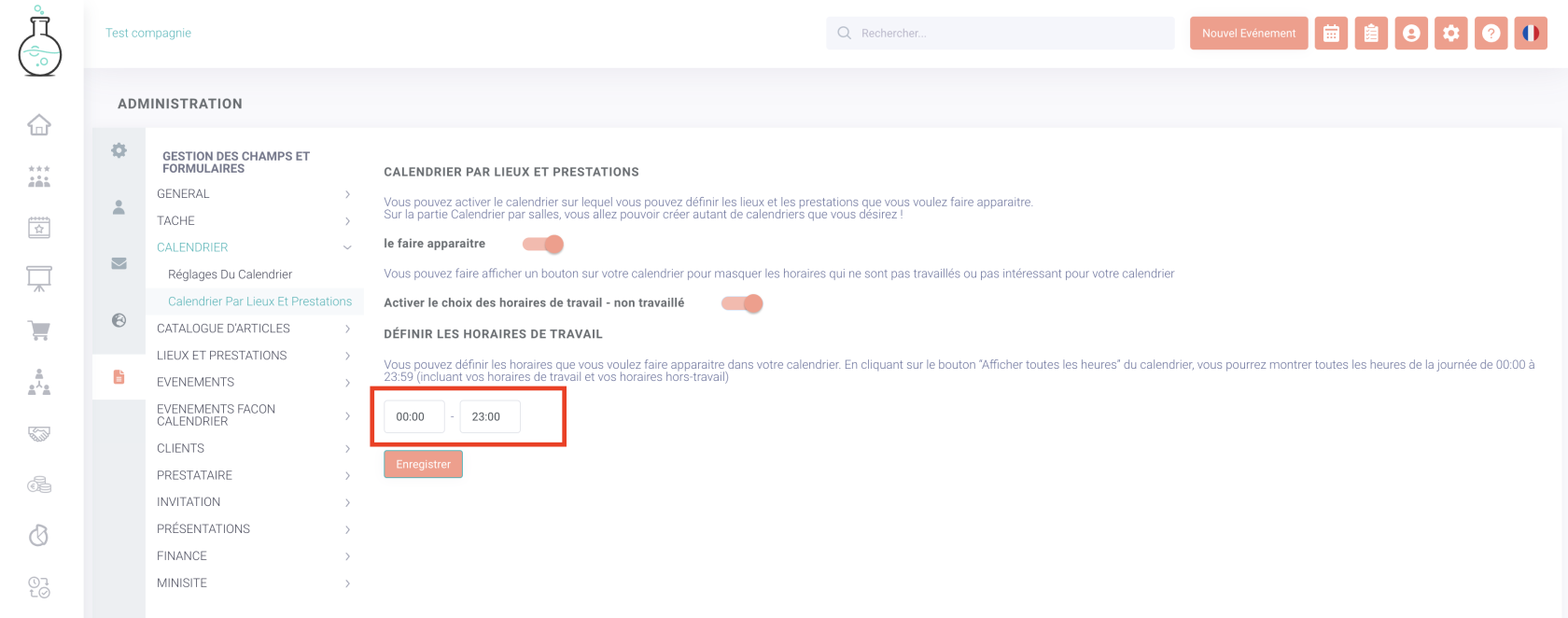
Pas de commentaires