Suivi des événements en format Tableau
1/ Rendez vous dans la liste des événements
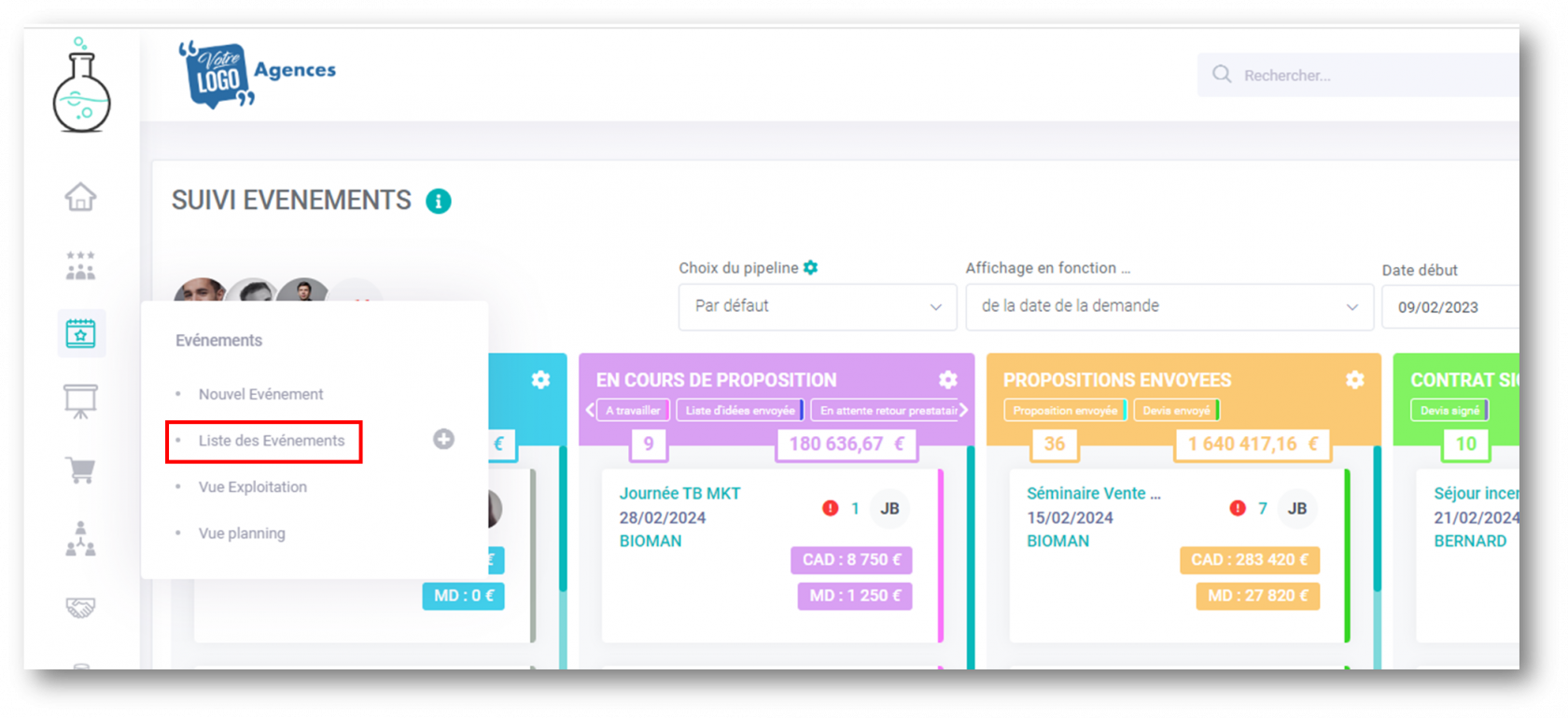
Accédez à la vue TABLEAU :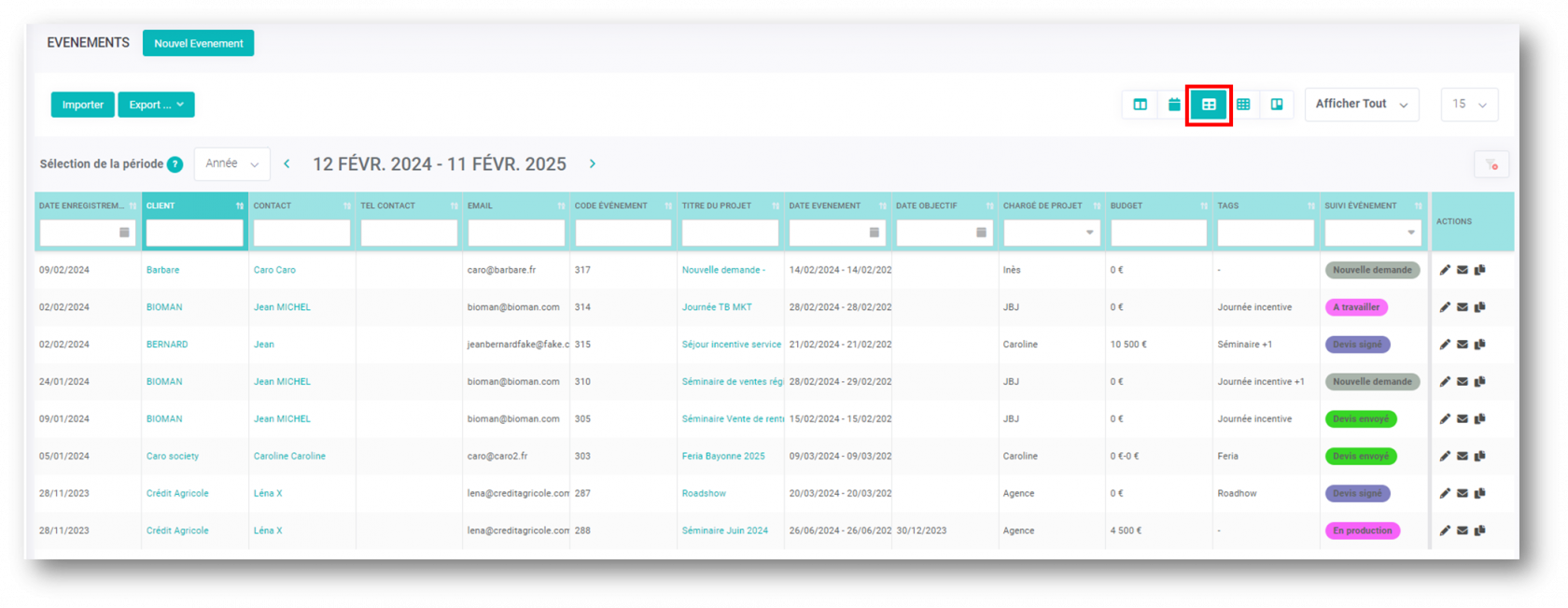
2/ Sélection de la période
Sélectionnez la période d'affichage pour filtrer la liste des événements sur une période large ou plus restreinte.
Les dates de début et dates de fin d'événement doivent être comprises dans la période sélectionnée pour apparaître dans cette vue.
Si la période sélectionnée est du 13/02/2024 au 19/02/2024 et que mon événement se déroule du 12/02/2024 au 18/02/2024, il apparaitra dans cette vue, de même si mon événement se déroule du 14/02/2024 au 20/02/2024.
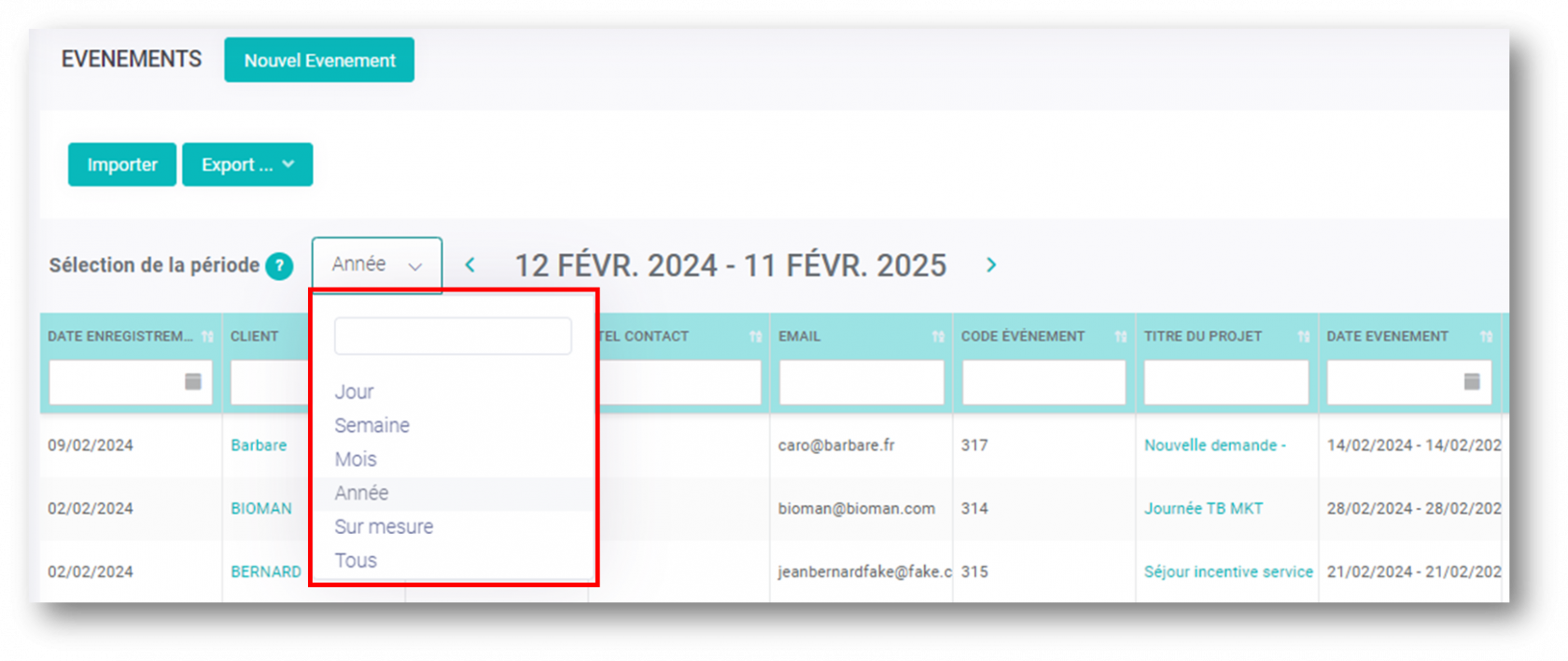
- Tous : pour afficher la liste des événements, TOUTES périodes confondues.
- Jour : pour afficher la liste des événements sur une date
- Semaine : pour afficher la liste des événements sur une semaine
- Mois : pour afficher la liste des événements sur un mois
- Année : pour afficher la liste des événements sur une année
- Sur mesure : pour afficher la liste des événements sur la période que vous souhaitez
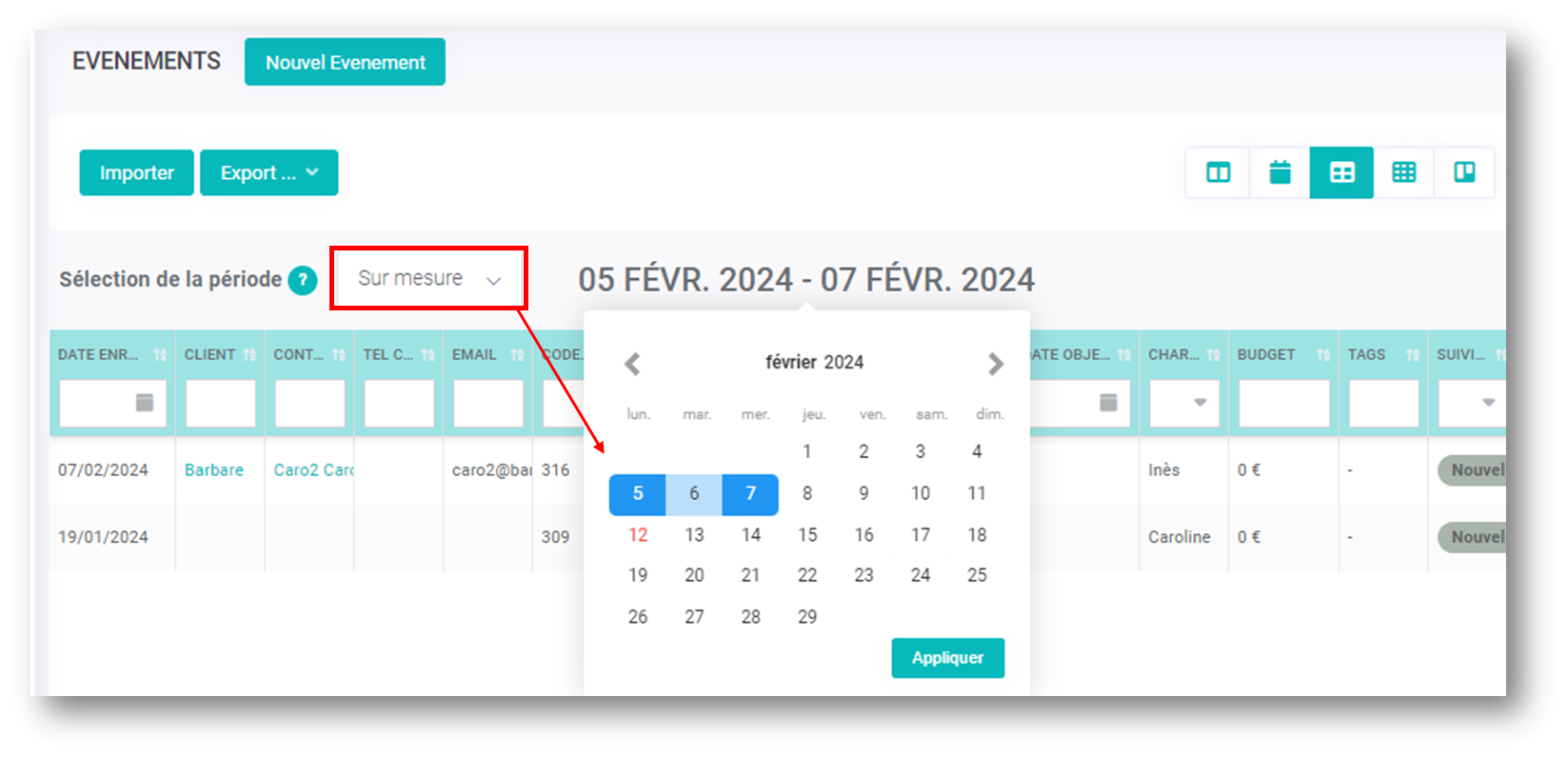
💡Sauvegarde automatique des dates et périodes sélectionnées
Par défaut, la période sélectionnée appliquée sera par mois et à compter de la date du jour.
En choisissant une période et des dates manuellement, celles-ci seront automatiquement sauvegardées lorsque vous réouvrirez cette vue : vous n'aurez pas à les resélectionnées !
3/ Actions sur votre vue Tableau
- Utilisez la barre de recherche pour filtrer vos données par dates, client, contact, téléphone, événements...
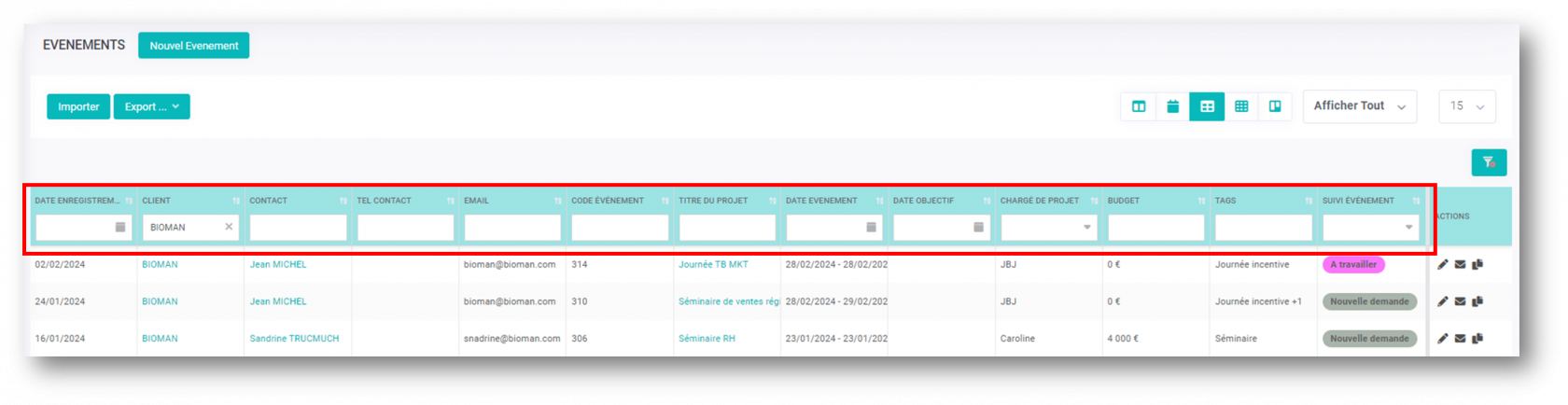
- Affichage des colonnes :
Vous pourrez afficher ou masquer les colonnes de votre choix sur cette vue tableau de façon à avoir sous les yeux uniquement les informations qui vous intéressent.
Effectuez un clic droit sur une colonne pour ouvrir la barre de filtre des colonnes :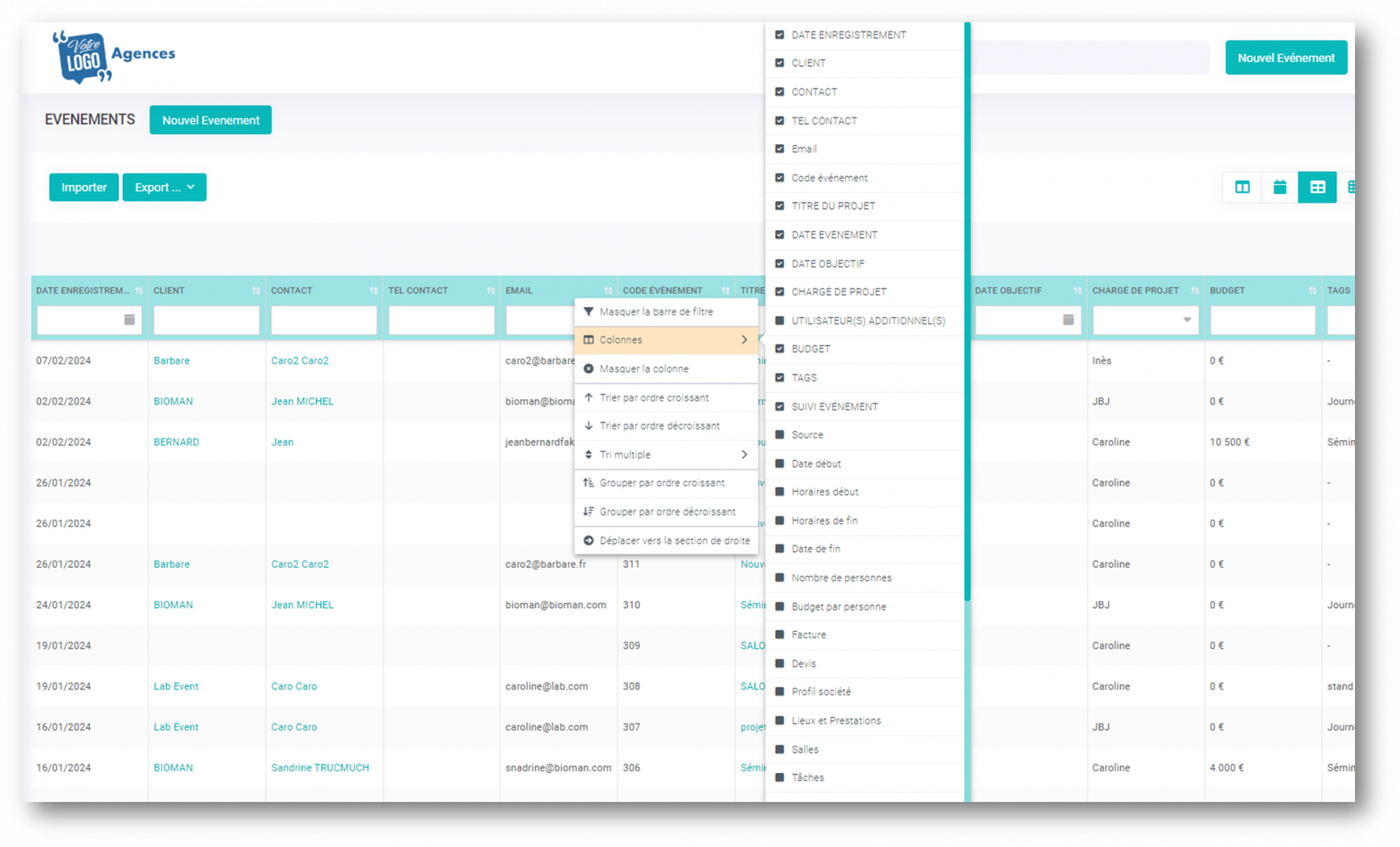
| Colonnes par défaut | Colonnes supplémentaires | Colonnes supplémentaires informations financières |
|
Les champs personnalisables du BRIEF apparaissent dans la liste des événements uniquement dans les deux cas suivants : |
Ces informations vous permettent de suivre en temps réel l'état de vos finances de vos évènements. Pour en savoir plus, consultez cette page. |
A savoir : lorsque vous exporterez cette liste d'événements à partir d'une sélection (cf partie 4), vous verrez uniquement dans votre export les colonnes que vous avez souhaité afficher !
- A partir de la colonne ACTIONS :
- Accédez à l'événement en cliquant sur le crayon
- Envoyez un email au client en cliquant sur l'enveloppe
- Dupliquez l'événement en cliquant sur l'icone de duplication
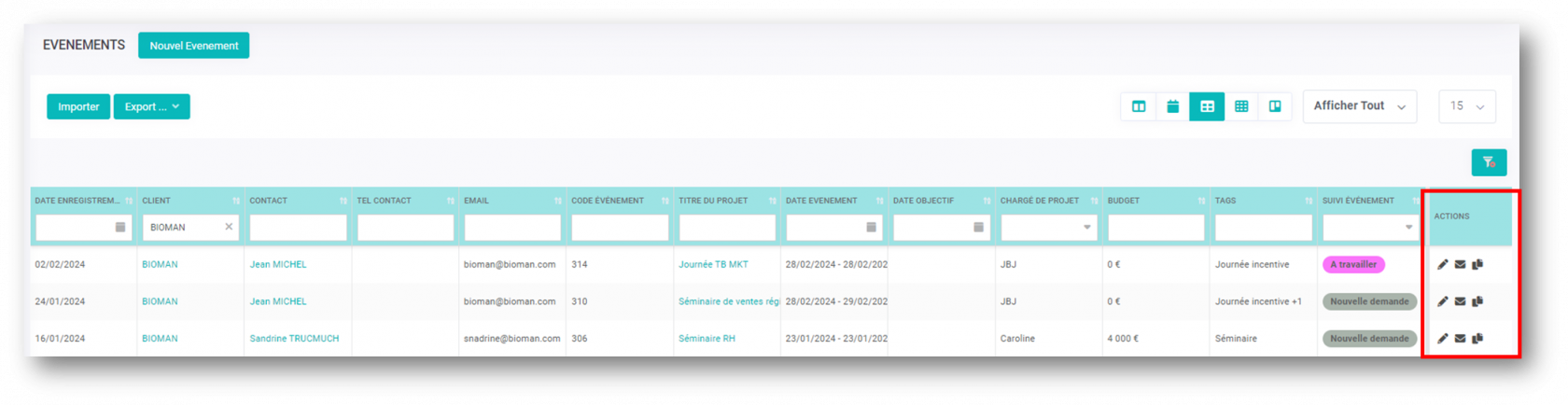
4/ Exportez vos événements
Vous pouvez exporter la liste des événements à partir de cette vue tableau. Vous recevrez un fichier par email au format Excel et CSV.
- Au global : toutes les colonnes de cette vue seront affichées dans l'export
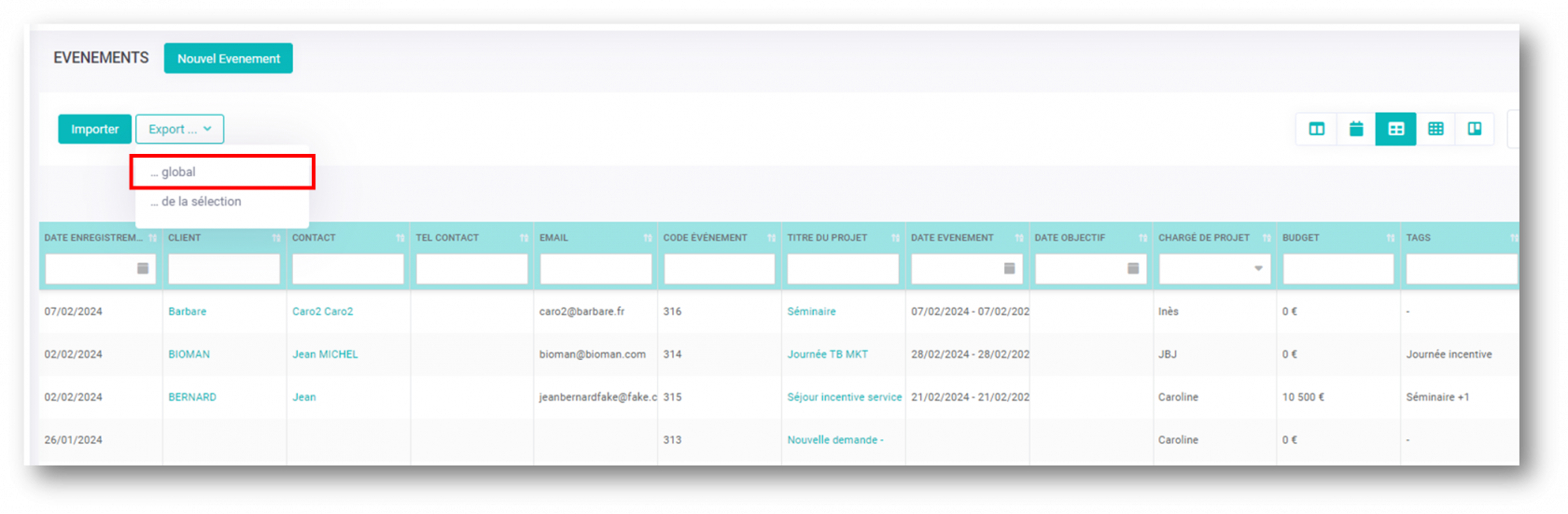
- A partir de la sélection : seules les colonnes que vous avez choisi d'afficher dans cette vue seront exportées.
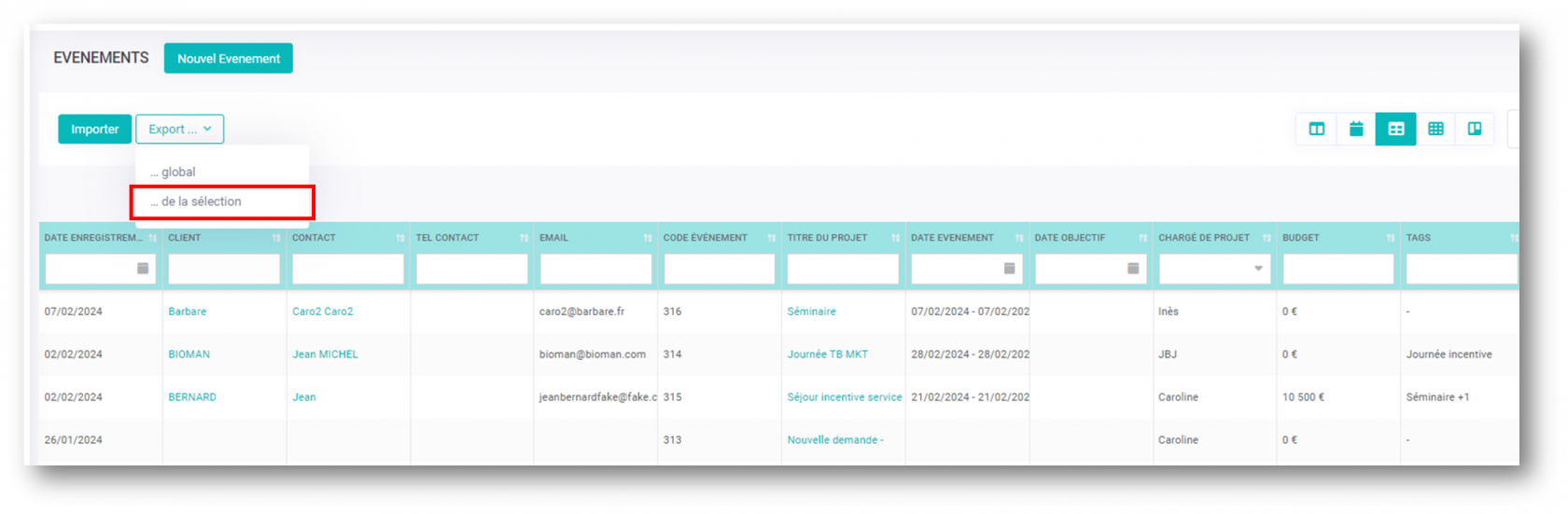
5/ Importez des événements à partir d'une base externe
- Cliquez sur le bouton importer
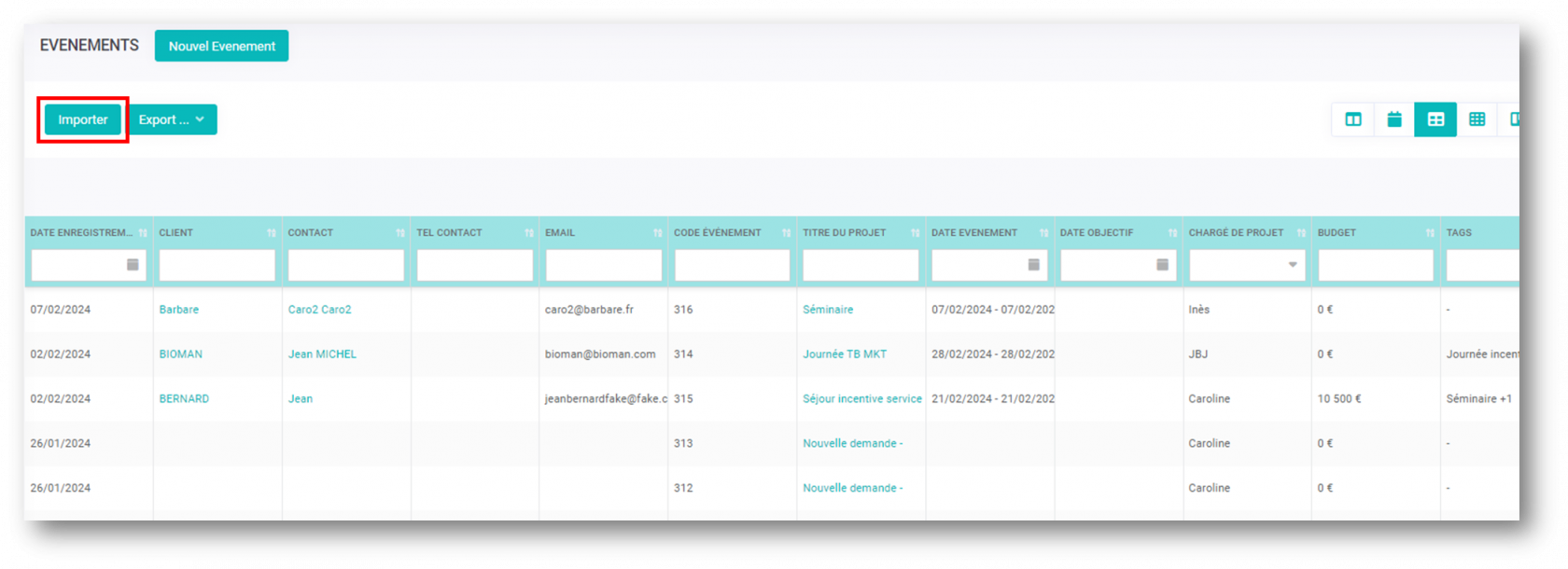
- Une nouvelle fenêtre s'ouvrira avec des instructions pour préparer votre import :
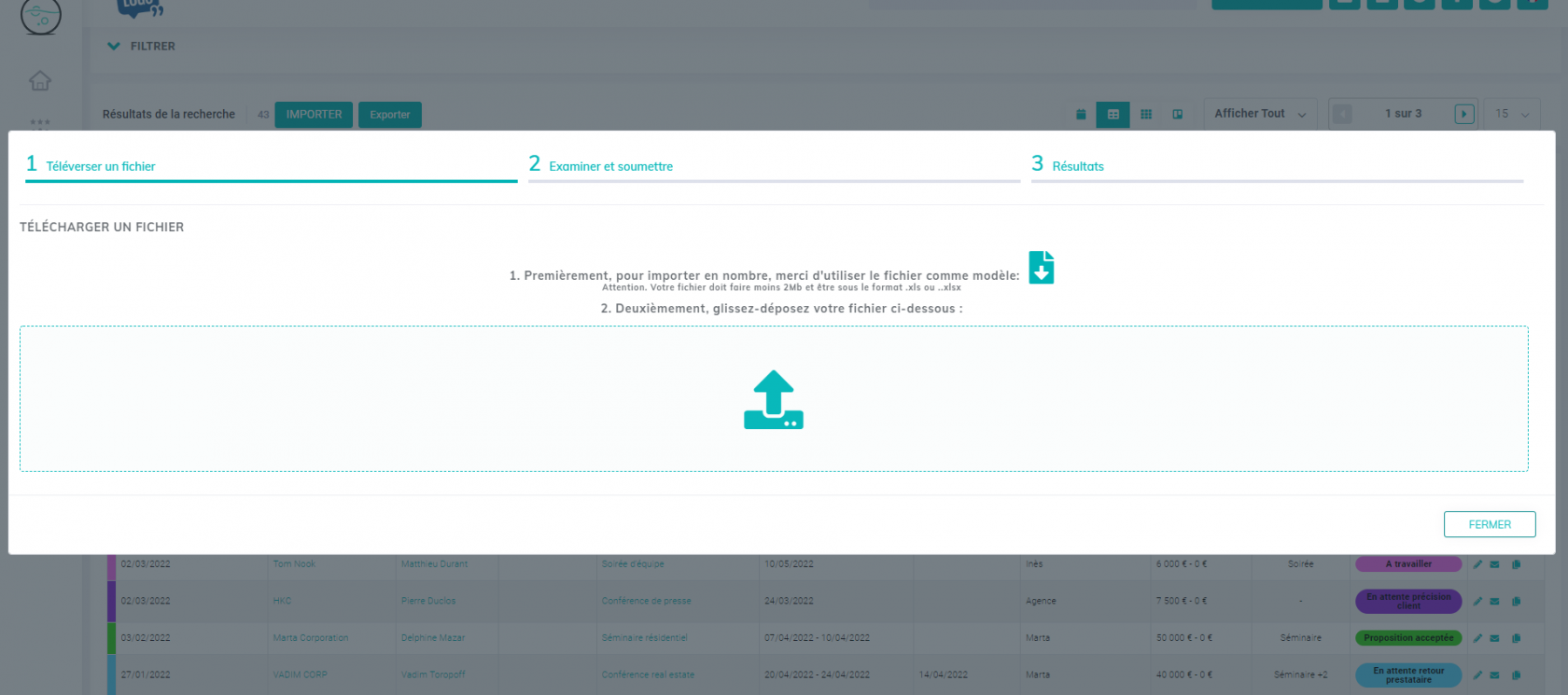

Pas de commentaires