Fonctionnalités majeures : ajout de ligne, de titre, ...
Les fonctionnalités majeures se trouvent à droite de vos articles.

1/ Ajouter une nouvelle ligne
Vous avez la possibilité d'ajouter un nouvel article à votre devis/facture :
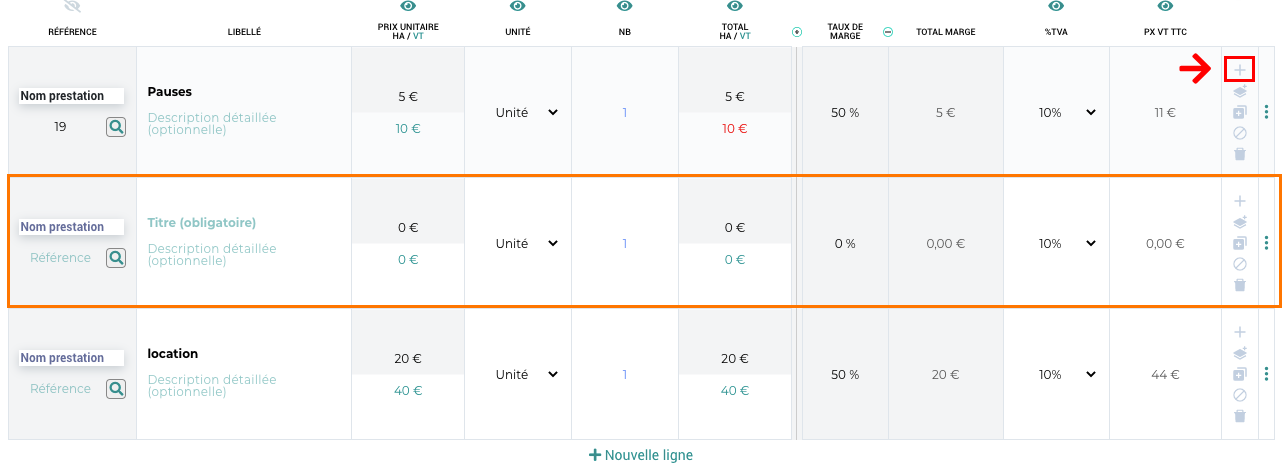
2/ Mettre un titre
Vous avez la possibilité d'ajouter un/plusieurs titre(s) à votre devis/facture :
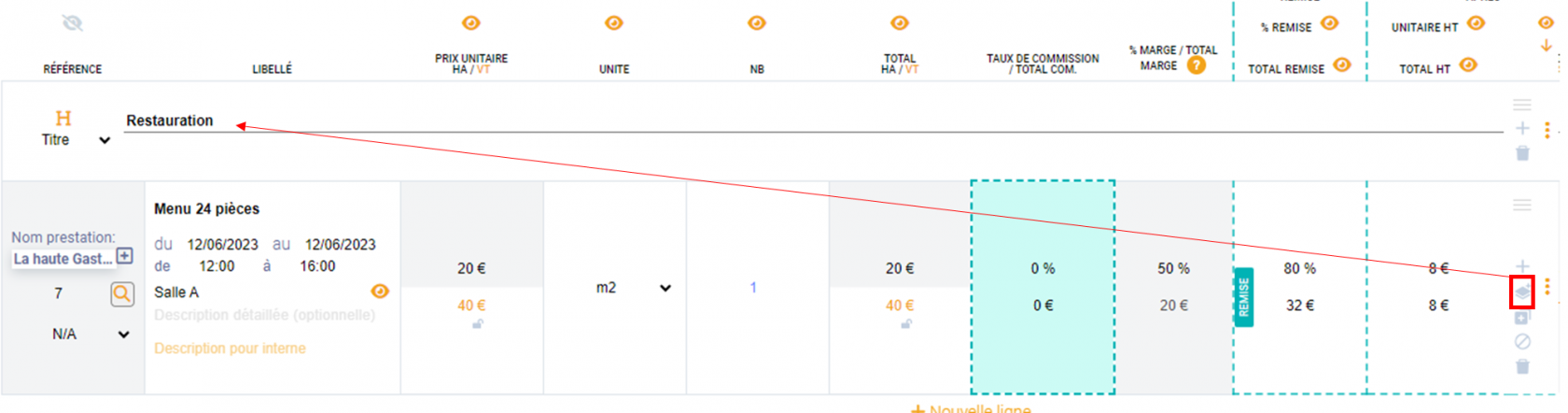
Le titre peut être renommé en cliquant dessus.
Vous pouvez choisir s'il s'agit d'un Titre, d'un Sur-titre ou d'un Sous-titre :
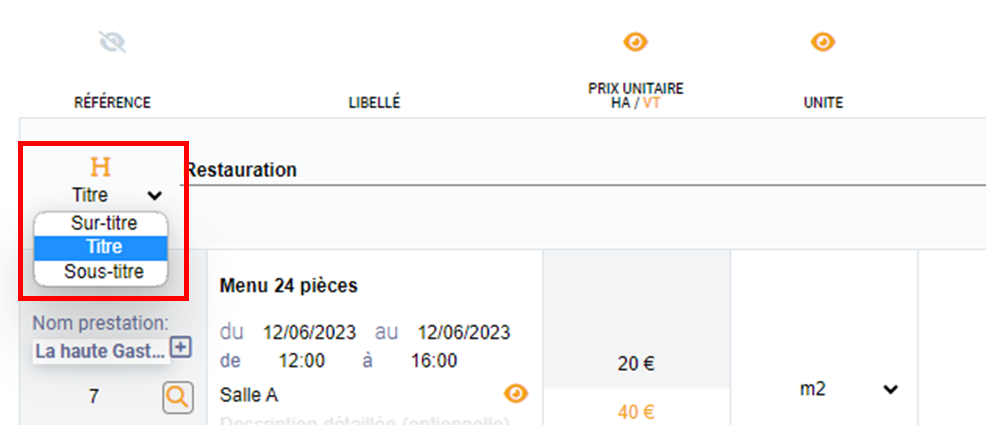
Sur le PDF :
- Le sur-titre transforme la ligne en ligne SURLIGNEE
- Le titre transforme la ligne en ligne soulignée en rouge
- Le sous-titre transforme la ligne en ligne en gras
3/ Copier la ligne
Vous avez la possibilité de copier un article de votre devis/facture :
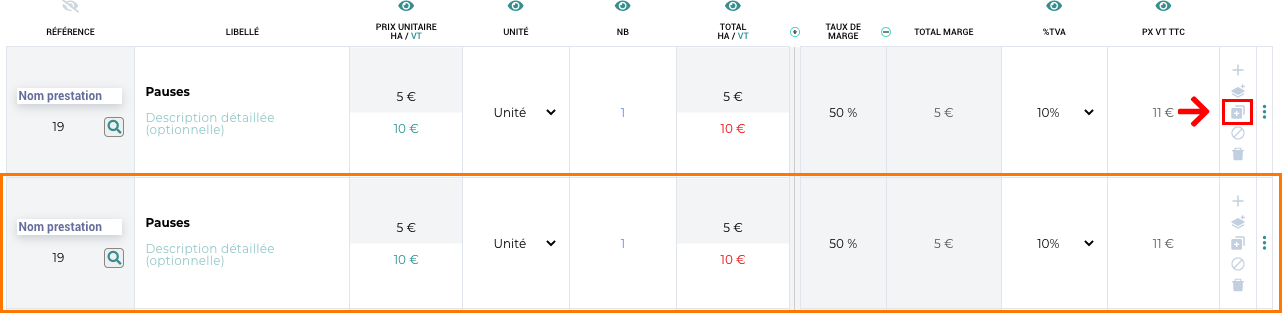
4/ Mettre en option
Vous avez la possibilité de mettre en option un article de votre devis :
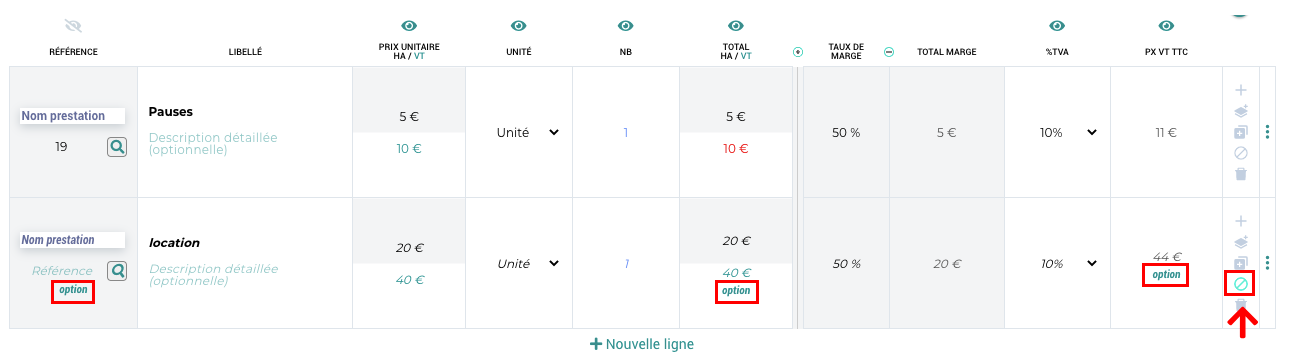
L'article mis en option n’est pas repris dans le calcul total du devis.
On ne peut pas mettre en option des articles dans une facture. En effet, vous aurez la possibilité lors du passage du devis à la facture de choisir quelles lignes vous voulez passer d'options à confirmées et quelles options vous voulez écarter.
5/ Supprimer la ligne
Vous avez la possibilité de supprimer un article votre devis/facture :

Pour accéder aux fonctionnalités suivantes, il faut cliquer sur les 3 points qui se trouvent sur la droite.

6/ Masquer une ligne à zéro
Vous pouvez masquer les lignes dont le prix de vente est à zéro en masquant l'œil :

Les lignes masquées n'apparaîtrons dans le PDF de vos devis/factures.
7/ Importer un modèle de devis
Vous avez la possibilité d'ajouter un modèle à votre devis/factures :
Pour savoir comment importer votre modèle de devis/facture existant Cliquez ici.
8/ Zone de texte
Vous pouvez créer une zone de texte qui apparaîtra dans votre devis ou facture sans information financière
Voici dans l'édition, en cliquant sur le bouton zone de texte, vous pouvez écrire le texte dans la pop-up
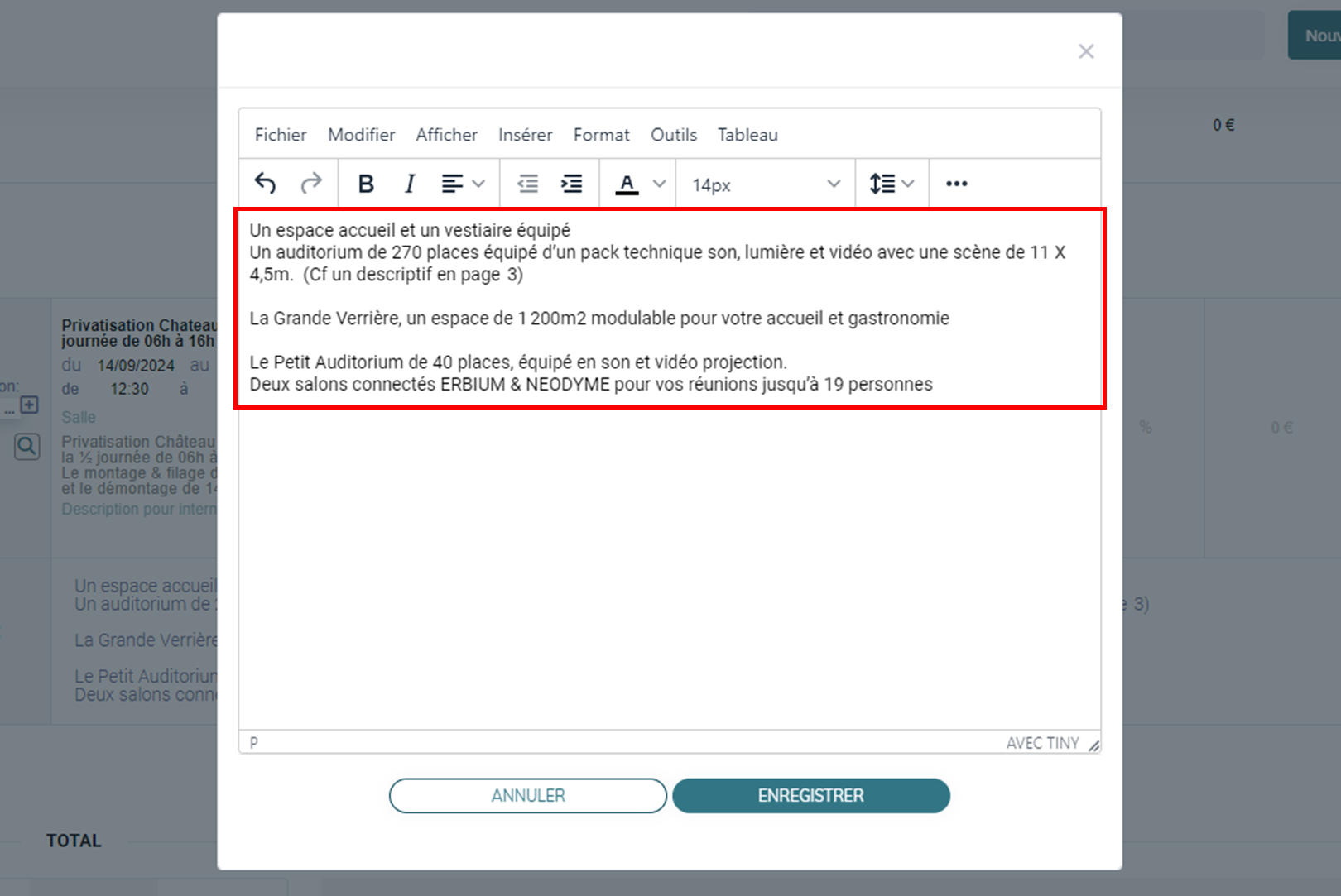
La zone de texte apparaîtra ensuite sous la ligne budgétaire dans votre document :
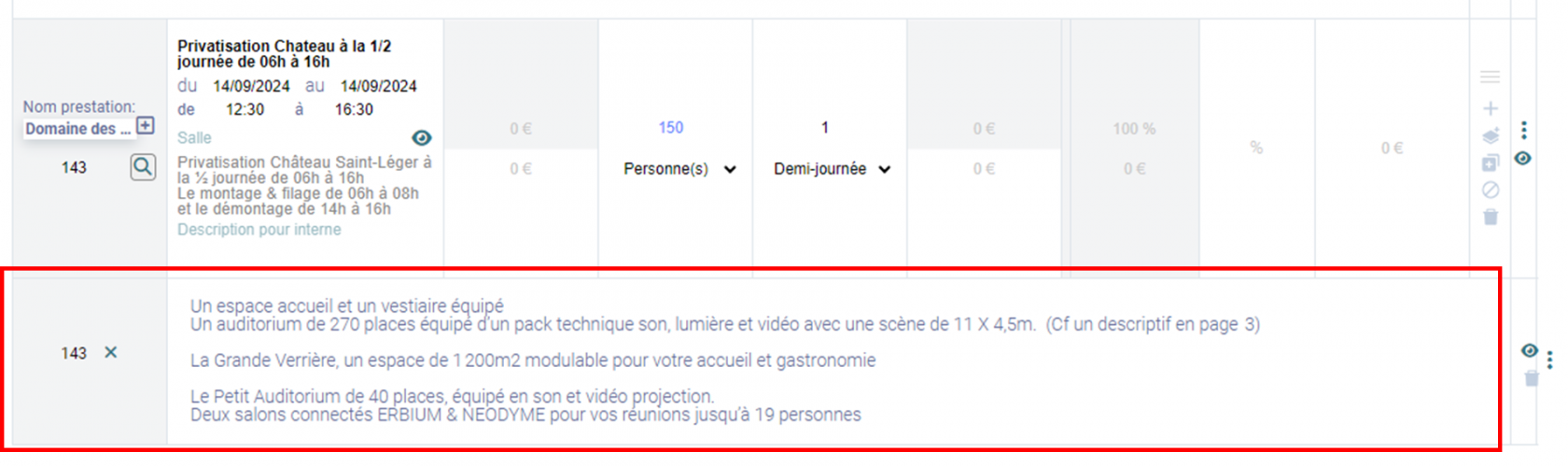
Par défaut, la zone de texte sera reliée à la ligne budgétaire qui la précède : lorsque vous déplacerez une ligne budgétaire, la zone de texte sera également déplacée.
Vous pouvez toutefois délier une zone de texte à une ligne budgétaire en cliquant sur la croix : 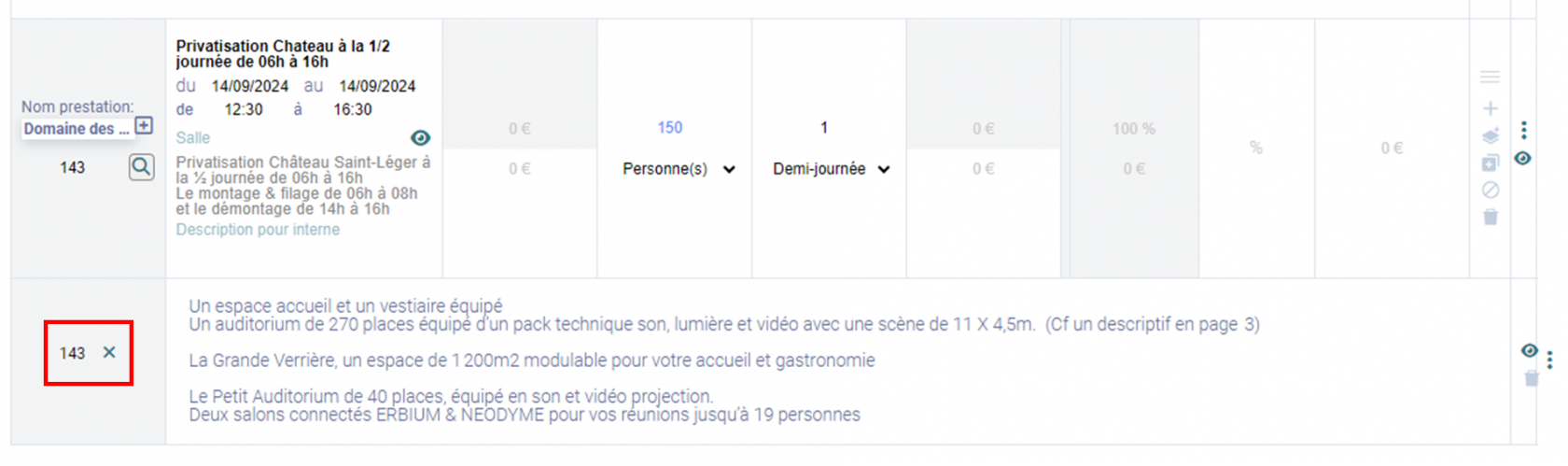
Voici comment apparaitra la zone de texte dans l'export PDF :
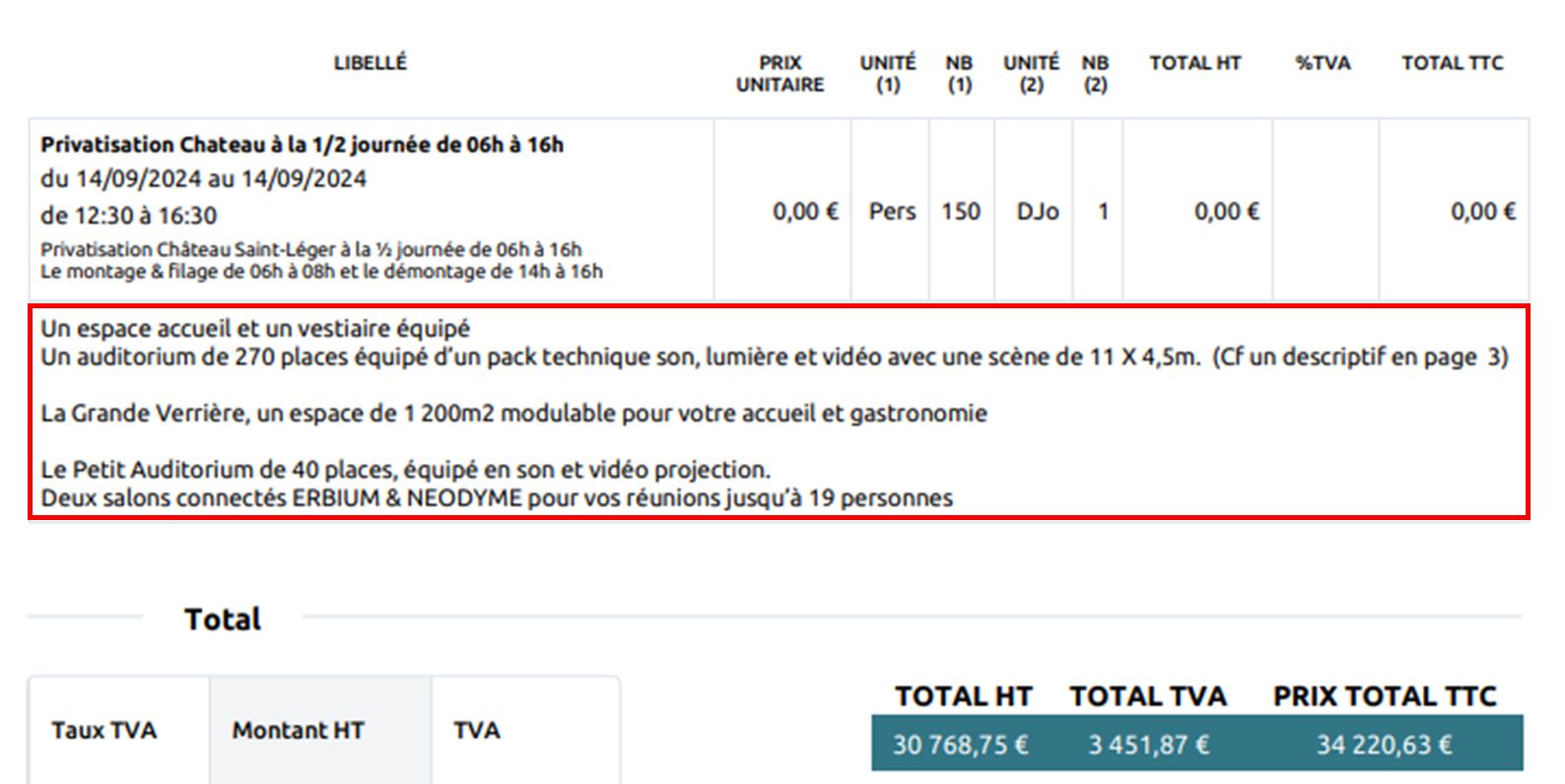
9/ Nouvelle Ligne
Vous avez la possibilité d'ajouter une nouvelle ligne de calcul à votre devis/facture (même fonctionnalité que le bouton + Nouvelle ligne)
10/ Titre
Vous avez la possibilité d'ajouter un titre à votre devis/facture (comme sur les boutons d'actions : voir partie 2)
11/ Saut de ligne
Vous avez la possibilité d'ajouter une ligne totalement vide (un saut de ligne) dans votre document
Voici dans l'édition,
Il apparaîtra ensuite de la sorte dans votre document
et voici dans le pdf :
12/ Saut de page
Vous avez la possibilité d'ajouter un titre à votre devis/facture :
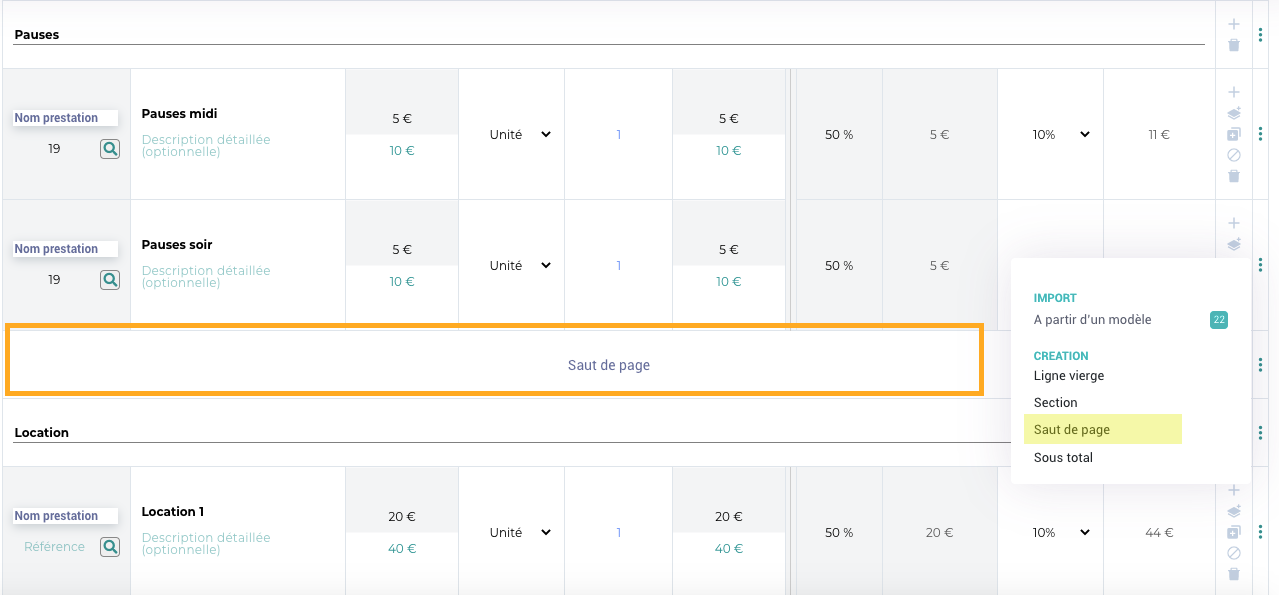
Tous les articles qui se trouvent après le saut de page se retrouveront à la page suivant dans l'export PDF.
|
|
|
13/ Sous-total
Vous avez la possibilité d'ajouter un Sous total à votre devis/facture :
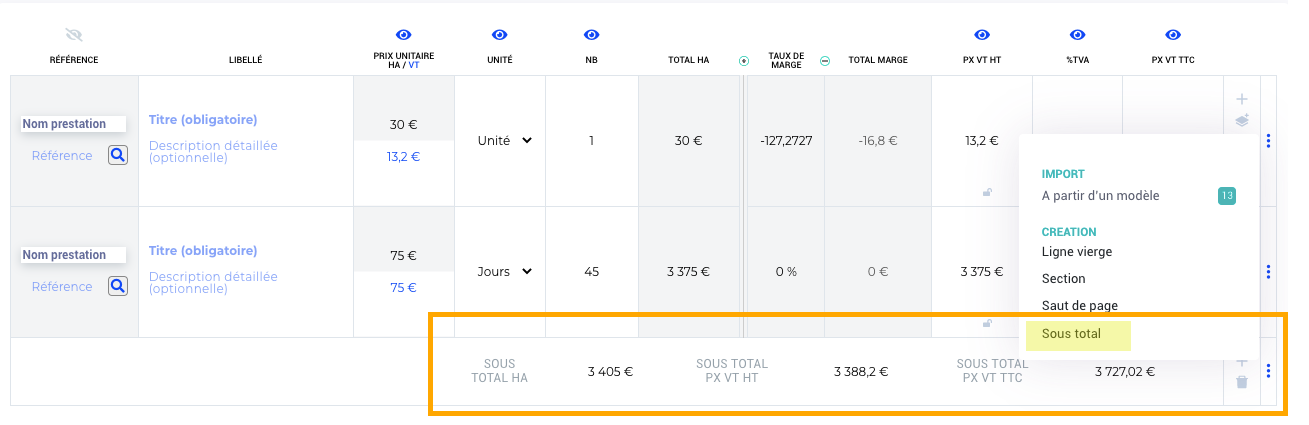
Le sous-total prend en compte tous les articles se trouvant au-dessus de lui jusqu'au sous-total précédent.
Les options ne sont pas pris en compte dans les sous-totaux.
14/ % de la ligne
Il vous est également possible d'afficher le pourcentage de chacune de vos lignes en cliquant sur le champ : % de lignes.
S'affichera alors une nouvelle colonne où vous pourrez cochez les lignes pour lesquelles vous souhaitez que les % s'affichent.
Lorsque vous cocherez une ligne dans la colonne %, une nouvelle ligne apparaîtra avec les données voulues.
Vous pouvez choisir de mettre les % de vos lignes en positif afin d'obtenir des honoraires, ou bien en négatif pour avoir des remises globales.
Vous pouvez pareillement définir comme vous le voulez le % par défaut de vos lignes.
Pour tout savoir sur la configuration des informations par défauts du module Finance dans la partie Administration, cliquez ici
15/ Ajouter un prestataire et une prestation au devis
Afin de mieux suivre vos postes de dépenses, vous pouvez associer une société prestataire et une prestation à une ligne budgétaire.
Cliquez sur le bouton + :
A- Si des prestations ont été créées
Si vous possédez déjà des sociétés prestataires et prestations, vous pourrez les sélectionner directement puis cliquer sur AJOUTER :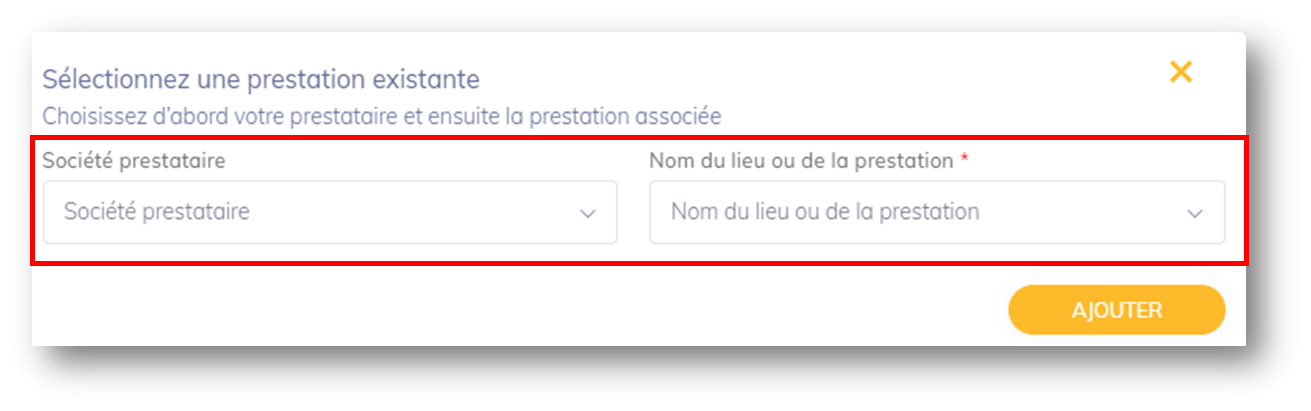
B- Si des prestations n'ont pas été créées
Si vous n’avez pas votre prestation et / ou votre prestataire dans votre base de donnée, vous pouvez la créer directement :
- Soit en sélectionnant une société prestataire existante (puis la relier à un nouveau type de prestation et un nouveau lieu/prestation)
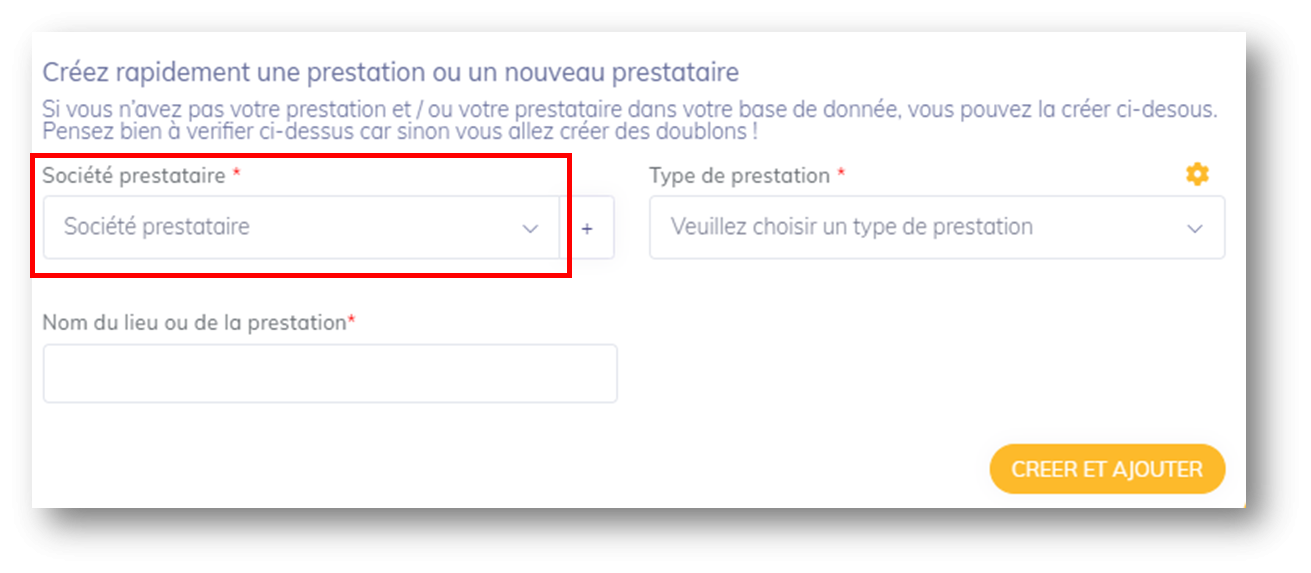
- Soit en créant une nouvelle société prestataire :
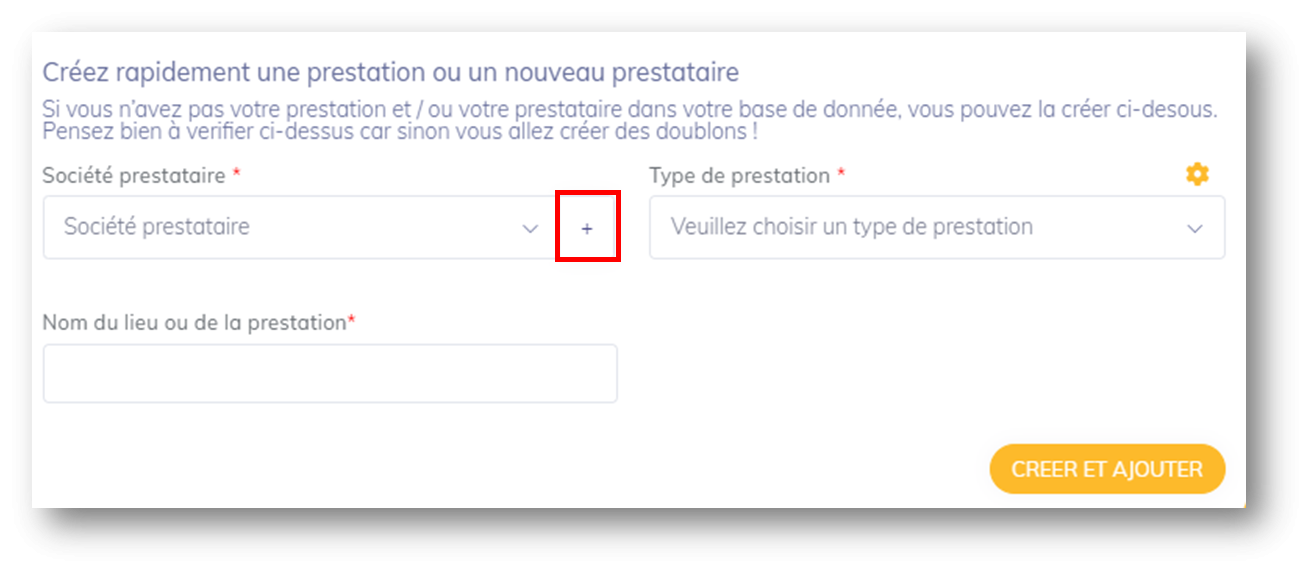
Une fenêtre s'ouvrira vous permettant de :
- Entrer le nom de la société prestataire
- Entrer l'email du contact prestataire
Vous pouvez ajouter davantage d'informations en cliquant sur PLUS D'OPTIONS :
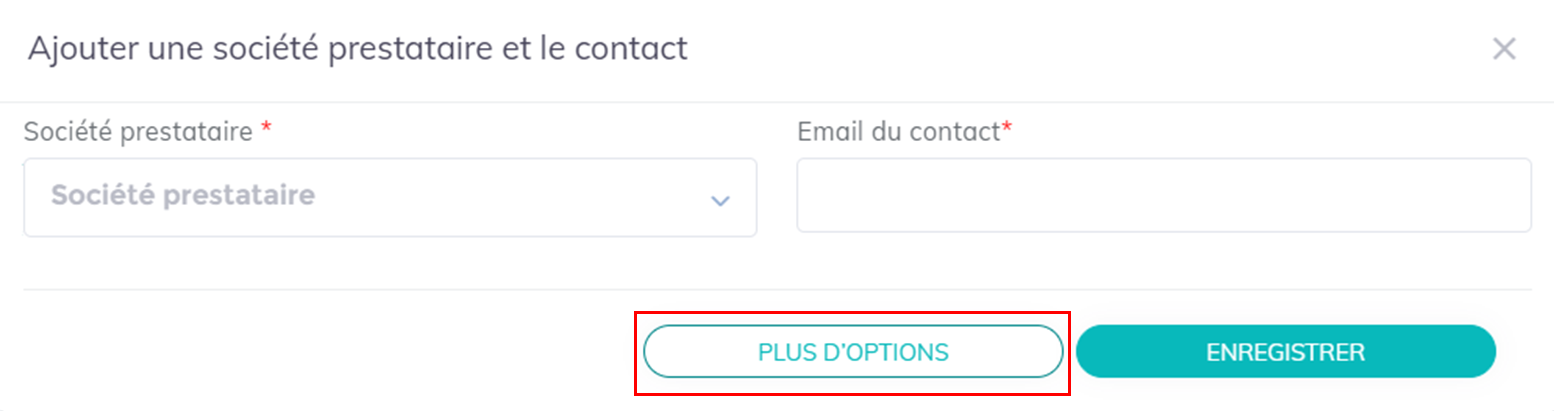
Vous pourrez ajouter directement les informations de votre contact prestataire : prénom, nom, portable, poste occupé, type de société et téléphone direct :
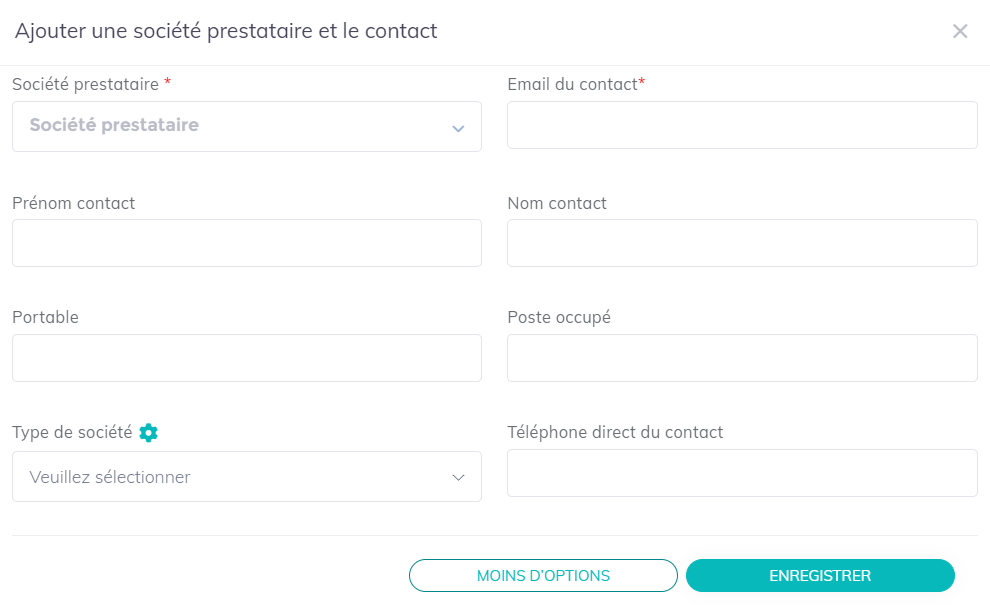
Vous pourrez ensuite compléter encore plus dans sa fiche prestataire si besoin ! Pour ce faire, cliquez ici.

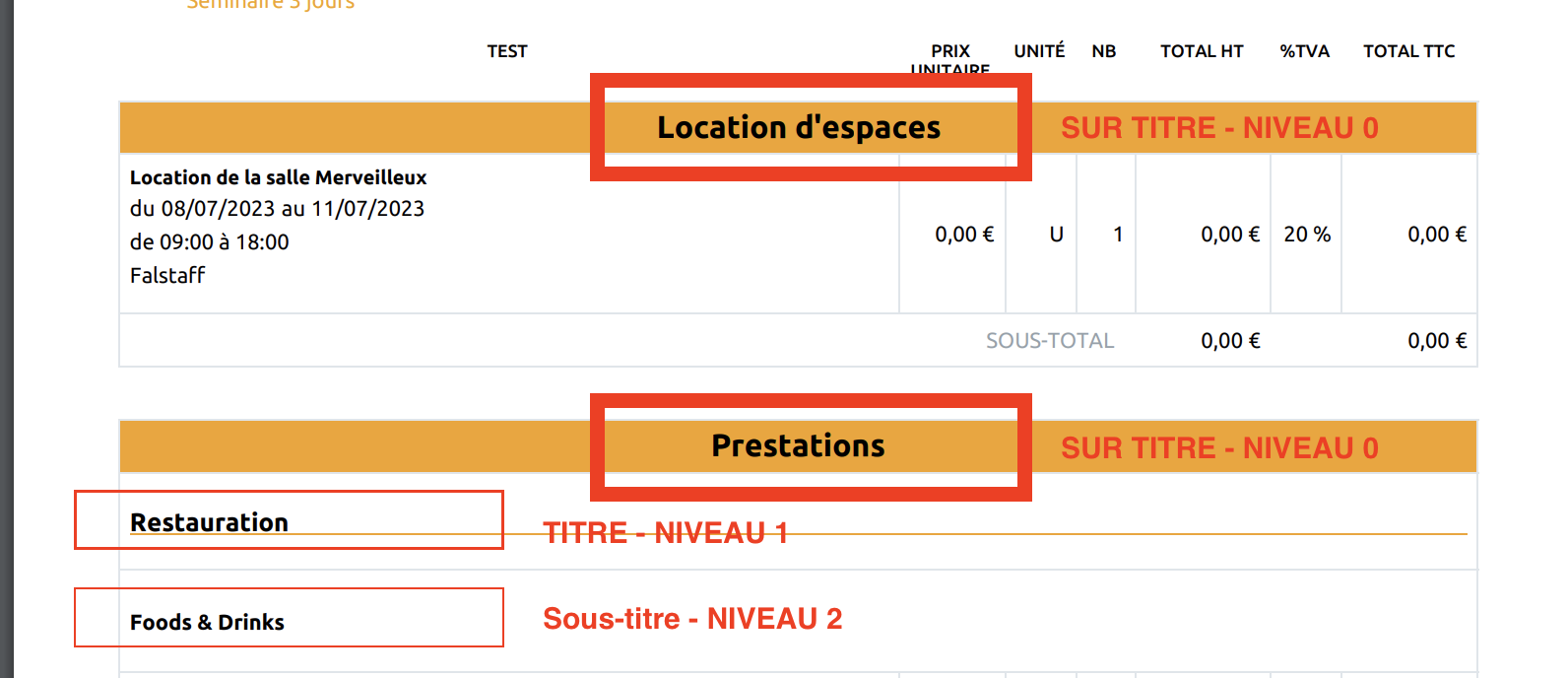
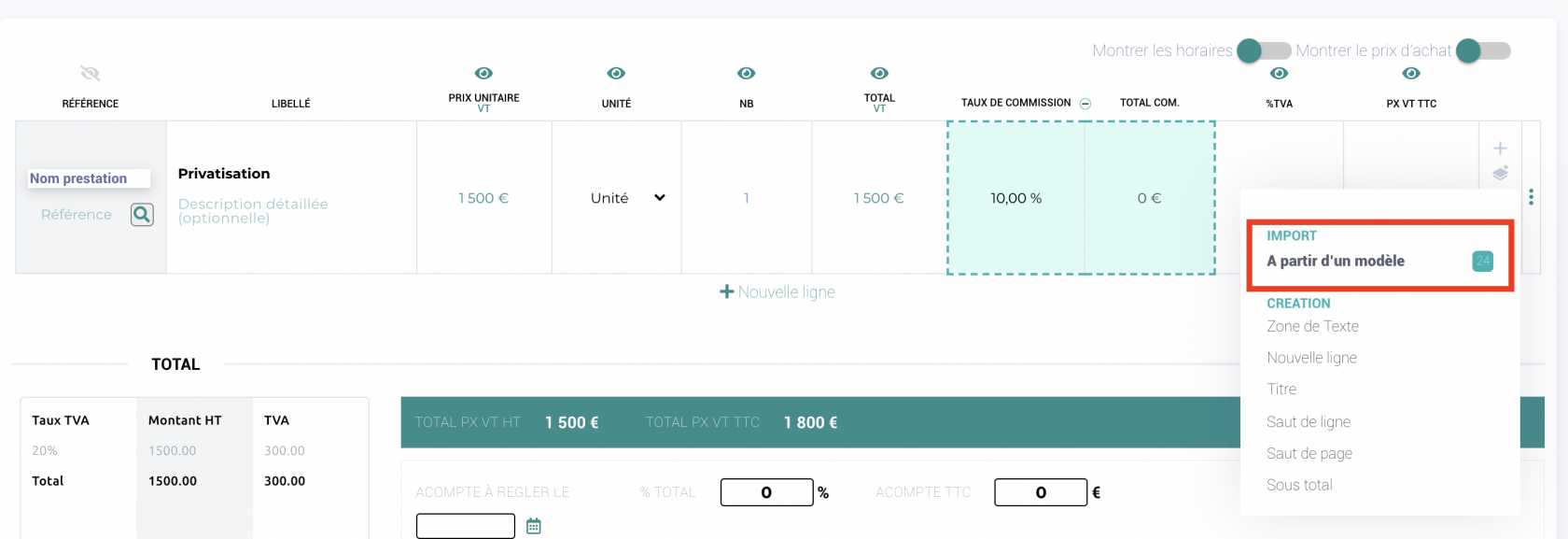
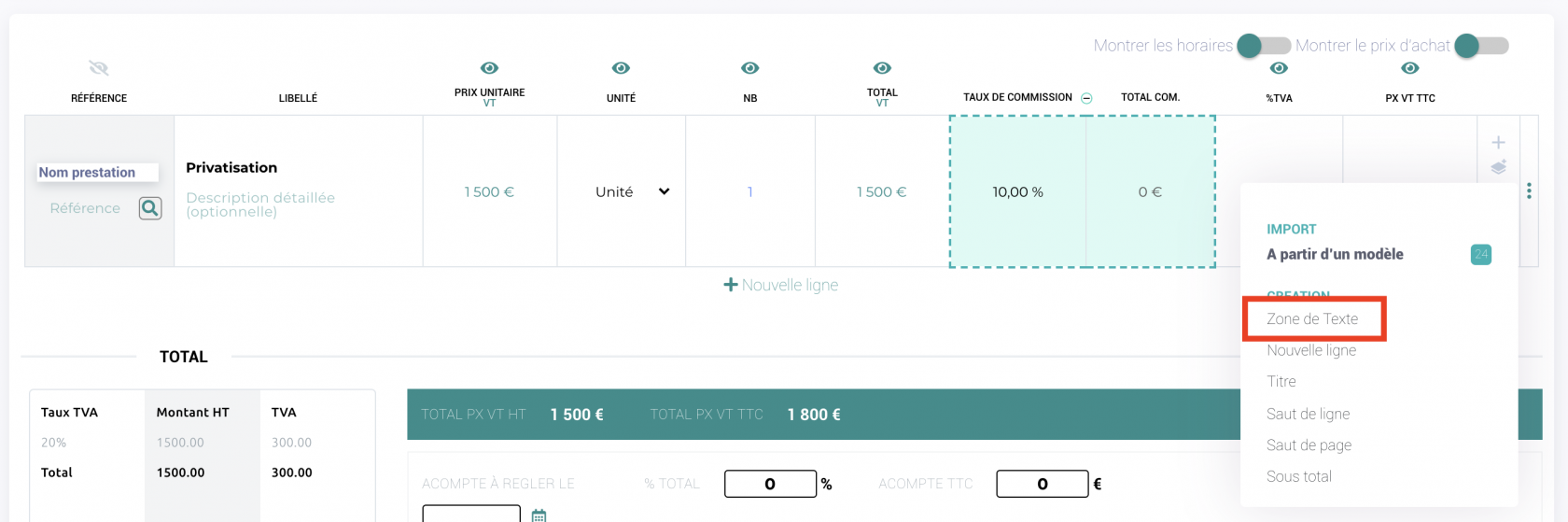
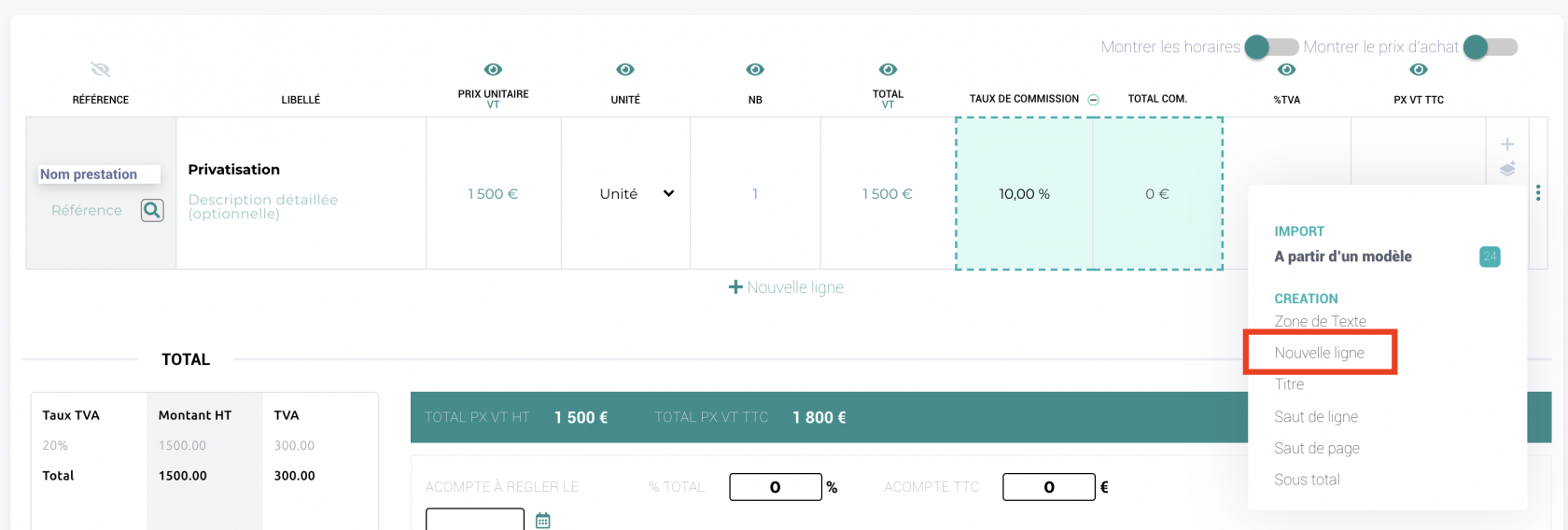
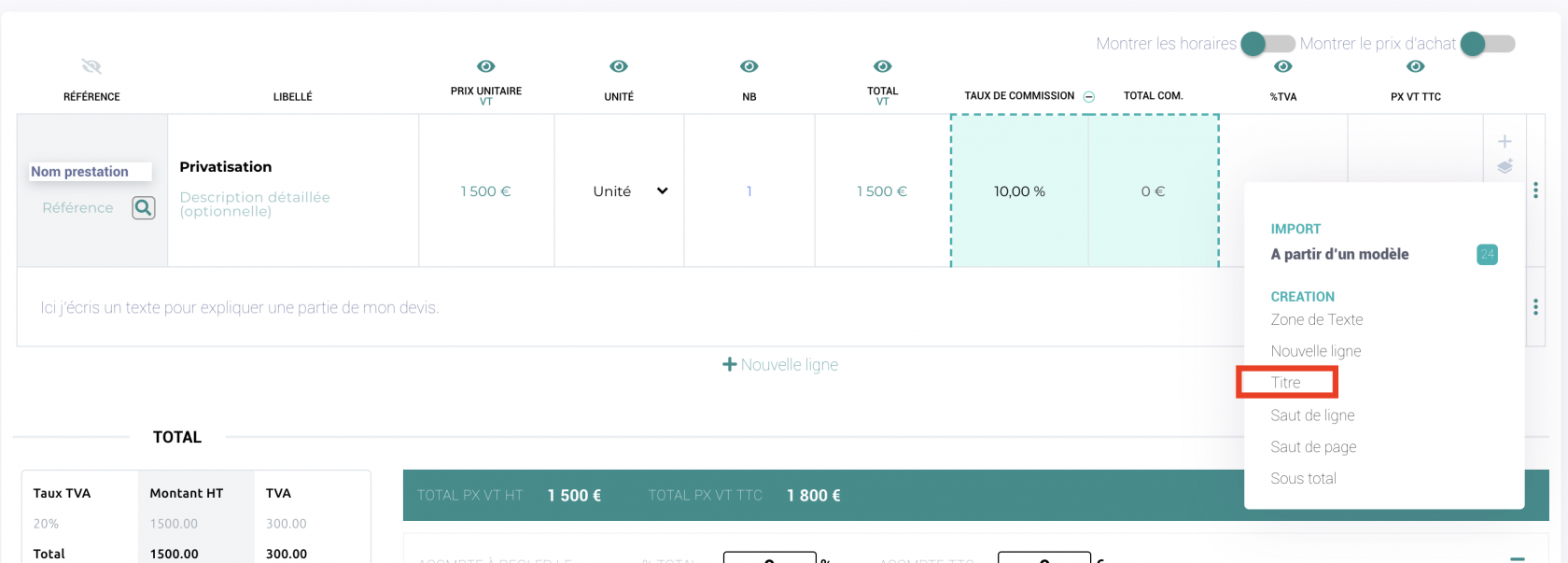
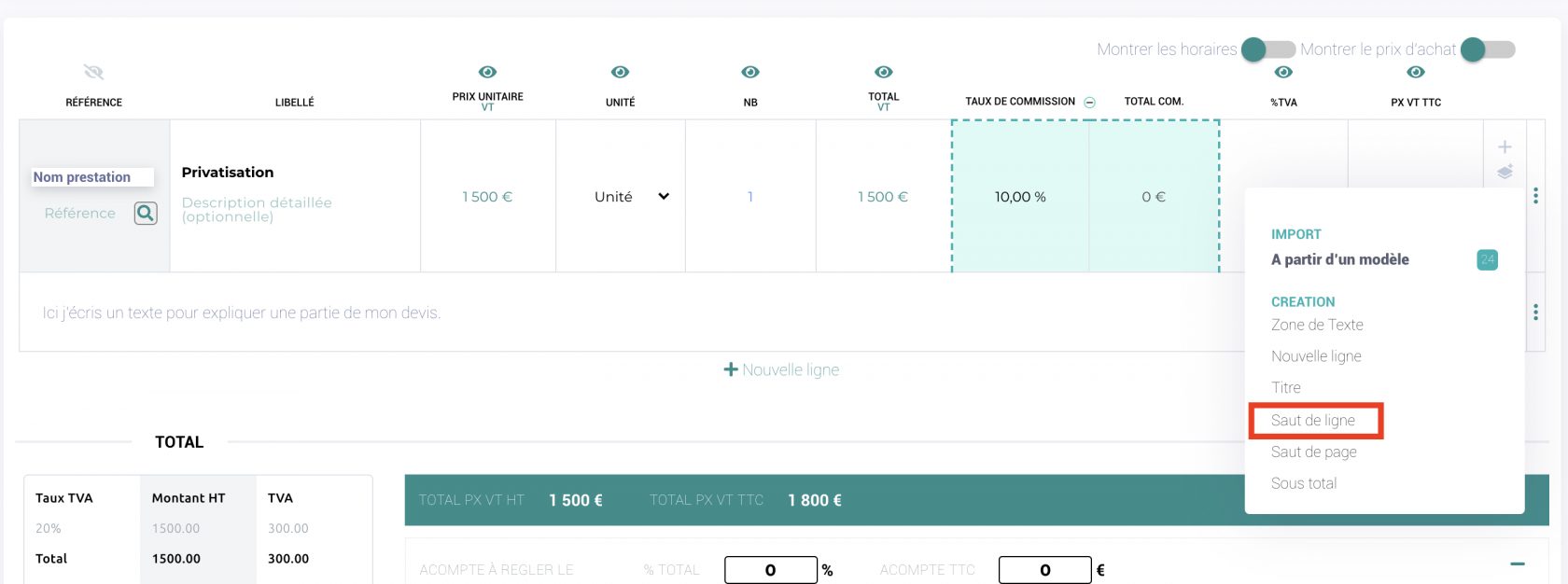
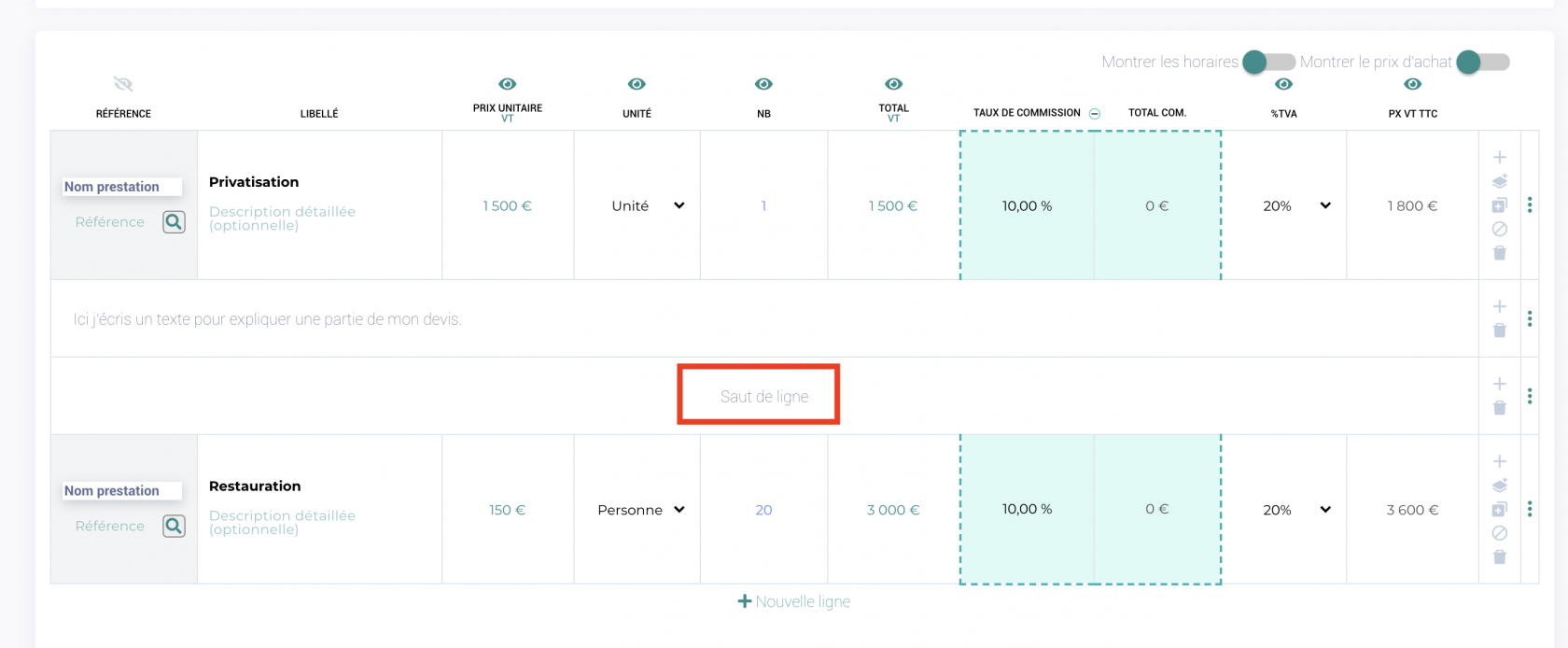
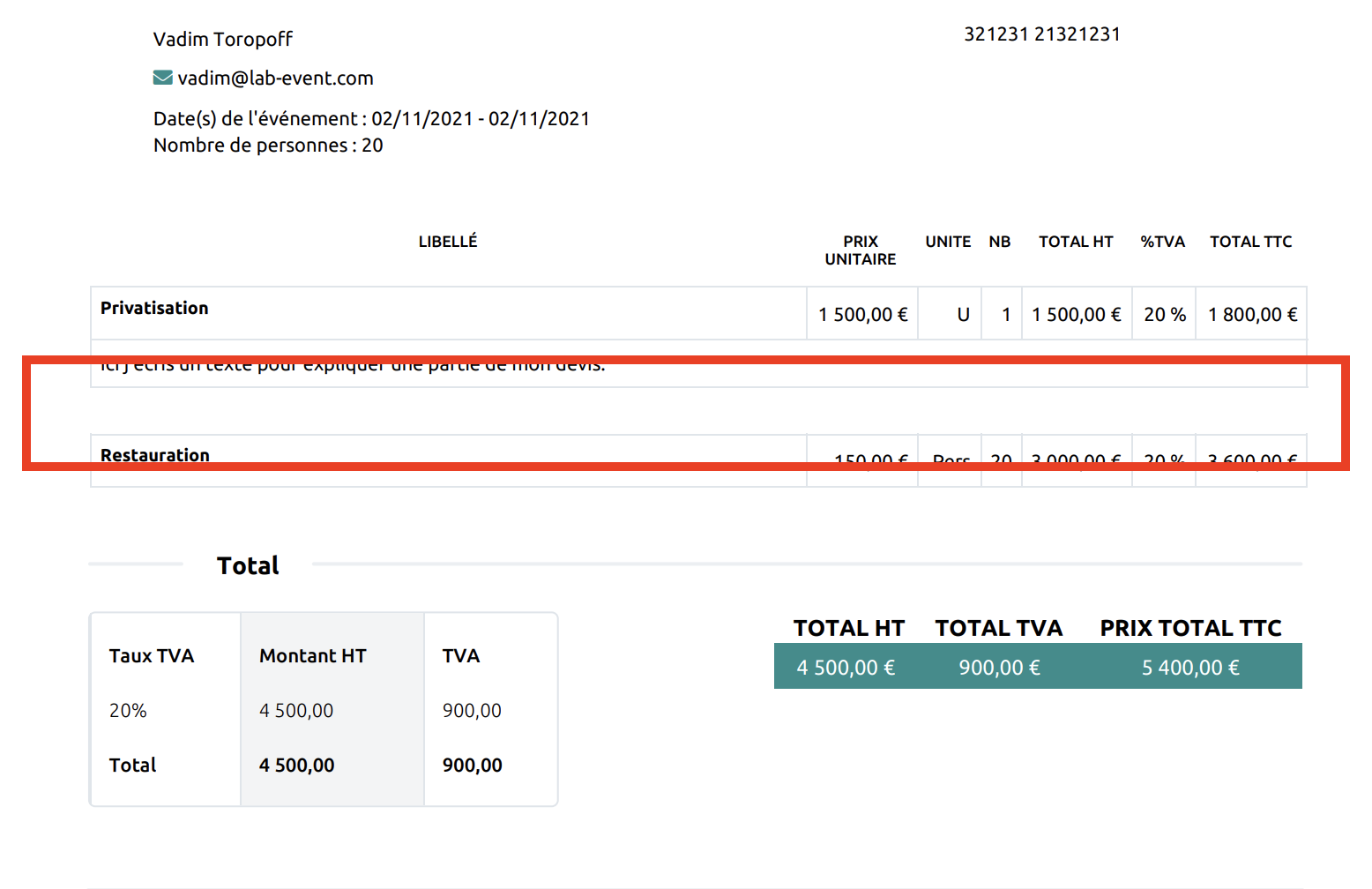
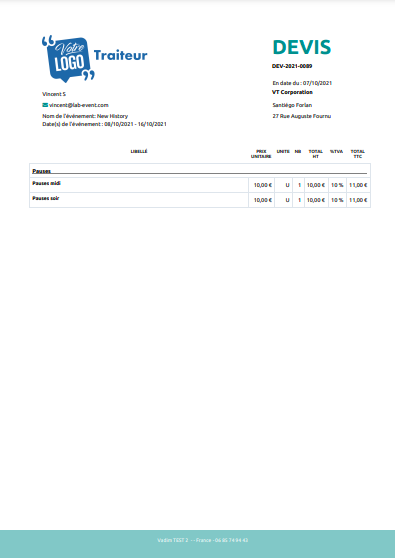
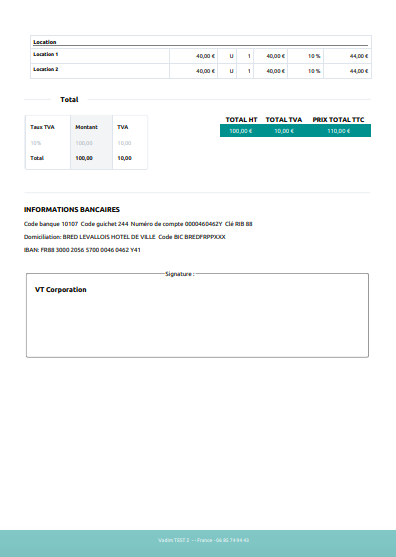
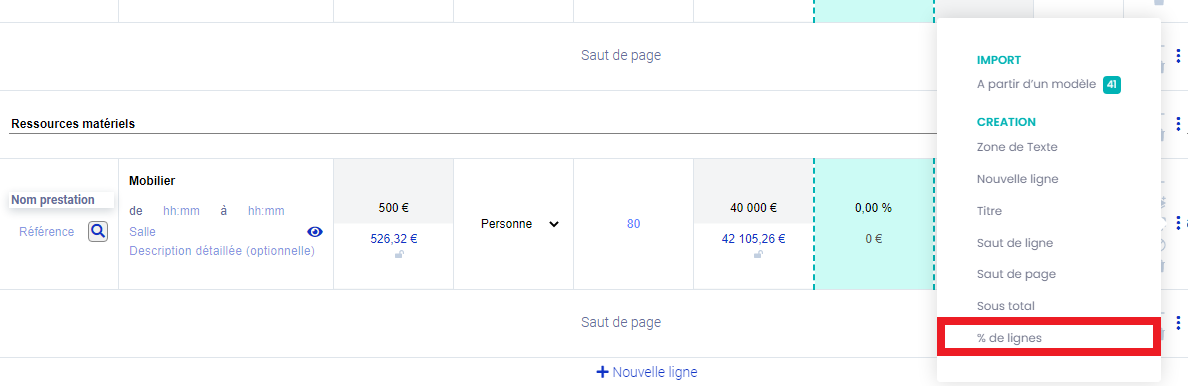
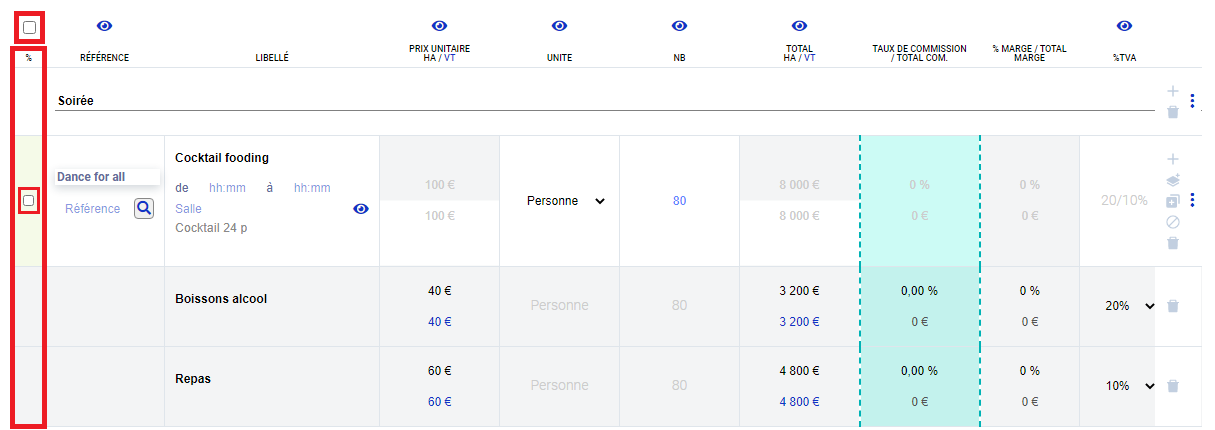
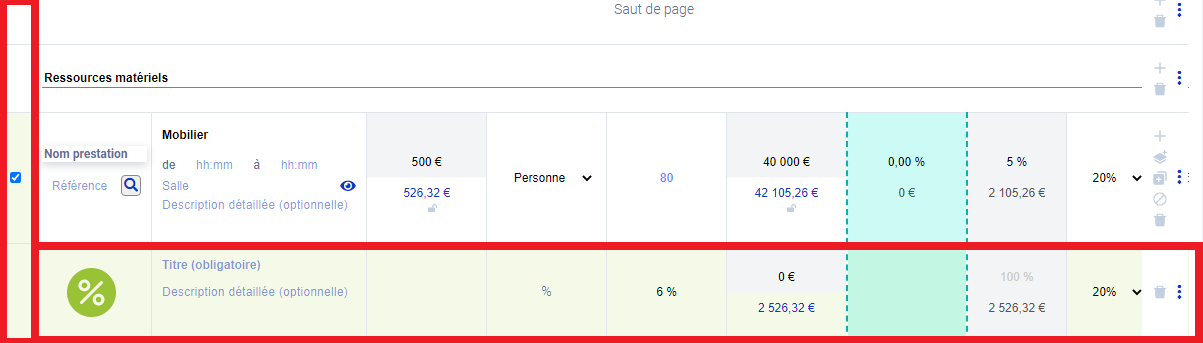

Pas de commentaires