Envoyez votre devis ou facture directement par mail
NOUVEAUTE : vous pouvez désormais envoyer vos devis ou vos factures directement de l'édition de ces documents.
Ils se mettront en pièce jointe du mail si vous n'avez pas activé le lien en ligne. Si vous avez activé le lien en ligne, ce dernier remplacera le pdf.
Vous n'aurez accès à cette fonctionnalité UNIQUEMENT quand le document est validé. Il n'y a pas d'envoi de brouillon pour des raisons de sécurité
1/ Où trouver l'envoi de facture ou de devis par email
A) Dans la liste des devis et des factures
Vous le trouverez dans les icônes d'actions à droite.
Pour en savoir plus sur cette partie, cliquez ici.
B) Dans un événement dans la partie finance
Vous le trouverez dans les icônes d'actions à droite.
Pour en savoir plus sur cette partie, cliquez ici
C) Dans l'édition d'un devis ou d'une facture
Vous le trouverez en haut et en bas du document.
2/ Configuration du mail
Pour que cela fonctionne, il faut au préalable que vous ayez configuré votre envoi d'email via Lab Event. Pour en savoir plus, cliquez ici.
A) Pour les documents ne comportant aucun lien URL
Lors de la création de votre mail, le document que vous avez sélectionné est automatiquement mis (au format PDF) en pièce jointe de ce dernier, comme le prouve le champ Pièce jointe situé en bas de votre mail, avec à sa droite, le nom du document choisi.
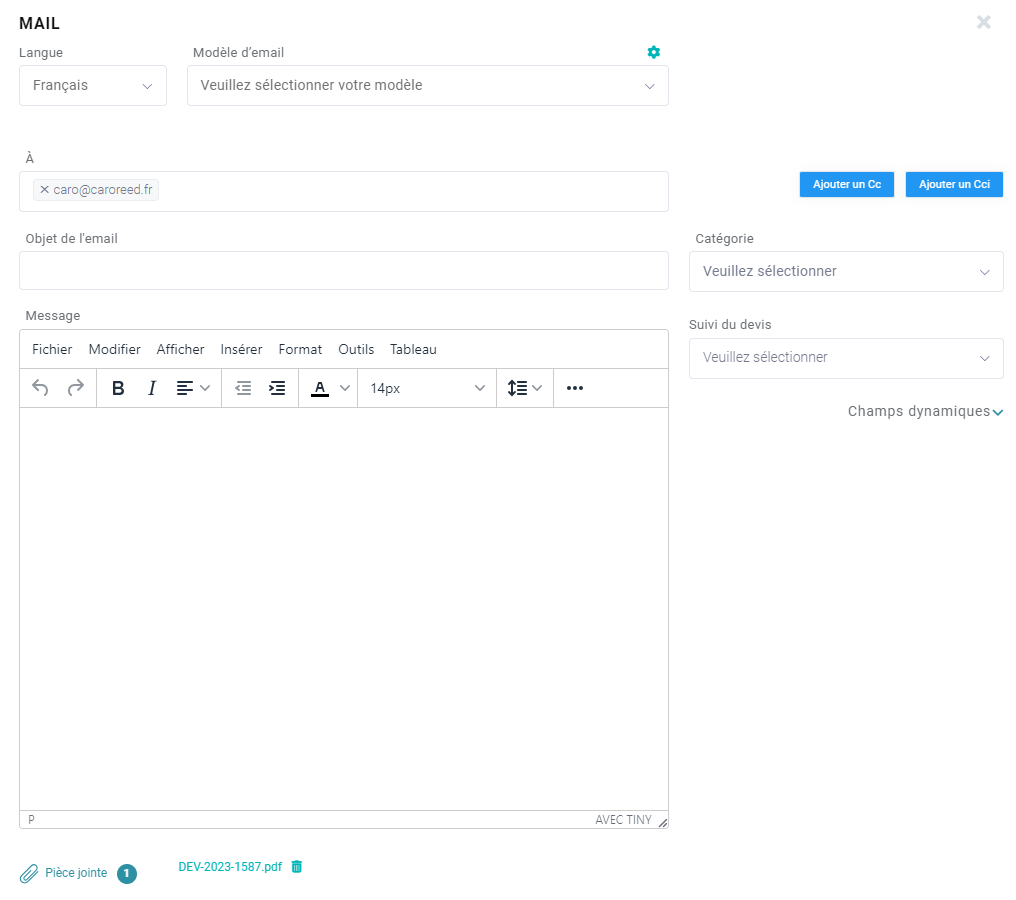
Langue : Si vous souhaitez traduire votre email, cliquez sur le menu déroulant et sélectionné la langue que vous voulez parmi celles que vous aurez configurées au préalable.
Pour savoir comment activer vos langues par défaut, les créer ou les configuré afin qu'elles puissent s'appliquer à vos mails, cliquez ici
Modèle d'email : Si vous voulez choisir un modèle d'email, parmi ceux que vous aurez créé auparavant, cliquez sur le menu déroulant puis sélectionner le modèle que vous souhaitez.
À : Le contact de la société cliente à propos duquel la présentation de l'événement est associé, sera automatiquement mit en tant que destinataire de l'email. Vous pouvez ajouter davantage de destinataire, parmi les contacts que vous aurez enregistré dans l'outil, grâce à la barre de recherche intelligente.
Ajouter un Cc : Cliquez sur ce bouton si vous souhaitez ajouter une personne en copie de l'email.
Ajouter un Cci : Cliquez sur ce bouton si vous voulez envoyer cet email à des personnes en copie cachée. Ces destinataires cachés ne seront pas visibles par votre destinataire qui est en destinataire principal.
Vous pouvez ajouter une adresse mail en CCI sans que celle-ci ne soit enregistrée dans votre base de données.
Objet de l'email : Indiquez l'objet de l'email.
Catégorie : Pour choisir une catégorie à votre email, parmi celles que vous aurez créé, cliquez sur le menu déroulant Catégorie, puis cliquez sur celui qui vous conviendra.
Suivi du devis : en sélectionnant un suivi (Devis finalisé, Envoyé au client, Signé par le client, Rejeté par le client, Annulé), le suivi du devis se mettra automatiquement à jour avec le suivi sélectionné une fois l'email envoyé.

Champs dynamique : Cliquez sur le menu déroulant afin d'intégrer des champs dynamiques dans le message de votre email.
Message : Inscrivez le message de votre email dans la zone de texte.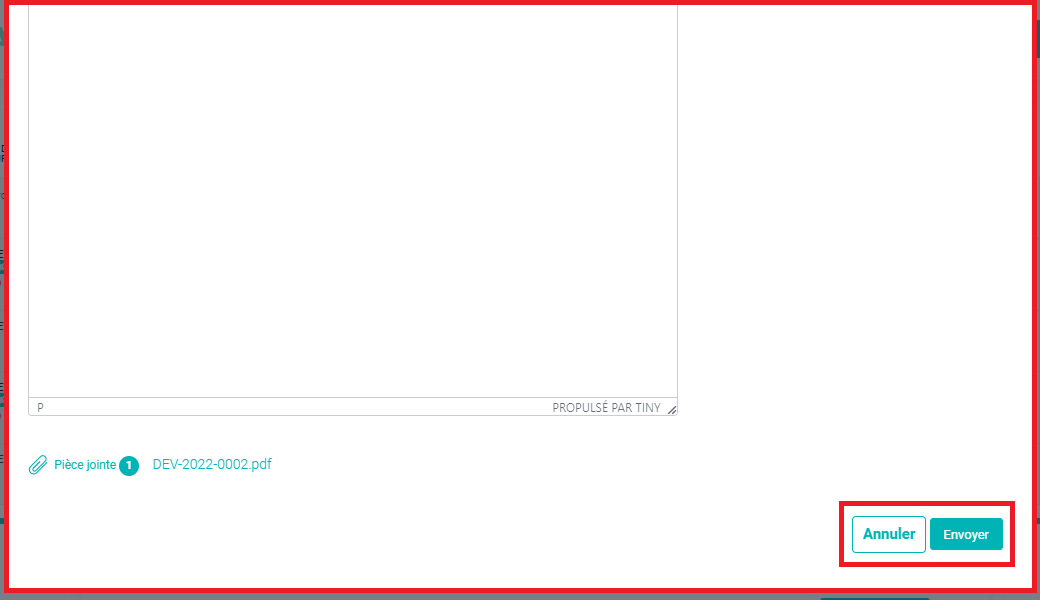
Envoyer : Une fois toutes les informations renseignées, cliquez sur ce bouton afin que cet email soit adressé à vos destinataires.
B) Pour les documents comprenant un lien URL
Pour savoir comment créer un lien URL de votre devis/facture, cliquez ici
La seule différence entre l'édition d'un mail pour un document ne contenant aucun lien URL et celui pour un document en possédant un, est que pour ce dernier, le document sélectionné n'est pas automatiquement mis en pièce en jointe.
Au lieu de cela, un autre champ est mis à disposition afin d'ajouter ce lien directement dans le corps du mail.
3/ Suivi de vos mails contenant un url
Afin de retrouver les différents documents que vous avez envoyés par mail via un lien url et savoir s'ils ont été ouverts ou non par vos destinataires, il vous suffit de vous rendre dans vos listes de vos devis et factures et ces derniers seront visible grâce à une icône lien url et un cercle de couleur, situés tous deux dans la colonne N°devis / superviseur.
Vous pouvez copier directement le lien url en cliquant sur l'icône correspondant et savoir si celui-ci a été ouvert ou non grâce à un code couleur. En effet :
Si le point de couleur associé à l'url est rouge, cela veut dire qu'il n'a pas encore été ouvert par son destinataire.
Si le point de couleur associé à l'url est vert, cela veut dire qu'il a été ouvert. La date à laquelle il a été ouvert est indiquée si vous passez votre curseur dessus.



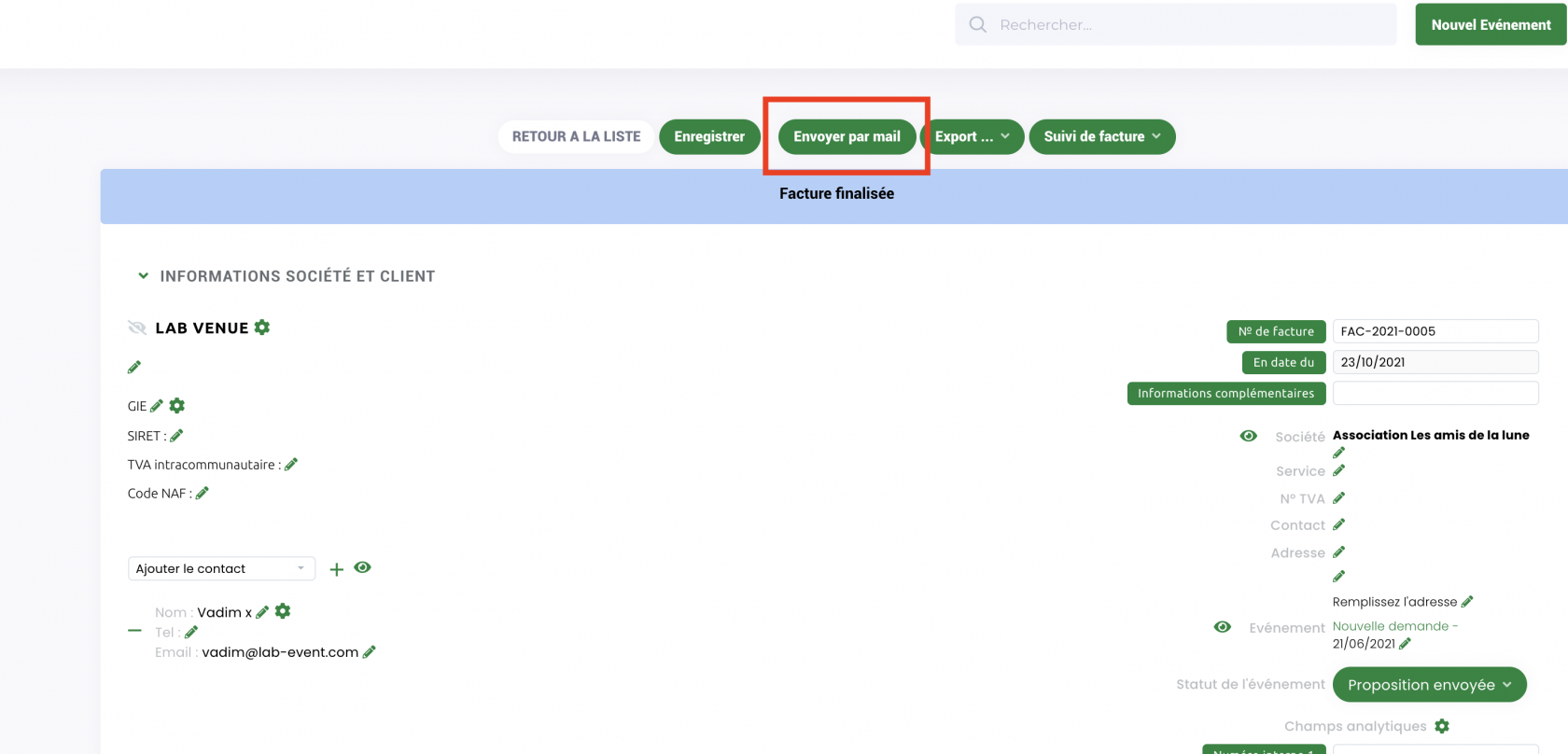
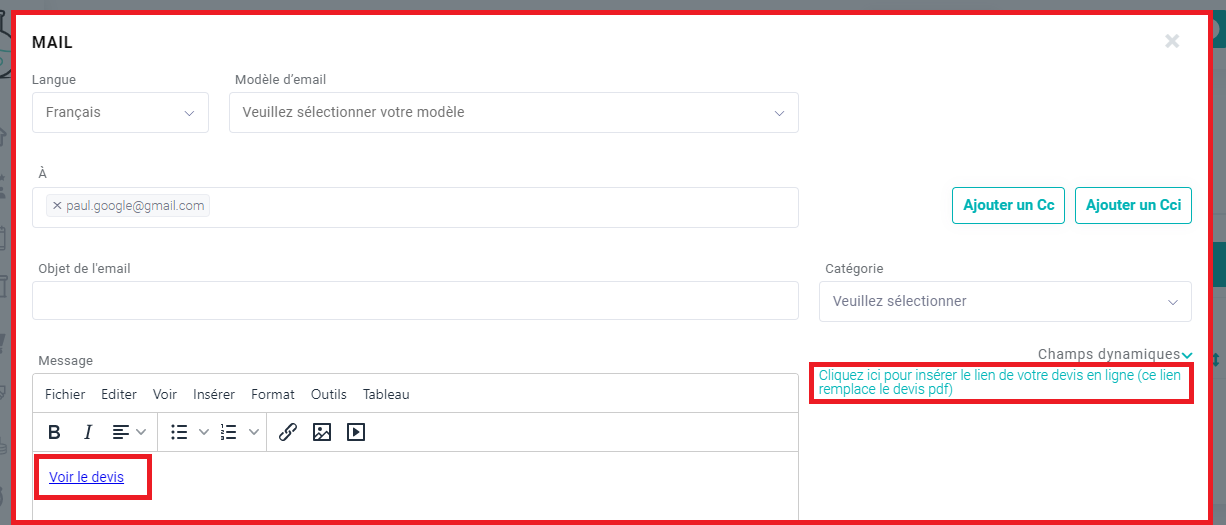
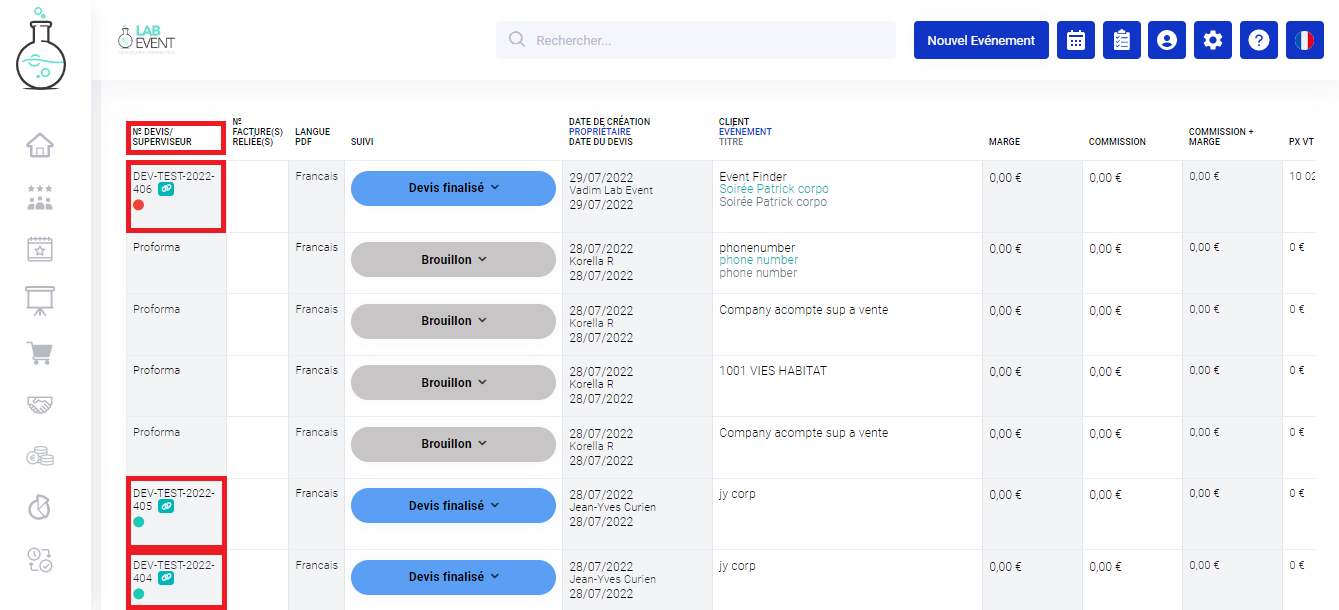
Pas de commentaires