Exemple de création de devis / facture
Commencez par "Créer une facture à partir..."
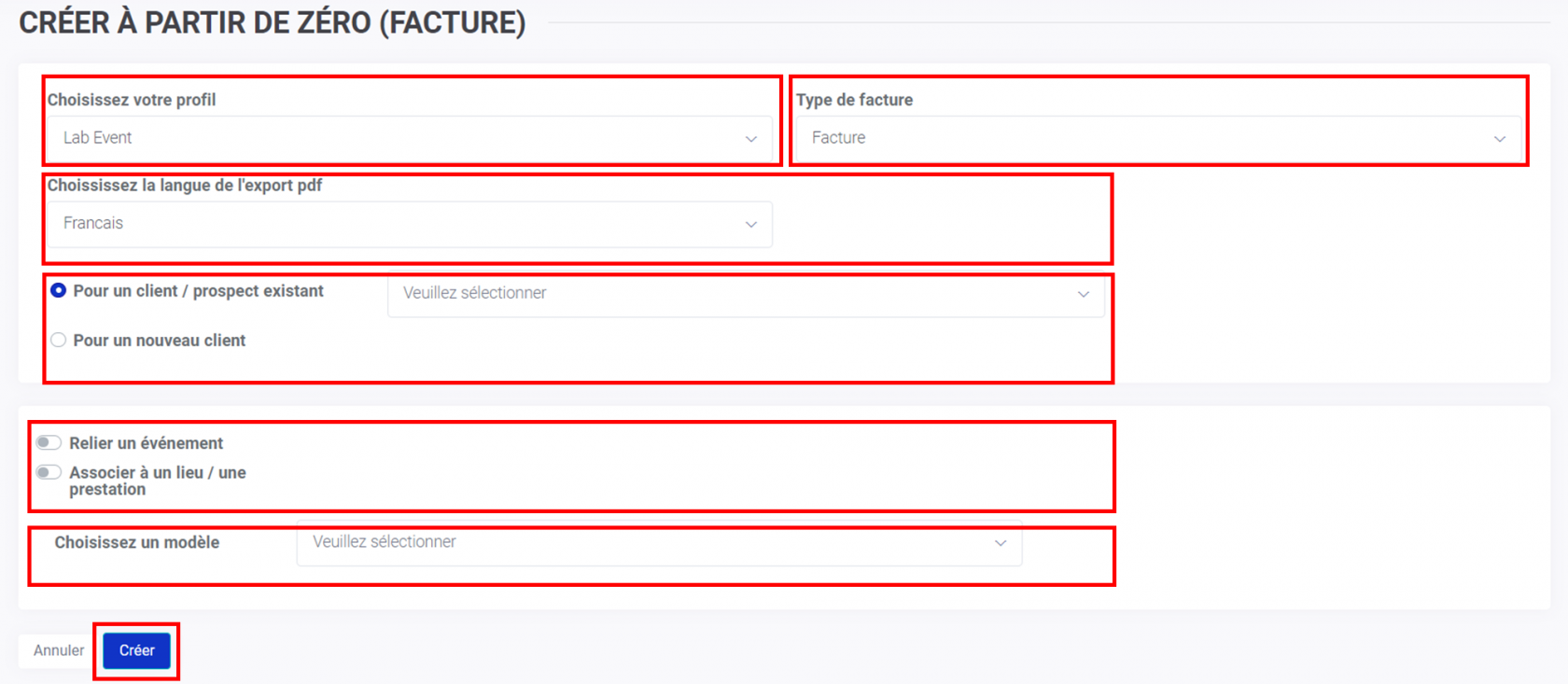
Choisissez votre profil : Sélectionnez votre profil de société. Si vous voulez créer ou ajouter un profil de société cliquez-ici.
Type de facture : Sélectionnez le type de facture : Facture, Facture d'avoir, Facture d'acompte
Langue de l'export pdf : Sélectionnez la langue de l'export pdf
La langue de la facture ou du devis pour le client n'est pas modifiable une fois sélectionnée
Pour un client / prospect existant ou Pour un nouveau client : Vous devez sélectionner le client lié au devis ou en ajouter un nouveau.
Relier un événement et Associer à un lieu / une prestation : Vous pouvez relier le devis à un évènement ou l'associer à un lieu/prestation (Pas obligatoire pour créer le devis)
Choisissez un modèle : Vous avez la possibilité de choisir un modèle pour vos documents, parmi ceux que vous aurez créé au préalable.
Créer : Une fois toutes les informations renseignées, cliquez sur "Créer".
A/ Informations société et client
1. Informations société
Sur la partie gauche, vous trouverez les informations sur votre société qui ont été renseignées dans les informations générales sur votre société :
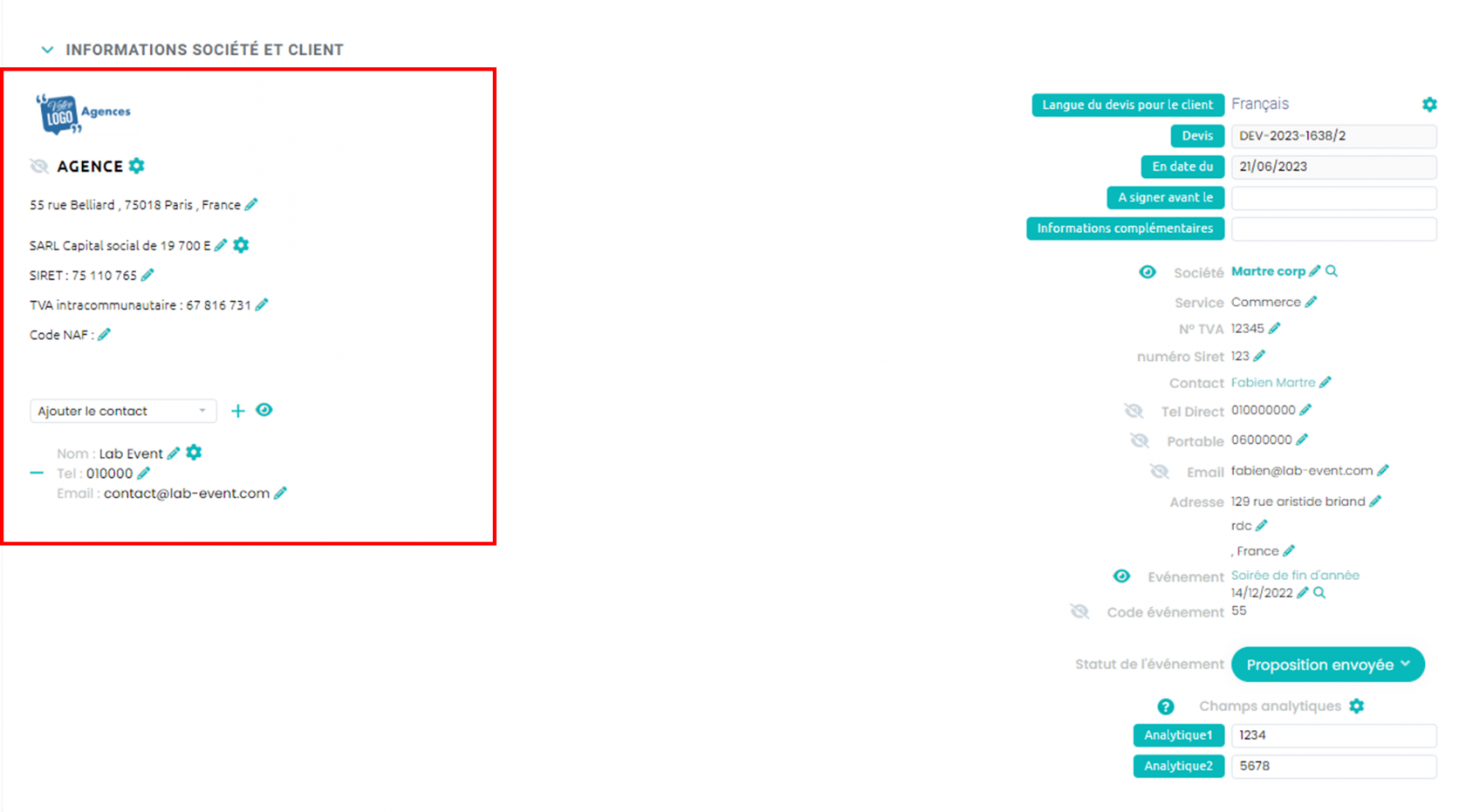
2. Informations sur le devis
Sur la partie droite, vous trouverez des informations qui se généreront automatiquement : langue du devis pour le client (pour paramétrer cette information consultez cette page), le numéro de devis (une fois le devis validé), les factures reliées au devis (cf partie Facture(s) liée(s) à ce devis), la date de création du devis.
Vous pourrez renseigner la date prévue pour la signature du devis dans "A signer avant le" ainsi que des informations complémentaires.
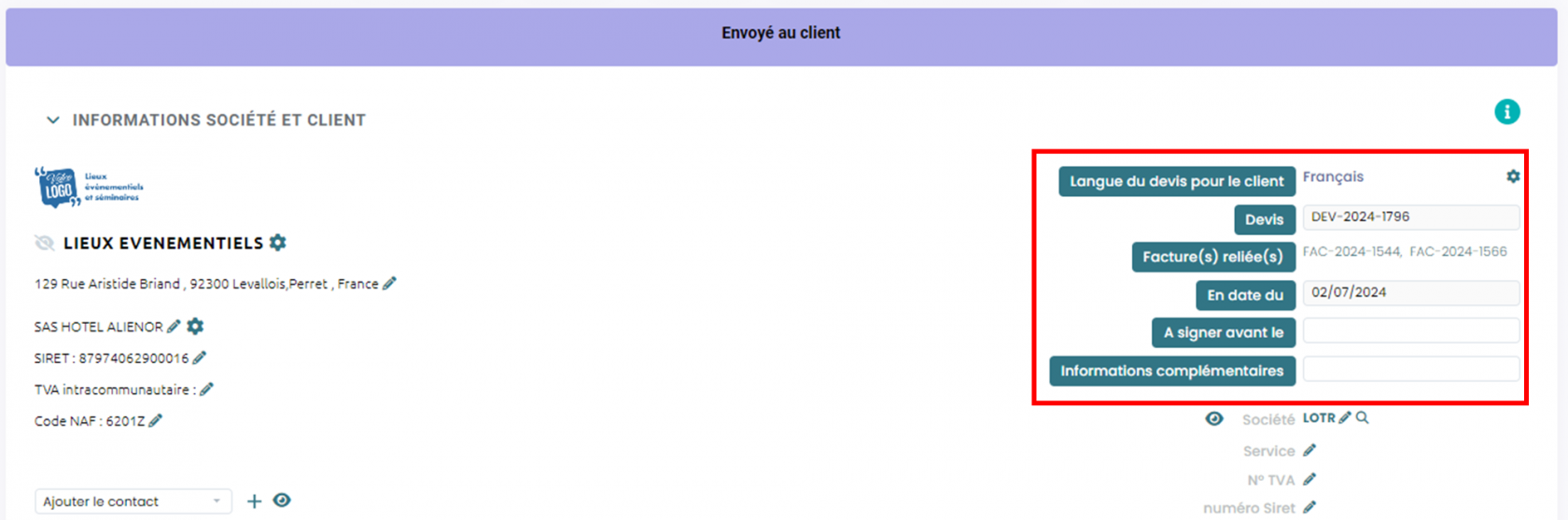
3. Informations sur le client
Les informations concernant la société cliente apparaîtrons automatiquement en fonction de la fiche cliente et de l'événement. Vous pouvez également remplir ces informations manuellement :
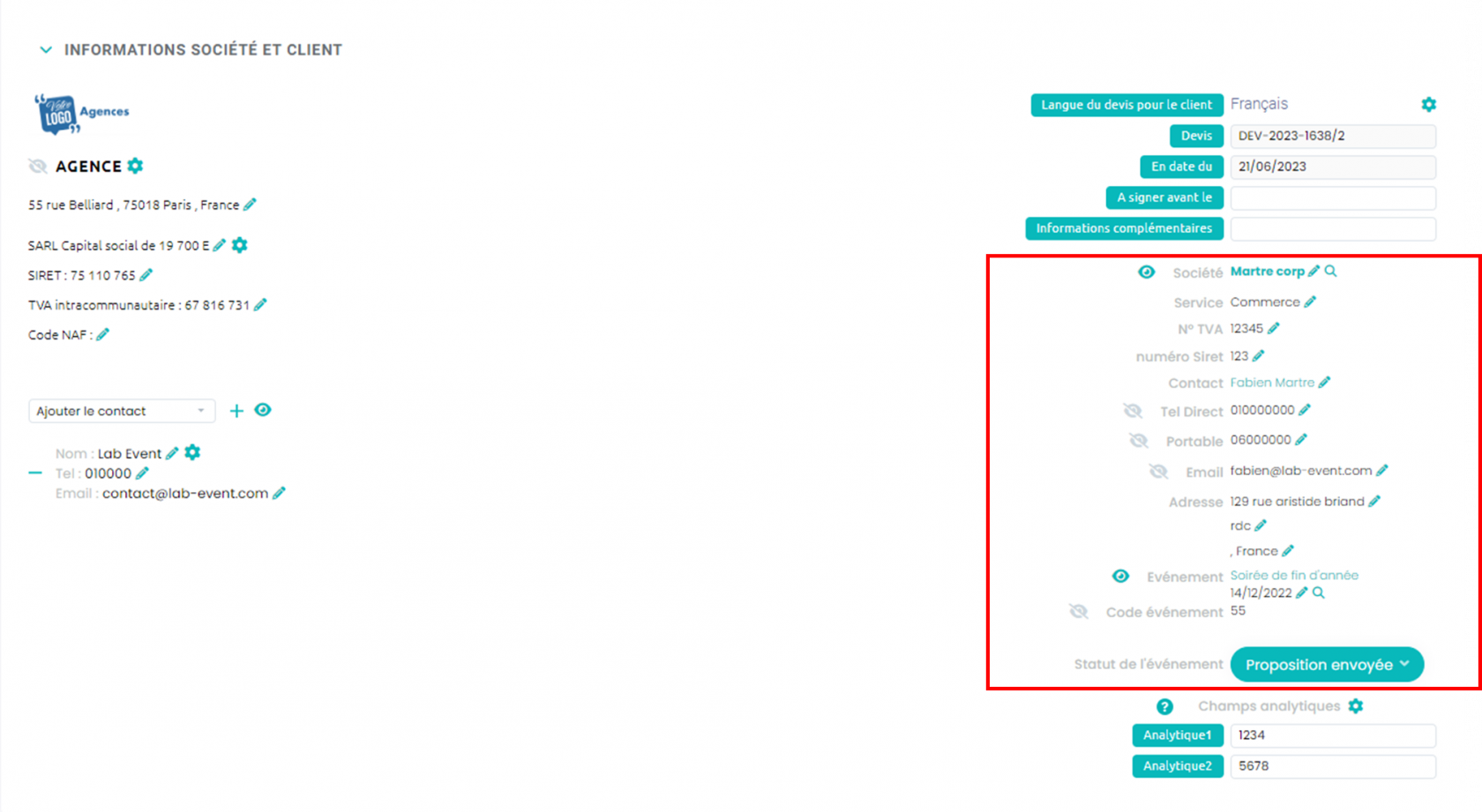
- Pour modifier la société cliente, cliquez sur la loupe
- Pour les champs suivants : Tél Direct - Portable - Email
- Si vous avez indiqué dans la fiche société cliente d'utiliser l'adresse comme adresse de facturation, ces champs seront repris sur le devis à partir de la fiche contact client :
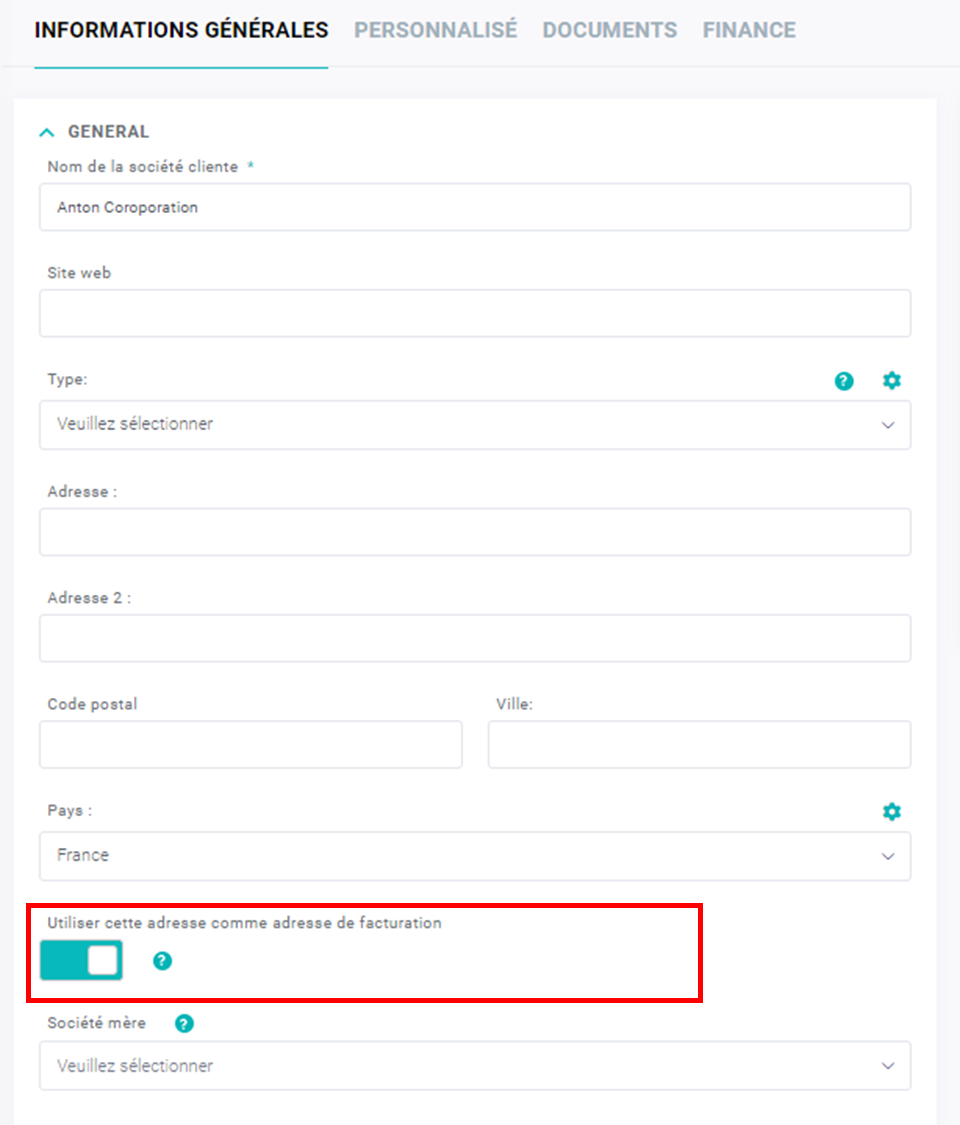 |
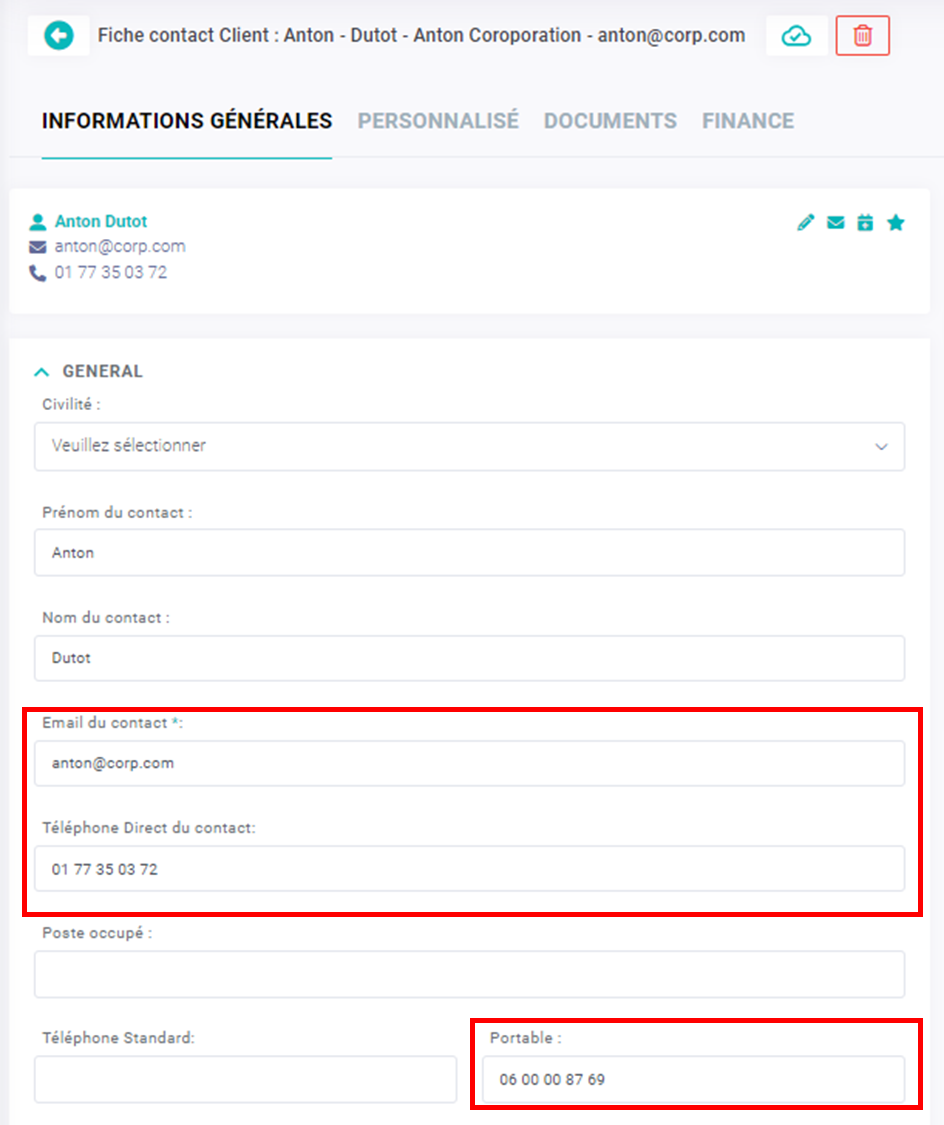 |
- Si vous avez indiqué dans la fiche société cliente de ne pas utiliser l'adresse comme adresse de facturation, ces champs seront repris sur le devis à partir de la fiche société cliente :
|
|
|
4. Suivi du statut de l'événement
Vous pouvez modifier le suivi du statut de l'événement directement sur le devis, en fonction de son avancée :
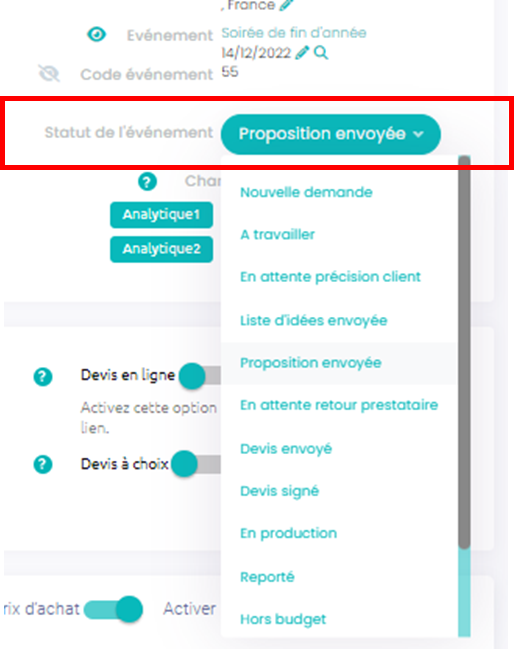
5. Champs analytiques
En vue de la préparation de votre export comptable de vos devis, factures ou encore factures d'achat fournisseur, vous pouvez définir les champs analytiques que vous désirez. Consultez cette page pour en savoir plus
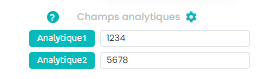
B/ Votre partie financière
Comment est organisée cette partie : consultez cette page.
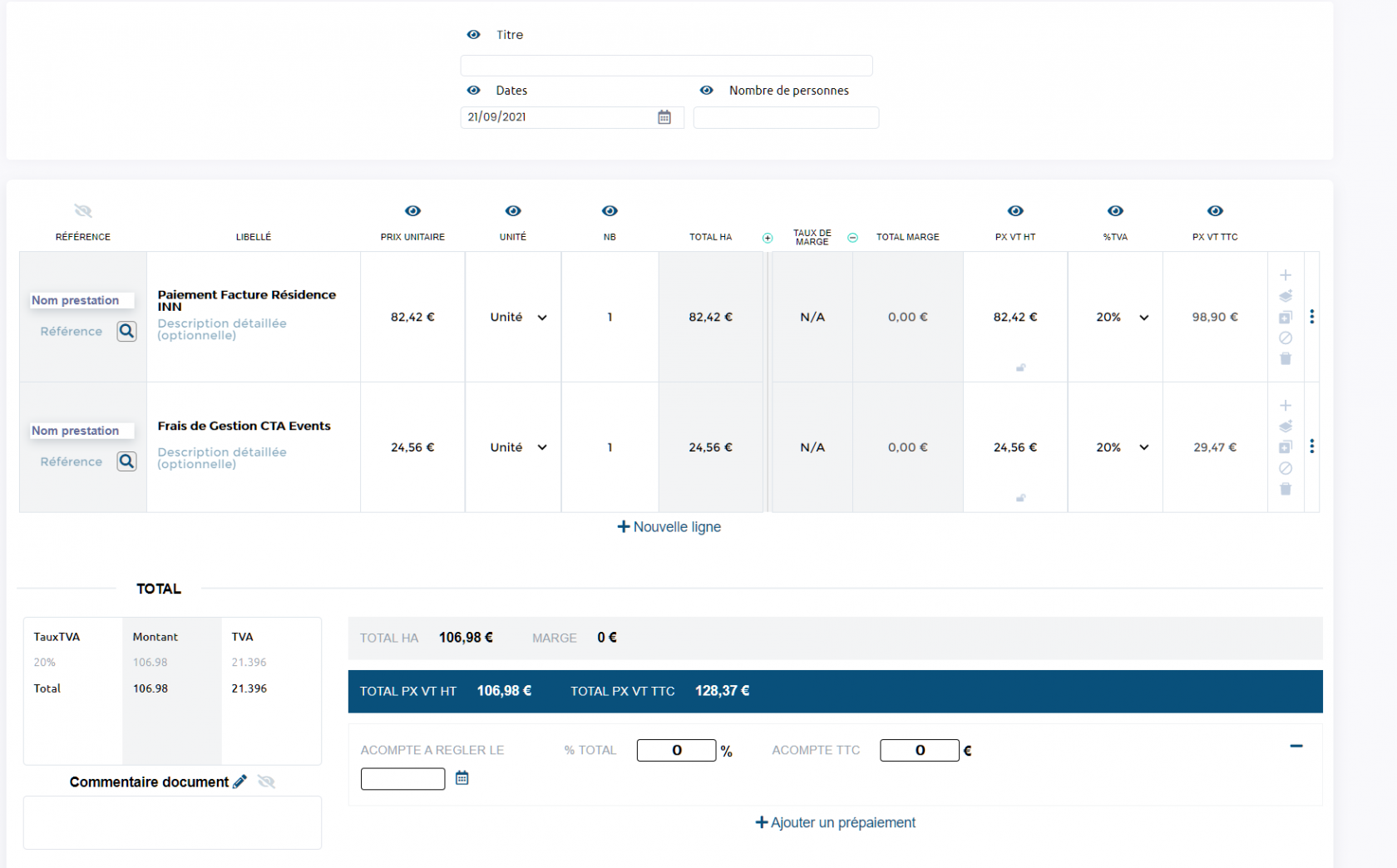
C/ L'affichage de vos rentabilités par grandes familles
Pour comprendre comment associer des grandes familles à ses articles : consultez cette page.
Si vous avez associer des articles simples ou forfaits à vos devis/factures, vous aurez accès à un récapitulatif de vos rentabilités par grandes familles comprenant les informations suivantes :
- Nom de la grande famille
- Prix d'achat HT
- Vente HT après remise
- Marge HT
- Taux de marge
- Commission HT

D/ Options d'affichages pour l'export PDF
Dans le PDF exporté, vous pouvez choisir d'afficher ou de masquer certaines informations, vous permettant ainsi de personnaliser votre document en affichant uniquement les lignes contenant les informations pertinentes pour vos clients
Ces affichages diffèrent entre un devis et une facture.
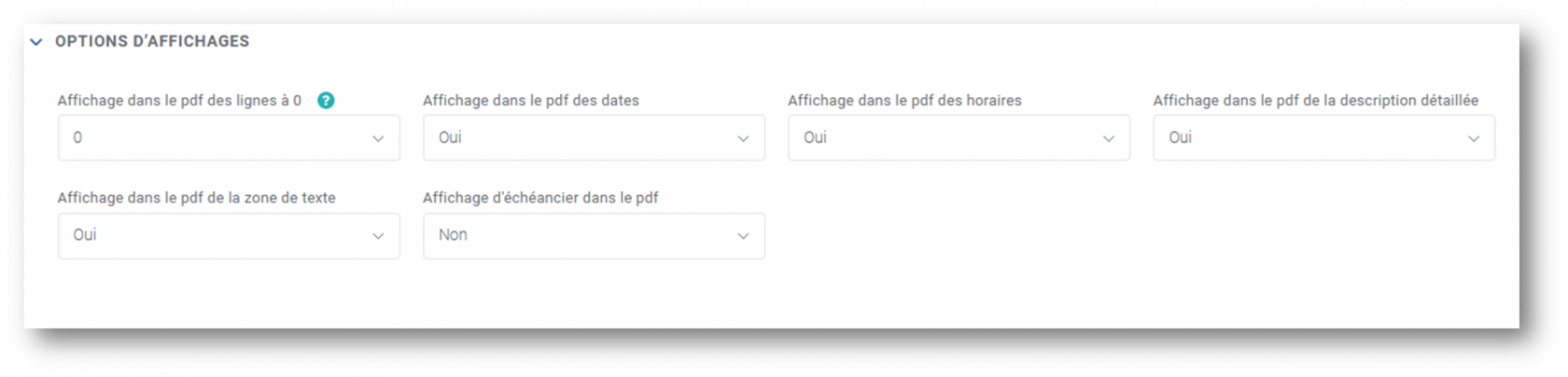
- Affichage dans le pdf des lignes à 0 : choisissez d'afficher les lignes dont le montant est = à 0 avec la mention "Inclus" "Gratuit" "A définir" ou "Offert". Configurez ce choix d'affichage par défaut.

- Affichage dans le pdf des dates : vous pouvez choisir d'afficher ou de masquer les dates dans l'export pdf.
Configurez ce choix d'affichage par défaut.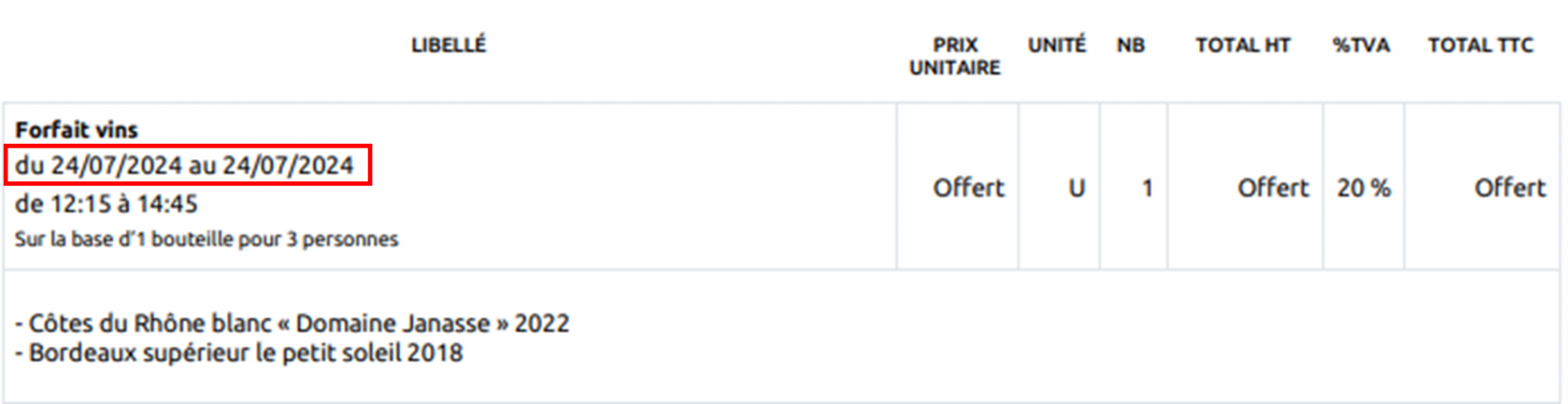
- Affichage dans le pdf des horaires : vous pouvez choisir d'afficher ou de masquer les horaires dans l'export pdf.
Configurez ce choix d'affichage par défaut.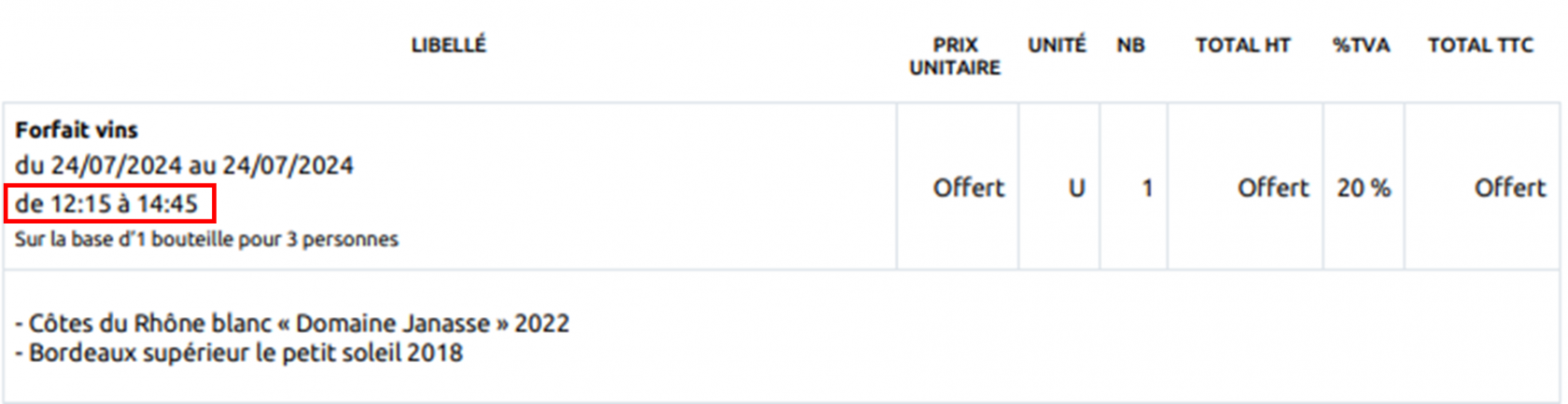
- Affichage dans le pdf de la description détaillée : vous pouvez choisir d'afficher ou de masquer la description détaillée dans l'export pdf. Configurez ce choix d'affichage par défaut.
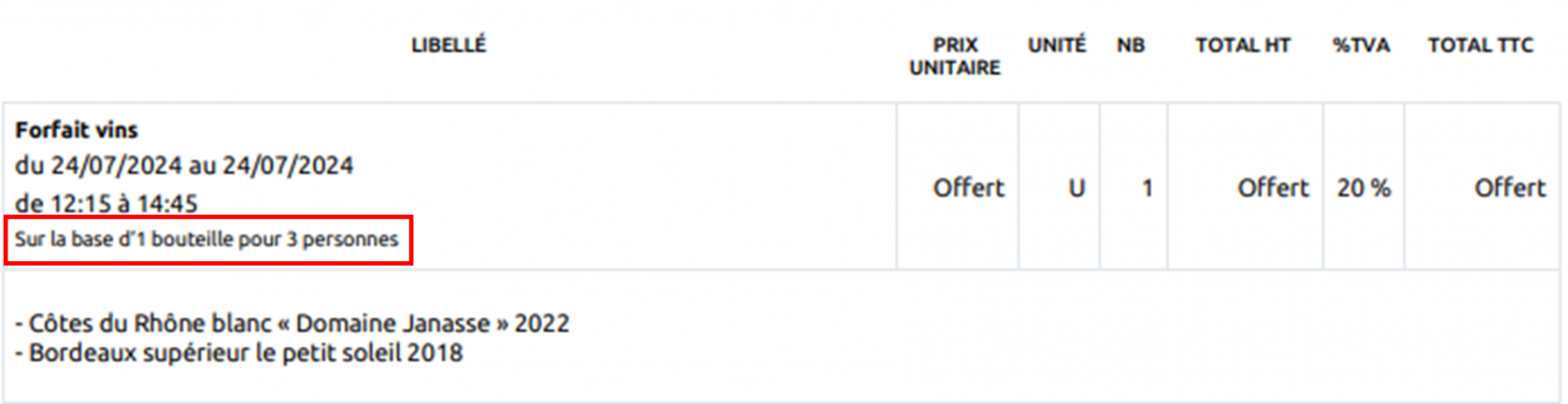
- Affichage dans le pdf de la zone de texte : vous pouvez choisir d'afficher ou de masquer la zone de texte dans l'export pdf. Configurez ce choix d'affichage par défaut.
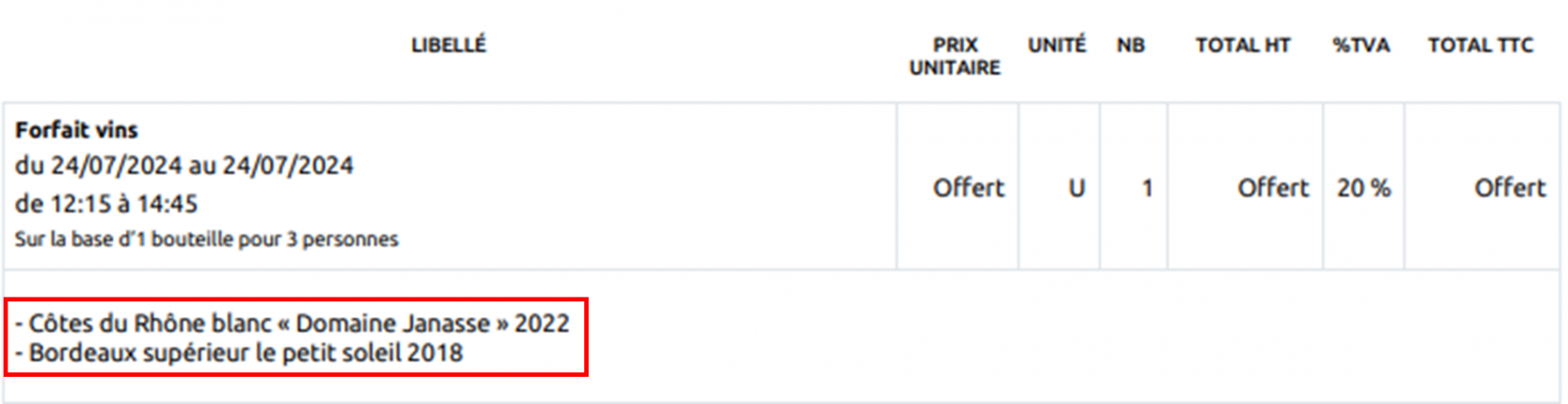
- Affichage d'échéancier dans le pdf : vous pouvez choisir d'afficher les échéanciers des acomptes déjà facturés et des acomptes à venir sur le pdf de vos factures. Configurez ce choix d'affichage par défaut.
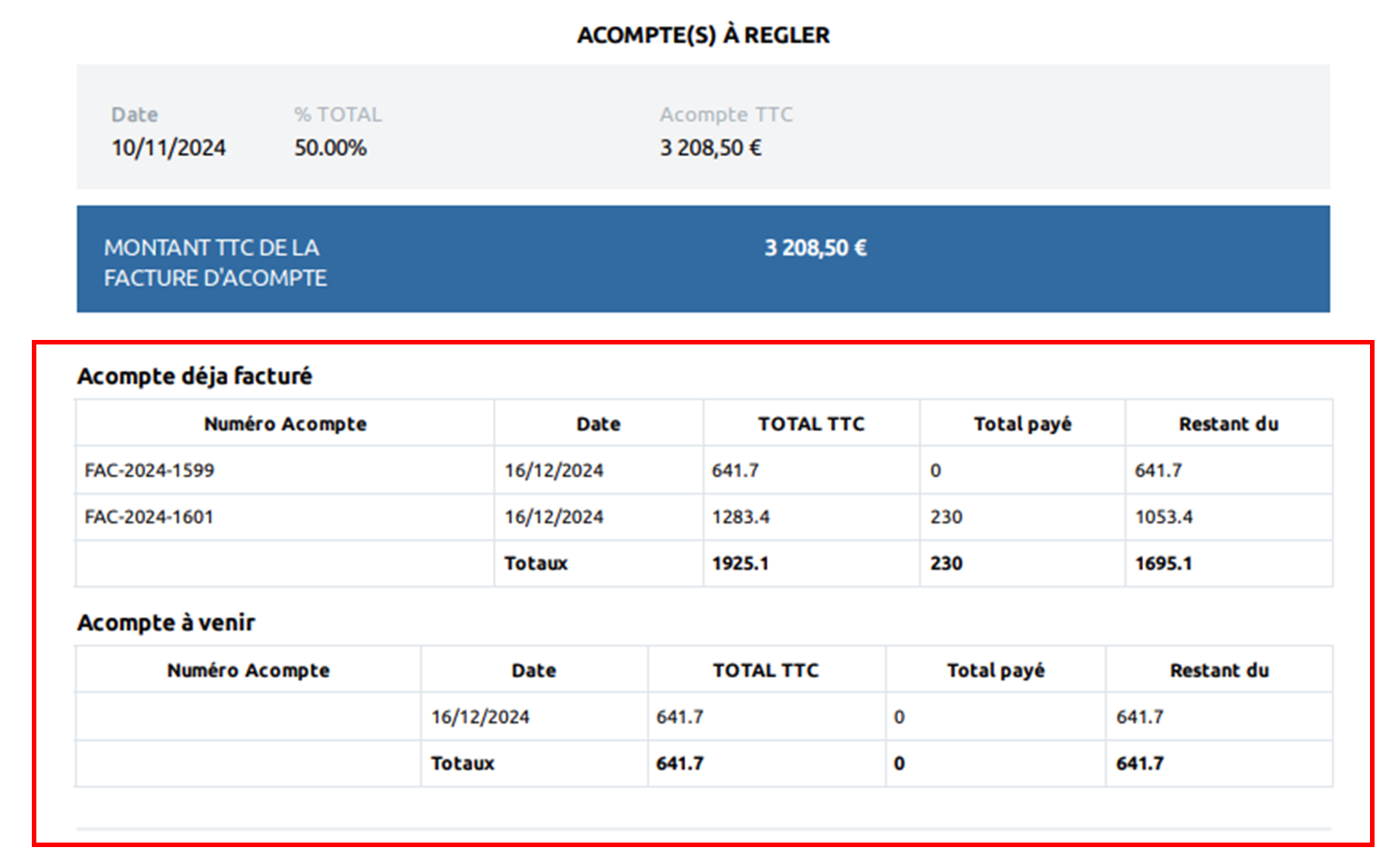
E/ Facture(s) liée(s) à ce devis
Pour un suivi optimisé des factures, toutes les informations liées aux factures apparaîtront désormais directement sur le devis :
- Le numéro ainsi que le statut et le type de facture
- Le % déduit en cas de facture totale ou d'acompte
- Les montant HT, TTC et information de règlement
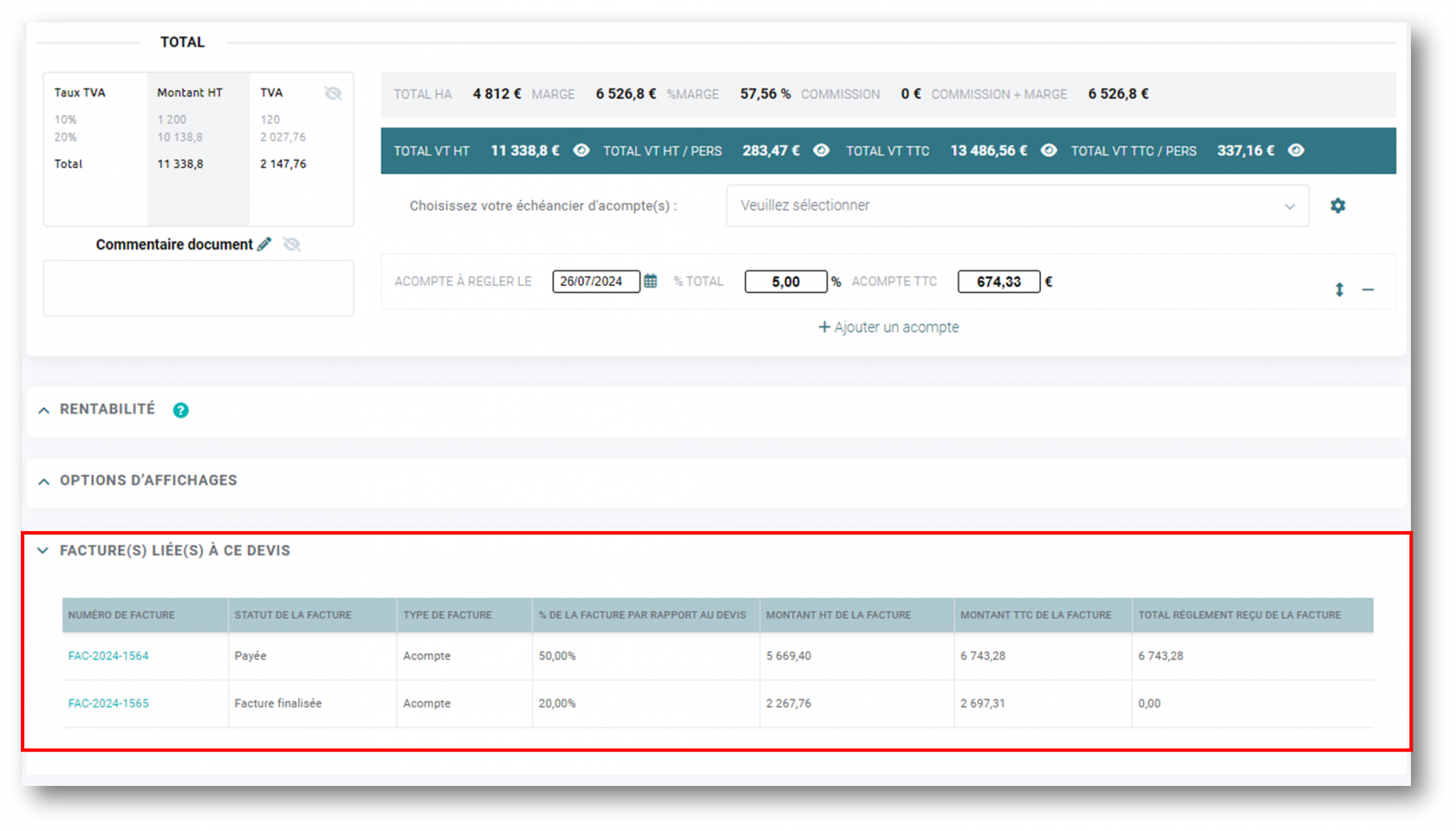
F/ Conditions générales et de règlement
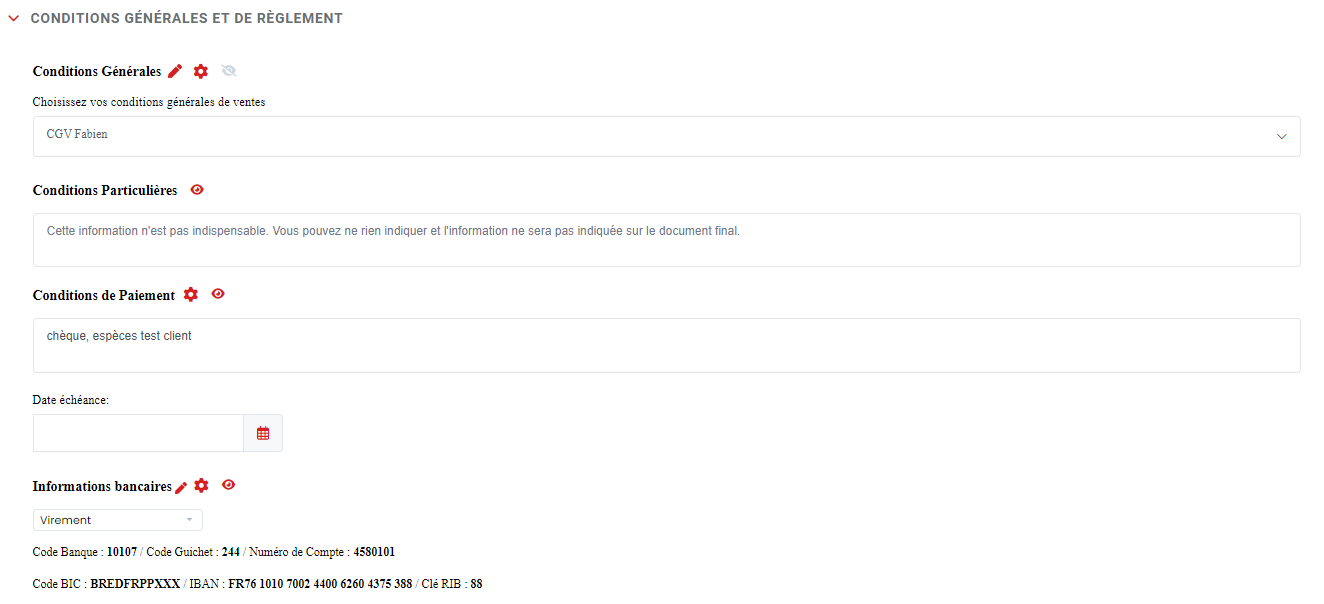
- Conditions générales de ventes : sélectionnez les conditions générales de ventes parmi la liste (au préalable : définissez vos conditions générales de ventes)
En cliquant sur le crayon, vous pourrez modifier vos conditions générales directement sur votre devis/facture. Les modifications s'appliquerons uniquement sur le document. Pour paramétrer vos conditions générales cliquez ici.
- Conditions particulières : indiquez si besoin manuellement vos conditions particulières
- Les conditions de paiement : si vous avez paramétrer par défaut cette information, celle-ci apparaîtra automatiquement. Vous gardez toutefois la possibilité de modifier cette information sur la facture.
- Date d'échéance : ce champ apparaît uniquement sur vos factures.
Comment est calculée la date d'échéance ?
La date d'échéance représente la date limite pour laquelle votre client doit vous régler la facture.
Vous pouvez choisir un délai de paiement par défaut (J+0, J+7, J+15 fin de mois etc) en le sélectionnant dans la partie FINANCE - informations par défaut : cliquez ici pour en savoir plus.
Une fois votre facture validée, cette date d'échéance se calculera automatiquement sur votre facture :
Vous conservez toutefois la possibilité de modifier manuellement cette date sur votre facture (attention : cela ne sauvegardera pas l'information sur les prochaines factures)

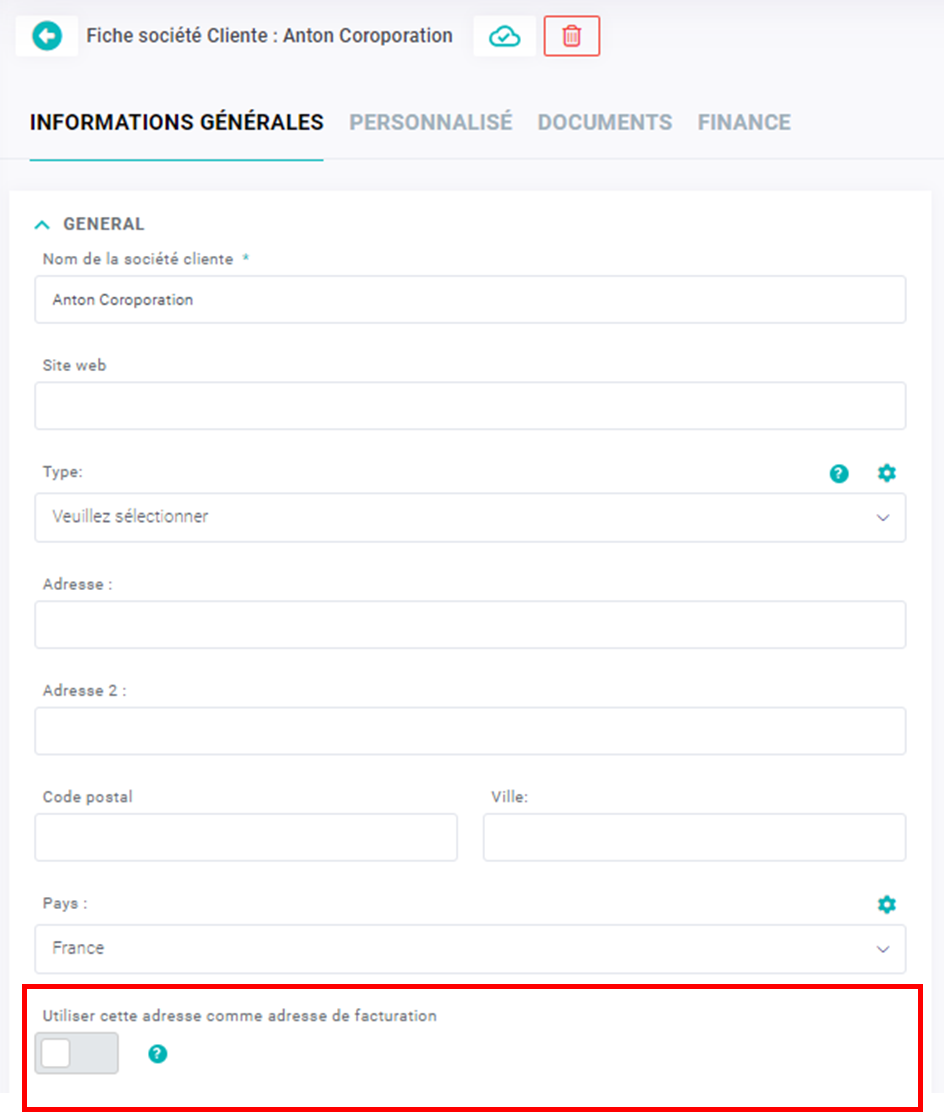
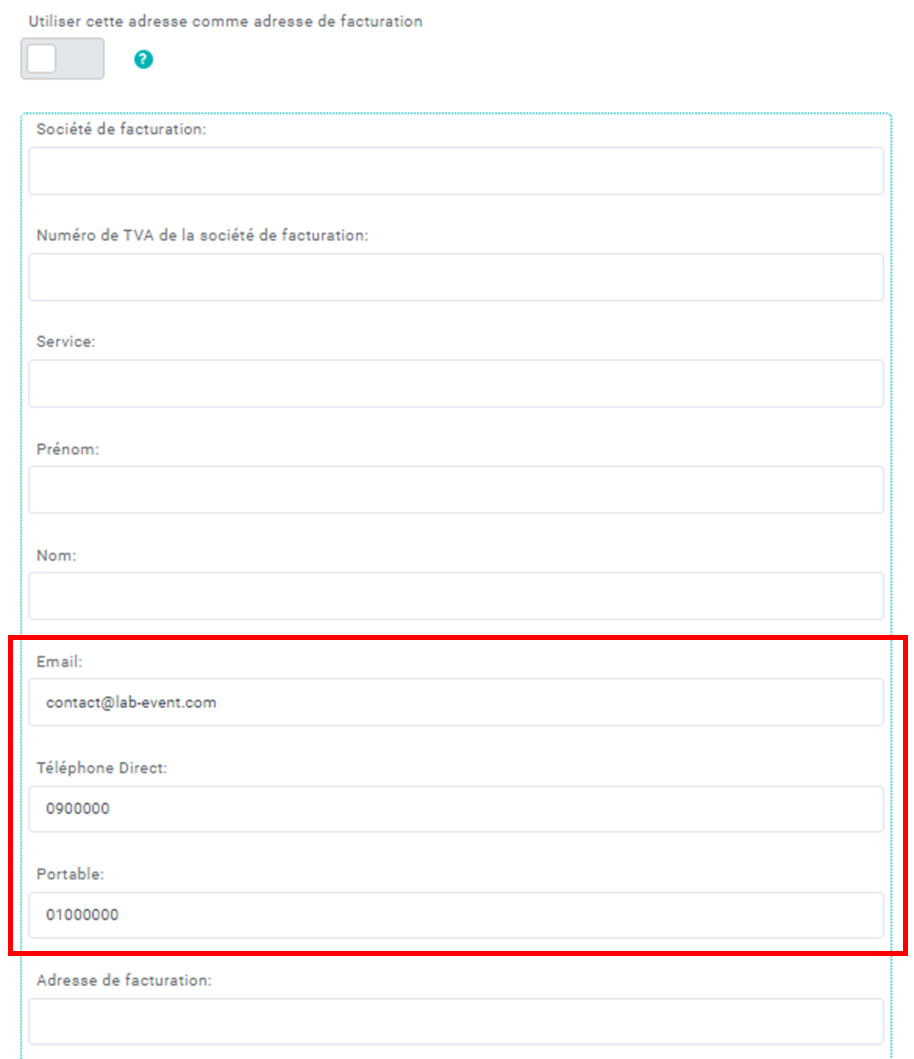

Pas de commentaires