Page de l'événement : contenu de l'événement
Le contenu de l'événement permet de répertorier toutes les informations relatives à l’événement. Les champs présents dans le contenu de l'événement sont fixes par défaut.
1- Rendez-vous dans l'administration
- A partir de la roue dentée puis Gestion des champs et formulaires :
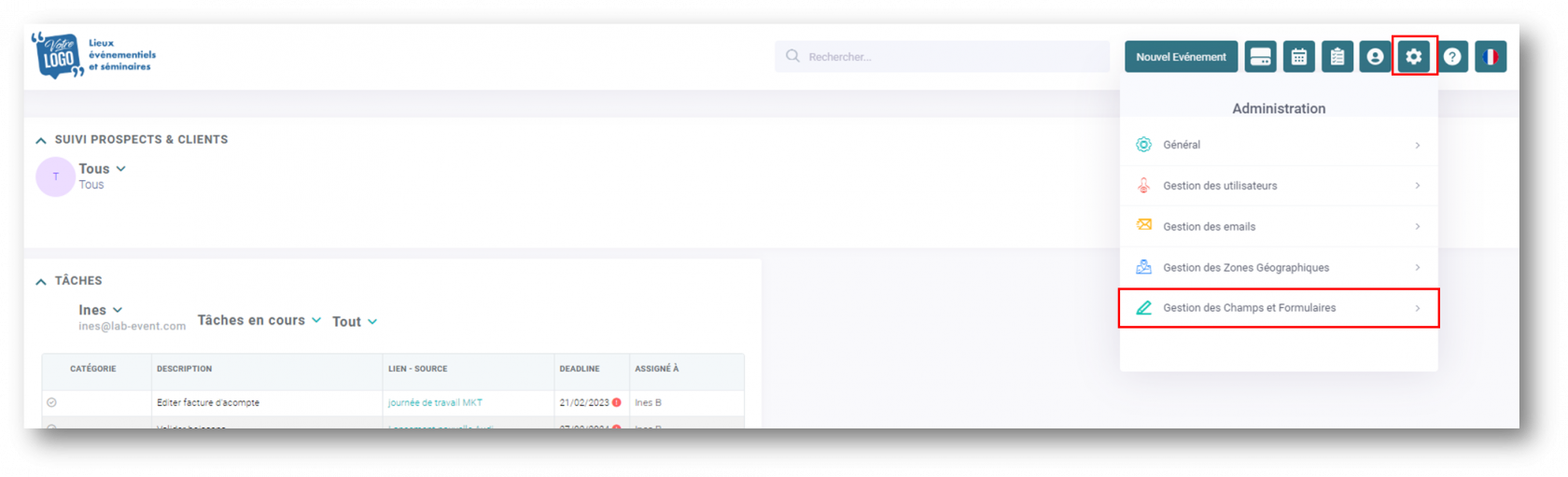
- Puis à partir de l'onglet EVENEMENT, cliquez sur Page De L'événement
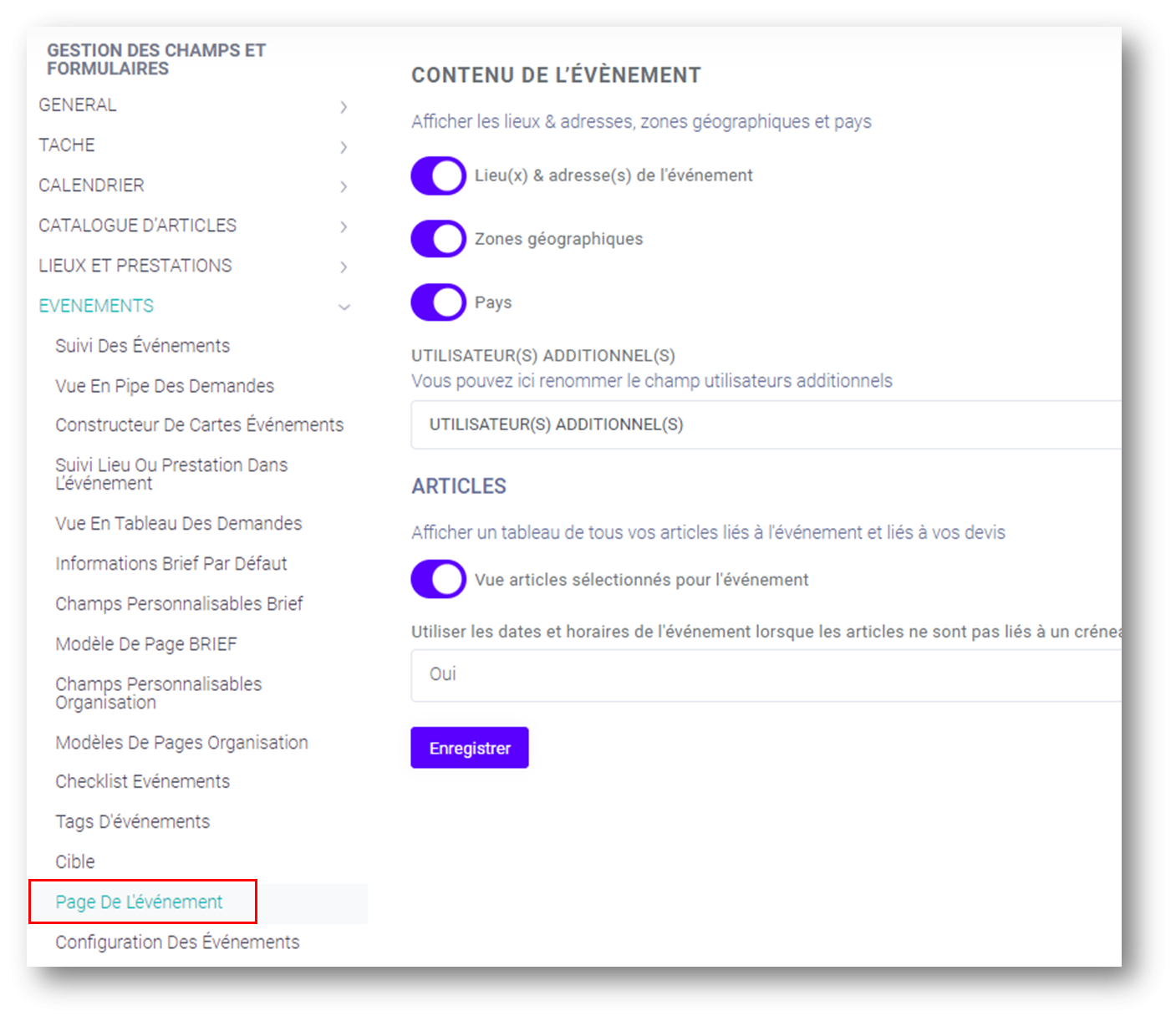
2- Horaires par défaut lors de la création d'événement
Vous pouvez changer les horaires par défaut de vos événements lors de la création de l'événement.
Cela s'appliquera uniquement pour les nouveaux événements créés.
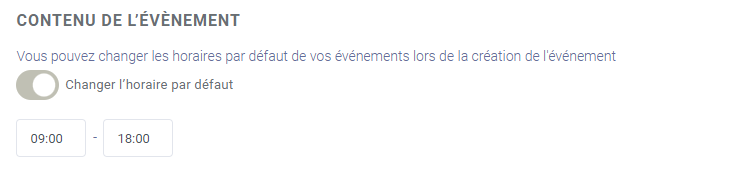
Vous conservez la possibilité de modifier ces horaires sur vos événements :
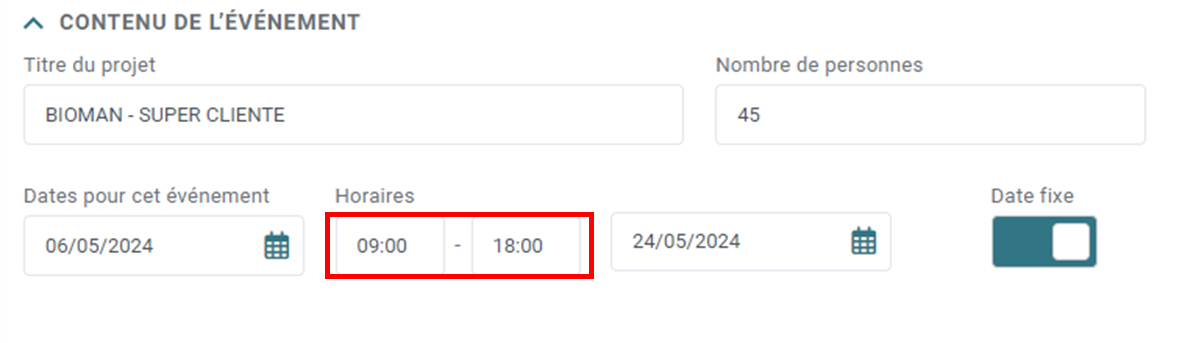
3- Activer les champs supplémentaires
Vous pourrez davantage d'informations concernant la localisation du lieu en activant les boutons suivants : 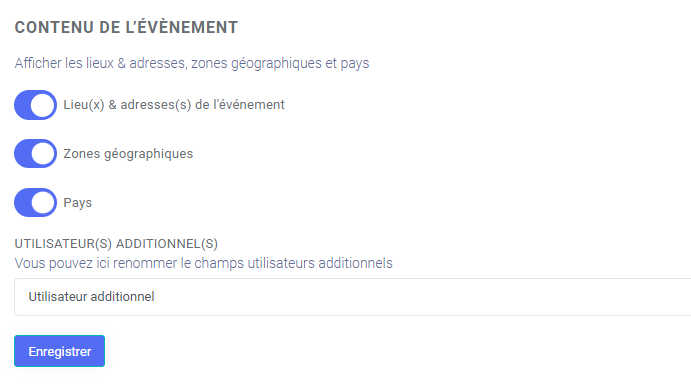
A- LIEU(X) & ADRESSE(S) DE L'EVENEMENT
Activez le bouton vers la droite pour faire apparaître les champs Lieu(x) et adresse(s) de l'événement dans votre brief :
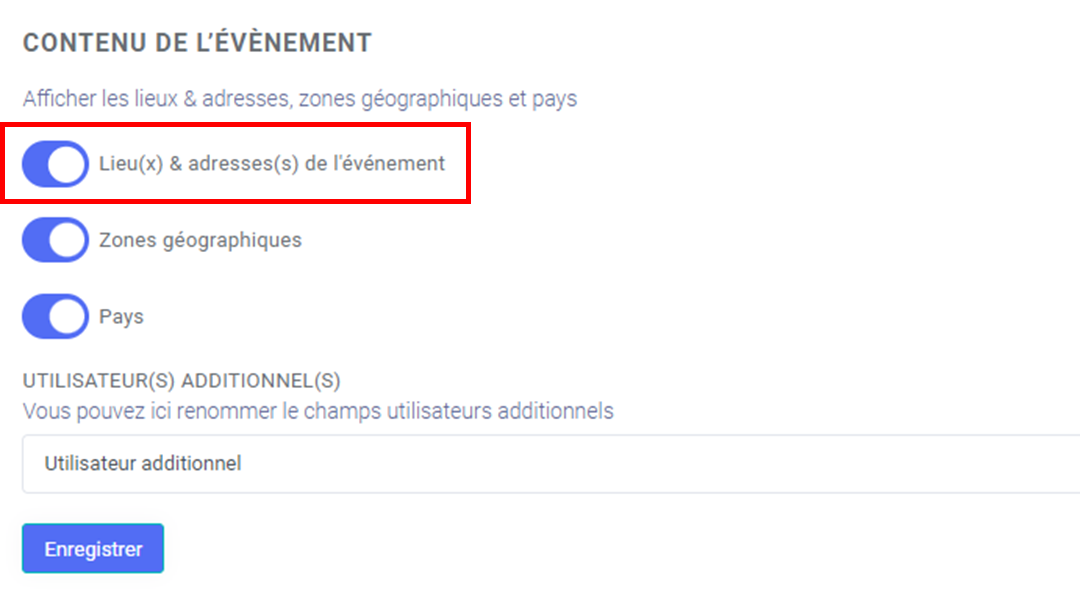
Qui correspond à :
Si vous désactivez cette option dans l'administration, cette information disparaitra dans la page événement :
B- ZONES GEOGRAPHIQUES
Activez le bouton vers la droite pour faire apparaître le champ Zones géographiques dans votre brief :
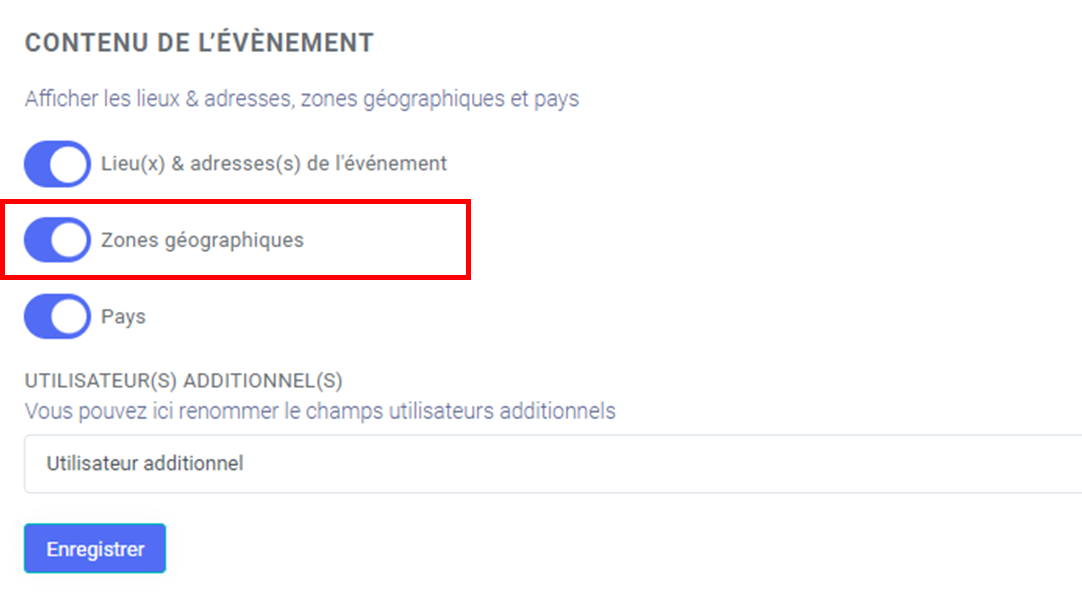
Qui correspond à :
Si vous désactivez cette option dans l'administration, cette information disparaitra dans la page événement :
C- PAYS
Activez le bouton vers la droite pour faire apparaître le champ Pays dans votre brief :
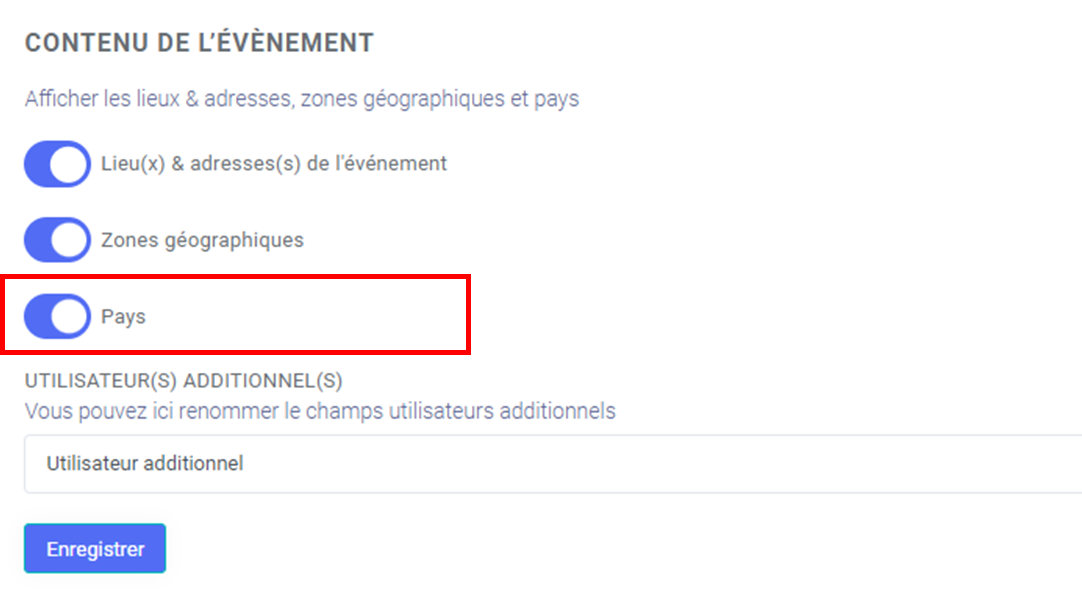
Qui correspond à :
Si vous désactivez cette option dans l'administration, cette information disparaitra dans la page événement :
D- UTILISATEUR(S) ADDITIONNEL(S)
Vous pourrez associer un ou plusieurs utilisateurs additionnels sur un événement. Par défaut, ce champ sera nommé Utilisateur(s) additionnel(s). Vous pouvez renommez ce champs afin de personnalisé votre affichage
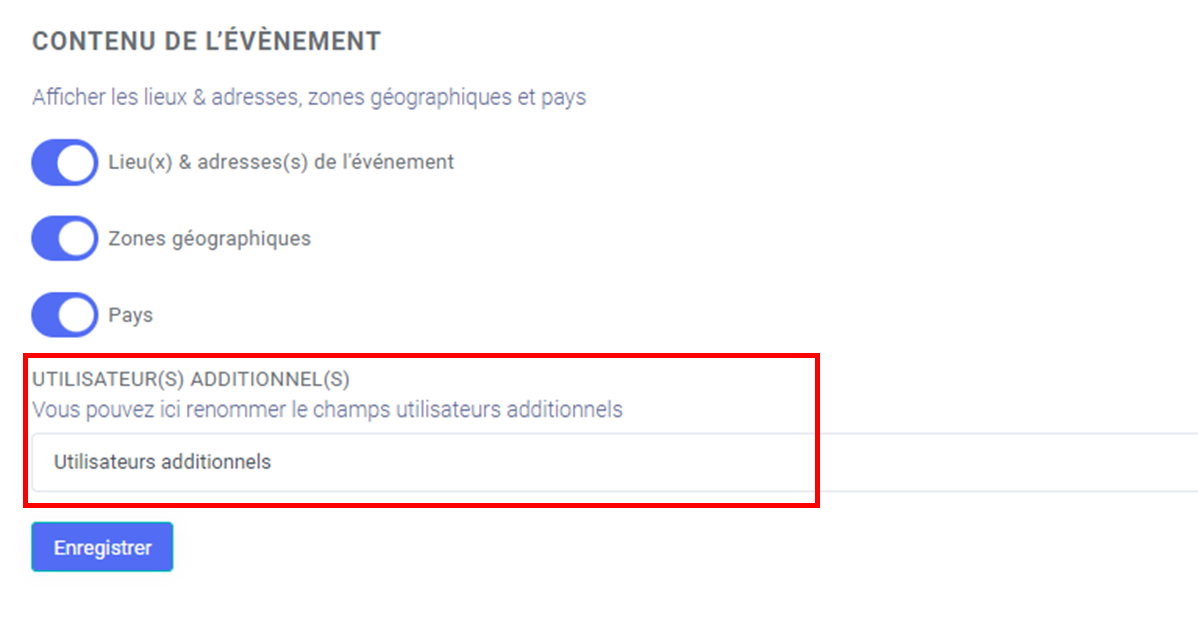
a- Apparition du champ sur votre BRIEF :
Ce champ apparaitra dans le suivi commercial de la partie Brief de votre événement :
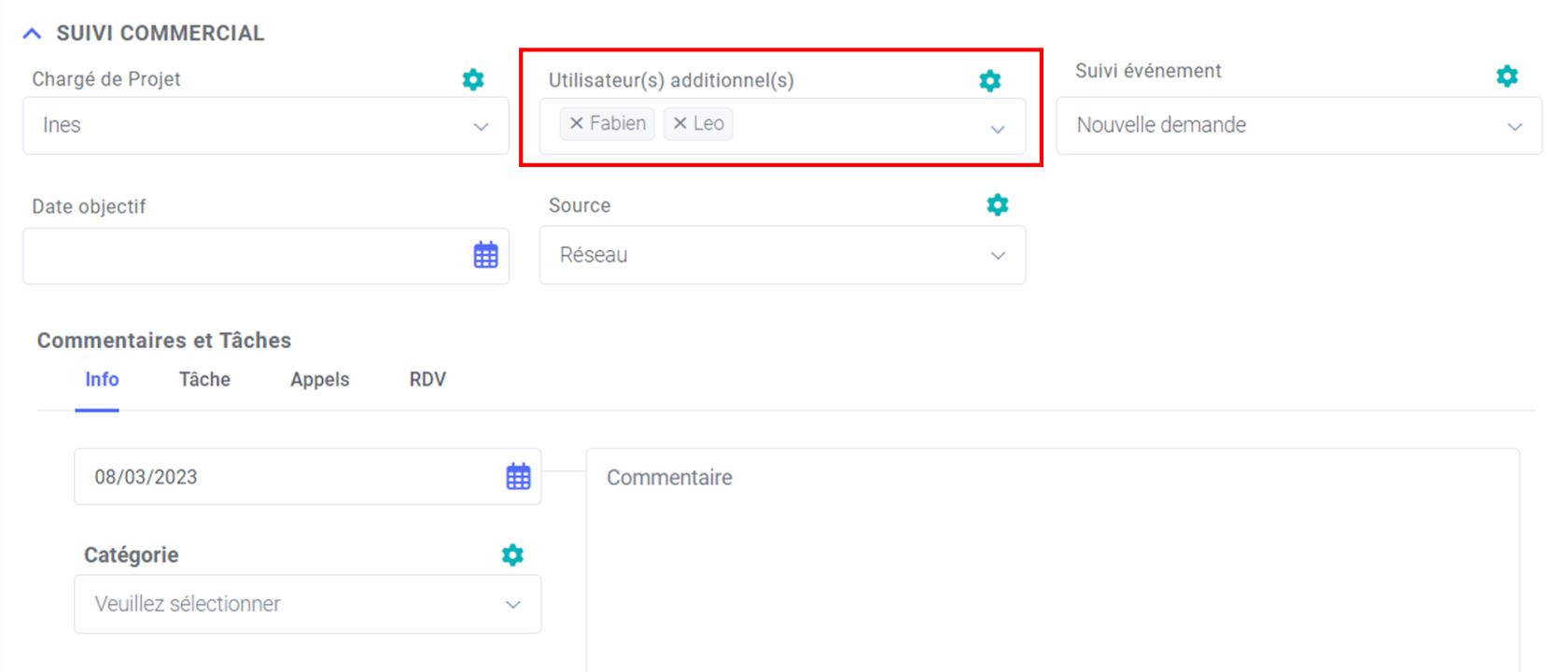
Lors d'une personnalisation de l'affichage, il apparaitra également ici en fonction du nom donné.
b- Apparition du champ sur vos événements jour par jour
Vous pourrez faire apparaître le champ utilisateur(s) additionnel(s) à partir de votre page d'événements jour par jour :
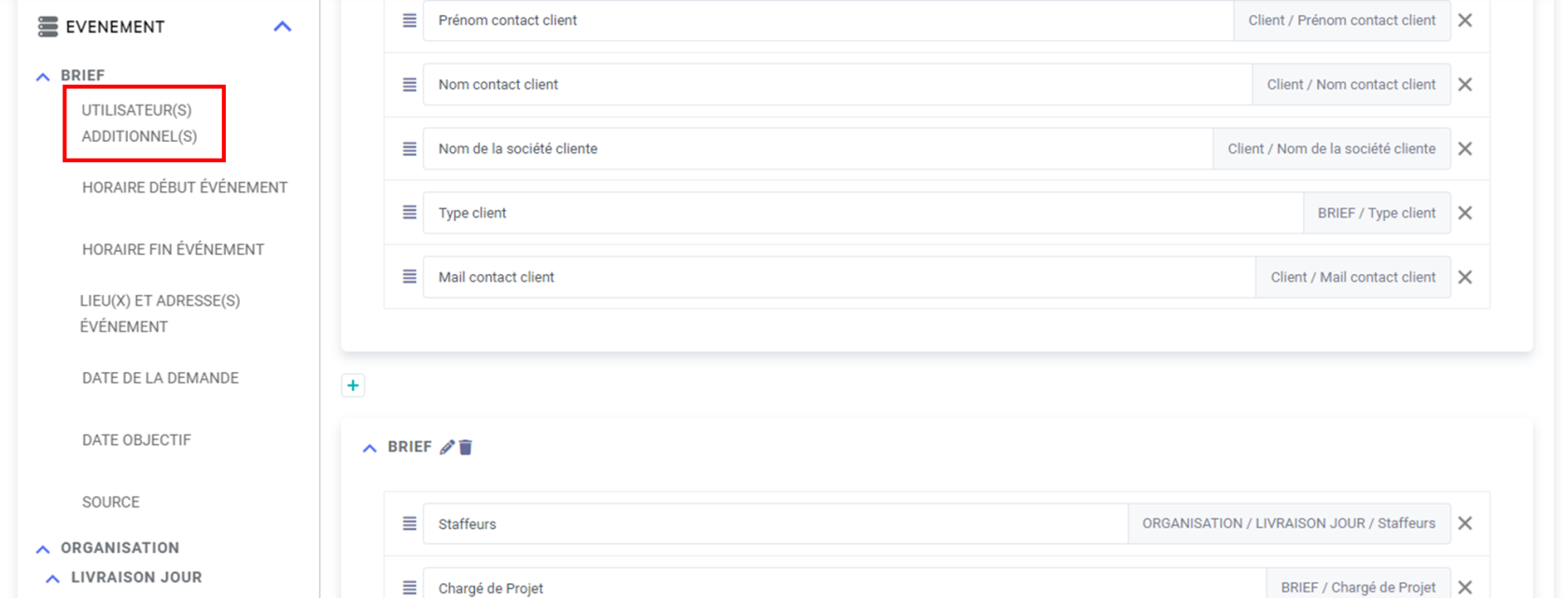
Lors d'une personnalisation de l'affichage, il apparaitra également ici en fonction du nom donné.
c- Apparition du champ dans le listing de vos événements :
Vous pourrez faire apparaître le champ utilisateur(s) additionnel(s) à partir du listing de vos événements :
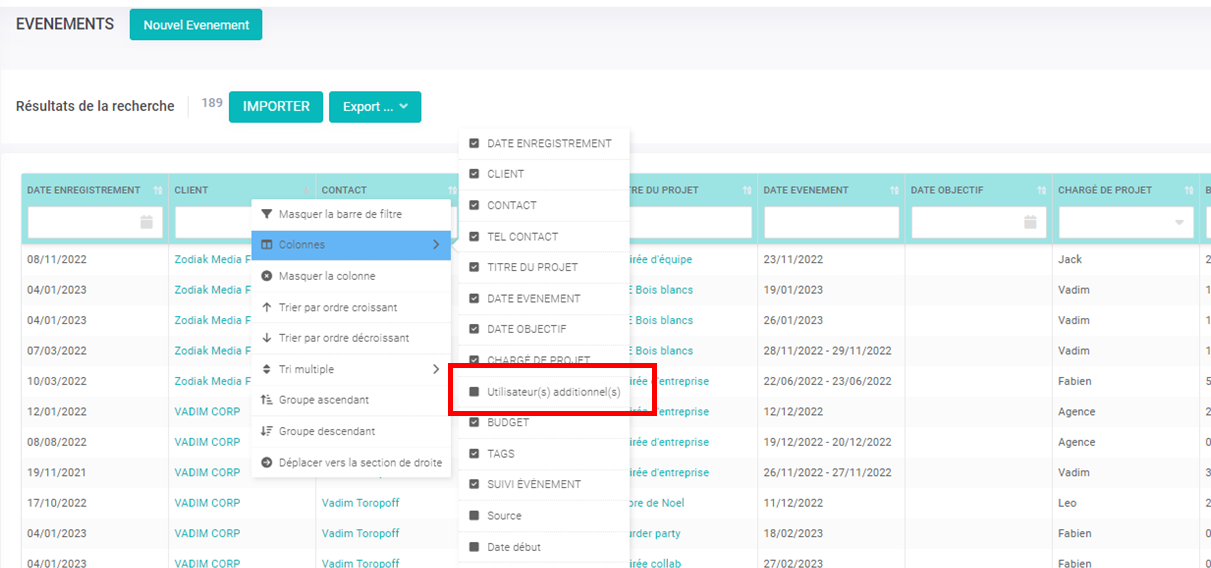
d- Apparition du champ dans la vue analytique
Vous pouvez faire apparaitre le champ utilisateur(s) additionnel(s) à partir de la vue analytique :
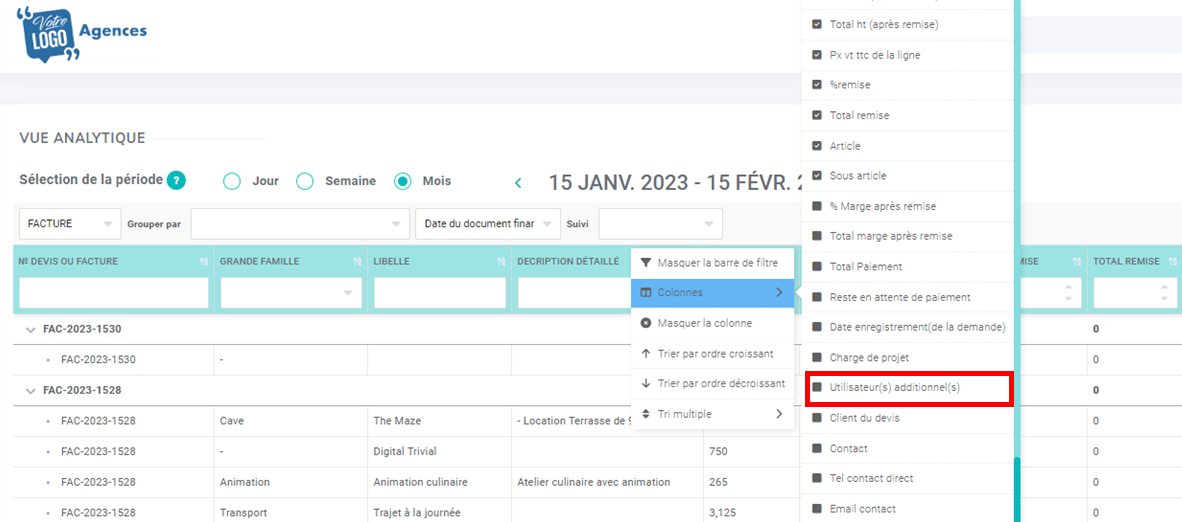
Lors d'une personnalisation de l'affichage, il apparaitra également ici en fonction du nom donné.
e- Apparition du champ dans la vue exploitation :
Vous pouvez faire apparaitre le champ utilisateur(s) additionnel(s) à partir de la vue exploitation :
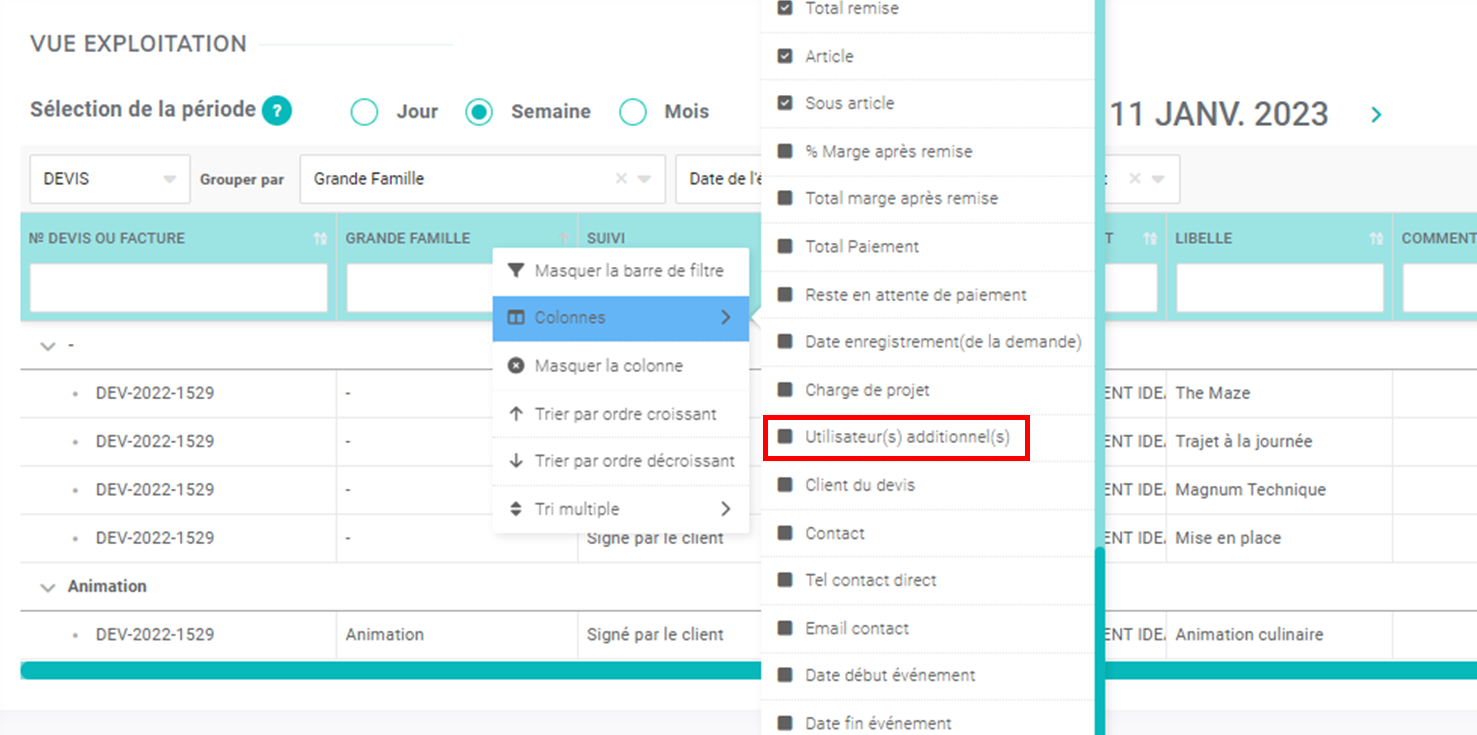
Lors d'une personnalisation de l'affichage, il apparaitra également ici en fonction du nom donné.
f- Apparition du champ dans l'export de vos statistiques financières
Vous pouvez faire apparaitre le champ utilisateur(s) additionnel(s) à partir de l'export des statistiques financières : consultez l'explication des colonnes de l'export des statistiques financières.
g- Apparition du champ dans vos calendriers
Lorsque votre utilisateur additionnel est renseigné dans le brief de votre évènement, celui-ci apparaitra dans la prévisualisation du :
|
|
Calendrier par Lieux et Prestations
|
Lors d'une personnalisation de l'affichage, il apparaitra également ici en fonction du nom donné.
E- Utiliser les multi dates dans un événement
Si votre événement s'étend sur plusieurs dates/heures avec des offres distinctes pour chacune, vous pourrez créer vos événements sur plusieurs dates avec différents moments (jour 1, jour 2 etc.), mais aussi créer un événement en multi options. Attention : ce choix est définitif.

Vous pourrez ajouter des dates supplémentaires à un événement :
F- Choix du format du Code personnalisé événement
Pour chacun de vos événements, vous avez la possibilité d'indiquer un code personnalisé.
Pour remplir ce code personnalisé événement, deux possibilités s'offrent à vous : 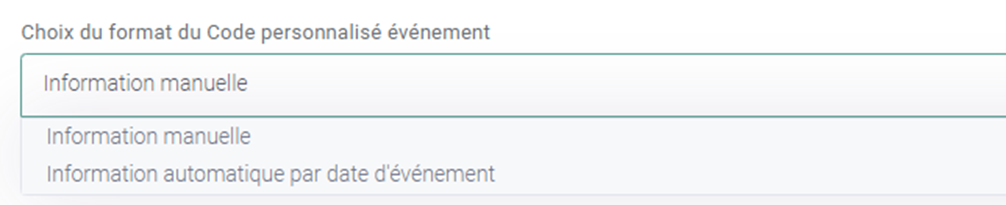
- Information manuelle : vous donnez la possibilité de remplir manuellement ce code personnalisé pour chacun des évènements.
- Information automatique par date d'événement : votre numéro va se créer automatiquement de la façon suivante :
7 chiffres sous le format XXYYZZZ avec XX : Année de l'événement - YY : Mois de l'événement - ZZZ : itération automatique. Ce code se recrée à changement de date de l'événement.
Le changement vers information automatique par date d'événement est définitif et va écraser les informations qui étaient rentrées précédemment manuellement.
Pour que ce changement soit pris en compte, cliquez sur enregistrer.
Apparition du code personnalisé événement :
Depuis l'onglet BRIEF, cliquez sur plus d'option. Vous y retrouverez le champ pour le code personnalisé événement :
 Tout savoir sur l'onglet BRIEF de l'événement.
Tout savoir sur l'onglet BRIEF de l'événement.
E- Renommer le code personnalisé événement
Vous pouvez renommer le code personnalisé événement avec le texte de votre choix : 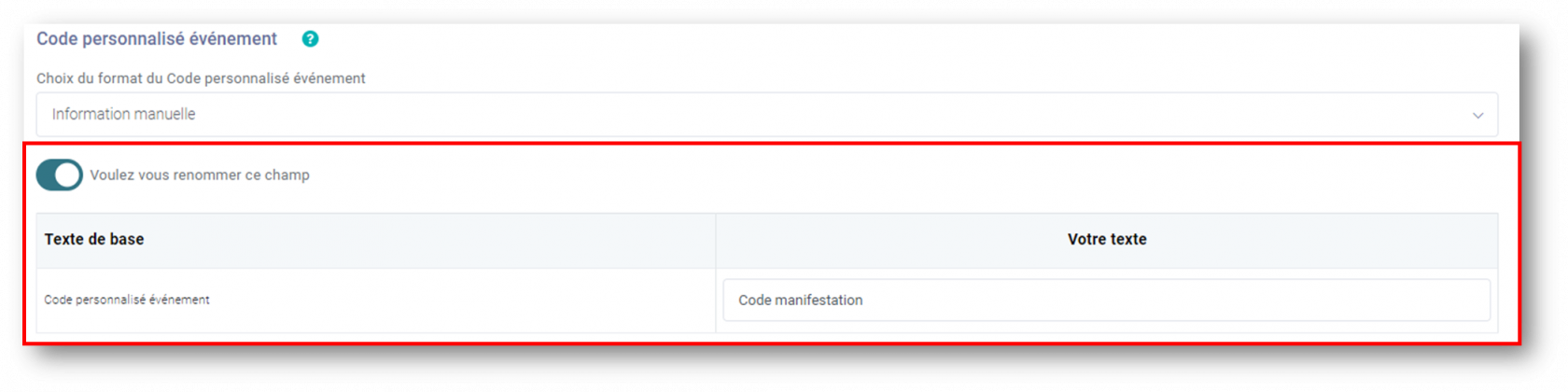

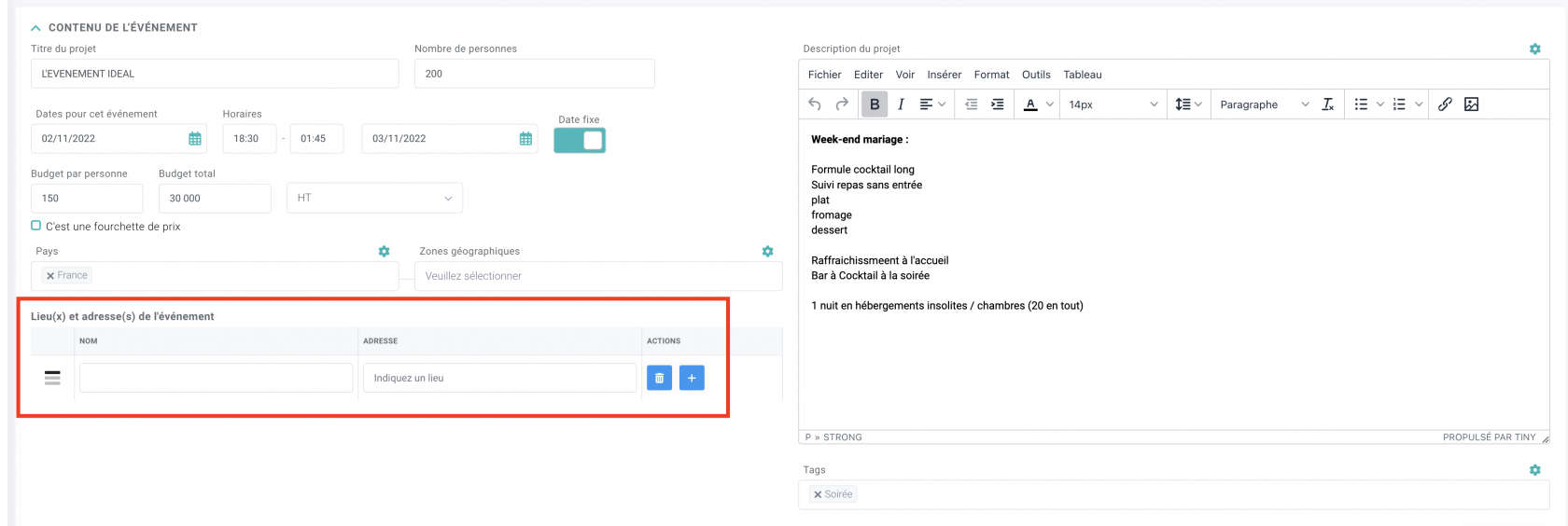
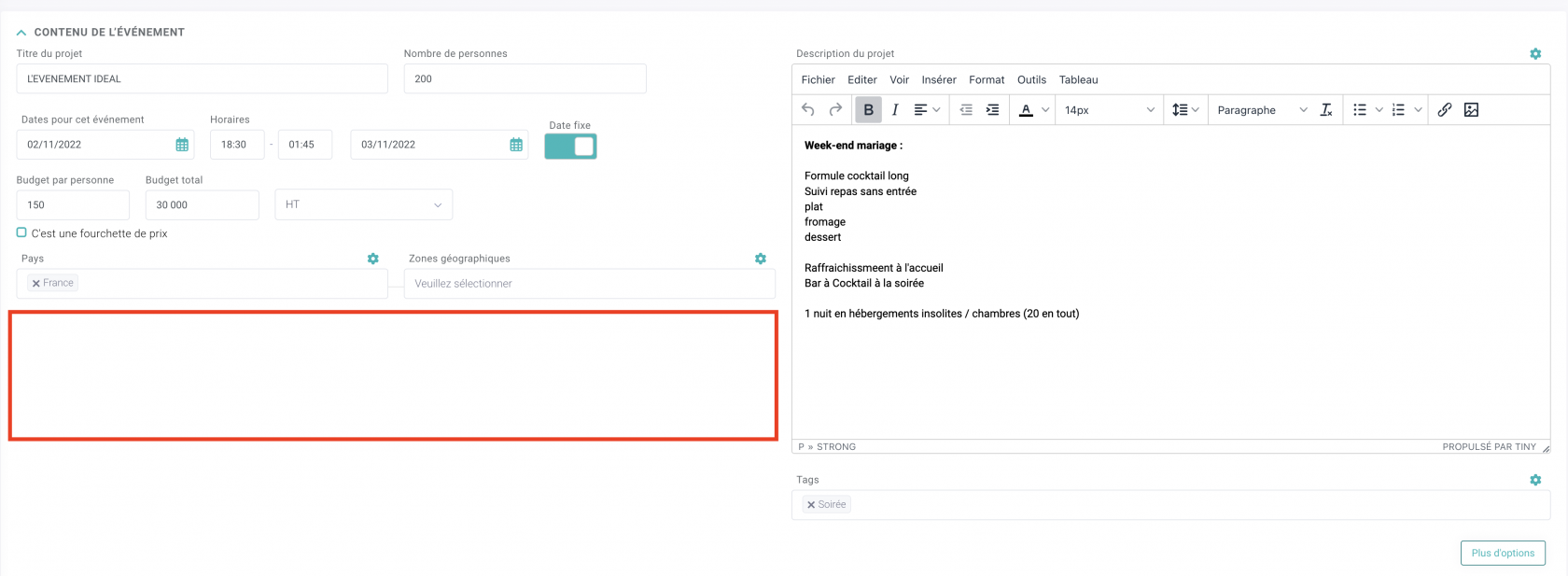
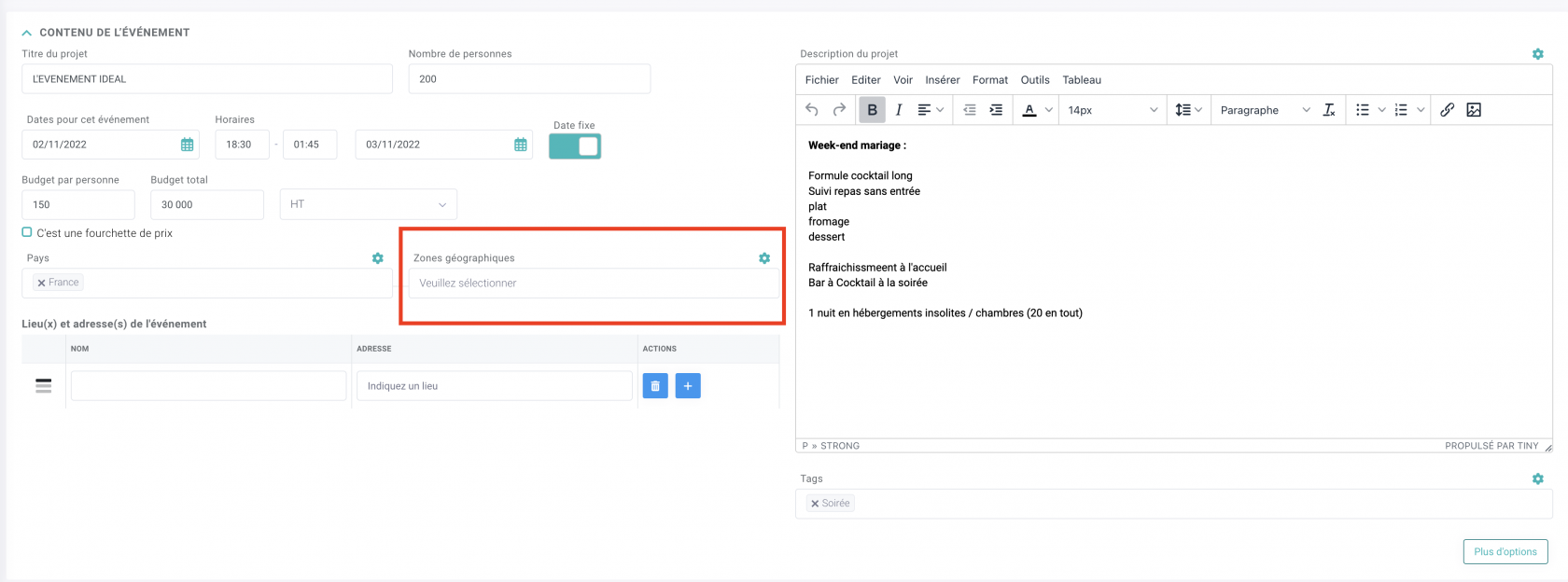
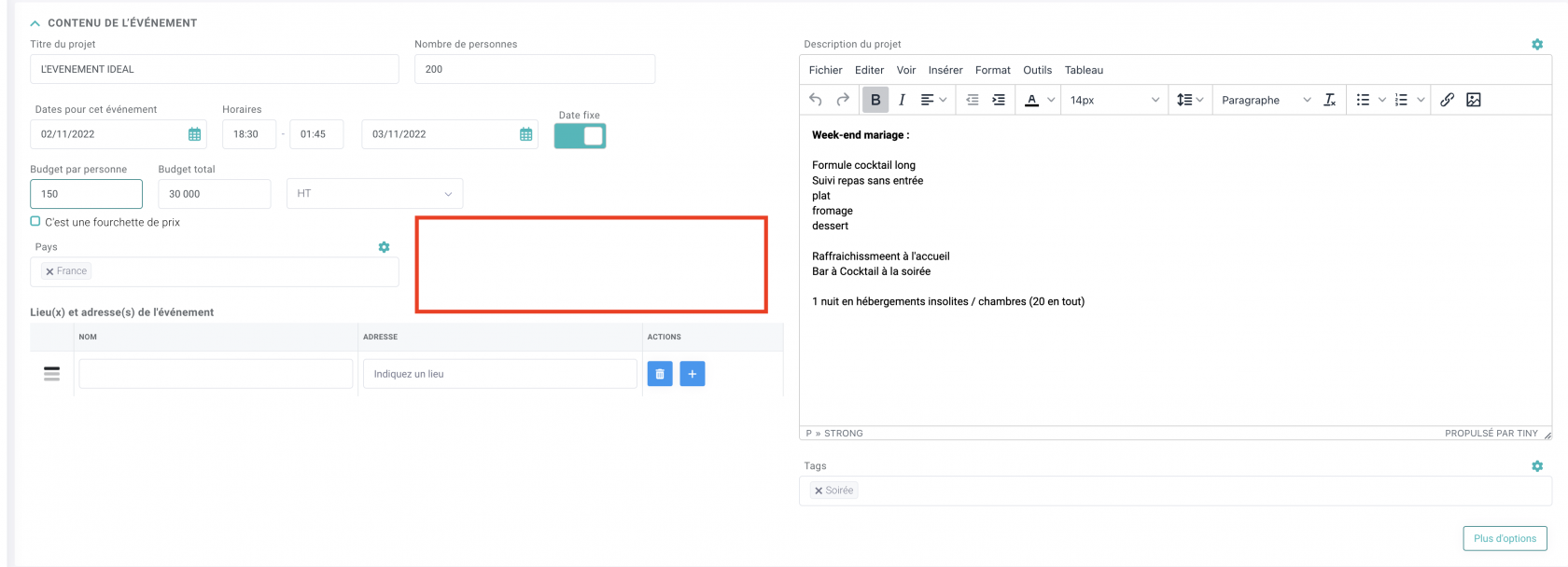
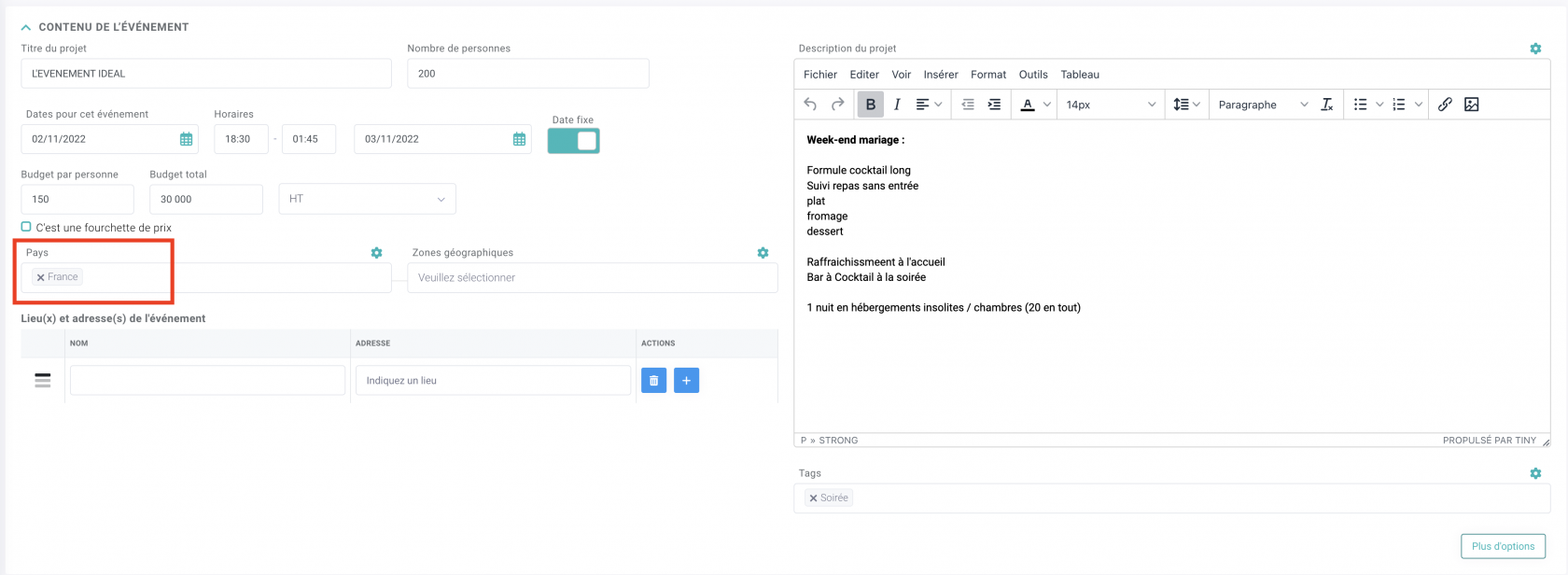
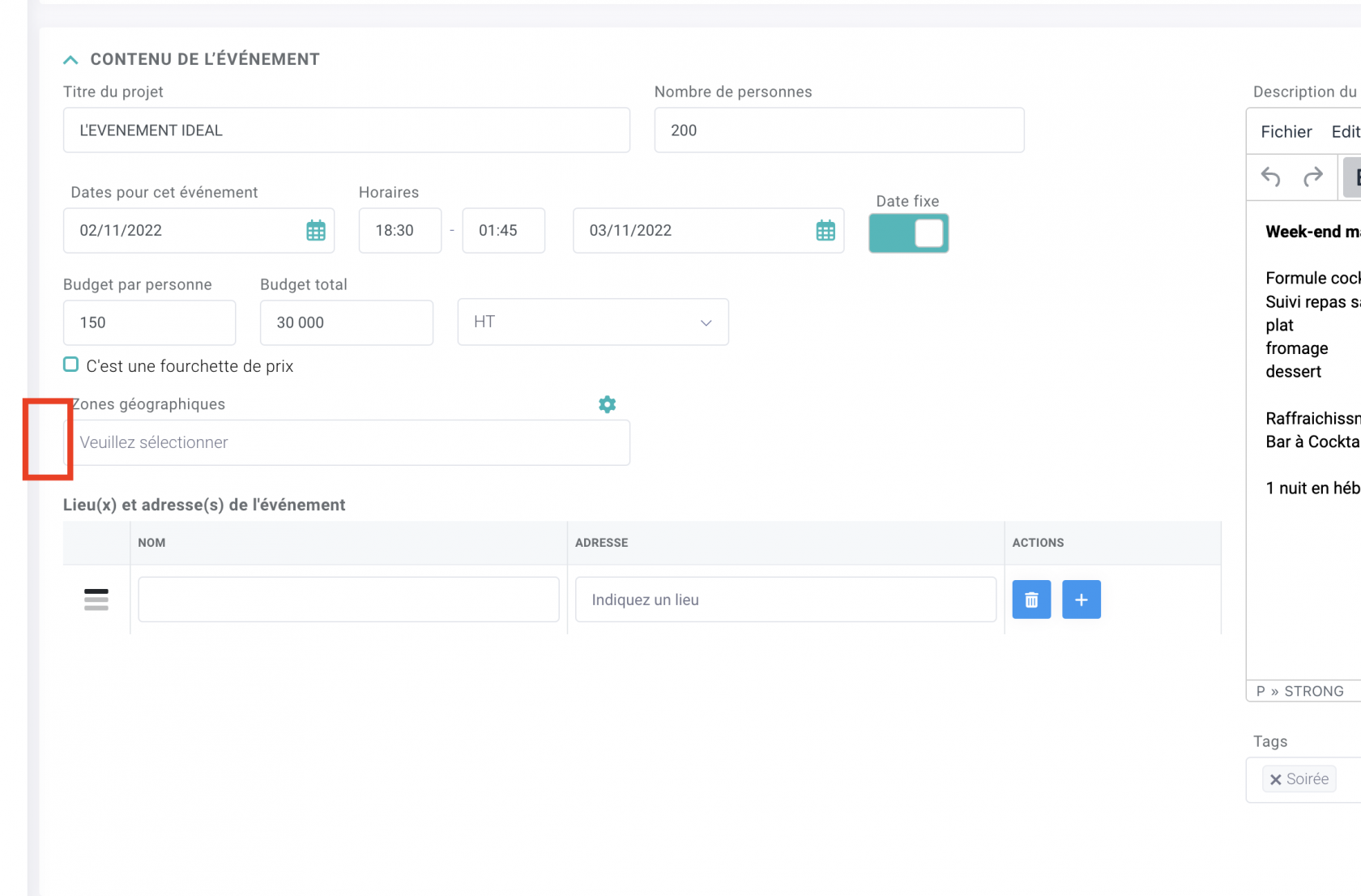
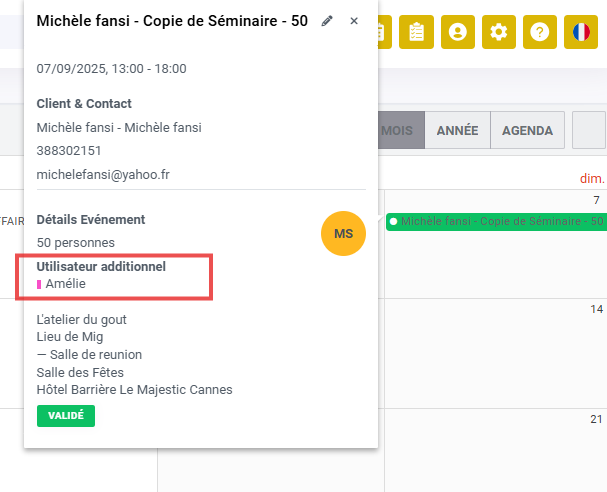
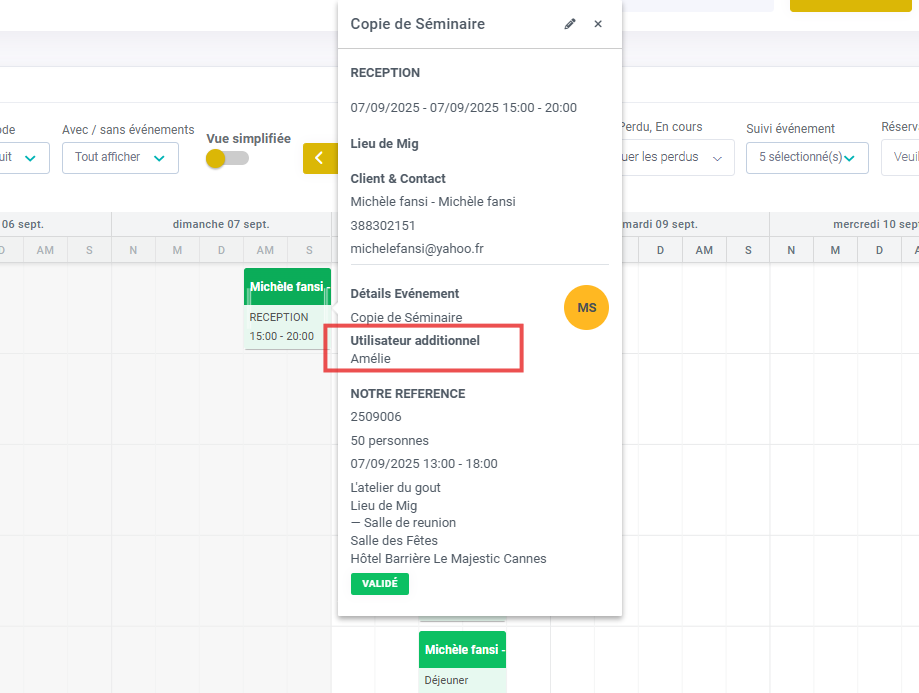
Pas de commentaires