Champs personnalisables Brief
Vous pourrez construire vos propres champs pour les intégrer dans la page BRIEF de vos événements.
Vous pouvez ensuite les assembler dans une page en créant un modèle de page (unique) pour la partie BRIEF.
1- Rendez-vous dans l'administration :
- Cliquez sur la roue dentée puis sur Gestion des Champs et formulaires :
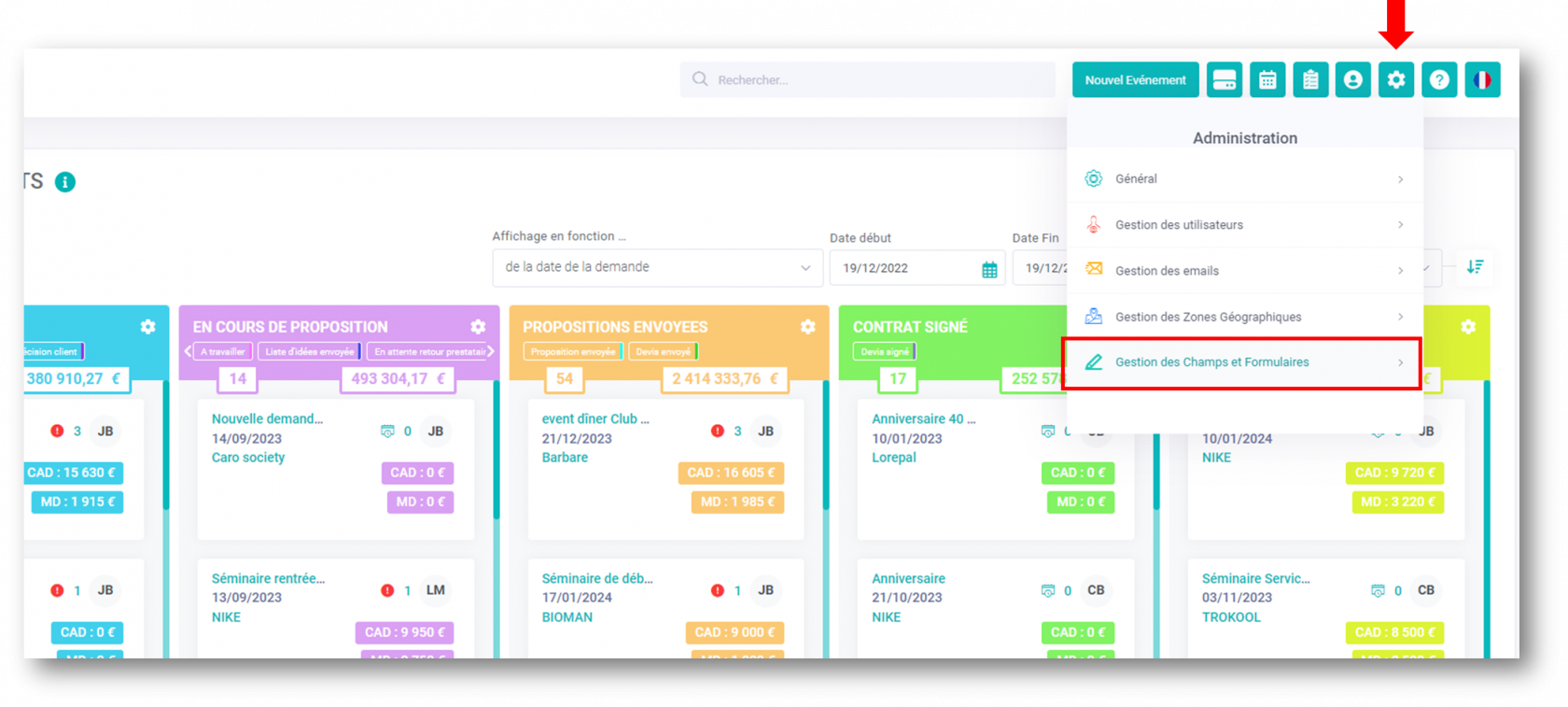
- Puis à partir de l'onglet EVENEMENT, cliquez sur Champs Personnalisables Brief :
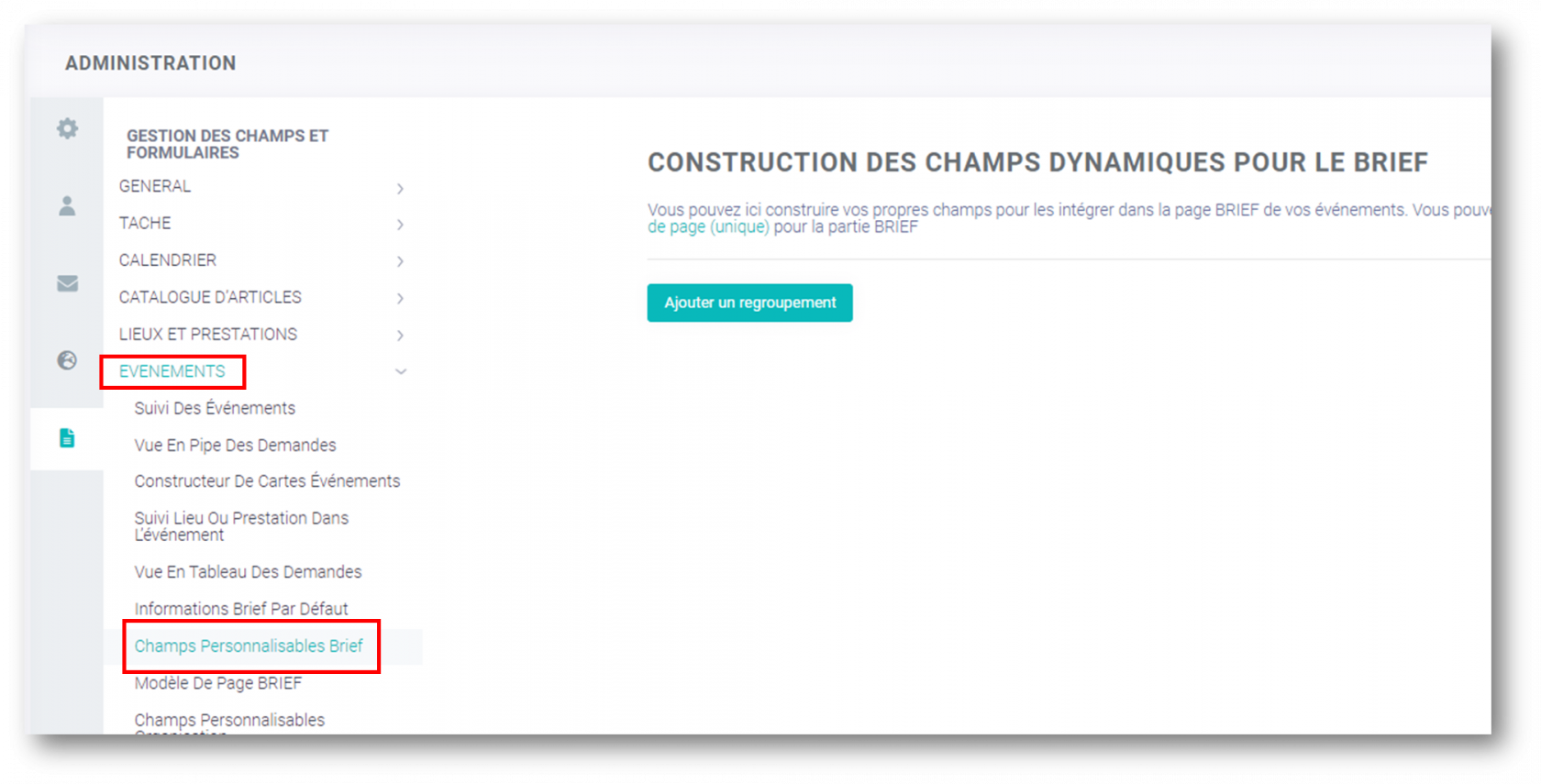
2- Construction des champs personnalisables Brief
A- Ajout de regroupements
- Commencez par ajouter un regroupement qui servira par la suite à regrouper vos champs par blocs :
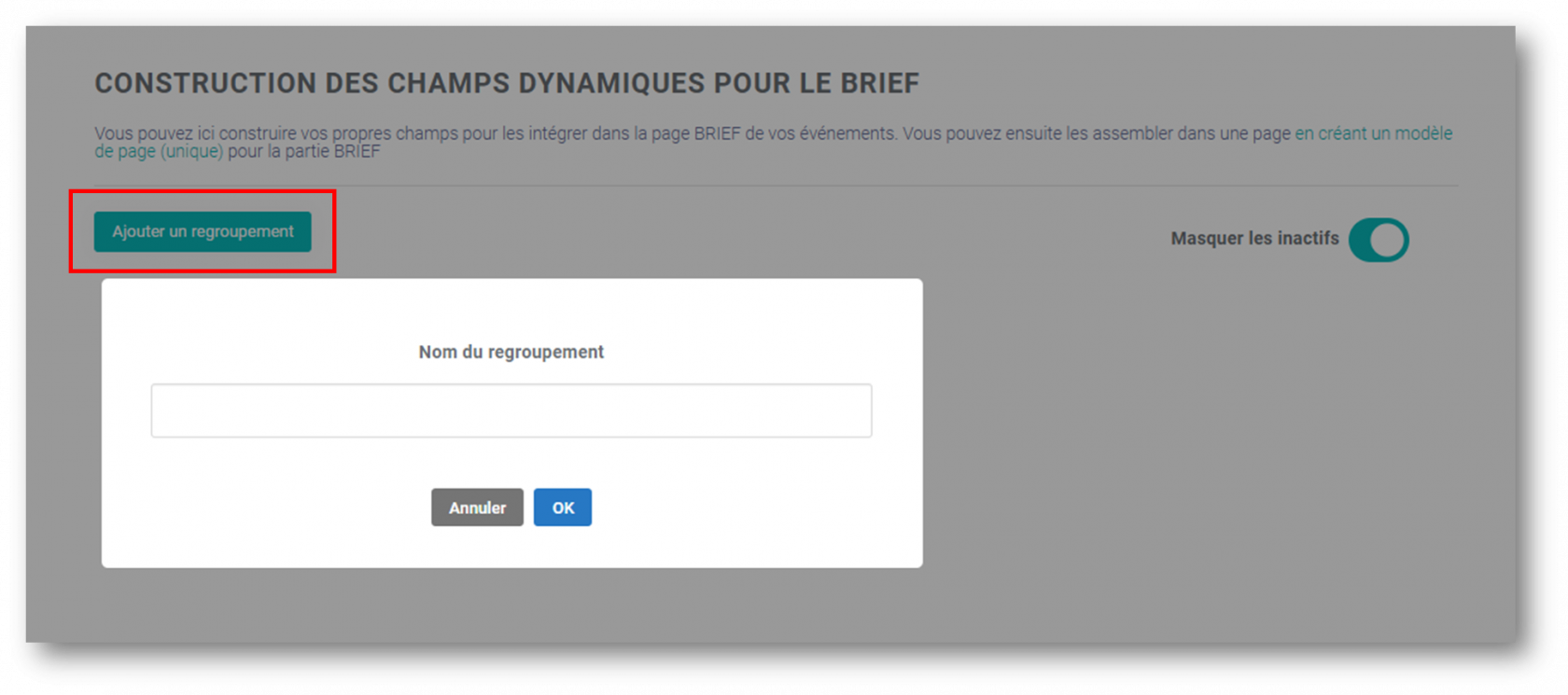
- Ajoutez ensuite les champs dans vos regroupements :
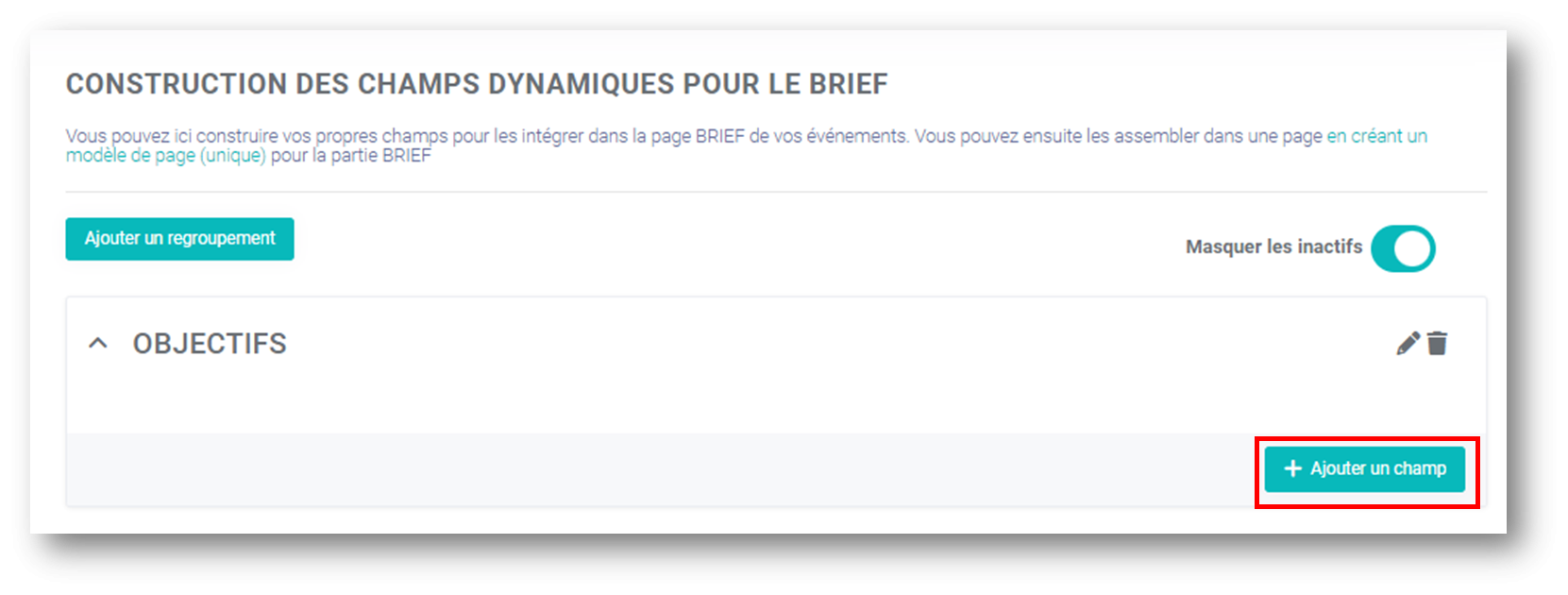
- Nommez votre champ puis sélectionnez le type pour ce champ :
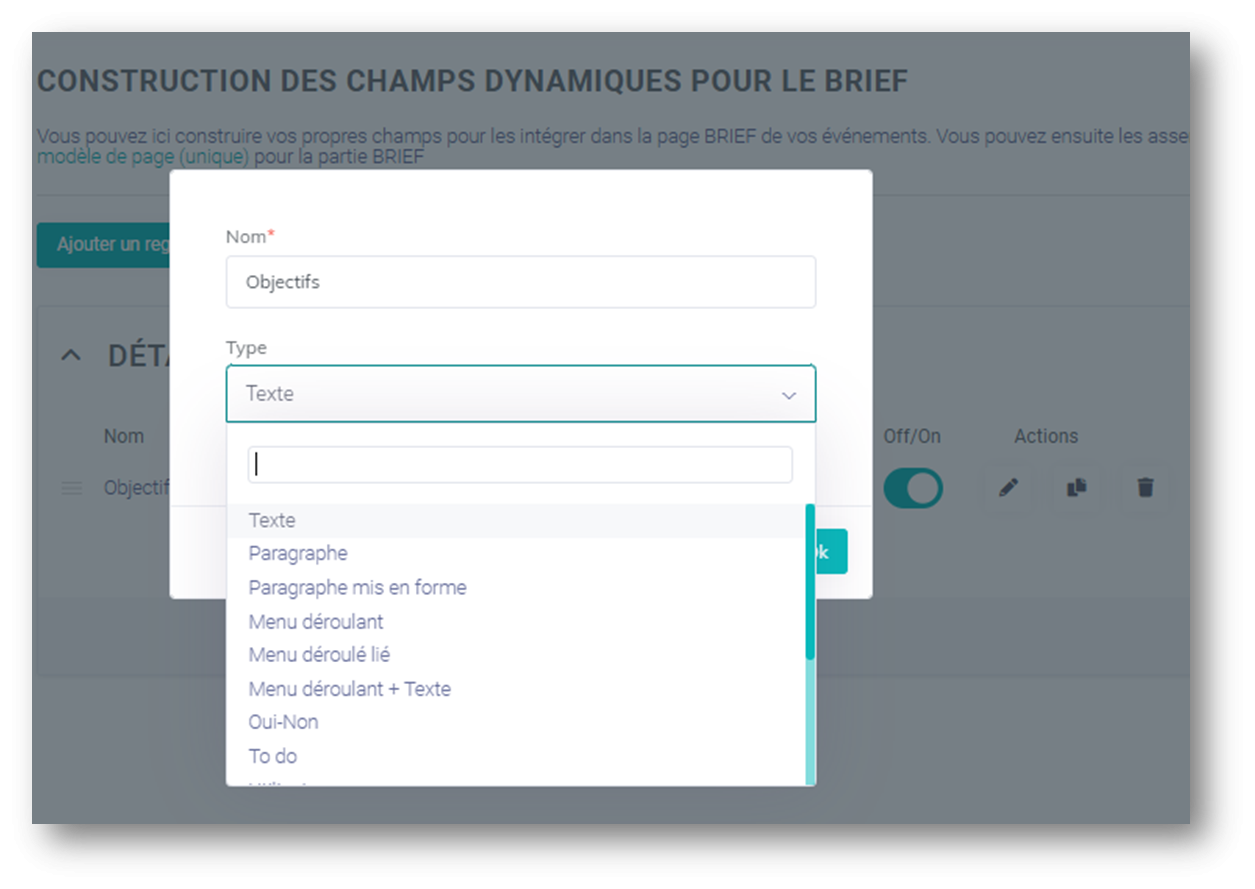
B- Explication des types de champs :
- Texte : voici comment le champ texte se présente

Il vous permet de remplir une ligne de texte. - Paragraphe : voici comment le champ paragraphe se présente
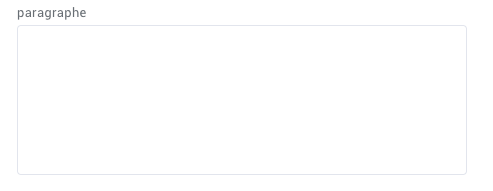
Il vous permet d'écrire un paragraphe.
- Paragraphe mis en forme : voici comment le champ paragraphe mis en forme se présente
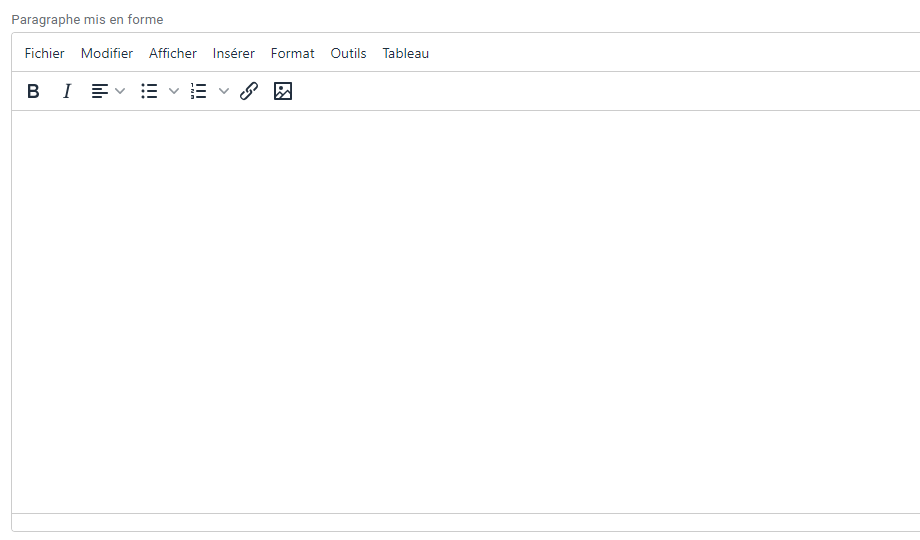
Il vous permet d'écrire un paragraphe avec possibilité de modifier la mise en forme (alignements, couleurs, polices...)
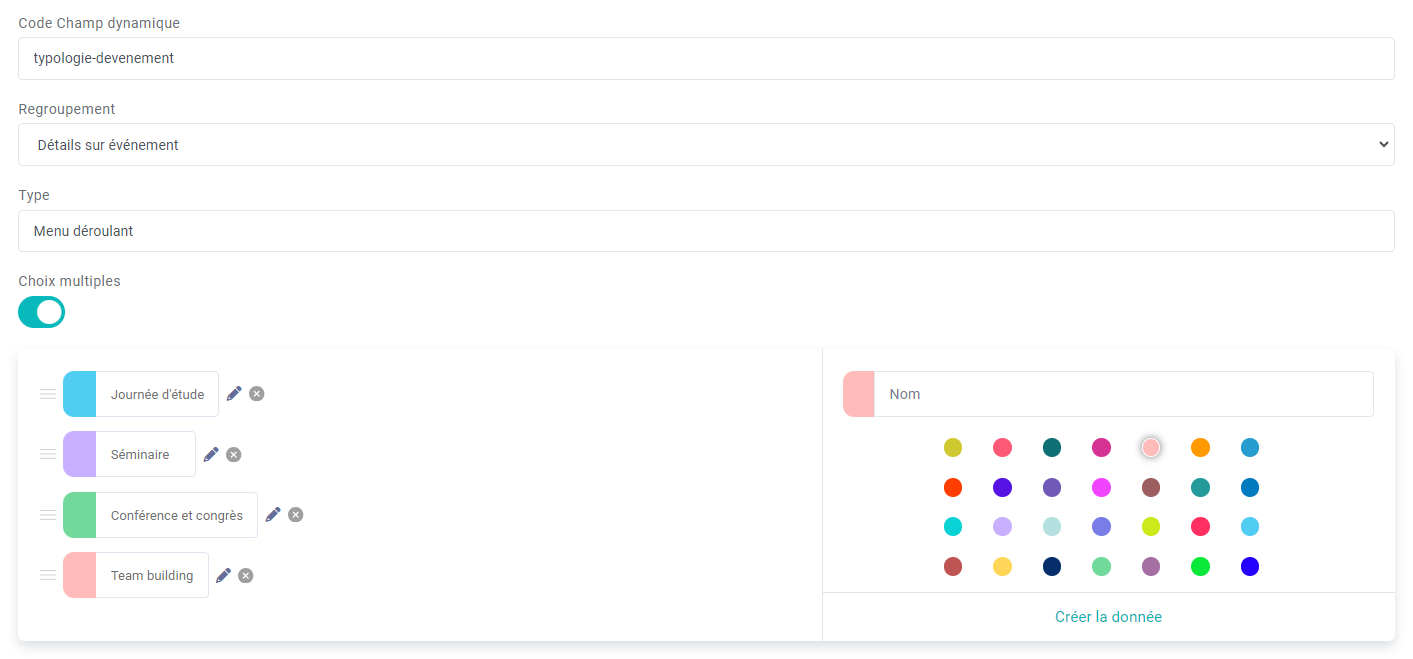
Voici comment le champ menu déroulant se présente :
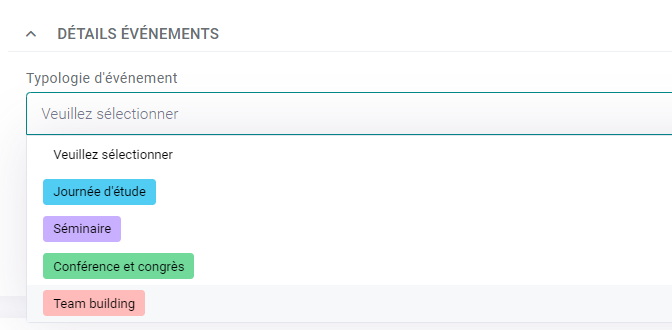
1- Commencez par choisir un menu parent
2- Puis pour chaque choix créés dans le menu parent, créez des sous données :
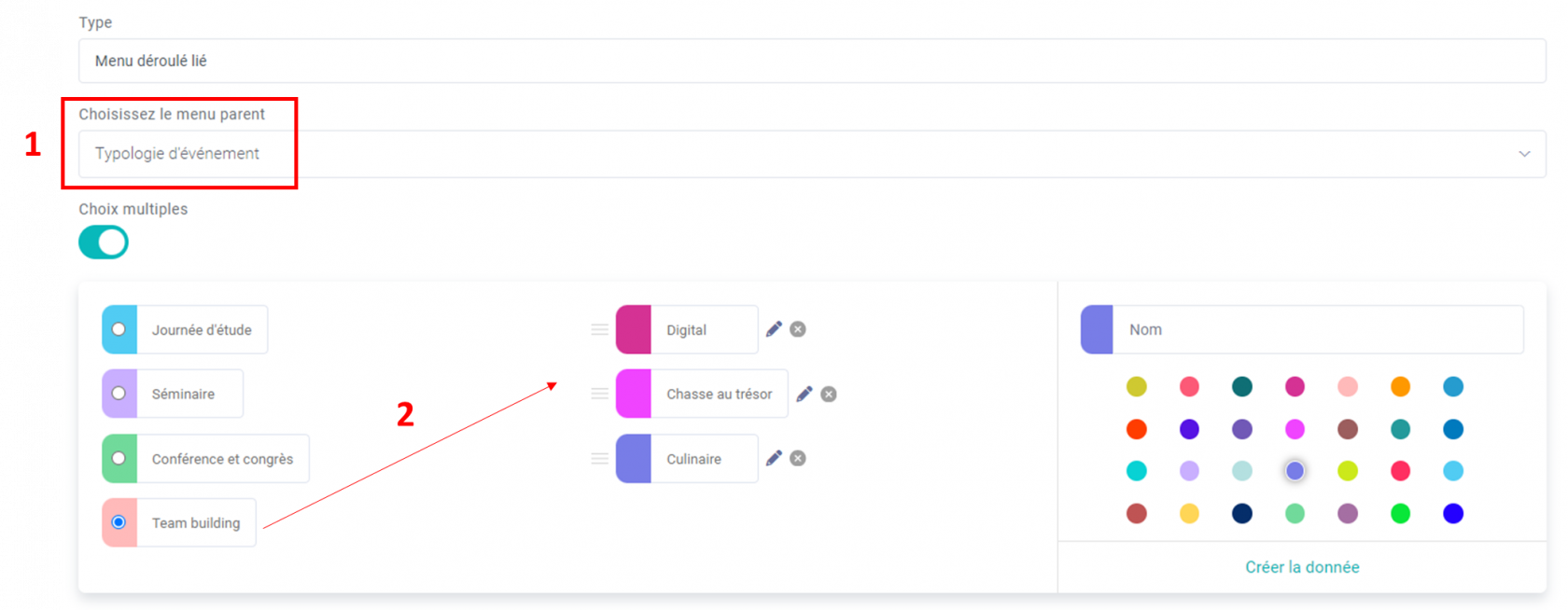
Voici comment le champ menu déroulant se présente :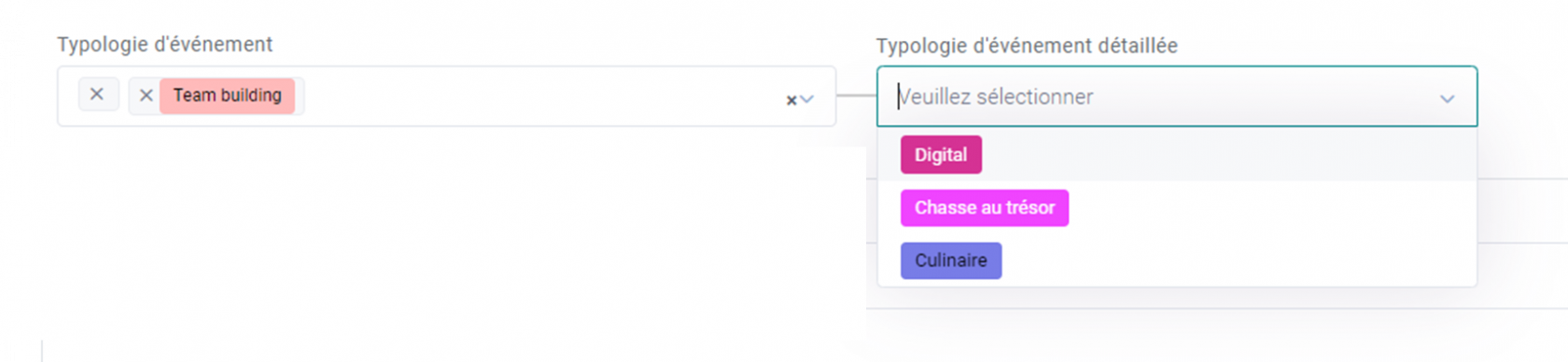
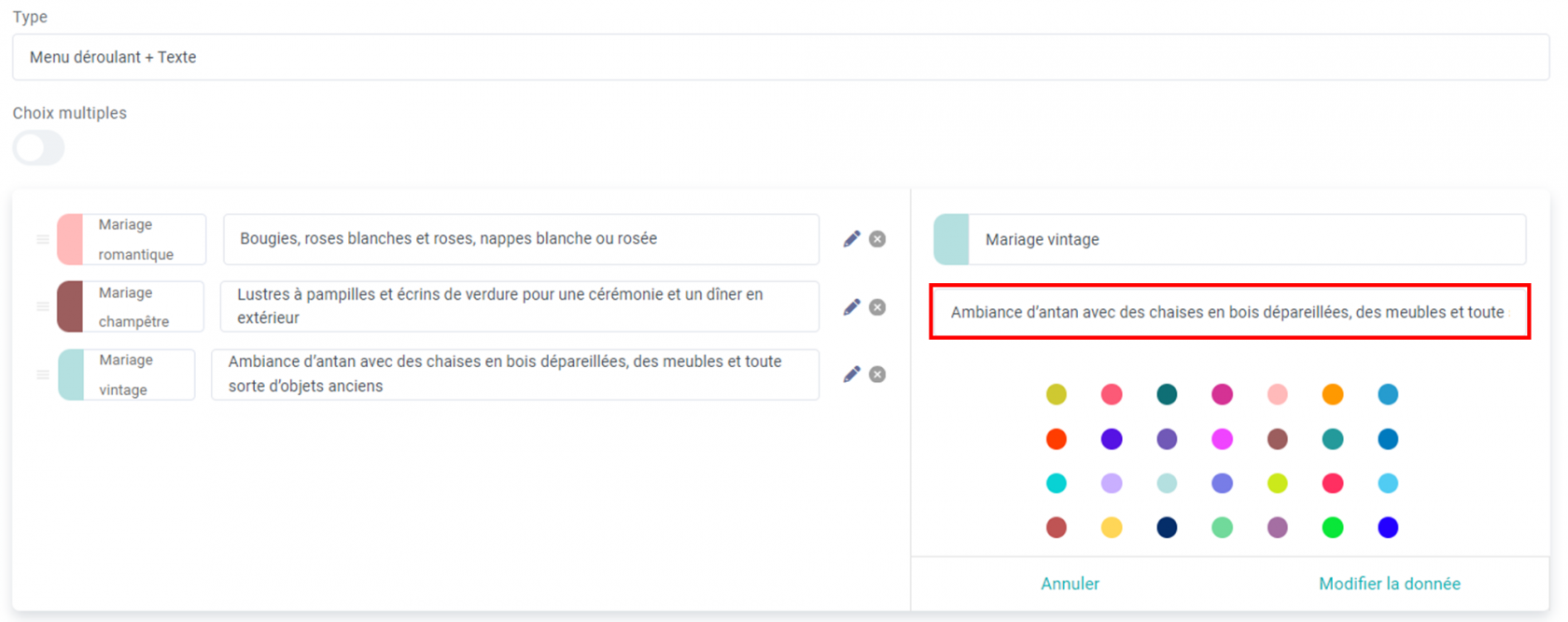
Voici comment le champ menu déroulant + texte se présente :

Vous pouvez éditer le texte par la suite directement sur la page Brief de l'événement.
- Oui-Non : lors de l'édition du champ Oui-Non, vous avez la possibilité d'écrire uniquement 2 choix qui seront présents dans le menu
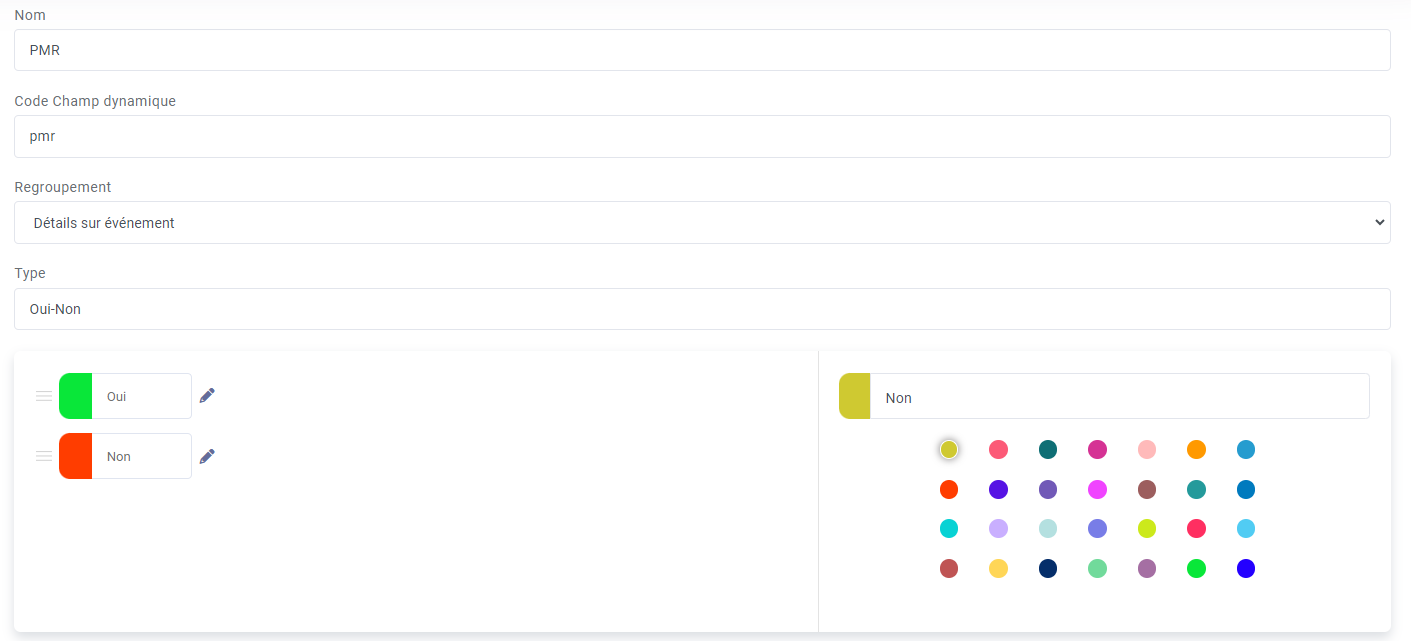
Voici comment le champ menu déroulant se présente :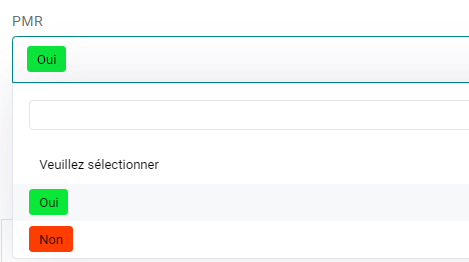
- To-do : lors de l'édition du champ, ajoutez toutes les étapes dont vous avez besoin à votre to-do
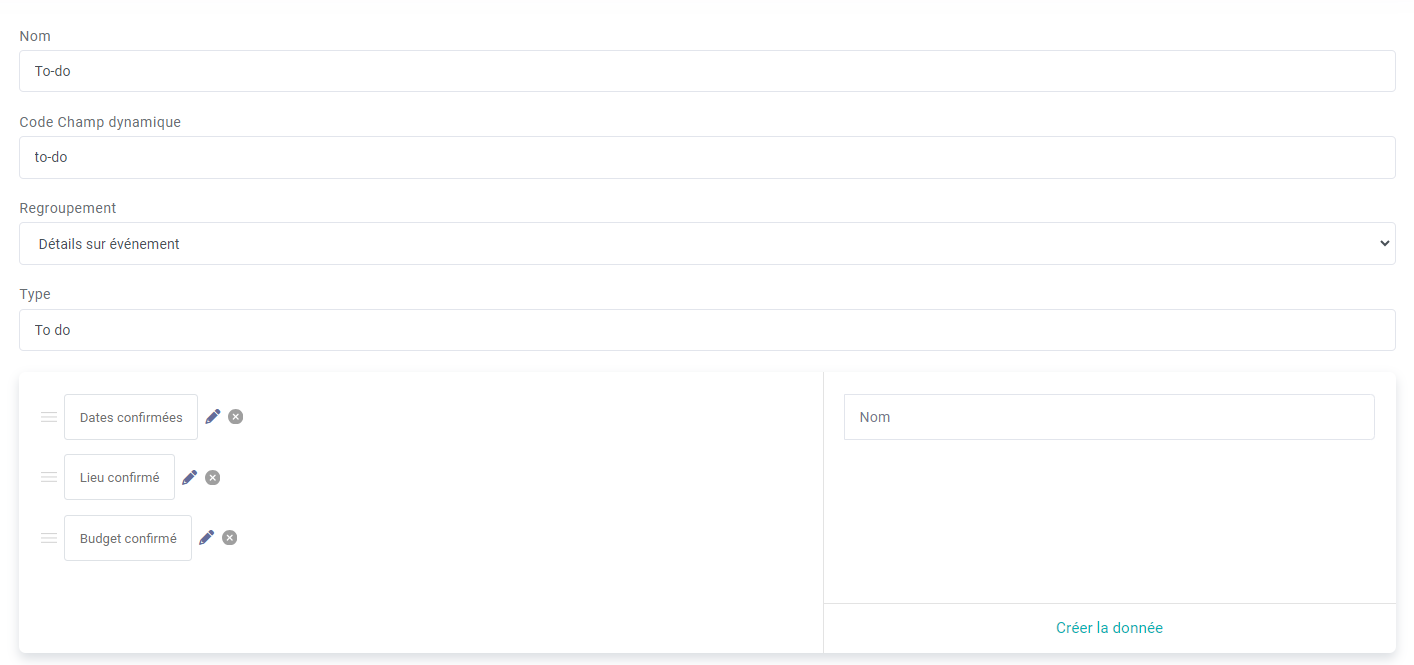
Voici comment le champ To-do se présente :
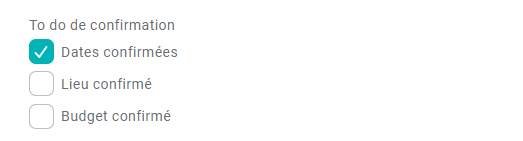
- Utilisateurs : vous pourrez choisir parmi tous les utilisateurs qui sont présent sur votre base utilisateurs.
Voici comment le champ UTILISATEURS se présente :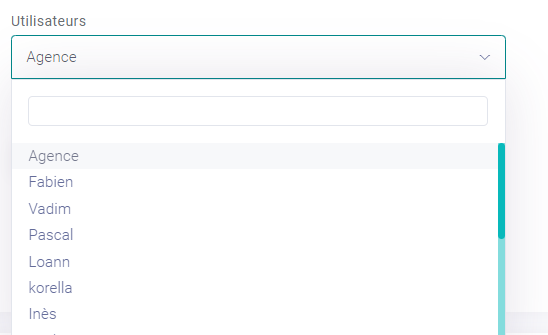
- Fichiers : ce champ vous permettra d'ajouter un fichier sur votre brief
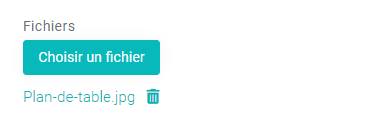
- Date : voici comment le champ date se présente :
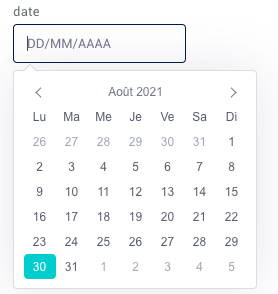
Il vous permet de choisir une date (en plus des dates générales de l'événement ; exemple : indiquer une date limite de confirmation du lieu)
- Horaires :
Voici comment le champ "HORAIRE" se présente :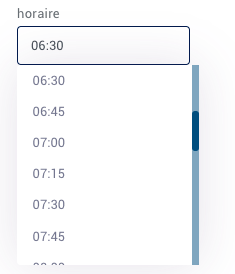
- Dates et horaires :
Voici comment le champ date et horaires se présente :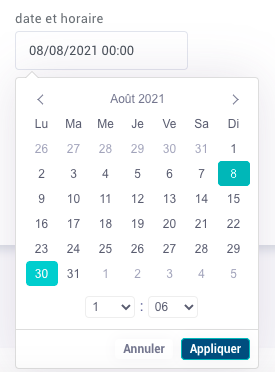
- Nombre : lors de l'édition du champ NOMBRE, vous pouvez définir votre unité ou choisir entre % , € ou aucune unité.

Voici comment le champ "NOMBRE" se présente :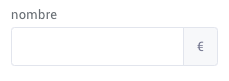
- Tableau simple : consultez le détail complet du champ Tableau simple sur cette page
Etape suivante : construisez votre modèle de page BRIEF et faite apparaître les informations dans l'événement.

Pas de commentaires