Modèles Emails
Vous trouverez les modèles d'Emails dans le menu Administration en cliquant sur "Gestion des emails" puis ensuite dans la section "Modèle de mails".
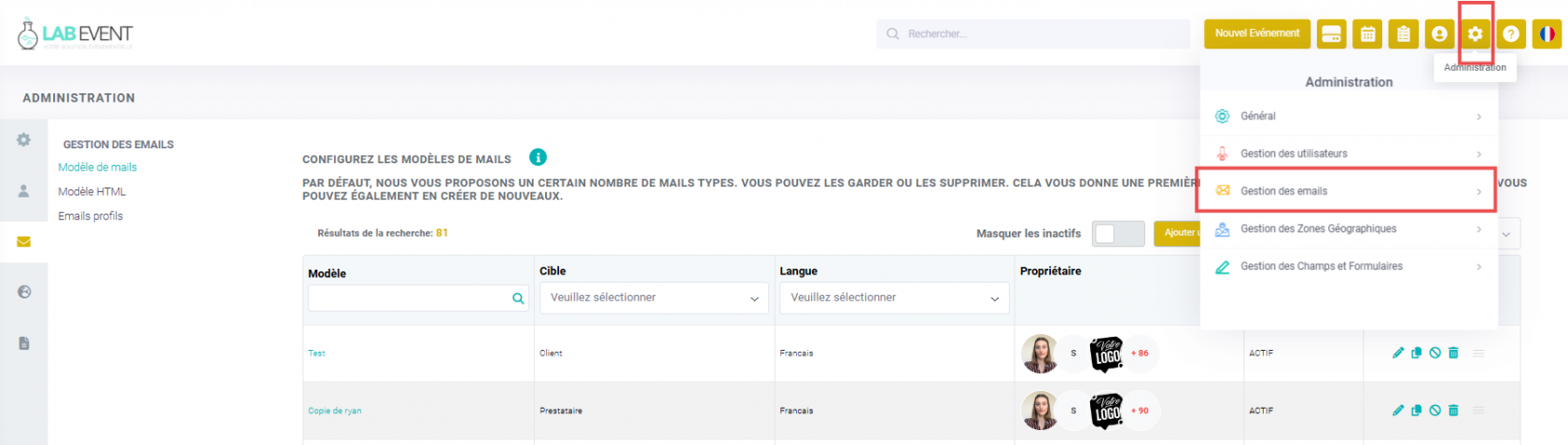
Par défaut, nous vous proposons plusieurs mails type à destination de vos clients, prestataires ou utilisateurs. Vous pouvez choisir de les conserver, de les modifier ou de les supprimer.
1- Créer un modèle d'email
Pour créer un nouveau modèle d'email, cliquez sur "Ajouter un modèle"
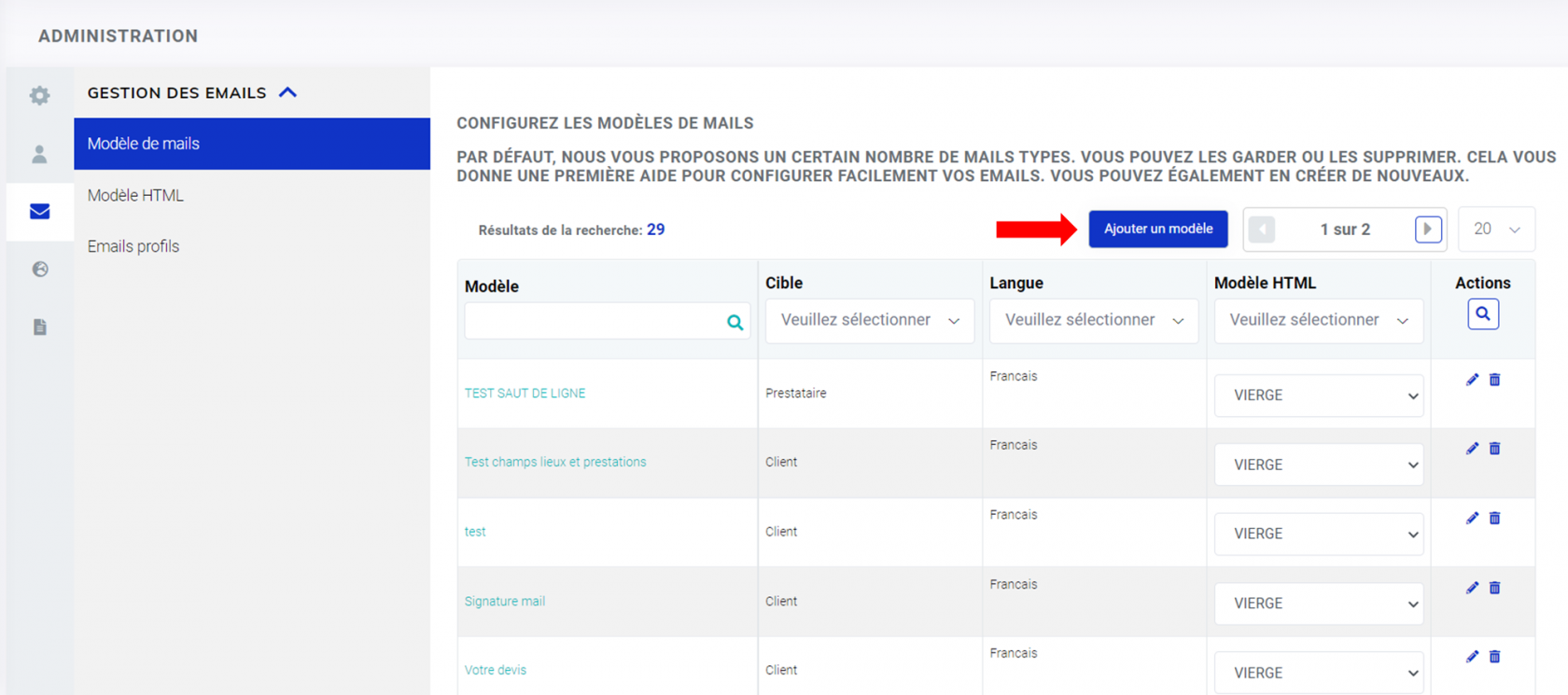
2- Remplissez les champs correspondant à votre modèle d'email :
A- Sélectionnez le(s) propriétaire(s)
Vous pouvez assigner un modèle de mail à un ou plusieurs utilisateurs.
Lors de l'envoi d'un email, vous verrez uniquement les modèles assignés à ces utilisateurs.
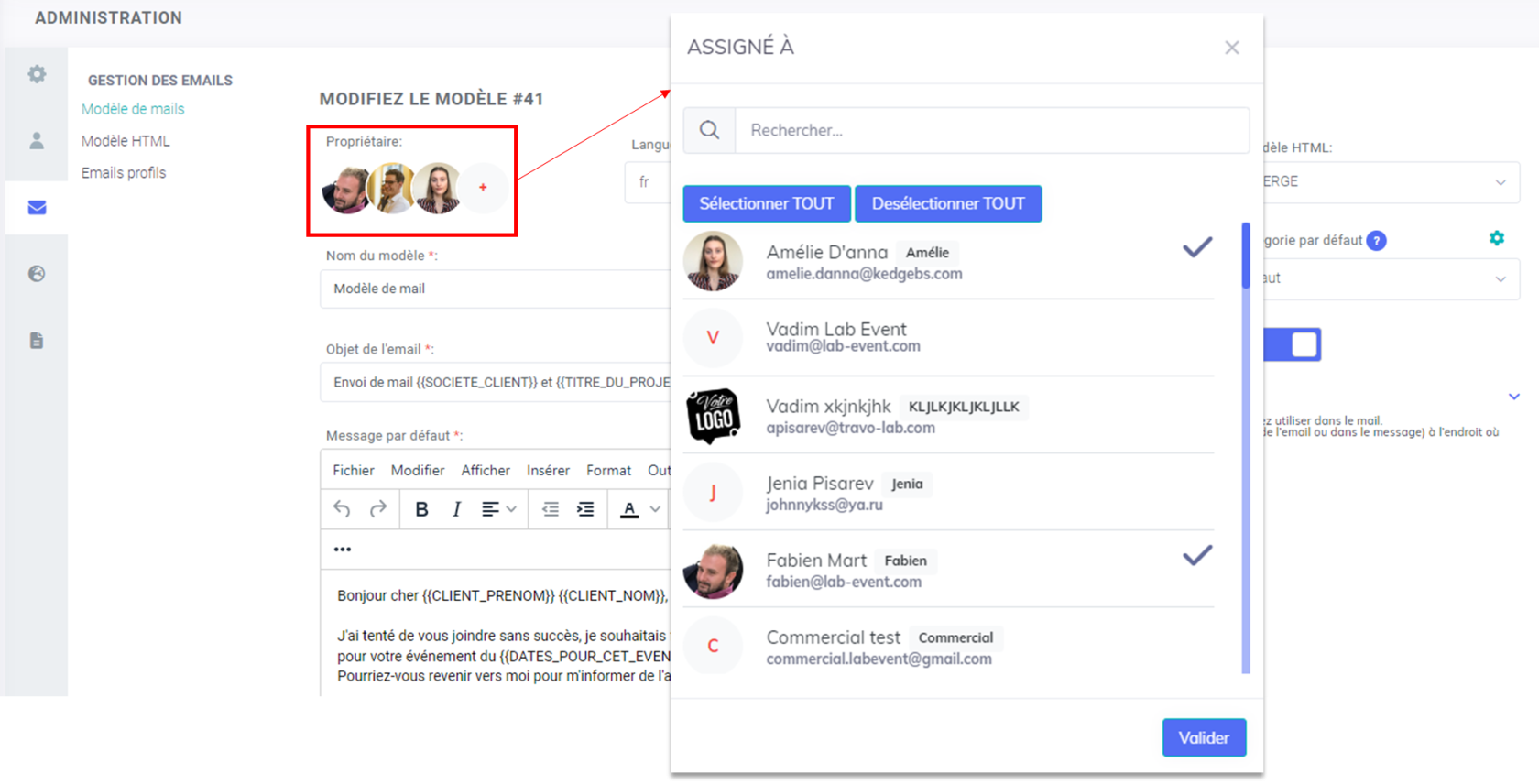
B- Ajouter le nom du modèle et sélectionnez la langue
Indiquez le nom de votre modèle dans la case Nom du modèle :
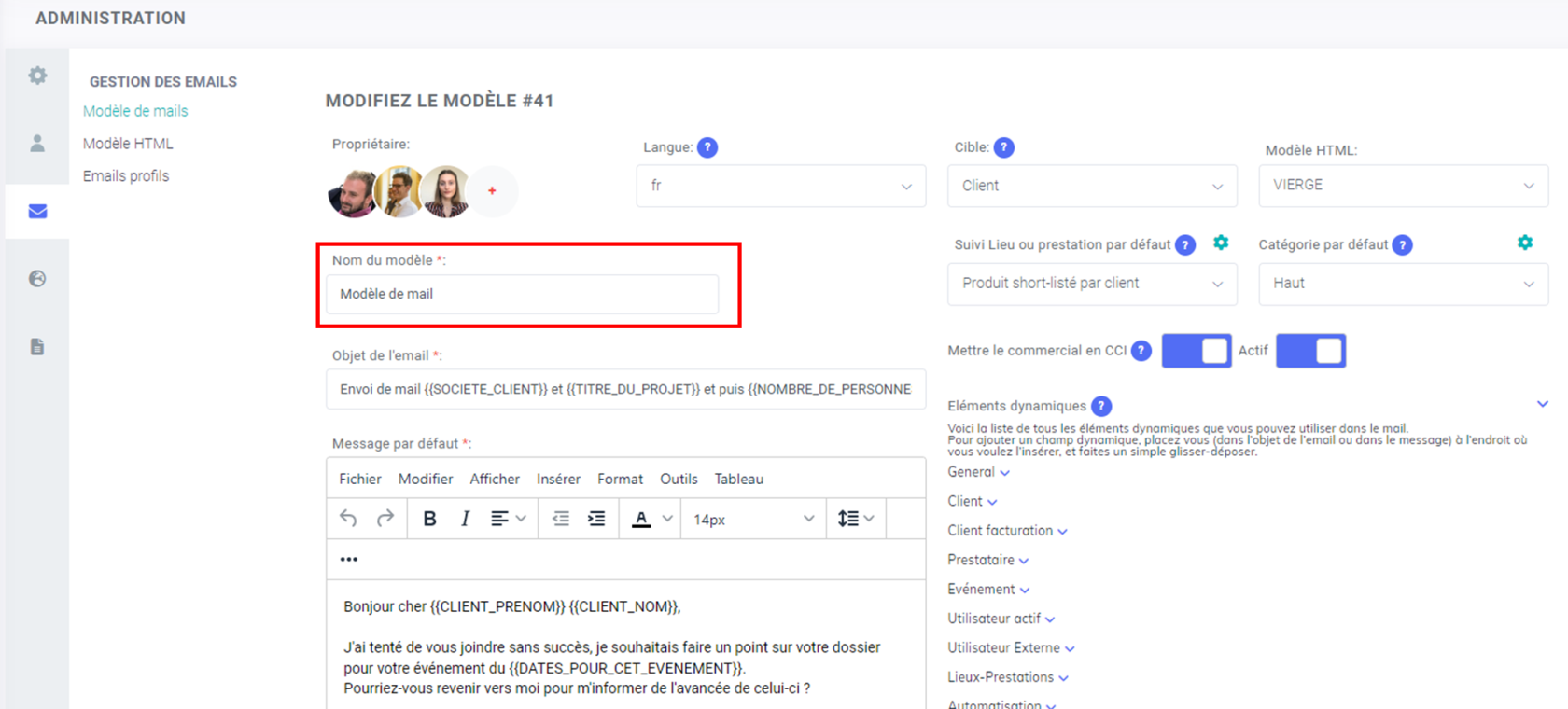
Sélectionnez la langue correspondant à votre modèle d'email. Pour en savoir plus sur la création de langues, cliquez ici.
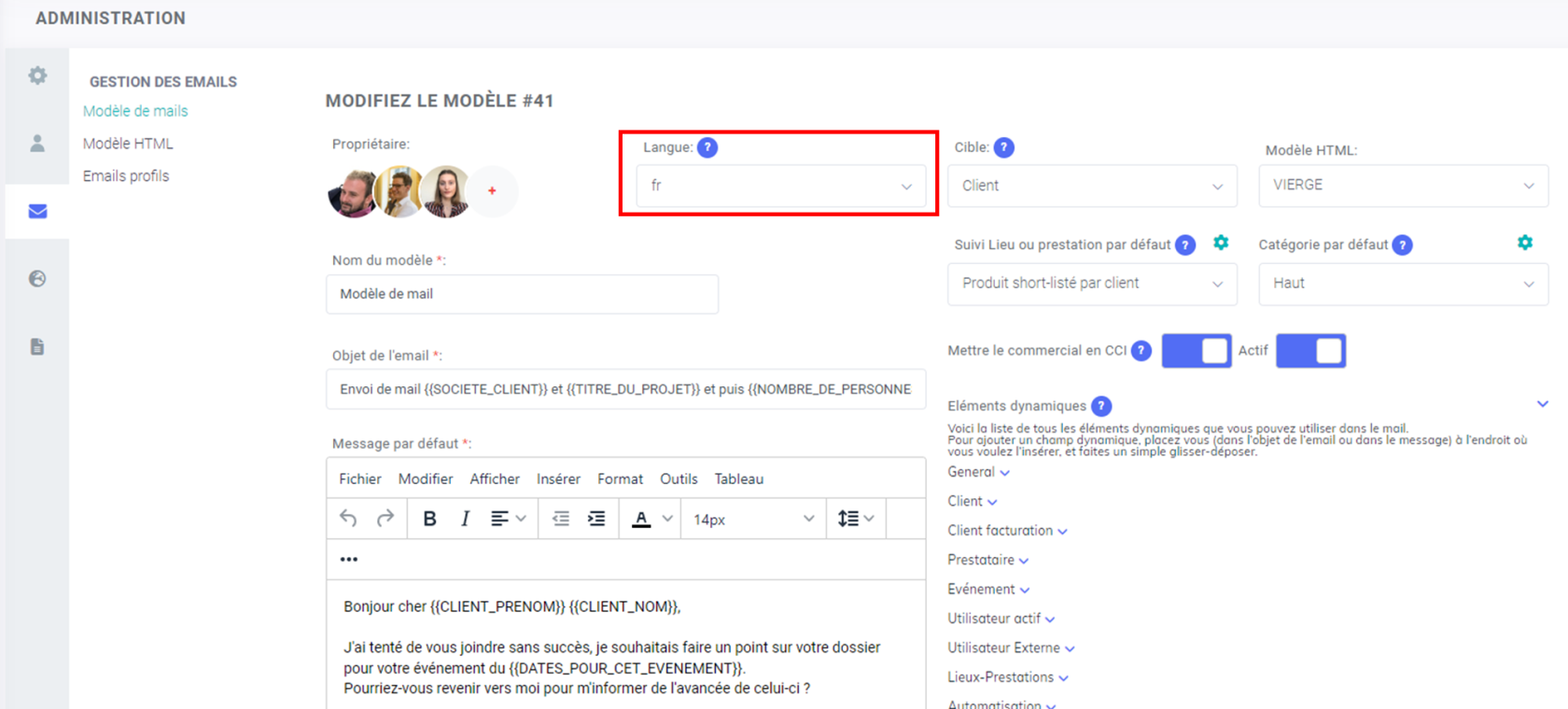
C- Indiquez la cible et sélectionnez le modèle HTML
Afin d'adresse un mail à une cible correspondante, vous devez la définir parmi 4 choix :
- Prestataire
- Client
- Utilisateur
- Exposant
Par exemple, s'il s'agit d'un mail de relance client, le modèle d'email apparaitra uniquement lors de l'envoi de l'email au client.
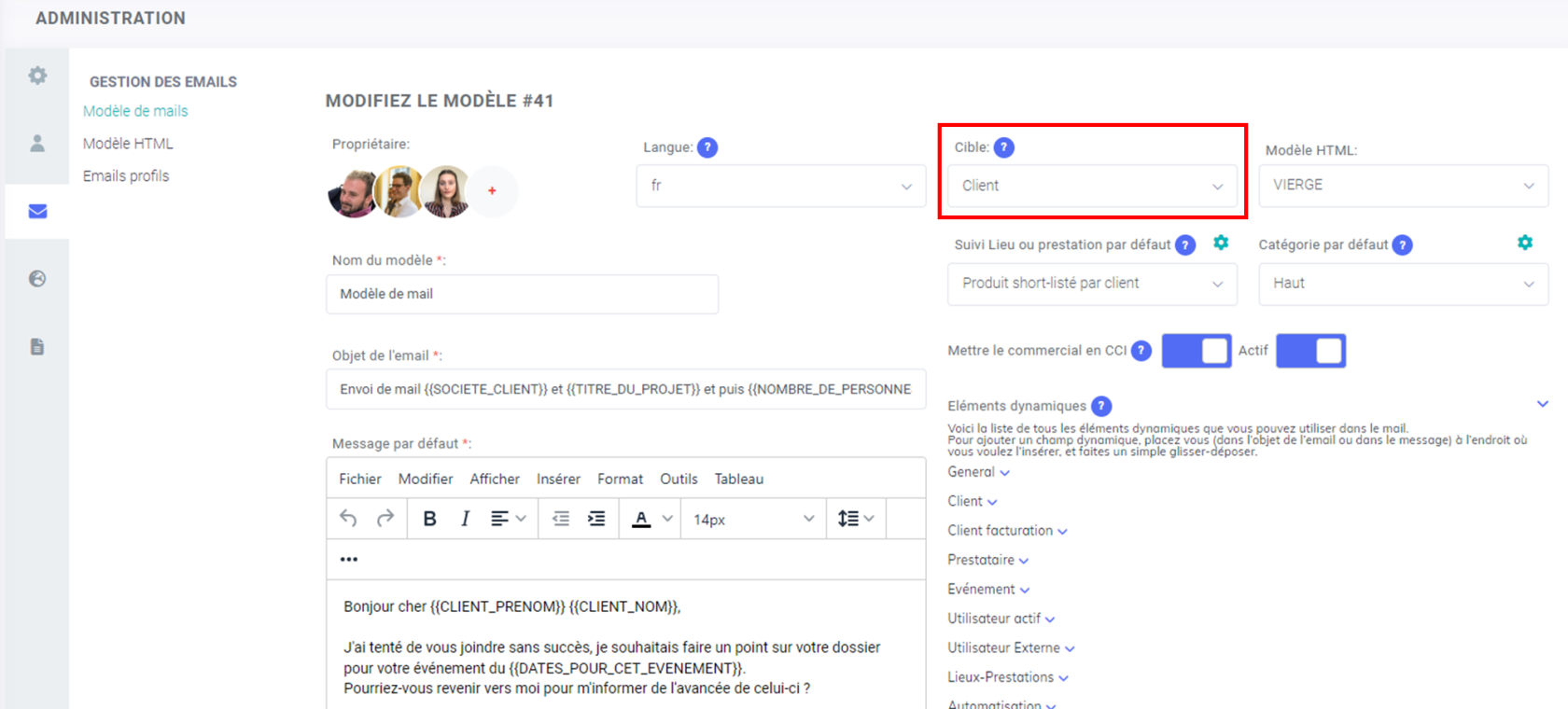
Puis choisissez le modèle HTML correspondant : pour configurer vos modèles HTML cliquez ici.
D- Indiquez le suivi du lieu/prestation et la catégorie par défaut
Par défaut, le suivi du lieu/prestation de votre événement sera celui choisi à partir de la case "Suivi Lieu ou prestation par défaut". Vous pourrez néanmoins modifier ce suivi lors de l'envoi de l'email.
Vous devez définir au préalable le suivi du lieu ou des prestations choisis dans votre événement, consultez cette page pour en savoir plus.
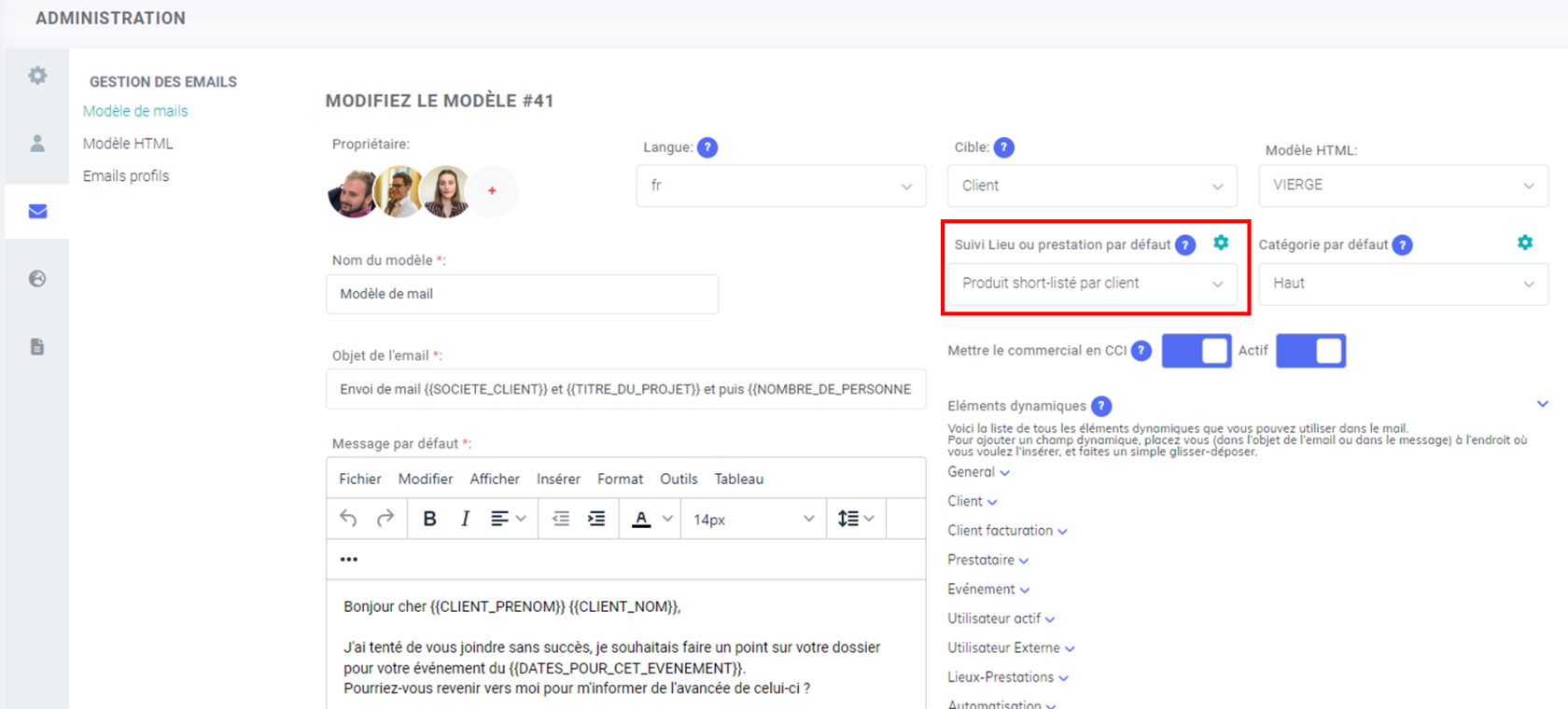
Ajoutez ensuite la catégorie par défaut à partir de la case "Catégorie par défaut". Par défaut, votre email sera dans la catégorie désignée dans le modèle d'email. Vous pourrez néanmoins l'a modifiée lors de l'envoi de l'email.
Vous devez définir au préalable vos catégories par défaut, consultez cette page pour en savoir plus.
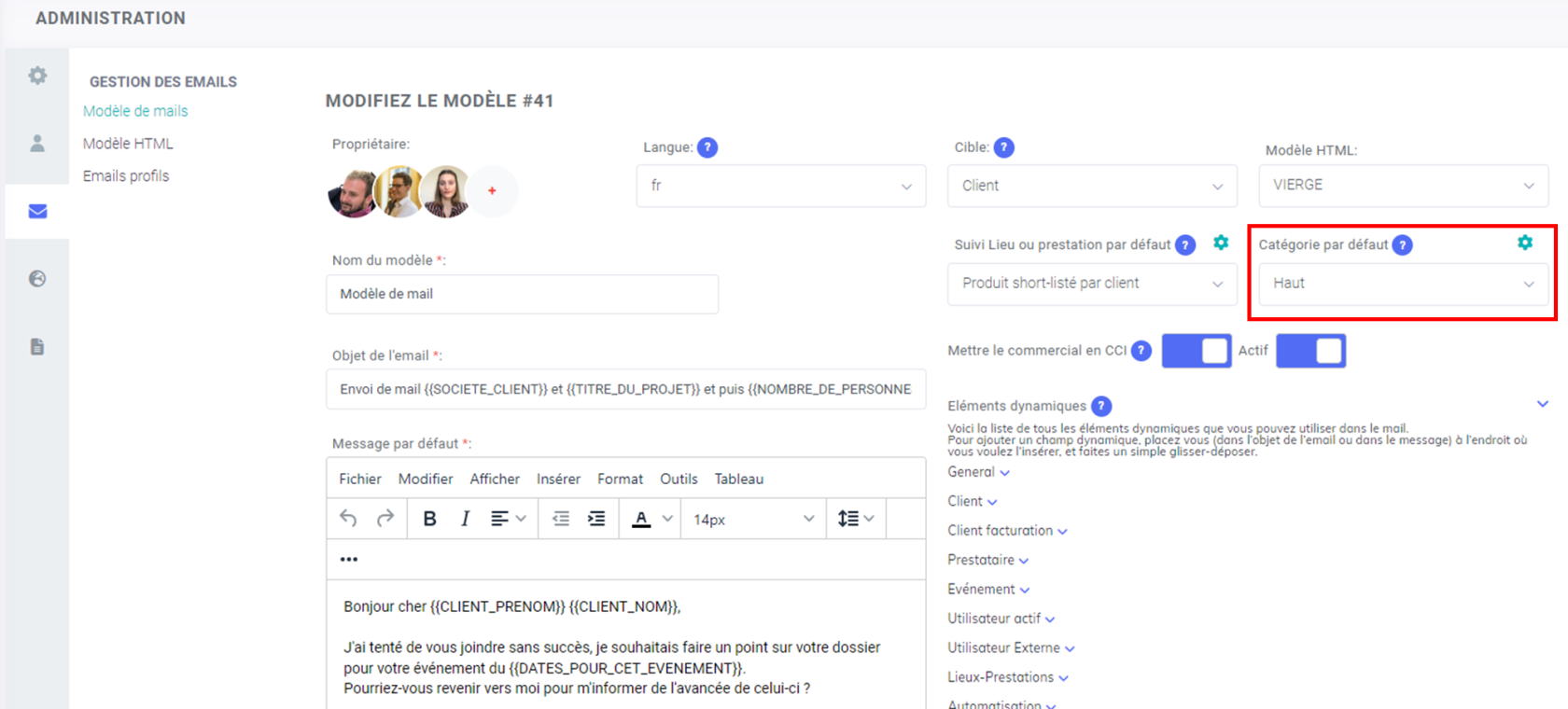
E- Définissez le suivi du devis
En envoyant un devis par email, vous pourrez sélectionner le suivi du devis.
Une fois envoyé par email, le suivi du devis se mettra à jour automatiquement en fonction du suivi sélectionné : consultez cette page pour en savoir plus.
Vous pouvez définir un suivi par défaut pour vos modèles de mail, qui apparaitra automatiquement lors de la sélection du modèle de mail :
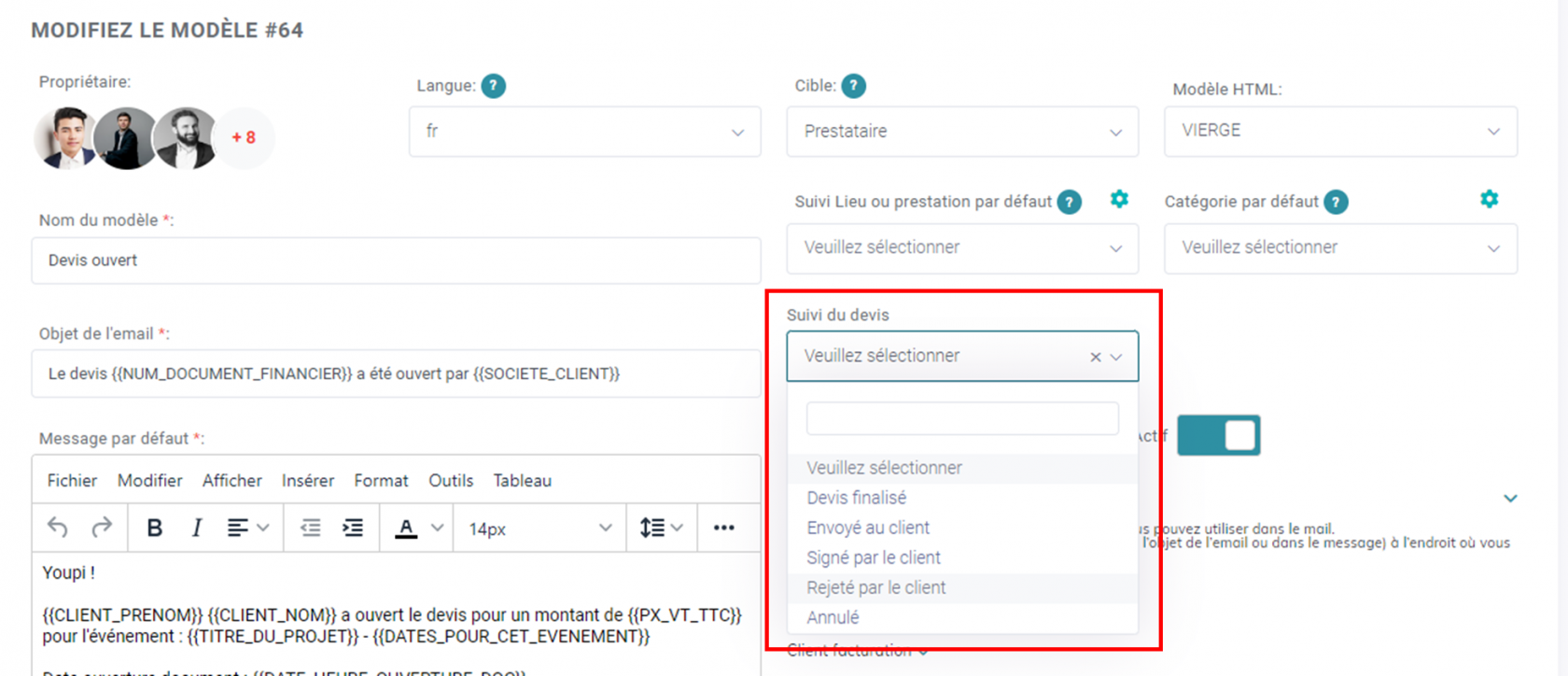
F- Choisissez de mettre votre commercial en CCI
En activant le bouton slide situé à droite de "Mettre le commercial en CCI", le commercial de l'événement sera par défaut en CCI (copie cachée) de l'email envoyé pour le modèle d'email choisi :
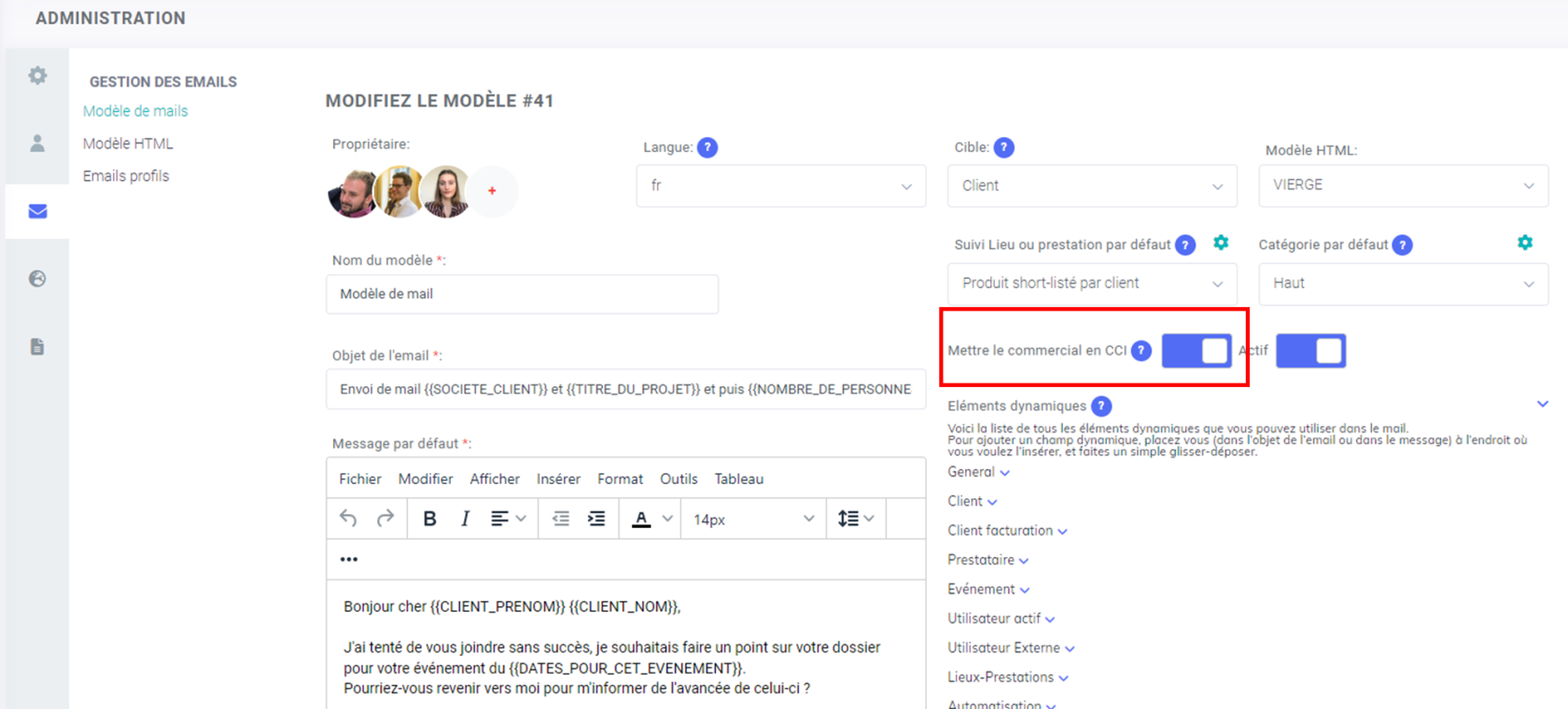
G- Mettez en Actif/inactif le modèle de mail :
Vous pouvez mettre en inactif un modèle de mail. Celui-ci n'apparaîtra plus dans la liste des choix des modèles d'emails.
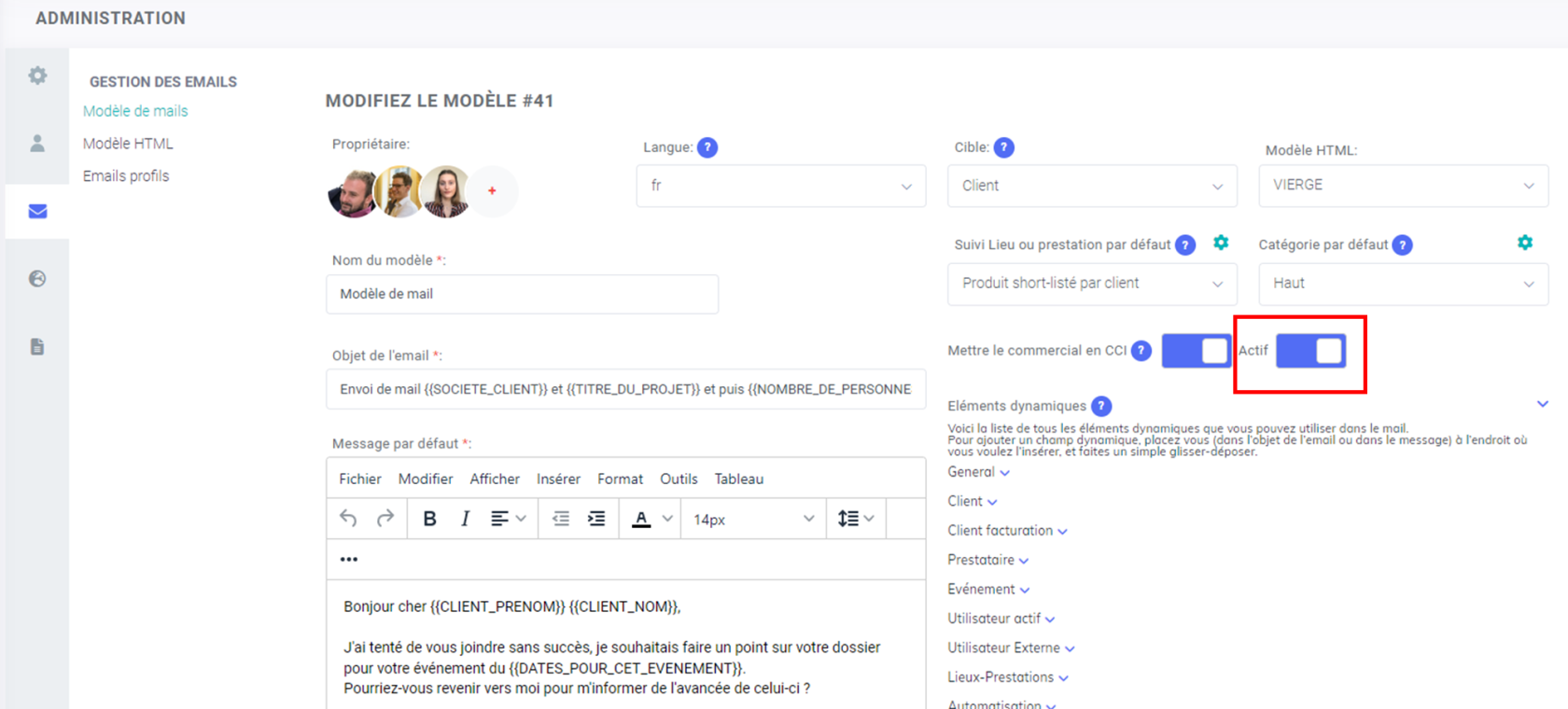
H- Indiquez l'objet de l'email et le message par défaut :
Comme pour un envoi d'email classique, vous devez définir dans votre modèle d'email l'objet de l'email ainsi que le message par défaut :
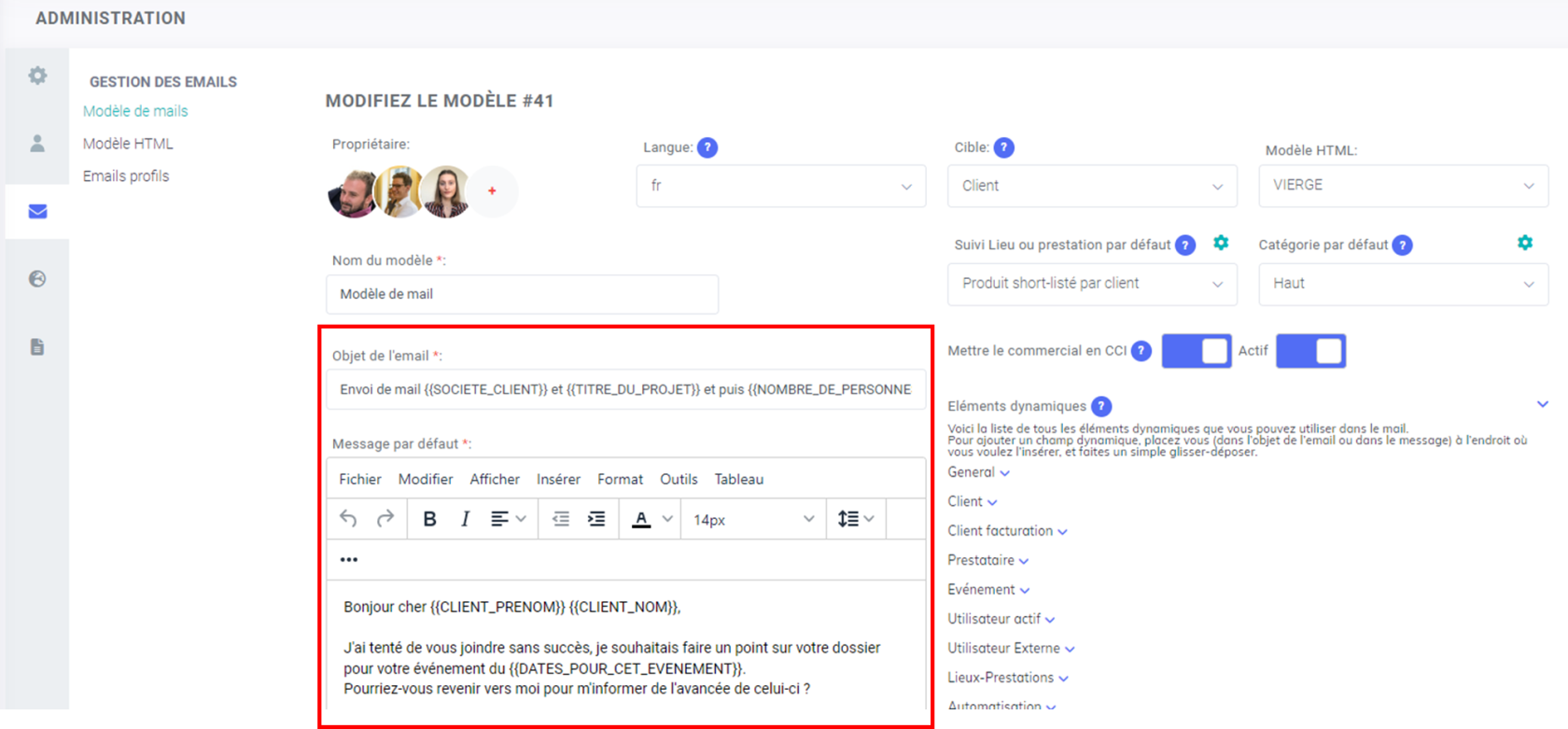
Vous avez la possibilité de remplir ces champs de deux manières :
1- En saisissant manuellement votre texte
2- En vous aidant des éléments dynamiques situés à droite :
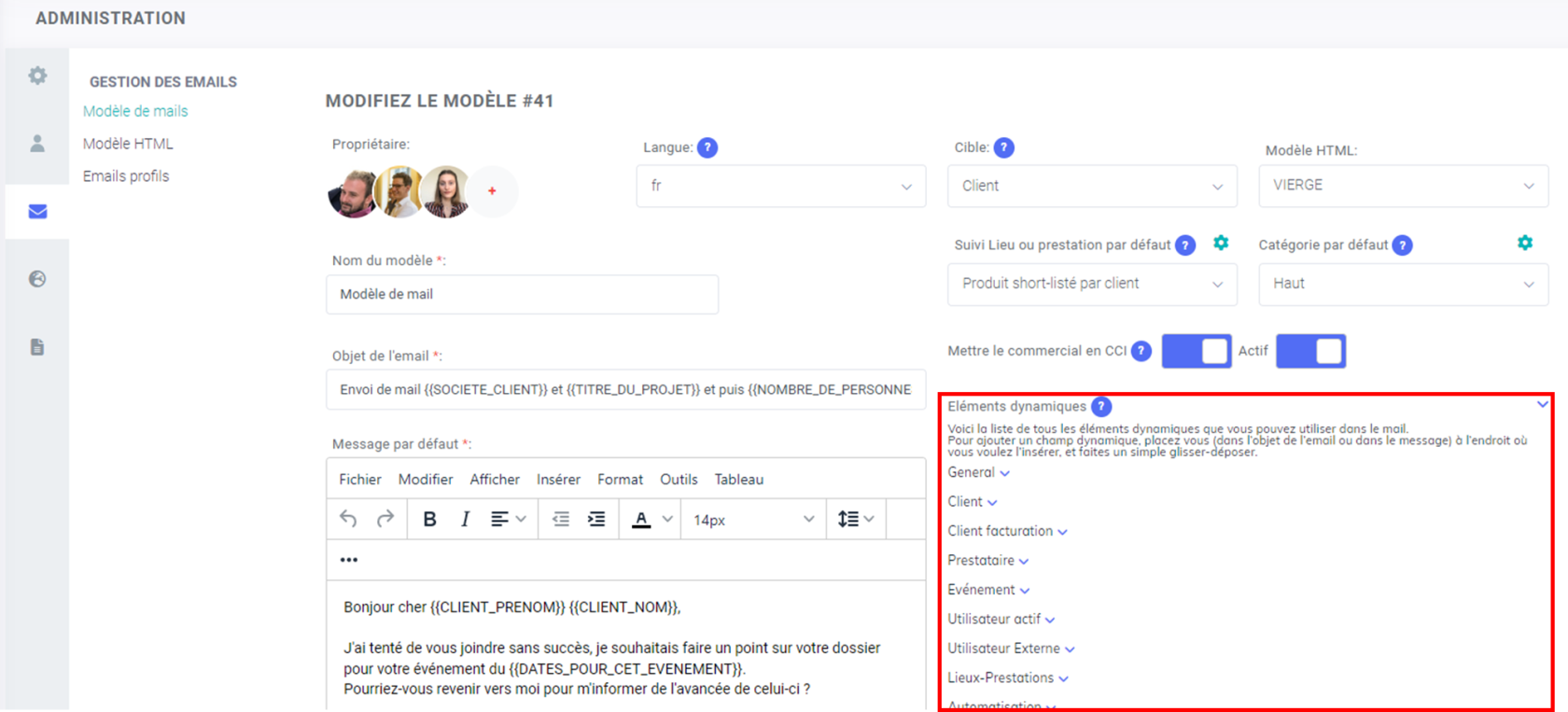
Pour plus d'explication sur les éléments dynamique et l'ajout dans vos modèles d'emails, consultez cette page.
Vous avez la possibilité de personnaliser votre message par défaut en modifiant la taille, la couleur, la police du texte, ou encore en y insérant des images.
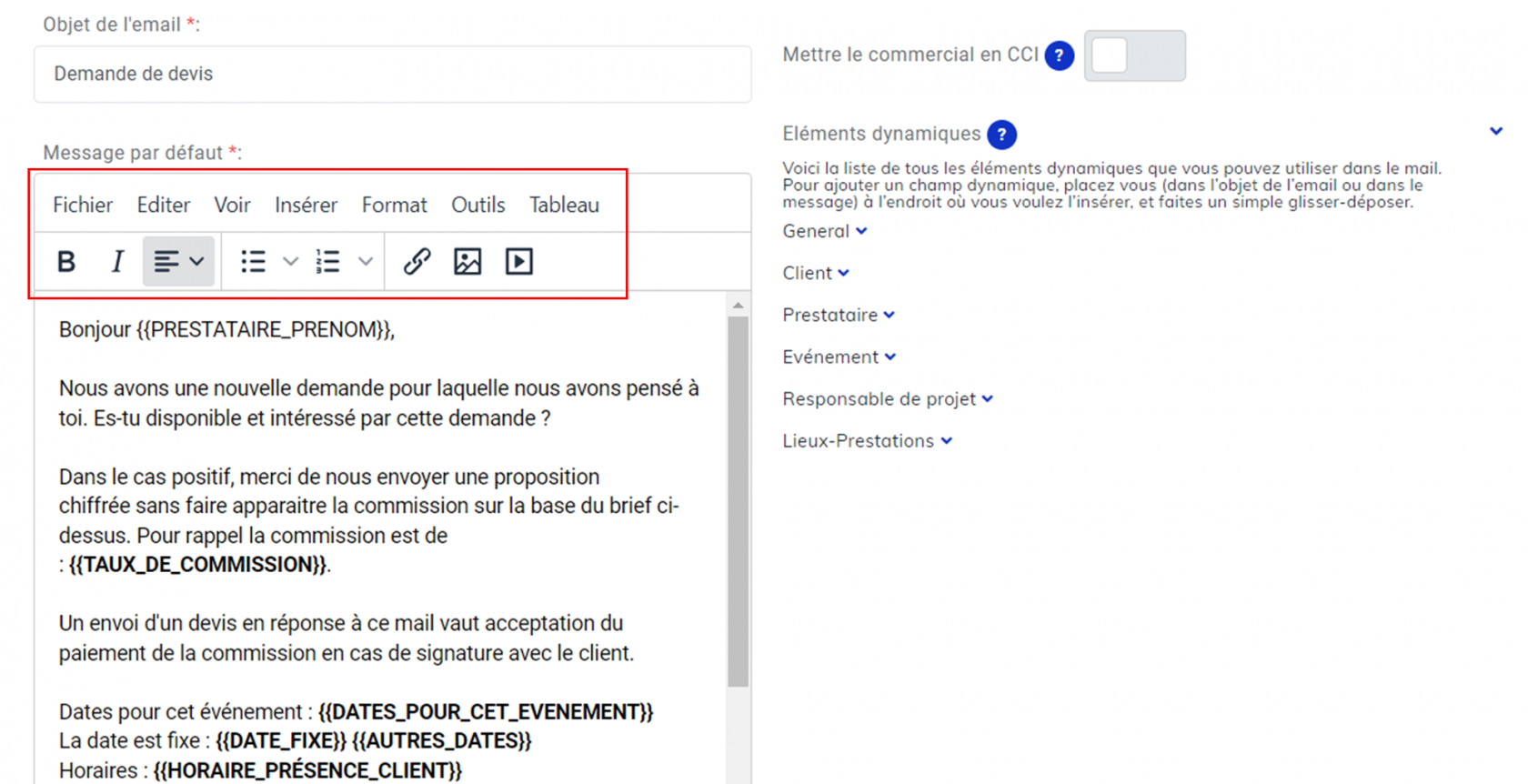
Une fois les informations saisies dans votre modèle d'email, cliquez sur "Enregistrer"
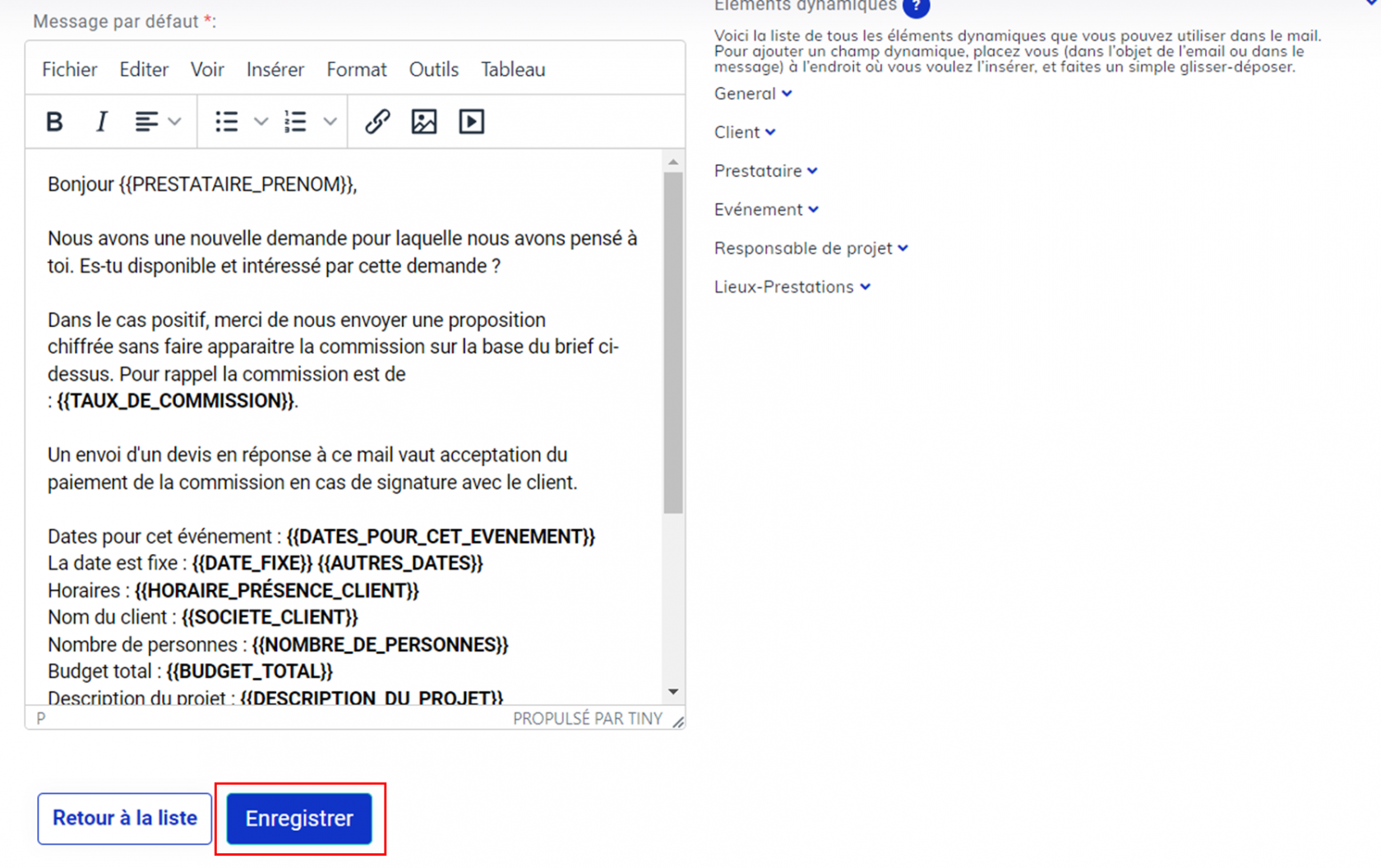
2- Modifier un modèle d’email
Dans le gestionnaire des modèles d’emails, choisissez votre modèle et cliquez sur l’icône crayon située dans la colonne "Actions"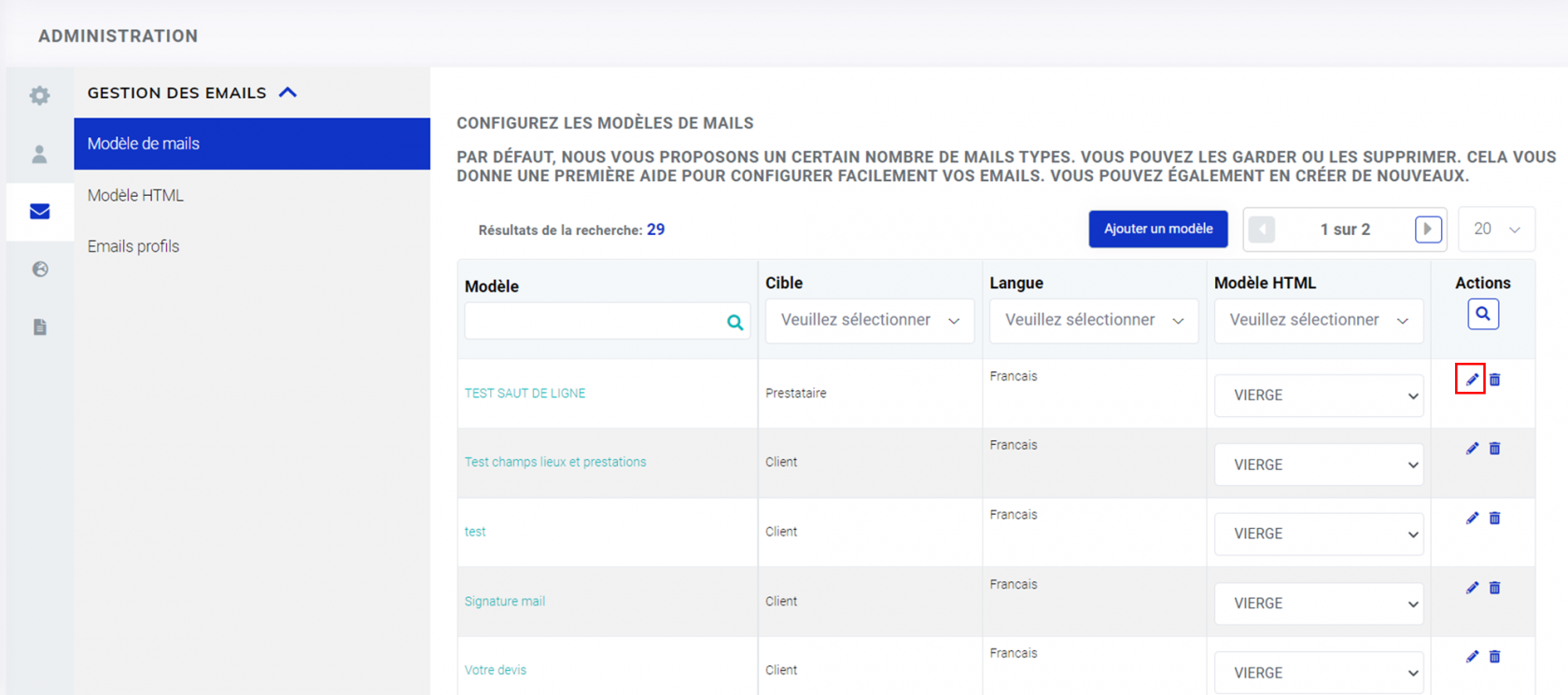
3- Supprimer un modèle d'email
Pour supprimer un modèle d'email, cliquez sur la corbeille située dans la colonne "Actions"
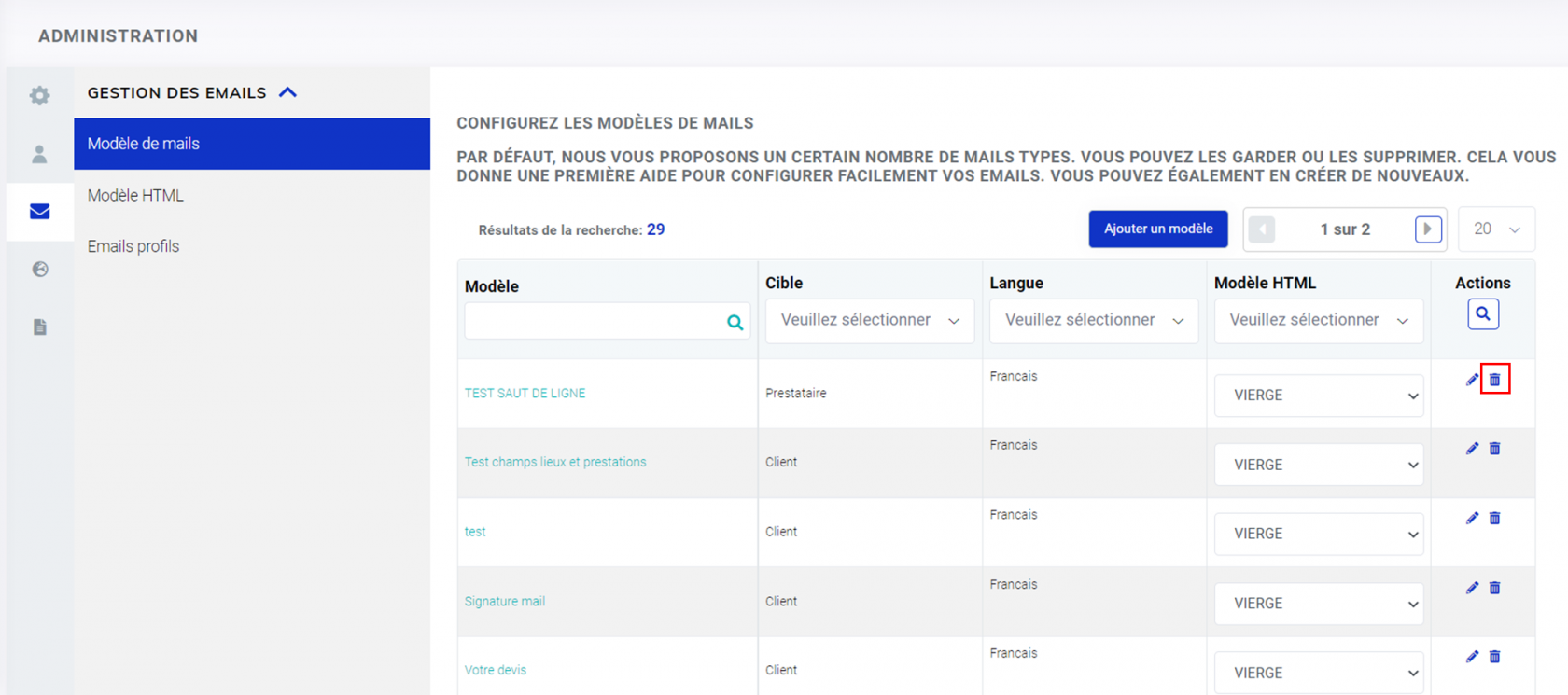
4- Rechercher un modèle d’email
Pour rechercher un modèle d'email, saisissez les informations dans une ou plusieurs colonnes correspondant à : Modèle, Cible, Langue et modèle HTML :
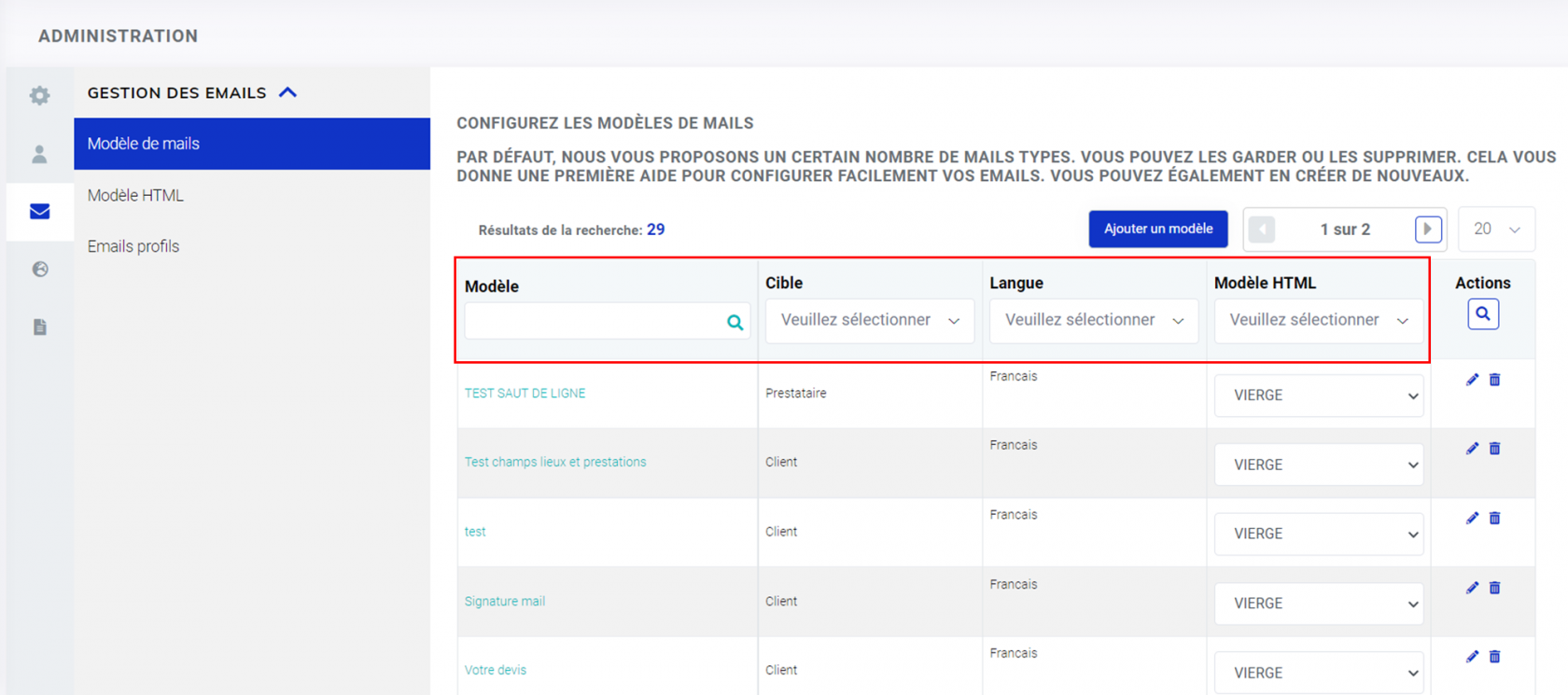
En saisissant ces informations, vos modèles d'emails seront filtrés selon les données que vous aurez choisies.
5- Désactiver des modèles
Vous pouvez choisir de désactiver les modèles de mails en cliquant sur le symbole suivant :
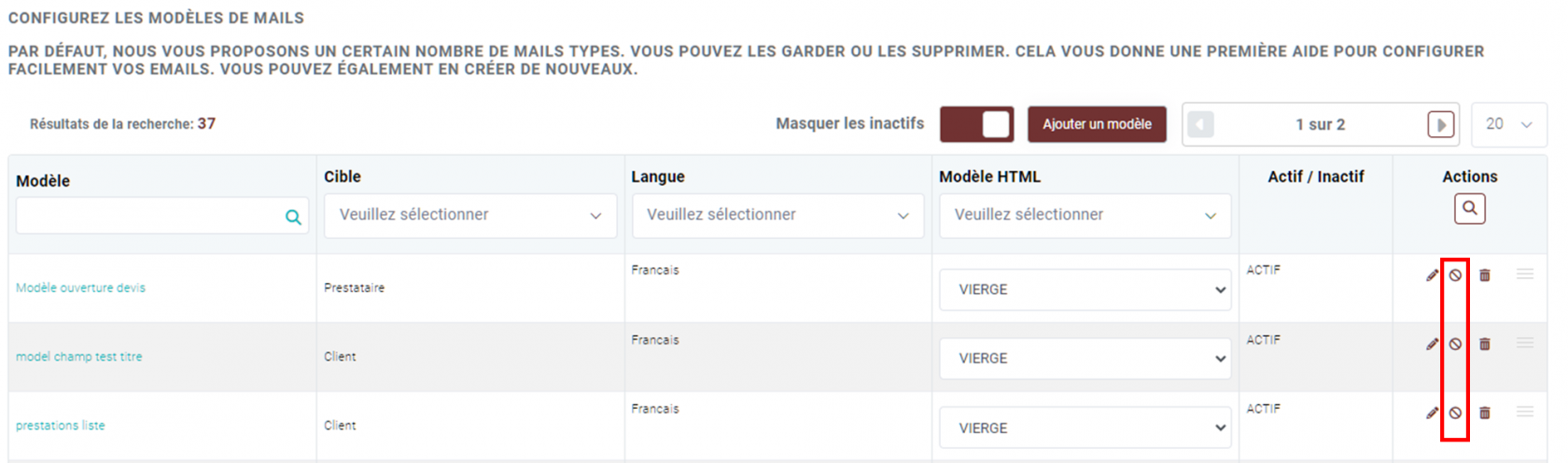
Activez le bouton pour afficher uniquement les modèles de mails actifs :
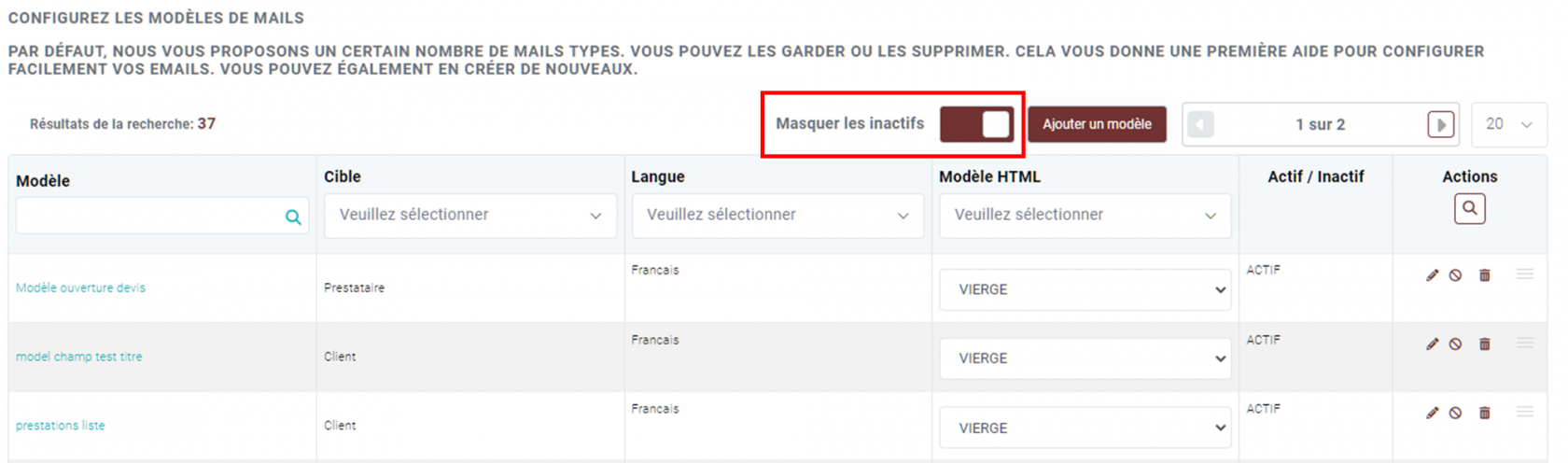
6- Dupliquer un modèle
Vous pouvez dupliquer un modèle de mail en cliquant sur l'icône suivante :
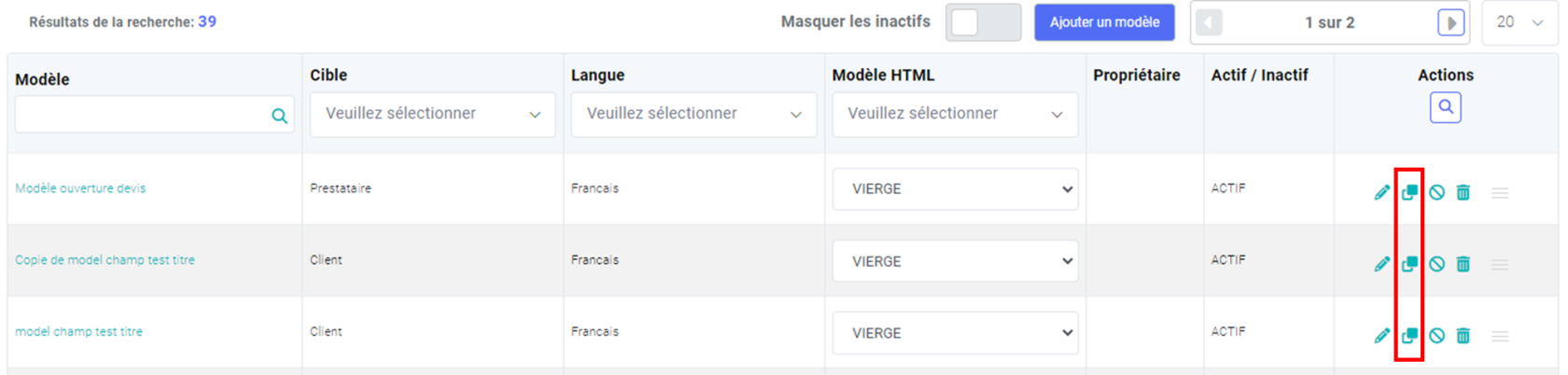
7- Classer les modèles
Vous pouvez classer l'ordre de vos modèles de mails à l'aide de la sélection :
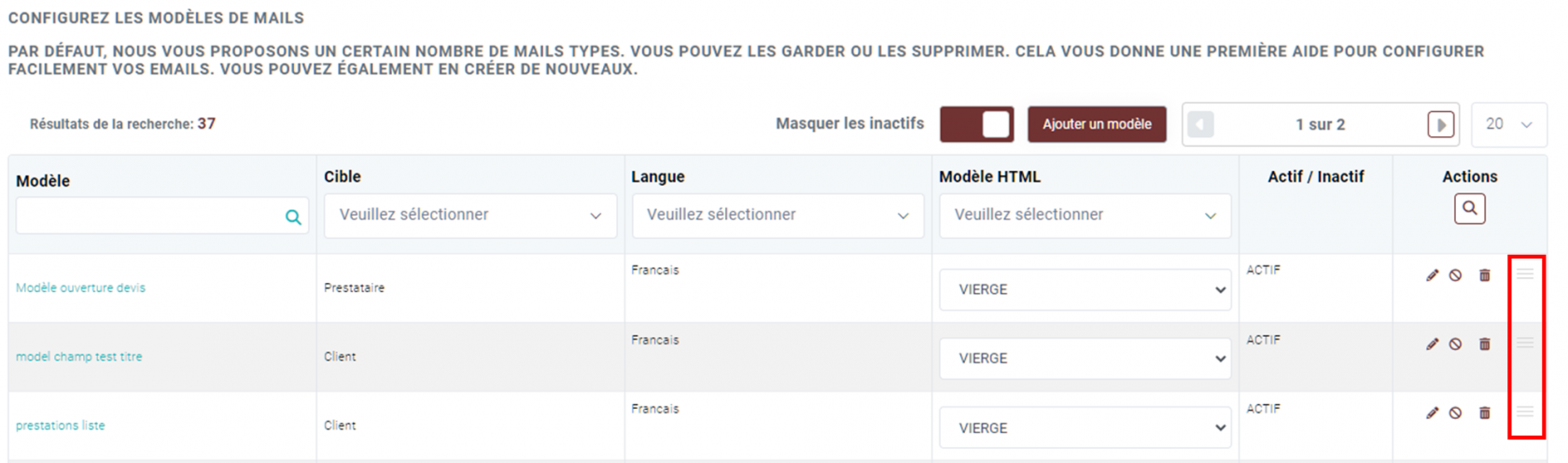
Pour comprendre comment apparaissent vos modèles d'email lors de l'envoi d'un email : CONSULTEZ CETTE PAGE

Pas de commentaires