Informations par défaut - Finance partie 3
Pour retrouver la partie 1, cliquez ici
Pour retrouver la partie 2, cliquez ici
1/ Affichage dans un devis ou une facture
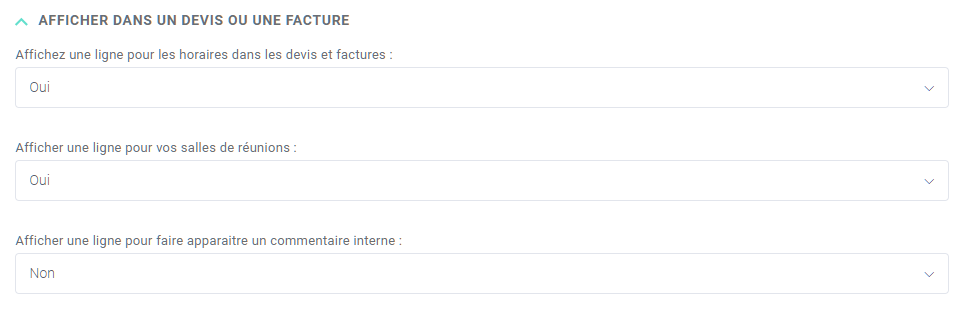
Dans l'édition de votre devis ou facture et dans l'export pdf, vous pouvez :
- Afficher ou non les horaires et vos salles de réunion
- Afficher ou non une ligne pour vos salles de réunion
Consultez cette page pour comprendre comment apparaissent les horaires et salles de réunion sur vos devis/facture ainsi que sur l'export PDF.
Vous pouvez également afficher vos devis avec horaires dans vos PRESENTATIONS : cliquez ici pour en savoir plus.
- Afficher ou non ligne pour faire apparaitre un commentaire interne :
En sélectionnant OUI, vous pouvez faire apparaître une ligne de description uniquement visible en interne :
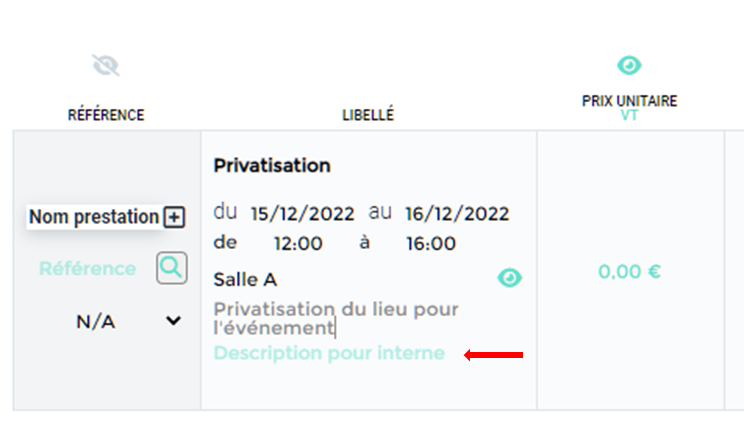
Cette description ne sera pas visible dans l'export PDF. Vous pouvez faire apparaître cette description dans l'outil présentation : cliquez ici pour en savoir plus.
2/ Afficher dans un bon de commande/ bon de réception
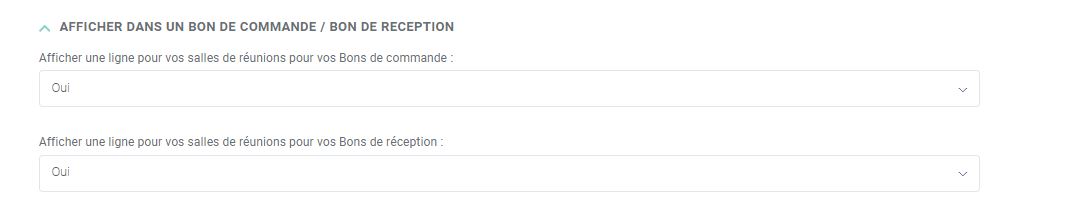
Dans l'édition de votre devis ou facture et dans l'export pdf, vous pouvez :
- Afficher ou non vos salles pour vos bons de commande
- Afficher ou non vos salles pour vos bons de réception
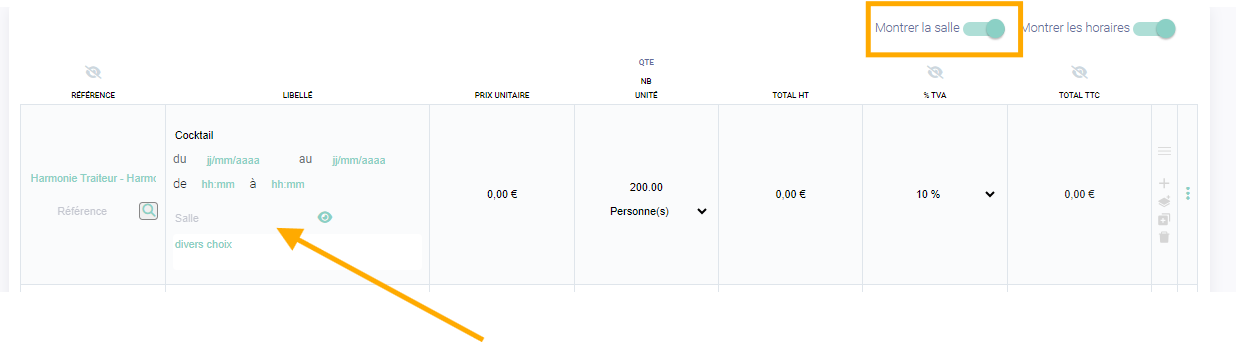
Le switcher "monter la salle" restera à activer, la salle sera ensuite visible avec l'œil ouvert par défaut pour l'export PDF
3/ Appellations des champs
- Vous pouvez personnaliser le champs informations complémentaires :
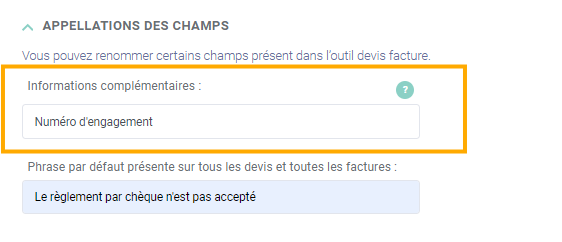 |
|
- Ajoutez une phrase complémentaire pour vos devis et factures
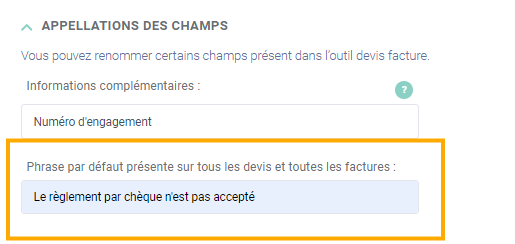 |
|
4/ Indiquez les informations de règlement
Indiquez les informations que vous souhaitez voir apparaitre sur vos devis et factures :
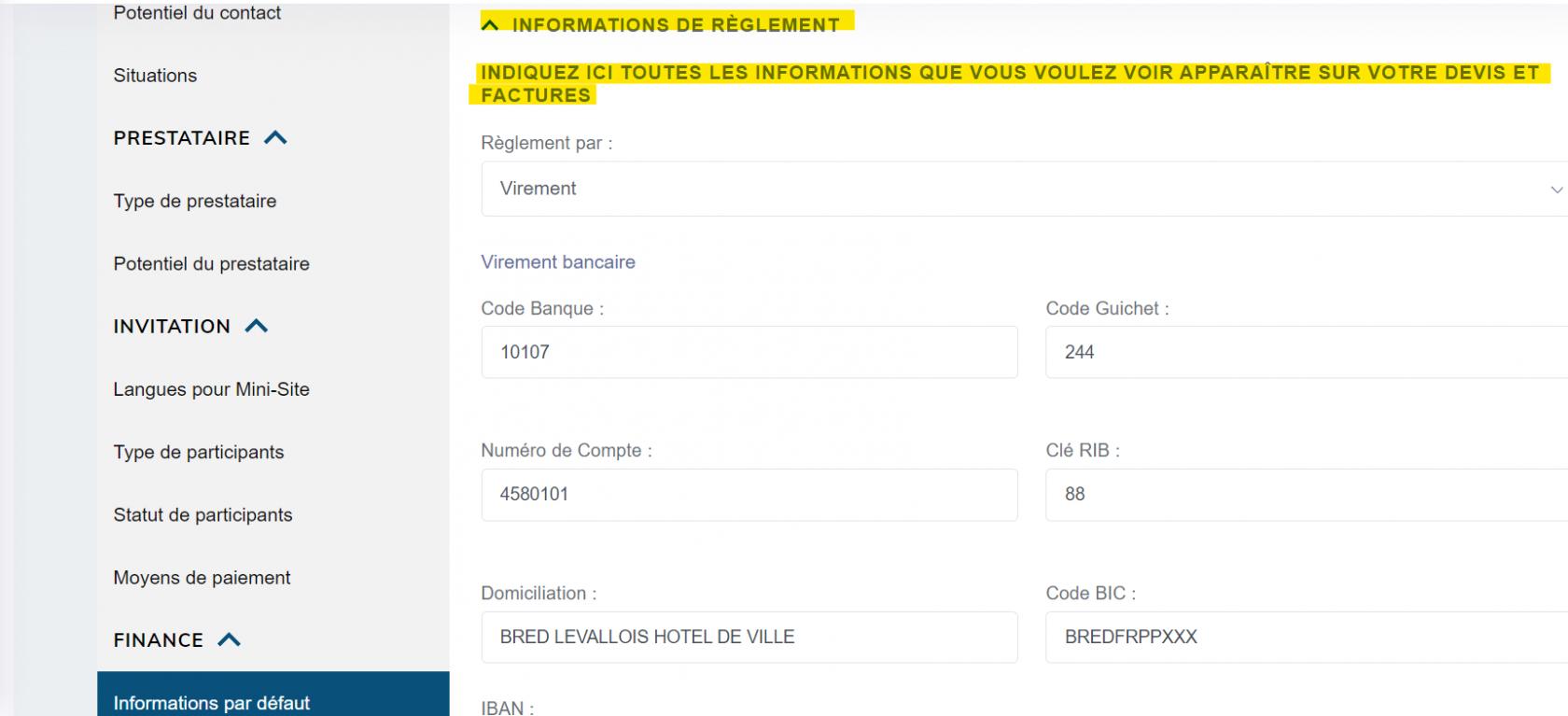
A- Délais de paiement client
Sur vos factures, vous pouvez indiquer la date d'échéance de paiement. Pour ne pas avoir à réécrire l'information manuellement, vous pouvez paramétrer par défaut ce délai de paiement en fonction de la date d'émission ou du mois d'émission de la facture. Au préalable : activez vos délais de paiements.
Choisissez le délai de paiement pour les factures d'acomptes et les autres factures. Puis indiquez les conditions de paiement client par défaut :
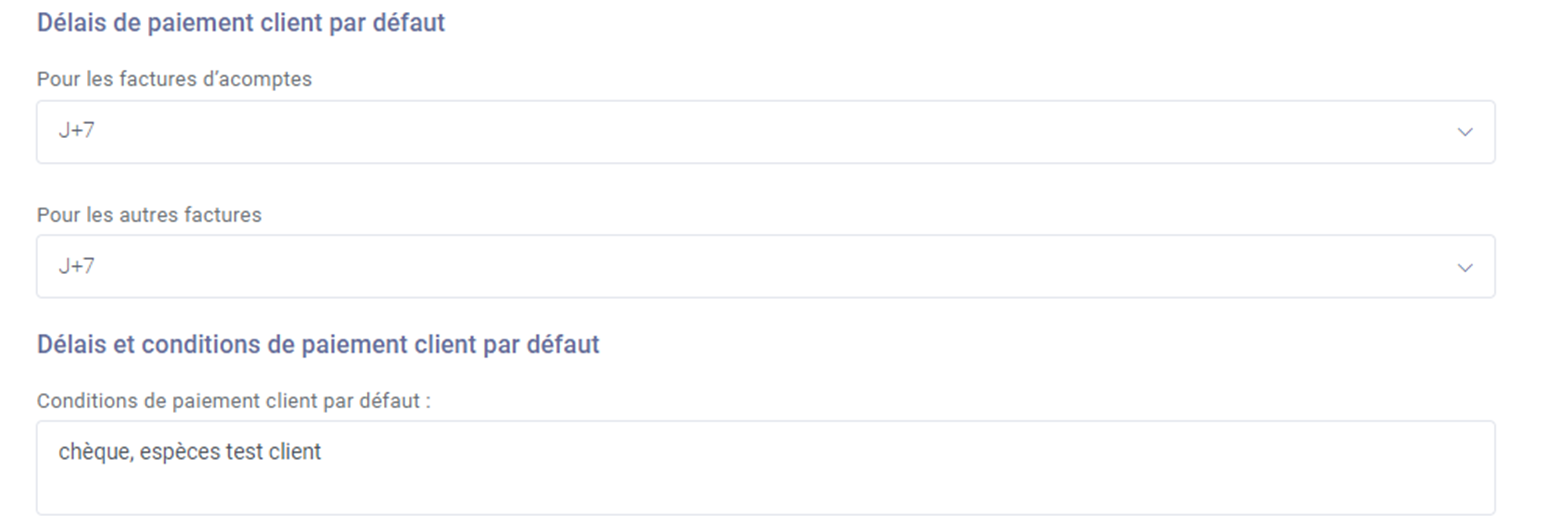
Sur vos factures, le délai ainsi que les conditions de paiement se trouvent à la fin de votre facture : consultez cette page pour en savoir plus
B- Délais de paiement fournisseur
De la même manière que pour vos factures, vous pouvez indiquer la date d'échéance de paiement sur vos bons de commande. Au préalable : activez vos délais de paiements.
Choisissez le délai de paiement pour les bons de commande, puis indiquez les conditions de paiement fournisseur par défaut :
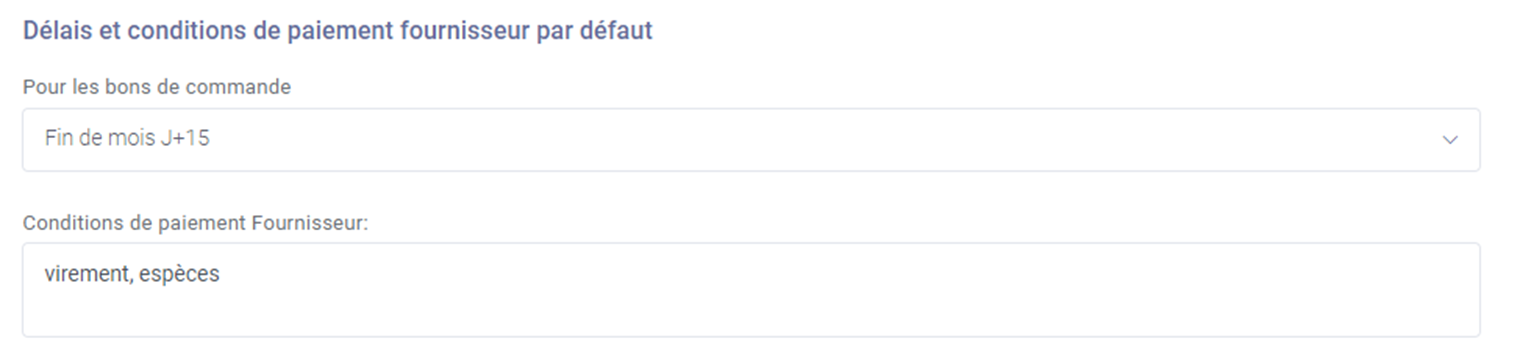
Sur vos bons de commande, le délai ainsi que les conditions de paiement se trouvent à la fin du bon de commande : consultez cette page pour en savoir plus
5/ Vous devrez par la suite renseigner les CGV : CONDITIONS GENERALES DE VENTES :
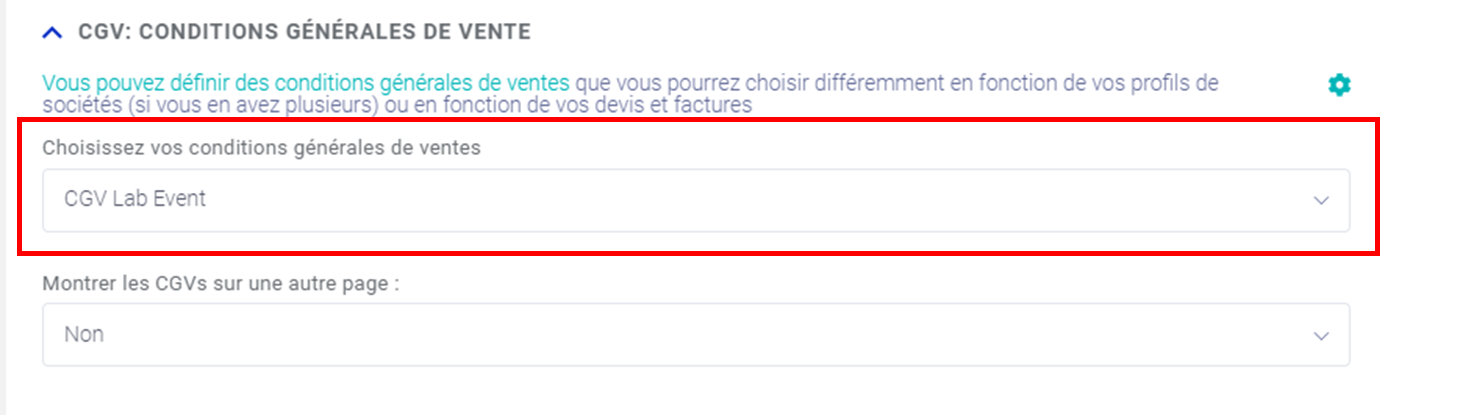
Choisissez ensuite de montrer les CGVs sur une autre page lors de l'export PDF :
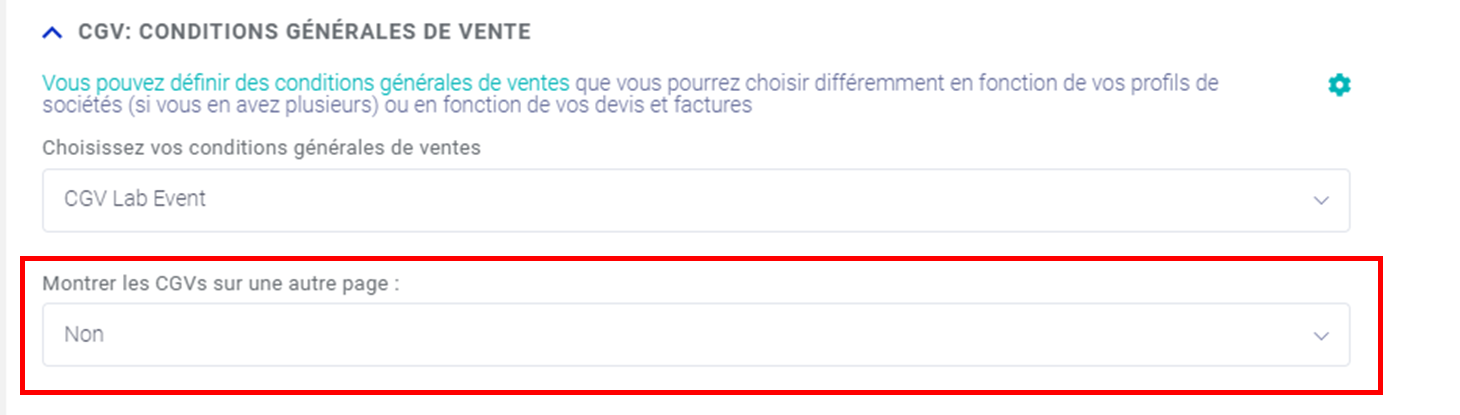
- Si vous choisissez Oui : les CGVs apparaitrons sur une page différente de celle prévue pour la signature
- Si vous choisissez Non : les CGVs apparaitrons sur la même page que la signature
6/ Pour vos bons de commande : renseignez vos CGA : CONDITIONS GENERALES D'ACHAT :
- Si vous choisissez Oui : les CGAs apparaitrons sur une page différente de celle prévue pour la signature
- Si vous choisissez Non : les CGAs apparaitrons sur la même page que la signature
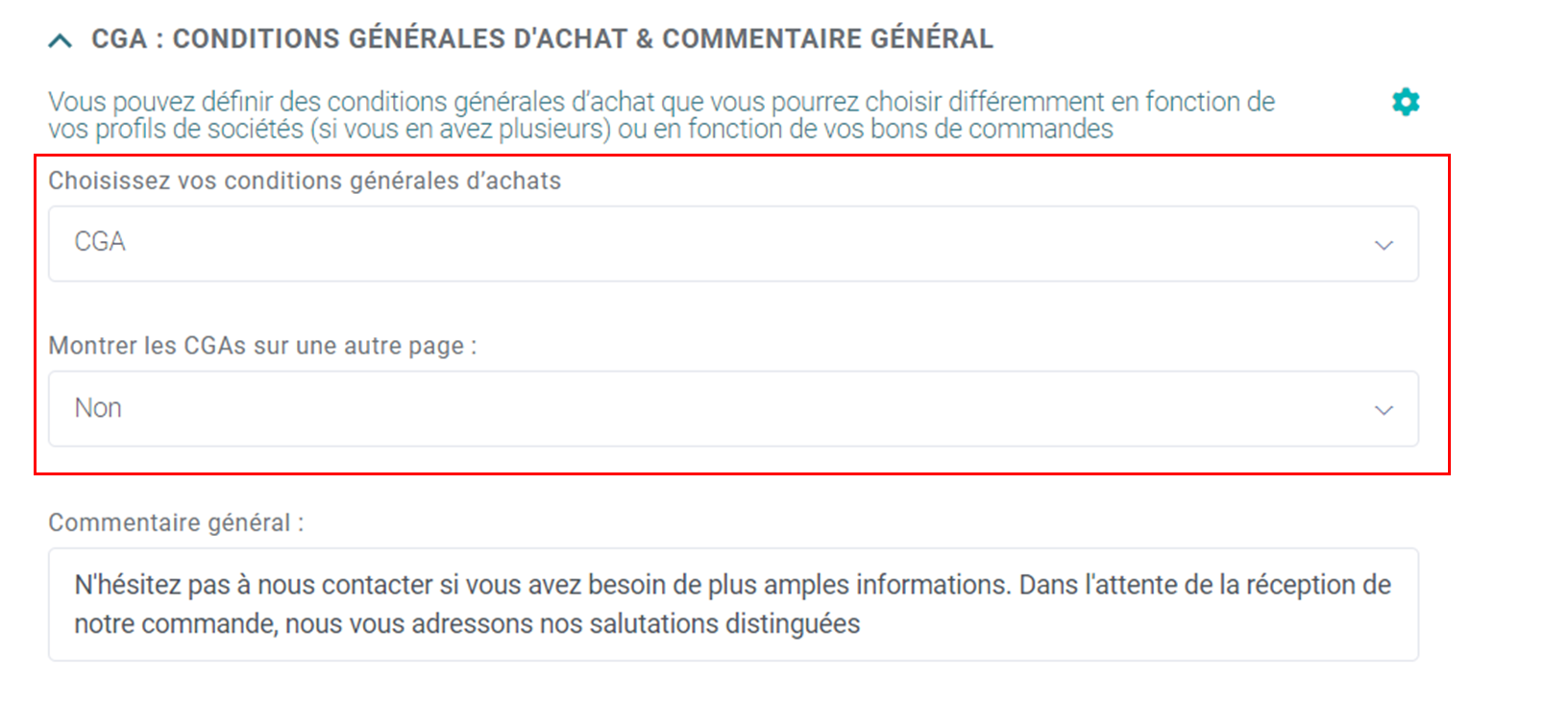
- Indiquez un COMMENTAIRE GENERAL qui sera visible sur tous vos bons de commande :
Consultez cette page pour en savoir plus
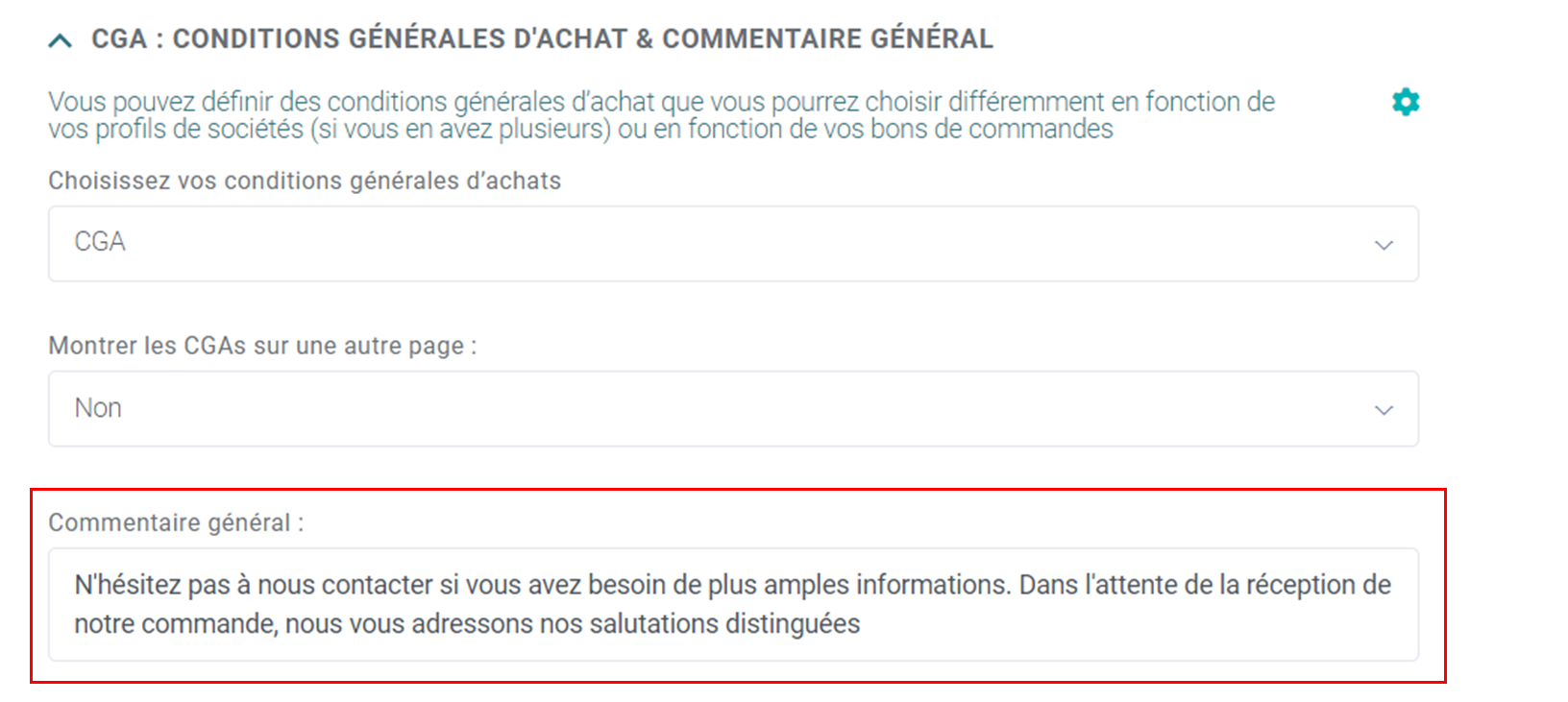
7/ Echéancier des acomptes
Choisissez votre échéancier d'acompte qui apparaitra par défaut sur vos documents financiers.
Au préalable : créez vos échéanciers d'acompte.
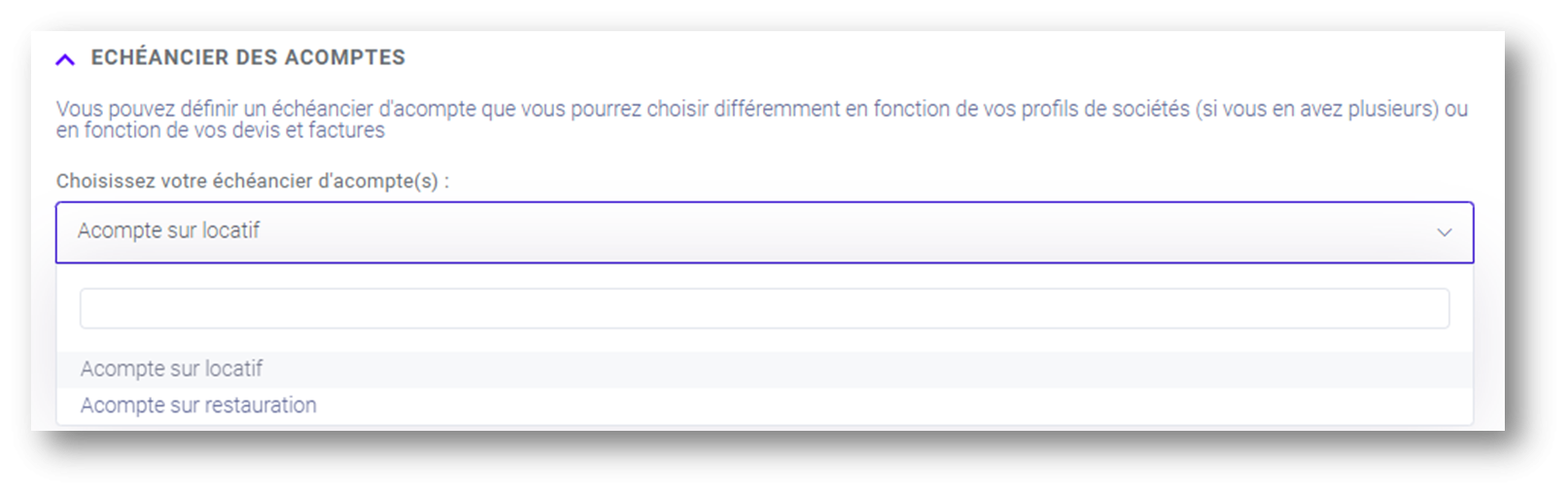
8/ Comptabilité vente
Vous pouvez définir ici votre compte pour la comptabilité pour le journal de vente :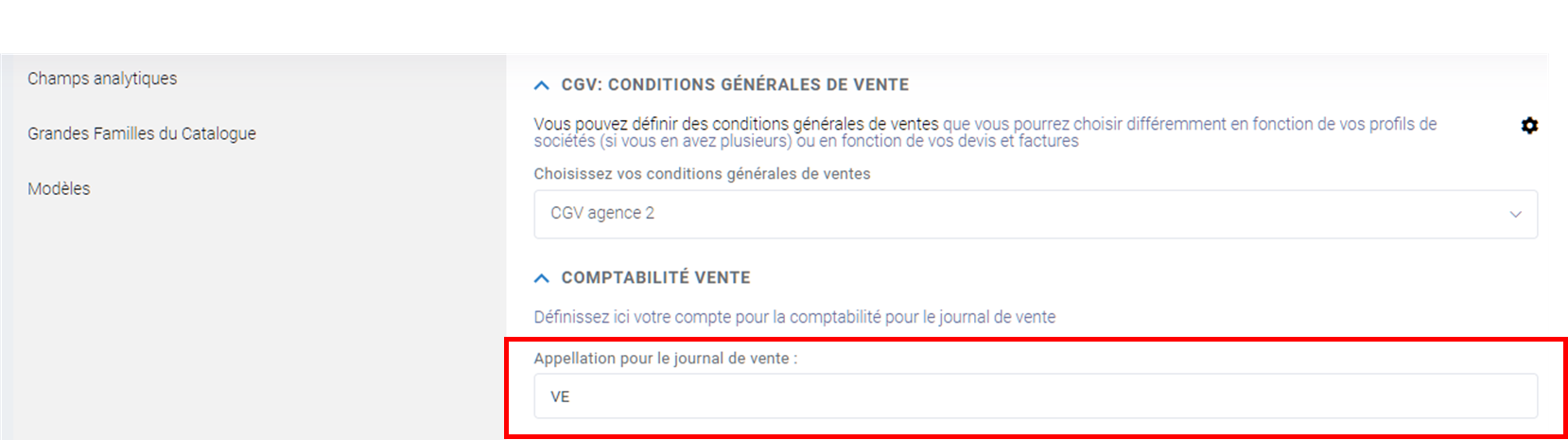
9/ Informations sur la signature du client
Indiquez les informations pour votre client lors de la signature des devis :
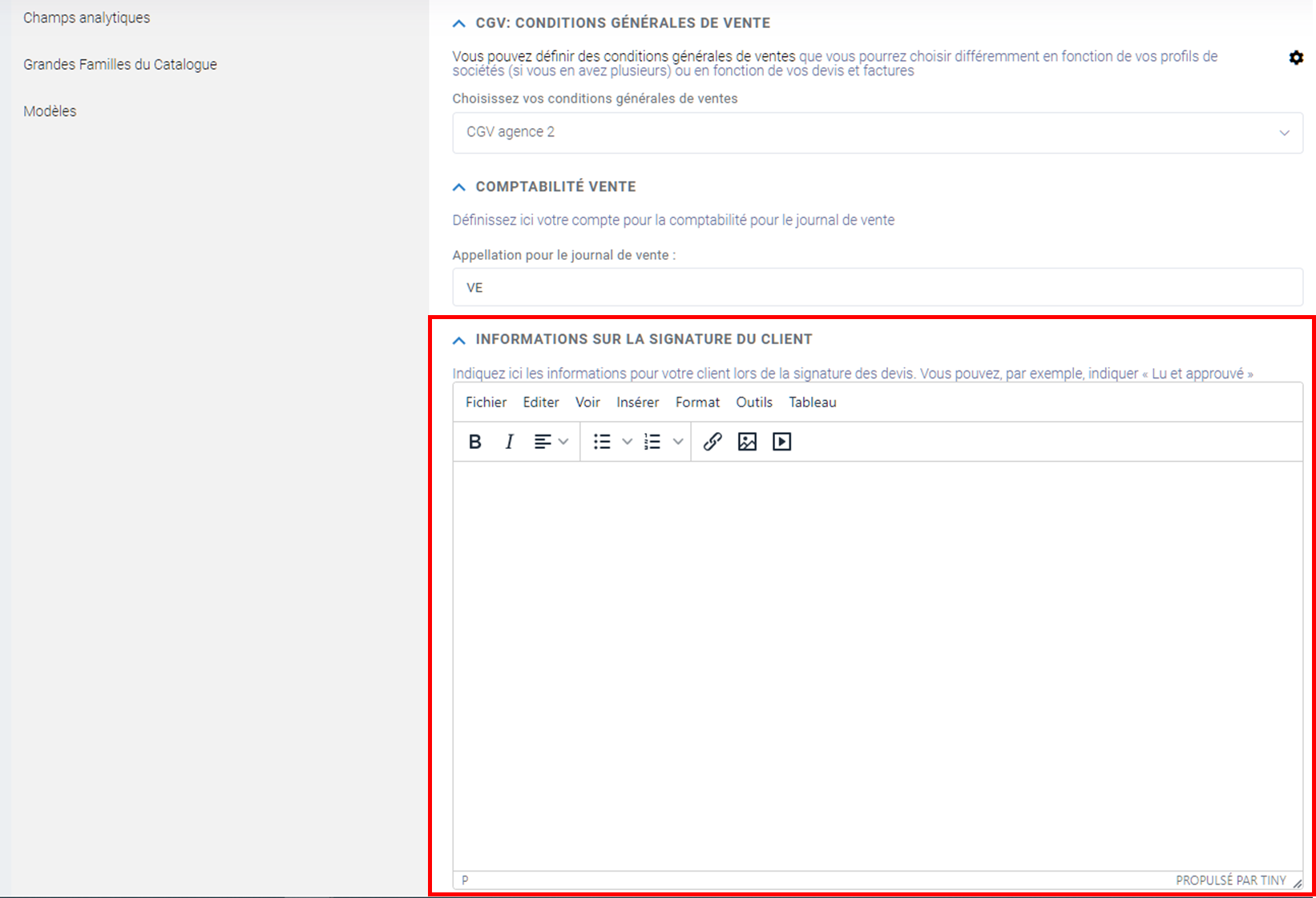
10/ Affichage pour le devis par défaut
a- Affichage par défaut sur le devis client (les yeux ouverts ou fermés) :
Vous pouvez choisir d'afficher ou non sur le devis exporté en PDF : le recap de la TVA, le total HT, le total TTC, le prix par personne HT et le prix par personne TTC.
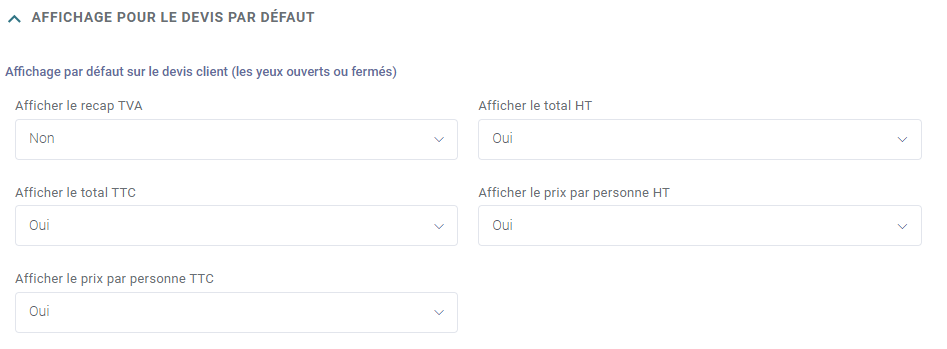
Si vous sélectionnez "Non", les informations par défaut seront masquées automatiquement lors de la création d'un devis. Vous pouvez également faire afficher ces informations en cliquant sur l'œil : 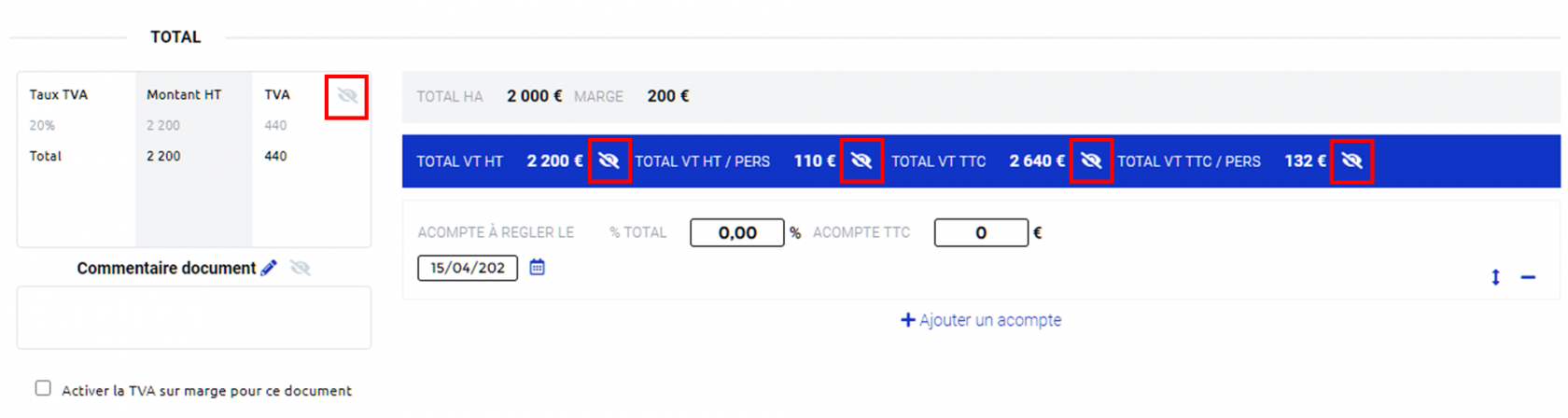
b- Affichage par défaut des informations à l’intérieur des lignes du devis pour l’export pdf :
Vous pouvez choisir d'afficher ou non dans l'export PDF certaines informations en provenance des lignes du devis :
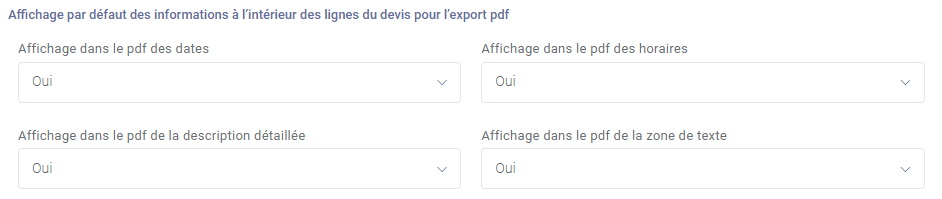
Sur le PDF du devis, ces informations seront visibles par défaut : 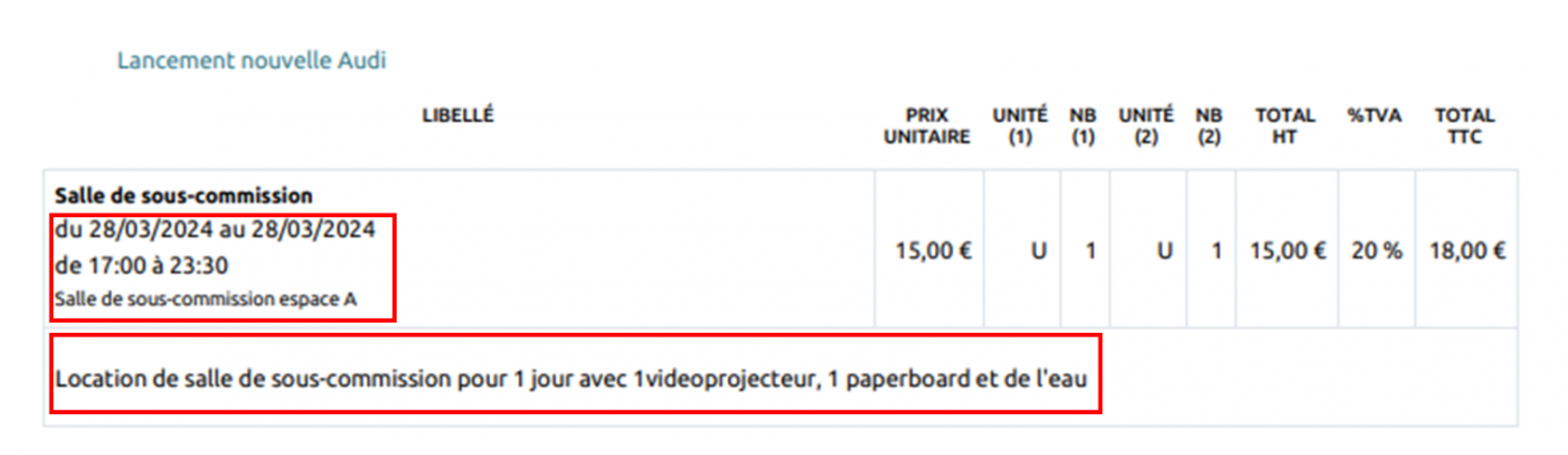
Ces choix d'affichage seront appliqués par défaut sur tous les nouveaux devis créés. Vous pourrez toutefois modifier ces choix directement à partir de l'édition du devis.
c- Affichage des colonnes présentées au client par défaut dans le devis :
Vous pouvez choisir d'afficher ou masquer par défaut (yeux ouverts ou fermés) les colonnes ci dessous :
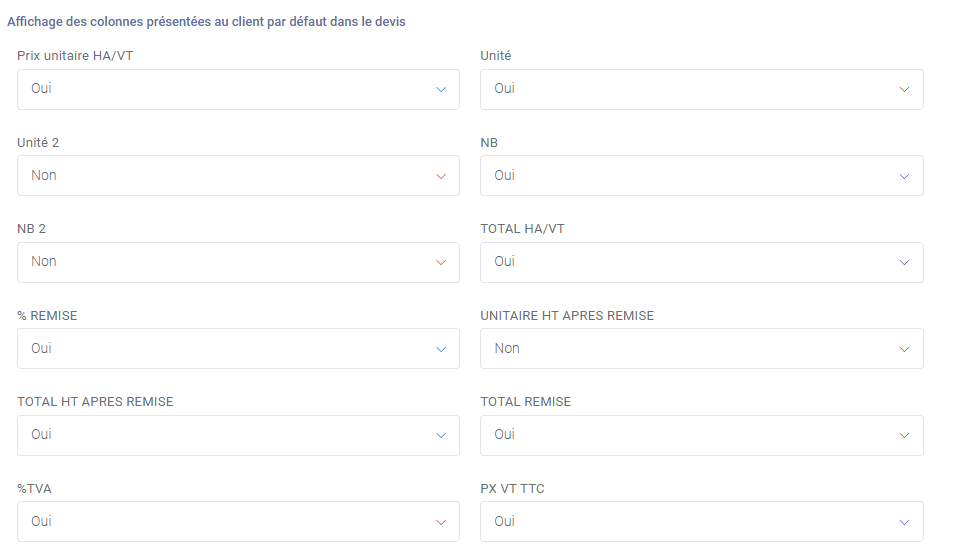
Cela affichera/masquera les yeux par défaut des colonnes suivantes : 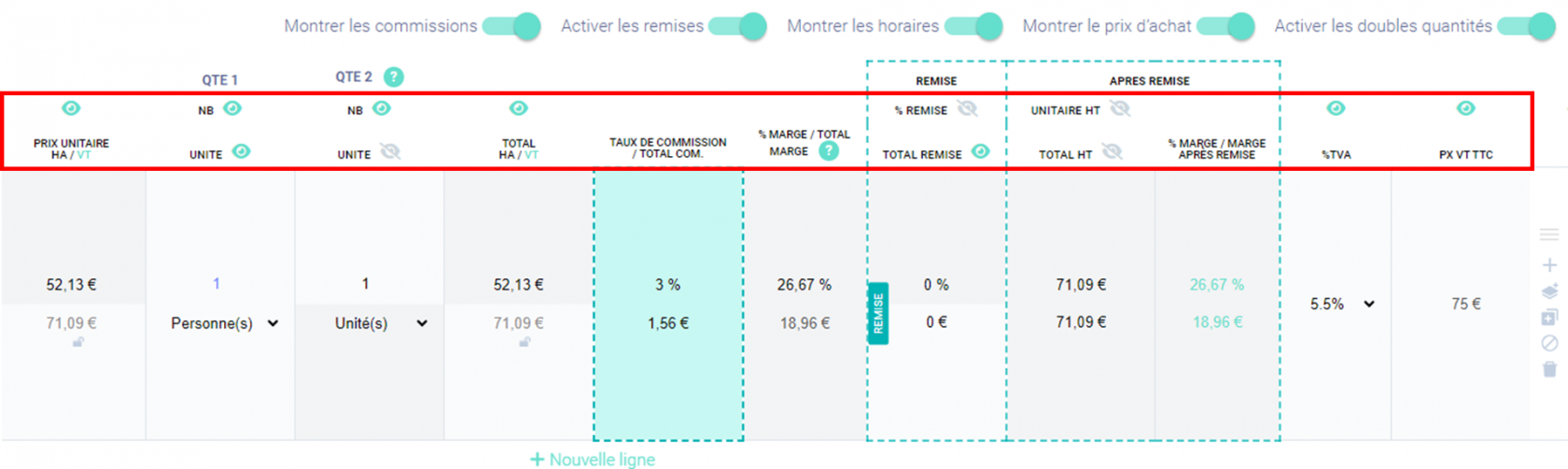
11/ Affichage pour la facture par défaut
a- Affichage par défaut sur la facture client (les yeux ouverts ou fermés)
La TVA, le total HT ainsi que le total TTC sont des mentions obligatoires sur vos factures et ne peuvent donc pas être masqués.
Vous pourrez toutefois choisir d'afficher ou non les informations suivantes sur le PDF exporté (yeux ouverts ou fermés) :
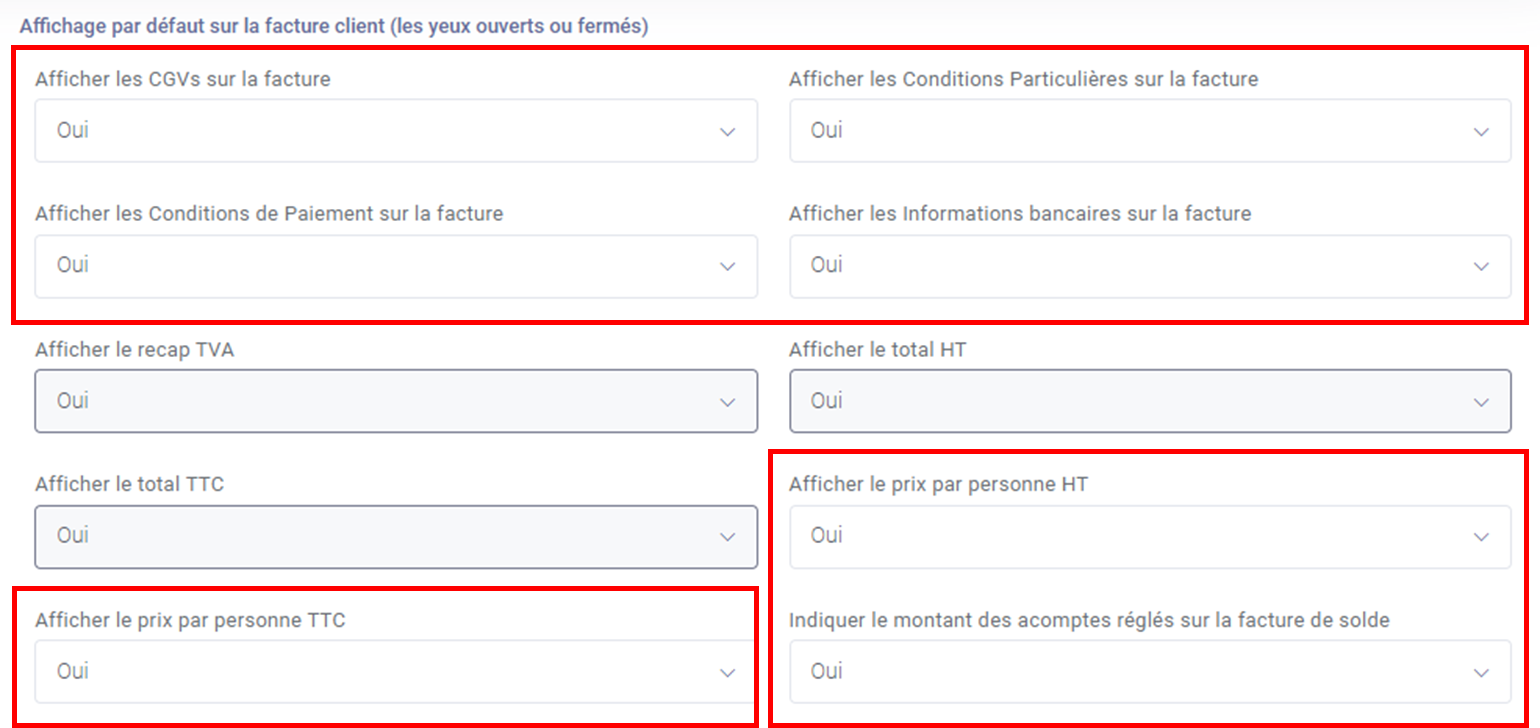
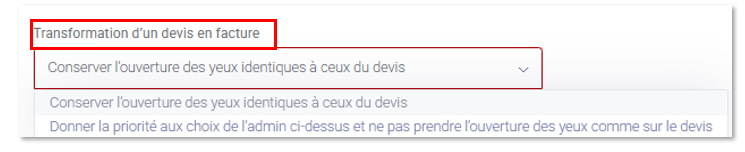
- Conditions générales et de règlement
- CGVs (conditions générales de vente)
- Conditions particulières
- Conditions de paiement
- Informations bancaires
Si vous sélectionnez "Non", les informations par défaut seront masquées automatiquement lors de la création d'une facture. Vous pouvez également faire afficher ces informations en cliquant sur l'œil. 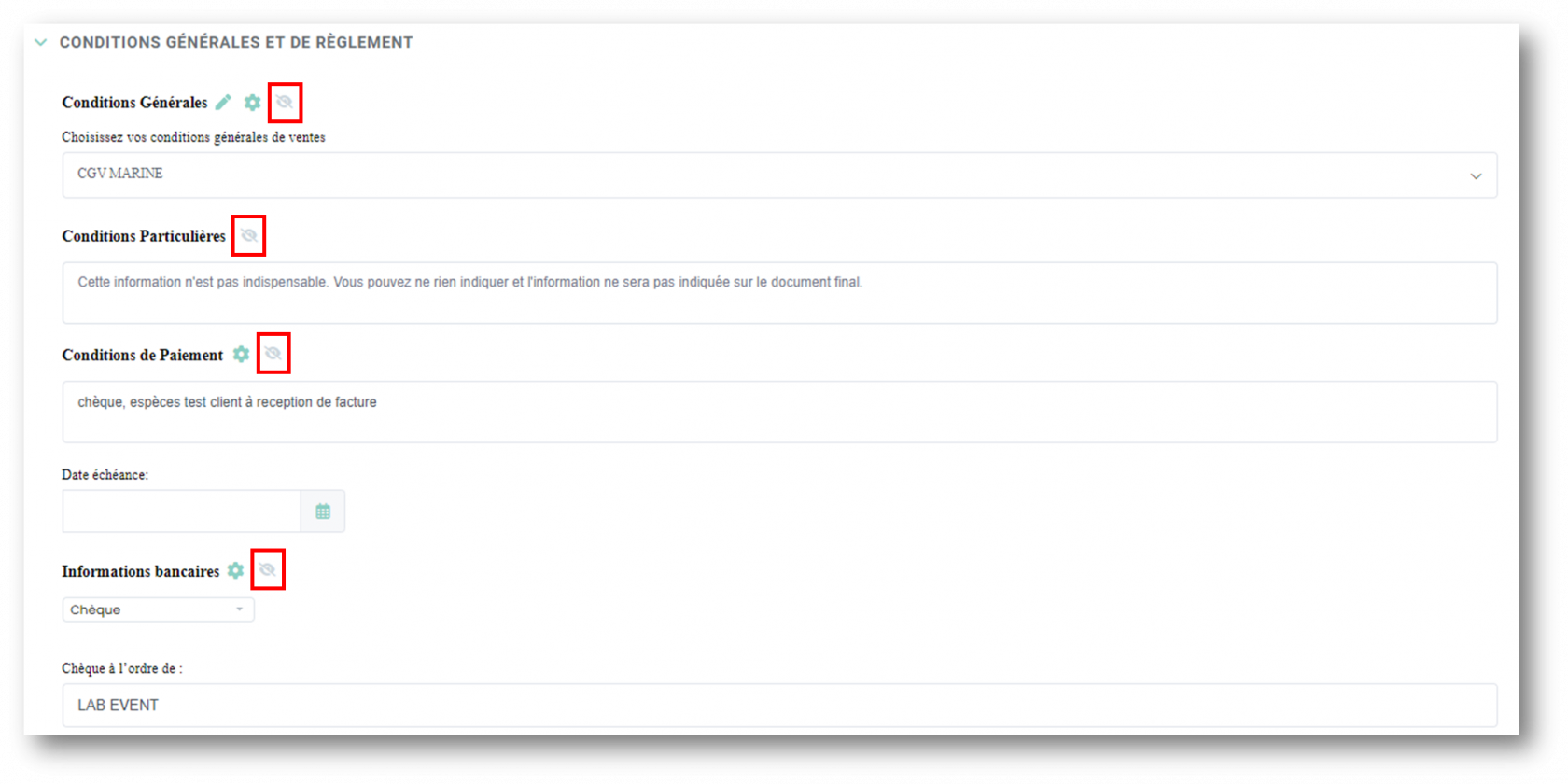
- Prix et montants des acomptes :
- Prix par personne HT
- Prix par personne TTC
- Montant des acomptes réglés sur la facture de solde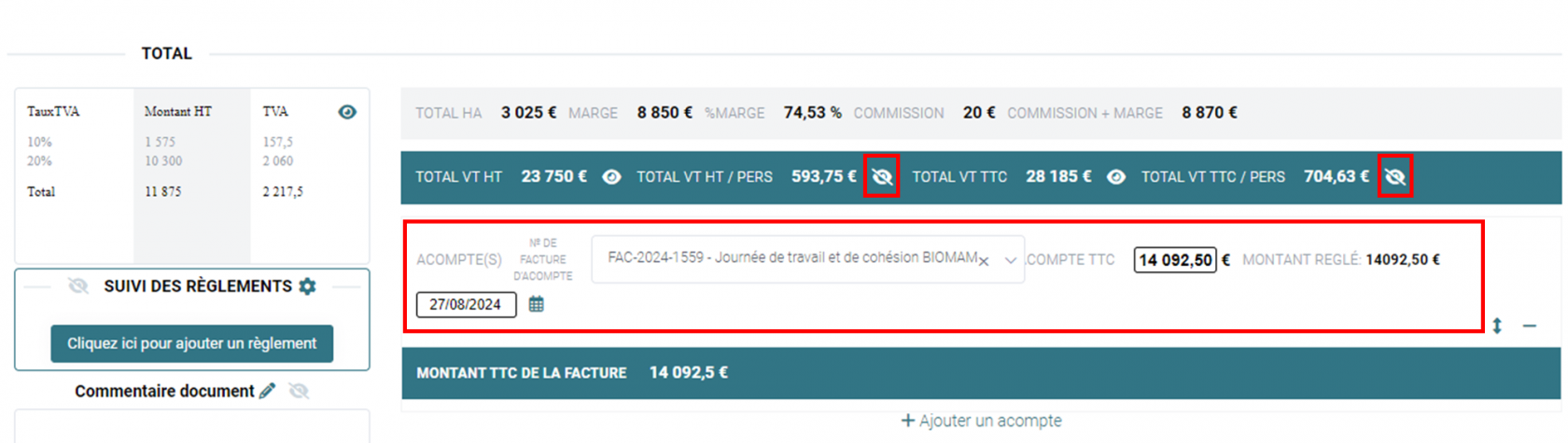
Si vous choisissez d'afficher les montants des acomptes réglés sur la facture de solde, ceux-ci apparaîtrions sur le PDF exporté avec le montant restant dû : 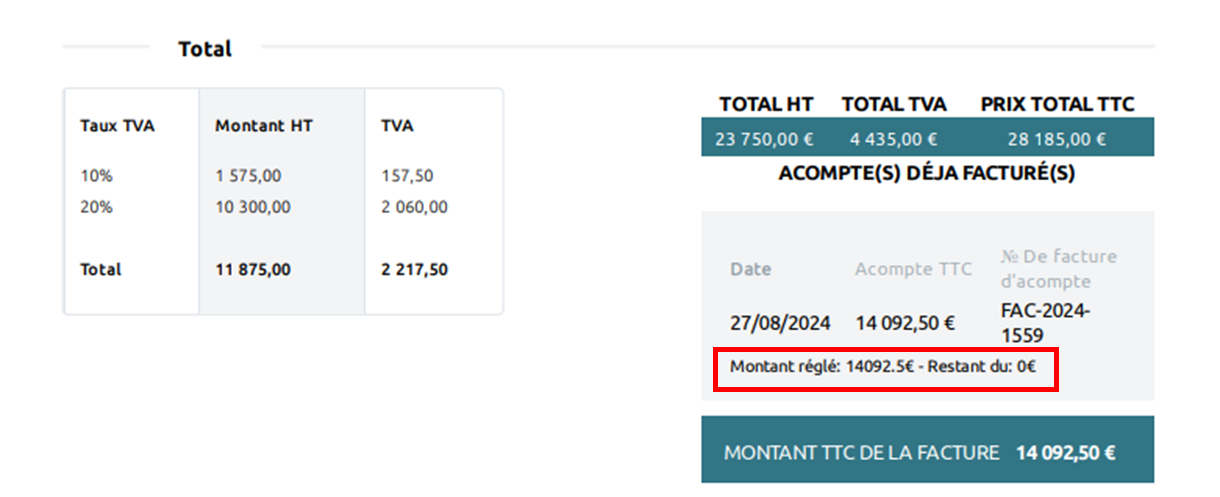
- Transformation d'un devis en facture :
Vous avez la possibilité de choisir pour faire suivre votre paramétrage ou non lorsque vous transformez un devis en facture parmi :
- Conserver l'ouverture des yeux identiques à ceux du devis
- Donner la priorité aux choix de l'admin ci-dessus et ne pas prendre l'ouverture des yeux comme sur le devis
Le choix sélectionné s'appliquera lors de la transformation du devis en facture depuis son édition ou depuis l'évènement et sera valable pour le paramétrage appliqué au niveau de :
- l'affichage par défaut sur la facture client (les yeux ouverts ou fermés)
- l'affichage par défaut des informations à l'intérieur des lignes de la facture pour l'export pdf
- l'affichage des colonnes présentées au client par défaut dans la facture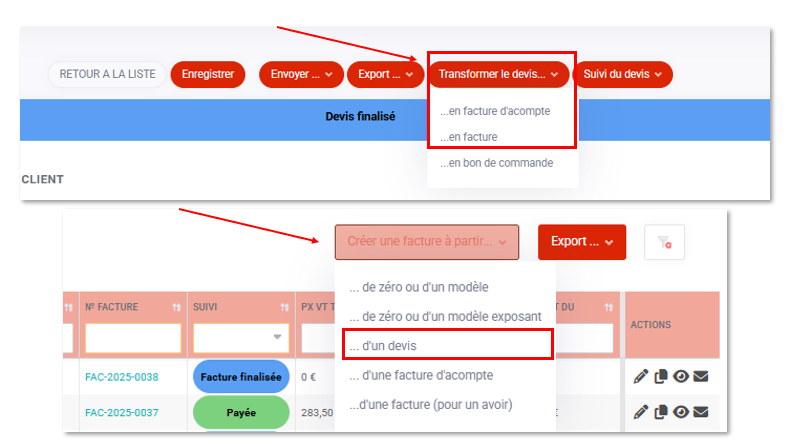
b- Affichage par défaut des informations à l’intérieur des lignes de la facture pour l’export pdf
Vous pouvez choisir d'afficher ou non dans l'export PDF certaines informations en provenance des lignes de la facture :
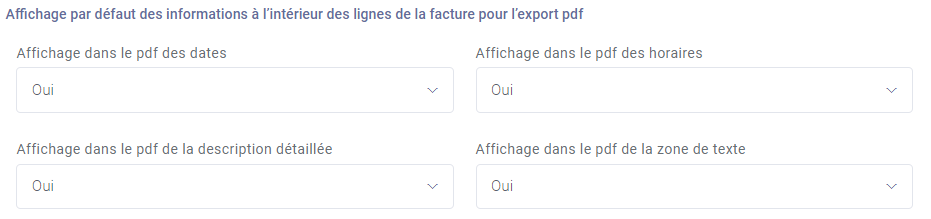
Sur le PDF de la facture, ces informations seront visibles par défaut : 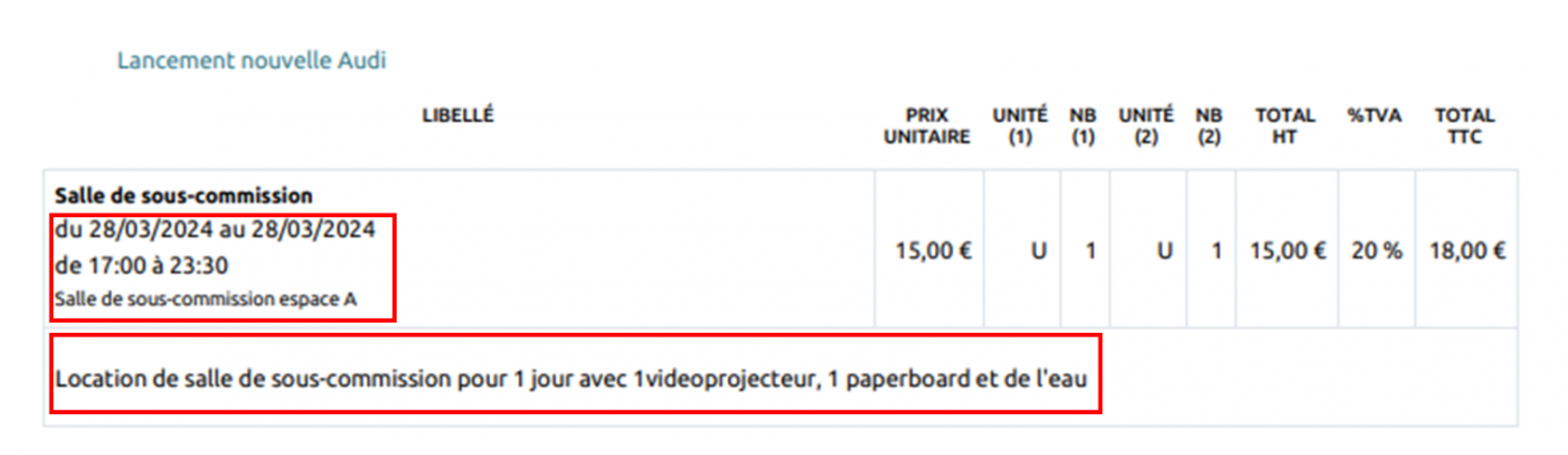
c- Affichage des colonnes présentées au client par défaut dans la facture
Vous pouvez choisir d'afficher ou masquer par défaut (yeux ouverts ou fermés) les colonnes ci dessous :
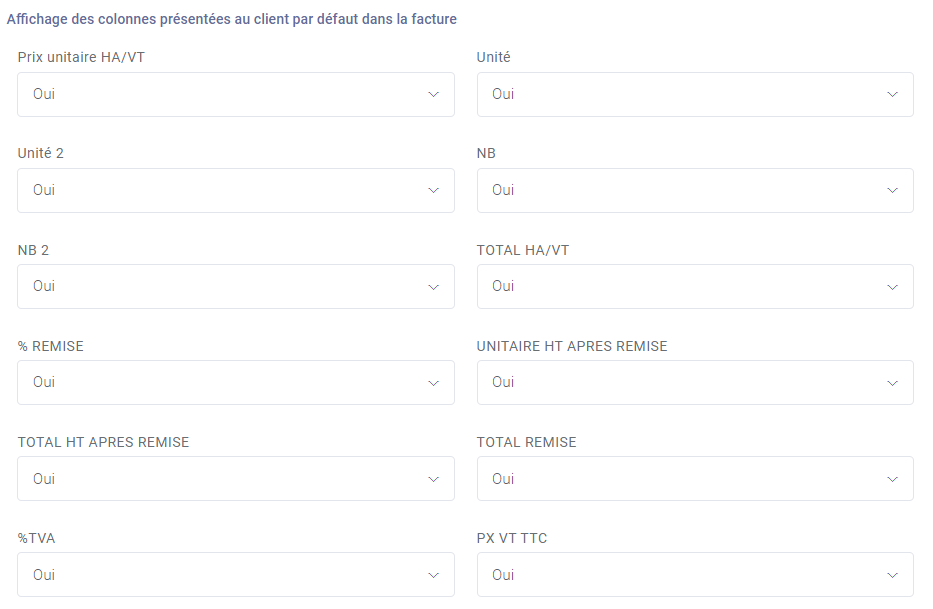
Cela affichera/masquera les yeux par défaut des colonnes suivantes : 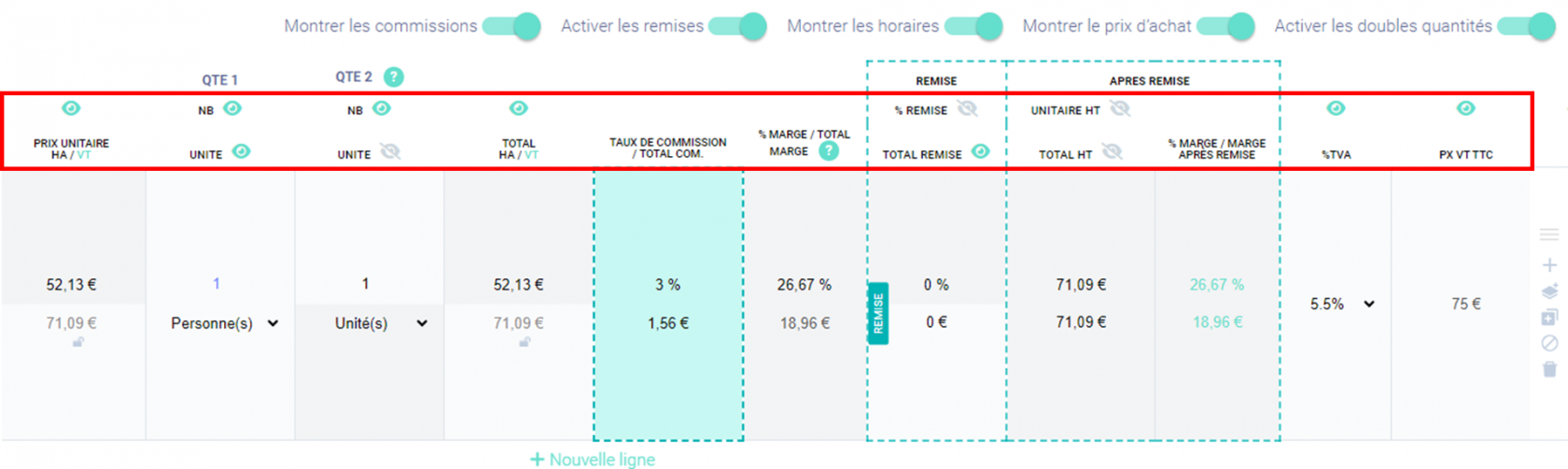
12/ Forcer l'utilisation des articles dans les devis et factures
Vous pouvez verrouiller la possibilité de créer une ligne vierge sur vos devis et factures et obliger de passer par un article :

Sur vos devis/factures, lorsque vous ajouterez une nouvelle ligne :
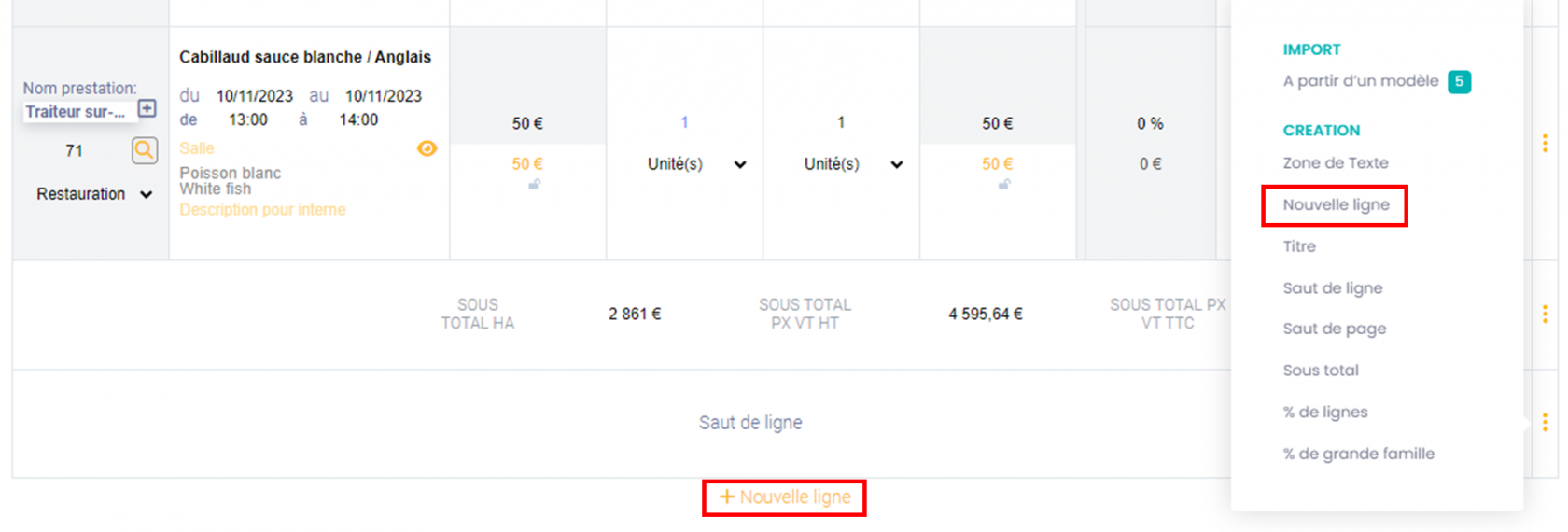
Une pop-up s'ouvrira automatiquement vous permettant de choisir les articles ou regroupements à ajouter :
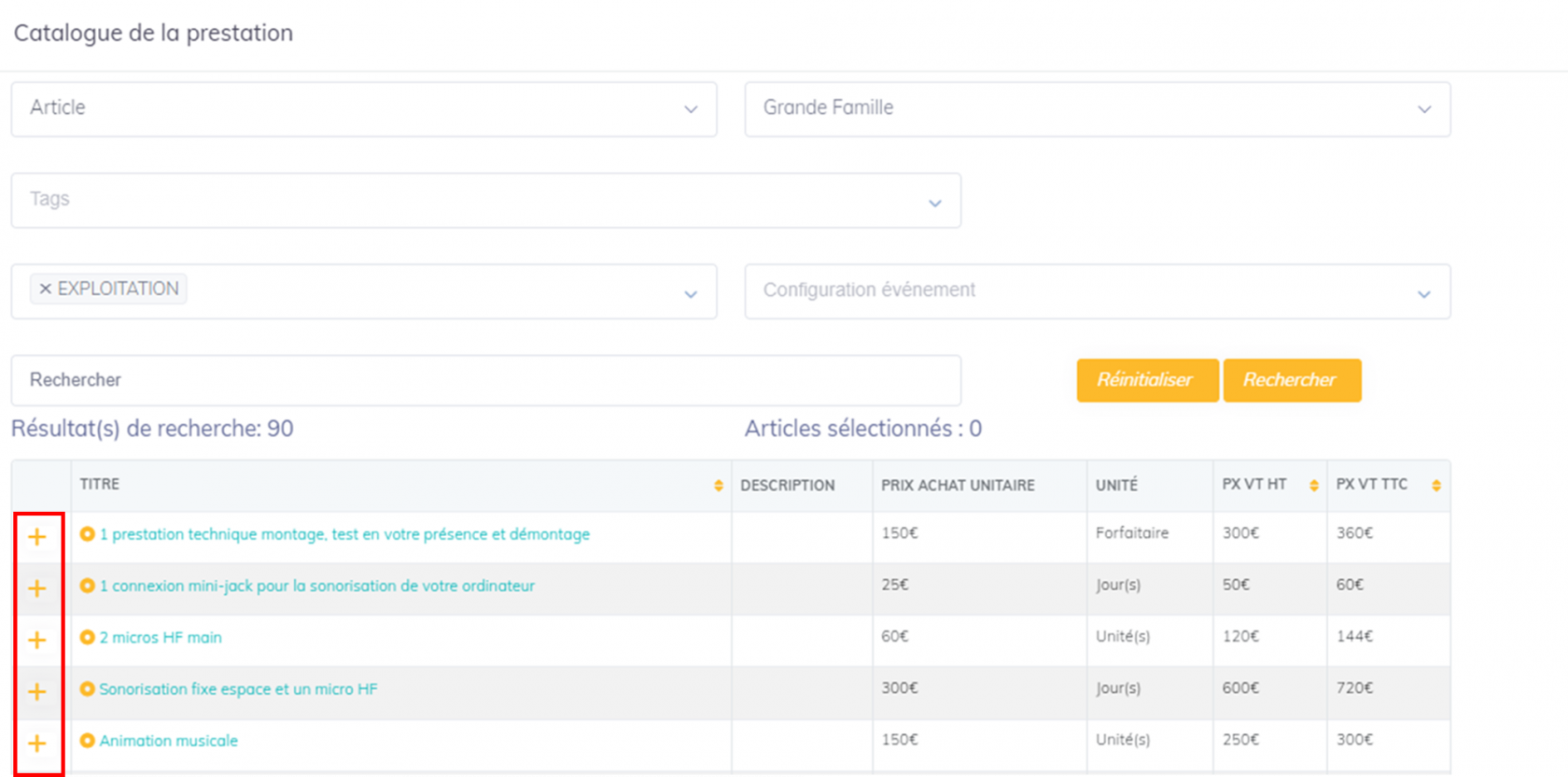
Cela permet de vous assurer que vos utilisateurs utilisent bien les articles (et leurs liaisons comptables) et ne peuvent pas librement écrire des lignes qui ne soient pas des articles.
13/ Modification des documents après validation
Il est vous est possible de choisir, si vous voulez pouvoir modifier ou non vos factures après les avoir validées.
Pour cela, cliquez sur le menu déroulant et sélectionnez sur la proposition que vous voulez :
-
Garder les factures modifiables : cela vous permet de pouvoir modifier les factures après validation. - Bloquer les factures après validation : en choisissant cette option, vous ne pourrez plus éditer à nouveau les factures, que ce soit avant ou après les avoir présentés à vos clients.
- Bloquer les factures après validation de manière définitive et irrévocable : en choisissant cette option, les factures seront bloquées définitivement après leur validation.
Après enregistrement des informations, la sélection ne sera plus modifiable. Vous pourrez télécharger une attestation de conformité pour votre comptable et l'administration fiscale de la part de Lab Event.

- Voici un exemple d'attestation de conformité :

14/ Lien partageable pour document
Vous avez la possibilité d'activer une fonctionnalité vous permettant d'envoyer un lien PDF de vos devis et factures (une fois validés) à vos destinataires et de choisir le temps d'expiration de celui-ci.
Pour cela, il vous suffit de cliquer sur le bouton coulissant situé sous le champ Activer cette fonctionnalité, afin qu'il indique une couleur.
Ce qui en plus de l'activer, fera apparaître deux zones ou vous pourrez définir les temps d'expiration des liens
- pour vos devis
- et pour vos factures.
Un devis transformé en facture respecte alors le temps d'expiration indiqué pour les facture à partir de la date de transformation.
Une fois terminé, cliquez sur le bouton "Enregistrer".
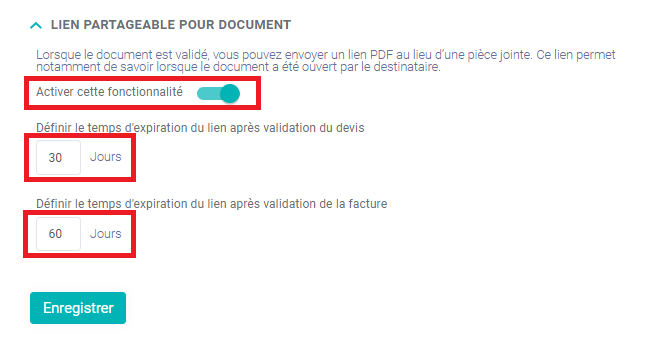
Pour savoir comment créer un lien URL de votre devis/facture, cliquez ici

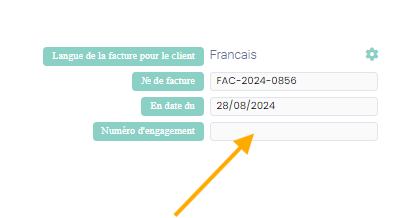
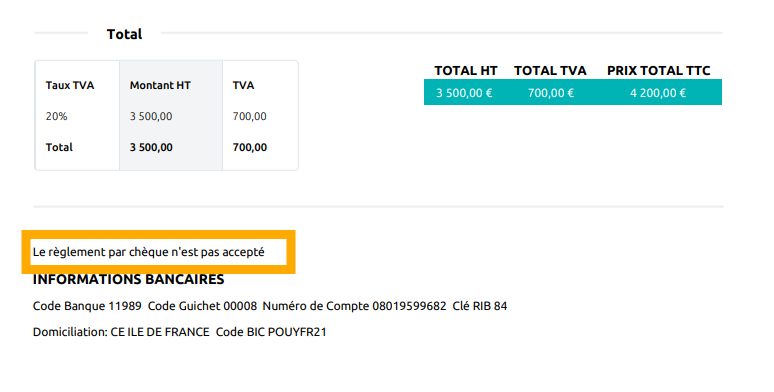
Pas de commentaires