Automatisation : les bases de la création
Les automatisations vous donnent la possibilité de déclencher une action en conséquence d'un déclencheur. L'idée est de pouvoir lier certaines actions du logiciel pour qu'elles puissent se faire automatiquement.
A/ Où trouver les automatisations ?
Afin de commencer à créer vos automatisations, rendez vous sur la partie générale de l'administration, puis sélectionnez "Automatisation"
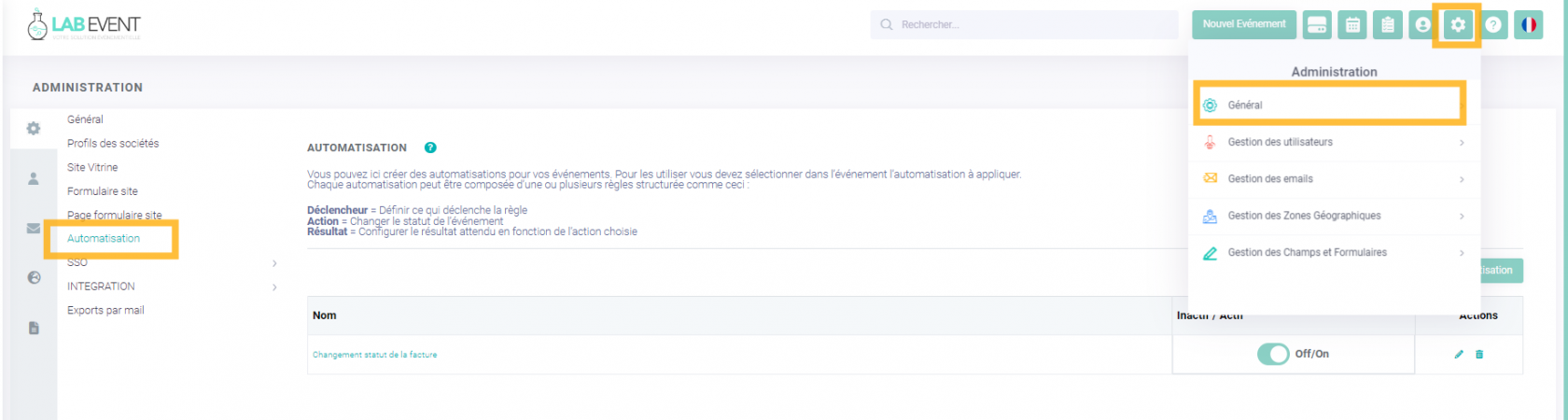
B/ Comment créer vos automatisations ?
Ajouter une nouvelle automatisation en sélectionnant "créer une automatisation"

Nommer la puis choisissez le bouton "+"
C/ Choisissez quand déclencher
Pour enclencher votre automatisation au bon moment, vous avez la possibilité d'effectuer l'action instantanément ou plus tard
1. Immédiatement ou quelque jours plus tard
Par défaut, le choix de l'instantané est sélectionné, l'action sera déclenchée immédiatement après votre déclencheur. En appuyant sur le bouton vous pourrez décider de décaler l'action par un nombre de jour souhaité.

2. Avant la date de l'évènement
Vous pouvez déclencher une action qui interviendra avant la date de début ainsi que de la date fin de l'évènement. Pour cela il est important de sélectionner le nombre de jour pour lequel vous souhaitez différer votre action.

Par exemple en sélectionnant 7 jours, vous pourrez programmer un mail ou une tache qui s'enclenchera 7 jours avant la date de début ou de fin de l'évènement.
La prise de référence correspond à la date de début et de fin de l'évènement selon votre page de brief.
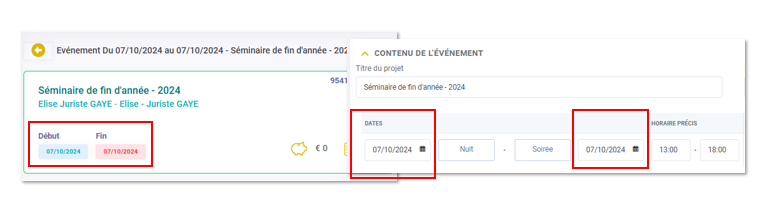
D/ Définissez votre objectif
Les automatisations suivent le même processus, un déclencheur, un action et un résultat.
- Le déclencheur définit l'action première qui lance l'opération.
- Suite au déclencheur, l'action permet de faire l'opération décrite dans le résultat
- Le résultat est la conséquence de votre action
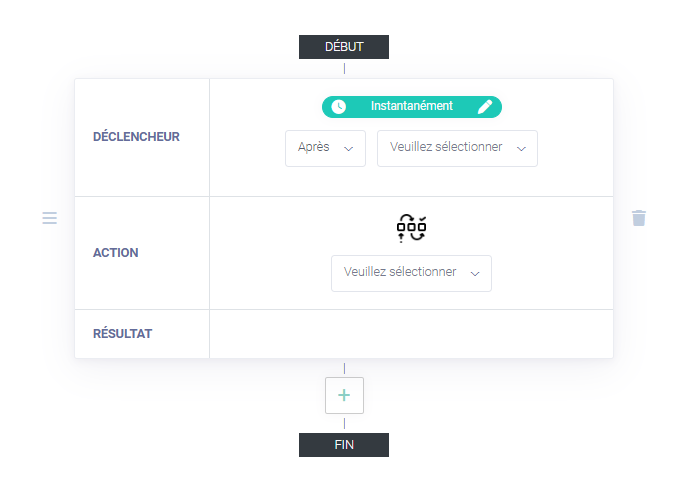 1. Ce que vous pouvez faire
1. Ce que vous pouvez faire
Voici la liste des actions possible en fonction des différents déclencheurs :
|
Vous pourrez :
|
Depuis le déclencheur :
|
|
Vous pourrez :
|
Depuis le déclencheur :
|
2. Comment paramétrer le résultat
Le résultat est le contenu de votre action, il vous permettra également de définir le ou les destinataires associés à votre automatisation.
- Pour configurer une tâche, visitez cette page
- Pour paramétrer l'envoyer d'un email, consultez cette page
- Pour définir le changement de statut de l'évènement, accéder à cette page
E/ Actions sur les automatisations
Une fois votre automatisation créé elle est automatiquement active, vous pouvez cependant effectuer des modifications telles que :
- La rendre inactive en désactivant le switcher OFF/ON
- La rendre active à nouveau en activant le switcher OFF/ON
- Masquer ou Afficher les automatisations inactives présente dans la liste avec le bouton Masquer les inactifs
- Modifier une automatisation avec le crayon
- Supprimer une automatisation avec la corbeille
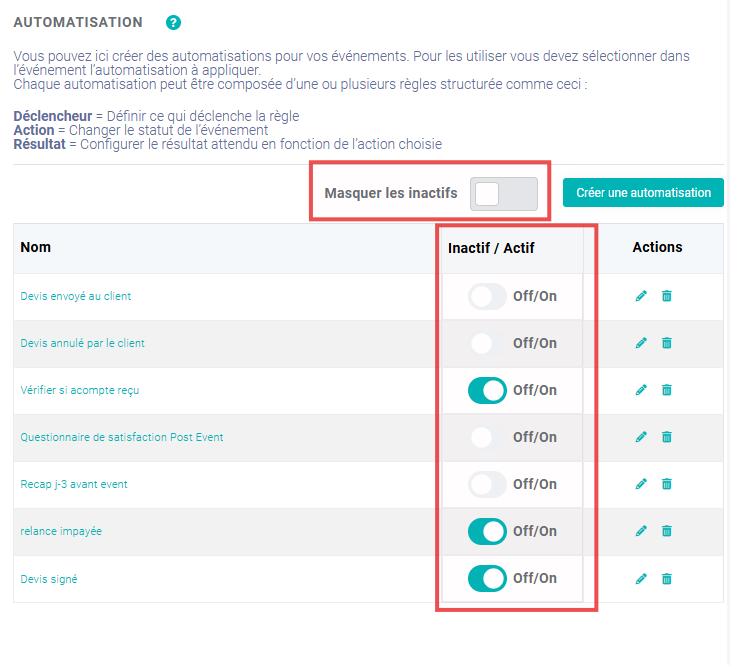
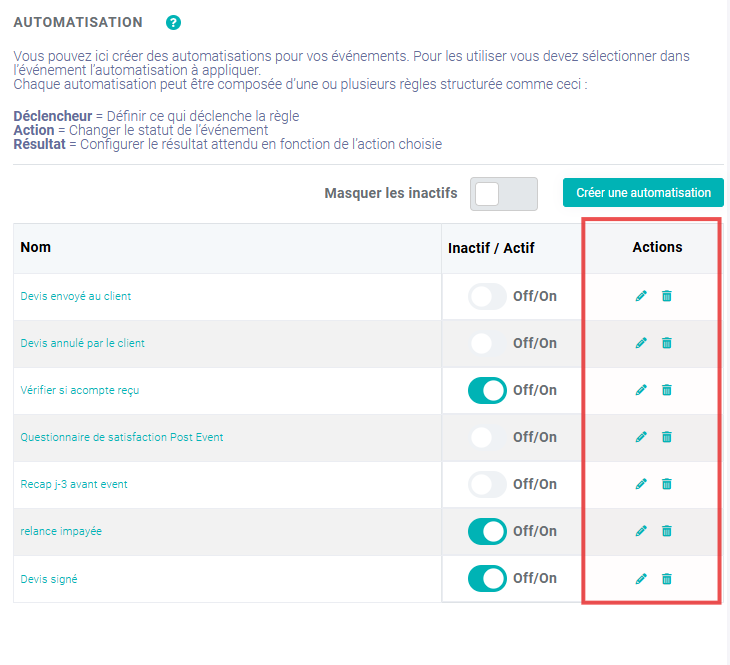

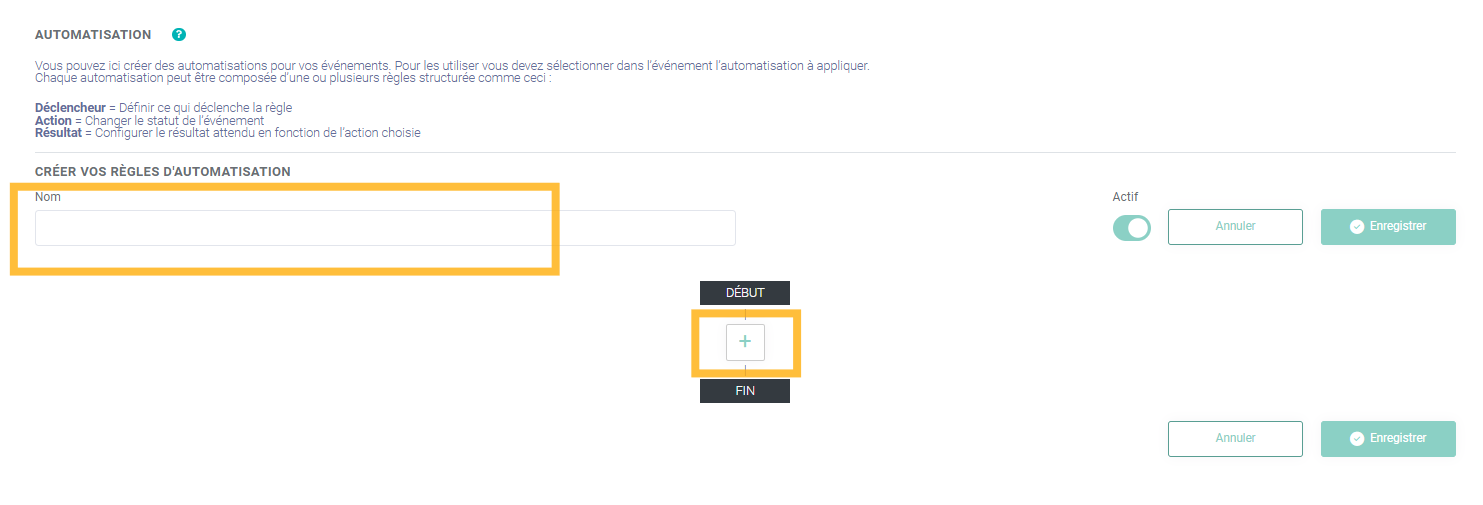
Pas de commentaires