Gestion des périodes pour les articles
Vous allez pouvoir choisir d'activer des périodes pour vos articles : cela vous permettra de donner des tarifs différents en fonction de périodes (annuelles, en fonction d'un jour de la semaine ou même jour par jour !)
1- Activation des périodes pour les articles
Pour activer, passer le bouton sur OUI. Cela vous ouvrira la suite de la procédure :
2- Choix de la saisie automatique du prix des articles dans les devis ou les factures
Vous avez deux choix pour que le prix d'un article soit inséré dans un devis
- Date de l'événement
- Date de la création du document financier
Si vous avez choisi date de l'événement : l'article se mettra au prix de la date de l'événement automatiquement quand vous l'importerez dans le devis.
Par exemple : si vous avez créé une période pour 2025, et que votre événement est bien en 2025, le prix se mettra dans le devis au tarif défini dans la période 2025
Si vous avez choisi date de la création du document financier : l'article se mettra au prix du jour du devis ou de la facture automatiquement quand vous l'importerez dans le devis.
3- Créer vos périodes
3-1 Période par défaut
Dans un premier temps, vous devez créer une nouvelle période qui servira "par défaut" sur tous vos articles.
Concrètement, vous avez choisi plus haut la "date de l'événement" comme saisie automatique et votre événement est dans un an. MAIS vous n'avez pas encore configuré cette période. Vous aurez un message d'alerte et le prix choisi sera le prix par défaut. C'est pourquoi la première action est de créer cette période par défaut sur laquelle vous ne pouvez rien régler.
3-2 Les périodes (générales) non reliées à des prestations
Après avoir créé une première période par défaut, vous allez pouvoir créer des périodes sur mesure en cliquant à nouveau sur "Créer une nouvelle période" :
- Titre de la période : Pour vous en interne pour bien vous repérer.
- Jour de la semaine : par défaut, tous les jours sont selectionnés. Mais vous pouvez activer ou désactiver les jours de la semaine pour faire des périodes semaine / WE, ou alors choisir des périodes sur uniquement les mardis et jeudis...
- Date de début / Date de fin : cela permet de créer un début et une fin pour cette période
- Sélectionner une ou plusieurs prestations : nous en parlerons dans la partie 3-3
- Récurrence annuelle : Par défaut : NON : cela veut dire que cette période ne se répète PAS chaque année. Si vous mettez OUI, les années dans date de début et date de fin s'enlèvent et votre prix ne variera plus en fonction des années mais uniquement des jours de la semaine
- Modification globale des prix avec période de référence : vous allez pouvoir dire que cette nouvelle période est à l'identique de celle que vous allez choisir en référence ou +- en fonction d'un certain pourcentage (cf. partie ci-dessous)
Modification globale des prix ou import Excel
1) Conserver les mêmes prix
Pour cette nouvelle période, vous pouvez conserver les mêmes prix que la période de référence (celle par défaut ou tout autre période créée)
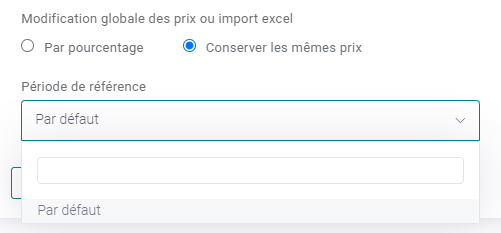
2) Par pourcentage
Vous choisissez de modifier les prix par pourcentage à partir d'une période de référence :
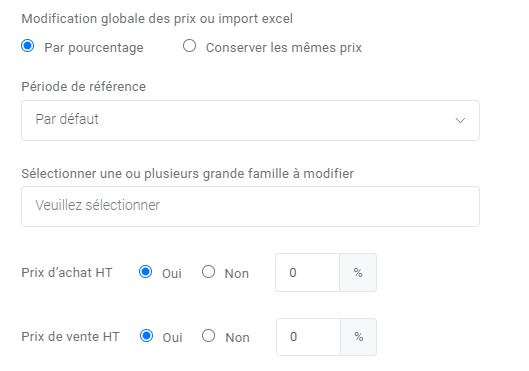
- Vous allez pouvoir sélectionner une ou plusieurs grande famille à modifier parmi la liste.
Pour créer vos grandes familles : consultez ce tutoriel
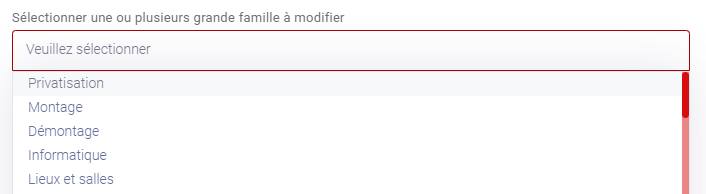
- Choisissez ensuite les pourcentages d'augmentation pour les prix d'achat et le prix de vente HT :
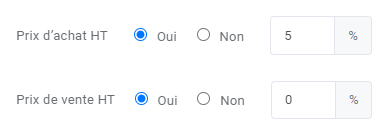
Pourquoi sélectionner des Grandes Familles ?
Par défaut, lorsque vous choisissez de modifier les prix d'une période de référence, tous les prix de vos articles se modifieront.Vous pouvez néanmoins choisir de modifier uniquement les articles reliés à une grande famille.
Sur vos articles créés avec des forfaits ou multi-choix, les prix se modifieront uniquement pour les lignes associées aux grandes familles que vous avez sélectionnées ci-dessus.
Pour les tarifs avec intervalles, les prix se modifieront pour toutes les lignes associées aux grandes familles que vous avez sélectionnées ci-dessus :
3-3 Les périodes reliées à des prestations
Vous pouvez également dire que les périodes sont reliées à des prestations en particulier (l'exemple classique est un hôtel qui aura des périodes creuses / pleines sur des dates spécifiques).
Alors il faut bien penser à
- indiquer dans votre titre le fait que cela concerne un lieu ou une prestation particulier.
- sélectionner dans le menu déroulant le lieu ou prestation concerné
4- La liste de mes périodes
Vous avez créez déjà plusieurs périodes ? Vous les avez donc les unes en dessous des autres.
Quelles sont les possibilités ?
- Voir les périodes passées : par défaut, c'est désactivé afin de n'avoir que les périodes présentes et futures. Mais vous pouvez l'activer pour avoir accès à un historique
- Masquer les inactifs : vous ne pouvez pas supprimer une période mais uniquement la désactiver. Si cette période est désactivée, elle n'apparaitra pas dans la liste si le bouton est actif.
- Priorité : En cas de périodes qui se croiseraient, une priorité est donnée pour la période la plus en haut du tableau.
A- Modifier les périodes créées
Une fois créées, vos périodes restent modifiables :

Vous pourrez y redéfinir :
- La priorité (en glissant / déposant) : ordre affiché pour vos articles
- les dates de de début et de fin
- Les jours : sélectionnez les jours de la semaine pour lesquels ces périodes s'appliquerons
- Le titre
- Les prestations liées
- La récurrence
- Le fait que cela soit actif ou inactif
B- Modifier la période par défaut
Sur votre devis / facture créés hors période, le tarif appliqué aux articles sera automatiquement celui par défaut.
Vous pouvez à tout moment modifier cette période par défaut et choisir à partir de quelle période vous souhaitez modifier automatiquement le tarif appliqué à TOUS vos articles :
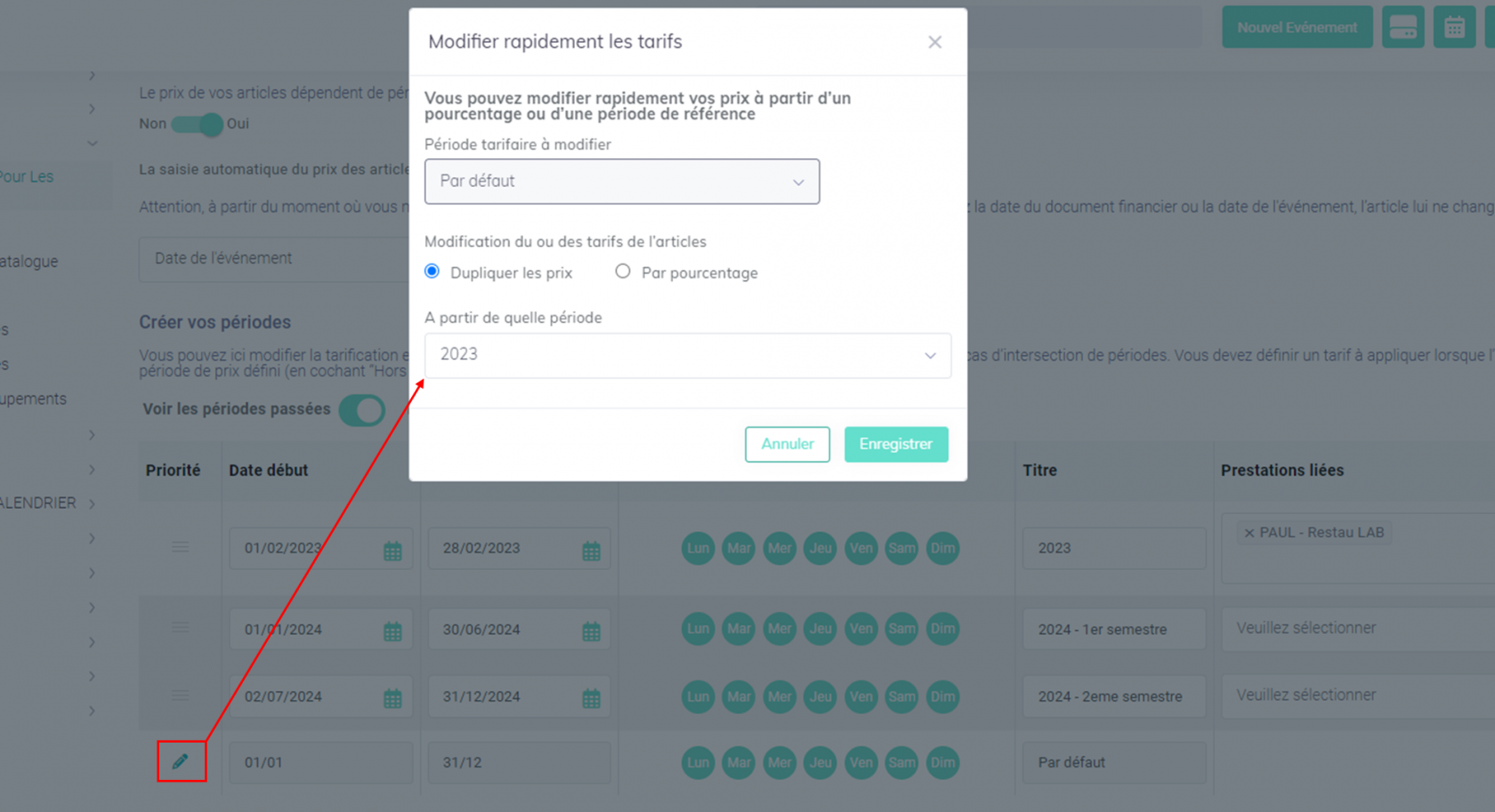
Exemple : votre période par défaut à été créée en 2021 et vos périodes sont créées seulement jusqu'en 2024.
Tous les articles ajoutés à vos devis / factures créés hors période prendront le tarif par défaut (tarif 2021).
Vous pouvez modifier rapidement cette règle et choisir à partir de quelle période vous souhaitez :
|
|
Les articles ajoutés aux devis / factures en dehors des périodes définies prendront automatiquement le nouveau tarif par défaut que vous avez fixé.
Comment utiliser les périodes sur vos articles ?

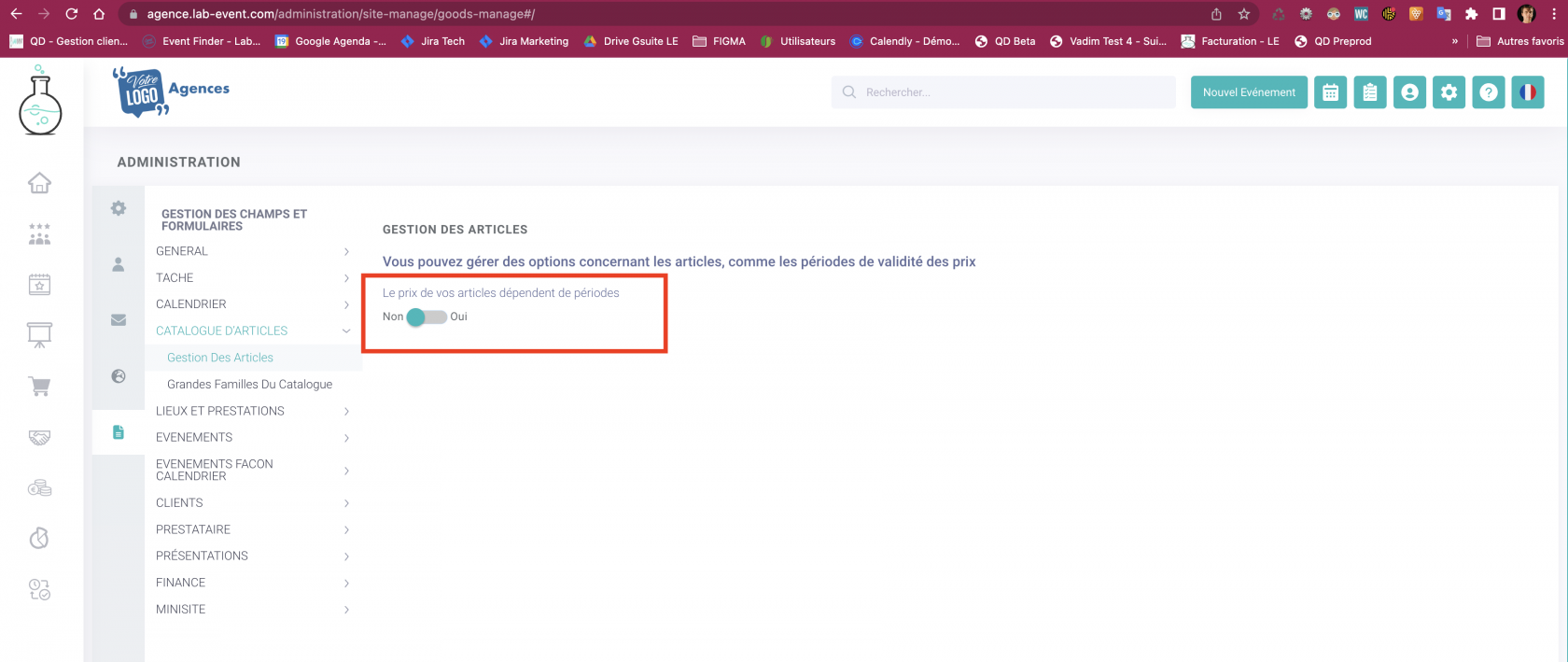
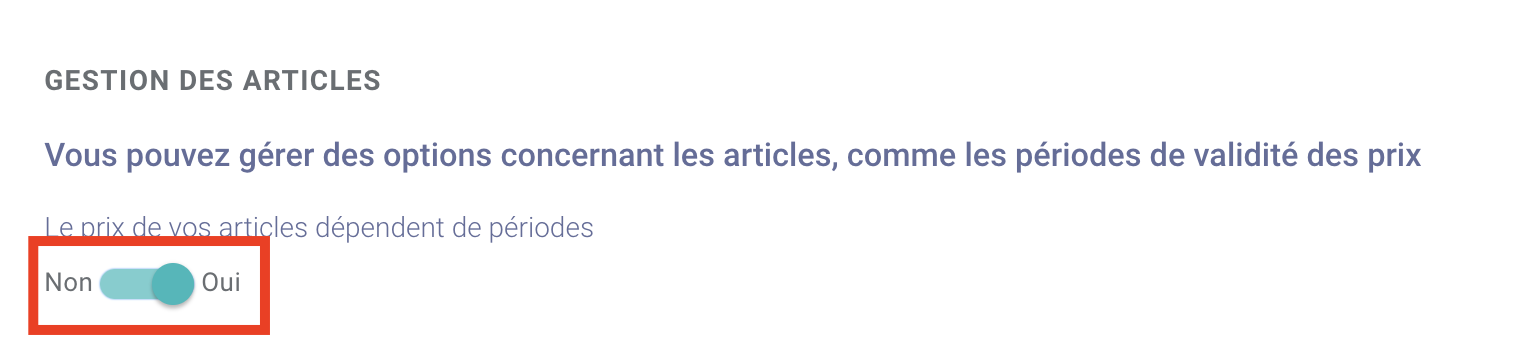
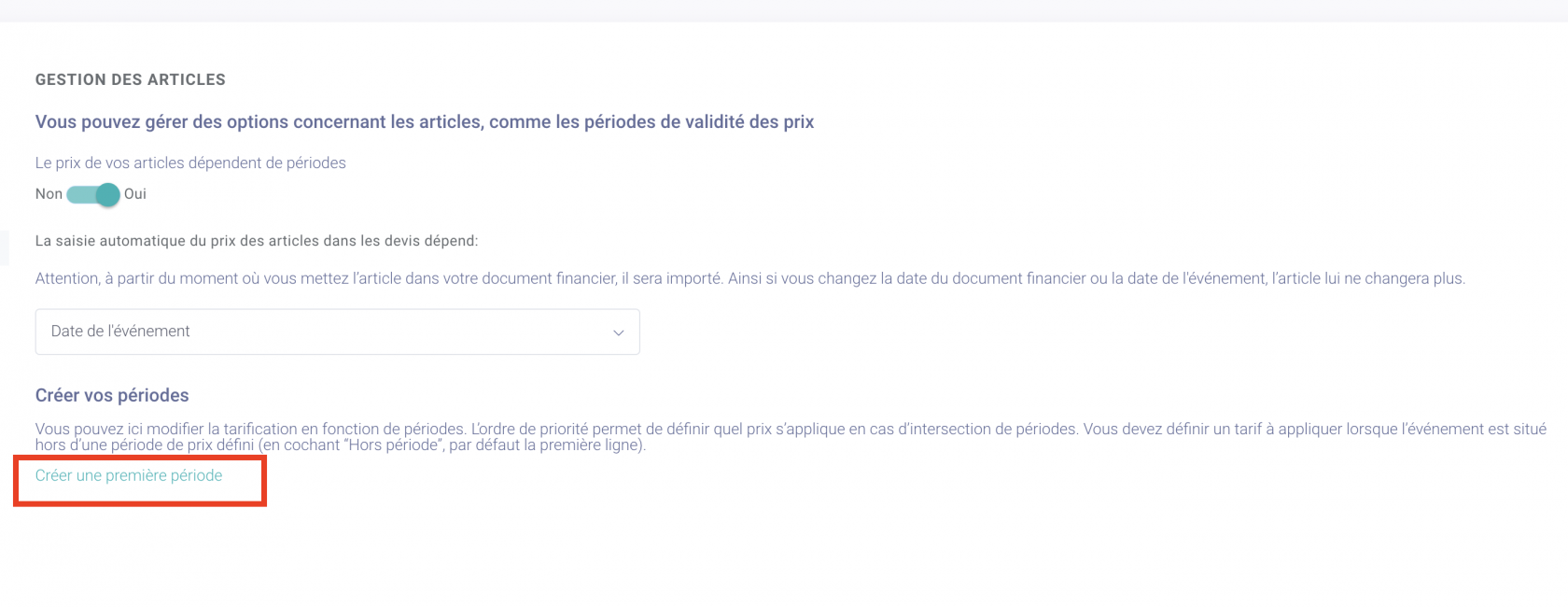
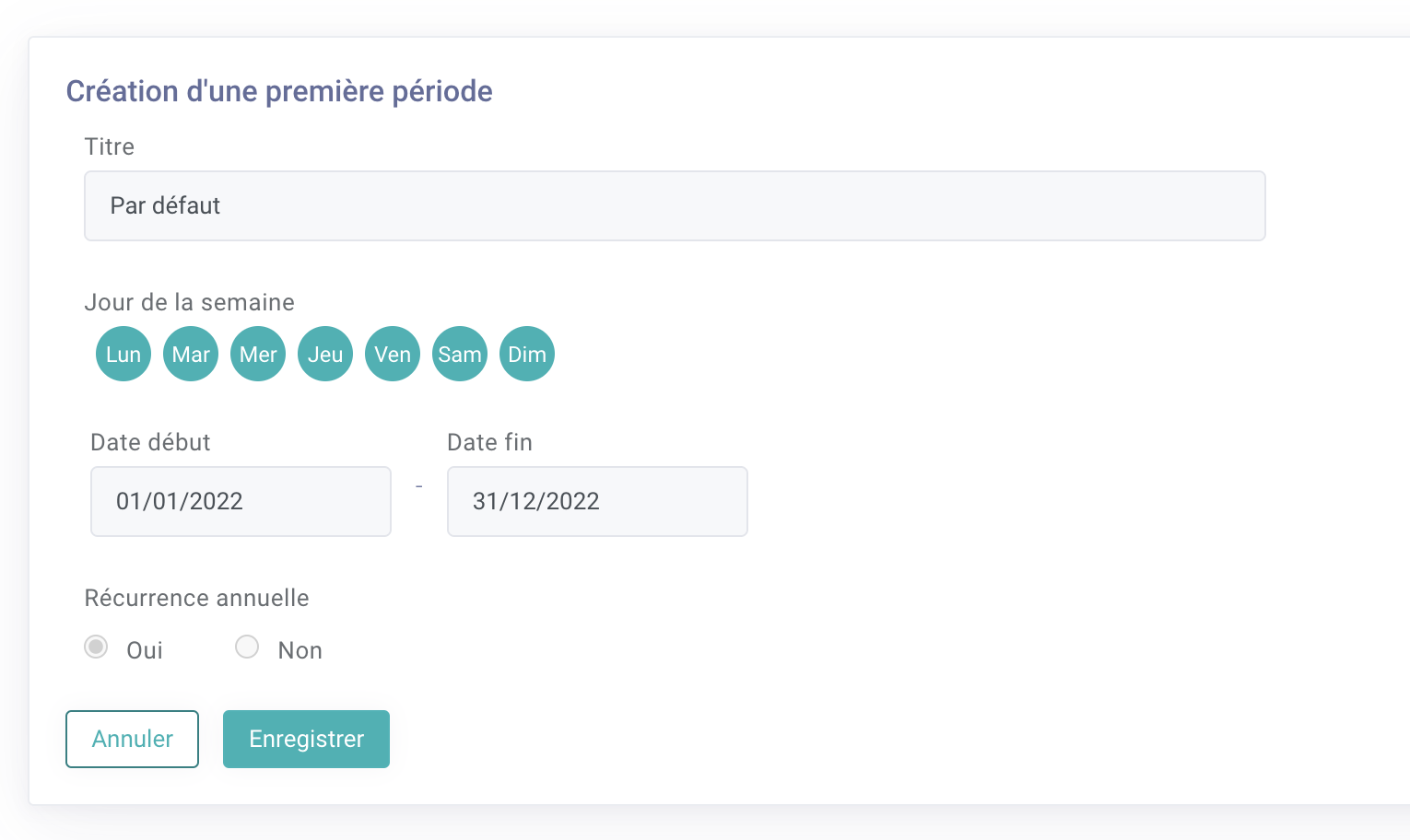
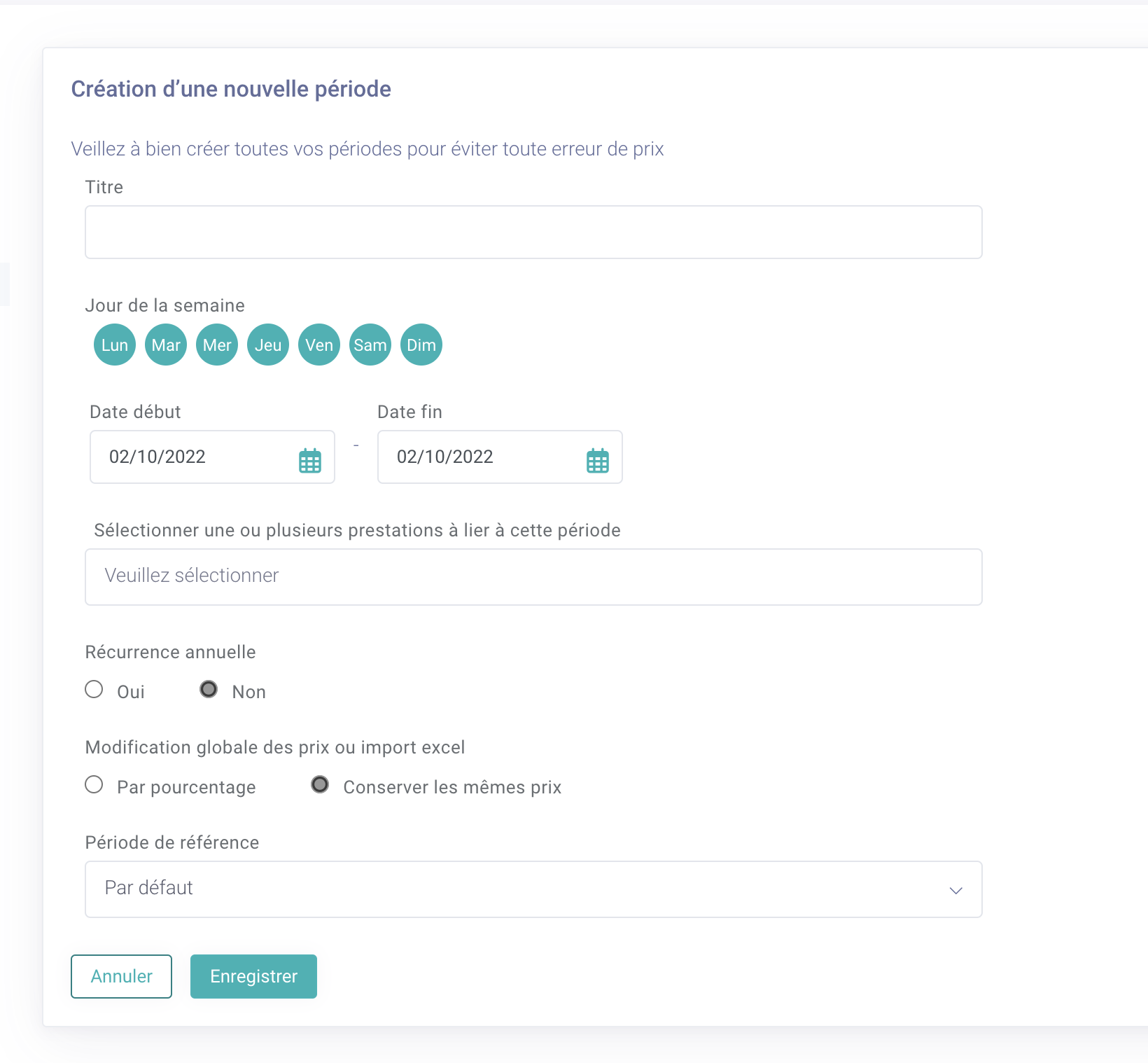
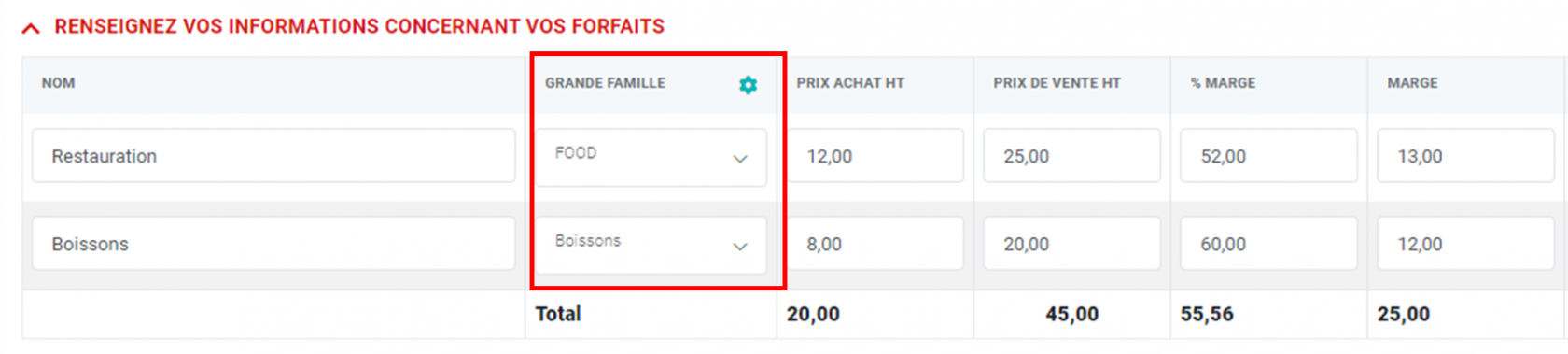
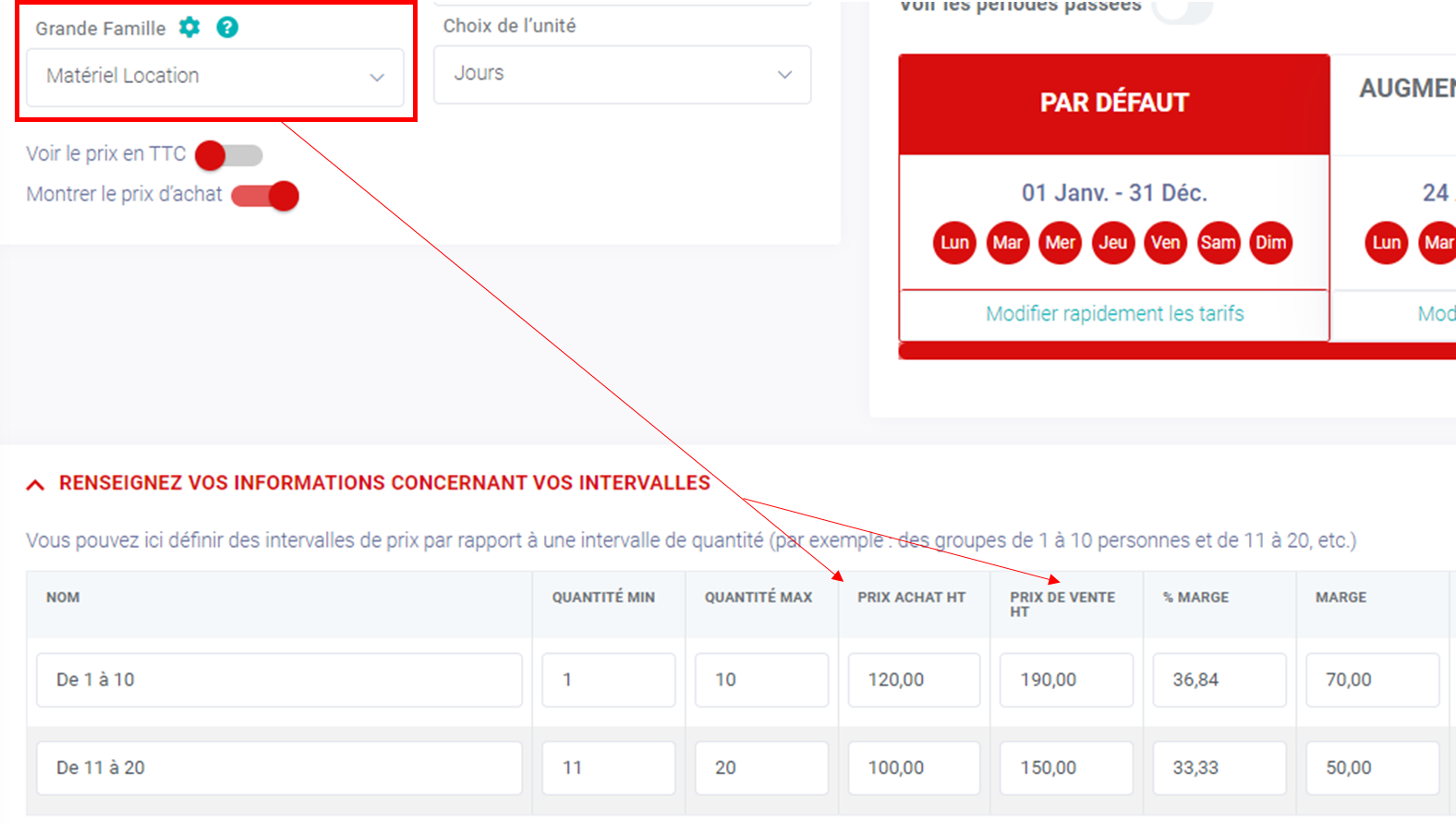
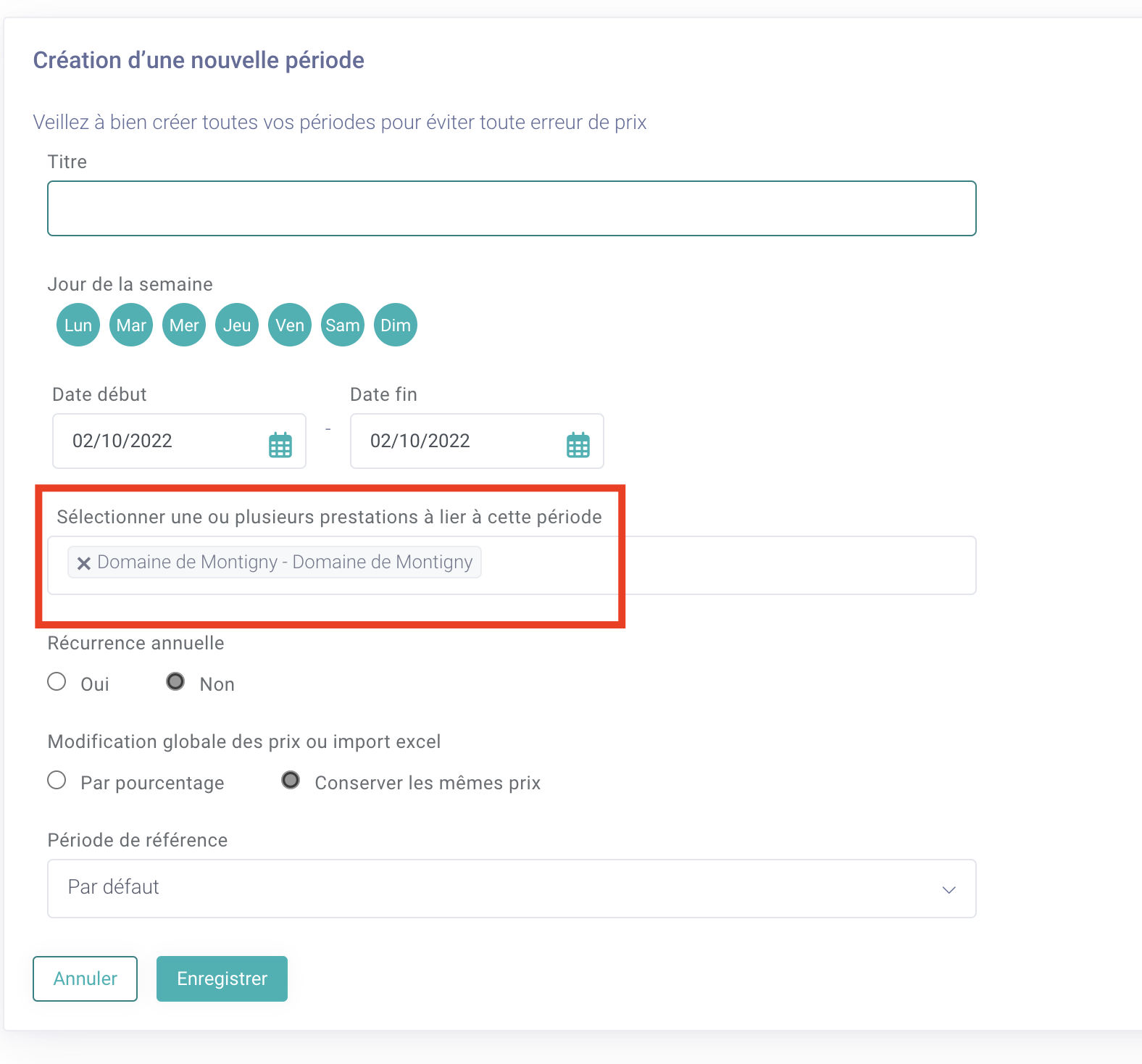
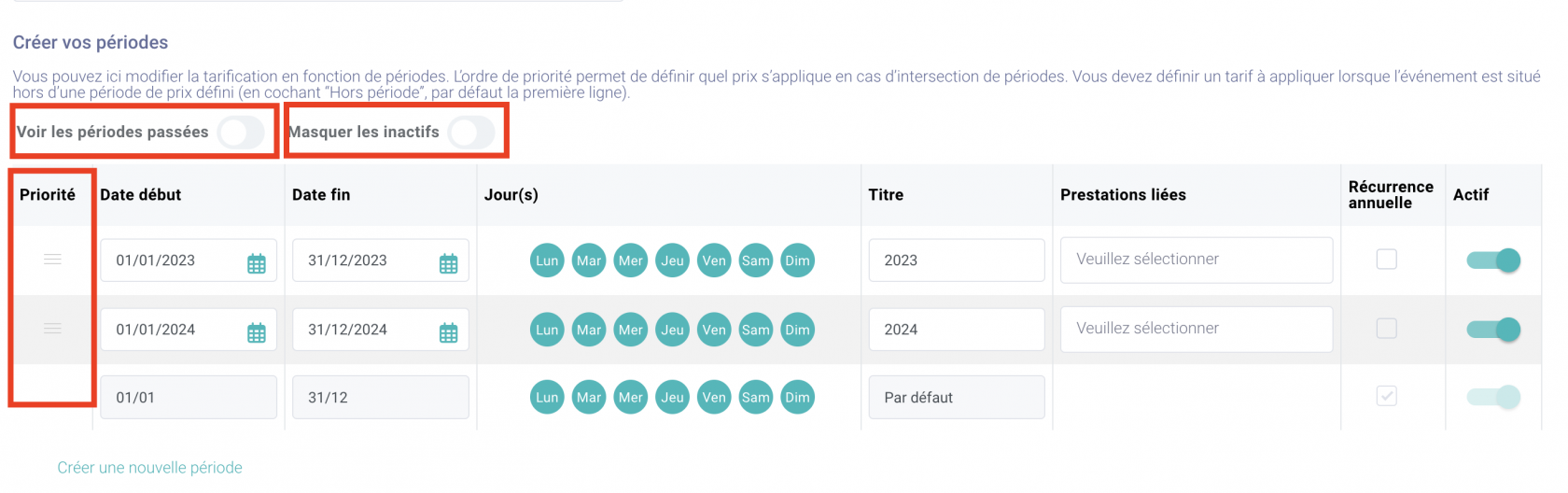
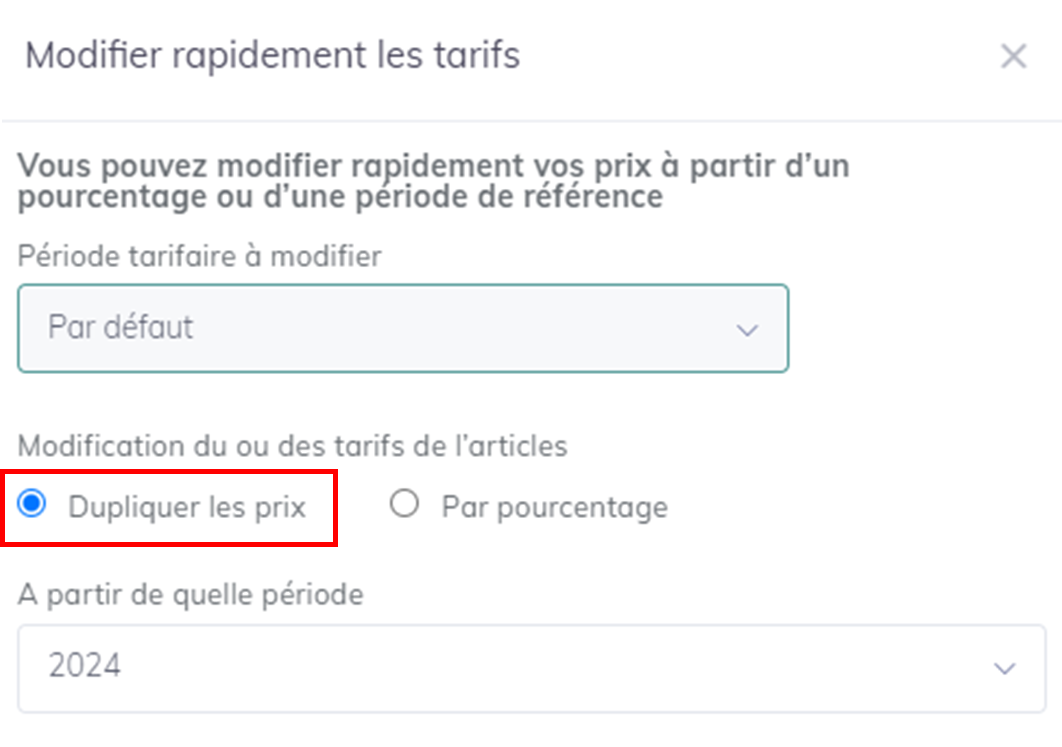
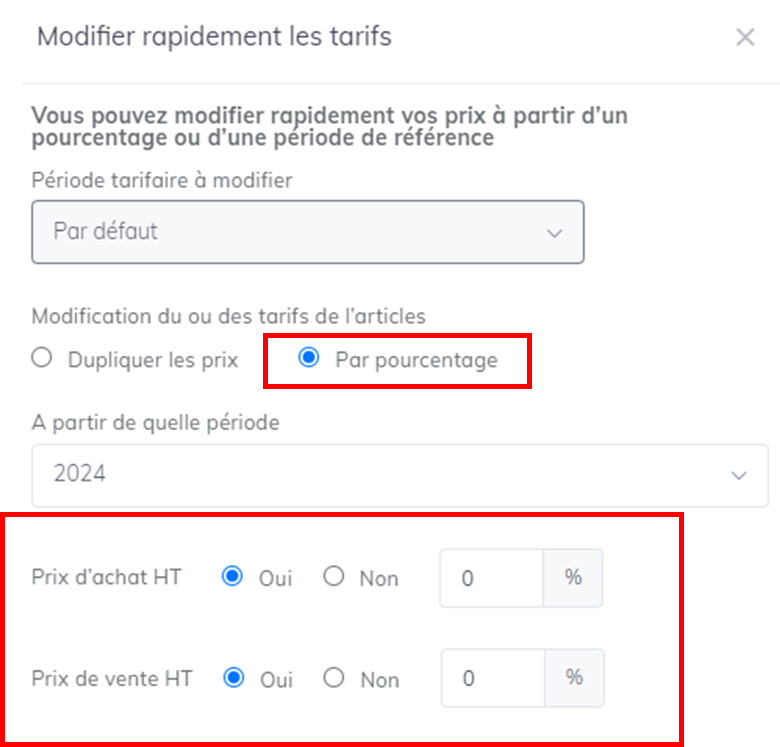
Pas de commentaires