Export comptable
Vous avez la possibilité d'exporter vos écritures comptables sur Lab Event. Avant cela, vous devez vous assurer de paramétrer les informations liées aux exports comptables (vente, règlement et achat) dans l'administration.
Comment faire un export comptable vente
Comment faire un export comptable règlement
Comment faire un export comptable achat
Rendez-vous dans l'administration
A partir de la roue dentée, cliquez sur Gestion des champs et formulaires
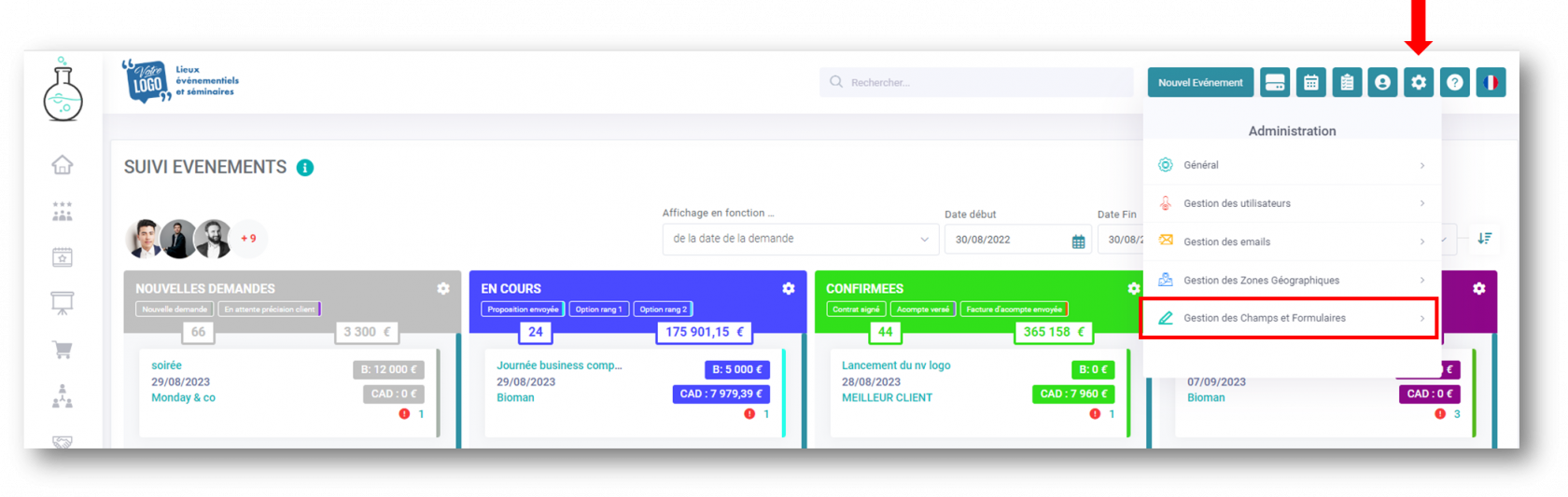
Puis à partir de l'onglet FINANCE, cliquez sur Export Comptable :
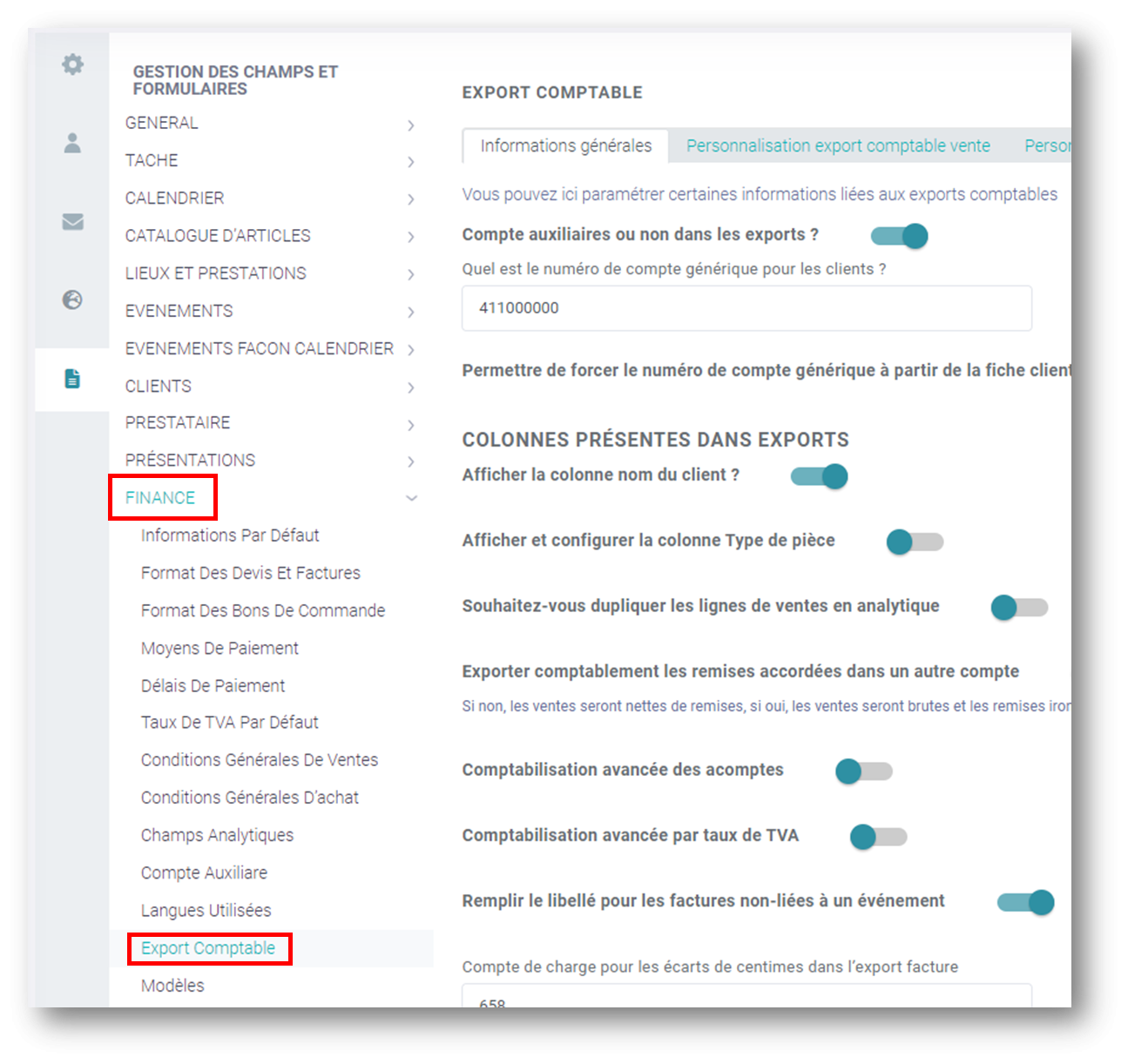
Vous aurez 4 onglets pour paramétrer les exports comptables :

1. Informations générales
A- Compte auxiliaire dans les exports
En comptabilité, un compte auxiliaire est une subdivision d’un compte général. Ils sont généralement créés pour vos comptes tiers, clients et fournisseurs.
Pour commencer, vous pouvez définir une numérotation automatique pour vos comptes auxiliaires clients et fournisseurs : consultez cette page pour en savoir plus.
Pour afficher le numéro de compte auxiliaire dans l'export comptable, activez le bouton vers la droite puis indiquez le numéro de compte générique pour les clients (exemple : 411000). Ce compte est aussi appelé "collectif client".
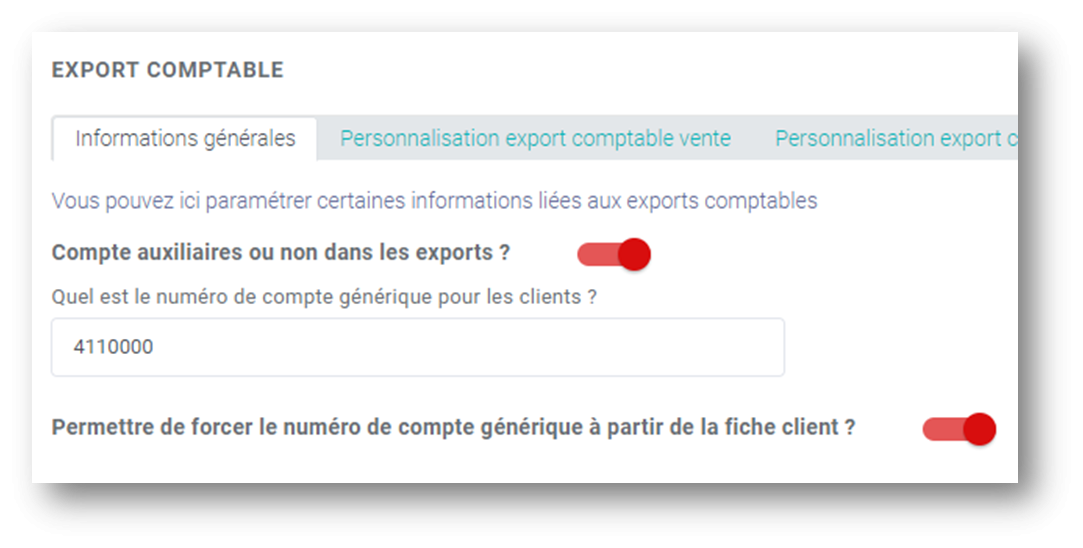
- Permettre de forcer le numéro de compte générique à partir de la fiche client :
Cela vous permettra, sur une fiche client, d'indiquer le numéro de compte client générique (collectif client) remplaçant celui par défaut :
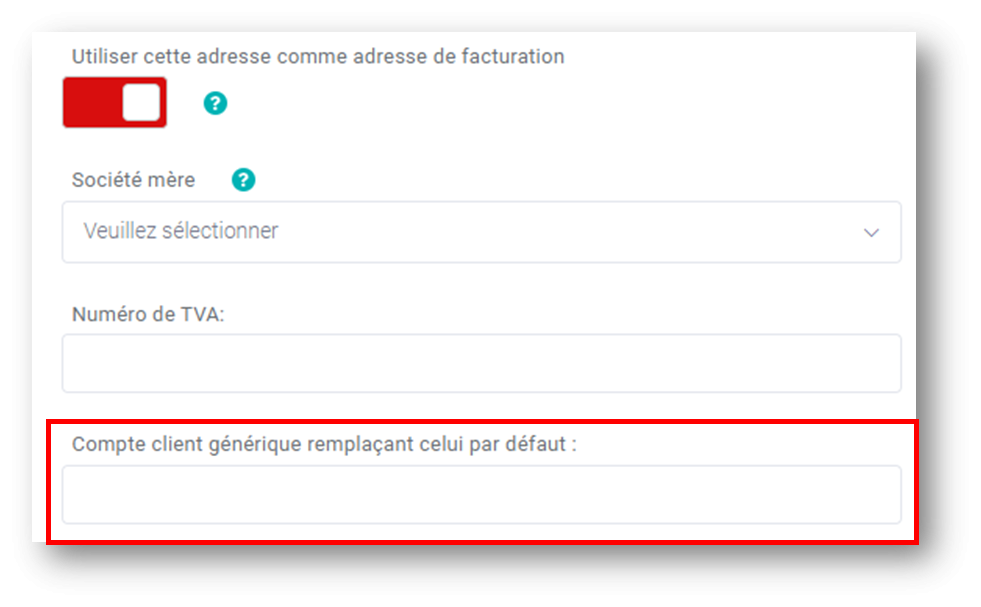
Pour accéder à une fiche client : consultez cette page
B- Colonnes présentes dans exports
Ici, vous allez pouvoir paramétrer l'affichage des colonnes dans votre export comptable.
1) Afficher la colonne nom du client :
Vous pouvez choisir d'afficher/masquer la colonne nom du client en activant/désactivant le bouton slide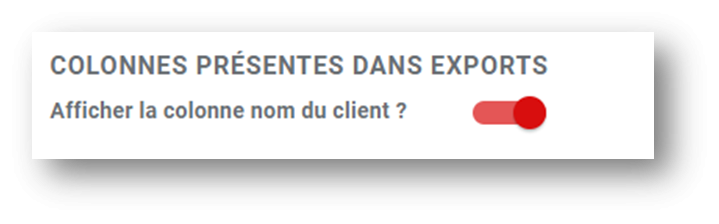
2) Afficher et configurer la colonne Type de pièce :
La colonne Type de pièce indique le type de pièce correspondant (factures, factures d'acompte, facture d'avoir, facture de commission, règlement client, facture achat fournisseur).
Vous allez pouvoir choisir quel code apparaitra dans la colonne Type de pièce : il peut s'agir d'une abréviation (FAC pour factures), du nom entier ou autre, à vous de le définir :
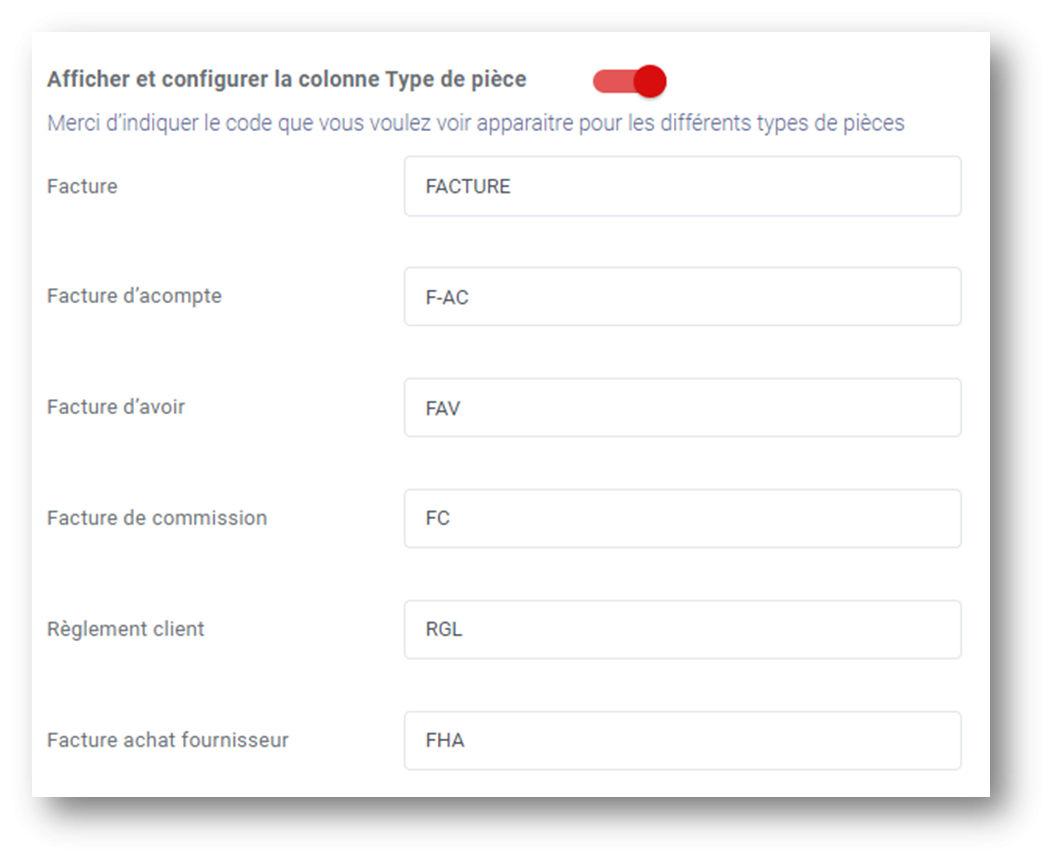
3) Dupliquer les lignes de ventes en analytique
Vous allez pouvoir décider d'afficher des lignes analytiques. Il vous faut alors configurer pour l'export comptable quel sera le code à côté de chaque ligne.
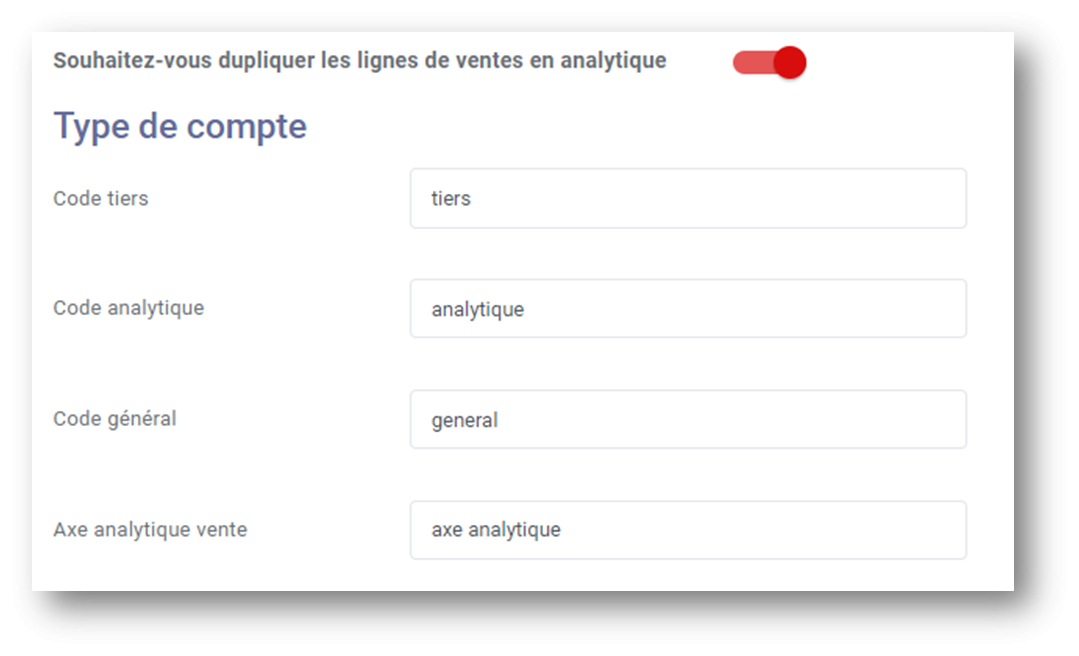
4) Exporter comptablement les remises accordées dans un autre compte
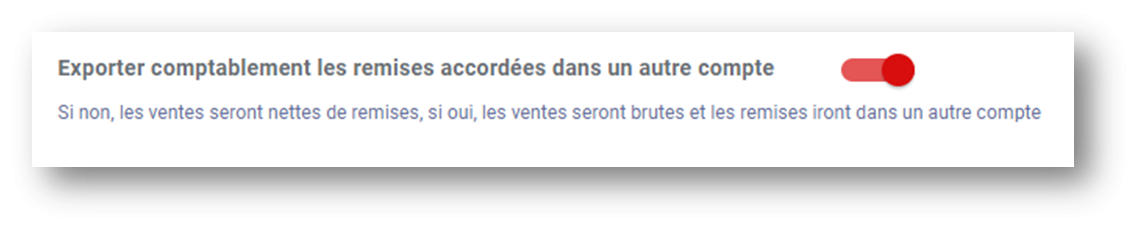
- Si vous l'activez : Les ventes seront brutes et les remises iront dans un autre compte.
- Si vous le désactivez : Les ventes seront nettes de remise
Exemple sur un export comptable :
- Pour une facture, au crédit sera affiché le montant vendu du produit (cellule bleue).
- Si une remise est appliquée sur cette même facture et ce produit, une ligne s'ajoutera en dessous avec le montant total de cette remise affiché au débit (cellule jaune).
Sur quel compte iront ces remises ?
Rendez-vous dans la gestion des champs et formulaires, partie FINANCE, puis Taux de TVA par défaut (consultez cette page pour en savoir plus). Sélectionnez le taux de TVA à modifier puis indiquez le compte comptable de remise lié à cette même TVA :
Si vous utilisez les Grandes Familles, vous devez indiquer le compte comptable de remise lié à la grande famille. Celui-ci remplacera le compte de remise lié à la TVA (expliqué ci-dessus).
Rendez-vous dans CATALOGUE D'ARTICLES, puis grandes familles du catalogue pour y indiquer le numéro de compte comptable de remise lié à la grande famille :
5) Comptabilisation avancée des acomptes
Lorsque vous effectuerez une facture d'acompte, vous allez pouvoir choisir si cette facture d'acompte ira dans un autre compte ou non. Si c'est le cas, activez le bouton vers la droite :
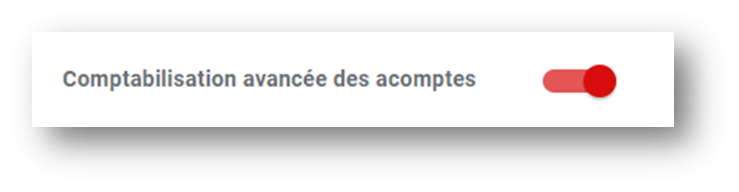
Sur quel compte iront ces factures d'acompte ?
Rendez-vous dans la gestion des champs et formulaires, partie FINANCE, puis Taux de TVA par défaut (consultez cette page pour en savoir plus). Sélectionnez le taux de TVA à modifier puis indiquez le compte intermédiaire d'acompte :
6) Comptabilisation avancée par taux de TVA
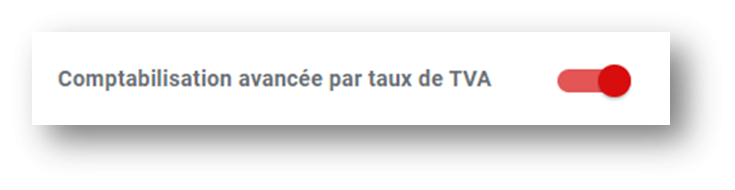
Sur votre export, si vous activez la comptabilisation avancée par taux de TVA, vous aurez une colonne supplémentaire nommée "Suffixe TVA" : cela vous permettra de voir le code de TVA lié à chaque article.
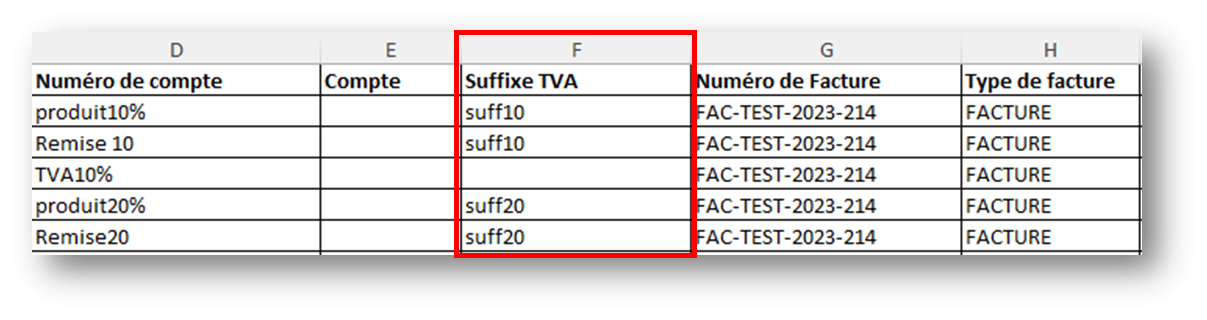
Où définir le Suffixe TVA ?
Rendez-vous dans la gestion des champs et formulaires, partie FINANCE, puis Taux de TVA par défaut (consultez cette page pour en savoir plus). Indiquez le suffixe pour les exports comptables liés à la TVA :
7) Remplir le libellé pour les factures non liées à un événement
Cela vous permettra de voir le libellé entier pour vos factures, même celles non liées à un événement :
![]()
- Le libellé apparaitra dans l'ordre suivant : Date de l'événement - Société - Titre (ou Titre de l'événement) - Article

8) Compte de charge / de produit pour les écarts de centimes dans l'export facture
Parfois, lorsqu'on fait un export comptable, il peut arriver que les arrondis génèrent un écart de centimes. Ces comptes servent à équilibrer vos écritures.
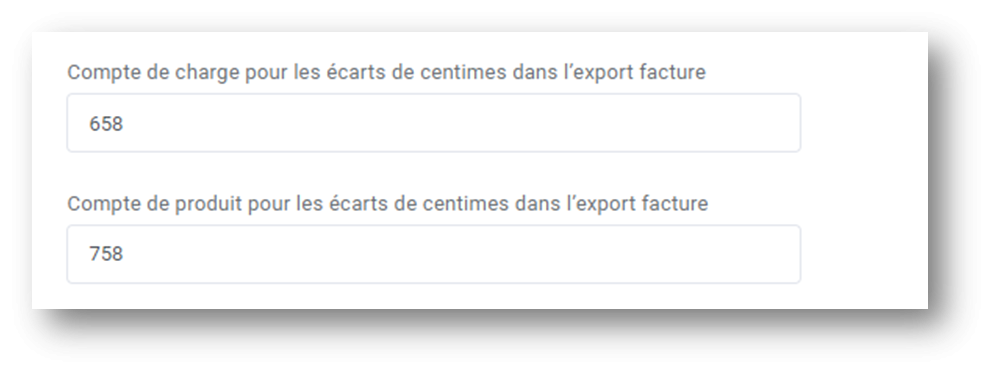
Lors de l'export comptable, sélectionnez Arrondir à deux chiffres après la virgule :
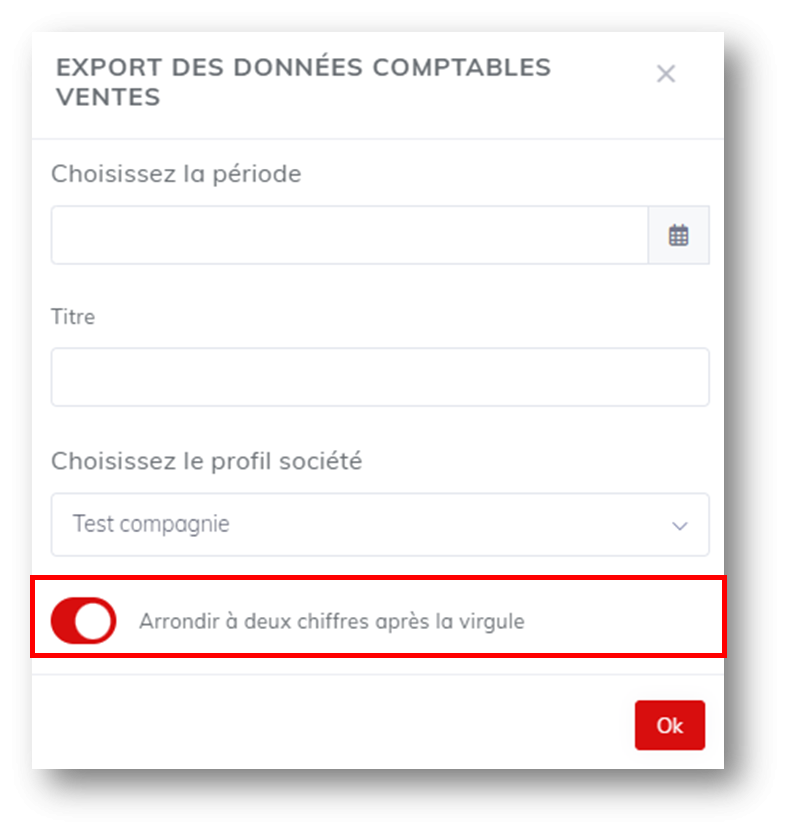
Sur votre export, le compte de charge / de produit pour les écarts de centimes apparaîtra sur une ligne supplémentaire :
9) Export comptable vente : mettre une ligne de vente par article (au lieu de grande famille)

- En activant ce bouton, vous verrez sur votre export une ligne de vente par article qui seront comptabilisés les uns après les autres :

- Si vous n'activez pas ce bouton, vous verrez seulement une ligne de vente par grande famille (ou ligne de vente liée à la TVA) et tous les articles appartenant à une grande famille (ou appartenant à la TVA) seront comptabilisés ensemble :

2. Personnalisation des exports
A- Export comptable vente
Cet onglet vous permettra de personnaliser l'intitulé des colonnes de votre export comptable vente.
Pour ce faire, activez la personnalisation d'export, puis choisissez l'intitulé du champ :
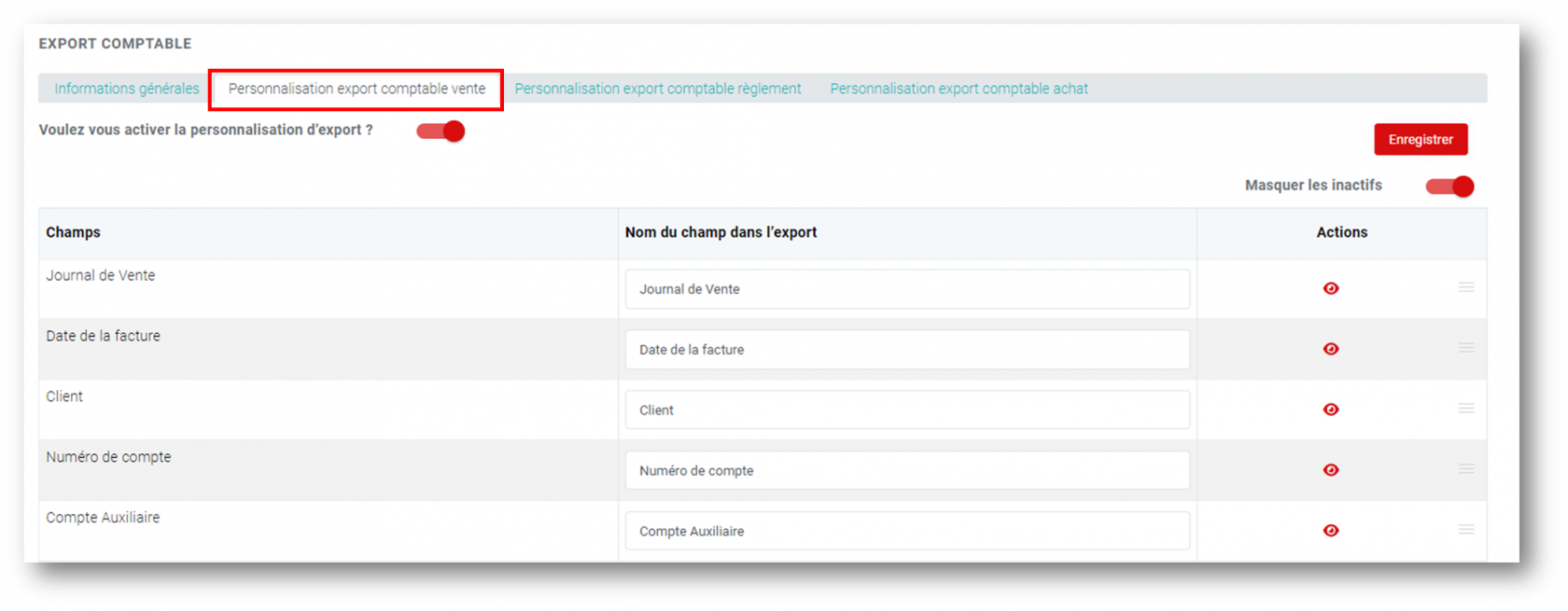
B- Export comptable règlement
Cet onglet vous permettra de personnaliser l'intitulé des colonnes de votre export comptable règlement.
Pour ce faire, activez la personnalisation d'export, puis choisissez l'intitulé du champ :
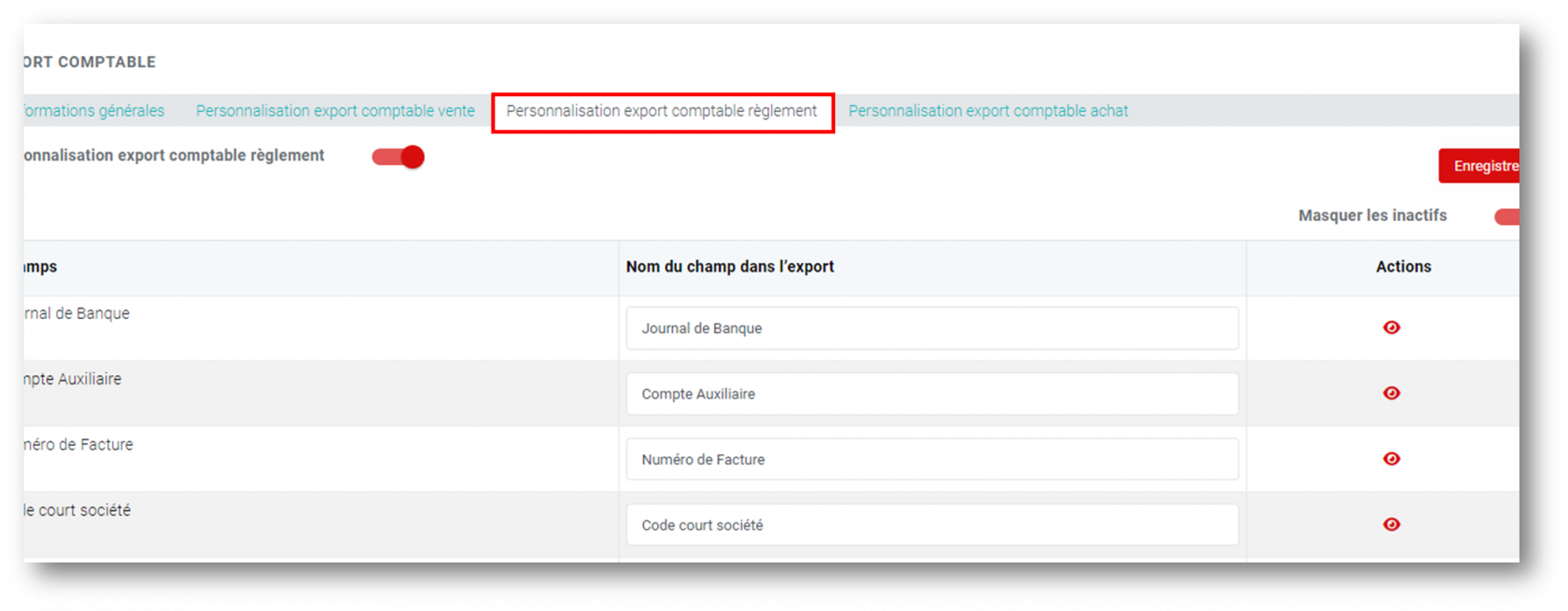
C- Export comptable règlement
Cet onglet vous permettra de personnaliser l'intitulé des colonnes de votre export comptable achat.
Pour ce faire, activez la personnalisation d'export, puis choisissez l'intitulé du champ :
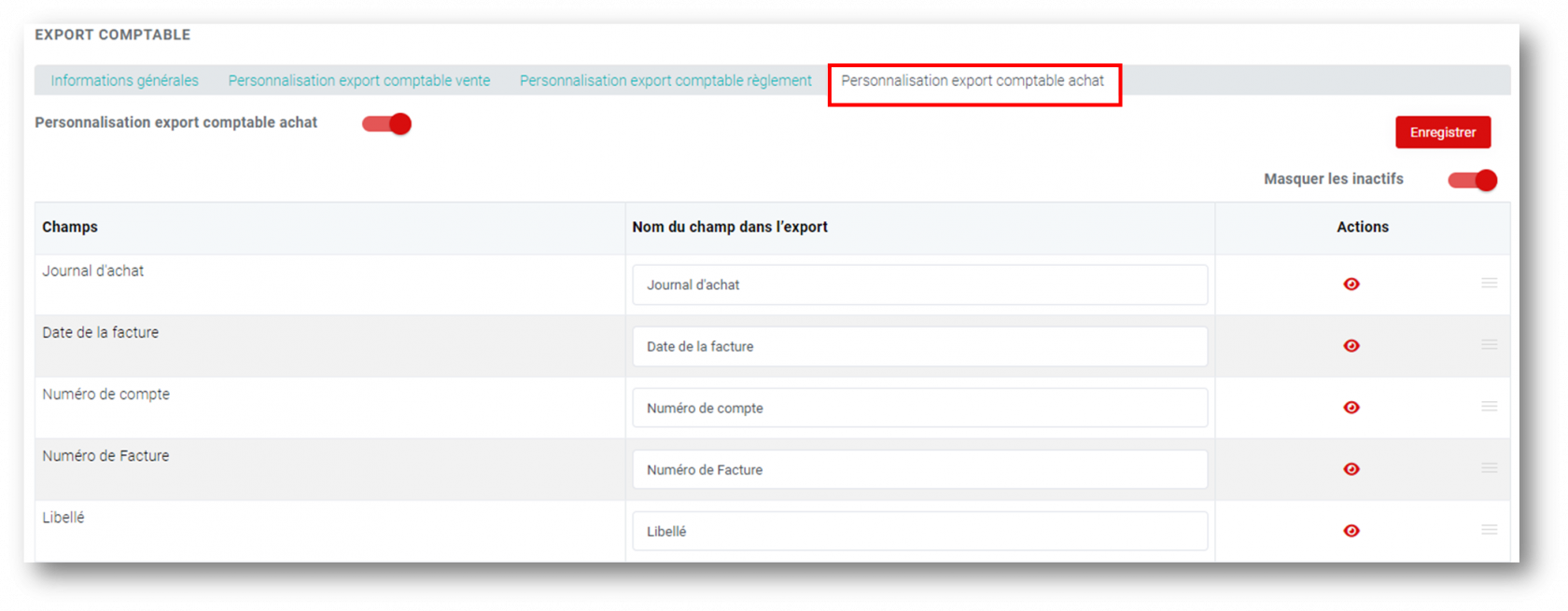
Pour chacun de vos exports, vous allez pouvoir choisir les colonnes que vous souhaitez afficher en cochant/décochant l'œil : 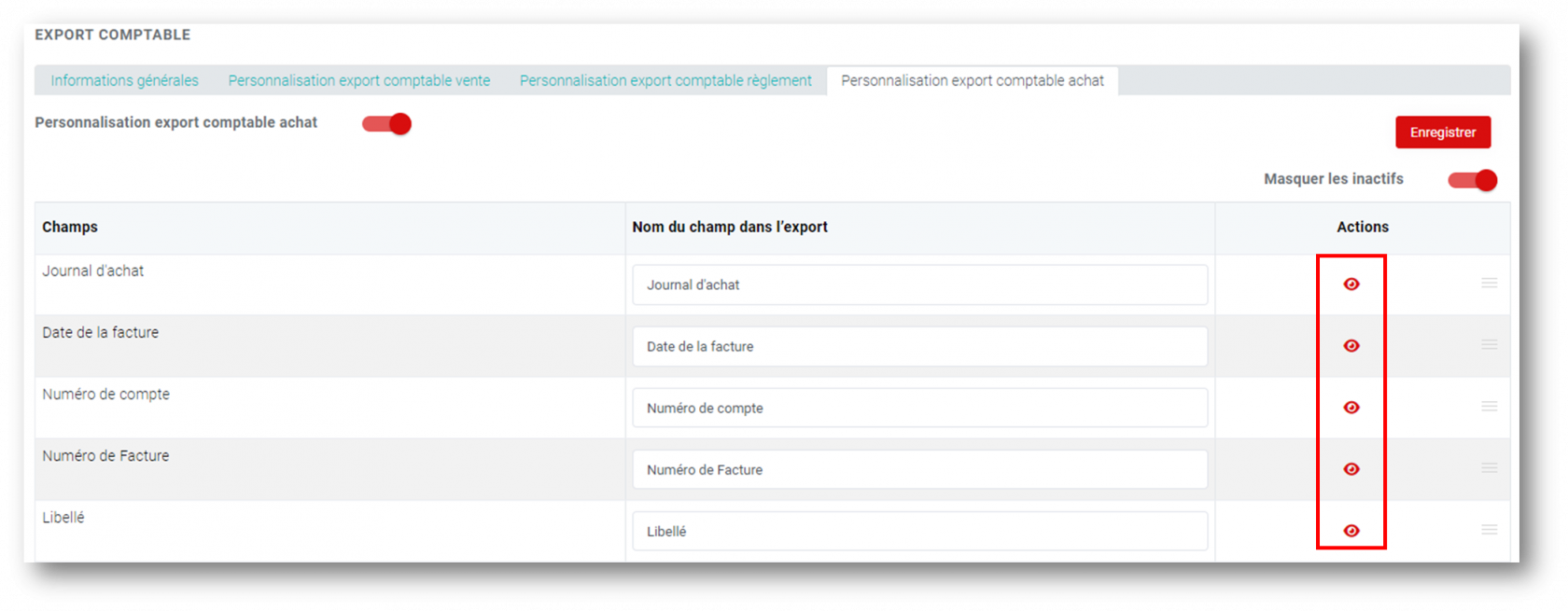
Mais aussi classer les colonnes dans l'ordre que vous souhaitez : 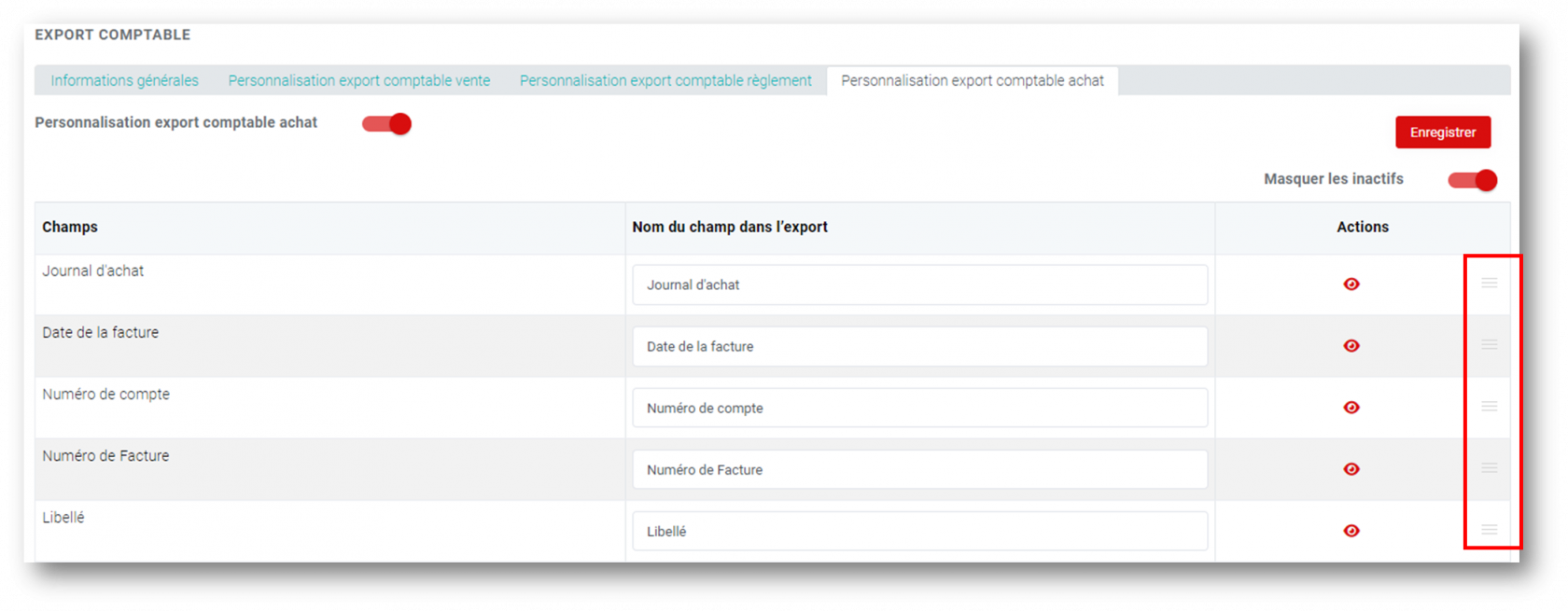

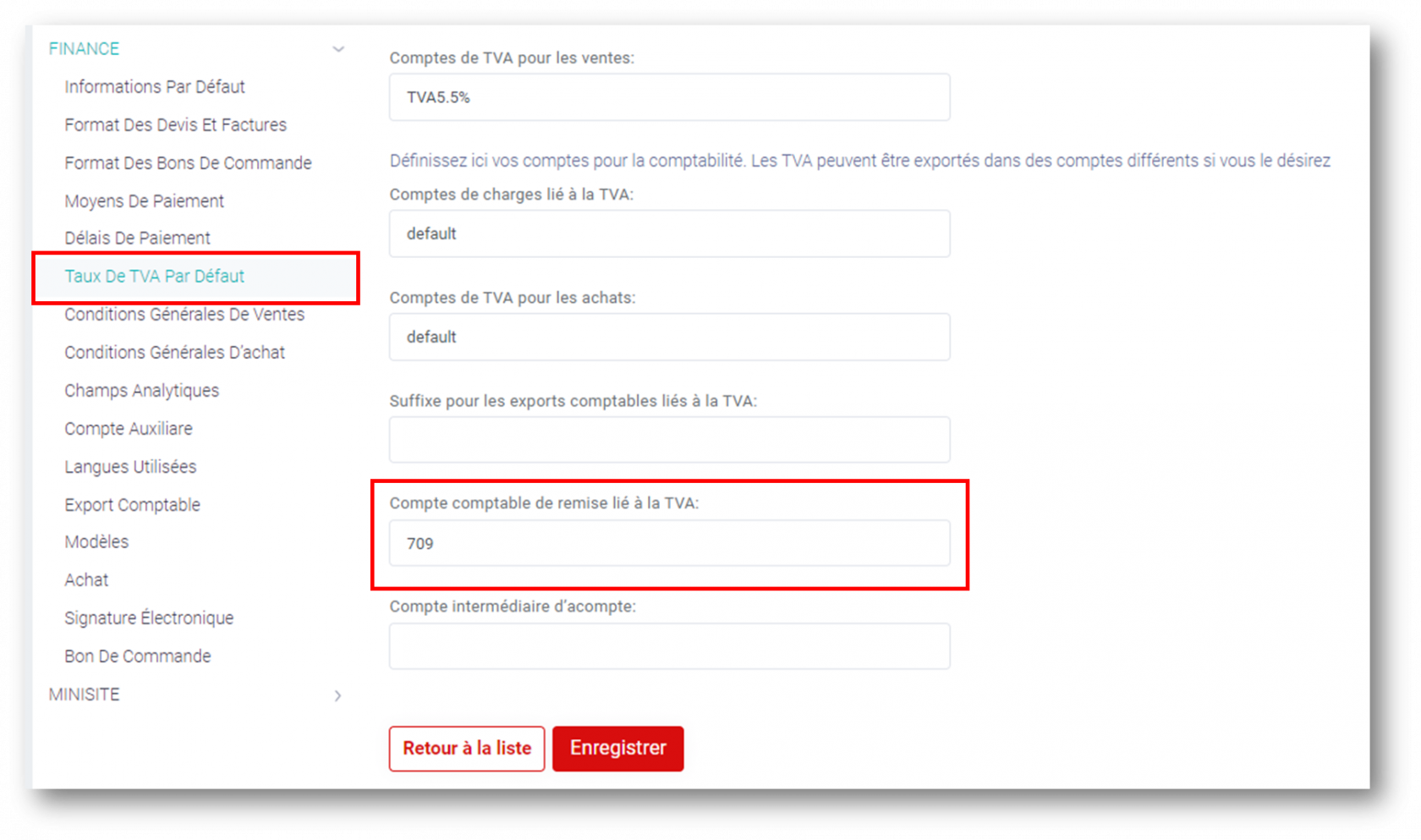
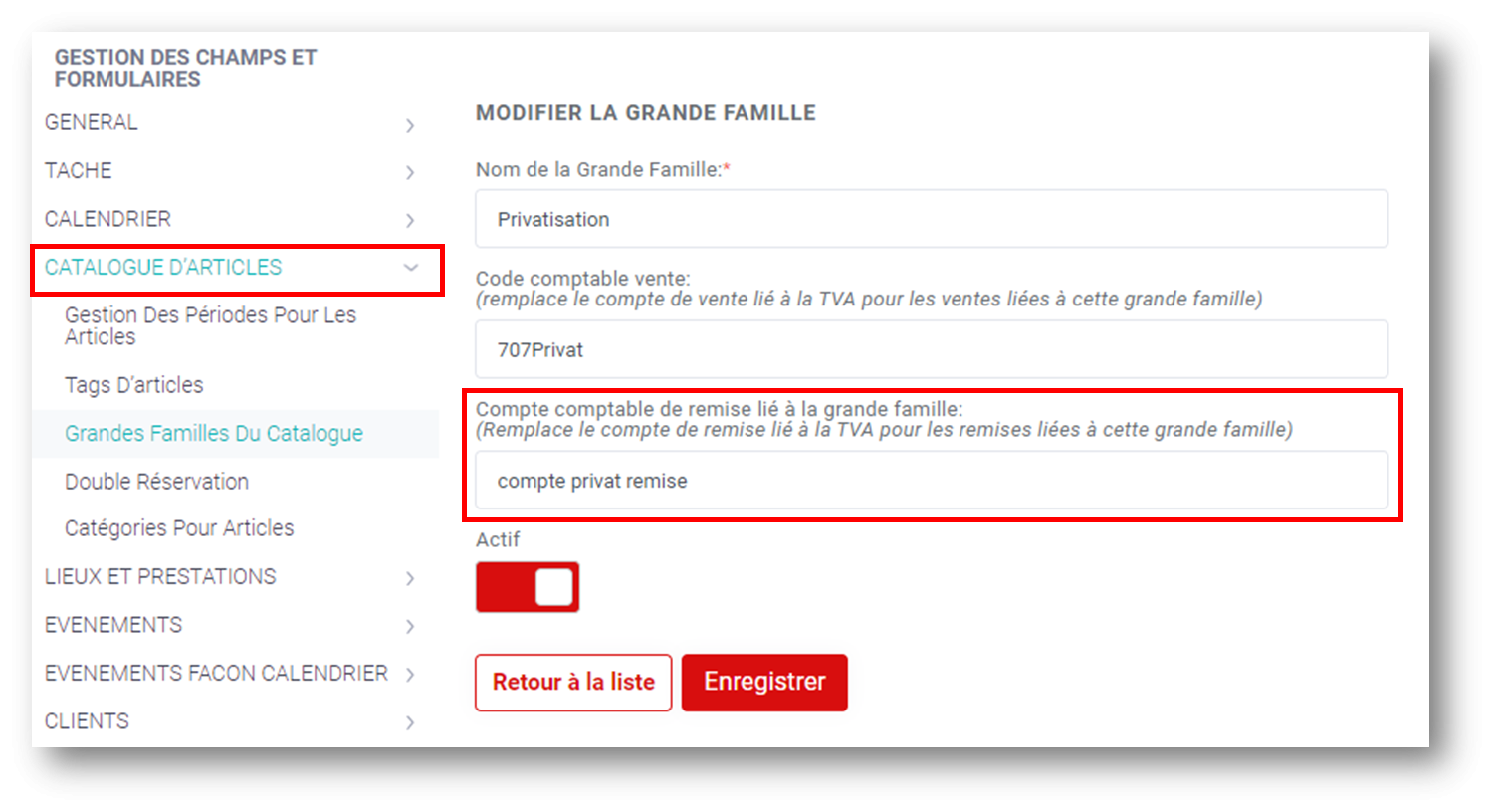
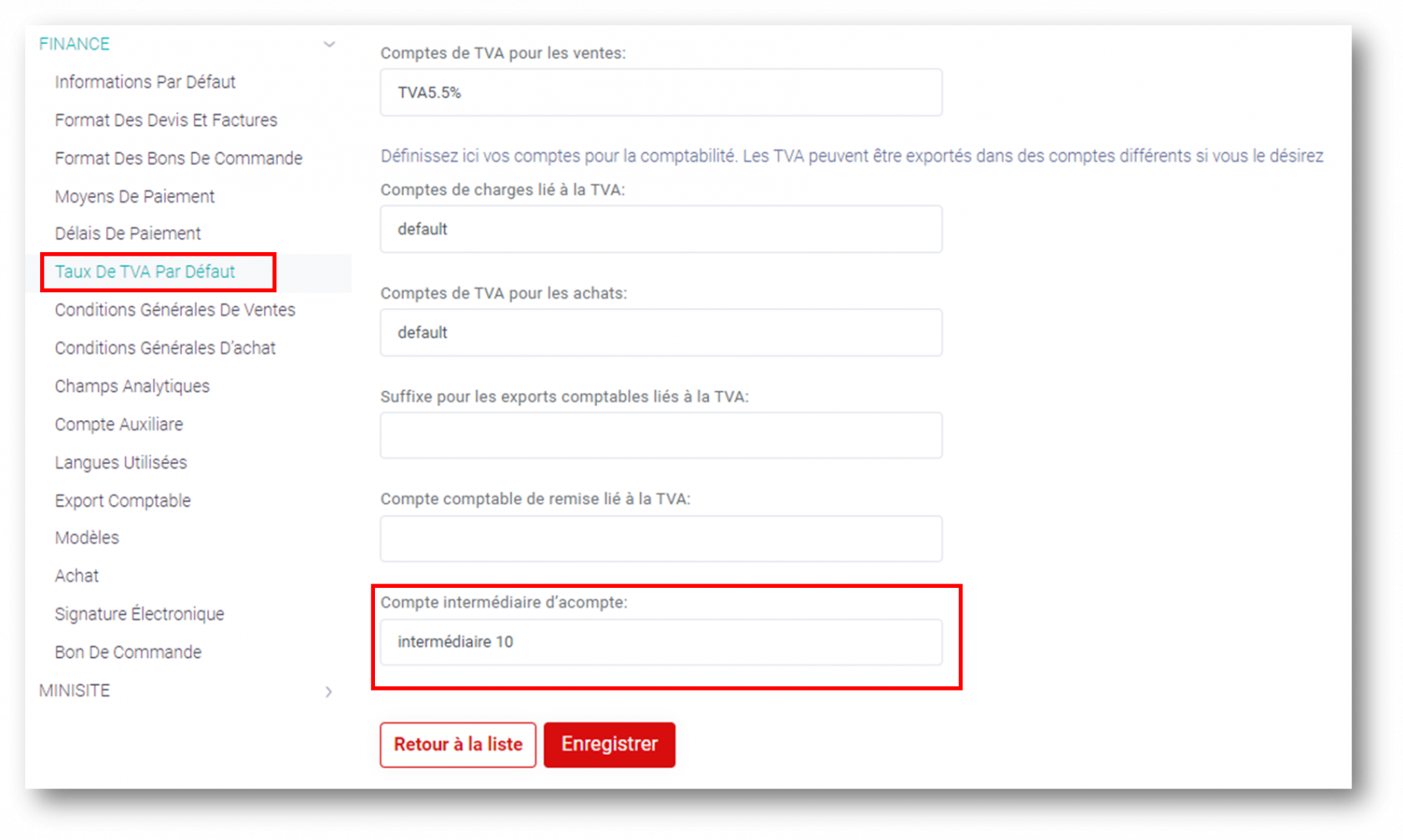
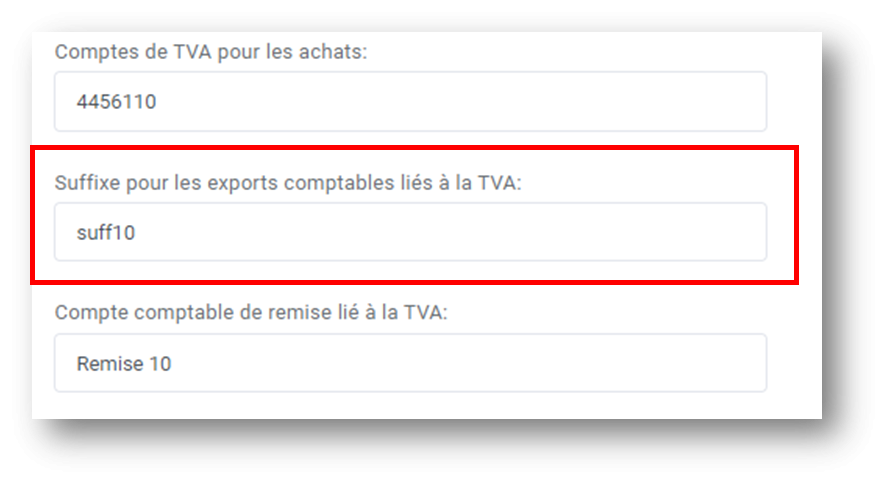
Pas de commentaires