Vue En Pipe Des Demandes
Le suivi Pipeline permet de contrôler visuellement le flux de travail et votre volume d'affaires ! Le Pipeline fonctionne sur un système de cartes ou d'étiquettes.
Tous vos événements seront placés automatiquement en format pipeline. Les colonnes du pipeline représentent les phases successives de votre processus de vente. Vous allez pouvoir personnaliser les colonnes du pipeline.
Option Multi Pipeline : cette option vous permet de créer un ou plusieurs pipeline pour vos sociétés et/ou travailler sur différents projets. Pour activer le Multi Pipeline, contactez notre équipe.
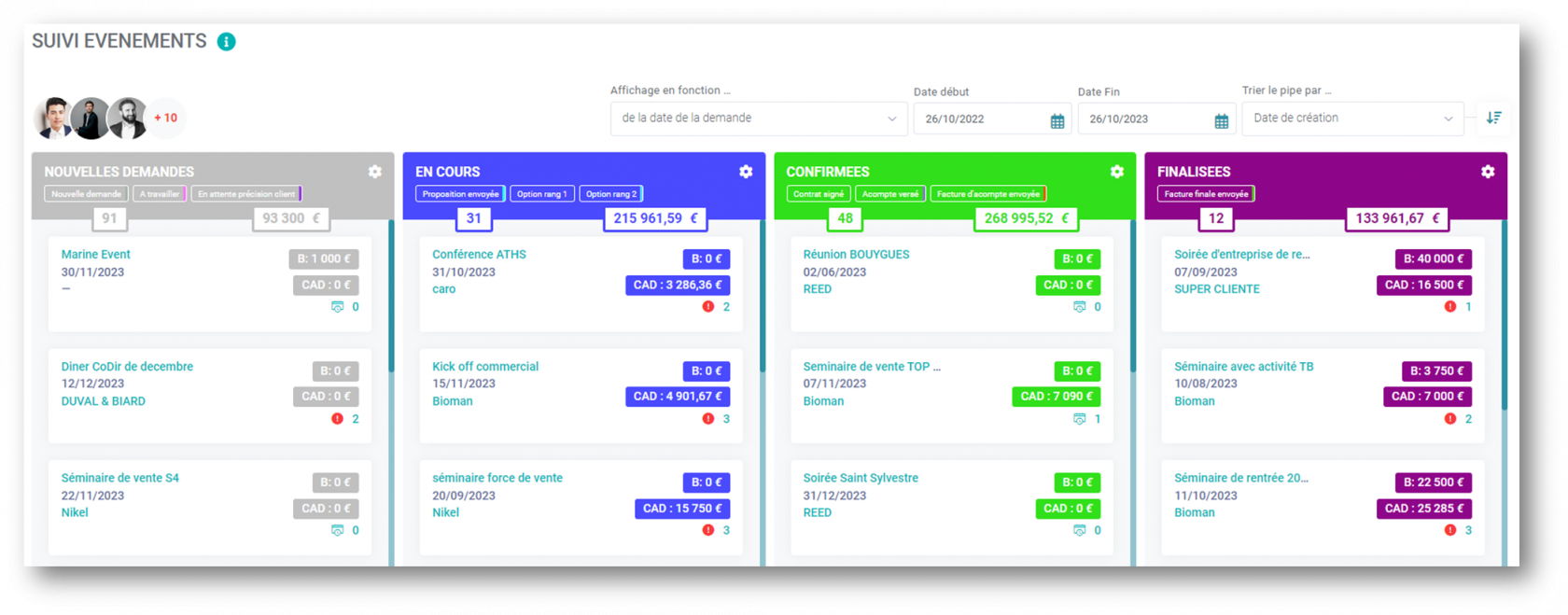
1- Rendez-vous dans l'Administration
Cliquez sur la roue dentée puis sur Gestion des Champs et formulaires
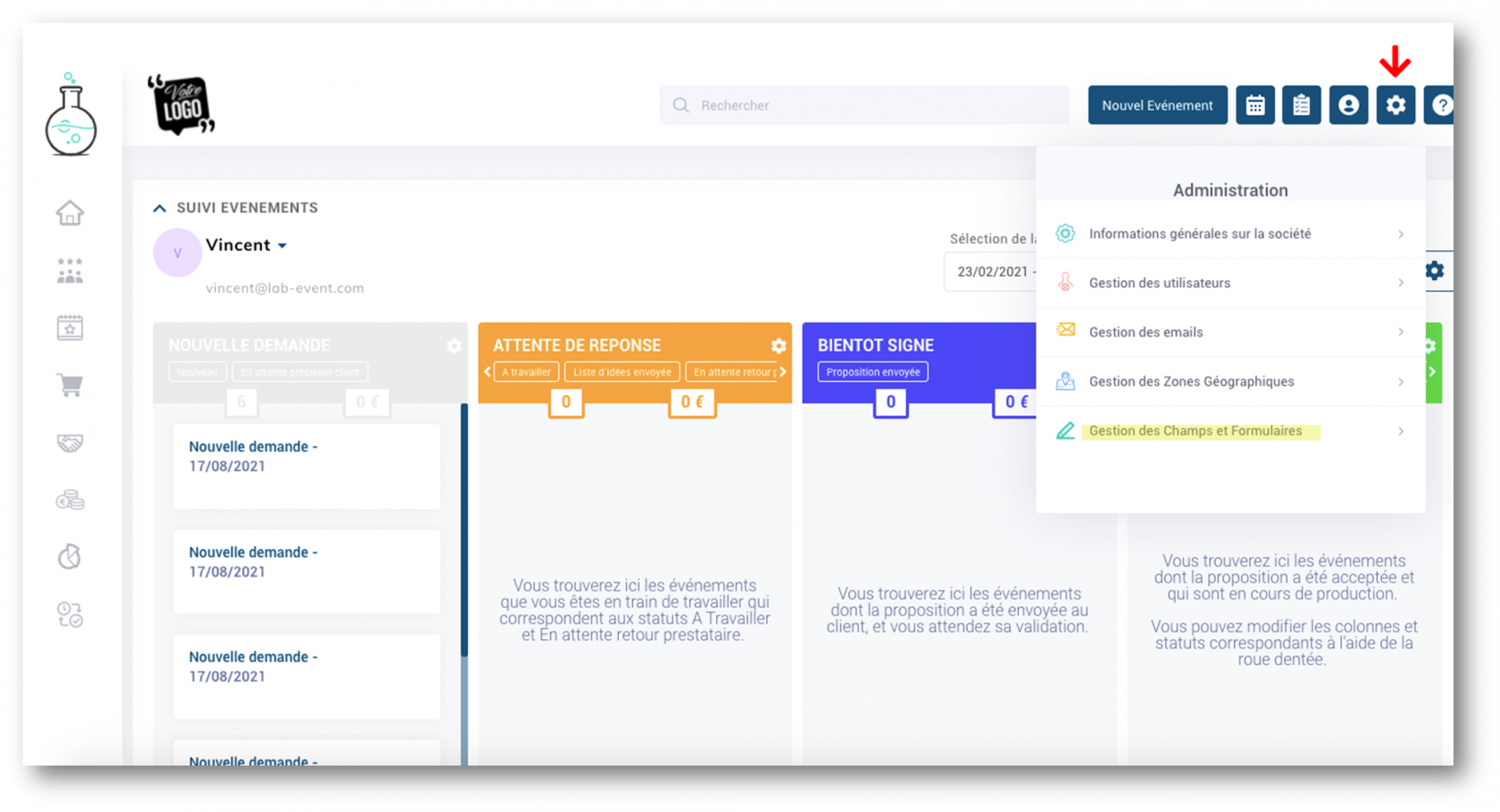
Puis à partir du menu, accédez à la section EVENEMENTS, puis la sous-section Vue en Pipe des Demandes :
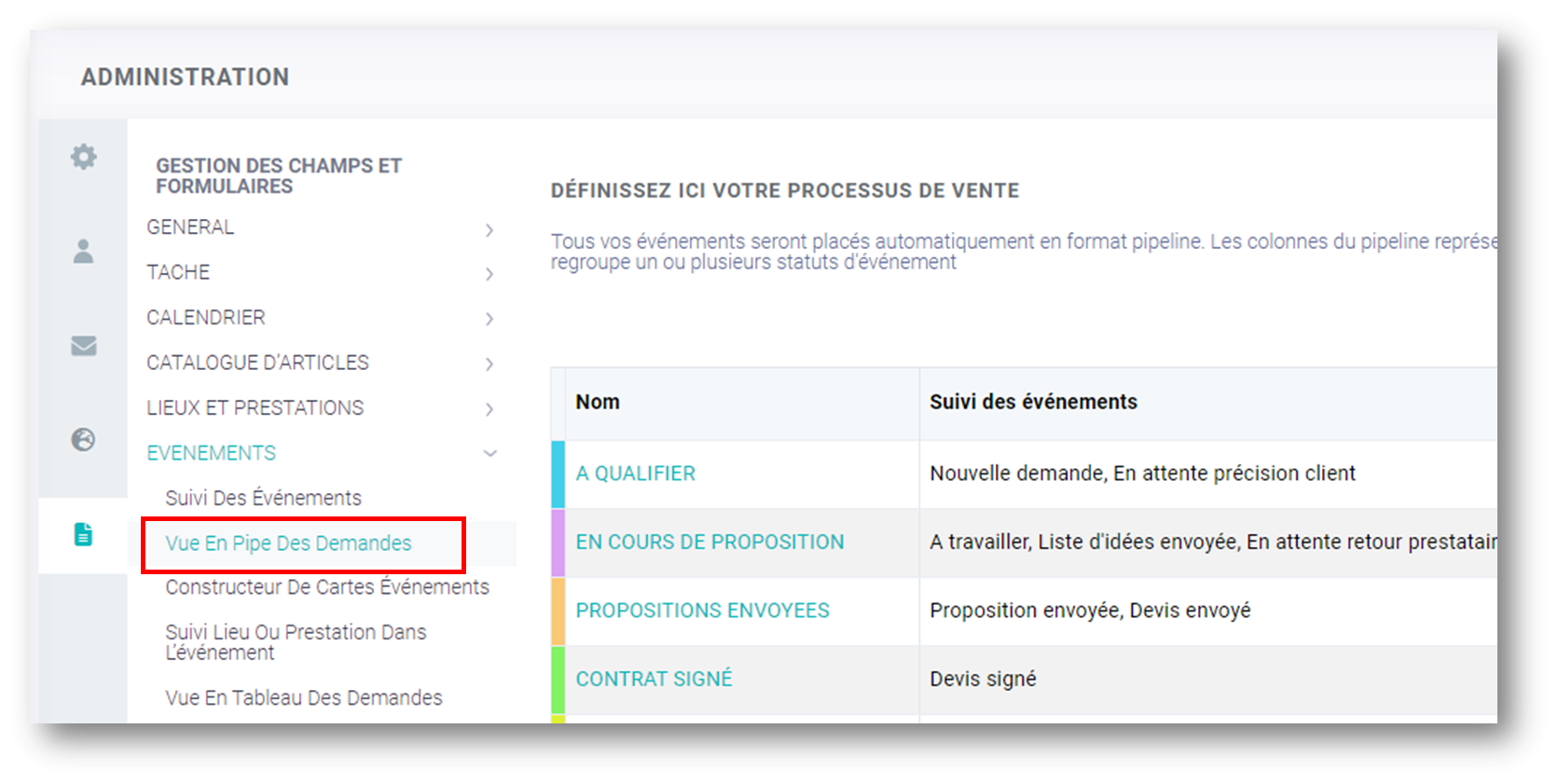
2- Création du pipeline
A- Pour un seul pipeline
a) Définissez le processus de vente
Vous allez pouvoir créer chacune des colonnes qui se trouvent dans le pipeline.
Par défaut, des colonnes seront déjà créées pour le pipeline. Vous pourrez les modifier en cliquant sur le crayon d'édition ou Ajouter une colonne.
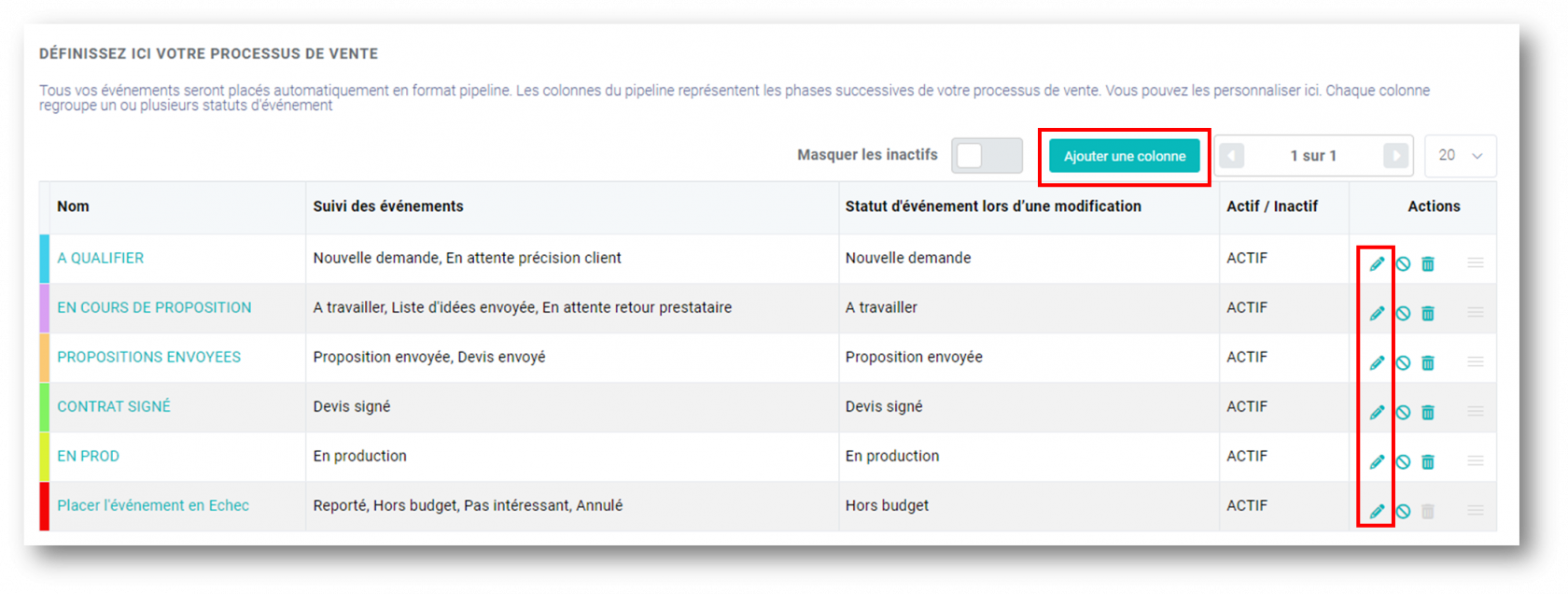
b) Ajouter/modifier une colonne du pipeline
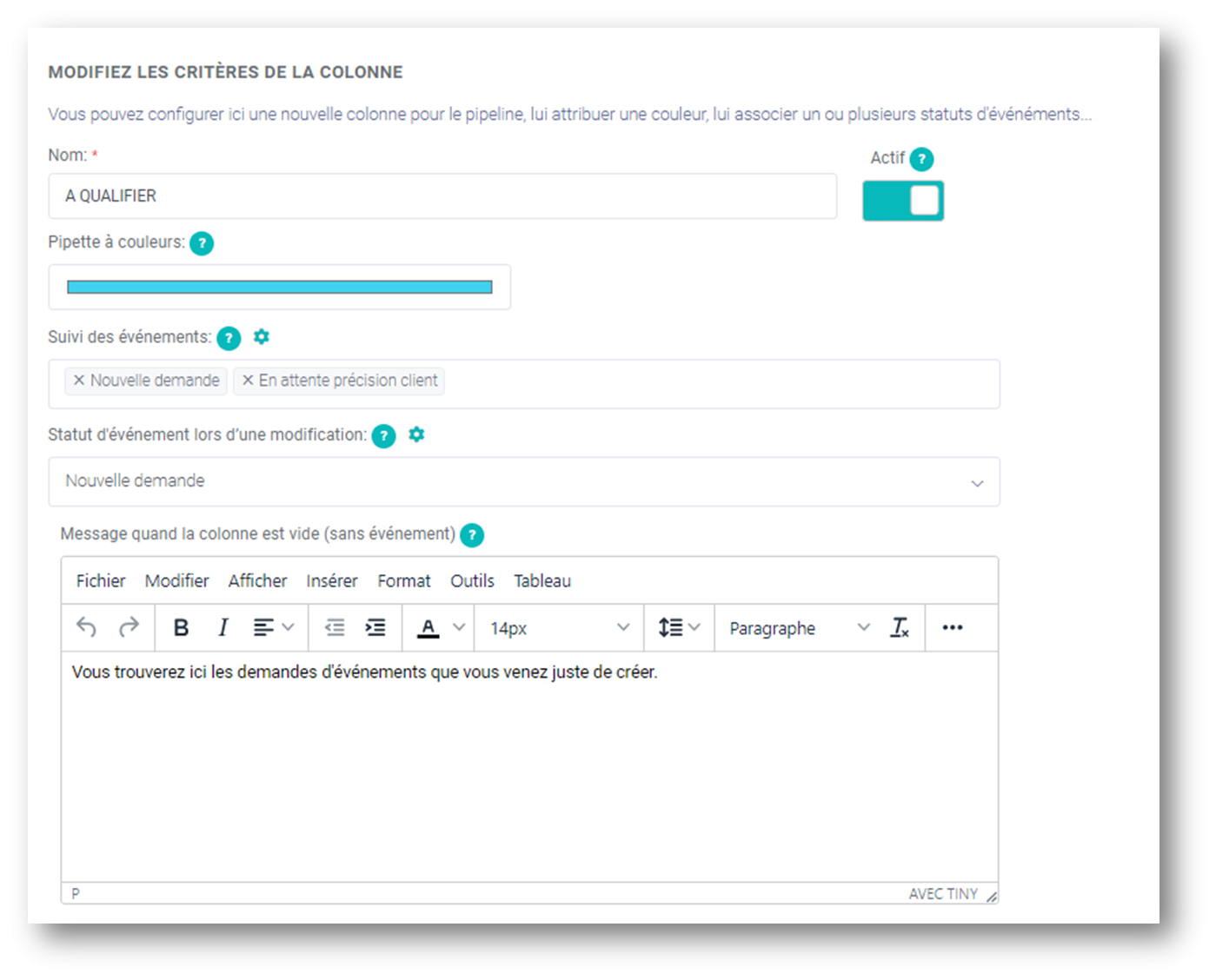
Configurez les colonnes du pipeline avec les informations suivantes :
- Nom : nom de la colonne du pipeline
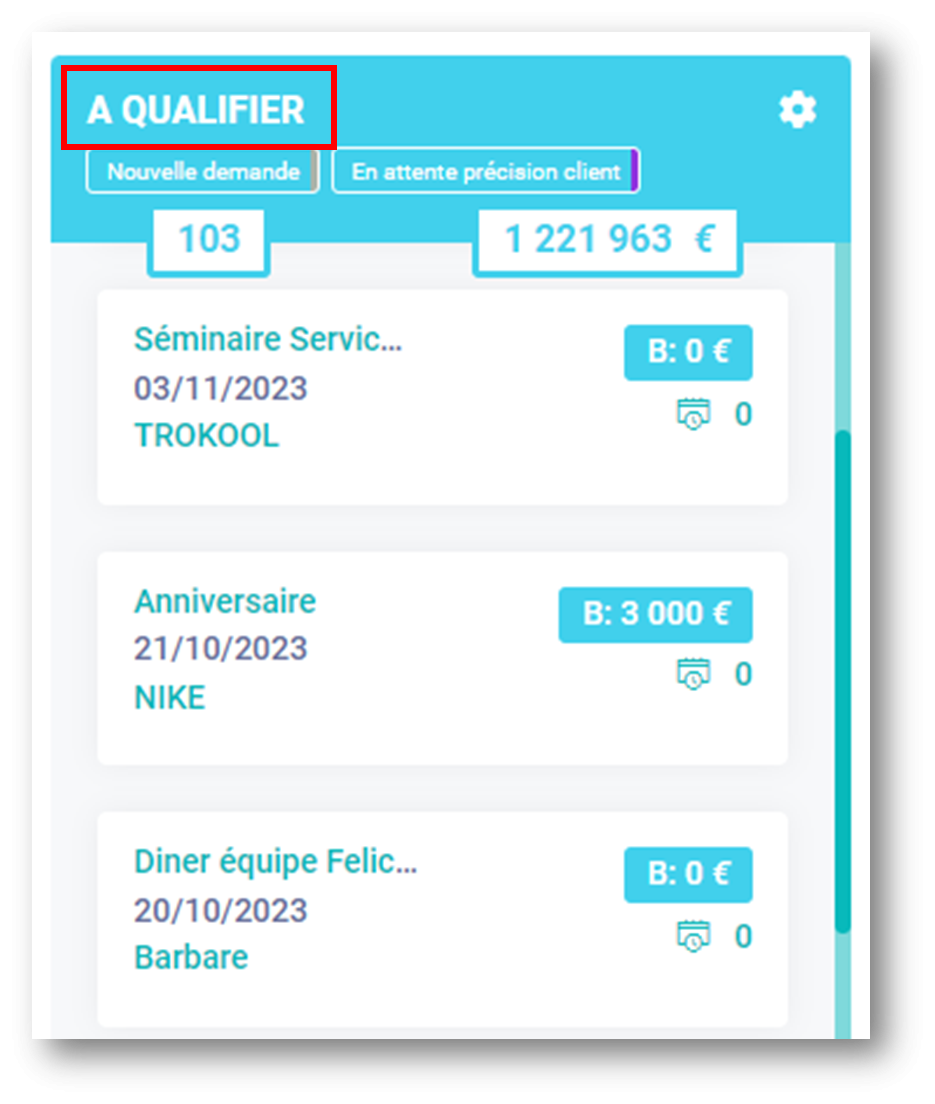
- Actif : colonne visible sur le pipeline si en actif / invisible sur le pipeline si inactif
- Pipette à couleurs : couleur de la colonne du pipeline
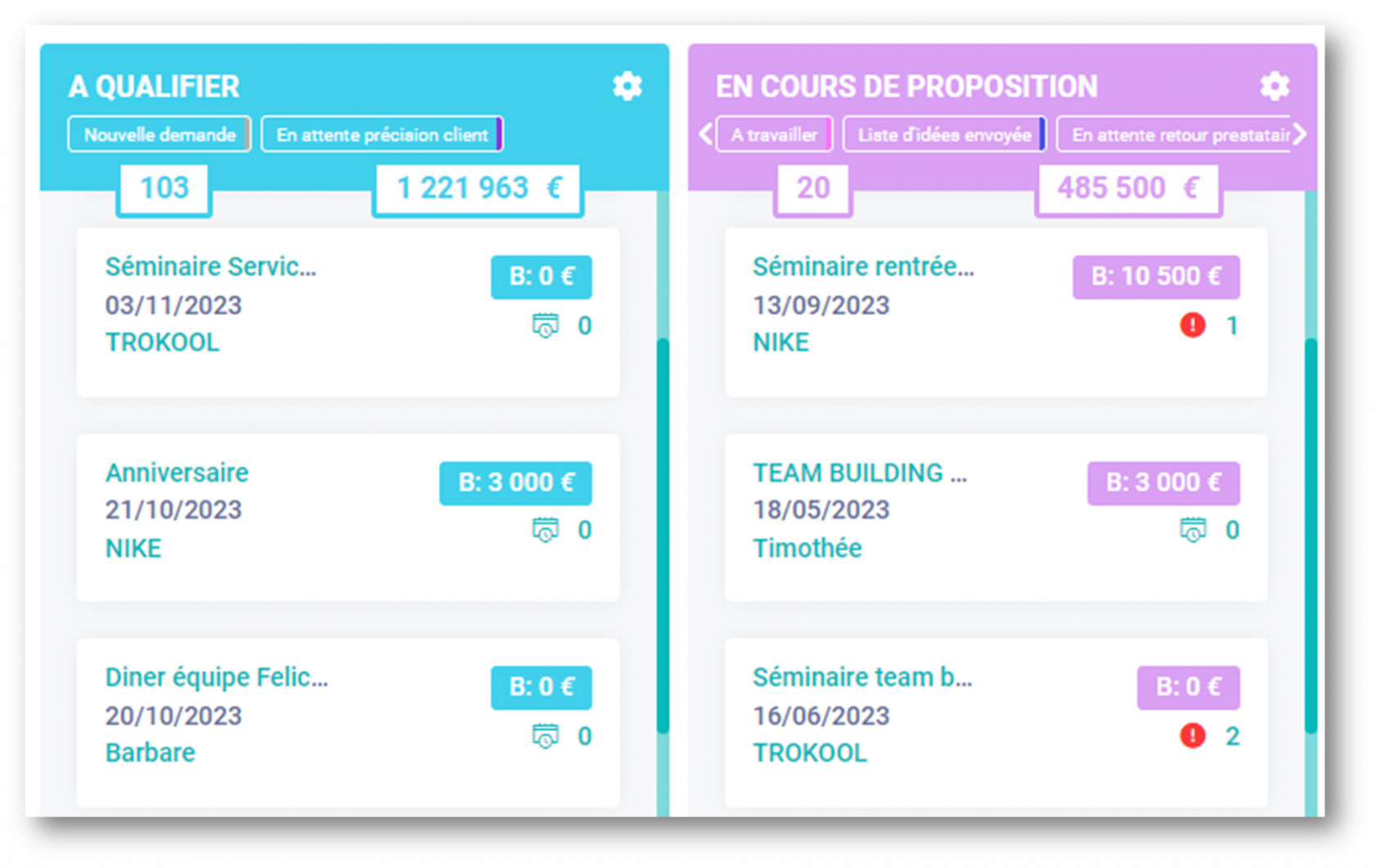
- Suivi des événements : choisissez un ou plusieurs suivi pour visualiser l'état d'avancement sur chaque événements
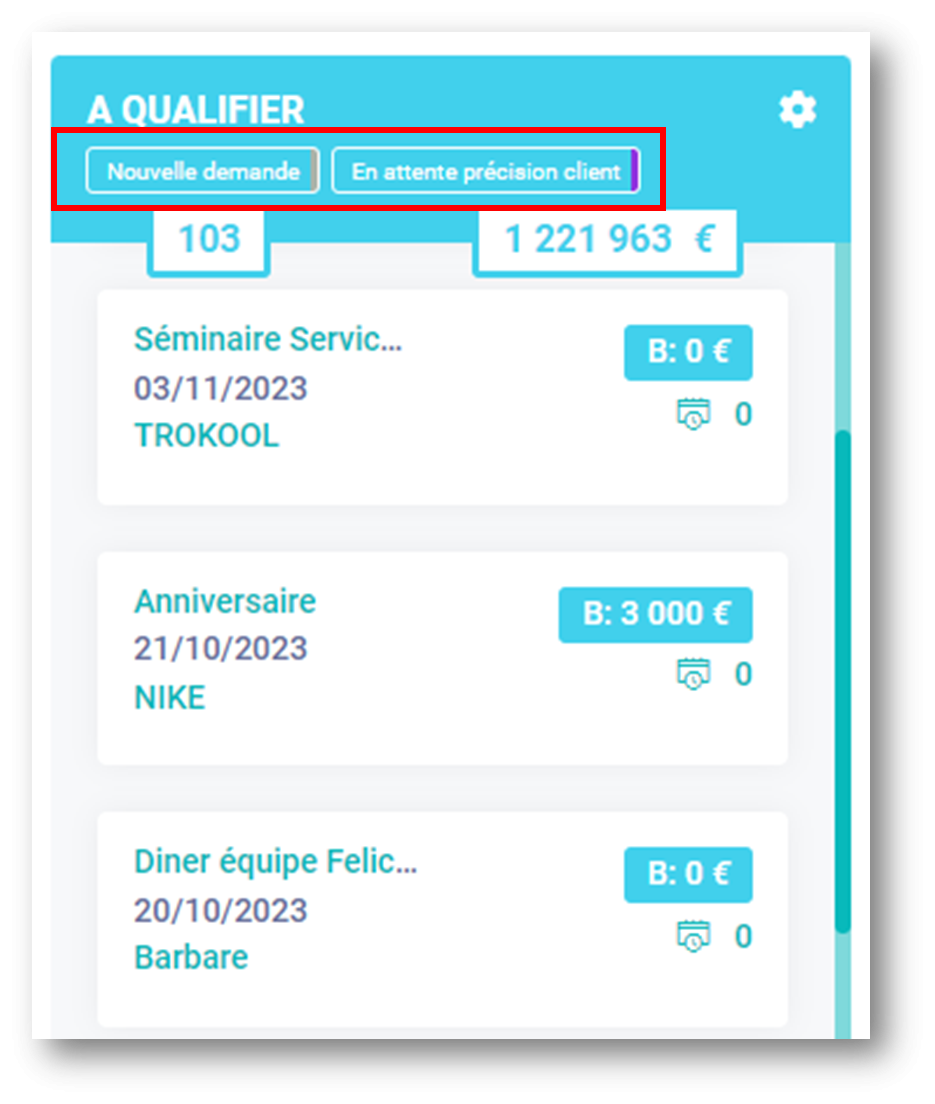
- Statut d'événement lors d'une modification : lorsque l'événement sera déplacé dans une des colonnes du pipeline, le statut de l'événement changera automatiquement en fonction du statut de l'événement défini.

- Message quand la colonne est vide (sans événement) : définissez un message visible uniquement lorsque la colonne d'événement est vide :
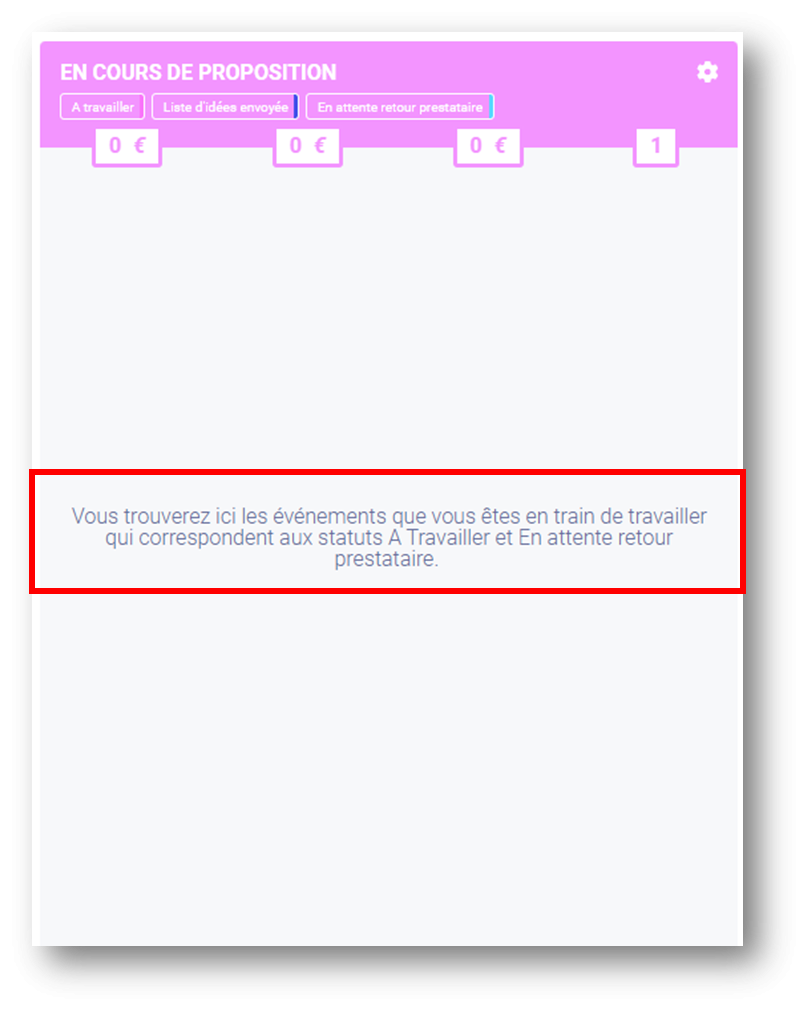
B- Pour des Multi Pipeline
Option Multi Pipeline : cette option vous permet de créer un ou plusieurs pipeline pour vos sociétés et/ou travailler sur différents projets. Pour activer le Multi Pipeline, contactez notre équipe.
Par défaut, vous trouverez un pipeline déjà créé. Vous pourrez le modifier en cliquant sur le crayon d'édition ou Ajouter un pipeline.
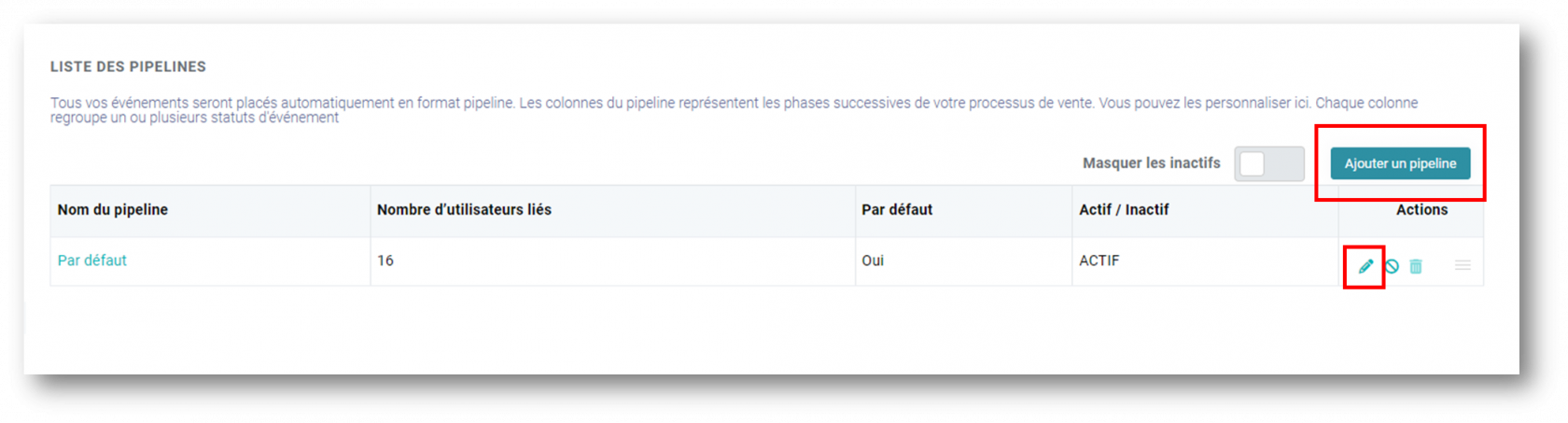
a) Ajouter un pipeline
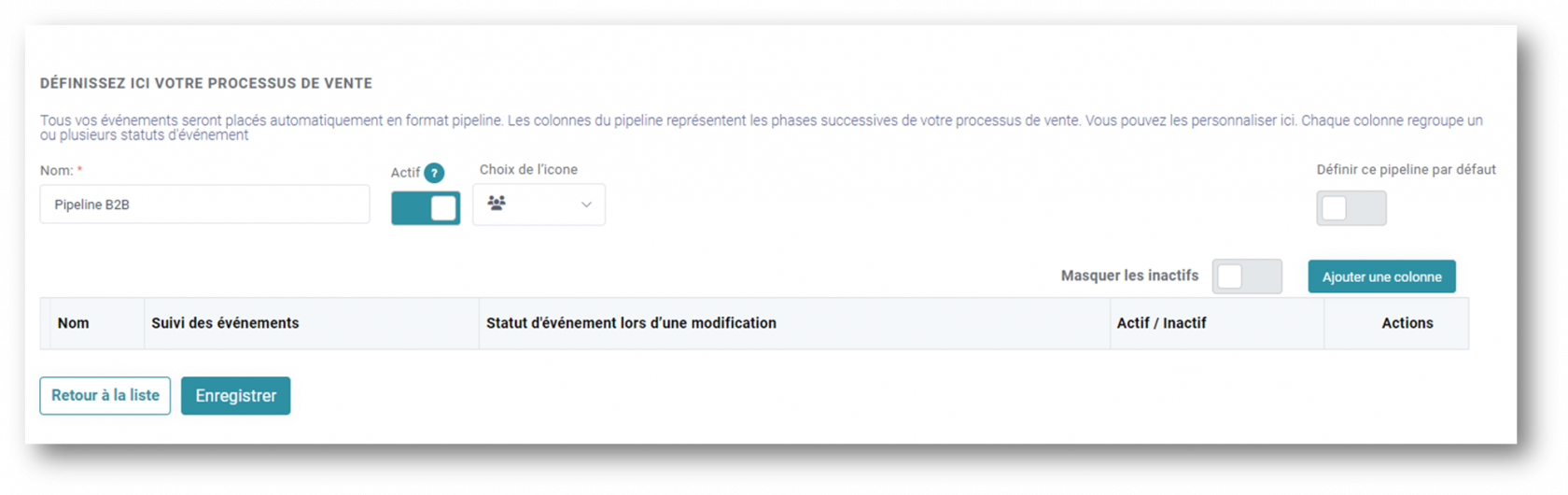
- Nom : ajouter le nom du pipeline
- Actif : pipeline visible si actif et invisible si inactif
- Choix de l'icône : choisissez une icône parmi la liste. Cette icône sera visible dans les choix du pipeline de vos événements :
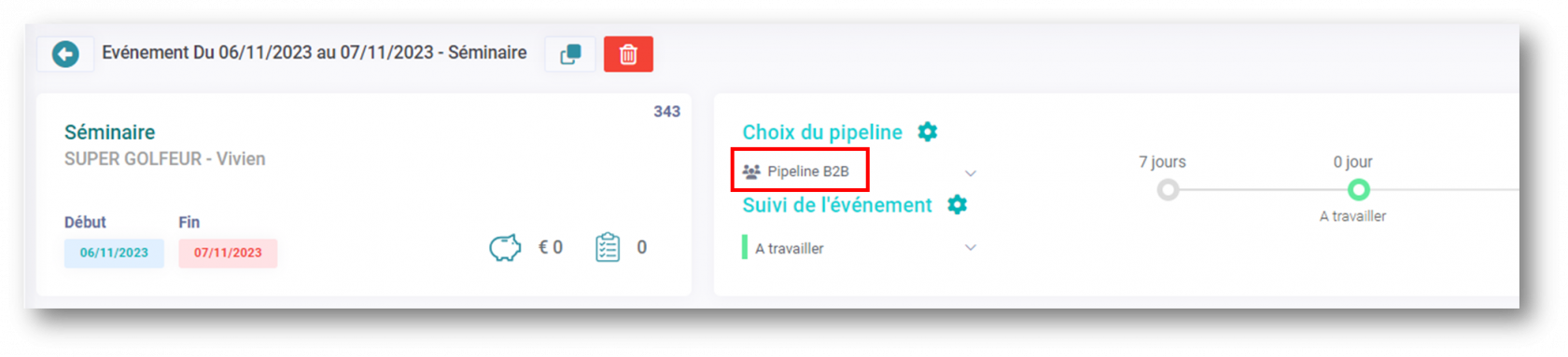
- Définir ce pipeline par défaut : un pipeline par défaut sera attribué automatiquement aux nouveaux utilisateurs
Pour passer à l'étape suivante, cliquez sur Enregistrer.
b) Création des colonnes du pipeline
Vous allez pouvoir créer chacune des colonnes qui se trouvent dans le pipeline.
Cliquez sur Ajouter une colonne :
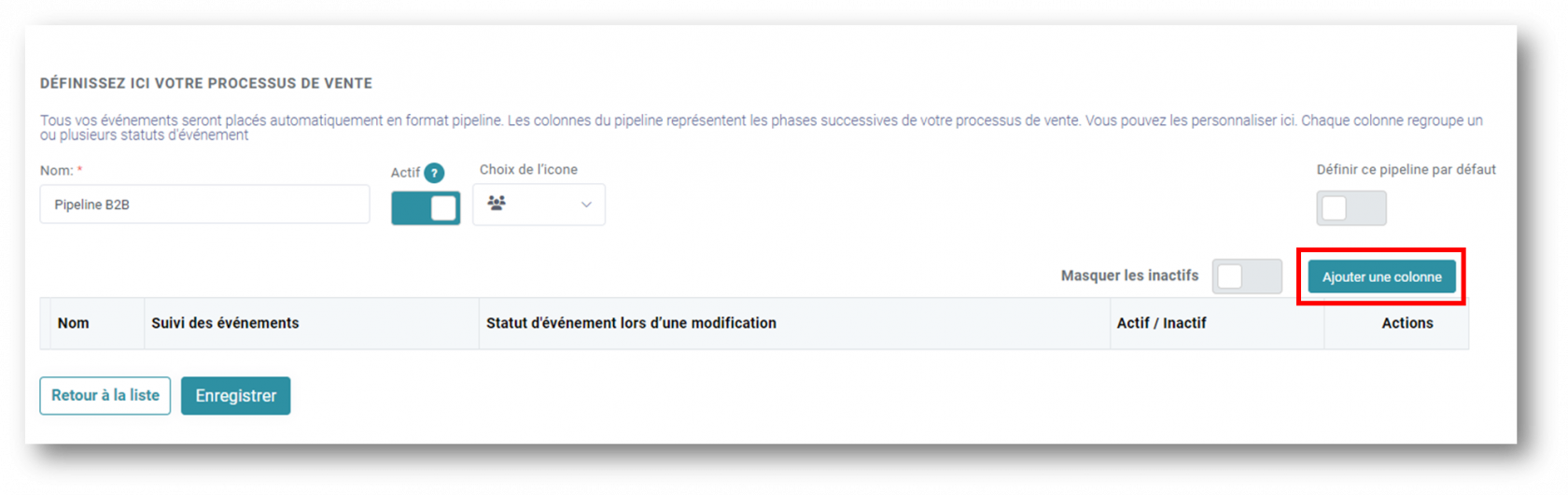
Vous serez redirigés vers l'édition d'une colonne.
De la même façon que la création d'un pipeline unique, vous allez pouvoir éditer un certain nombre d'informations pour la création des colonnes (cf partie 2- A- b) :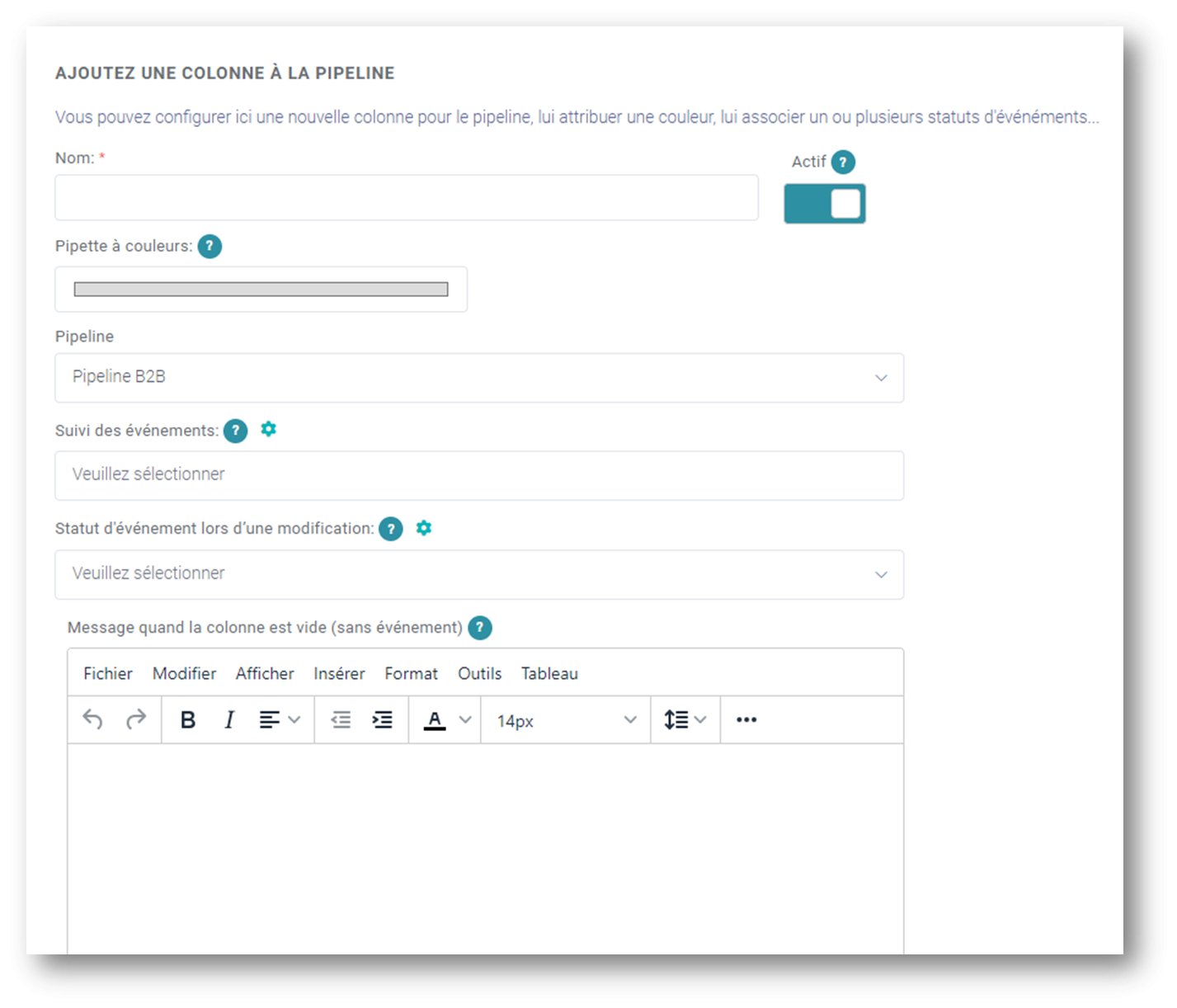
Suivi des événements : pour chaque pipeline, vous devez définir un nouveau suivi des événements.
Consultez cette page pour en savoir plus.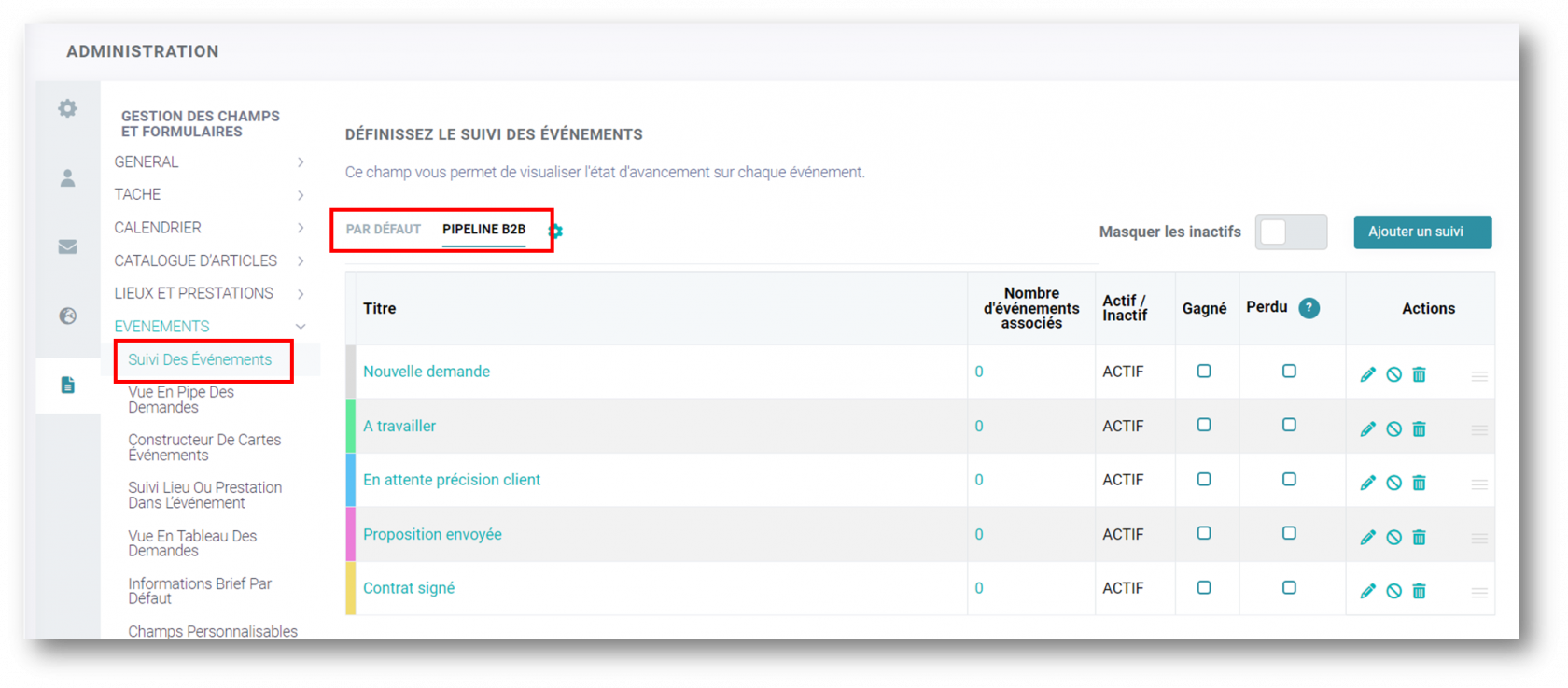
c) Choix du pipeline pour les utilisateurs
Chaque utilisateur pourra, à partir de son profil, choisir un ou plusieurs pipeline :
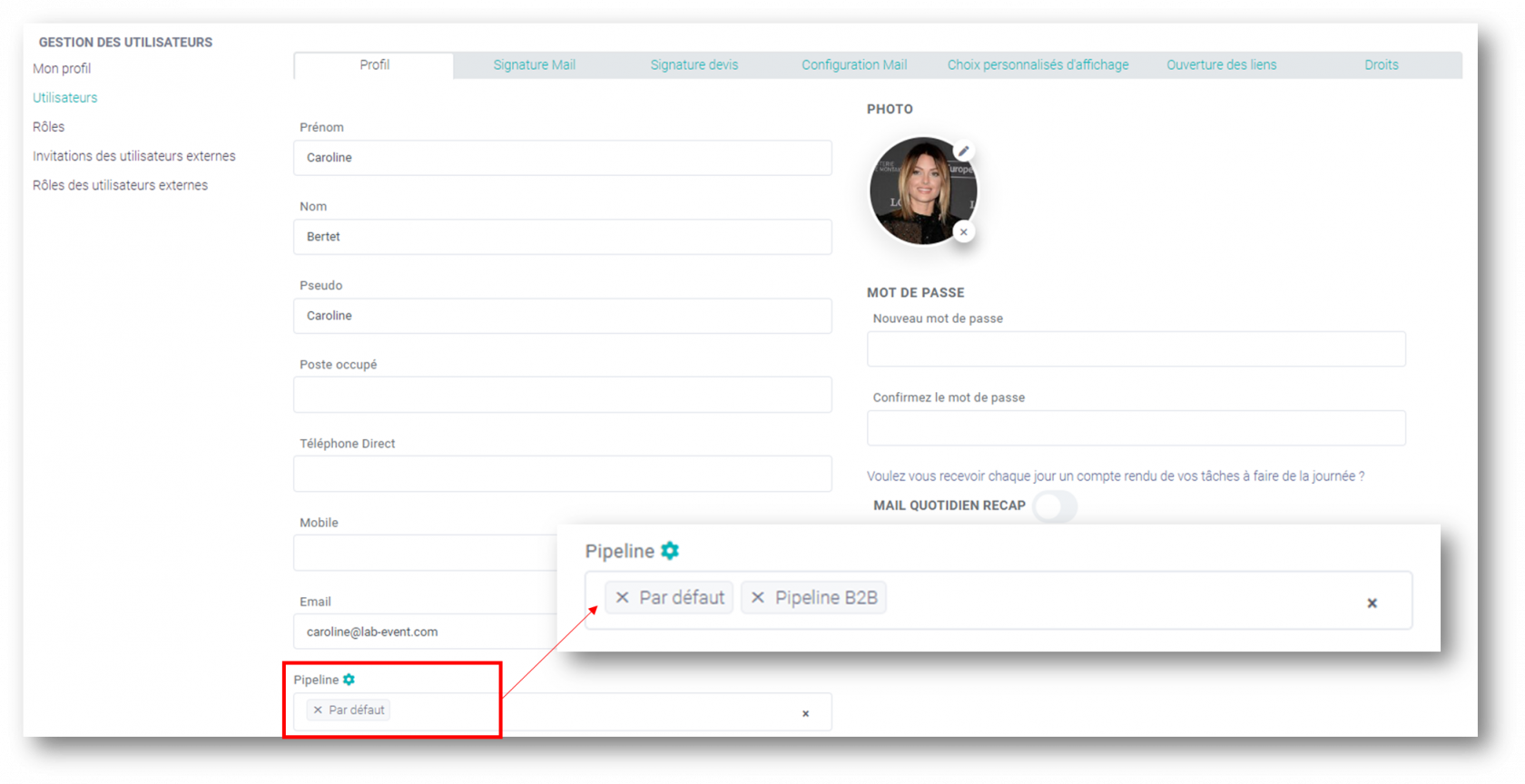
3- Apparition du pipeline
Votre pipeline événement sera visible à partir de la vue pipeline :
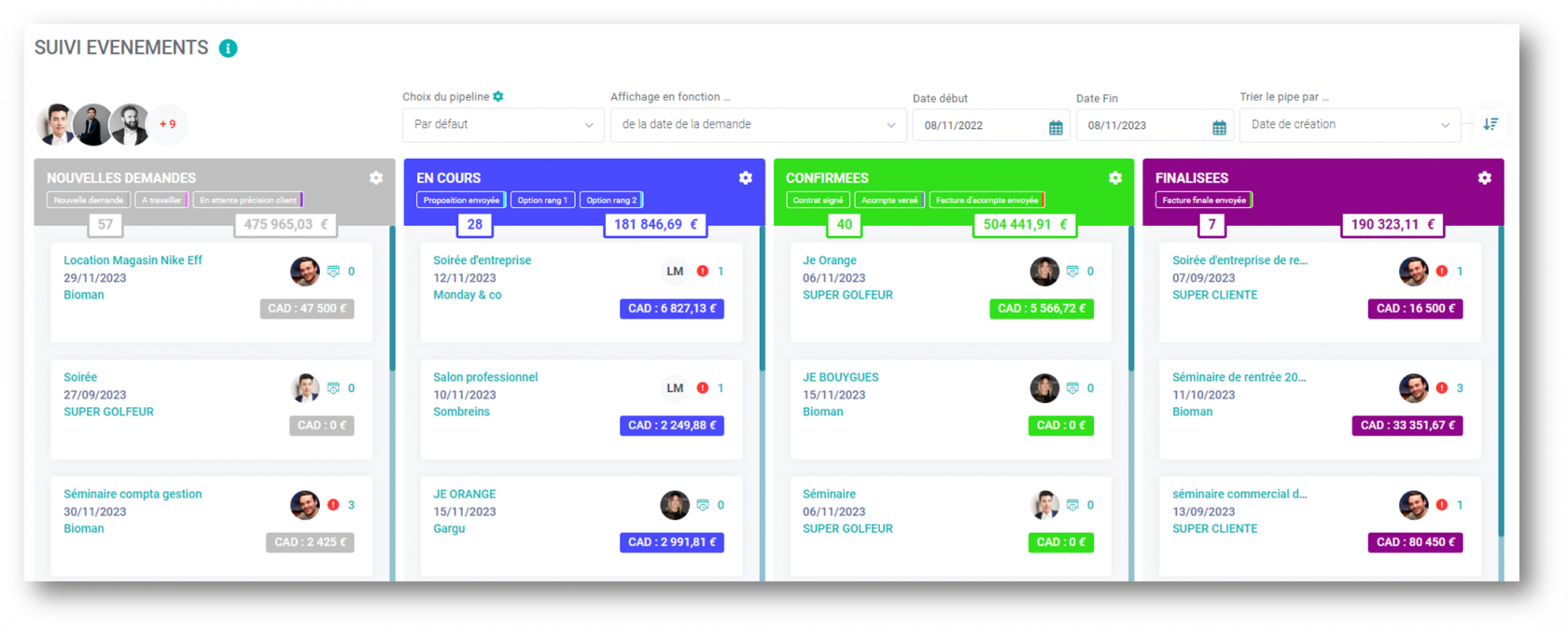
Pour les Multi Pipeline : si plusieurs pipeline vous sont affectés, vous pourrez basculer d'un pipeline à l'autre à l'aide de la sélection : 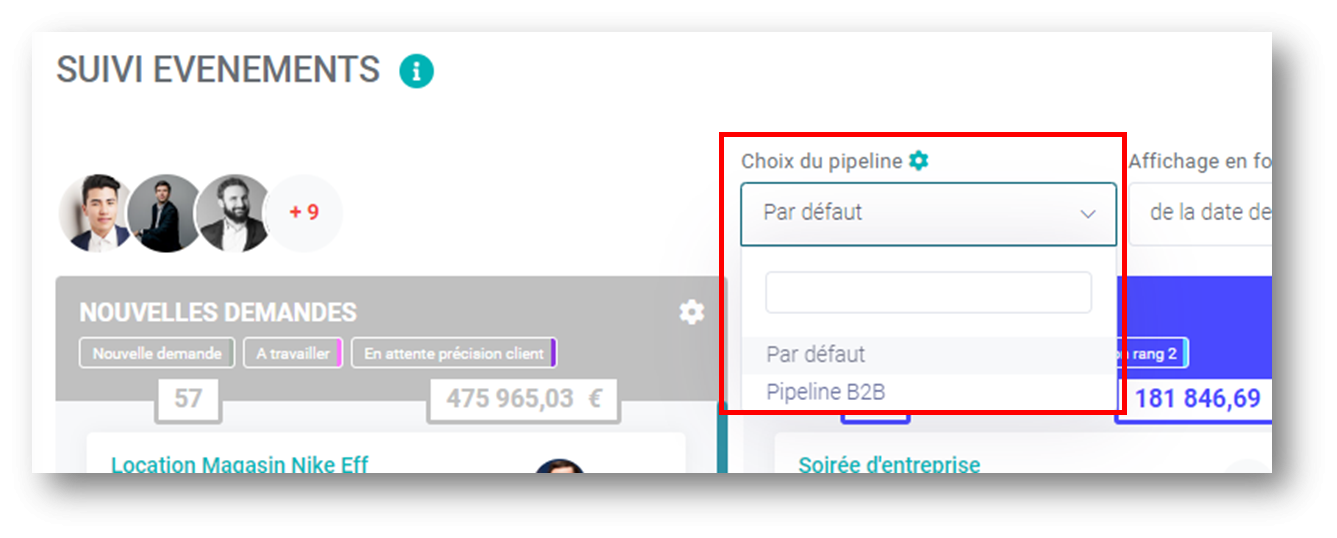
Pour aller plus loin : comment bien se servir du pipeline événement ?

Pas de commentaires