Créer et gérer des utilisateurs
Il existe deux types d'utilisateurs. Les utilisateurs internes qui ont accès au logiciel principal, et les utilisateurs externes qui ont accès au mini site.
Les utilisateurs externes sont intégrés à l'extension Mini Site du logiciel principal.
Retrouvez la liste de tous vos utilisateurs, leurs infos et le rôle qui leur est défini dans le menu Administration, onglet "Gestion des utilisateurs", puis dans "Utilisateurs".
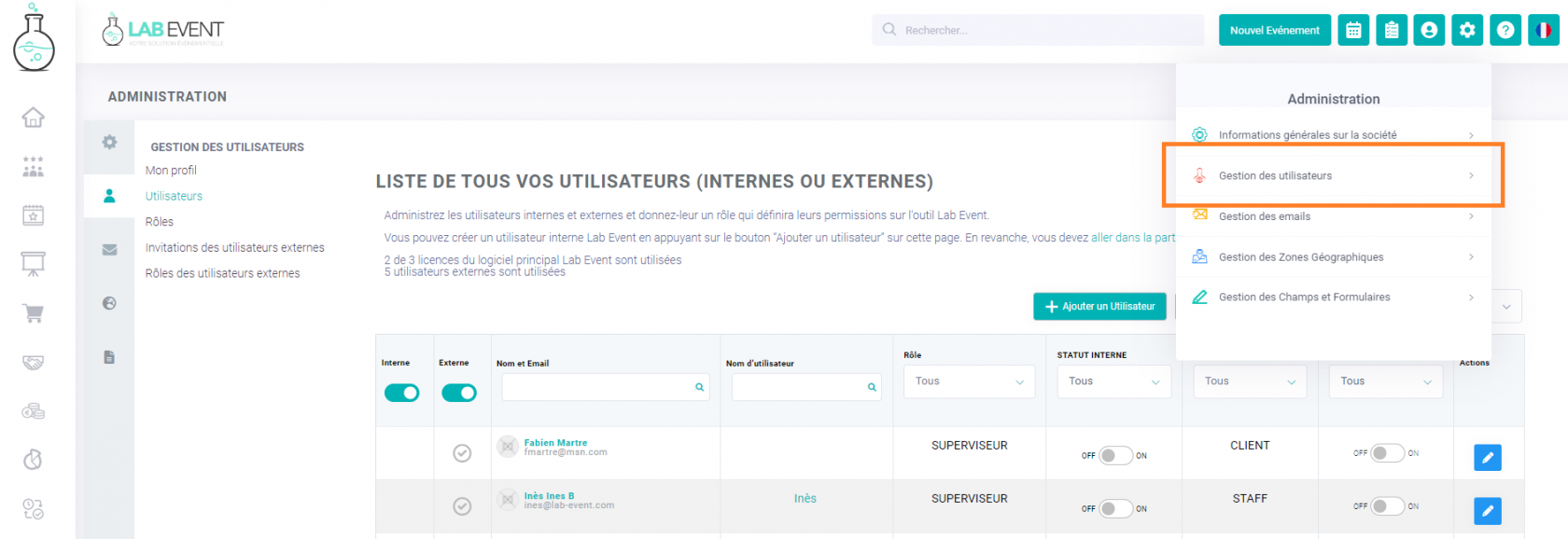
1 - Création d'un nouvel utilisateur interne
Pensez à vérifier que vous avez suffisamment de licences avant de créer un nouvel utilisateur.
C'est ici que vous pouvez ajouter vos utilisateurs et gérer leur rôle.
En cliquant sur le bouton "Ajouter un Utilisateur", vous pourrez remplir la fiche individuelle avec toutes les infos de votre utilisateur, sa photo et le rôle qui lui est attribué.
A la création d'un nouvel utilisateur, vous avez accès à 4 onglets : PROFIL, SIGNATURE MAIL, SIGNATURE DEVIS, CONFIGURATION MAIL, DROITS.
Pour savoir comment gérer son profil et ses informations, cliquez ici.
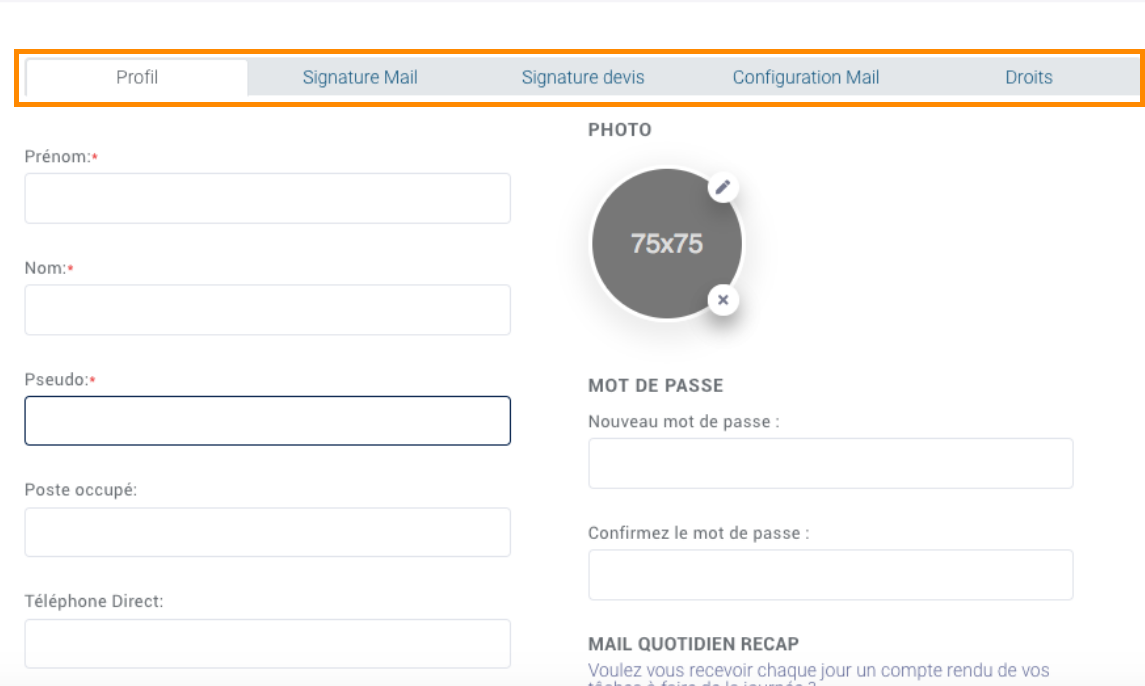
Onglet PROFIL
Vous pouvez rentrer les informations concernant le nouvel utilisateur dans cet onglet :
- Prénom / Nom / Pseudo Occupé / Téléphone Direct / Mobile / EMail
- Pseudo : c'est le nom qui va apparaître dans Lab Event et qui vous sera associé
- Rôle : vous pouvez déterminer les rôles de chaque utilisateur. Vous pouvez les définir dans la section Rôles.
- Photo : appuyez sur le bouton "Envoyer une photo" pour sélectionner la photo qui définira votre profil.
Mais aussi choisir la couleur du texte et du fond du staff qui s'affichera sur la vue Evénements jour par jour :
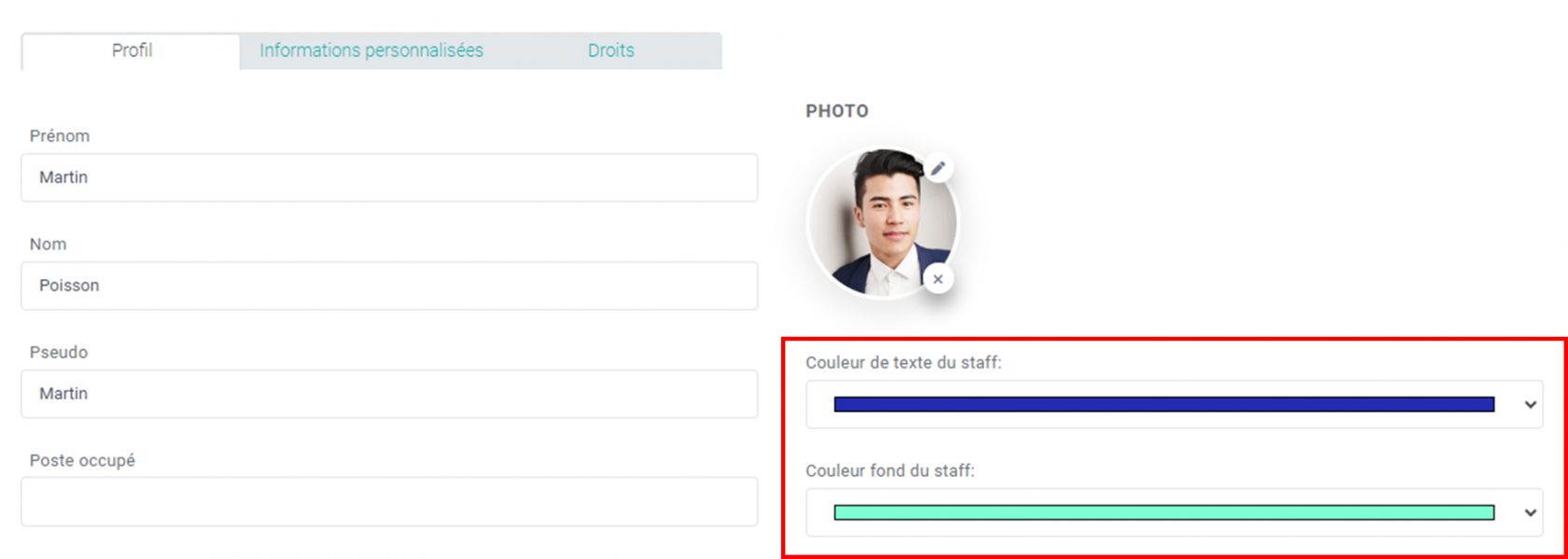
Les couleurs choisies pour le texte et le fond apparaitrons sur la vue liste du staff (consultez cette page pour activer la vue liste)
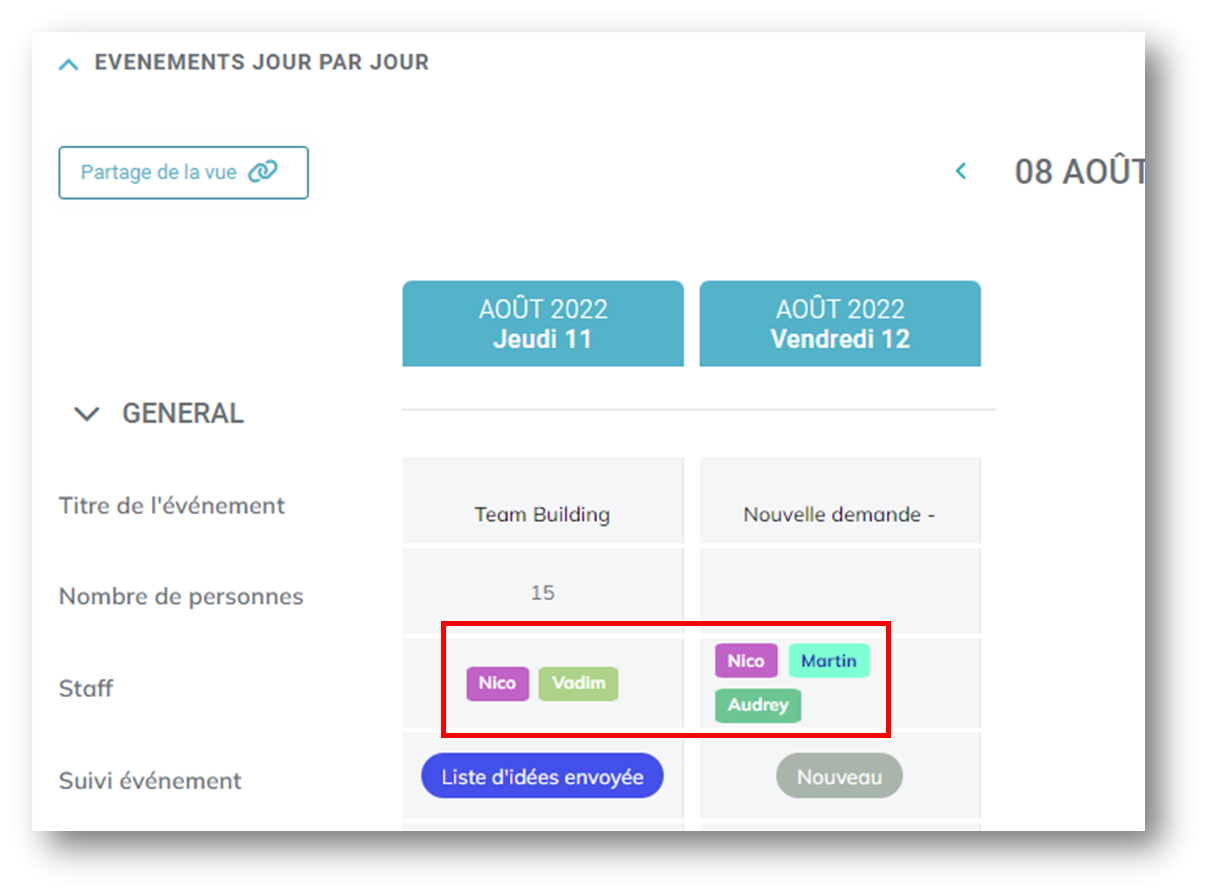
Onglet SIGNATURE MAIL
Dans l'onglet Signature, vous pouvez ajoutez une signature pour chaque utilisateur.
Plus d'infos sur ces deux onglets sur la partie PROFIL expliquée ici.
Onglet SIGNATURE DEVIS
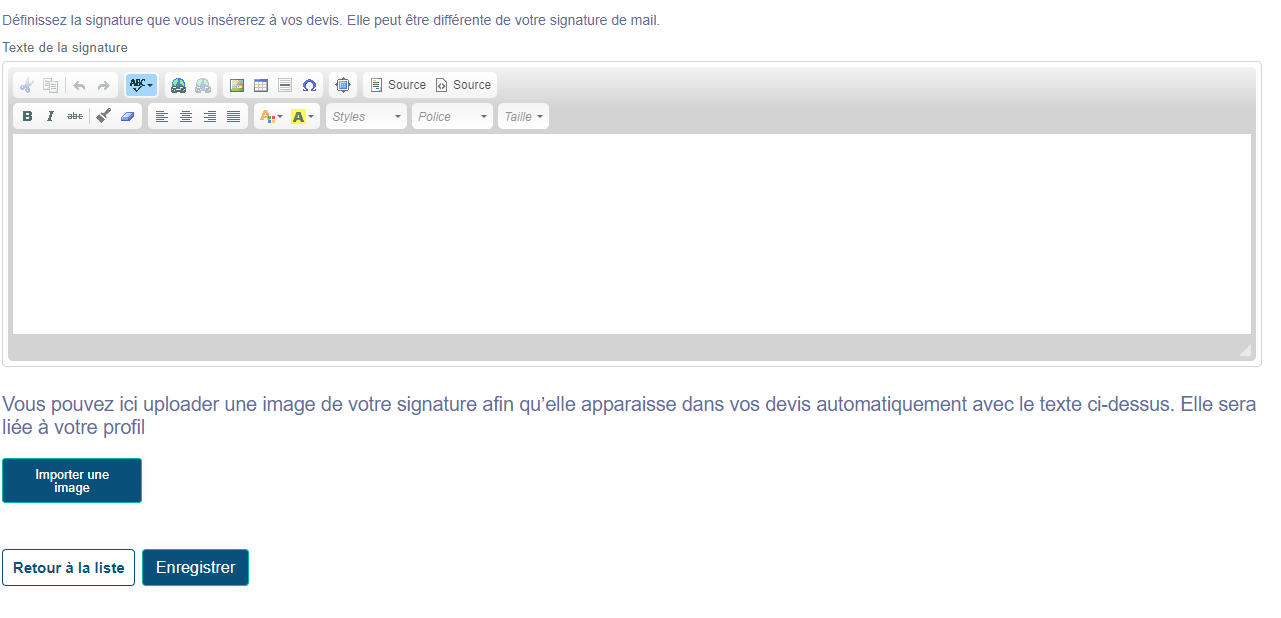
Définissez la signature que vous insérerez à vos devis. Elle peut être différente de votre signature de mail.
Vous pouvez aussi Uploader une image de notre signature afin qu’elle apparaisse dans vos devis automatiquement avec le texte ci-dessus.
Onglet CONFIGURATION MAIL
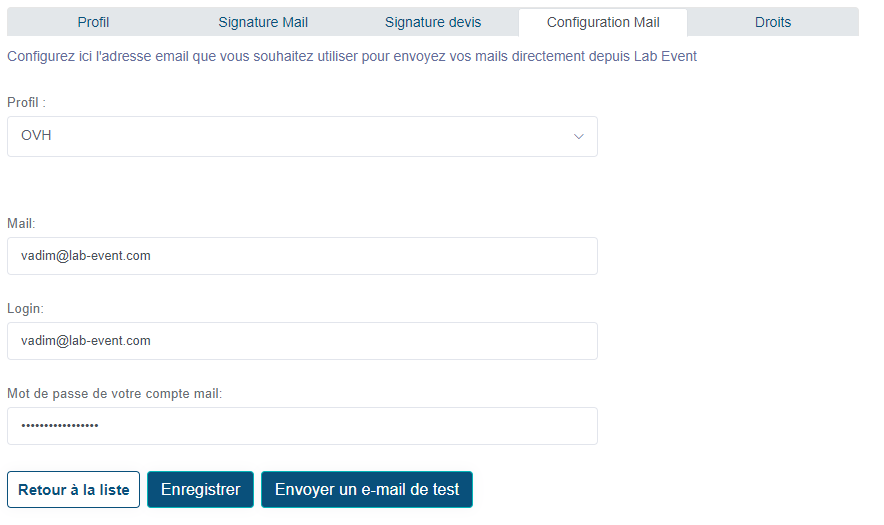
Vous pouvez configurer l'adresse email que vous souhaitez utiliser pour envoyez vos mails directement depuis Lab Event.
Il faut pour cela :
- Sélectionner le profil
- Votre mail
- Votre login
- Le mot de passe de votre compte mail
Toutes les explications sont ici !
Onglet DROITS
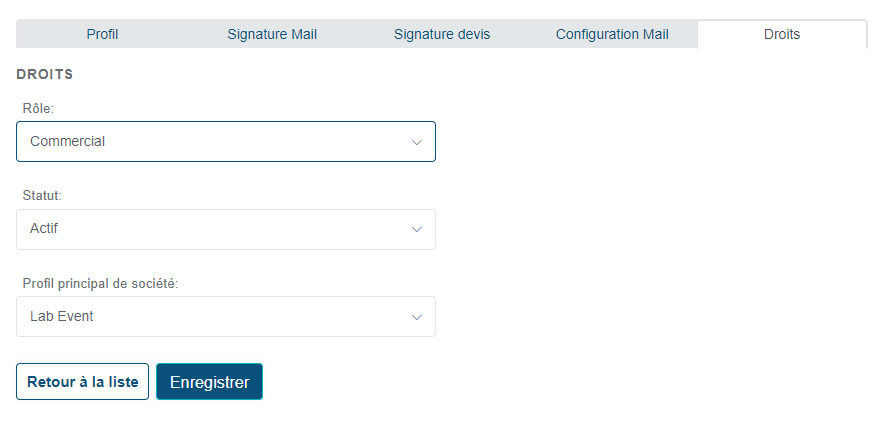
A. Le rôle de l'utilisateurs interne :
Vous pouvez définir le rôle que l'utilisateur interne aura :
- Admin
- Superviseur
- Commercial
- Resp Prod FreeLance
- Référencement
- SEO
B. Son Statut : Actif / Inactif
Vous pouvez définir s'il peut se connecter (Actif) au logiciel ou pas (Inactif)
C. Profil principal de la société
Uniquement valable si vous avez PLUSIEURS profils de société
Vous pouvez décider du profil de facturation par défaut et cela UTILISATEUR par UTILISATEUR.
Ainsi cela vous permet de façon précise d'attribuer une société par défaut pour chaque utilisateur
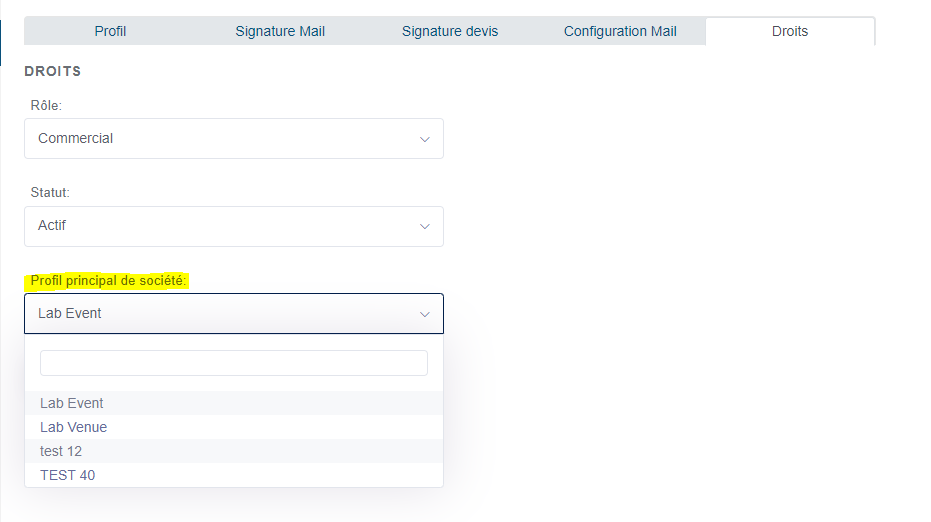
2 - Création d'un nouvel utilisateur externe
Les utilisateurs externes sont liés à l'extension STAFF du logiciel principal. En savoir plus sur les utilisateurs externes ?
A. Inviter des utilisateurs externes
Rendez vous ici pour en savoir davantage.
B. Le rôle de l'utilisateur externe
Rendez vous ici pour en savoir davantage.


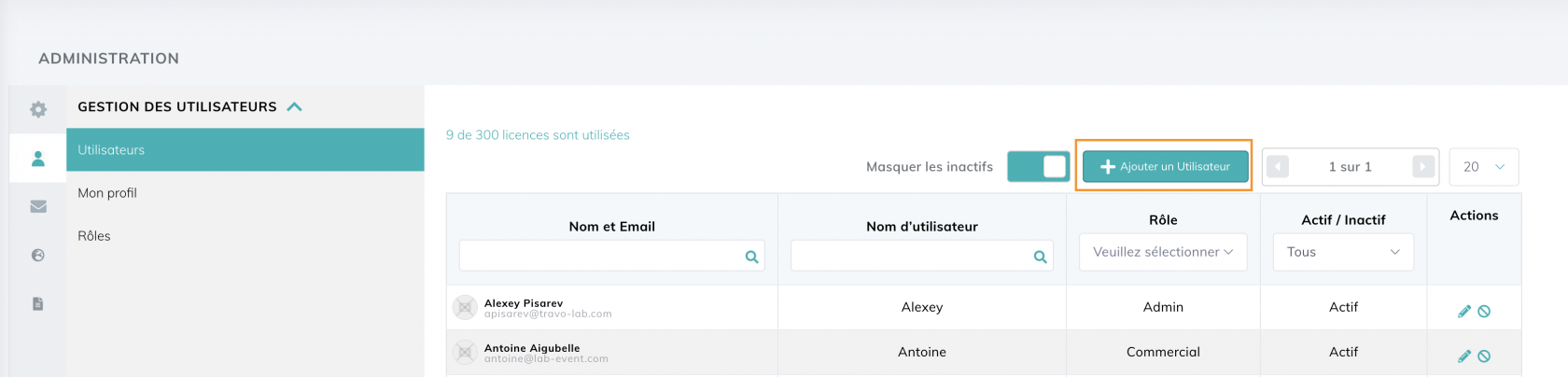
Pas de commentaires