Devis avancé
Vous trouverez dans cette partie certains éléments supplémentaires pour rajouter de l’information à vos devis.
1- Rendez-vous dans l'administration
- Cliquez sur la roue dentée, puis sur gestion des champs et formulaires :
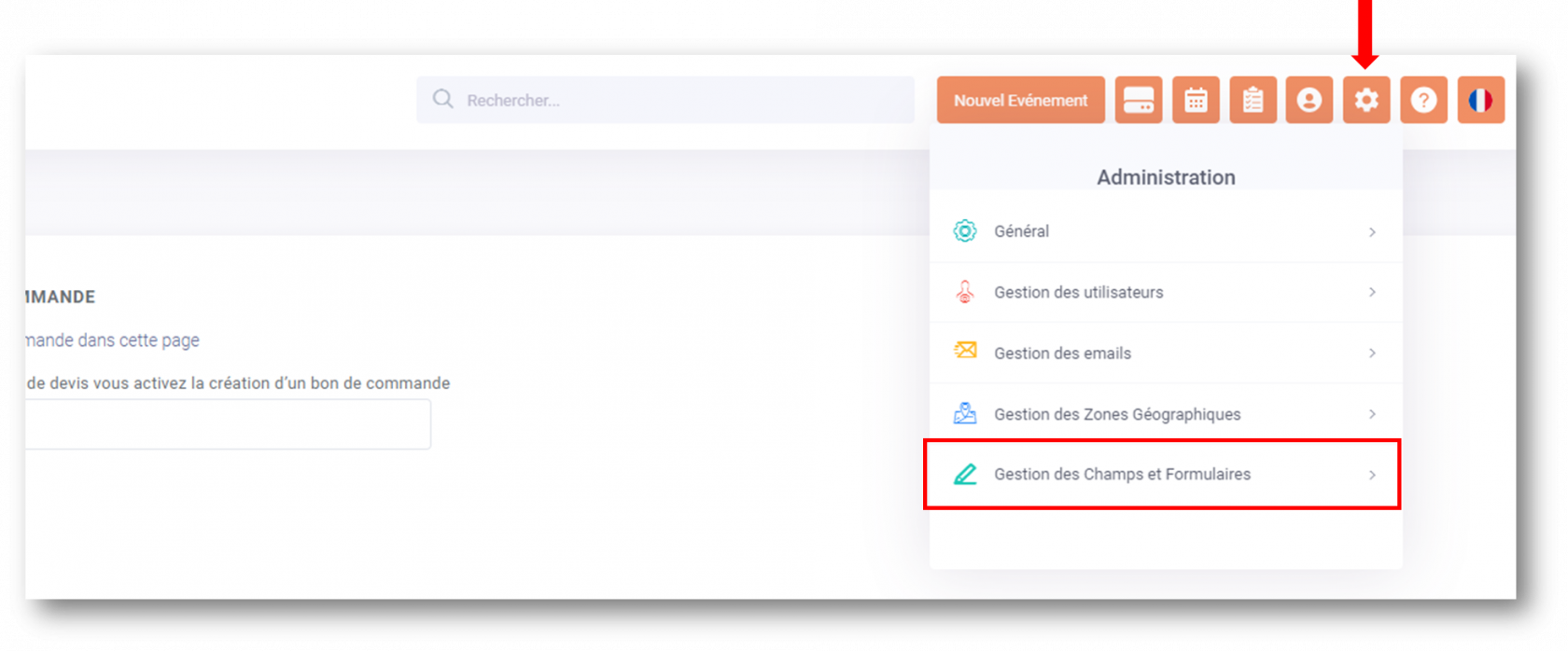
- A partir de l'onglet FINANCE, cliquez sur Devis avancé :
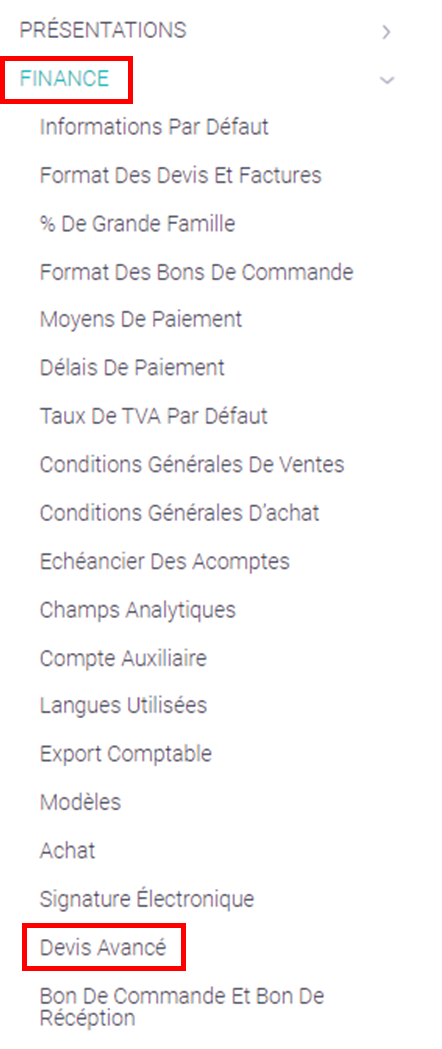
2- Code devis
Vous avez la possibilité d'ajouter une référence supplémentaire à vos devis : le code devis.
En plus du numéro de devis, vous pourrez définir un code/nom/référence unique pour chacun de vos devis.
Par défaut, le code devis est désactivé. Activez le pour le voir apparaitre sur vos devis : 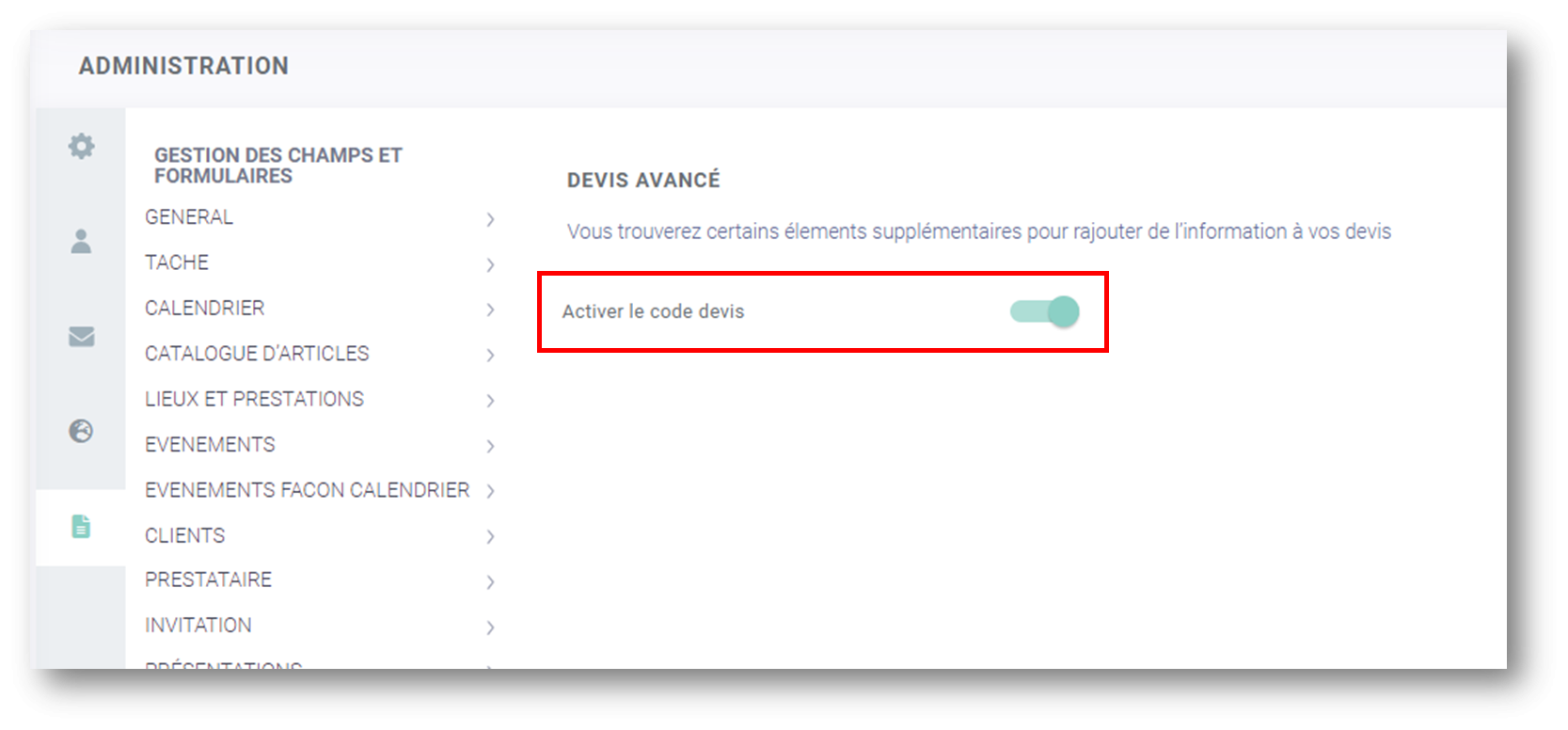
A- Définir un code devis
a- A partir de l'édition devis : Un nouveau champ sera visible vous permettant d'indiquer le code devis : 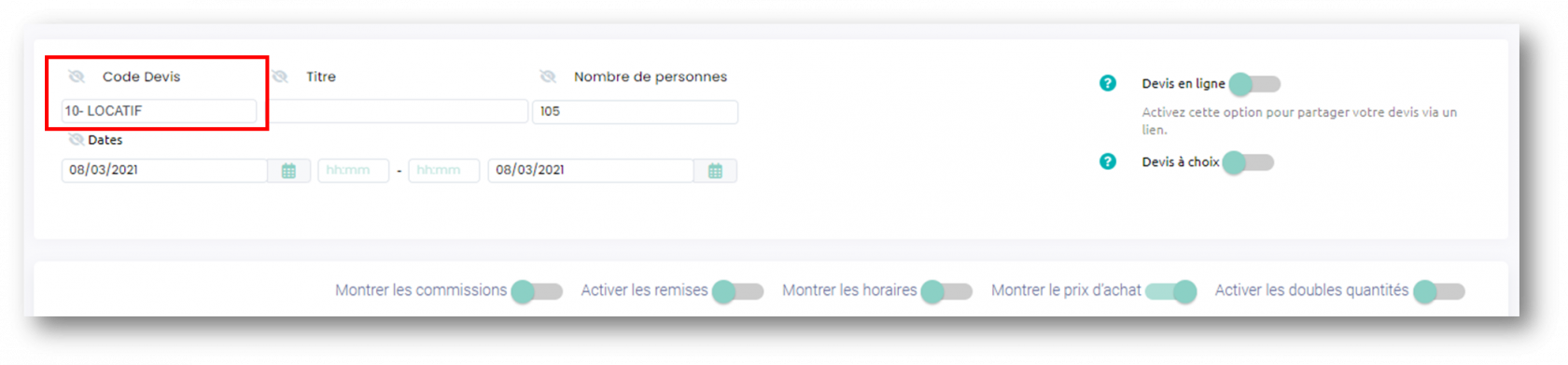
b- A partir de l'édition d'un événement : Depuis un événement, cliquez sur l'onglet FINANCE : vous y retrouverez la liste des devis rattachés à ce même événement. Ouvrez la liste en vue synthétique, puis à partir de la colonne CODE DEVIS, cliquez sur la loupe pour définir un code devis. 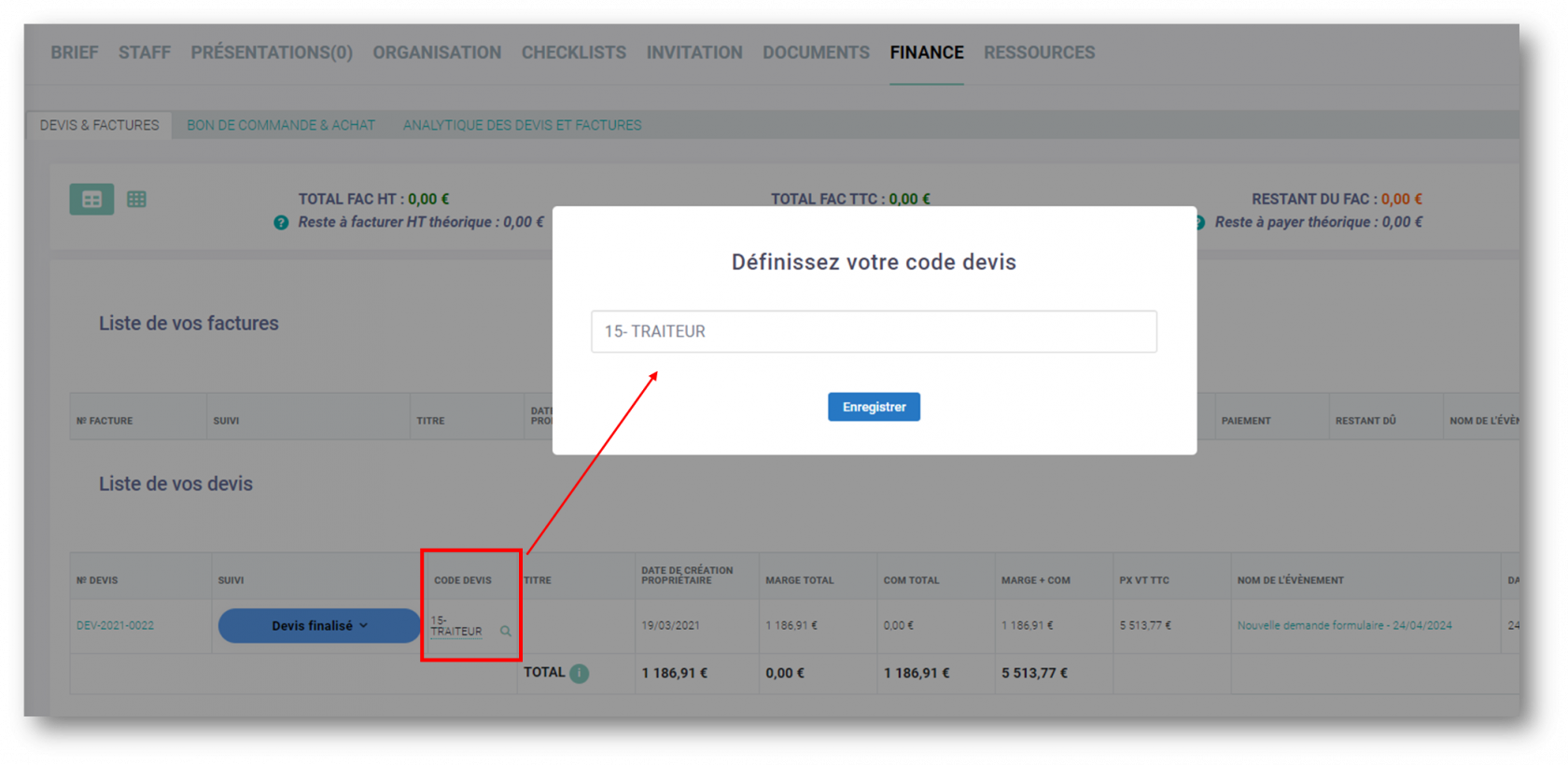
B- Où retrouver le code devis ?
- A partir de la liste des devis en vue détaillée, affichez une colonne supplémentaire pour faire apparaître ce code devis :
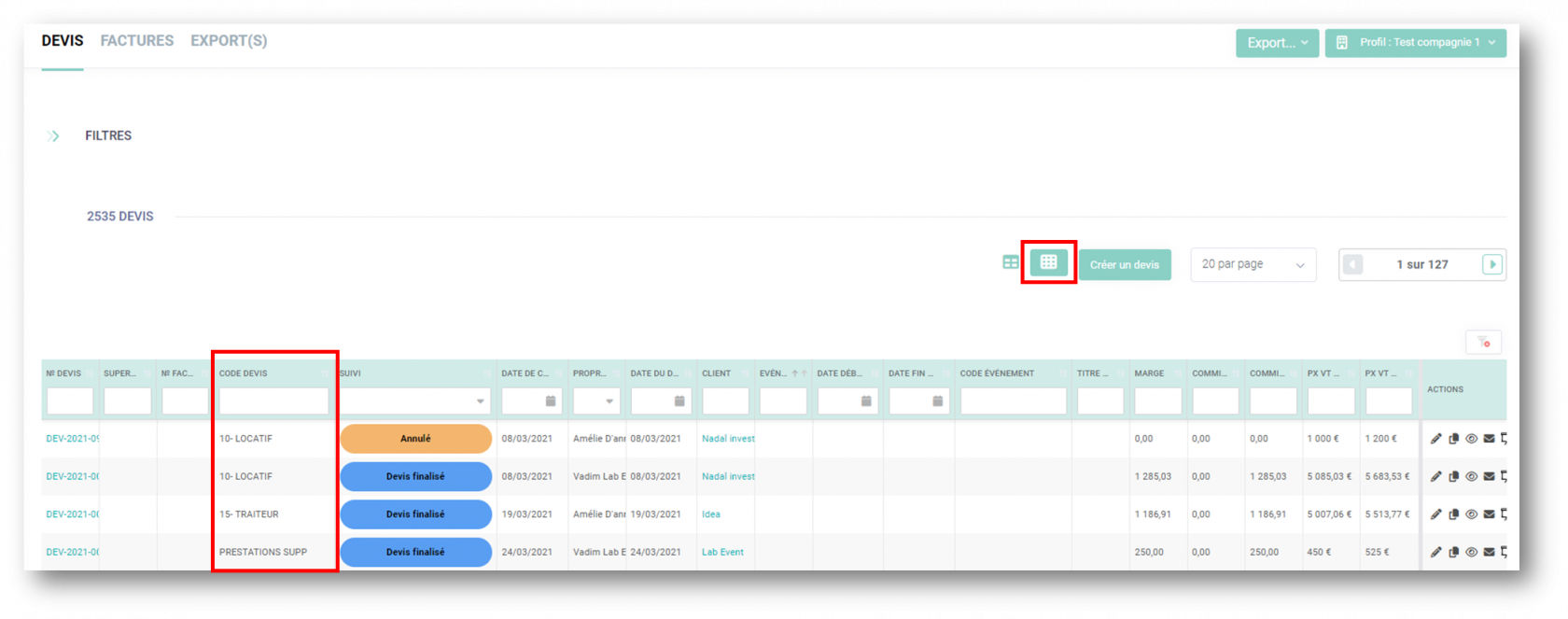
- A partir de l'onglet FINANCE dans un événement et de la vue détaillée, affichez cette même colonne code devis :
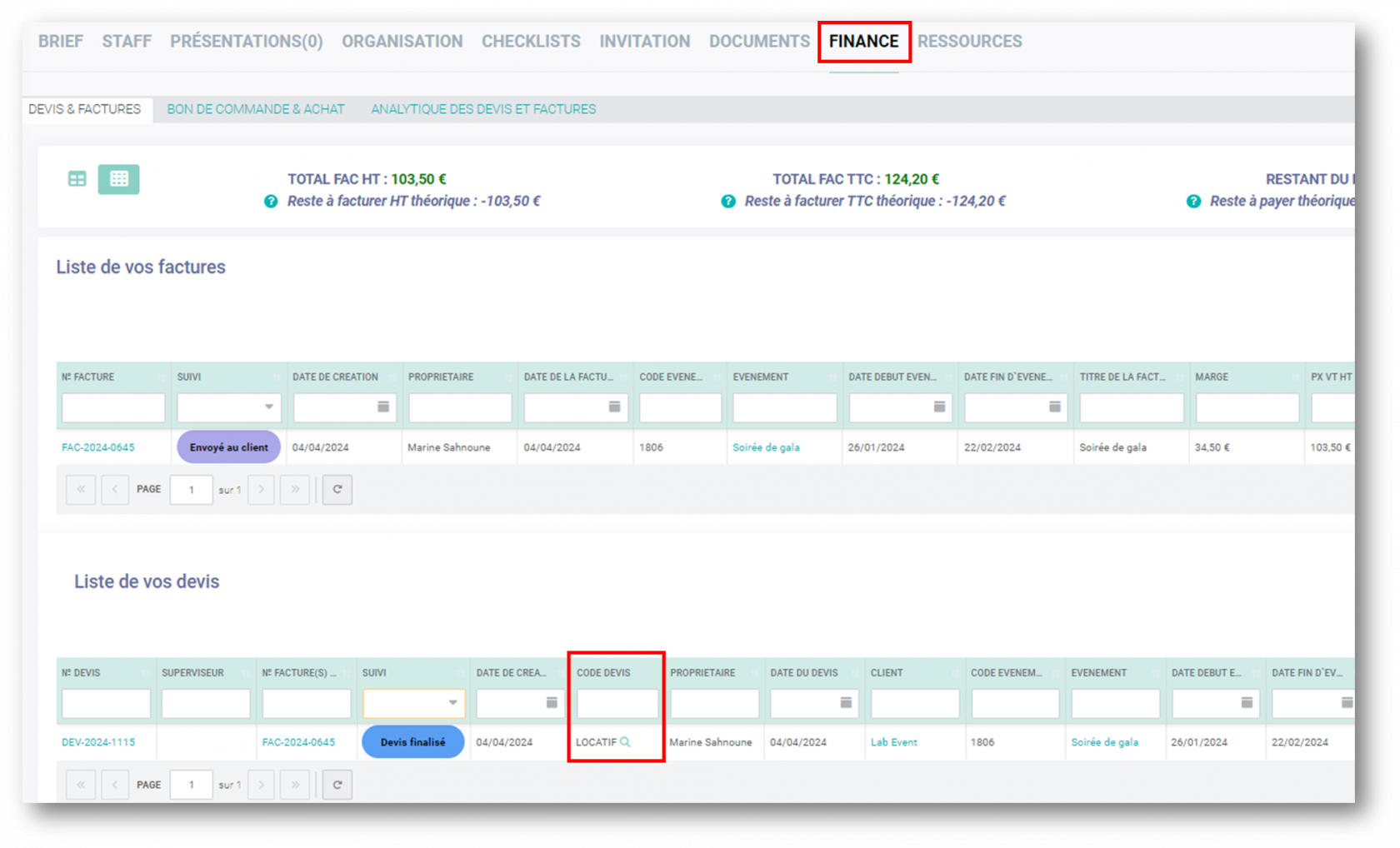
- A partir de l'onglet FINANCE dans une fiche client / contact client et de la vue détaillée, affichez cette même colonne code devis :
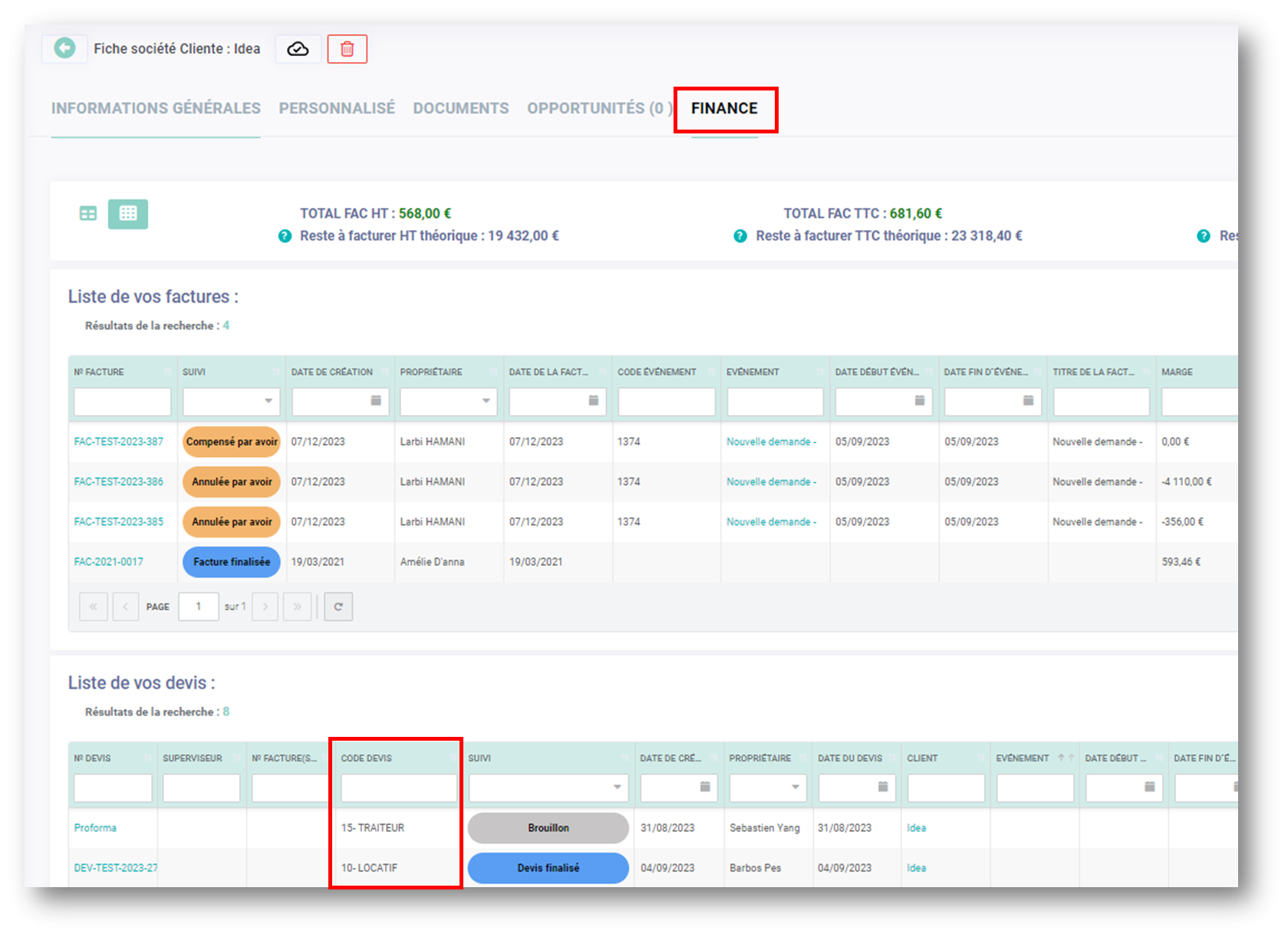
- A partir de la vue exploitation des devis
Affichez une colonne supplémentaire pour le code devis : 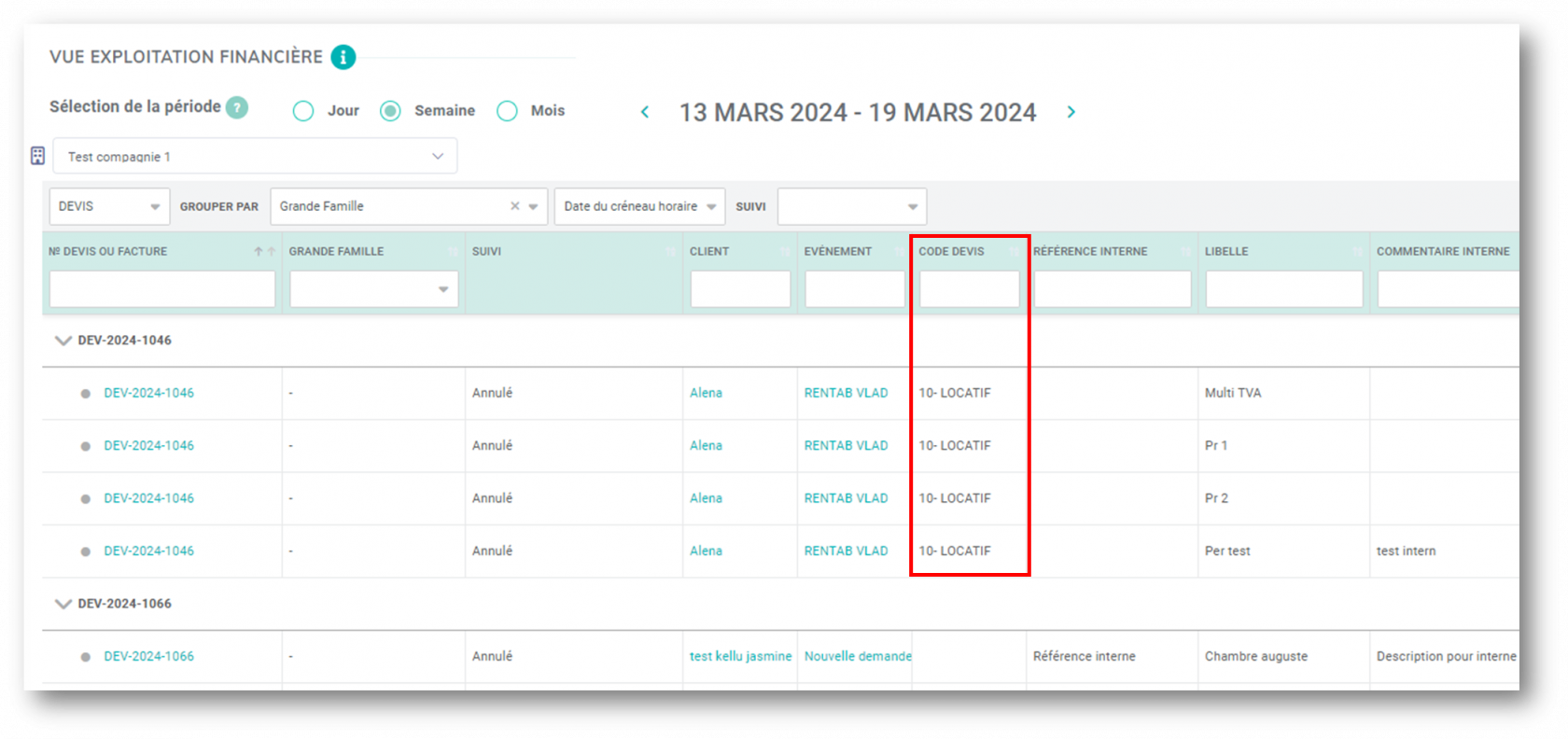
- A partir de la vue exploitation des événements
Affichez une colonne supplémentaire pour le code devis : 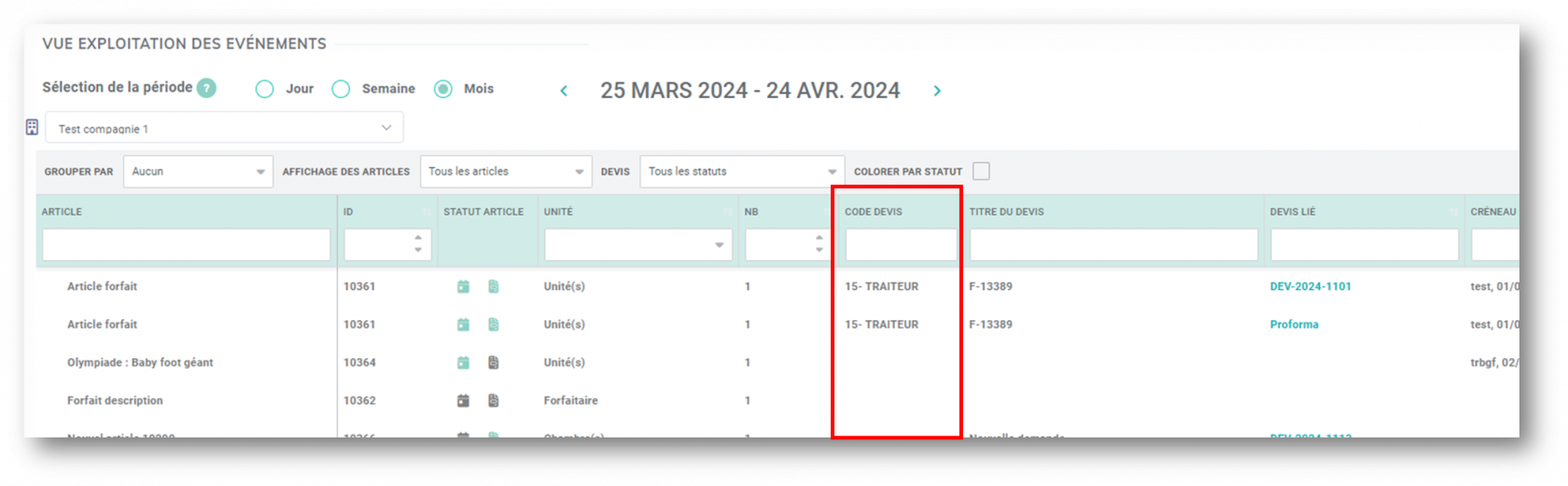
2- Code personnalisé événement
Pour chacun de vos événements, vous avez la possibilité d'indiquer un code personnalisé : 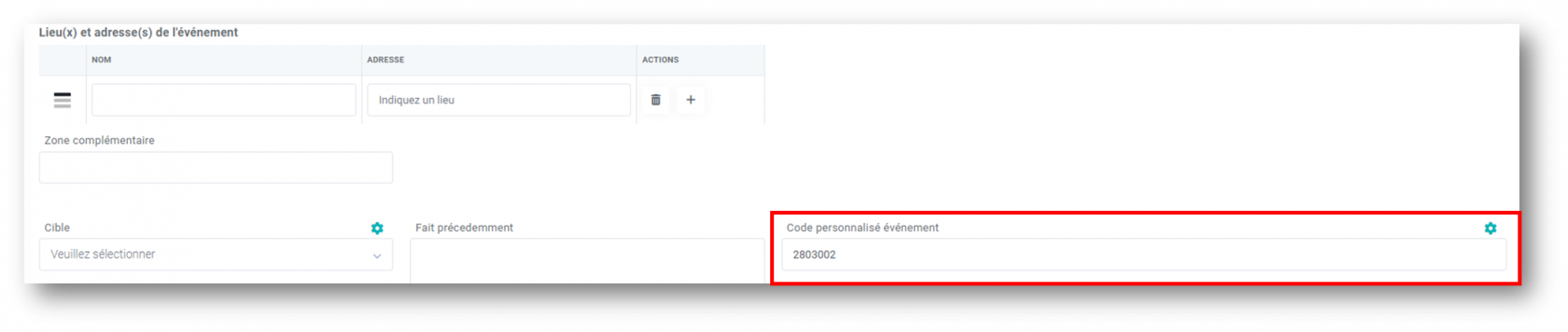 Sur vos devis et factures vous pouvez choisir de :
Sur vos devis et factures vous pouvez choisir de :
- Faire apparaître ce code personnalisé
- Faire apparaître ce code personnalisé sur le PDF client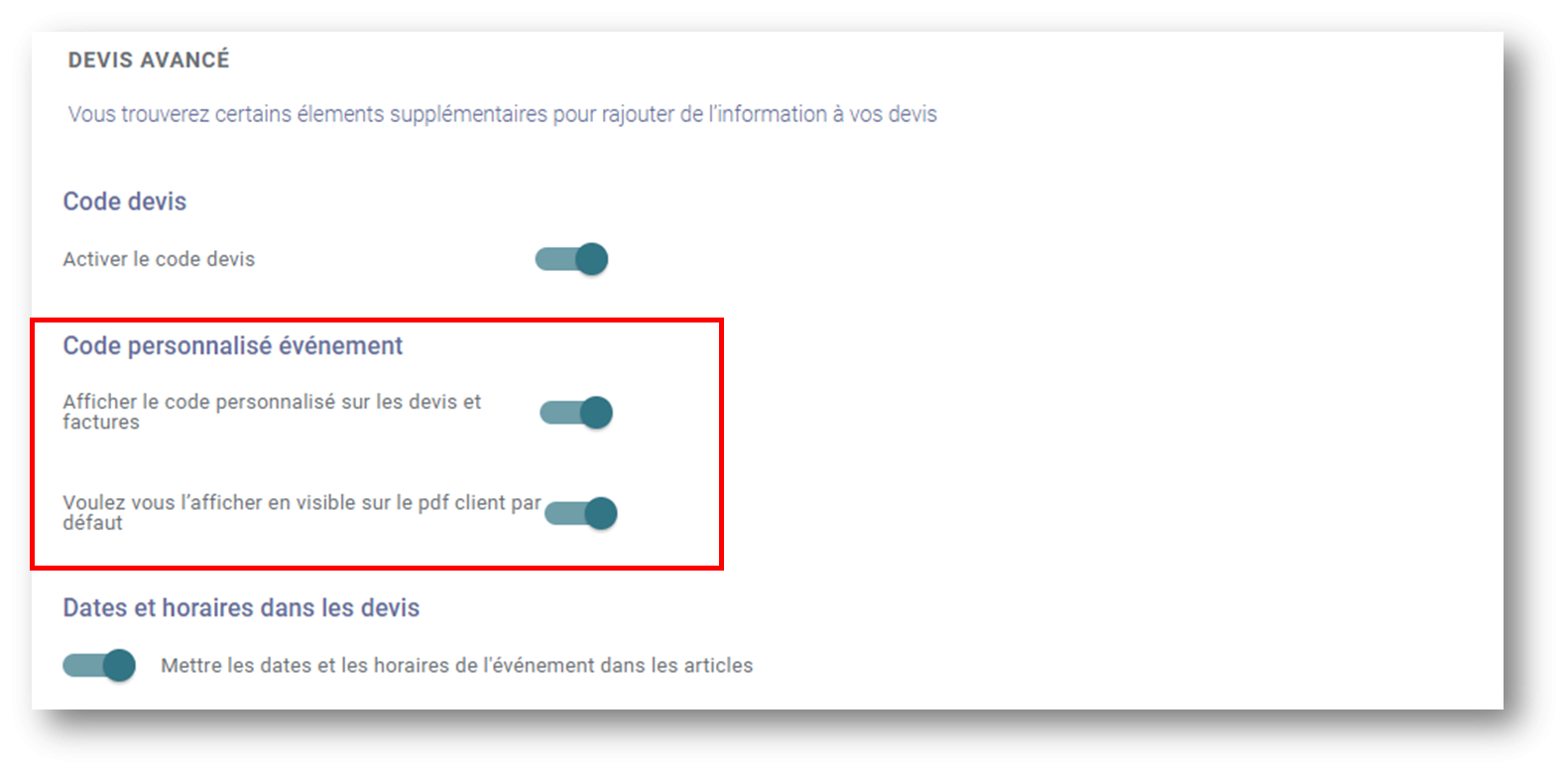
A- Code personnalisé sur vos devis / factures
Sur chaque devis / factures, ce code personnalisé événement sera visible à la suite du code événement : 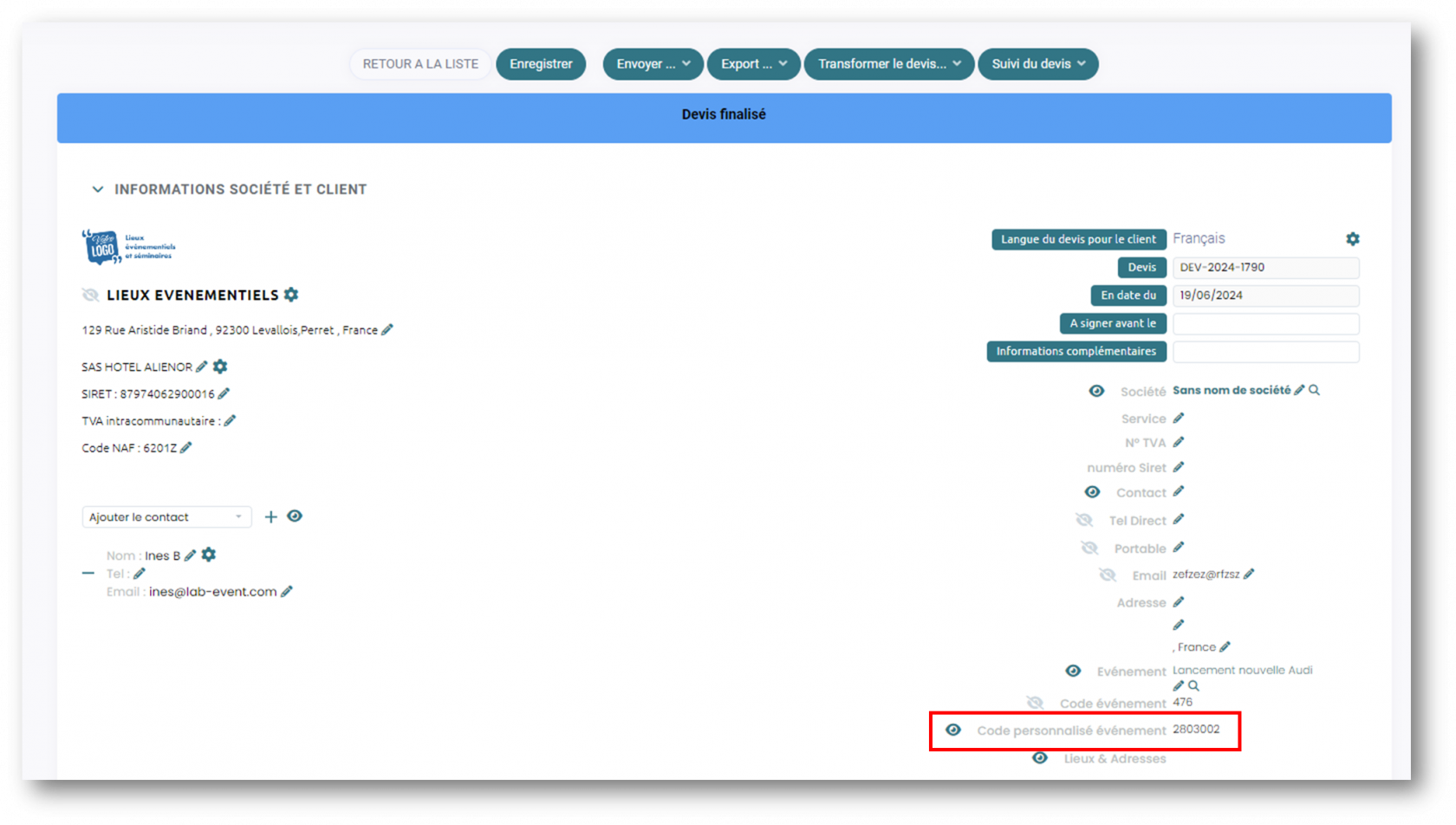
B- Code personnalisé sur le PDF client
Si vous avez choisi de faire apparaître le code personnalisé sur le PDF client, celui-ci sera visible à la suite du nom de l'événement : 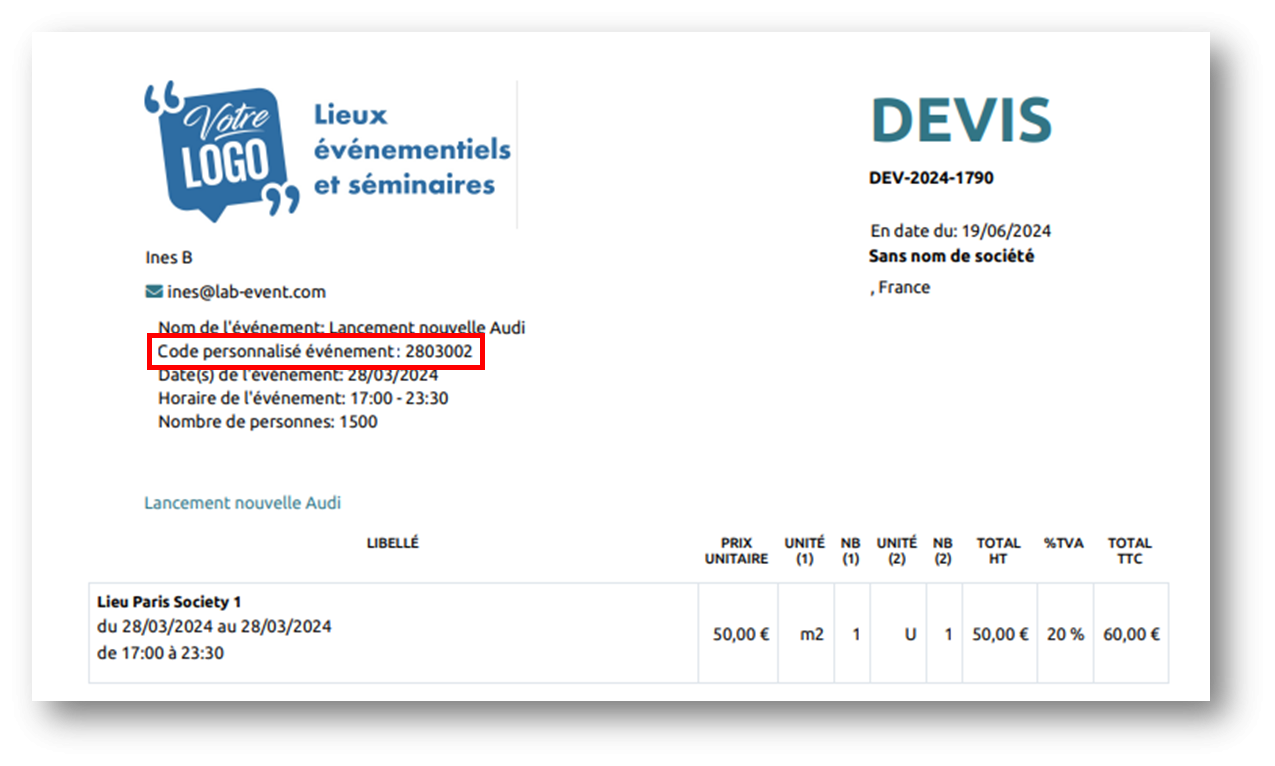
💡A savoir
Vous pouvez renommer ce champ "Code personnalisé événement" avec l'intitulé de votre choix !
3- Dates et horaires dans les devis
Vous pouvez choisir d'afficher par défaut les dates et horaires de l'événement dans les articles ajoutés à vos devis et factures : 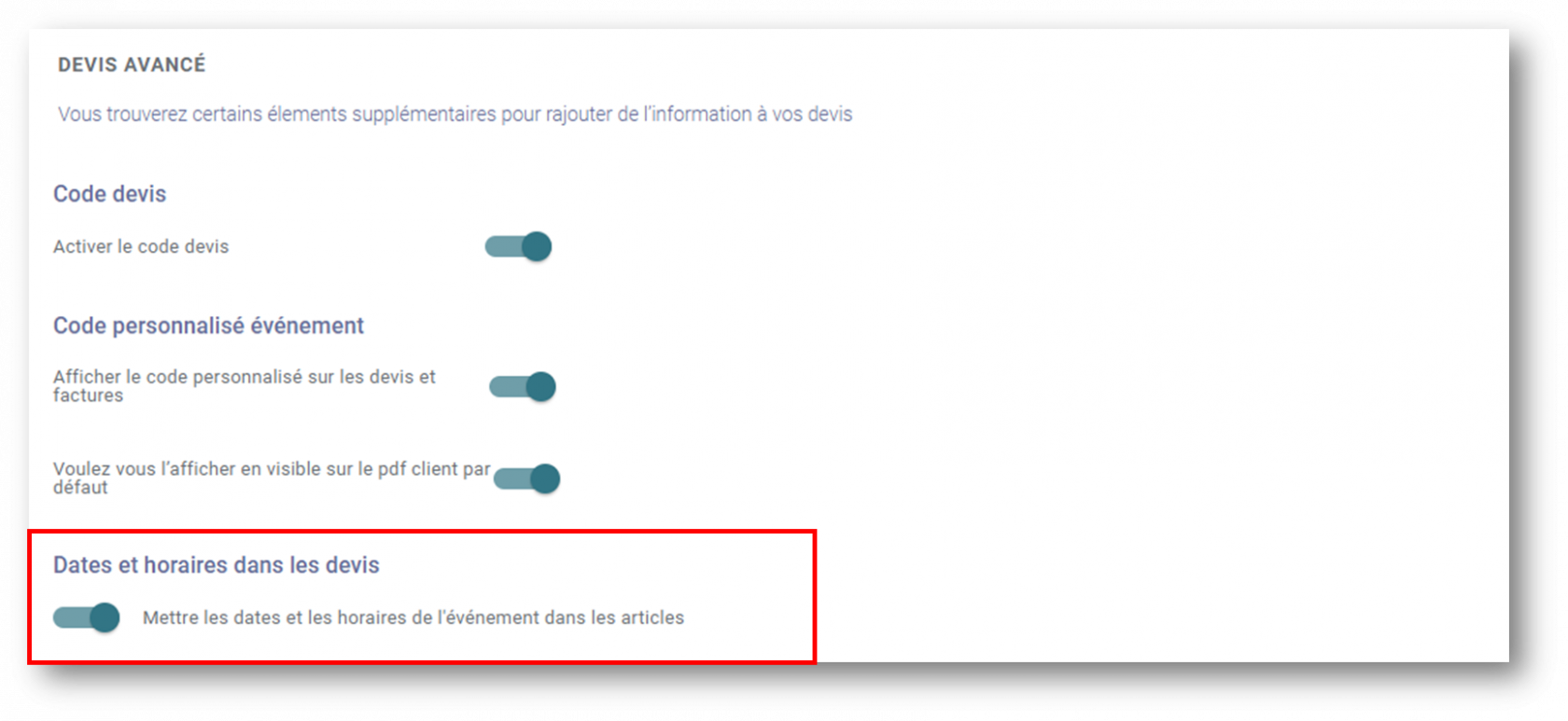
Pour chaque nouveau devis / facture créés, les articles ajoutés reprendrons les dates et horaires correspondrons automatiquement à celles de l'événement :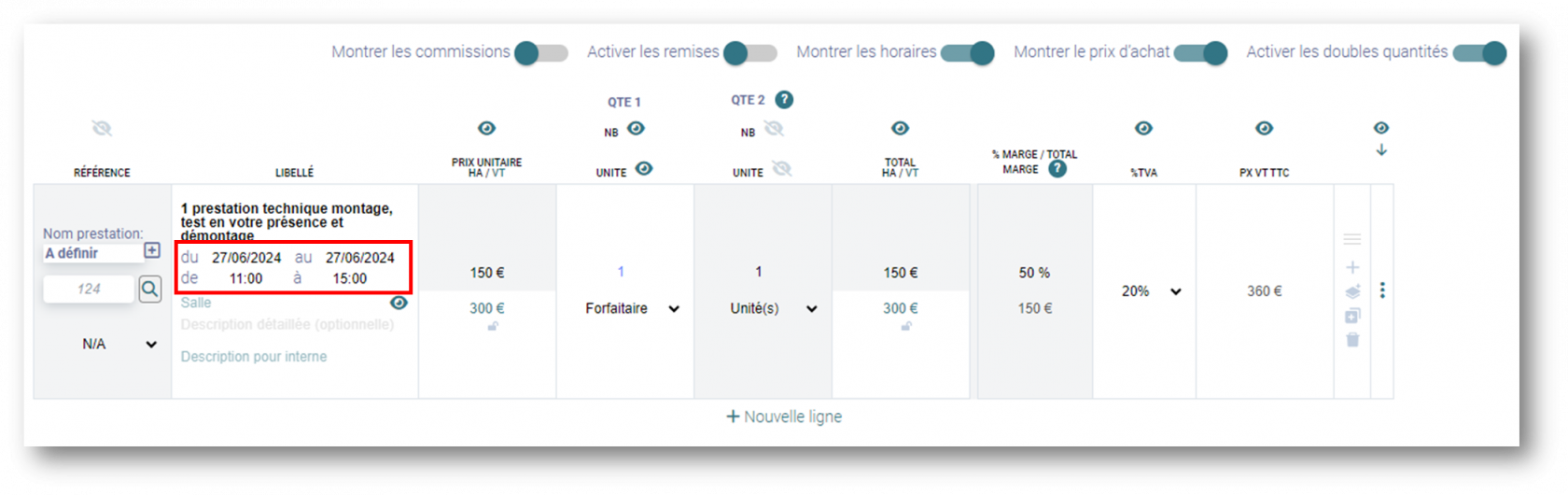
Attention : si vous modifiez les dates et horaires à partir du devis/facture, chaque nouvel article ajouté reprendra ces mêmes dates et horaires et non plus celles de l'événement :
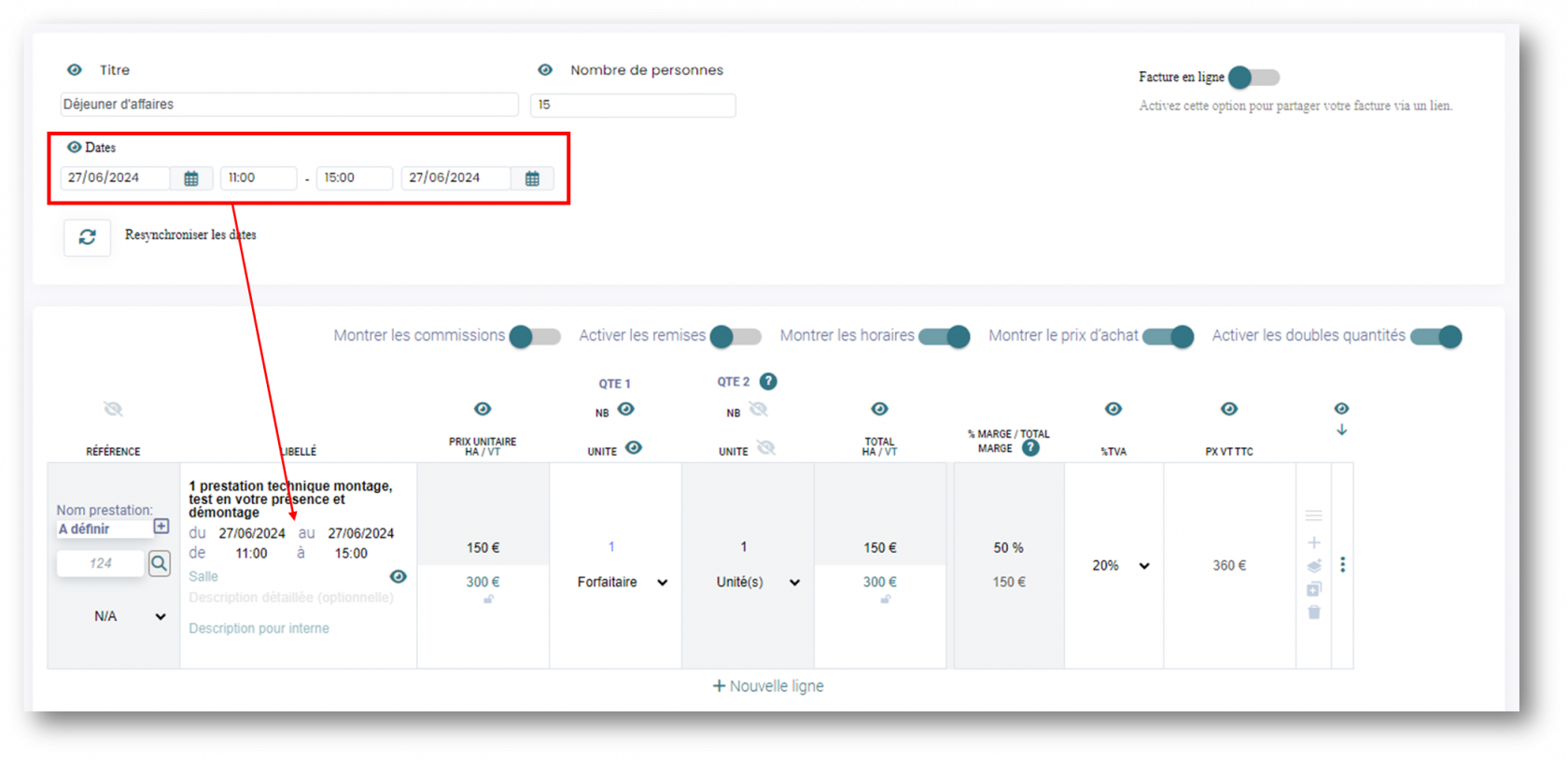
4- Affichage des unités et quantités dans l'export PDF et l'export présentation
Vous avez la possibilité de personnaliser l'affichage de vos devis en ajustant l'ordre d'affichage des unités et des quantités selon vos besoins : 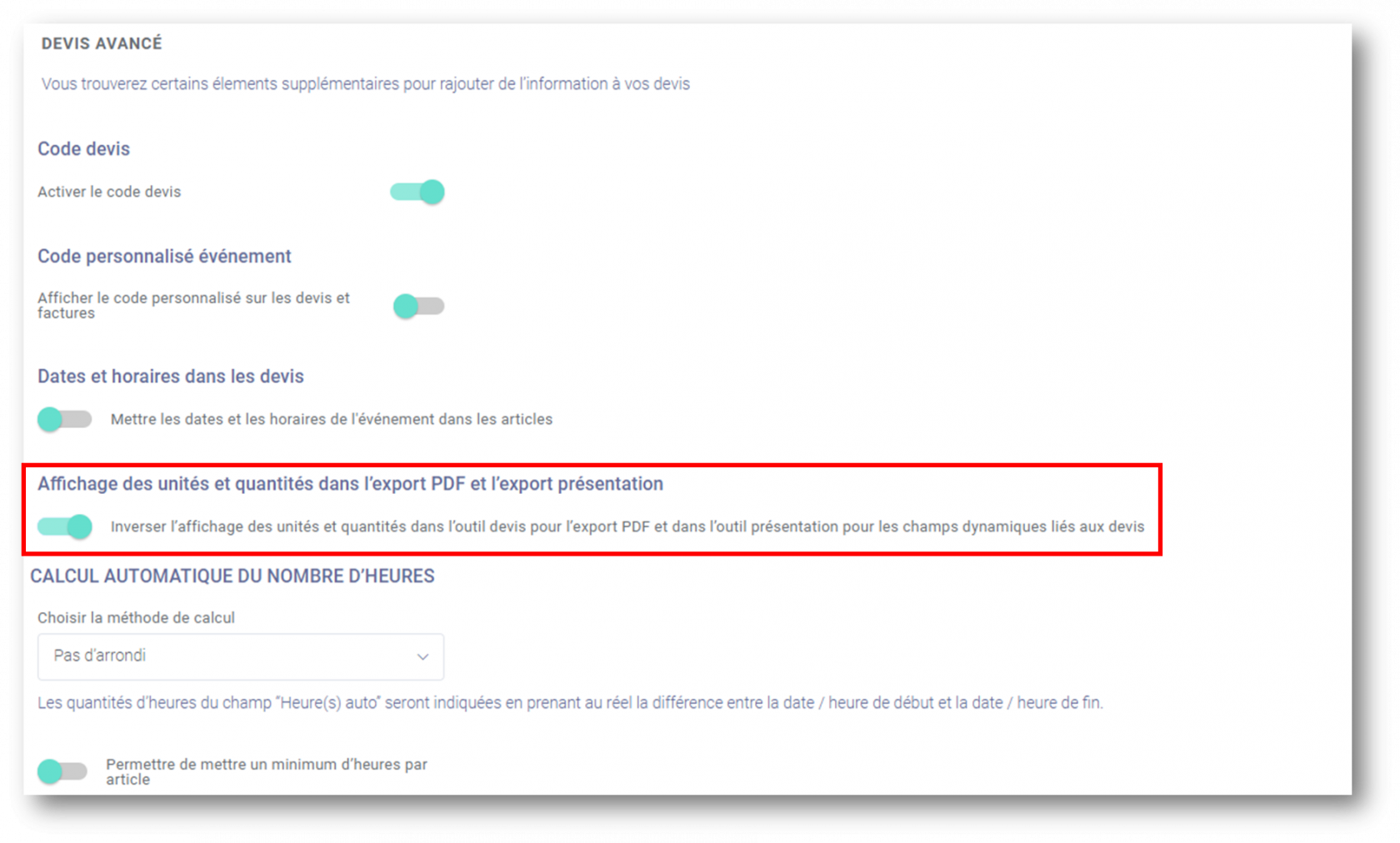
Si vous activez cette option, la colonne NB (quantités) apparaitra en premier, suivi de la colonne UNITE (U). A l'inverse, si cette option est désactivée, la colonne UNITE (U) apparaitra avant la colonne NB :
- Dans l'export PDF des devis (option activée) :
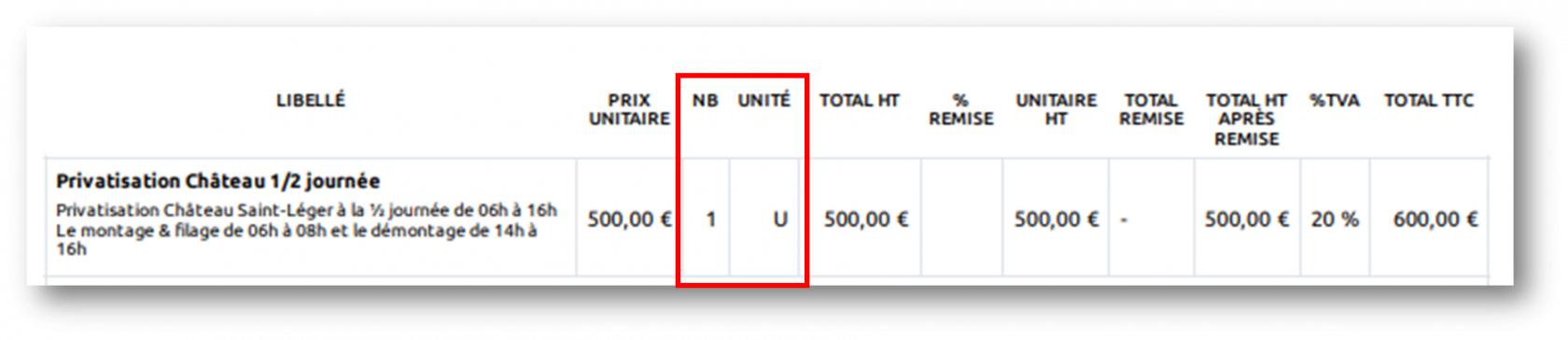
- Dans l'export présentation (option activée) :
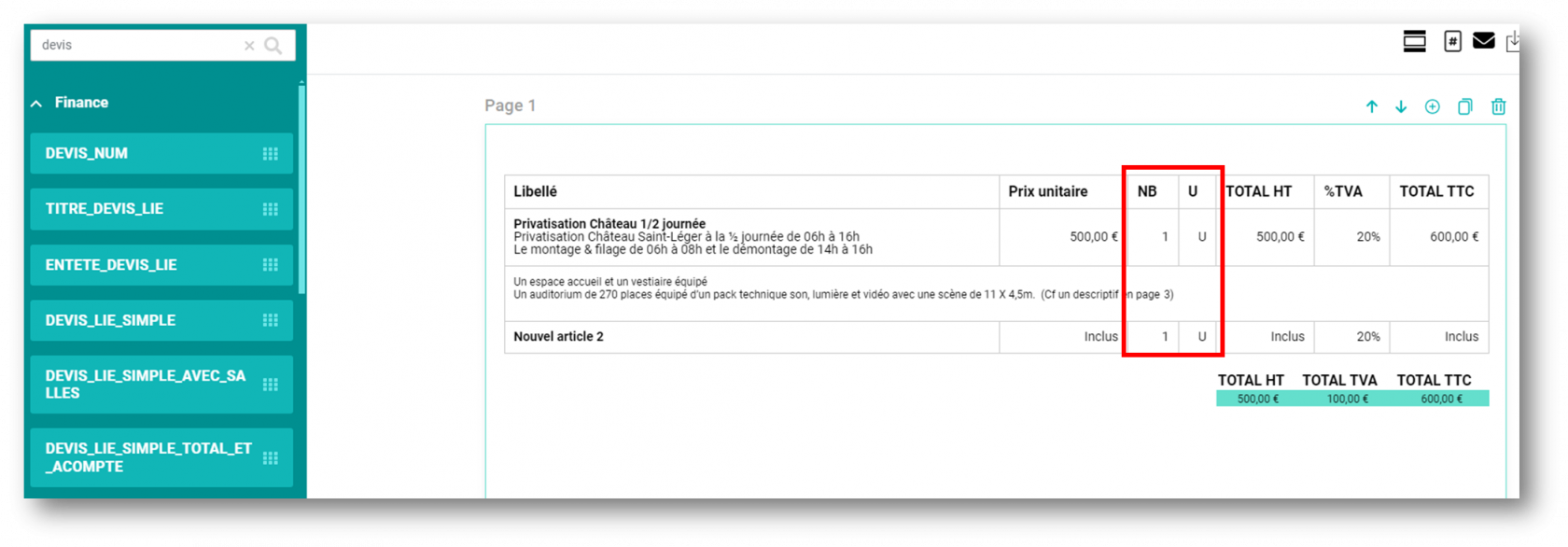
5- Calcul automatique du nombre d'heures
Les articles associés à l'unité HEURES AUTO vous permettront de calculer automatiquement le nombre d'heures en se basant sur la différence réelle entre la date et l'heure de début, et celles de fin. Pour associer vos articles à l'unité HEURES AUTO consultez cette page.
a- Choix de la méthode de calcul
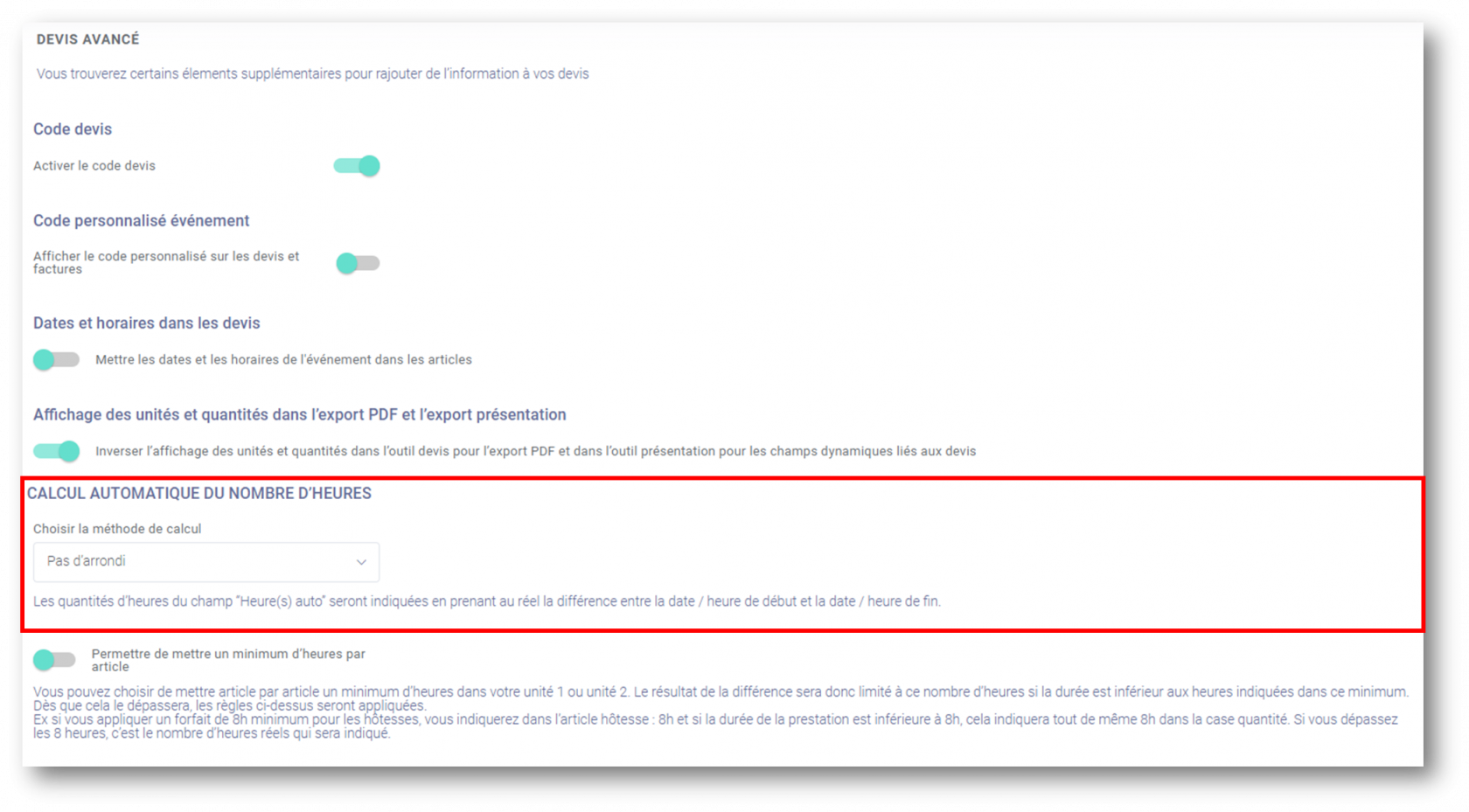
- Pas d'arrondi : le calcul se base sur la différence réelle entre les heures de début et de fin. Par exemple, si la durée est de 4h15, le résultat sera 4,25 en heures décimales (4 heures et 1/4 d'heure, où 1/4 d'heure équivaut à 0,25 heure).
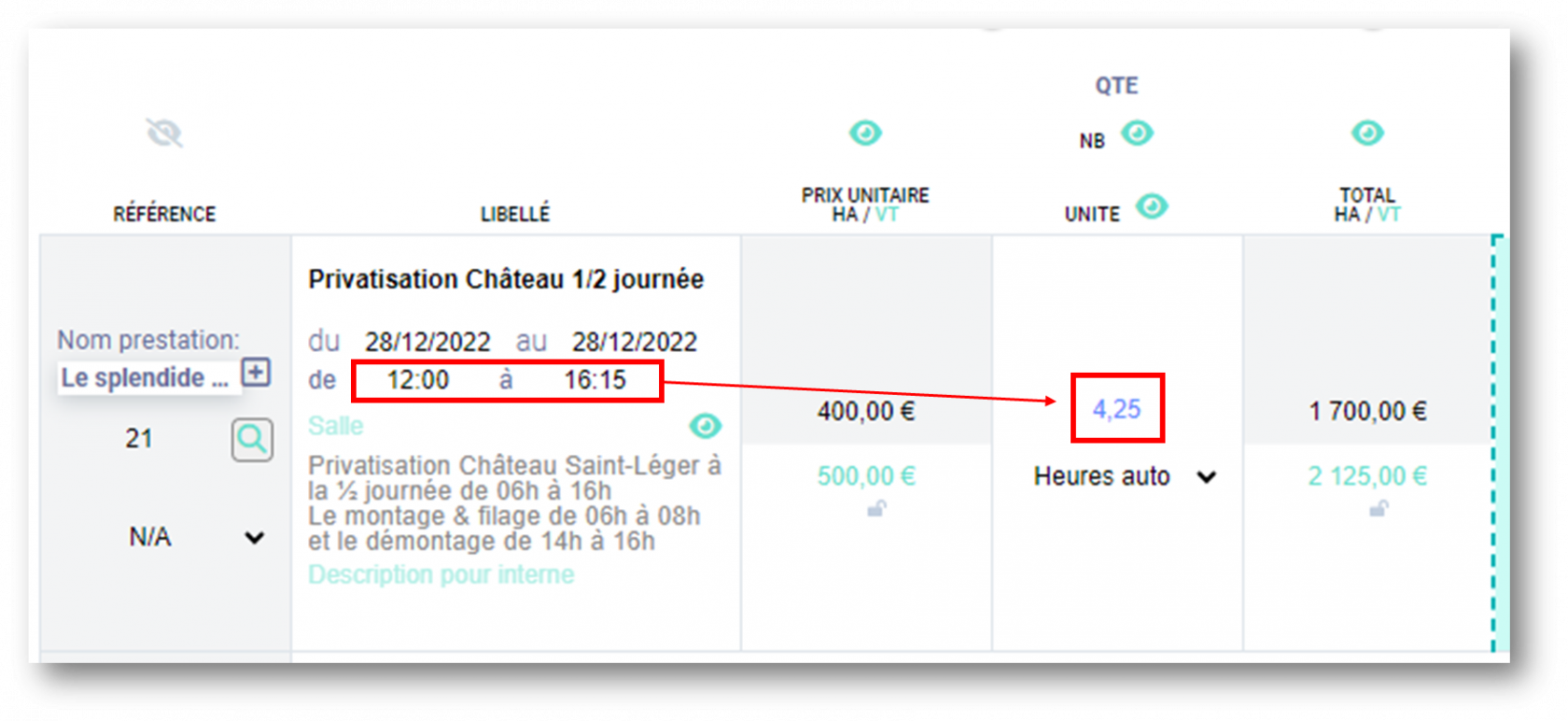
- Arrondi à l'heure supérieur : le nombre d'heure sera arrondi à l'heure supérieure. Par exemple, si la durée calculée est de 4h15, le résultat sera arrondi à 5.
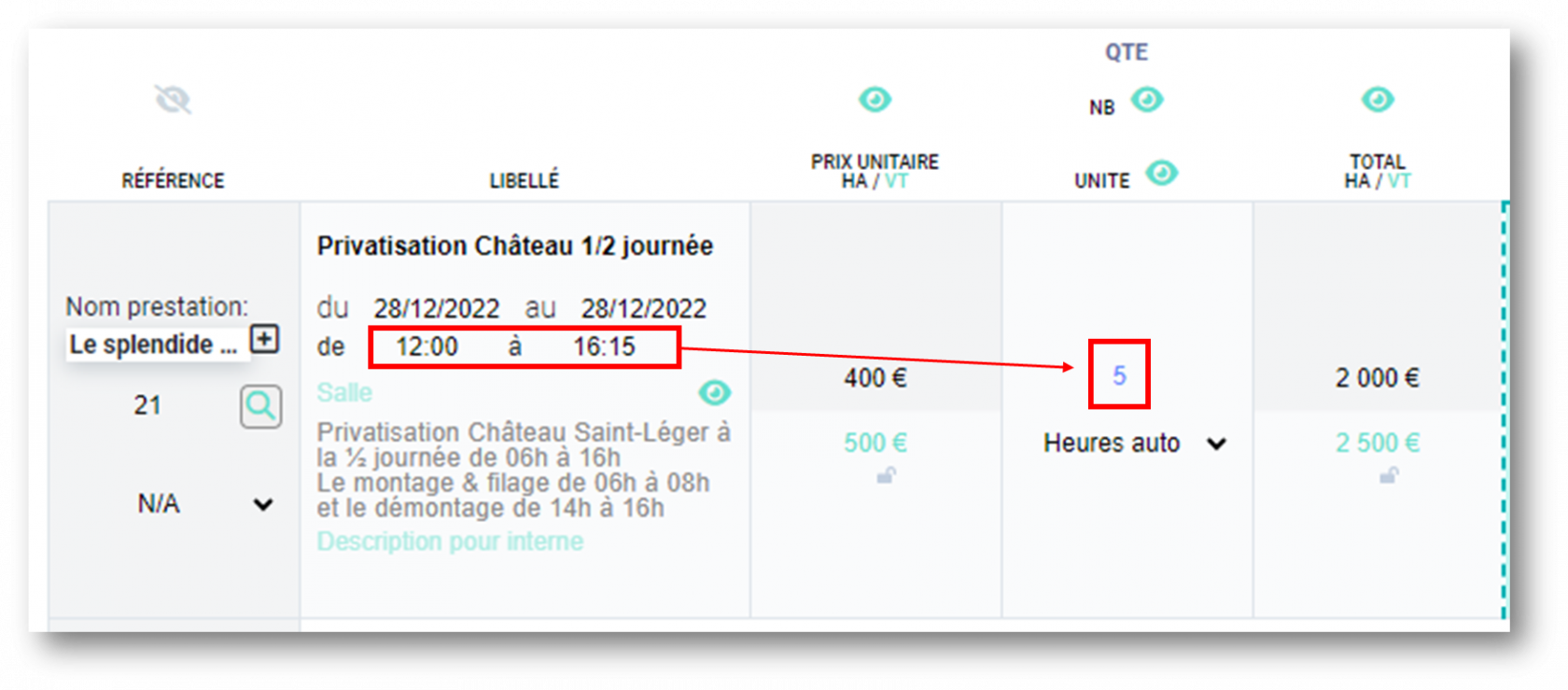
- Arrondi à l'heure supérieur et inférieur : le nombre d'heure sera arrondi à l'heure la plus proche, que ce soit supérieure ou inférieure. Par exemple, si la durée calculée est de 4h15, le résultat sera arrondi à 4, tandis que 4h45 seront arrondies à 5.
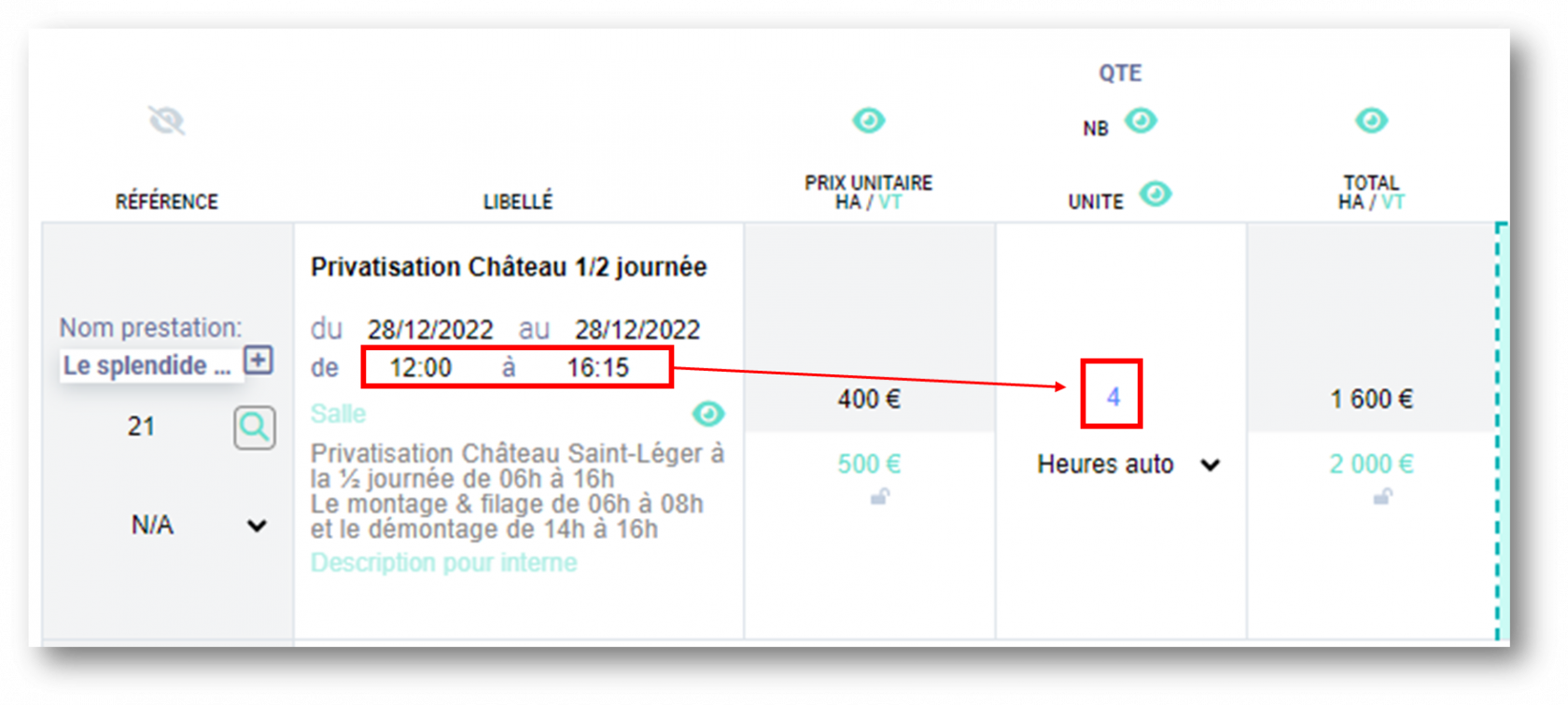
b- Mettre un minimum d'heures par article
En choisissant l'unité HEURES AUTO, vous pouvez choisir de mettre article par article un minimum d’heures dans votre unité 1 ou unité 2 : 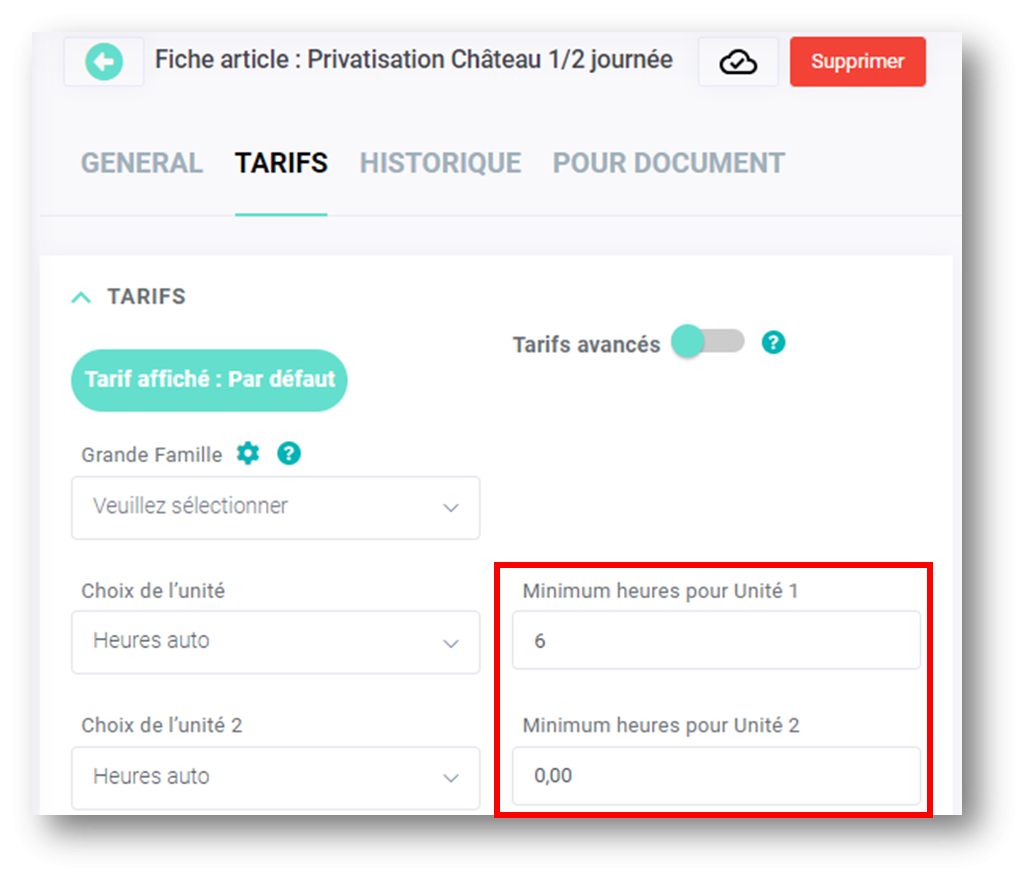
- Si la durée des horaires de l'article est inférieure au nombre minimum d'heure indiqué dans l'article : ce nombre minimum d'heure sera indiqué dans les quantités :
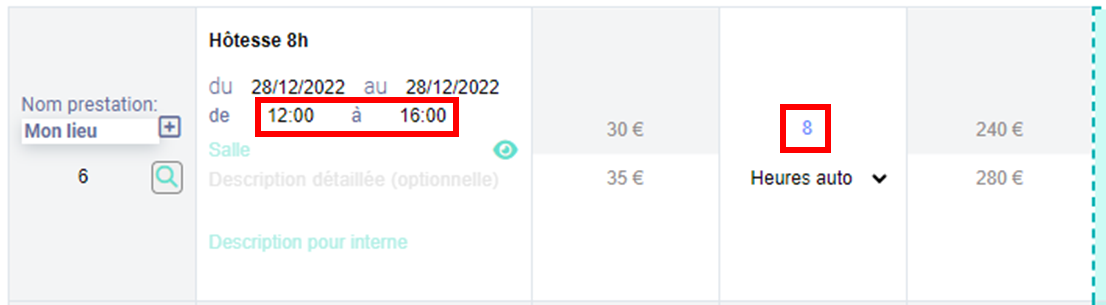
- Si la durée des horaires de l'article est supérieure au nombre minimum d'heure indiqué dans l'article : le nombre d'heure réel sera indiqué dans les quantités selon les règles détaillées en point a- :
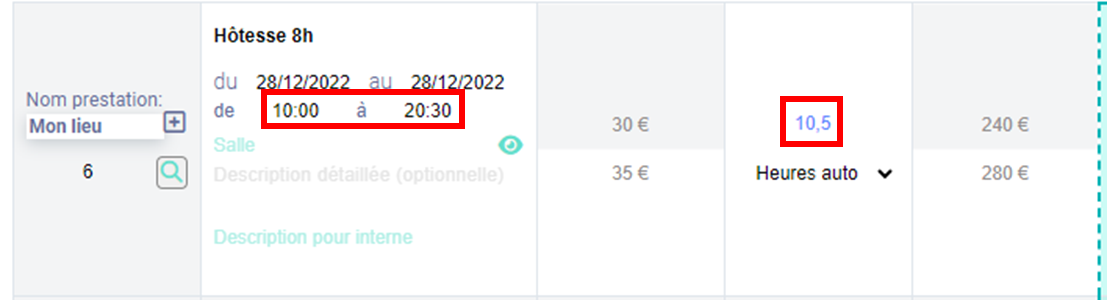
Ex : si vous appliquez un forfait de 8h minimum pour les hôtesses, vous indiquerez dans l’article hôtesse : 8h et si la durée de la prestation est inférieure à 8h, cela indiquera tout de même 8h dans la case quantité. Si vous dépassez les 8 heures, c’est le nombre d’heures réels qui sera indiqué.

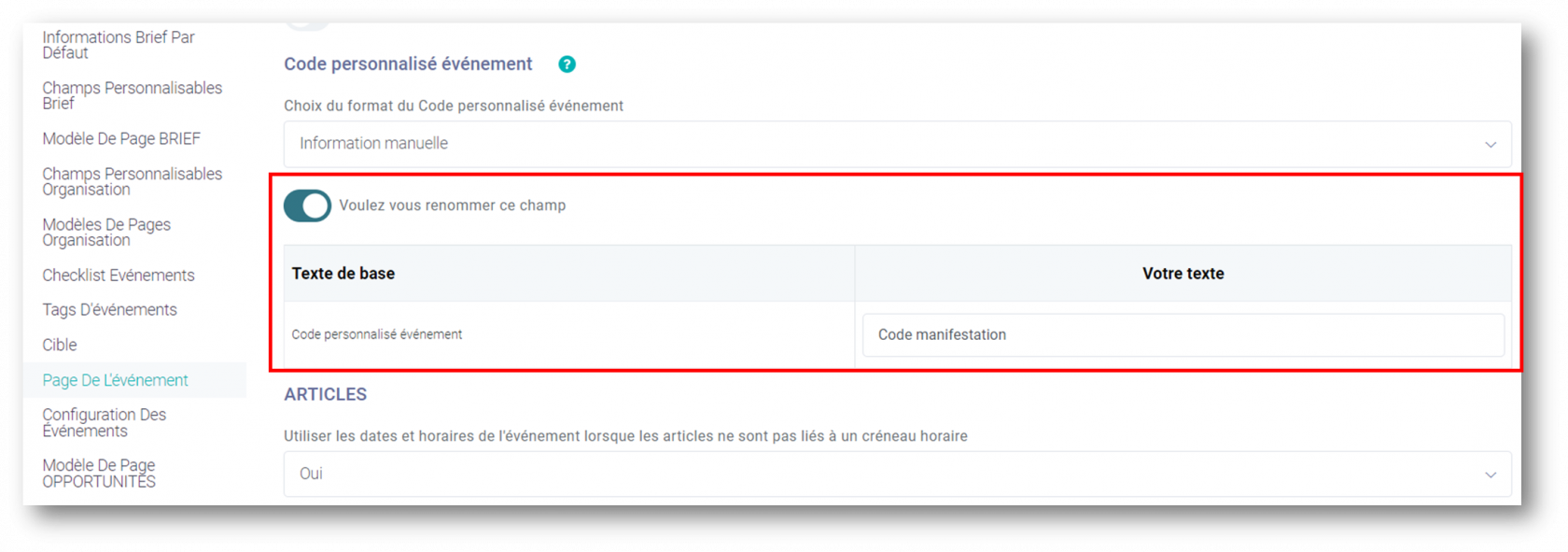
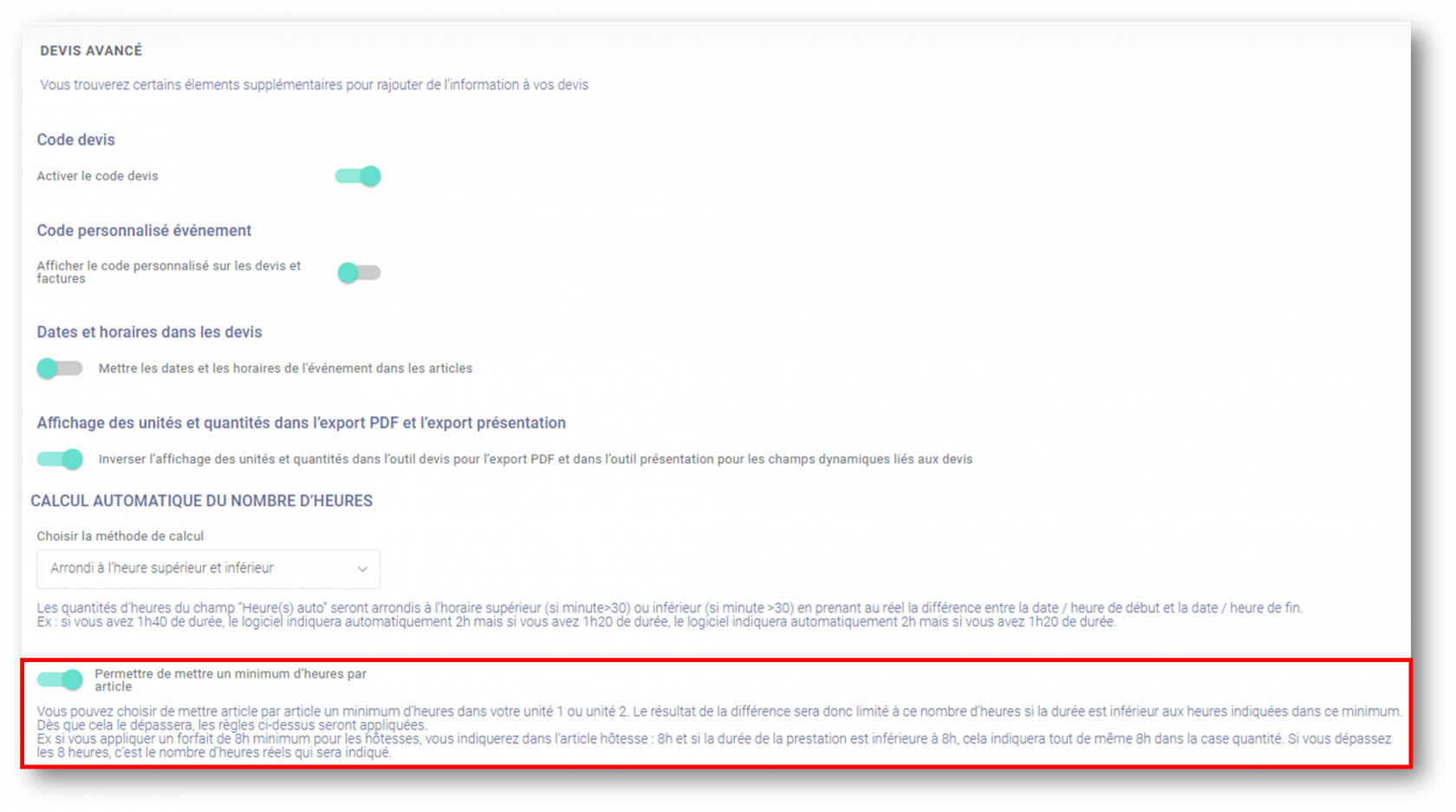
Pas de commentaires