Action automatisation : envoyer un email
Nous allons voir ensemble comment paramétrer un email et où retrouver l'information une fois l'automatisation lancée.
A la création d'une automatisation, vous pouvez également faire le choix entre différents résultats tels que :
- changer le statut d'un évènement
- créer une tâche
Pour accéder aux réglages et à la liste complète des automatisations disponibles, consultez cette page.
A/ Les destinataires possibles
Les possibilités de destinataires pour envoyer un mail sont communes aux automatisations. Nous allons voir ensemble les différentes caractéristiques et leur correspondance.
Un ou plusieurs choix de destinataires à notifier est possible en fonction du type de déclencheur sélectionné.
Automatisations liées aux évènements :
Automatisations liées aux devis :
Automatisations liées aux factures :
Automatisations liées aux BDC et BR:
B/ Information sur les destinataires
Pour bien comprendre les informations utilisées lors de l'envoi d'un email, nous allons analyser les données relatives aux destinataires. En fonction de chaque personne concernée, un email envoyé à son adresse.
1. Le contact client principal de l'évènement
Il correspond au contact indiqué dans votre évènement, présent dans le brief de votre évènement. Le mail sera envoyé à l'adresse renseigné sur la fiche contact. Pour en savoir plus sur la gestion des clients, consultez cette page
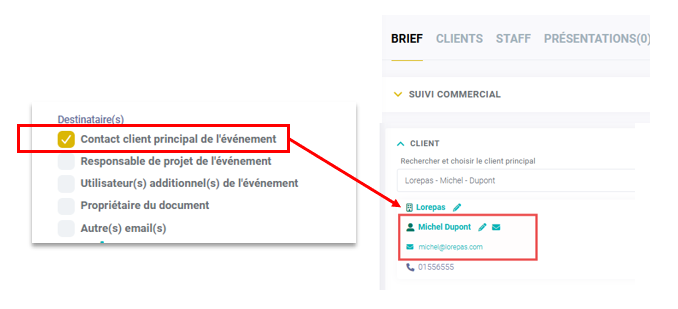
2. Le responsable de projet de l'évènement
Le responsable de projet est la personne désignée pour suivre l'avancement de l'évènement selon la liste des utilisateurs interne. Vous retrouverez cette information dans le Suivi Commercial du Brief de votre évènement.
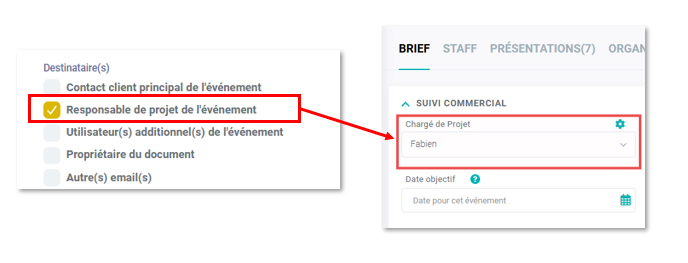
3. L'utilisateur additionnel de l'évènement
Ce sont le ou les personnes supplémentaires affectées au suivi de votre évènement selon la liste des utilisateurs internes. Vous pouvez sélectionner un ou plusieurs collaborateurs dans le Suivi Commercial du Brief de votre évènement.
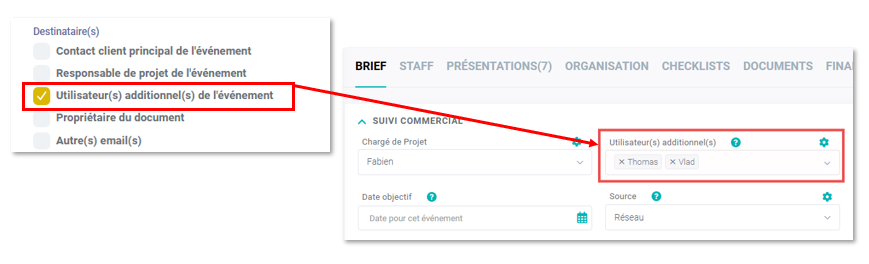
4. Propriétaire du document
Il correspond à la personne qui a créer le document financier. Vous retrouverez cette information depuis la liste de vos documents financiers.
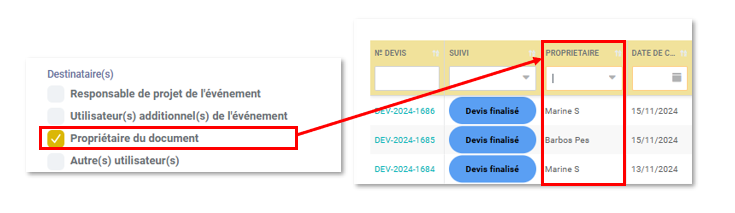
5. Autre(s) email(s)
Cette fonctionnalité vous permet d'insérer une ou plusieurs adresses emails de votre choix. Vous pouvez par exemple envoyer un email à une personne externe en plus de vos utilisateurs.
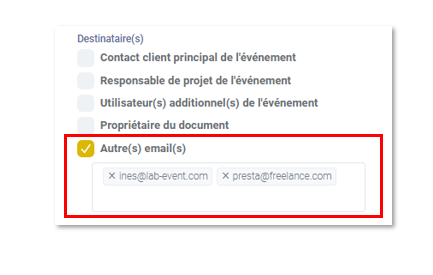
C/ Envoi et historique de votre email
Afin de finaliser votre automatisation, il est nécessaire de choisir un modèle de mail pour que ceux envoyés respectent la trame définie. Un mail automatique sera construit en amont avec des champs dynamiques permettant de s'adapter à chaque cas d'usage et interlocuteur de manière personnalisé.
Pour en savoir plus sur les modèles de mail, consultez cette page.
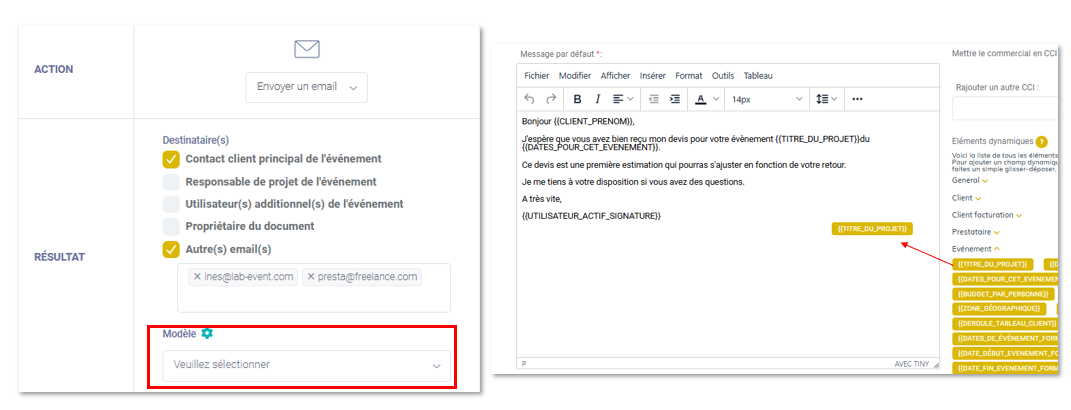
1. Historique de l'email
- Le message sera réceptionné par email pour chaque destinataire défini :
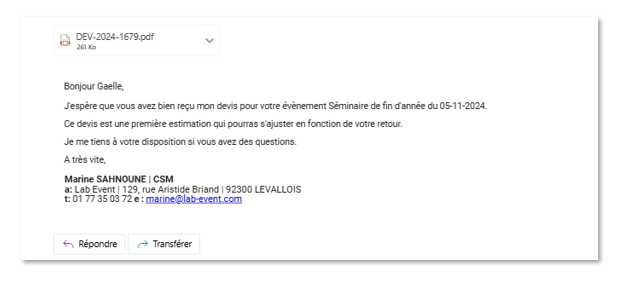
- Dans Lab Event, vous retrouverez une historisation de l'email envoyé dans :
2. Action sur l'email
A l'aide des trois points sur la droite vous pourrez accéder aux fonctionnalités suivantes :
- Voir : avoir une prévisualisation du contenu de l'email envoyé
- Transférer : pouvoir envoyer à nouveau votre email
- Supprimer : Supprimer l'historique de vote email
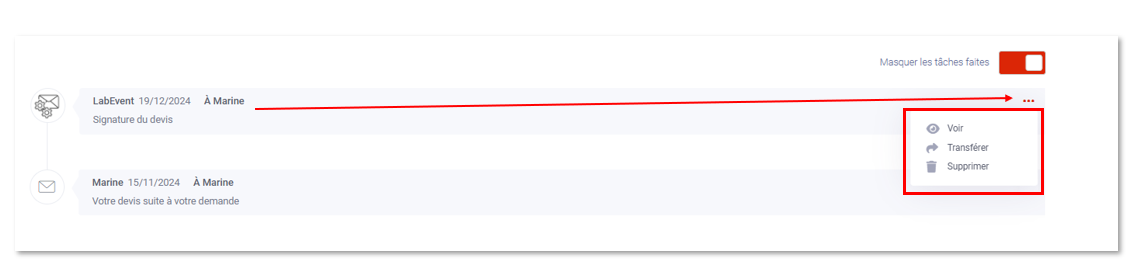
D/ Suivi de vos automatisations
Nous vous offrons la possibilité de suivre l’ensemble de vos automatisations, qu’elles soient en attente, réalisées ou annulées. Deux vues distinctes sont proposées :
- Depuis vos événements : Pour suivre vos automatisations liées à vos évènement, consultez cette page.
- Depuis l'onglet statistiques : Afin de retrouverez la liste de toutes les automatisations confondues, accédez à cette page.
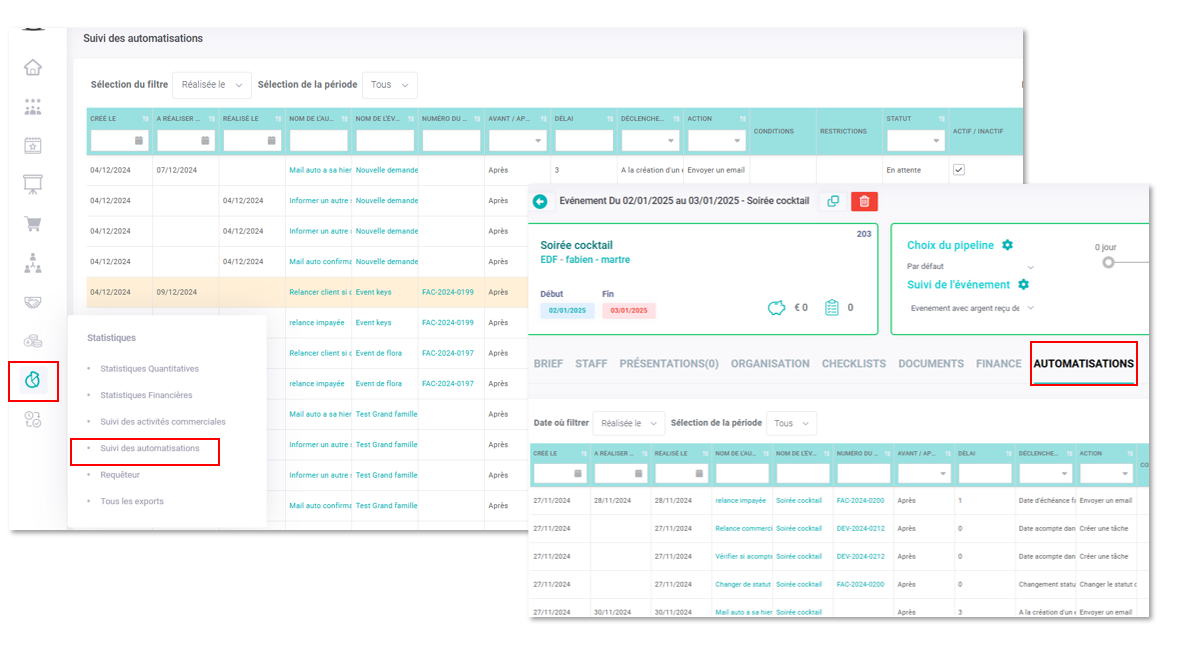

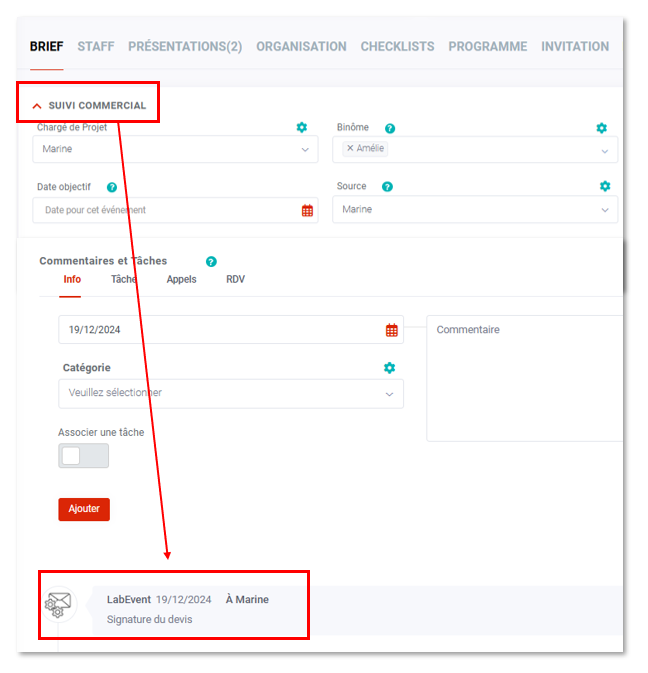

Pas de commentaires