Construction des champs dynamiques
À quoi servent les champs dynamiques ?
Vous pouvez construire vos propres champs pour les intégrer dans la page ORGANISATION de vos événements.
Vous pouvez ensuite vous servir de modèles pour structurer vos pages en fonction des types d'événements que vous organisez
Pour savoir ce qu'est les modèles de pages cliquez-ici.
Où le trouver ?
1/ Ouvrez la roue dentelée.
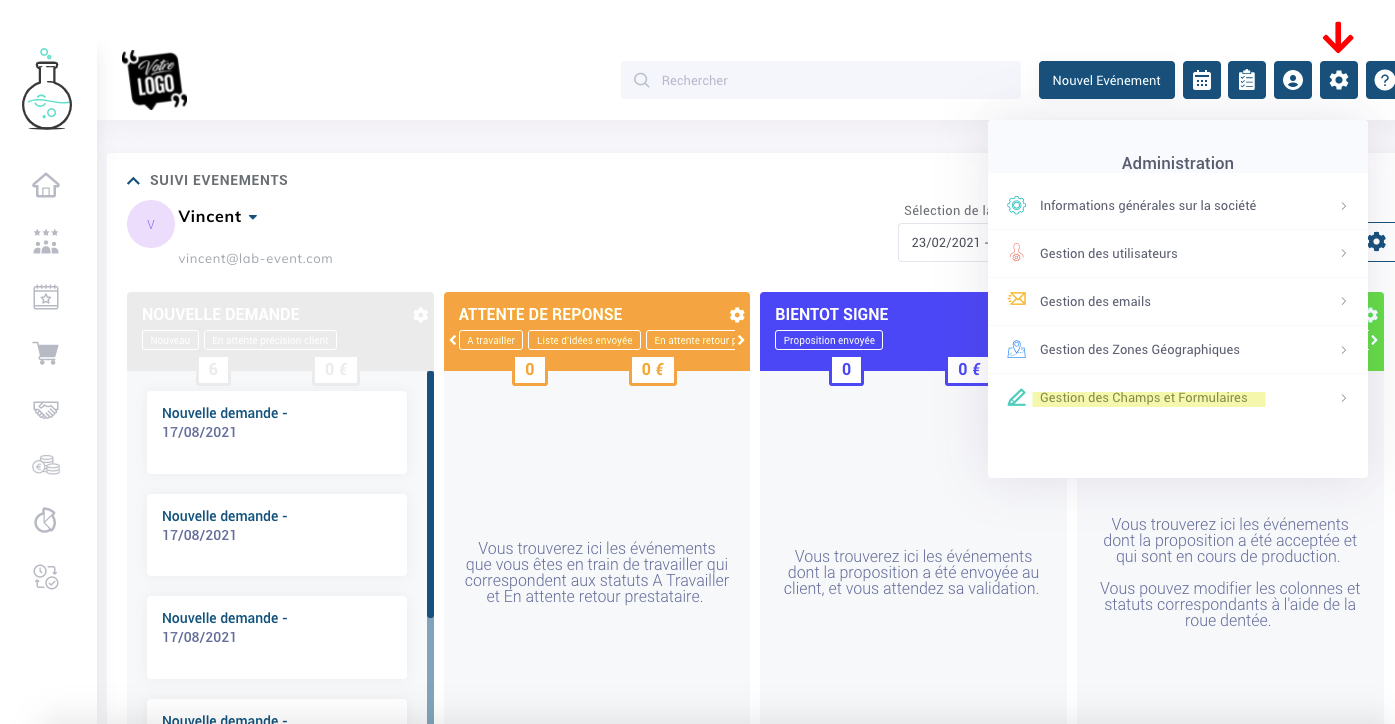
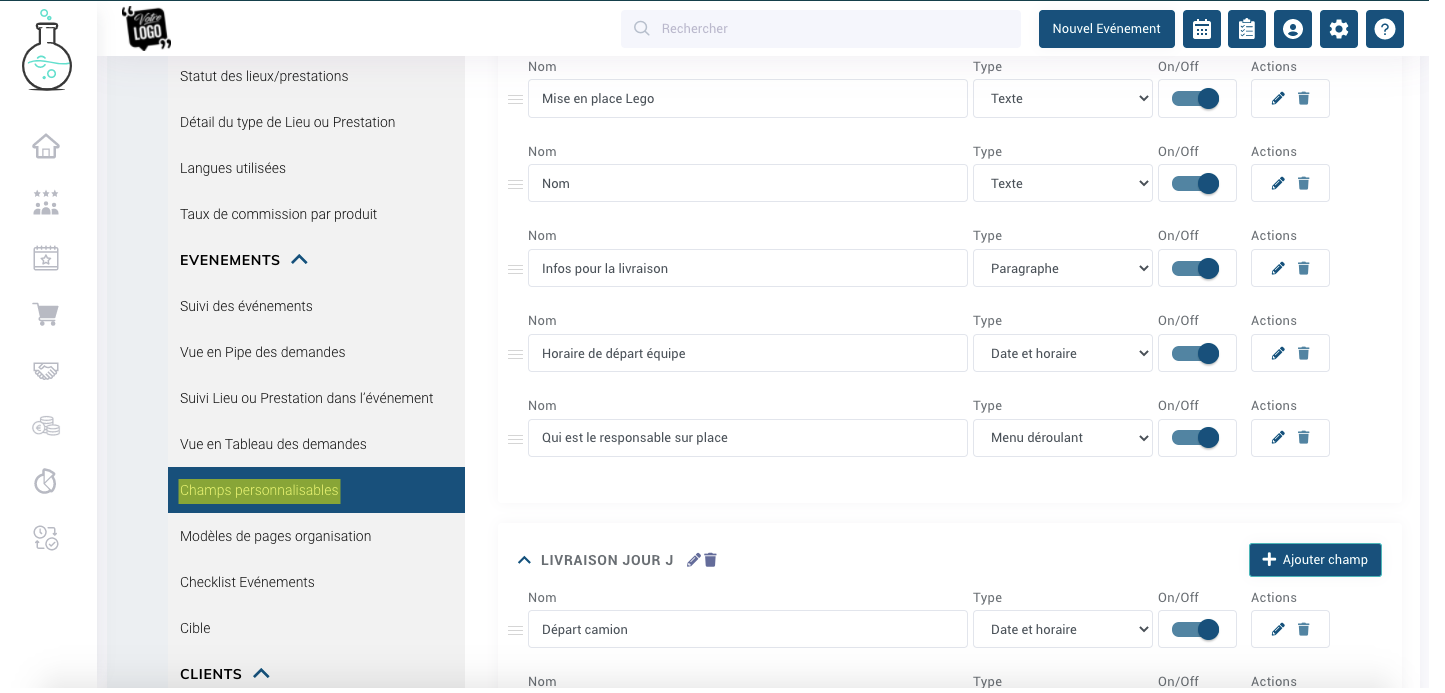
Comment s'en servir ?
1/ Cliquez sur "Ajouter un regroupement".
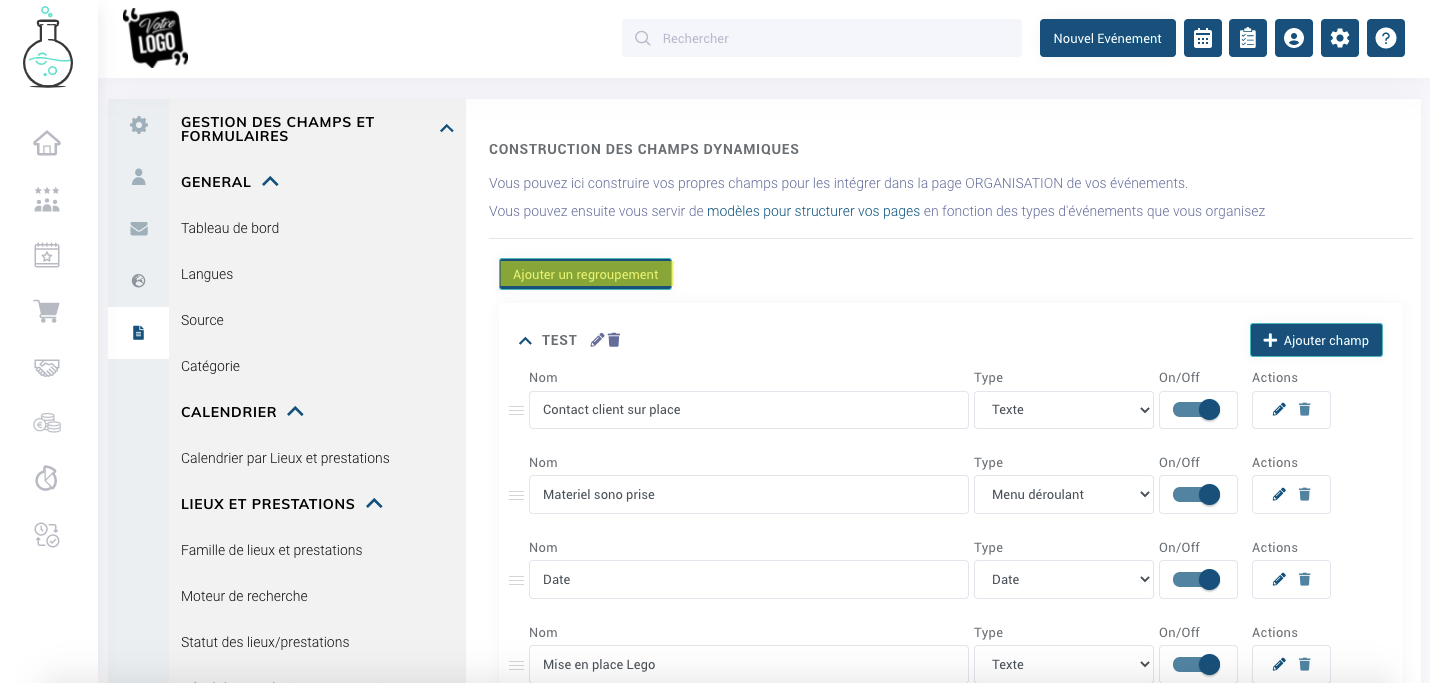
Un regroupement est une boite de rangement vous pourrez mettre tous les champs que vous désirez .
2/Cliquez sur "Ajouter champ".
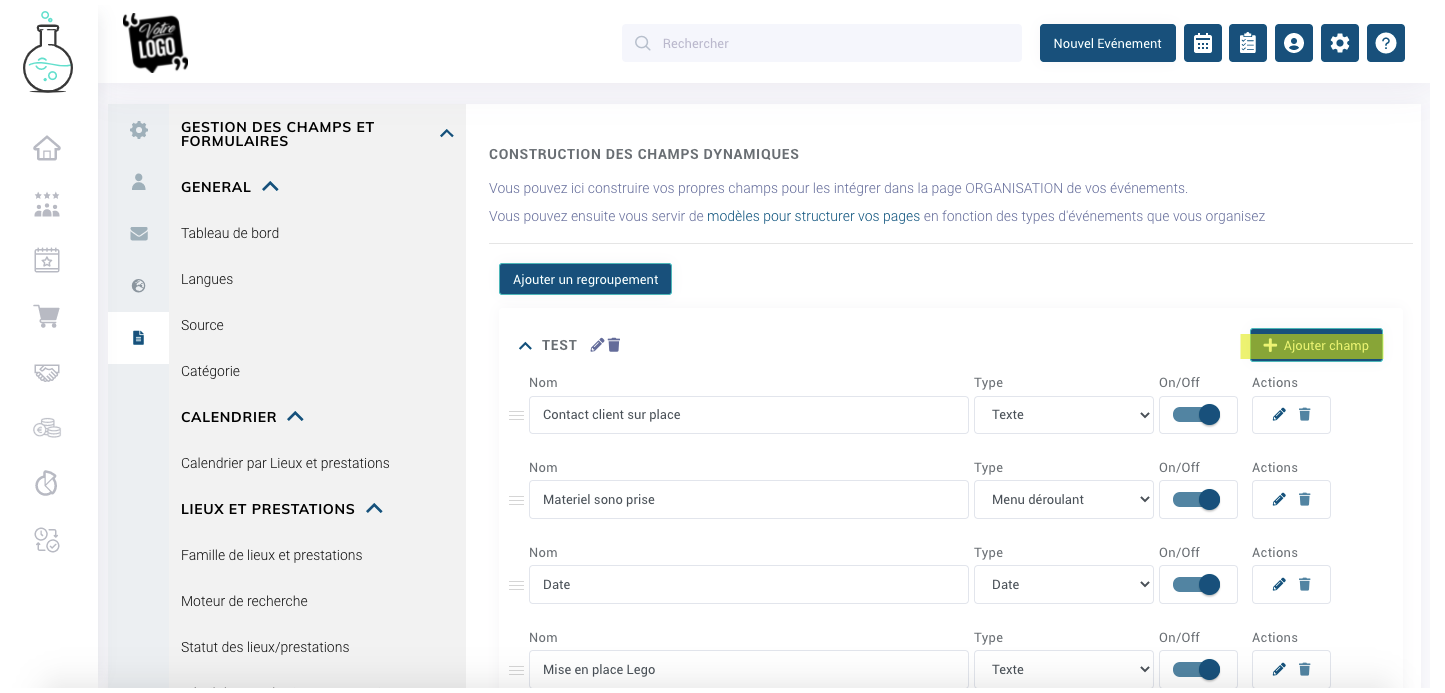
3/ Cliquer sur le crayon pour éditer un champ.
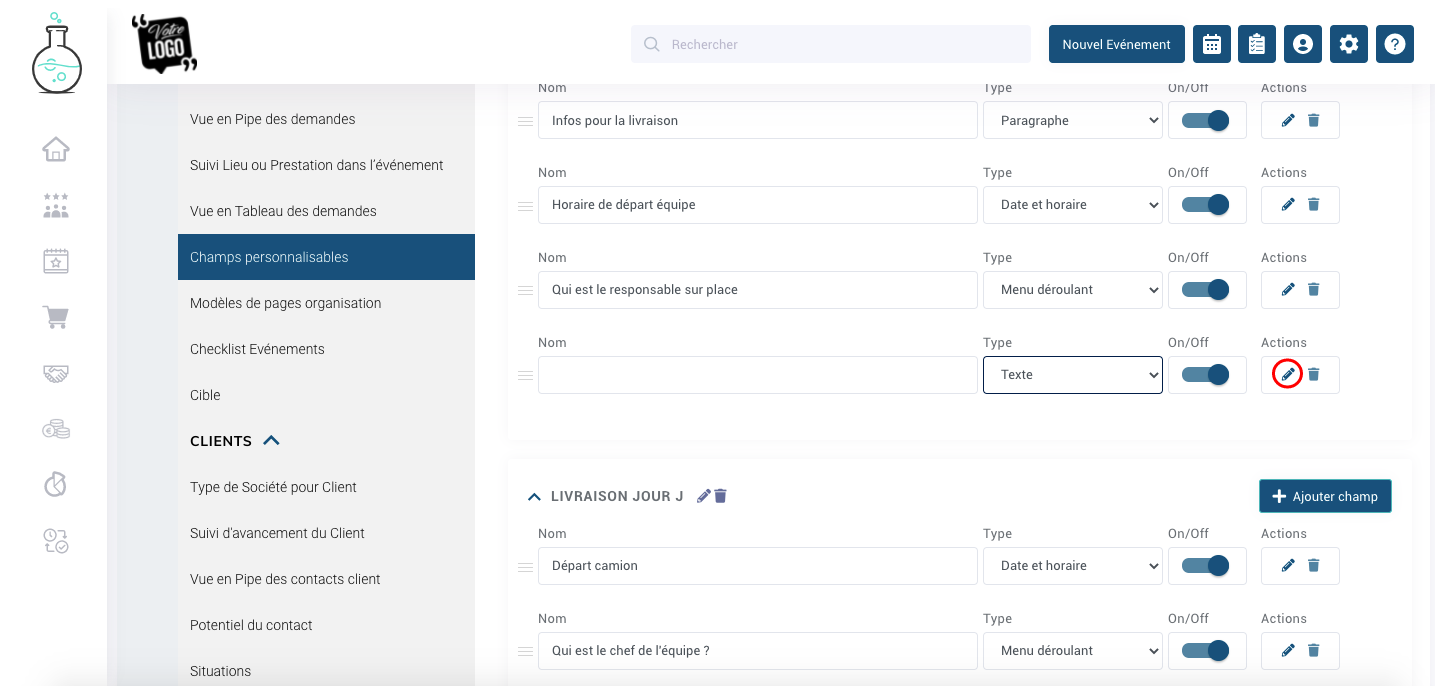
4/ Cliquez sur le bouton "ENREGISTRER".
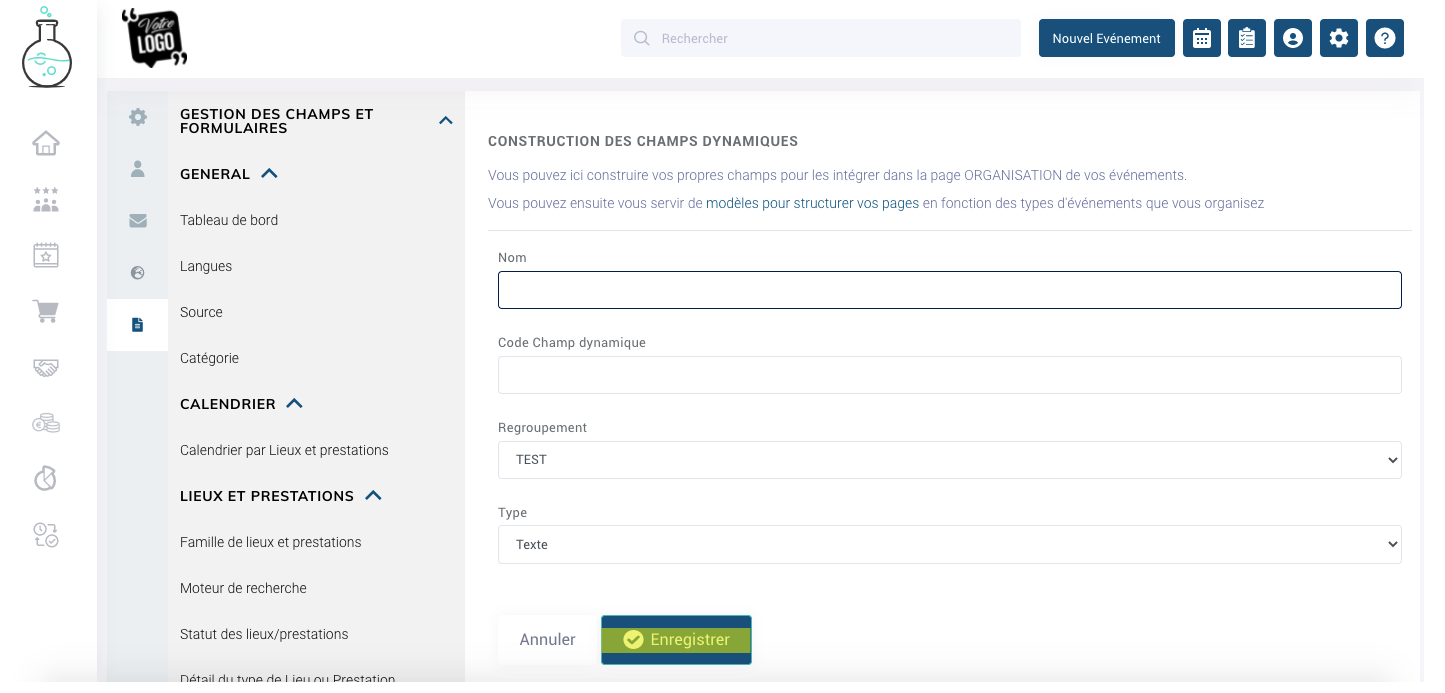
5/ Cliquez dans la partie " Nom" pour modifier le nom de votre champ dynamique
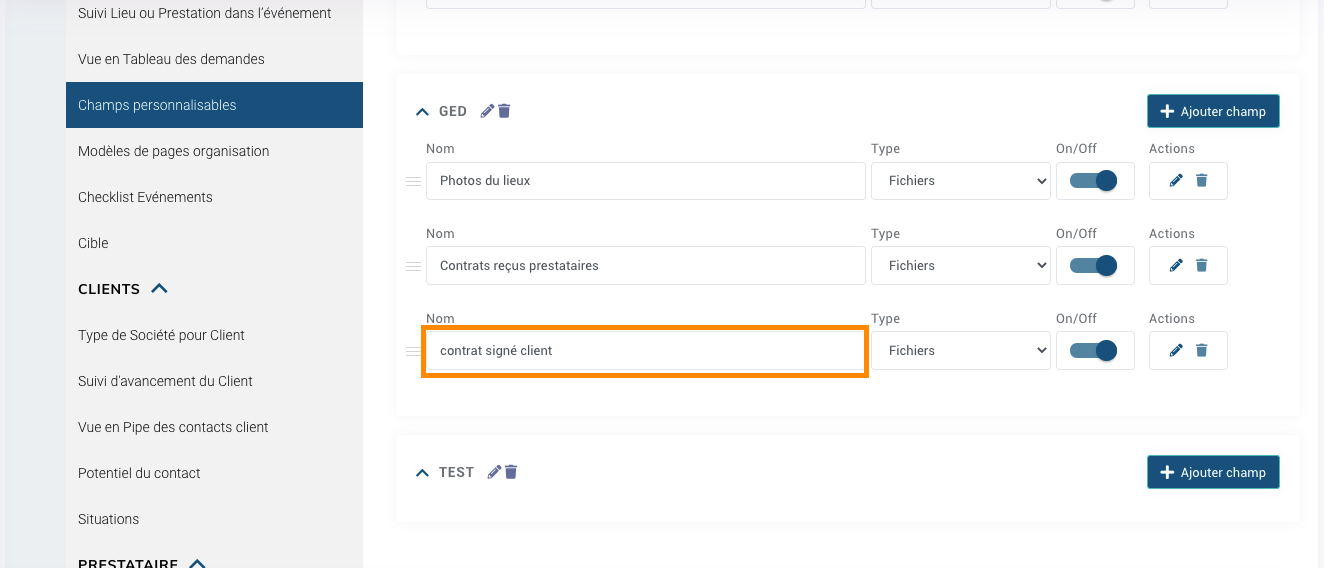
6/ Cliquez sur le flèche pour définir le type de votre champ dynamique.
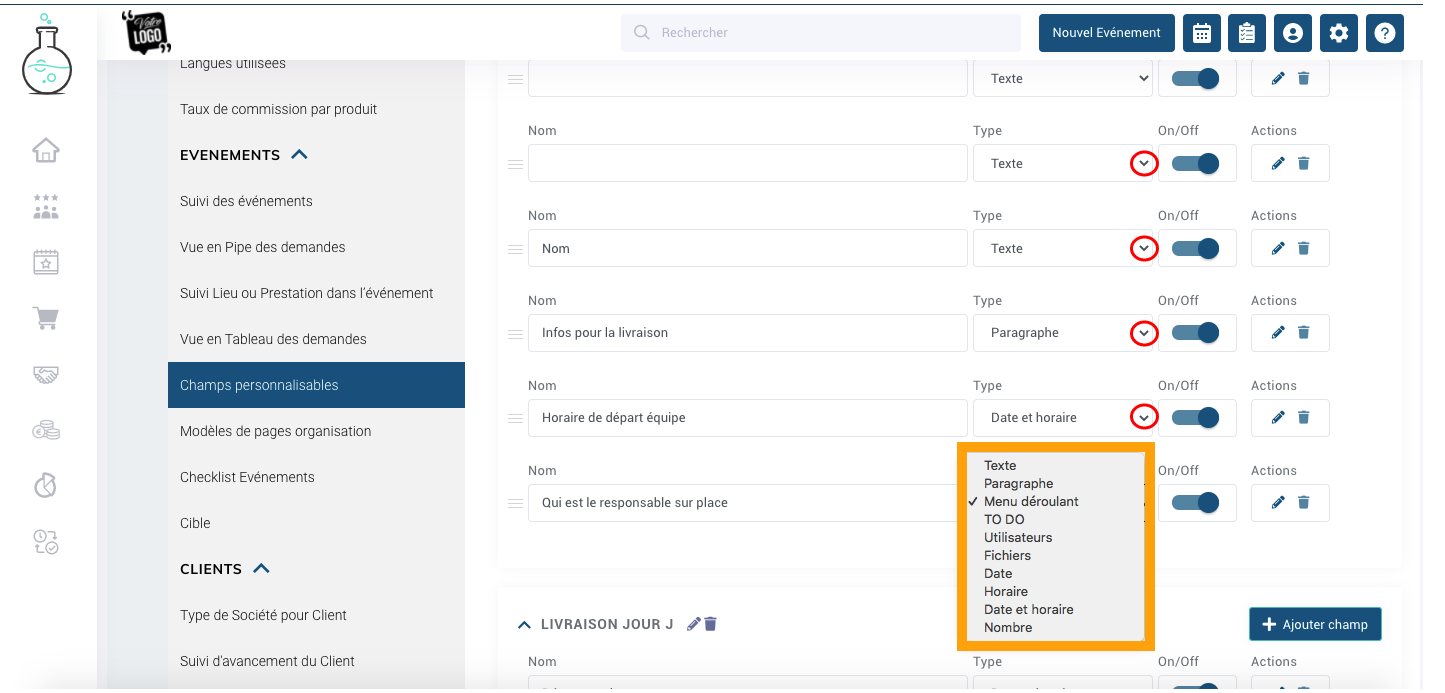
Liste des types de champs :
- Texte : propose un texte.
- Paragraphe : sera un paragraphe.
- Menu déroulant : menu à choix multiple.
- TO DO : Une liste de tâches que l'on aura défini.
- Utilisateurs : sélectionner un des utilisateurs de l'outil.
- Fichiers : propose de choisir un fichier présent sur l'outil (image, pdf....)
- Date : proposer une date.
- Horaire : propose l'horaire.
- Date et Horaire : propose l'horaire et une date.
- Nombre : c'est une valeur numéraire.
- Tableau simple : permet la création d'un tableau
6.1/Texte
Voici comment le champ "TEXTE" se présente :

Il vous permet de remplir une ligne de texte.
6.2/Paragraphe
Voici comment le champ "PARAGRAPHE" se présente :
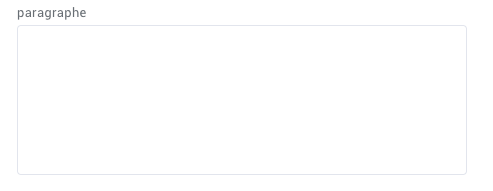
Il vous permet d'écrire un paragraphe.
6.3/Menu déroulant
Lors de l'édition du champ Menu déroulant (dans l'onglet "Gestion des Champs et des Formulaires" vu précédemment), vous avez la possibilité d'écrire les différents choix qui seront présent dans le menu.
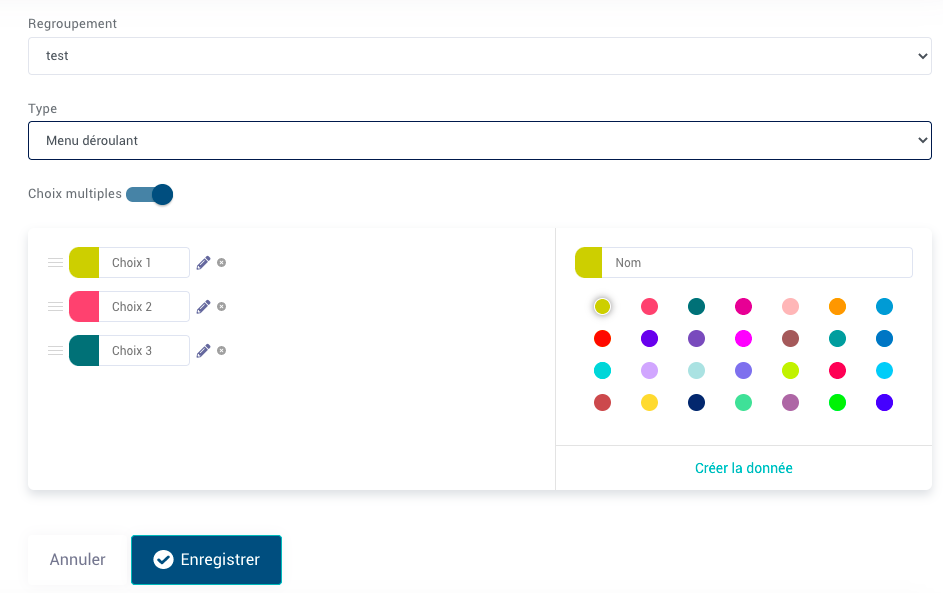
Voici comment le champ "MENU DÉROULANT" se présente :
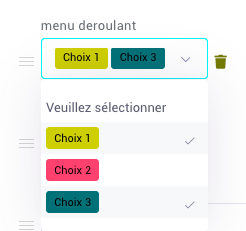
6.4/ TO DO
Lors de l'édition du champ TO DO, vous rajoute toutes les étapes que vous avez besoin à notre TO DO list :
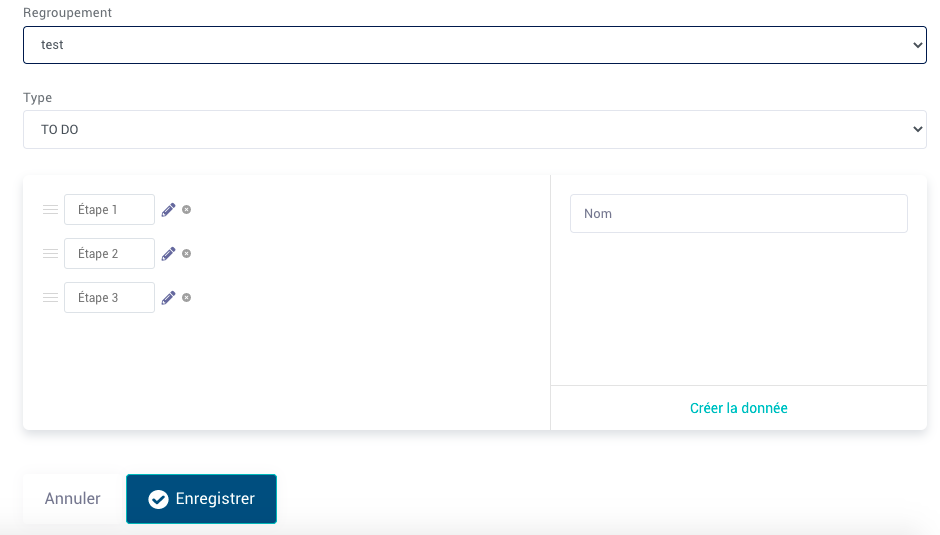
Voici comment le champ "TO DO" se présente :
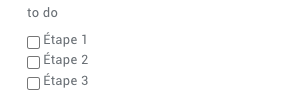
6.5/Utilisateurs
Voici comment le champ "UTILISATEURS" se présente :
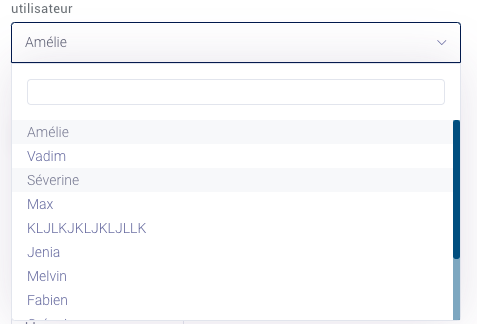
Vous pouvez choisir parmi tous les utilisateurs qui sont présent sur l'outil Lab-event.
6.6/ Fichier
Voici comment le champ "FICHIER" se présente :
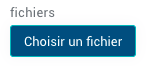
Vous pouvez choisir les fichiers présents sur l'outil.
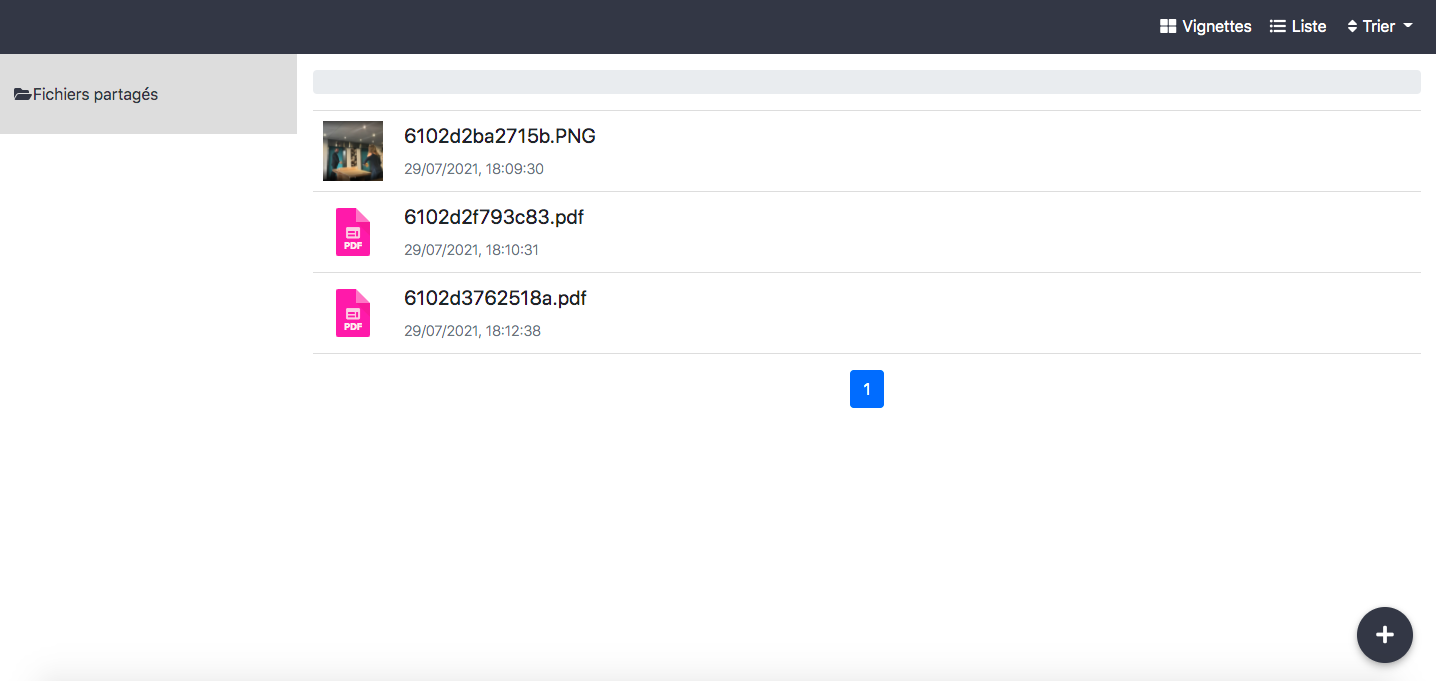
6.7/ Date
Voici comment le champ "DATE" se présente :
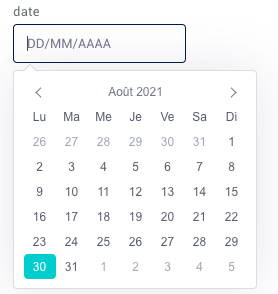
Il vous permet de choisir une date.
6.8/ Horaire
Voici comment le champ "HORAIRE" se présente :
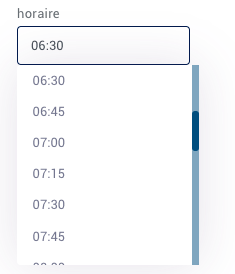
Il vous permet de choisir un horaire.
6.9/ Date et horaire
Voici comment le champ "DATE ET HORAIRE" se présente :
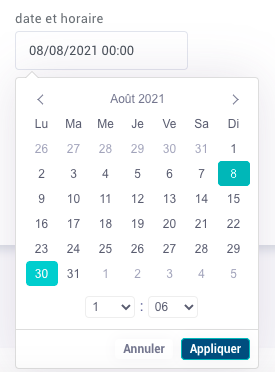
Il vous permet de choisir un horaire ou une date.
6.10/ Nombre
Lors de l'édition du champ NOMBRE, vous pouvez définir votre unité ou choisir entre % , € ou rien. 
Voici comment le champ "NOMBRE" se présente :
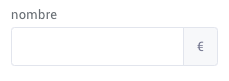
6.11/ Tableau simple
Voici comment le champ "TABLEAU SIMPLE" se présente :
Grâce à ce champ, vous avez la possibilité de créer un tableau avec le nombre de colonnes et de lignes que vous souhaitez, dans lequel vous pouvez écrire dans chaque cellule de ce dernier, changer la typographie du texte, et hormis pour les cellules de la première ligne : vous pouvez définir la couleur que vous voulez à vos cellules et textes Saisie organisateur, Texte fixe
Il est vous également possible (à part pour les cellules de la troisième ligne), de leur attribuer un statut différent, afin de leur permettre différentes possibilités de présentation, grâce au menu déroulant Type et ses trois champs :
- Texte fixe
- Saisie organisateur
- Fichier organisateur
- Saisie utilisateur (Extension STAFF)
- Fichier utilisateur (Extension STAFF)
Voici comment le champ "Tableau simple" se présente :
Présentation des différents types :
Texte fixe : Si vous décidez d'appliquer ce Type pour une cellule de votre tableau, cela fera en sorte que vous ne pourrez ni modifier ni éditer ce qui a été inscrit dans ces dernières (lors de leur édition dans la partie Administration) dans la partie Organisation de votre événement. C'est une donnée "fixe" qui permet de guider votre chargé d'organisation quand il doit rentrer une info.
Saisie organisateur : Si vous choisissez de sélectionner ce Type pour une cellule de votre tableau, cela permettra au chargé d'organisation de les remplir et de les éditer comme bon vous semble dans l'onglet Organisation de votre événement.
Fichier organisateur : Si vous utilisez ce Type pour une cellule de votre tableau, cela permettra à votre chargé de projet ajouter des documents au sein de cette dernière dans l'onglet Organisation de votre événement.
7/ Cliquez sur la poubelle pour supprimer un champ dynamique.
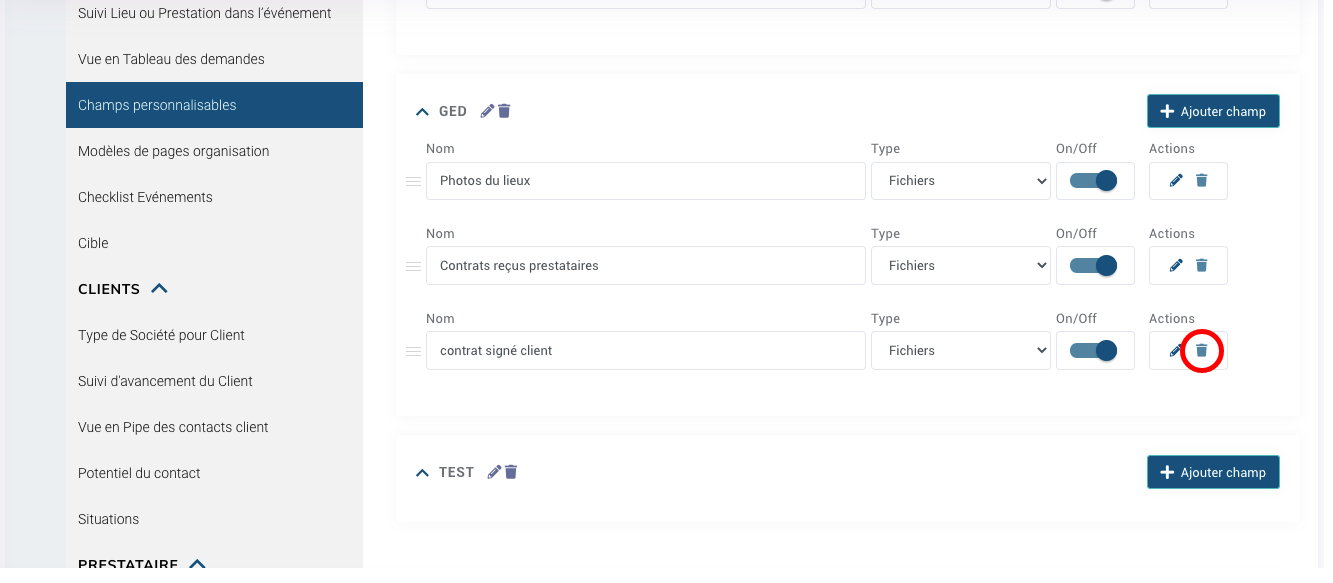
8/ Activer / Désactiver un champ dynamique.
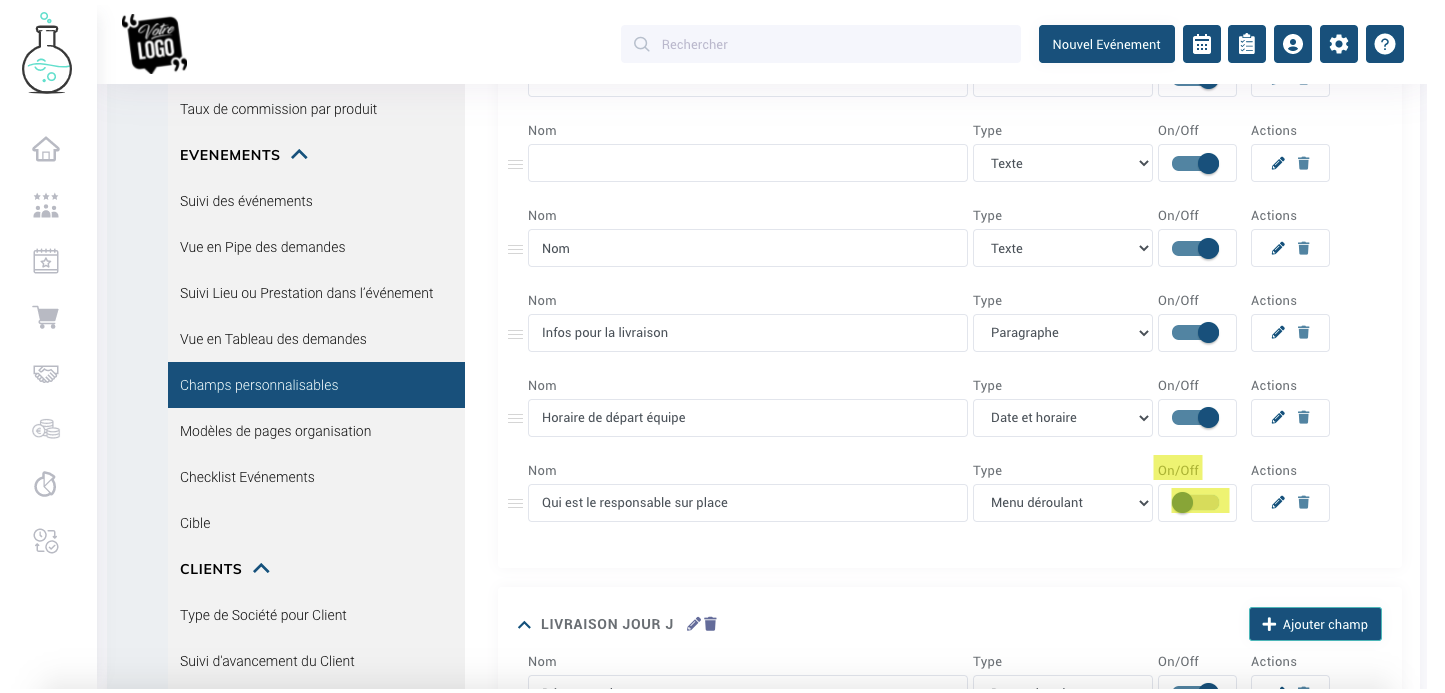

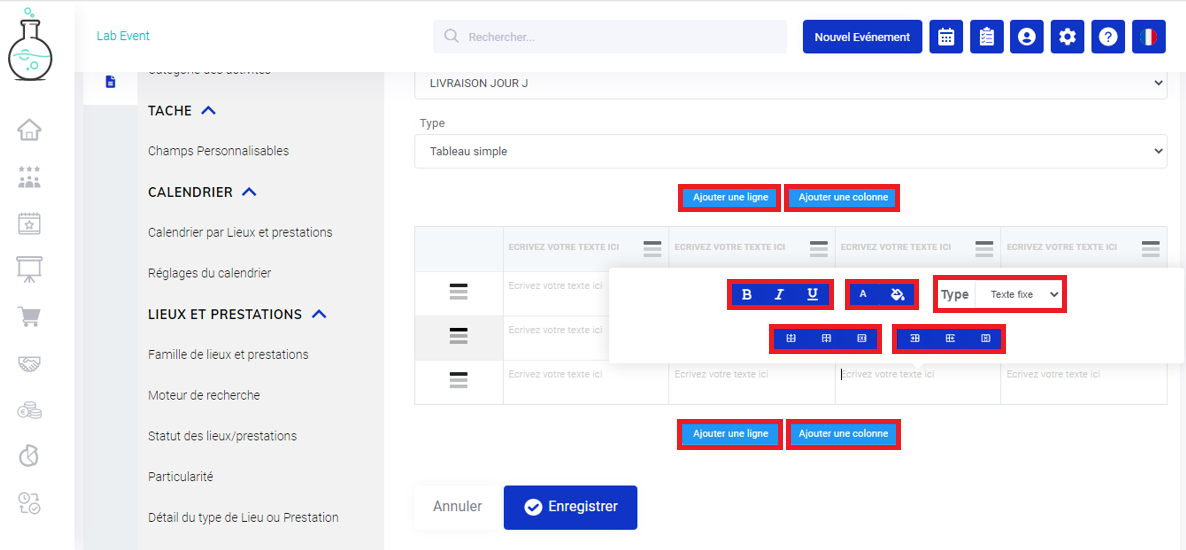

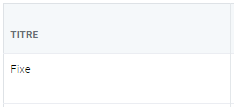
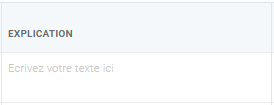
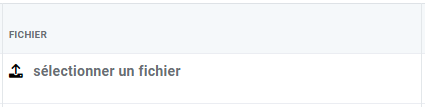
Pas de commentaires