Formulaire Site : demande d'événement
Vous pouvez intégrer directement sur votre site internet un formulaire personnalisable et qui vous permettra de recevoir automatiquement toutes vos demandes (demande de contact ou demande d'événement) dans votre outil Lab Event.
Vous gagnez ainsi du temps en évitant la ressaisie de données !
A- Accéder au formulaire
Cliquez sur la roue dentée puis sur Général :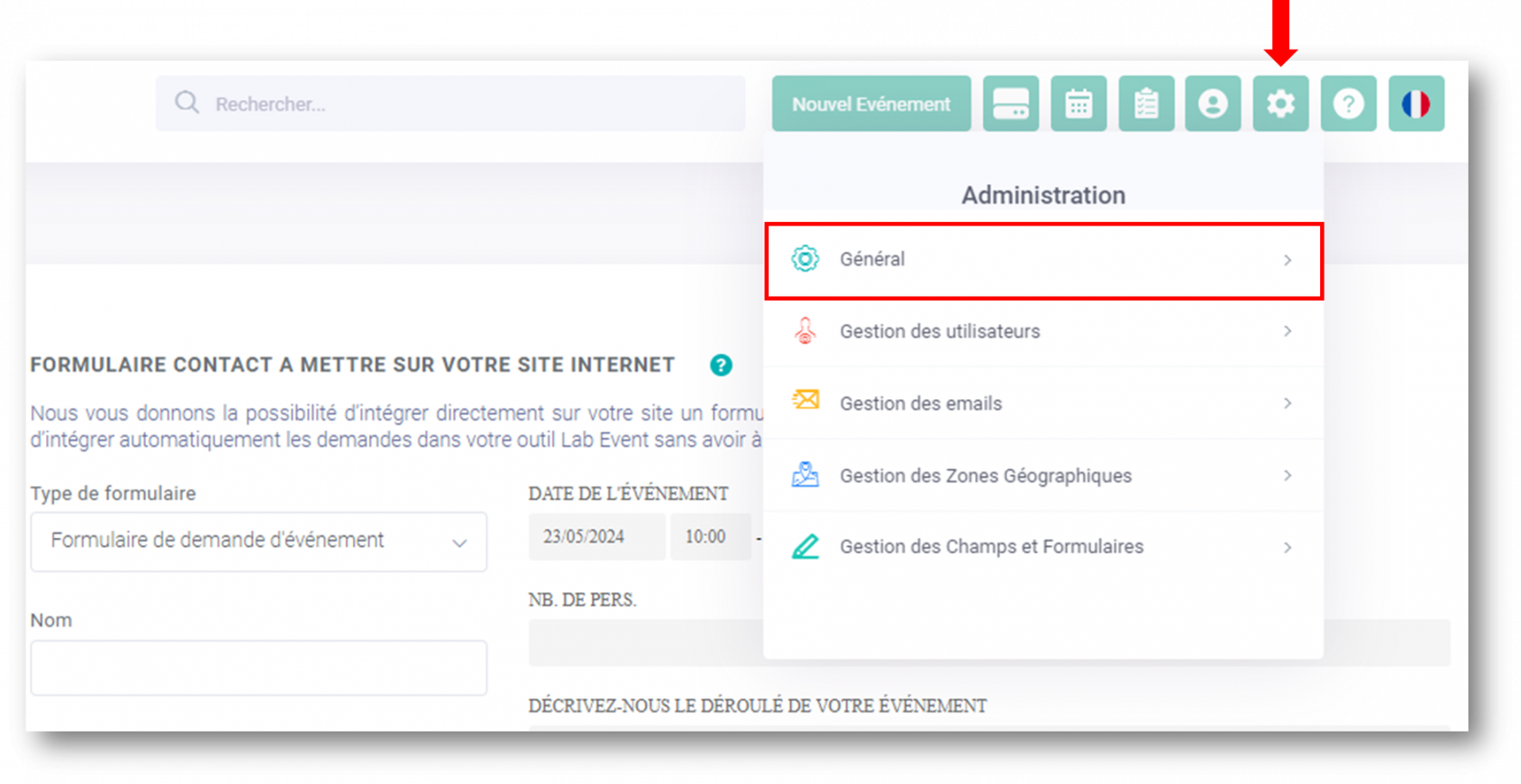
Puis sur l'onglet Formulaire site : 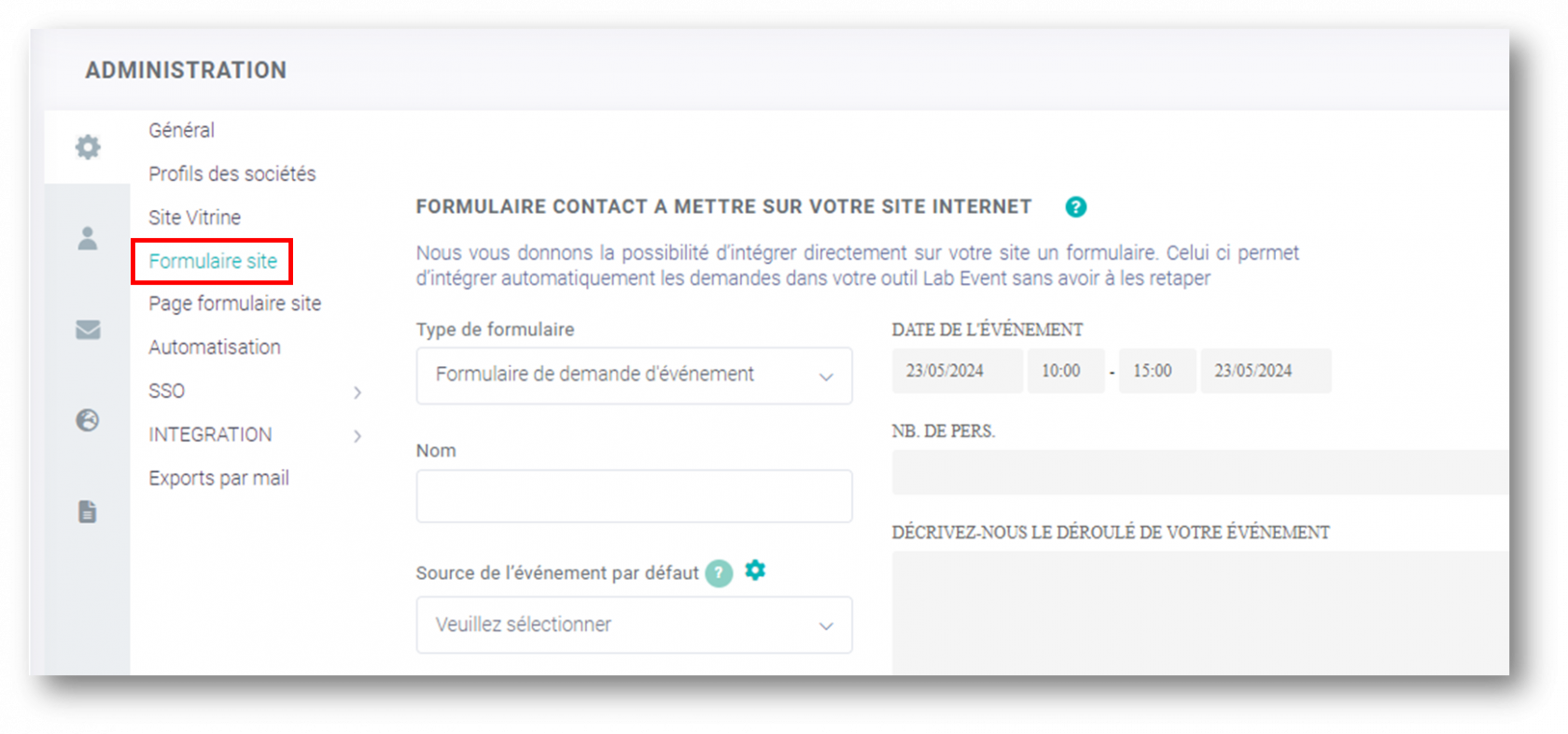
B- Créer son formulaire
En créant votre formulaire, vous aurez le choix entre deux types de formulaires : formulaire de demande d'événement ou formulaire de création de contact. 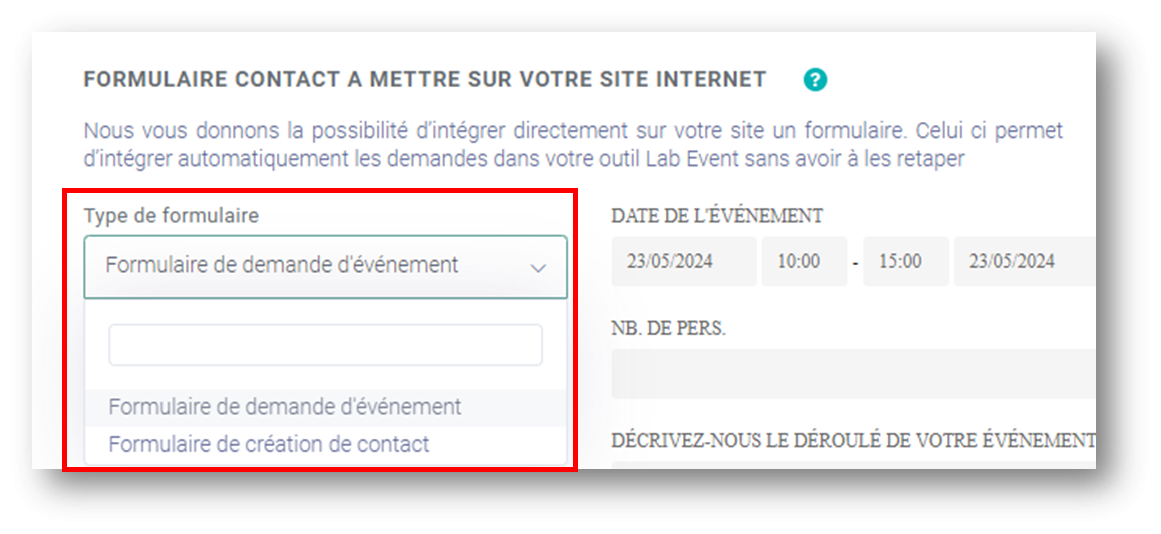
Formulaire de demande d'événement
Ce formulaire va créer automatiquement un NOUVEL événement et une nouvelle société cliente (si celle-ci n'est pas existante sur votre base de données).
Paramétrez les informations qui se trouvent dans la partie gauche :
1- Informations de suivi 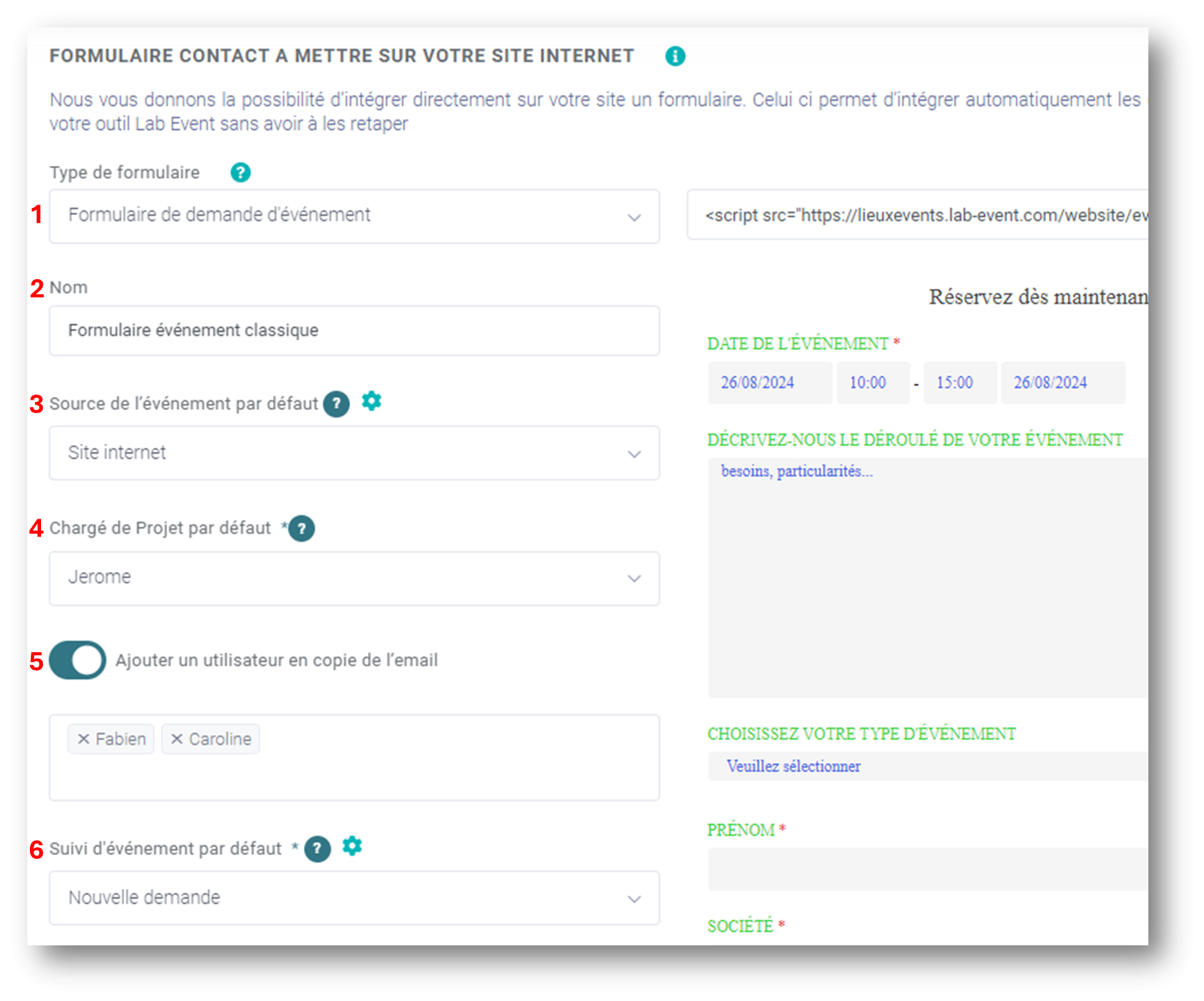
1. Sélectionnez le type de formulaire : Formulaire de demande d'événement
2. Nom : ce nom servira uniquement à répertorier votre formulaire sur votre outil
3. Source de l'événement par défaut : chaque nouvel événement créé via ce formulaire prendra la source indiquée ici par défaut
4. Chargé de projet par défaut : chaque nouvel événement créé via ce formulaire sera affecté au chargé de projet indiquée ici par défaut (sauf si vous changez le chargé de projet par défaut en fonction du lieu ou prestation sélectionné - voir détail ici)
5. Ajouter un utilisateur en copie de l'email : vous pouvez ajouter un ou plusieurs utilisateurs en copie de l'email de réception d'une nouvelle demande de contact (voir partie 4-)
6. Suivi d'événement par défaut : chaque nouvel événement créé via ce formulaire prendra le suivi d'événement indiqué ici par défaut
2- Informations pour vos lieux / Prestations et salles proposées
Pour vos lieux / prestations / salles proposées, vous pourrez choisir parmi eux ceux que vous souhaitez faire apparaitre sur le formulaire : 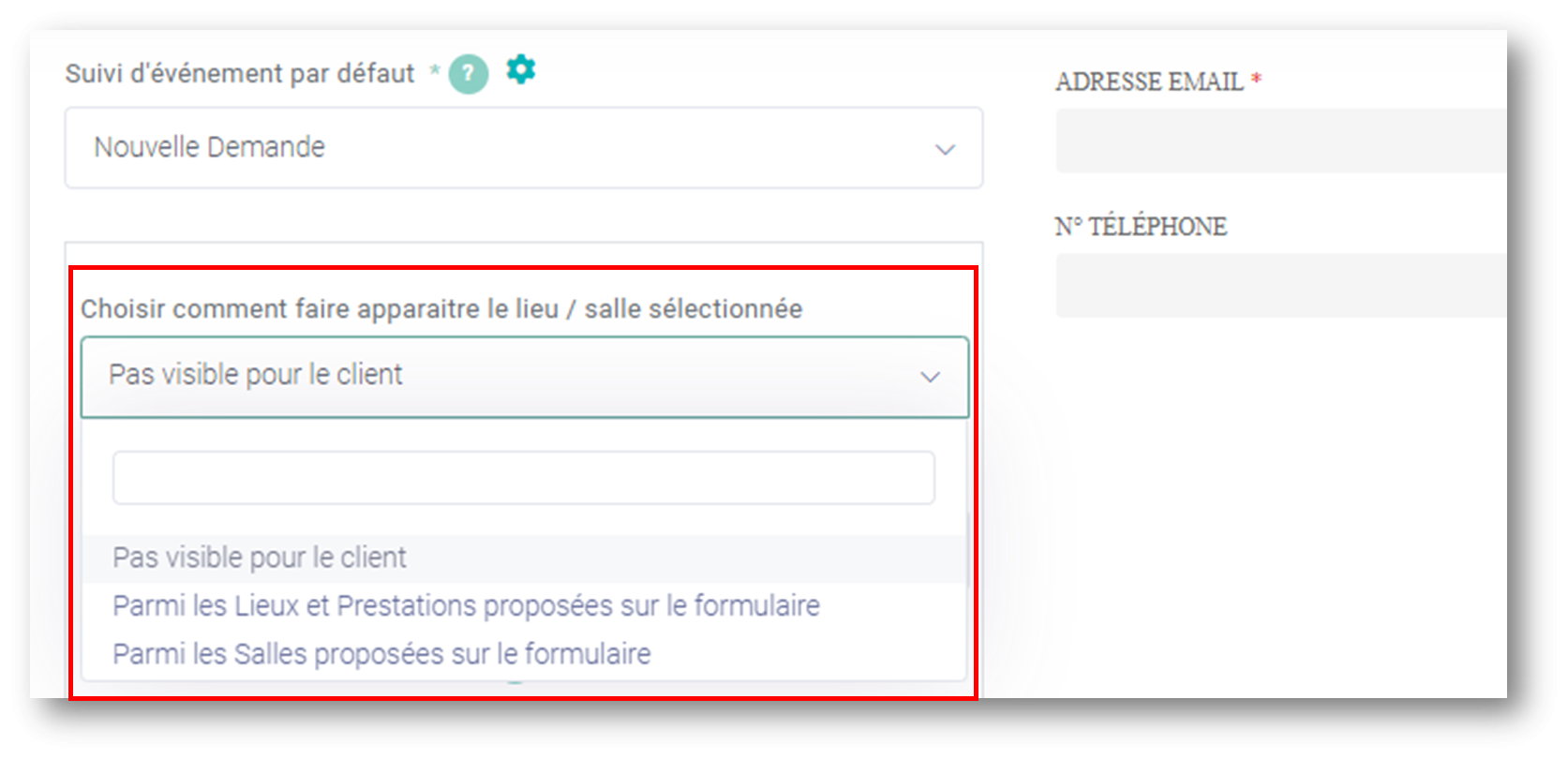
Lors de la création de l'événement, ces lieux / prestations ou salles seront ajoutées automatiquement dans la partie LIEUX OU PRESTATIONS SELECTIONNEES : 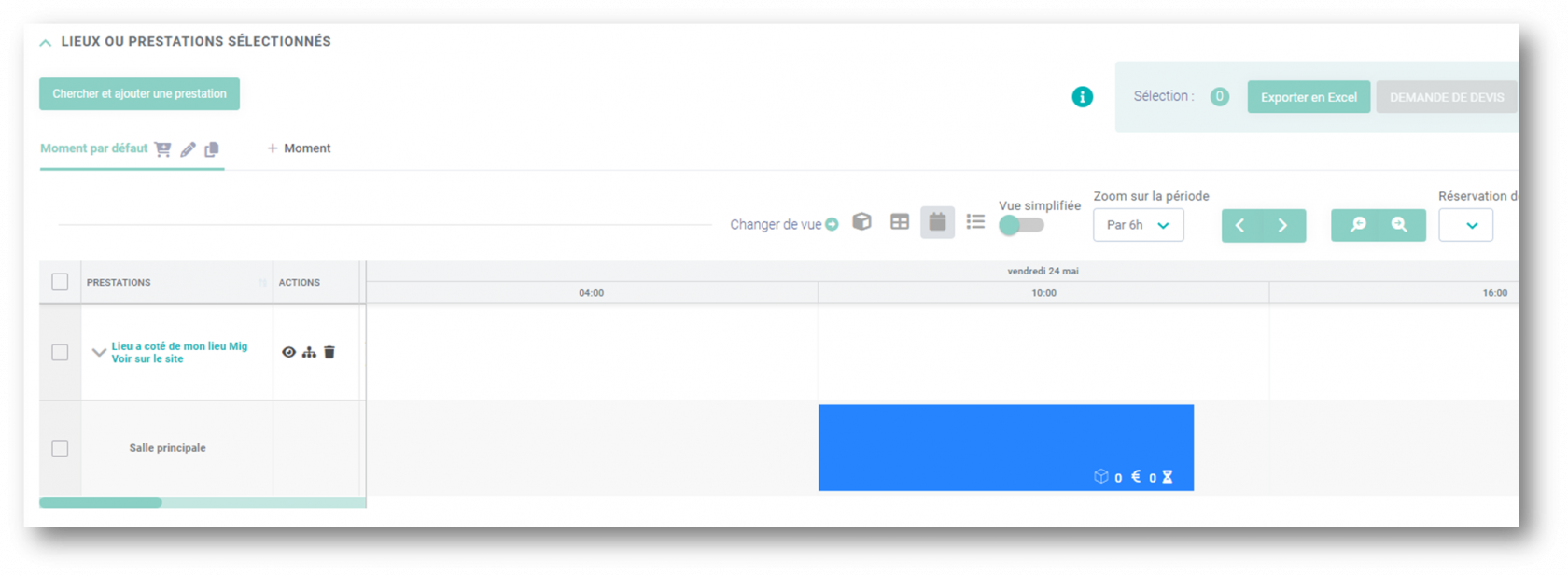
- Pas visible pour le client
Les lieux / prestations proposées ici ne seront pas visibles sur le formulaire. Lorsque la demande sera effectuée, l'événement sera automatiquement créé avec le ou les lieux / prestations que vous avez sélectionné.
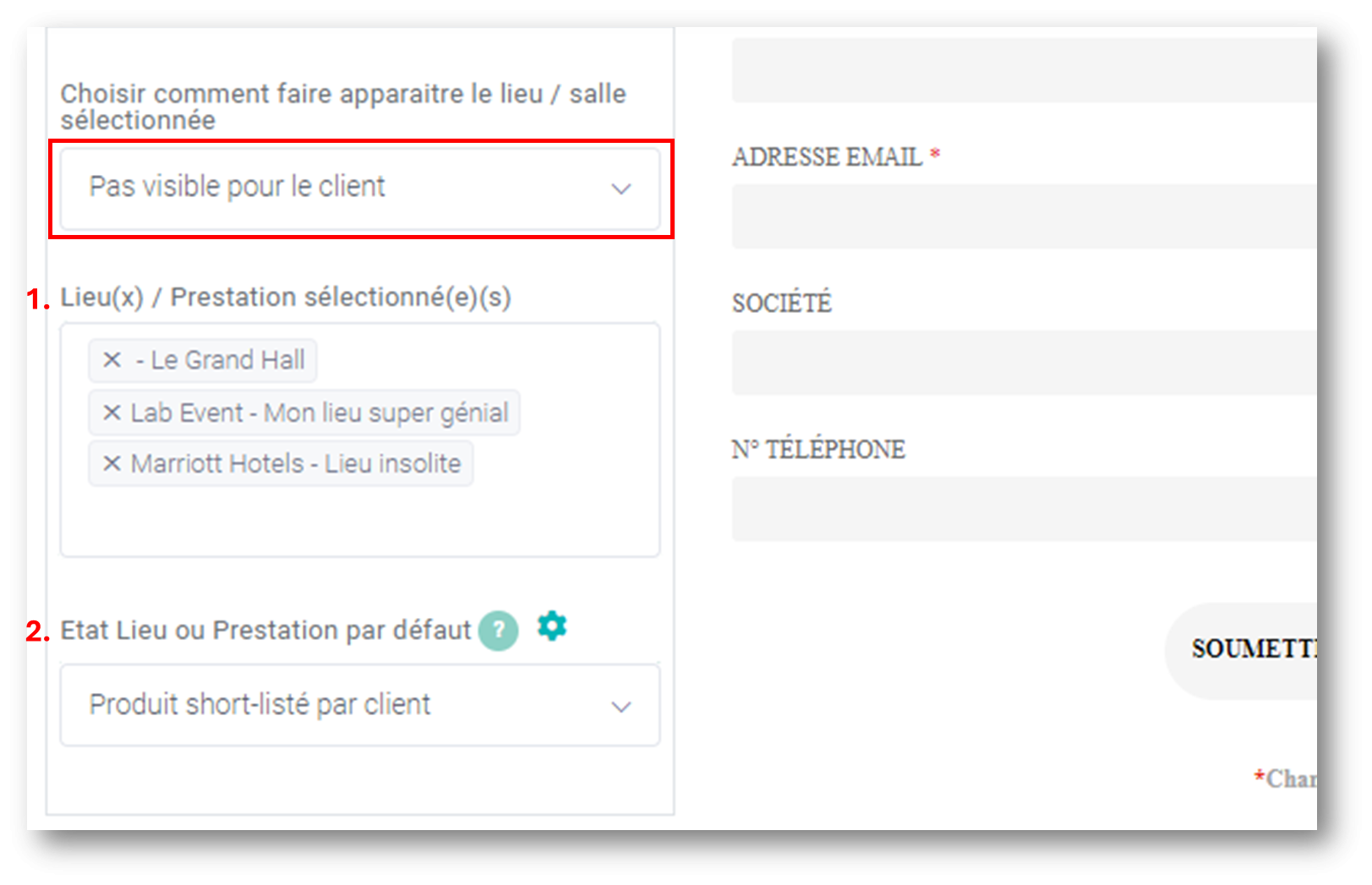
1. Sélectionnez un ou plusieurs lieux / prestation
2. Sélectionnez l'état par défaut qui apparaîtra pour chaque lieux / prestations sélectionnés dans l'événement
- Parmi les Lieux et Prestations proposées sur le formulaire
Les lieux / prestations proposées ici seront visibles sur le formulaire. Le contact pourra sélectionner le ou les lieux / prestations proposés parmi la liste. Lorsque la demande sera effectuée, l'événement sera automatiquement créé avec le ou les lieux / prestations que vous avez sélectionné.
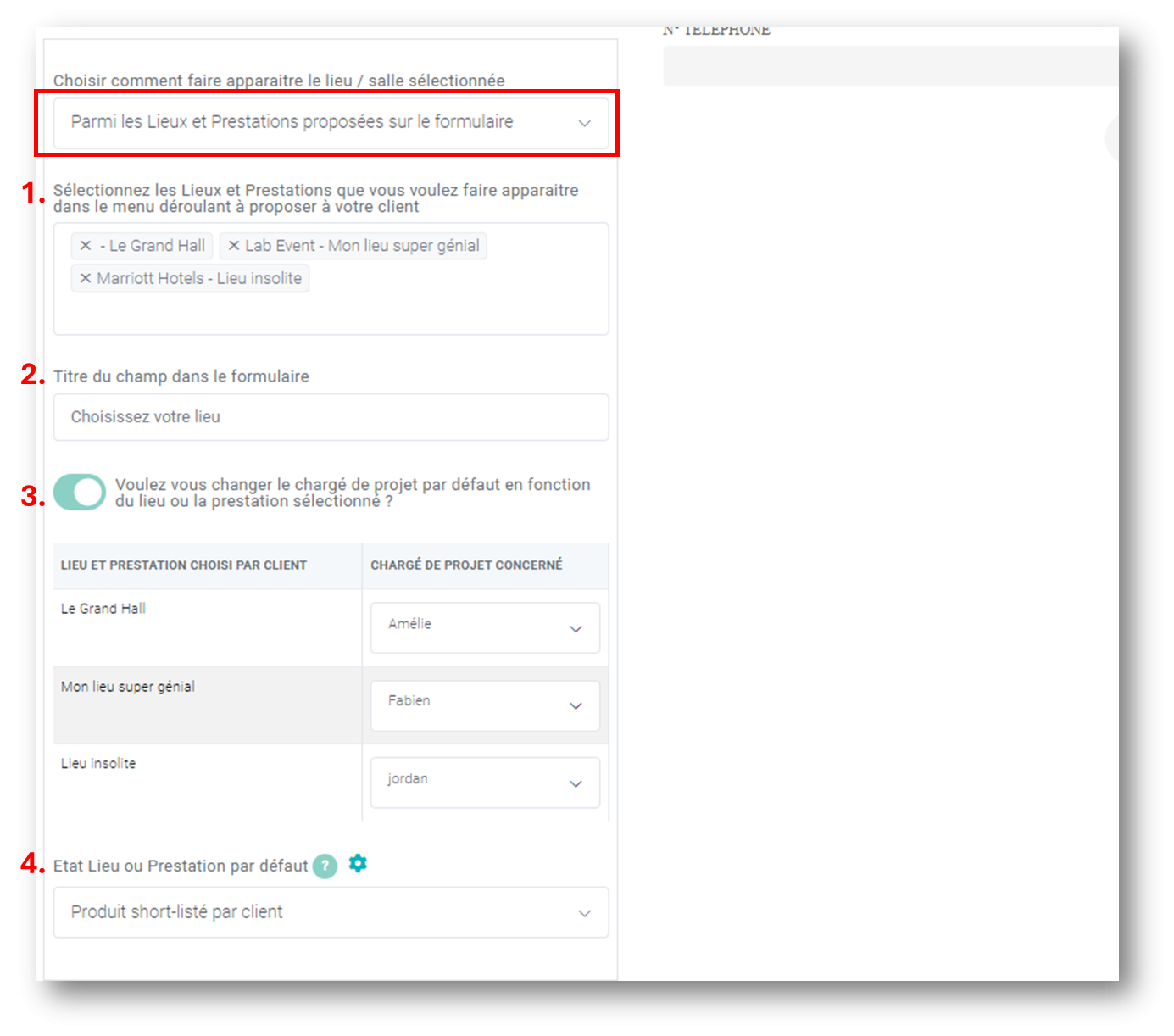
1. Sélectionnez un ou plusieurs lieux / prestation qui apparaîtra dans le menu déroulant du formulaire
2. Choisissez un titre pour ce menu déroulant (visible sur le formulaire)
3. Si vous souhaitez changer le chargé de projet par défaut en fonction du lieu ou de la prestation sélectionné, activez le bouton puis sélectionnez le chargé de projet concerné. 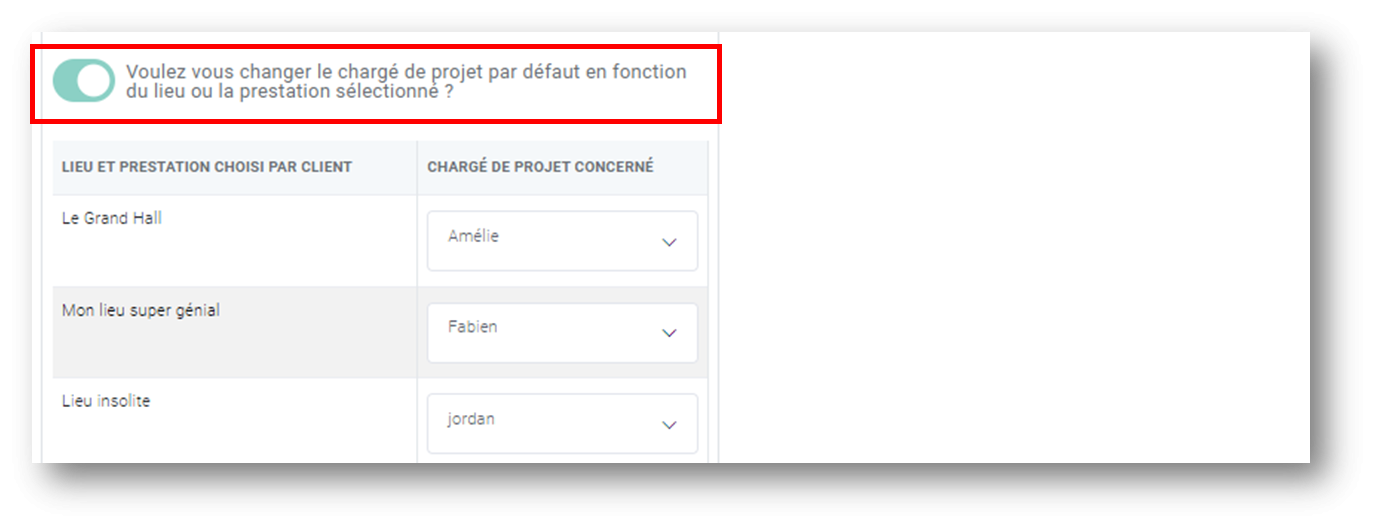
Le chargé de projet est celui pour lequel l'événement sera affecté :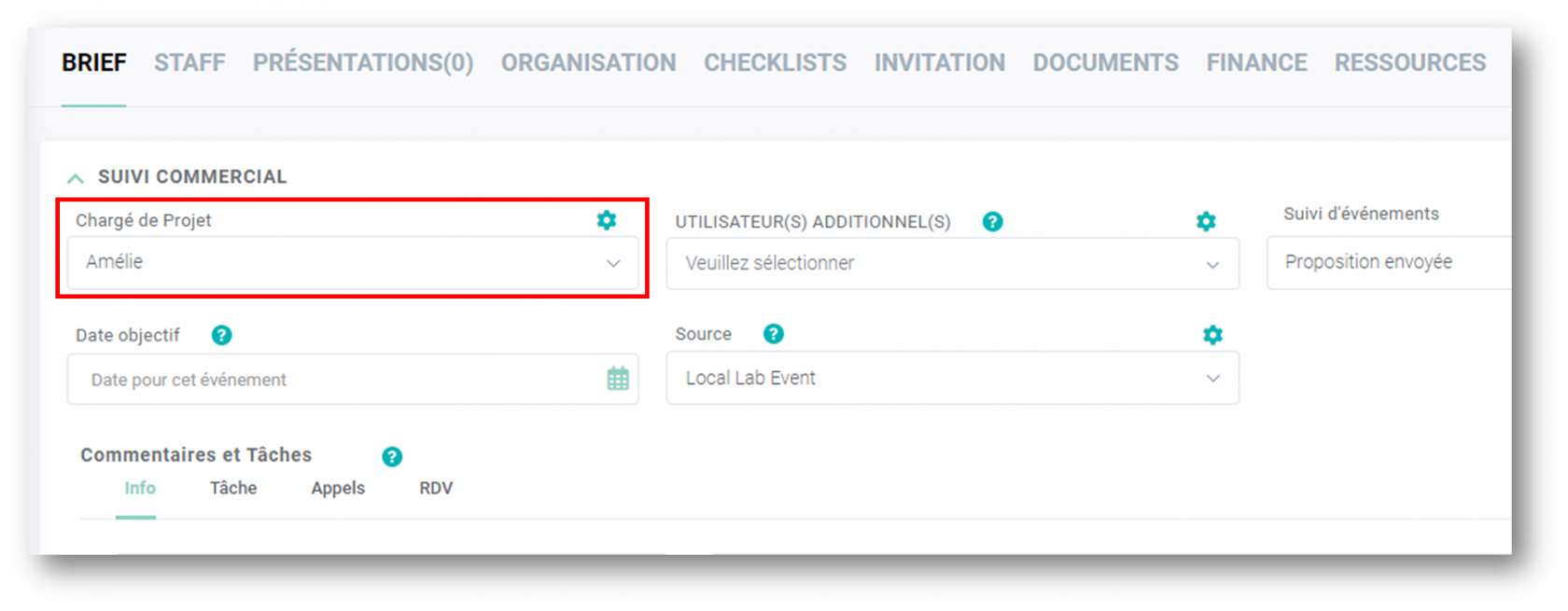
4. Sélectionnez l'état par défaut qui apparaîtra pour chaque lieux / prestations sélectionnés dans l'événement
- Parmi les Salles proposées sur le formulaire :
Les salles proposées ici seront visibles sur le formulaire. Le contact pourra sélectionner la ou les salles proposées parmi la liste. Lorsque la demande sera effectuée, l'événement sera automatiquement créé avec le ou les salles que vous avez sélectionné.
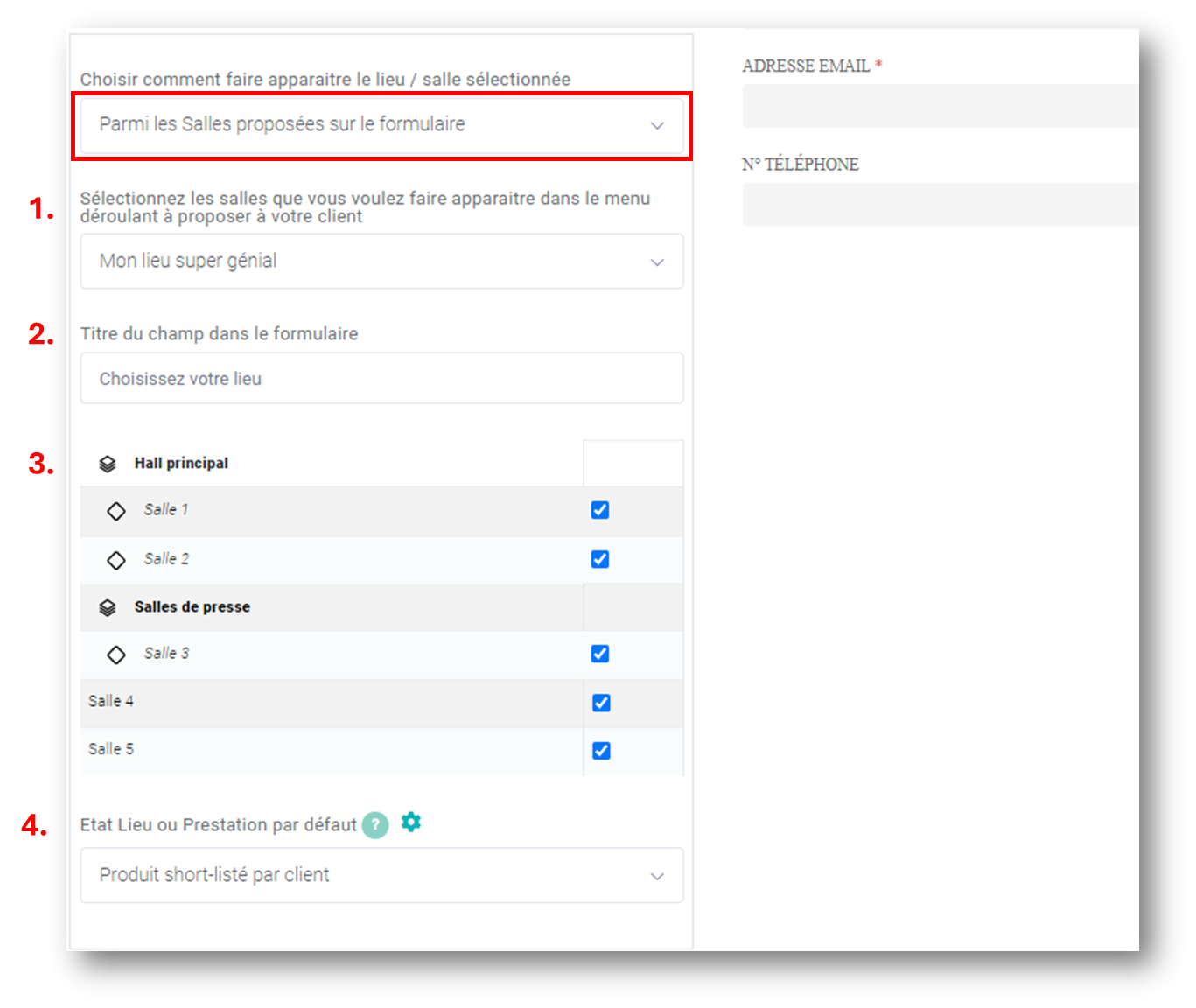
1. Sélectionnez un lieu qui contient vos salles
2. Choisissez un titre pour ce menu déroulant (visible sur le formulaire)
3. Sélectionnez une ou plusieurs salles qui apparaîtront dans le menu déroulant du formulaire
4. Sélectionnez l'état par défaut qui apparaîtra pour chaque lieux / prestations sélectionnés dans l'événement
3- Afficher un champ pour le type d'événement (tags)
Vous pouvez choisir d'afficher le type d'événement dans le formulaire : pour cela servez-vous de vos tags événements.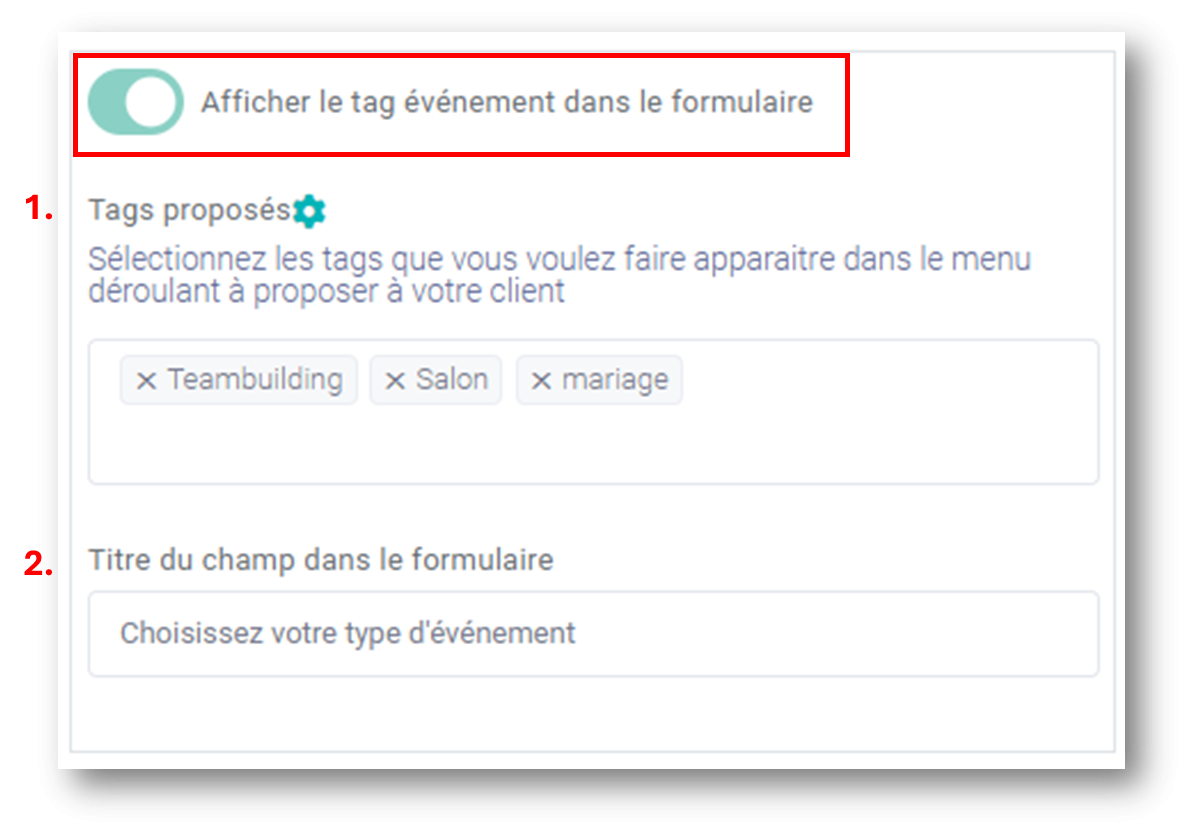
1. Sélectionner les tags d'évènement à proposer dans un menu déroulant
2. Choisissez un titre pour ce menu déroulant (visible sur le formulaire)
Lors de la création de l'événement, ce tag sera ajouté automatiquement dans la partie CONTENU DE L'EVENEMENT : 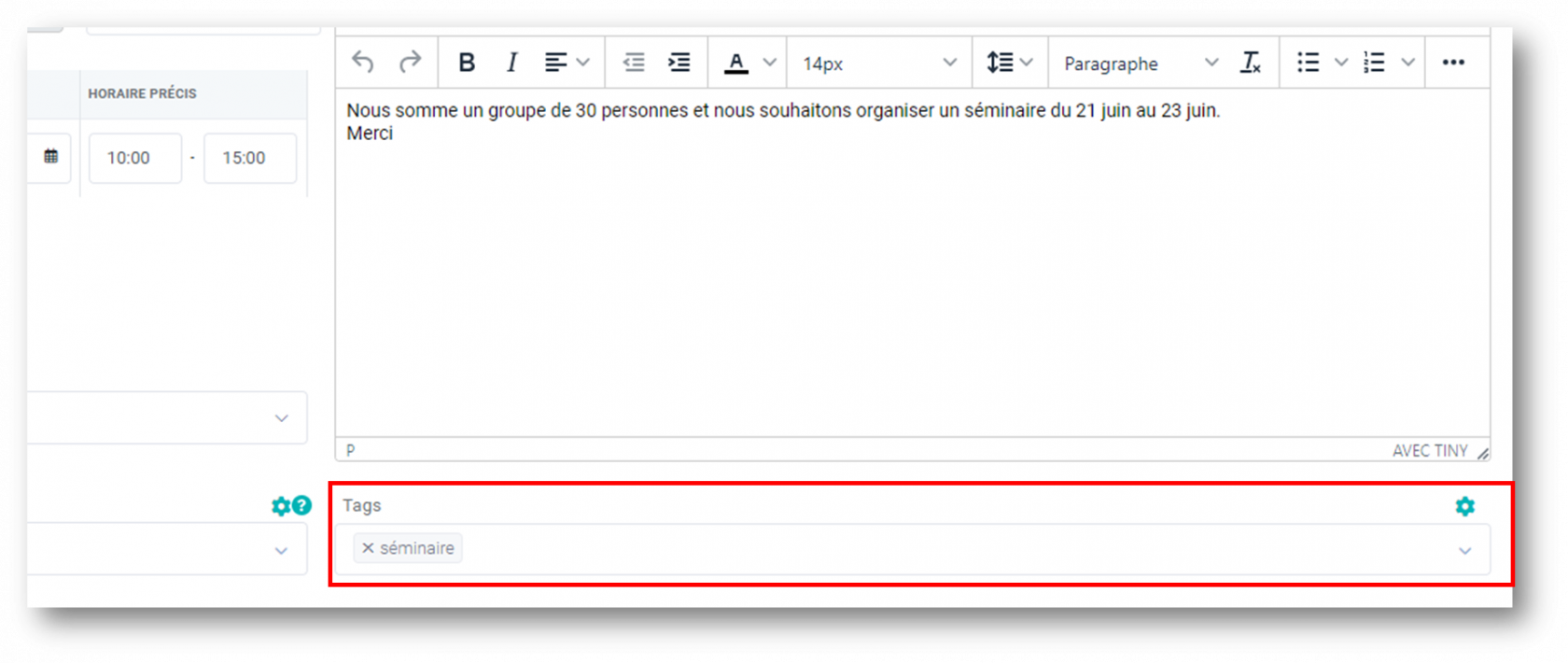
4- Afficher un champ pour le budget
Vous pouvez choisir d'afficher le budget dans le formulaire : indiquez un titre pour ce champ.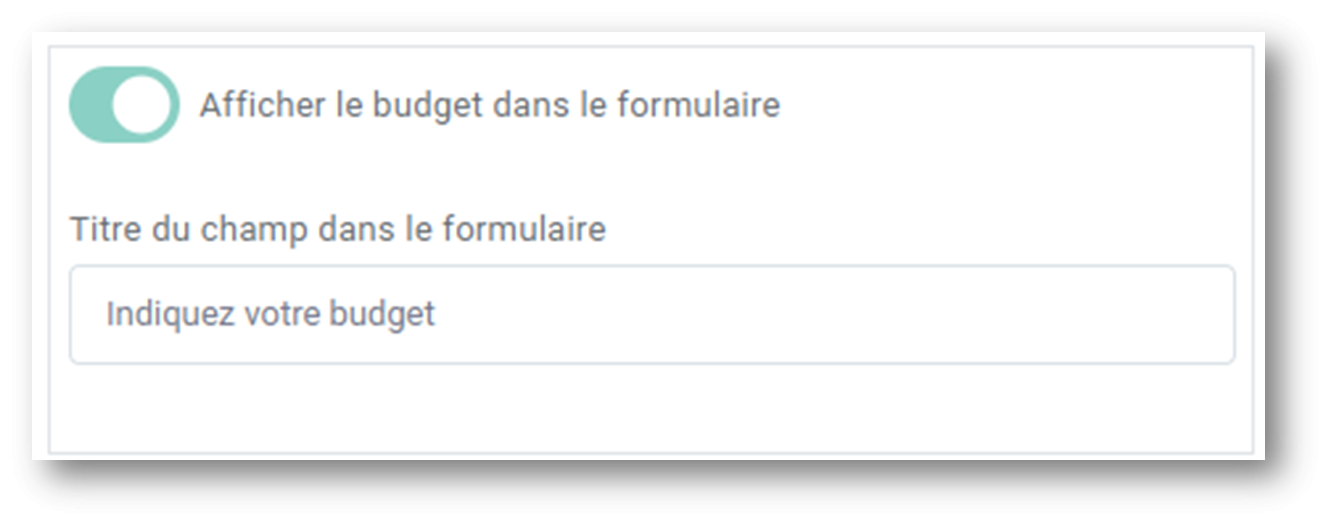
Lors de la création de l'événement, ce budget sera ajouté automatiquement dans le champ budget total : 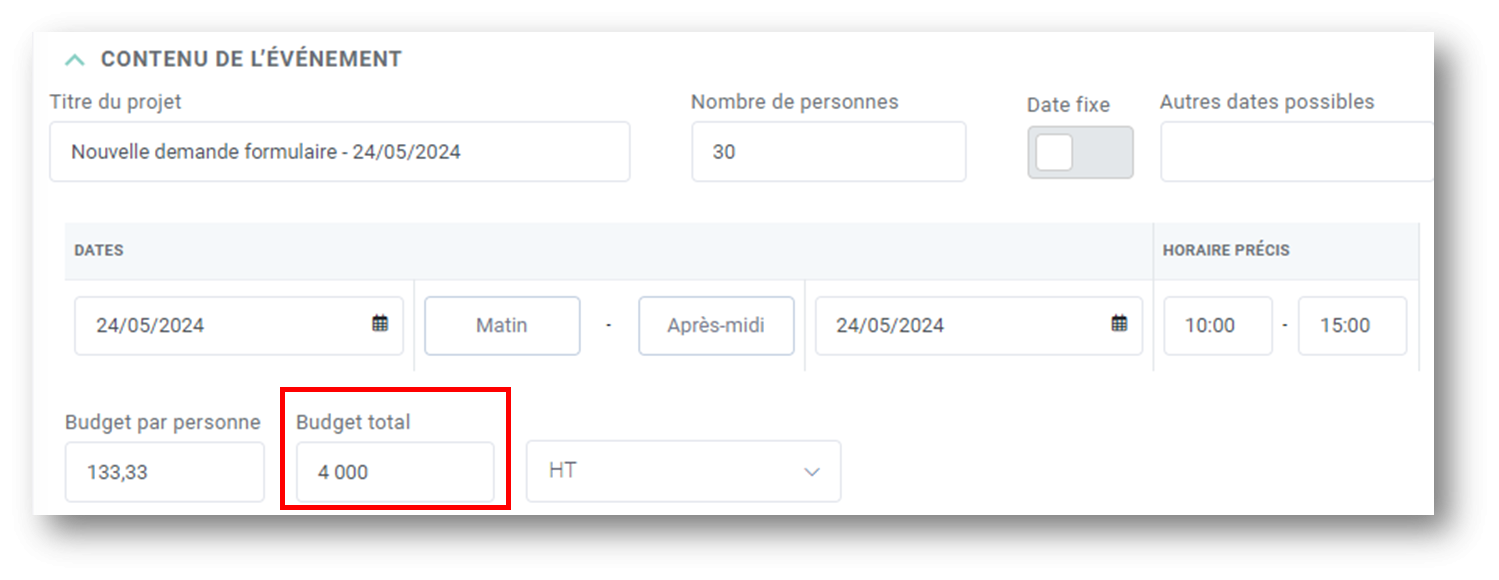
5- Proposer de joindre un document
Vous pouvez choisir de joindre un document dans le formulaire : ce document sera automatiquement ajouté dans la partie DOCUMENT de l'événement créé pour ce contact.
Ce document ne doit pas dépasser 10Mo.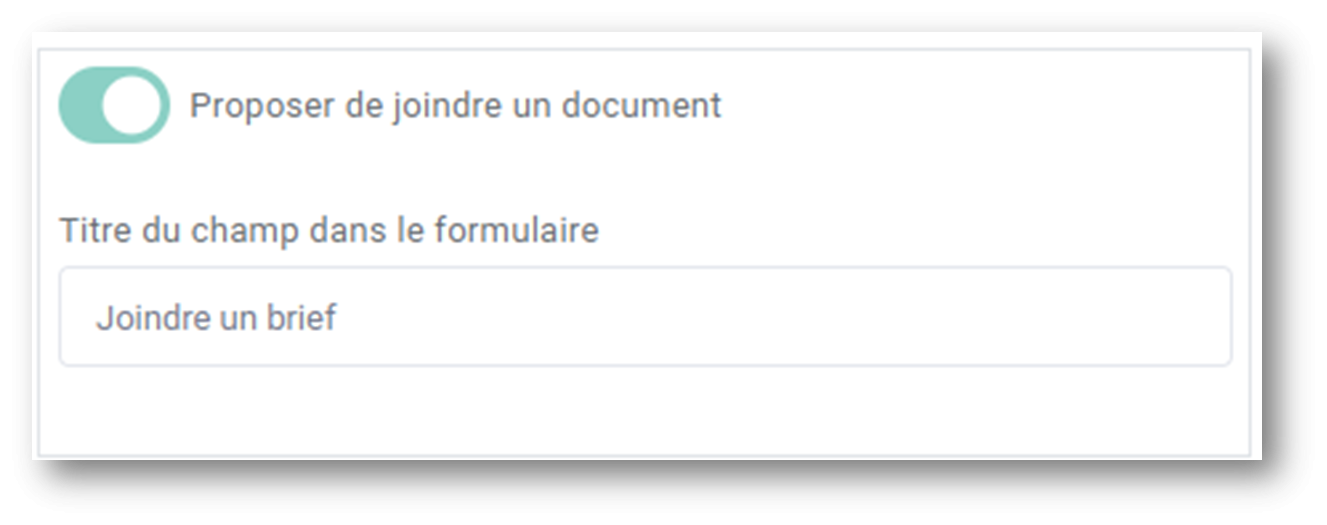
Lors de la création de l'événement, ce document sera ajouté automatiquement dans l'onglet DOCUMENTS : 
6- Renommer le bouton de confirmation
Vous pouvez renommer le bouton de confirmation avec le message de votre choix : 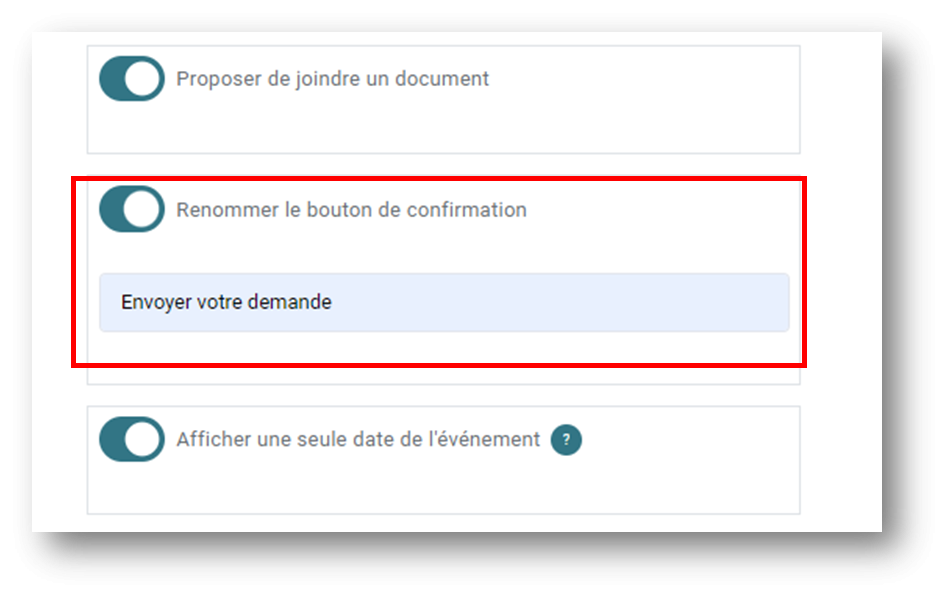
Sur votre formulaire : 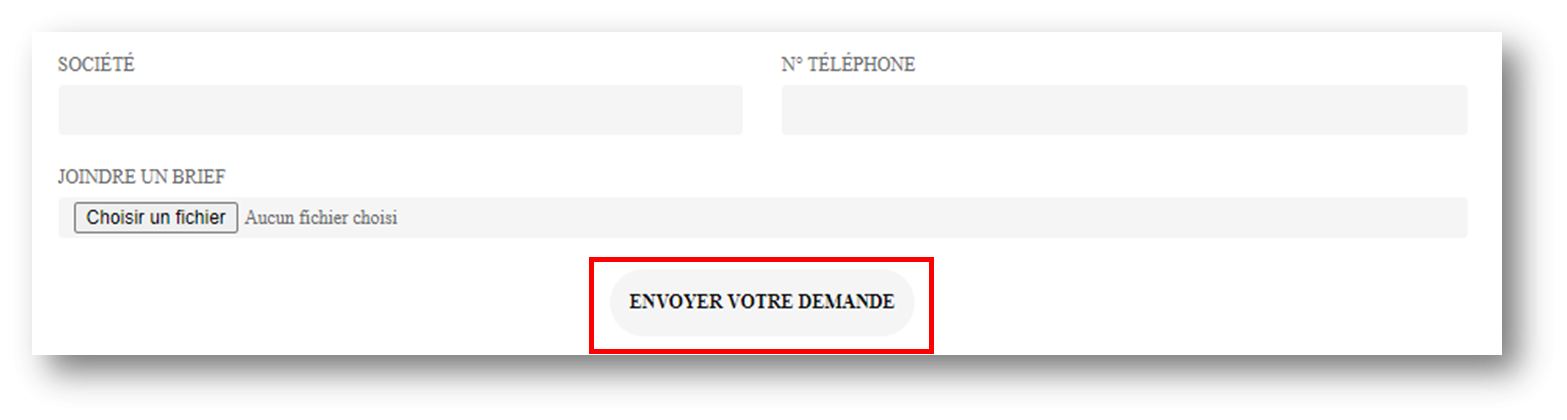
7- Afficher une seule date de l'événement
Vos événements se déroulent uniquement sur une seule date, vous pouvez choisir d'afficher sur votre formulaire une seule date de l'événement : 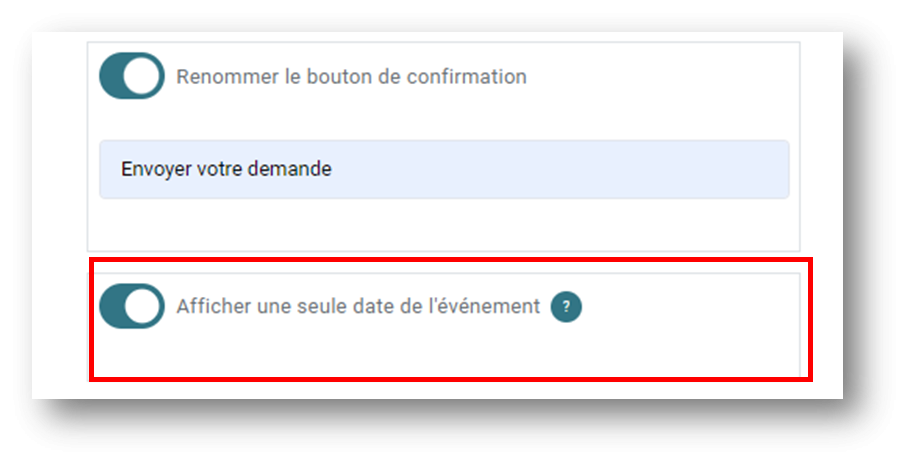
Cette date unique correspondra aux dates de début ET de fin de l'événement : 
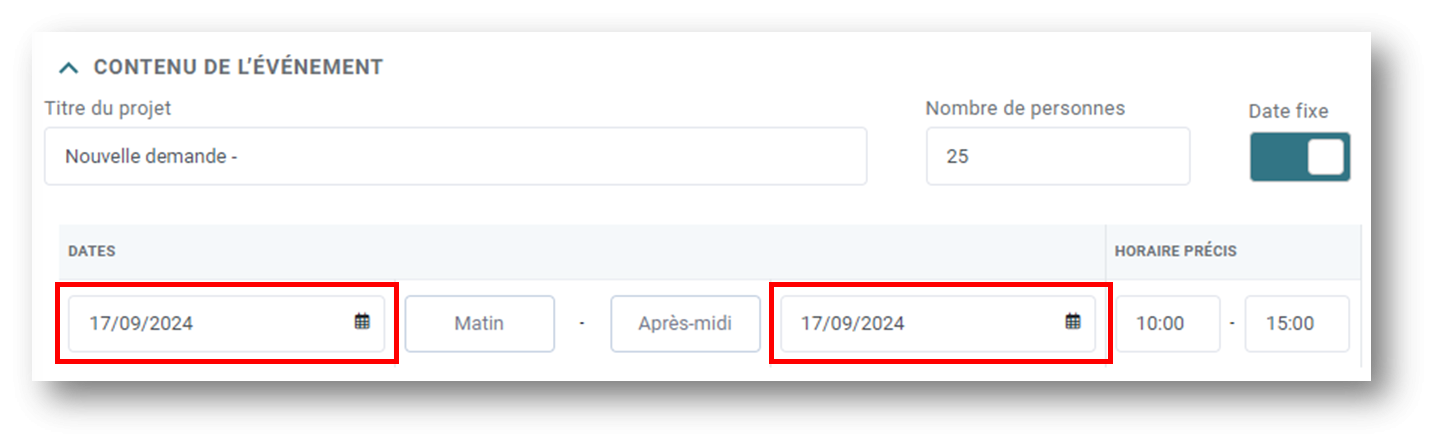
8- Changer la mise en page de votre formulaire
- Sur Lab Event : si vous souhaitez modifier la mise en page de votre formulaire, vous pourrez le faire à l'aide des champs prédéfinis :
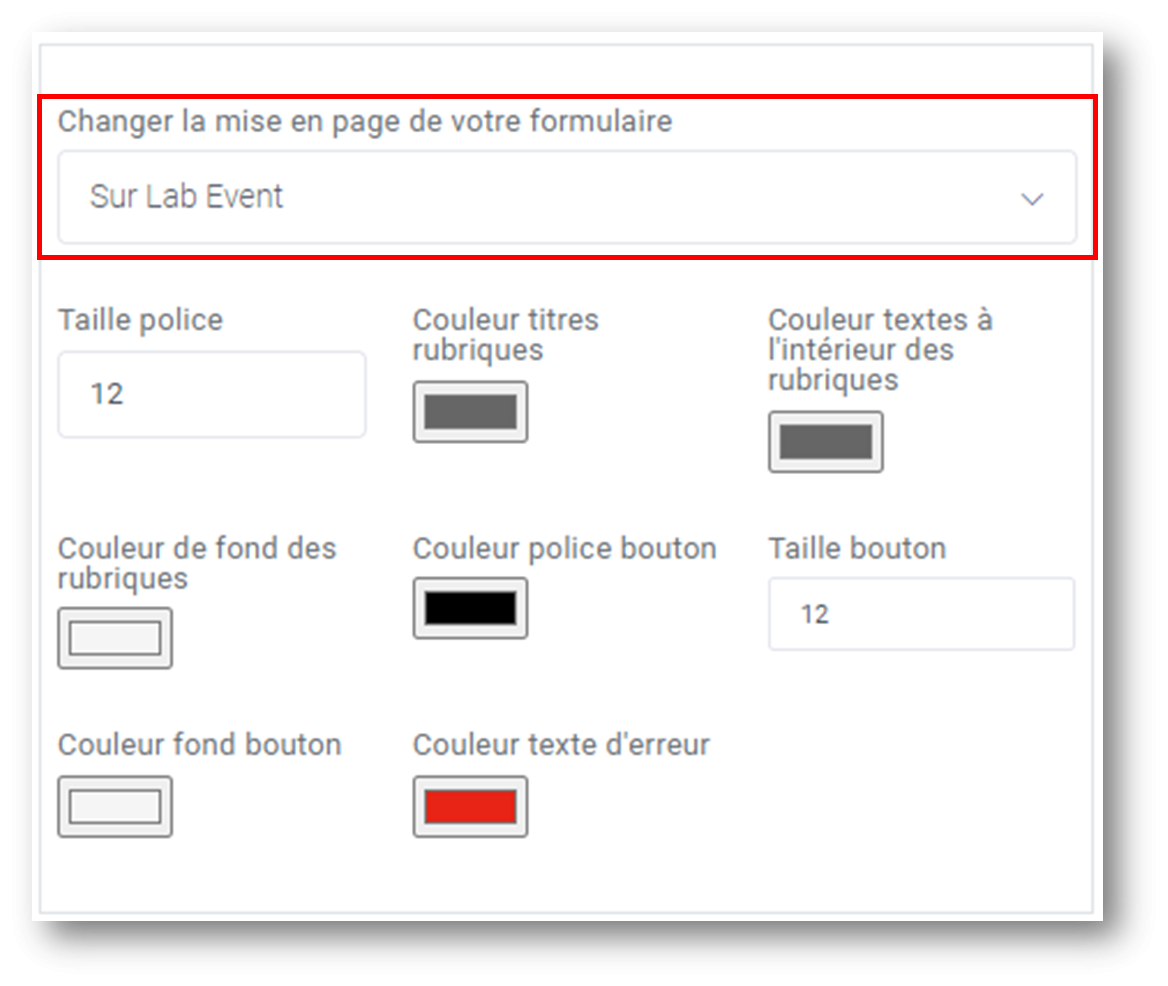
- Taille police
- Couleur titres rubriques
- Couleurs textes à l'intérieur des rubriques
- Couleur de fond des rubriques
- Couleur police bouton
- Taille bouton
- Couleur fond bouton
- Couleur texte d'erreur (si un champ obligatoire n'est pas renseigné, un texte d'erreur s'affichera sur le formulaire)
- Via le CSS : si vous maîtriser le langage CSS, vous pourrez modifier entièrement les propriétés du formulaire.
Téléchargez le CSS puis importez le CSS corrigé. Vous pourrez réinitialiser l'ancien CSS en cliquant sur Réinitialiser le CSS.
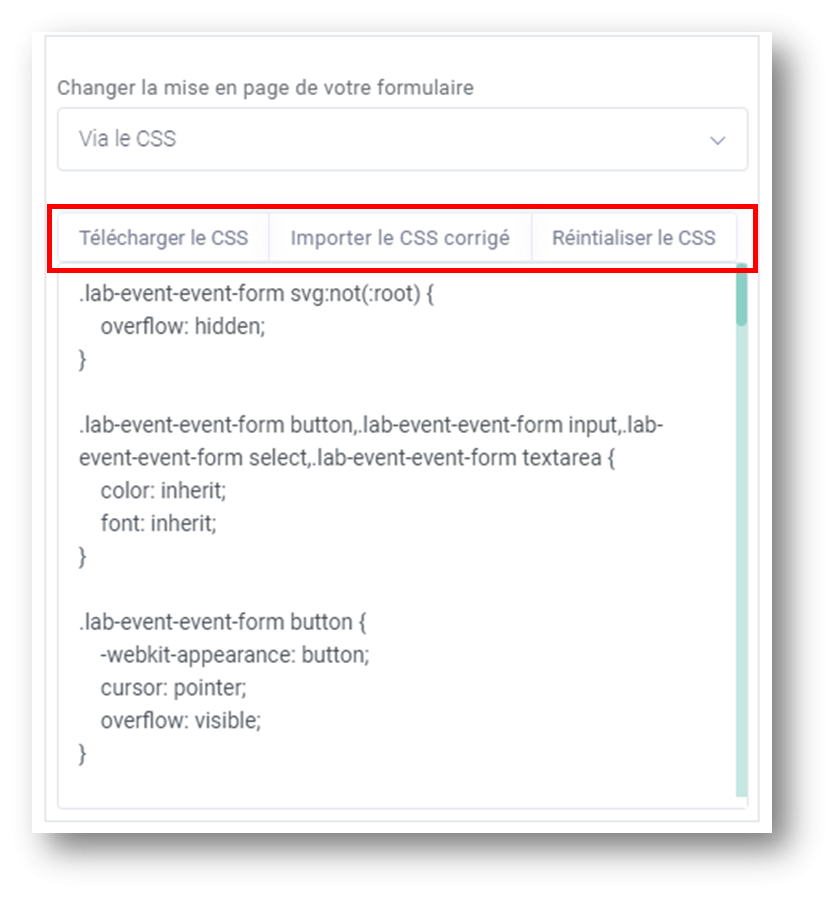
9- Informations complémentaires
Plusieurs champs sont disponible afin de personnaliser le rendu de votre formulaire
- Nom du champ : Nom par défaut
- Titre affiché dans formulaire : Définissez le nom de vos champs
- Informations obligatoires : Choisissez les informations obligatoires à remplir par le contact sur le formulaire
- Taille du champ : Choisissez la longueur des champs présents dans le formulaire
- Saut de ligne : Choisissez quels champ mettre à la ligne sur votre formulaire
- Informations textuelle : Proposez des suggestions qui apparaitront directement dans le formulaire
- Action de visibilité : Choisissez de rendre invisible des champs sur le formulaire
- Action de déplacement : Modifiez l'ordre d'affichage des champs dans le formulaire
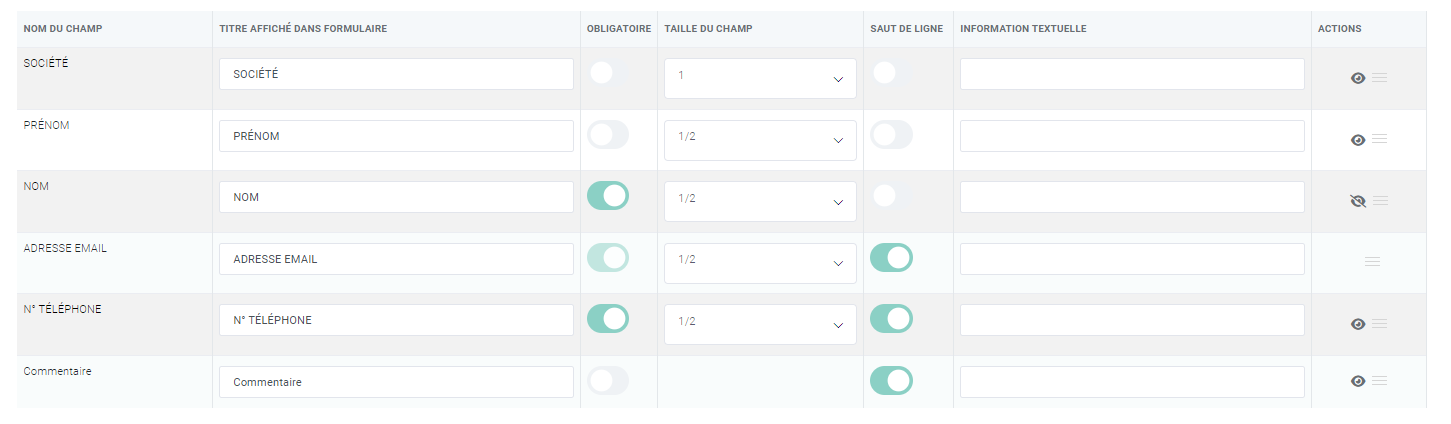
Afin de visualiser le détails du rendu sur votre formulaire, n'hésitez pas à consulter cette page.
10- Introduction au formulaire
Vous pouvez afficher un texte d'introduction et modifier sa mise en forme : 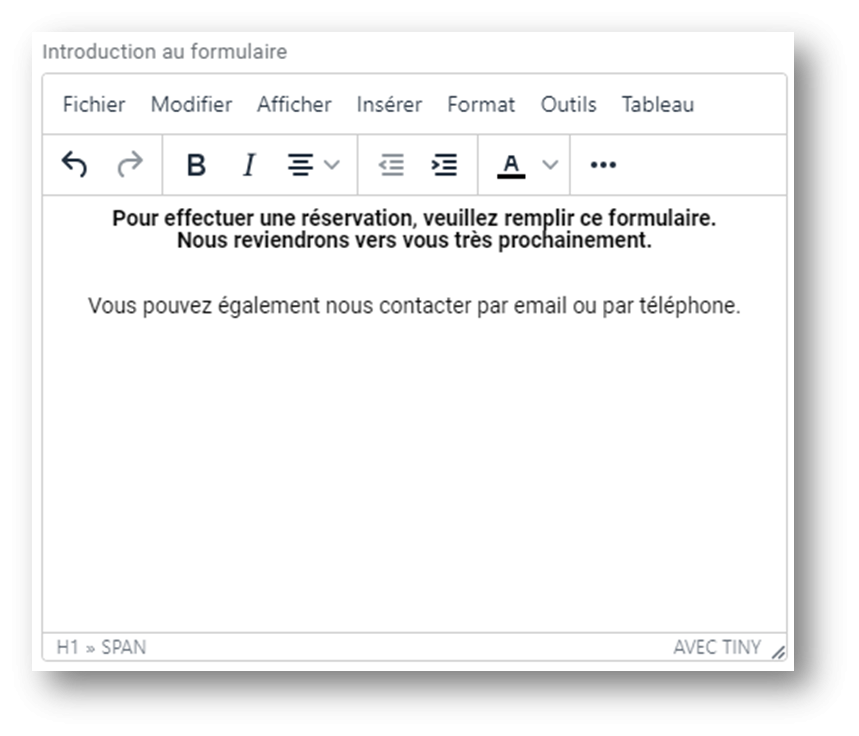
Ce texte d'introduction apparaitra au dessus du formulaire : 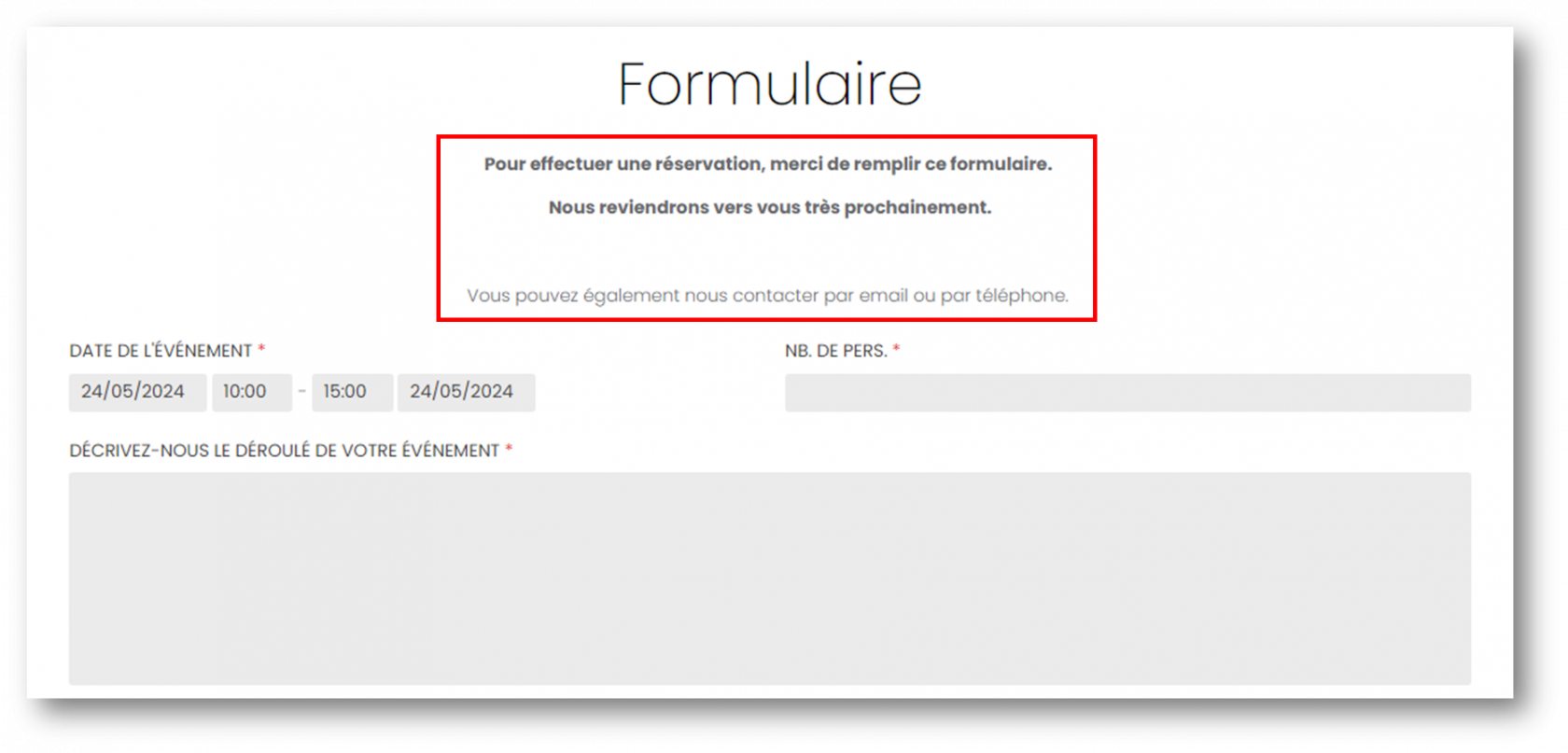
11- Activer une URL de redirection
L'activation du switcher pour changer l'url de redirection vous permettra de créer une page de renvoi de deux façons :
|
par une URL de redirection : en insérant le lien de la page souhaitée
|
par un message personnalisé : en intégrant le texte désiré |
En fonction de votre choix, la page de redirection s'ouvrira une fois que votre client aura appuyer sur le bouton de confirmation d'envoi du formulaire
12- Consentement et accord
Si vous souhaitez faire apparaître un consentement pour la saisie des données du formulaire ou un accord pour exploiter les données pour vos newsletters, activez les boutons :
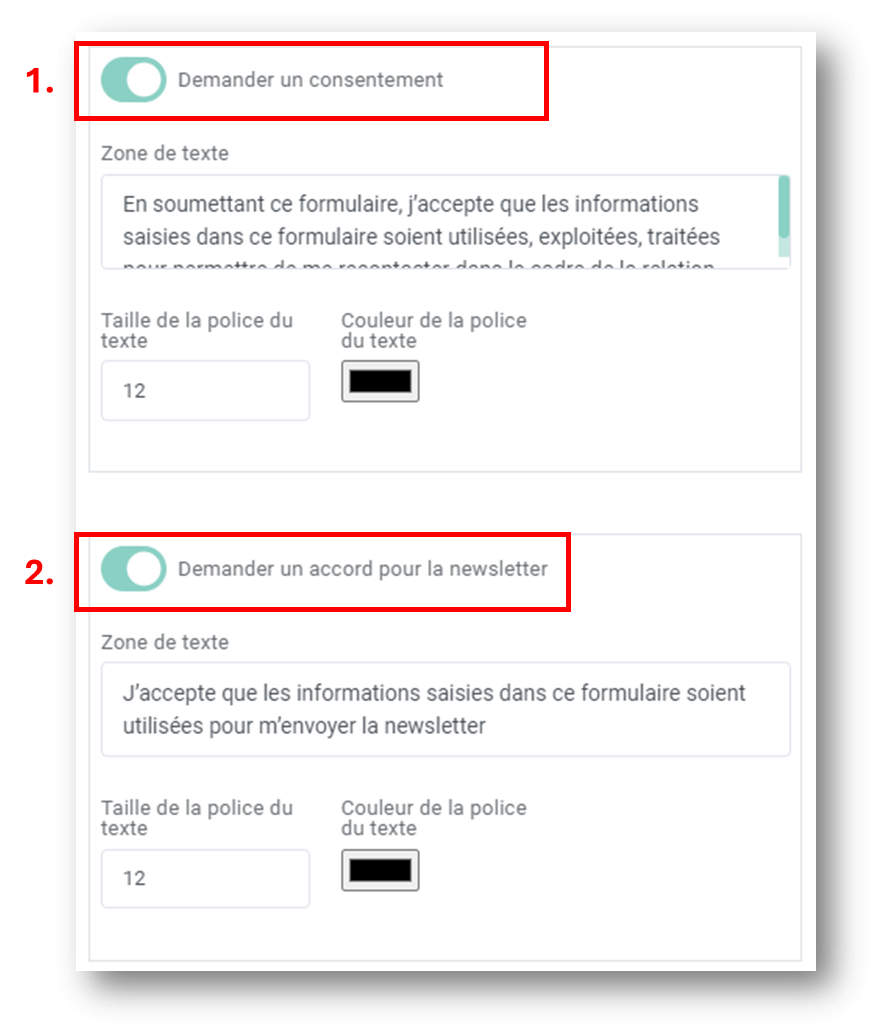
1. Demander un consentement : si activé, le contact devra obligatoirement accepter ce consentement avant de soumettre le formulaire.
2. Demander un accord pour la newsletter : si activé, le contact pourra choisir d'accepter ou de refuser cet accord avant de soumettre le formulaire.
💡Où retrouver cet accord pour la newsletter ?
Sur chaque fiche contact, vous retrouverez le champ OPT-IN qui permet d'indiquer l'accord ou le désaccord pour recevoir les informations de la part de votre société.
Sur le formulaire :
- Si le contact a donné son accord : le champ sera automatiquement modifié sur OUI
- Si le contact n'a pas donné son accord : le champ sera automatiquement modifié sur NON
Ces demandes de consentement et accord apparaitrons à la fin de votre formulaire : 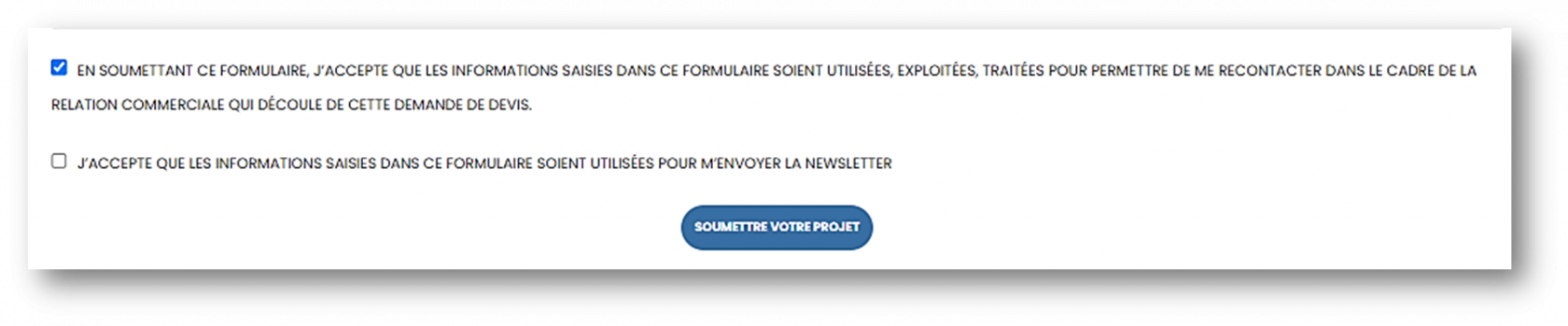
Vous avez aussi la possibilité de modifier la taille et la couleur de la police du texte : 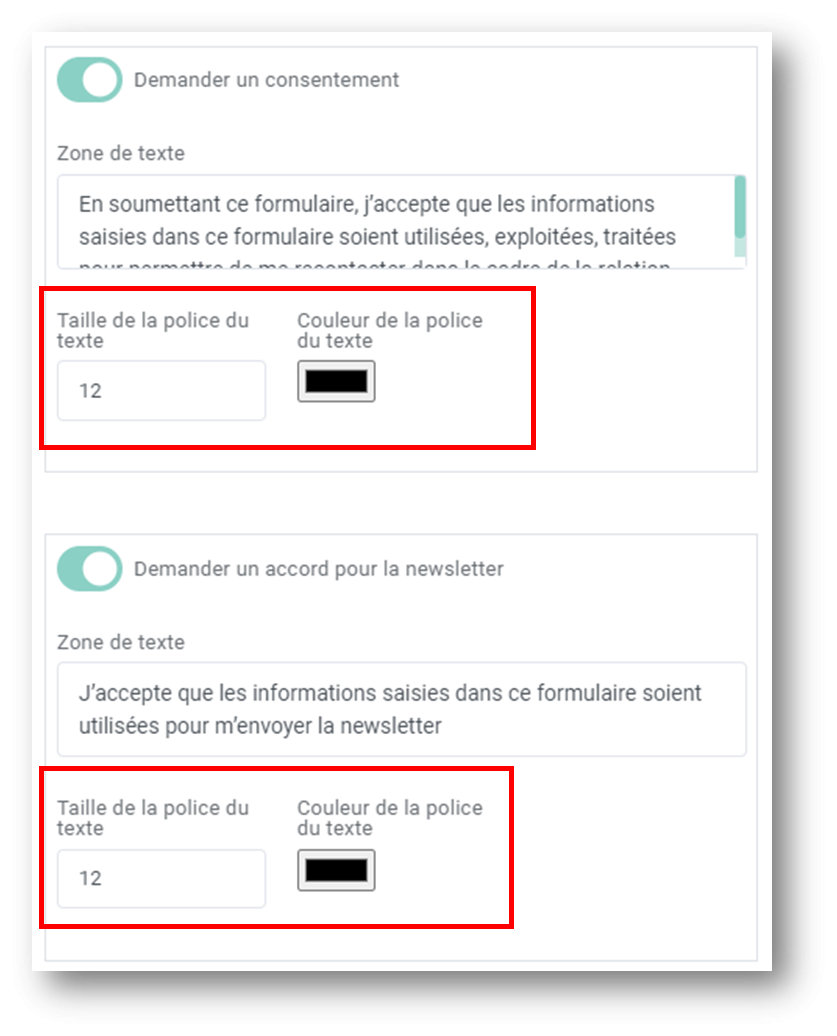
C- Intégrer son formulaire
Pour intégrer votre formulaire, deux possibilités :
- Utiliser le lien HTML à intégrer sur votre site internet : tutoriel avec Wordpress
- Utiliser l'URL pour copier coller le lien du formulaire sur n'importe quel support
D- Recevoir ses demandes sur Lab Event
Dès lors où votre formulaire est envoyé, vous recevrez un email de notification et un événement sera automatiquement créé.
1- Email de notification
Dans l'email de notification envoyé par notify@lab-event.com vous y trouverez les informations suivantes :
- Accédez à la nouvelle demande d'événement créée en cliquant sur le lien :
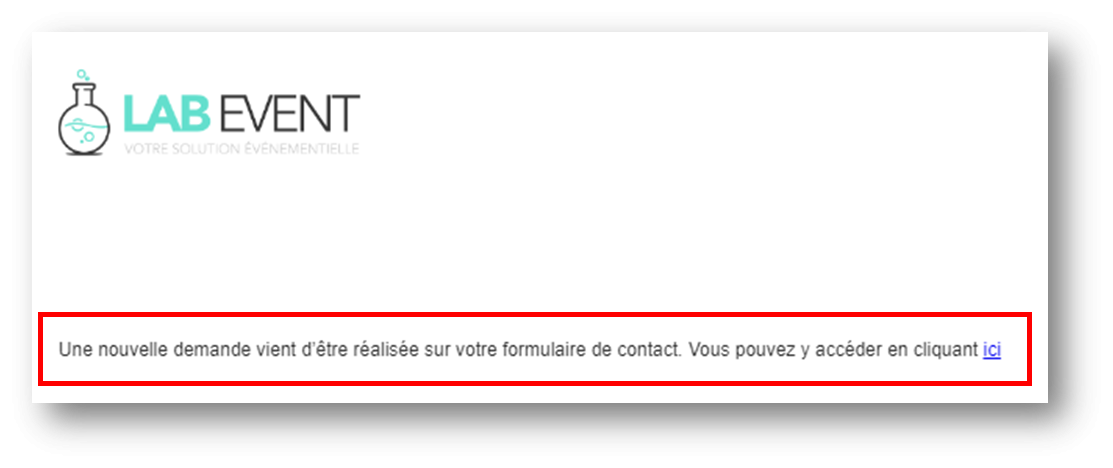
- Informations de contact :
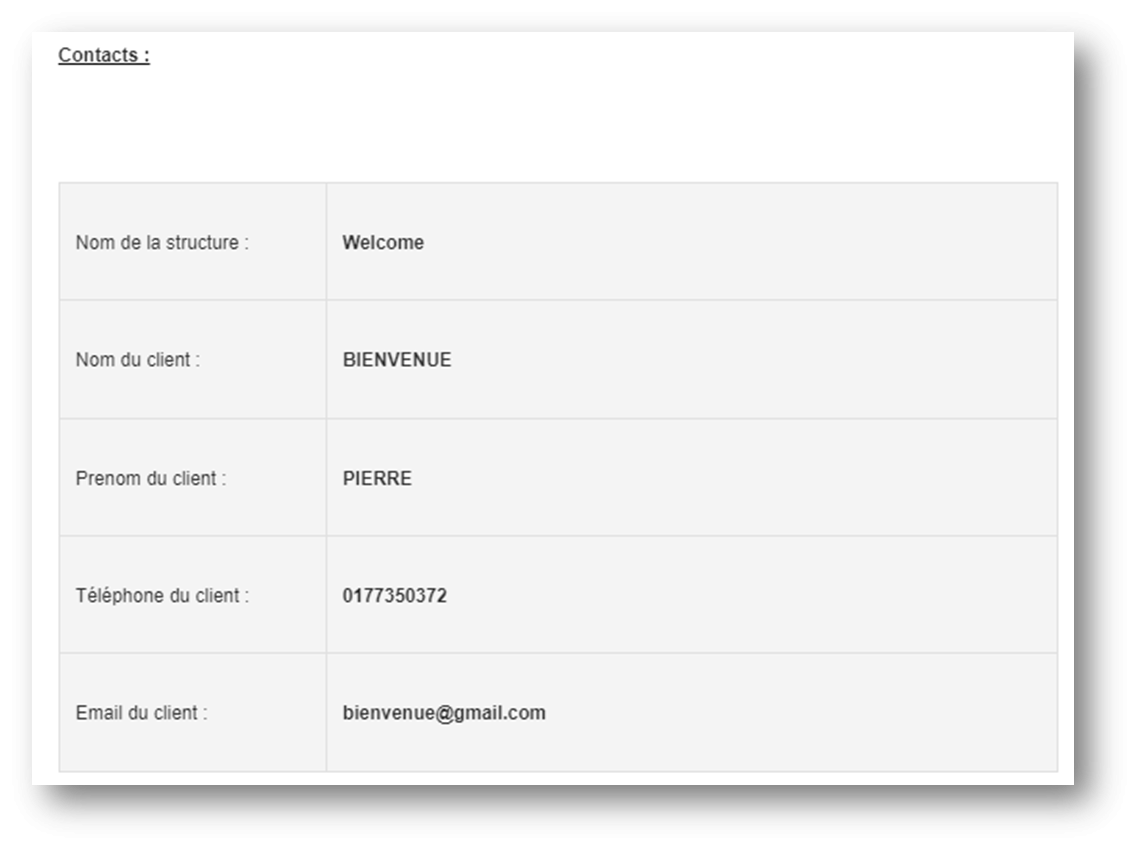
- Consentement et accord : si vous avez choisi d'afficher sur votre formulaire un consentement et accord pour la newsletter, ils apparaîtrons de la manière suivante :
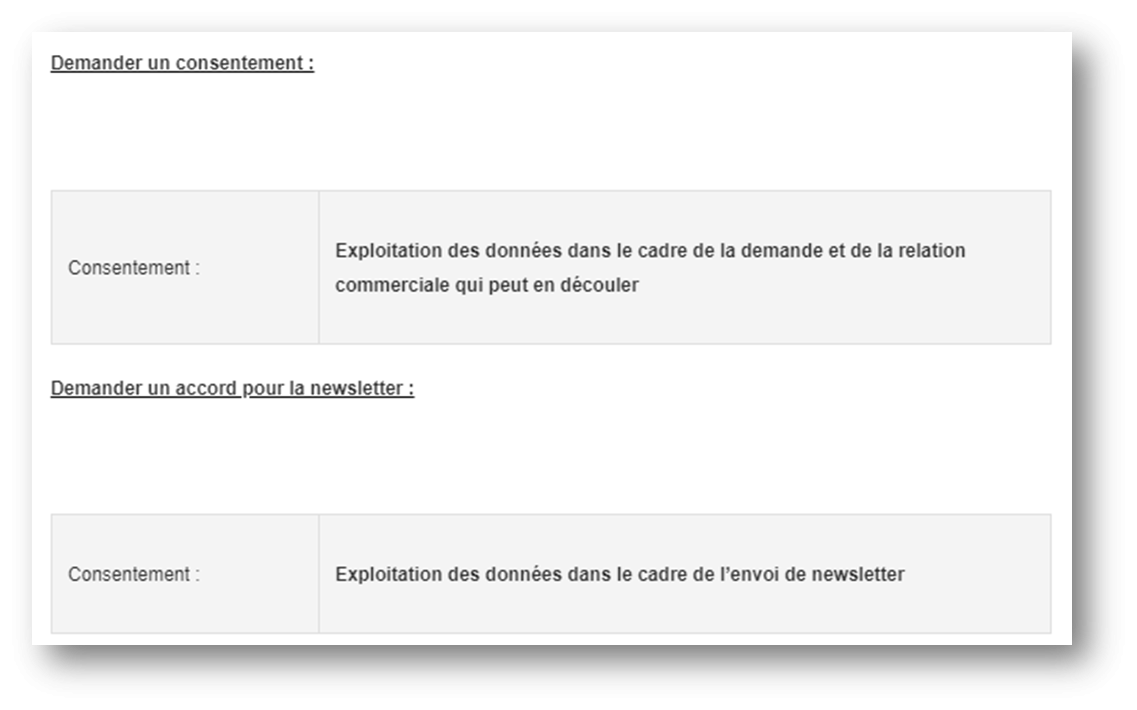
Pour l'accord pour la newsletter, le texte suivant sera affiché :
- Si le contact a donné son accord : Exploitation des données dans le cadre de l'envoi de newsletter
- Si le contact n'a pas donné son accord : Refus d’utilisation des données dans le cadre de l’envoi de newsletter - Descriptif du projet :
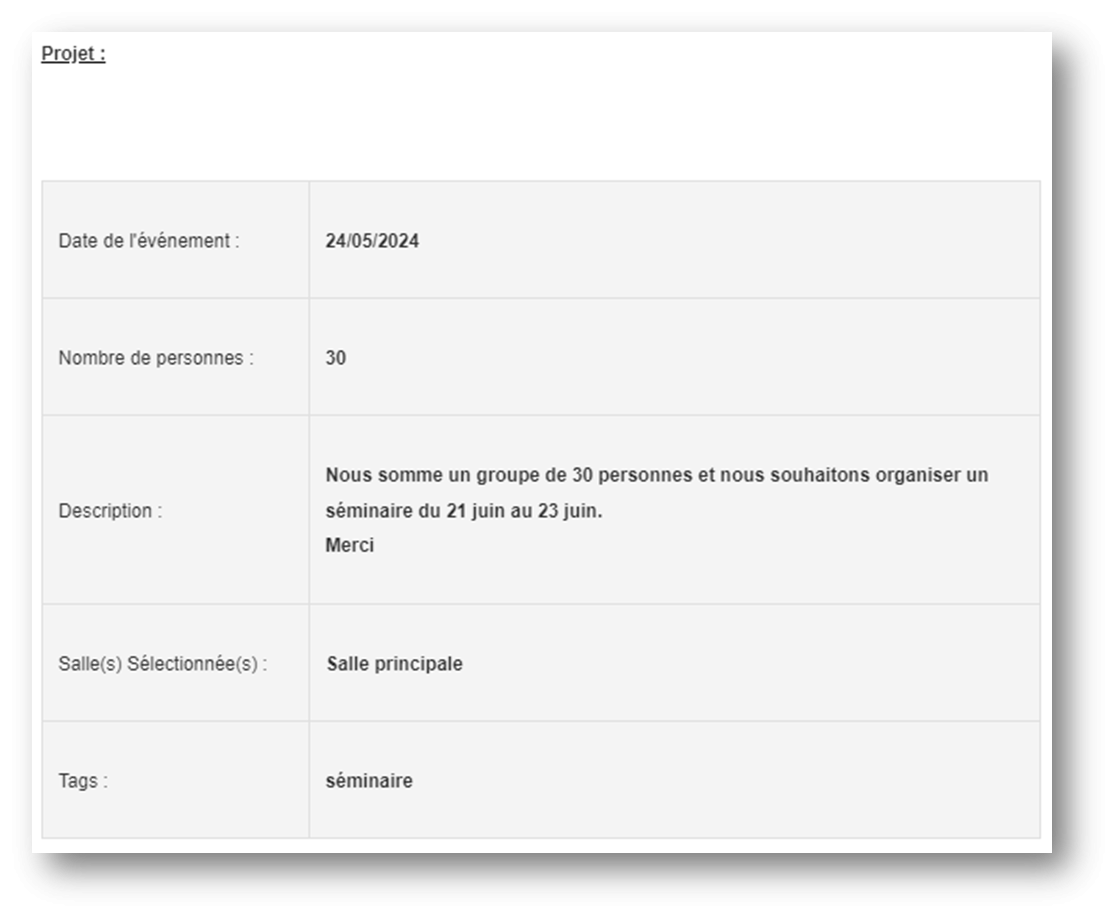
- Origine de la demande :
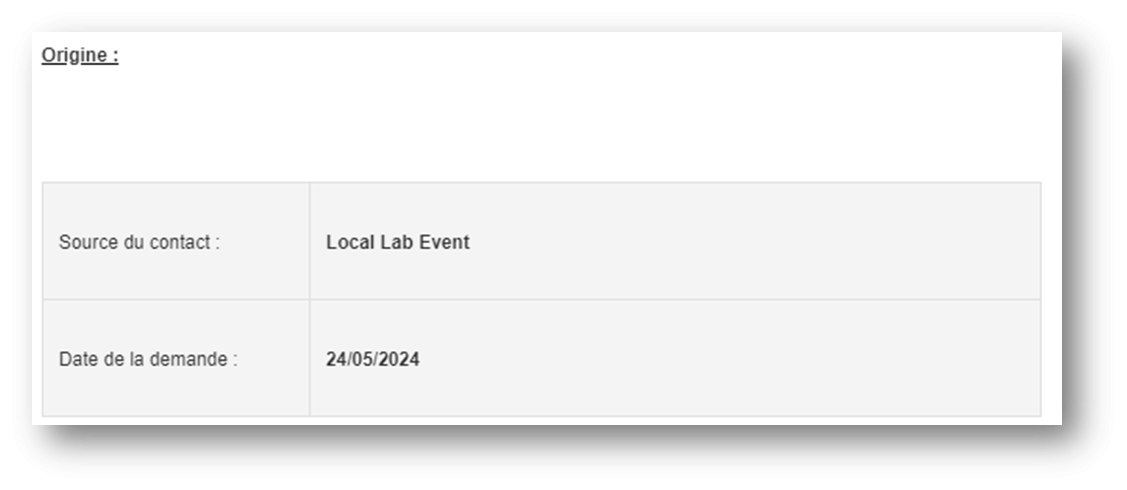
2- Création de l'événement
Le formulaire va créer automatiquement un NOUVEL événement et une nouvelle société cliente (si celle-ci n'est pas existante sur votre base de données).
Le titre du projet sera reconnaissable avec "Nouvelle demande formulaire - <date du jour>"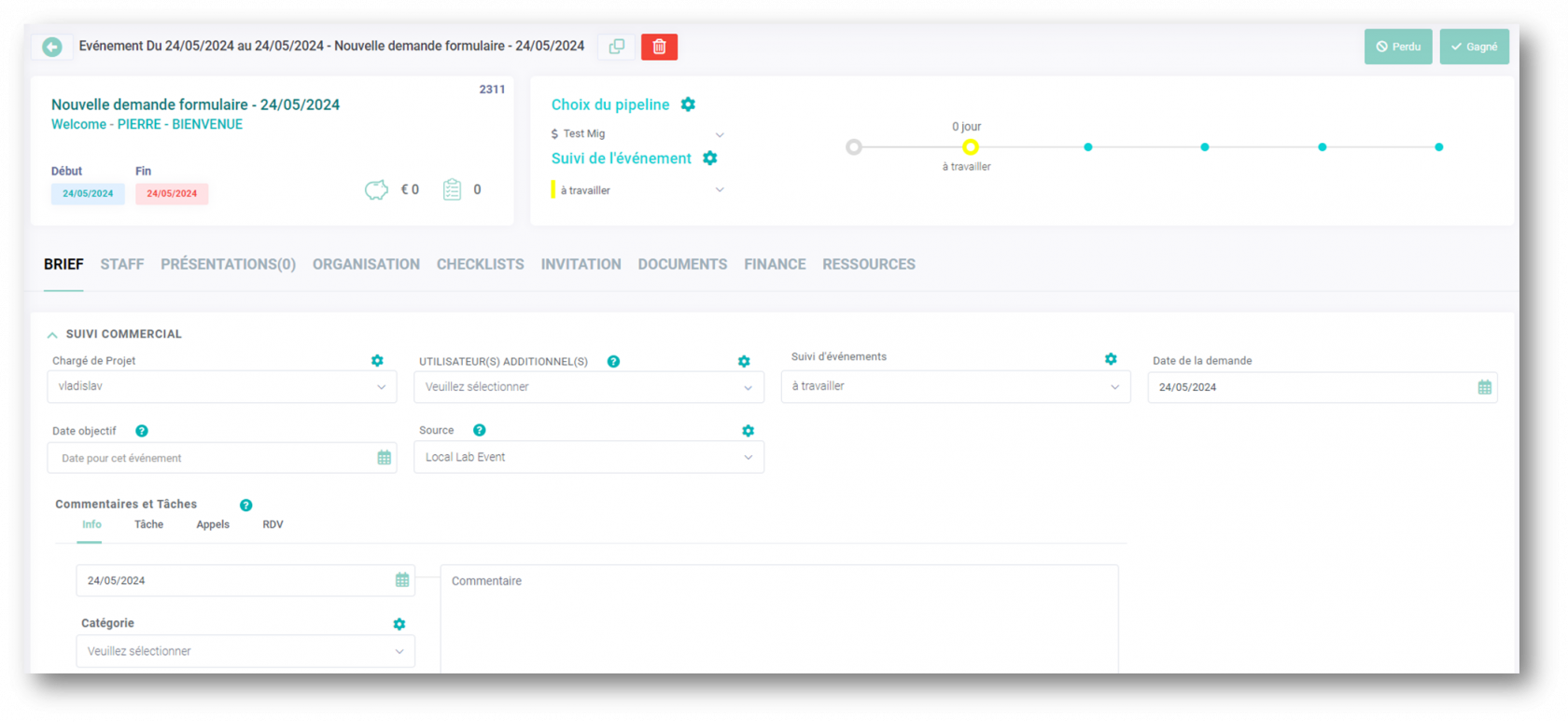
Votre événement sera créé à l'aide des informations renseignées via le formulaire mais aussi en fonction des informations paramétrées en partie 2.
E- Actions depuis la liste de vos formulaires
Depuis la liste de l'ensemble de vos formulaires, vous pouvez effectuer plusieurs actions telles que :
- Modifier avec le crayon votre formulaire
- Dupliquer avec l'onglet feuille afin de faciliter la création d'un nouveau formulaire selon les informations existantes
- Supprimer avec la corbeille afin de retirer un formulaire de votre liste
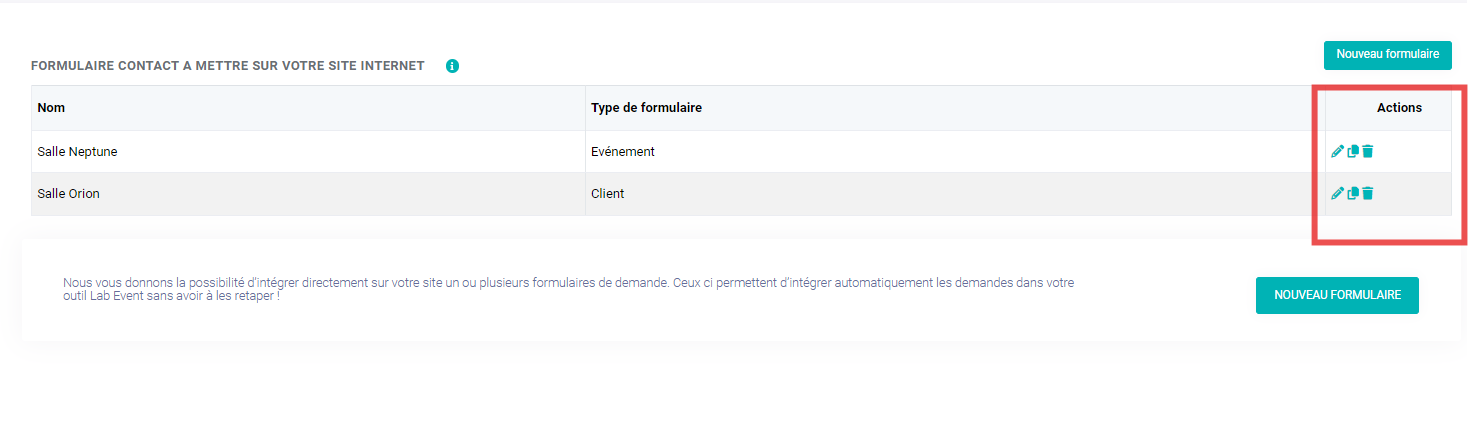

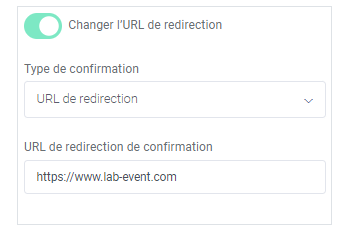
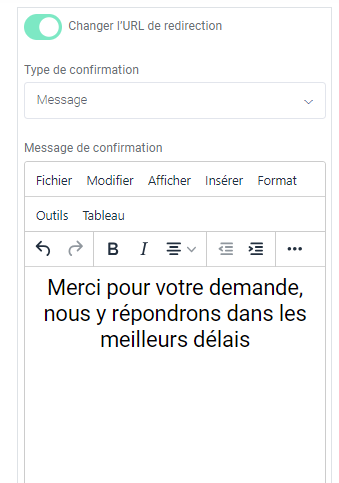
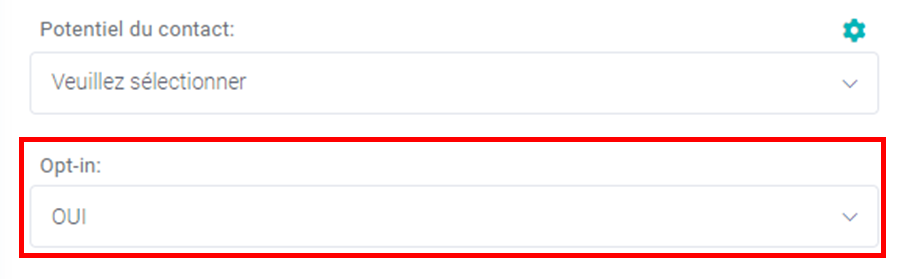
Pas de commentaires