Automatisation - changer le statut d'un événement
Pour accéder aux réglages et à la liste complète des automatisations disponibles, consultez cette page.
Vous avez la possibilité de changer le statut de l'évènement depuis différents déclencheurs. Cela vous permettra de gagner du temps, améliorer votre et optimiser les processus sans intervention manuelle.
Le statut de l'événement est visible à plusieurs endroits, il reflète l'avancement de votre projet. Pour en savoir plus sur les différentes vue du suivi de l'évènement et comment le paramétrer, consultez cette page
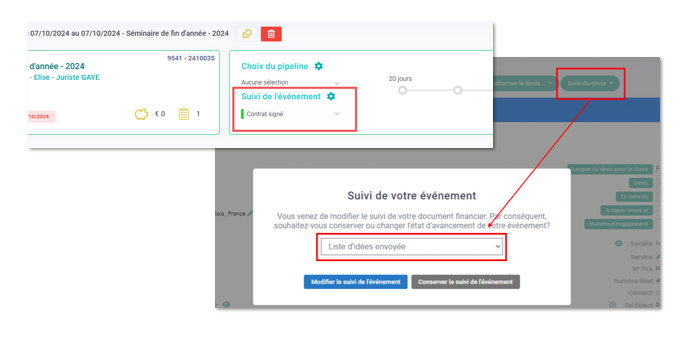
Comment changer le statut de l'évènement
Grâce à l'automatisation, vous avez la possibilité de modifier le statut de l'événement. Nous allons analyser ensemble les impacts de ces changements et comprendre comment le fonctionnement est influencé par les différents déclencheurs disponibles :
|
Déclencheur lié à un évènement : |
Déclencheurs liés à un devis : |
Déclencheurs liée à une facture : |
1. De la création d'un évènement
Lors de la création d'un événement, vous aurez la possibilité de définir son statut, ce qui vous permettra de déterminer comment l'événement s'affichera en fonction de vos besoins ou de vos préférences.
1.1 Actions
- Sélectionner le déclencheur "A la création d'un évènement"
- Choisissez l'action "Changer le statut de l'évènement"
- En résultat, définissez le statut que vous souhaitez attribuer à votre événement
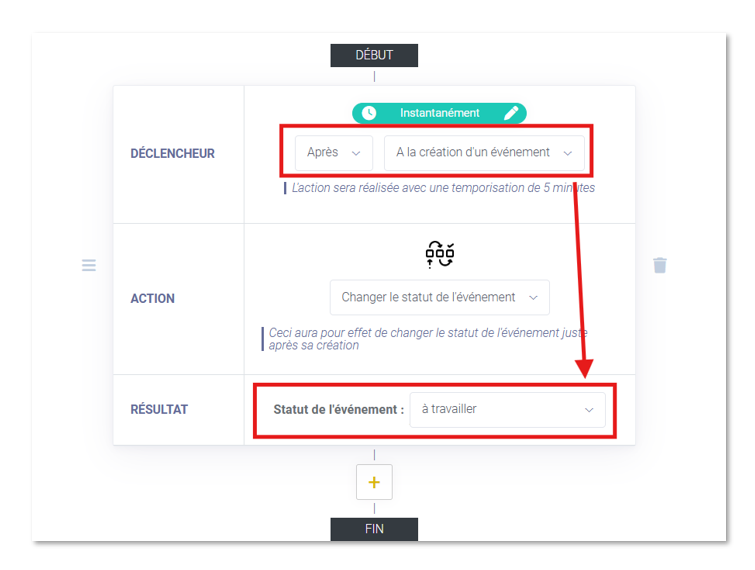
L'action prendra effet avec une temporisation de 5 minutes. Lorsqu'un évènement sera crée par exemple à 14H05, le changement de statut sera effectif 5 minutes plus tard, à 14H10.
1.2 En pratique
Lors de la création de vos évènements, ils porteront automatiquement le statut définit, ici par exemple "à travailler"
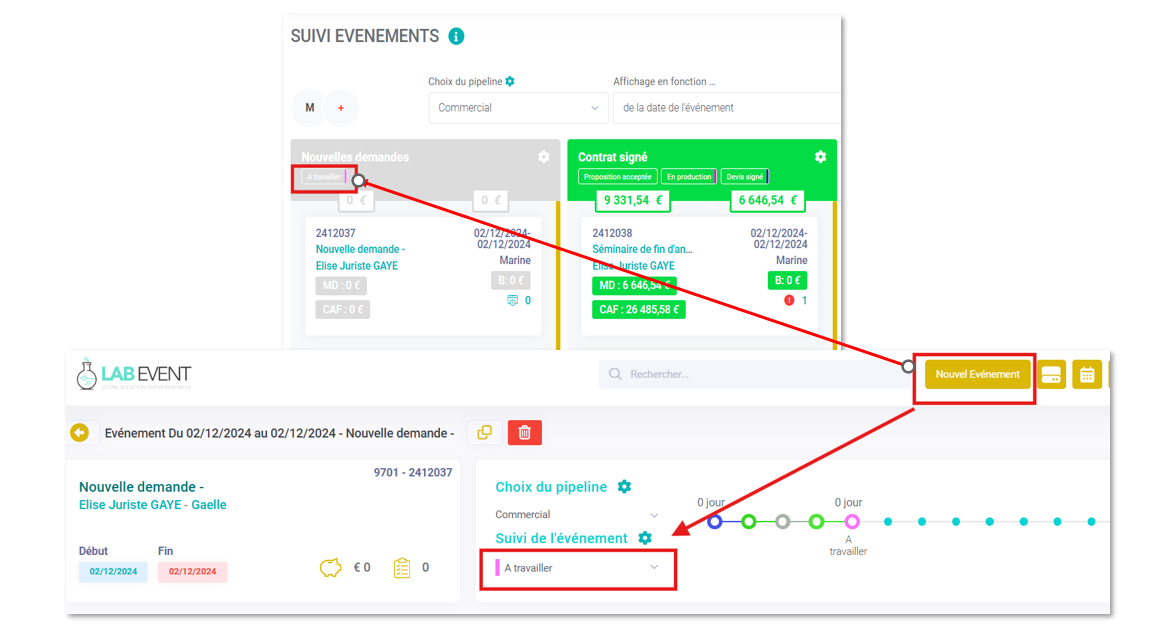
L'évènement peut être crée par différents endroit. Afin d'en savoir plus sur les différentes méthode de création d'un évènement, consultez cette page.
2. Du changement de statut d'un devis
Lors du changement de statut d'un devis, vous aurez la possibilité de définir un changement du statut d'évènement relié. Ce qui vous permettra de déterminer comment l'événement s'affichera en fonction de vos besoins ou de vos préférences.
2.1 Actions
- Sélectionner le déclencheur "Changement statut du devis"
- Choisissez l'action "Changer le statut de l'évènement"
- En résultat, définissez le statut que vous souhaitez attribuer à votre événement
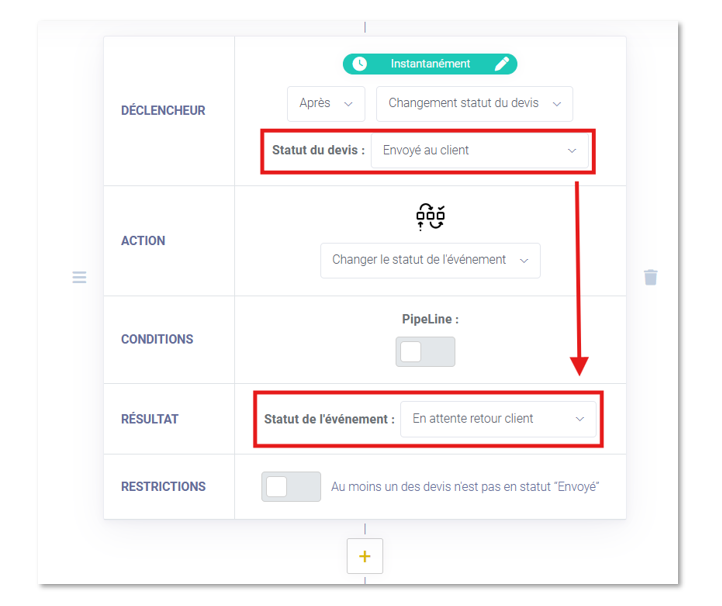
La sélection "PipeLine" vous concerne si vous disposez d'un MultiPipe. Par défaut le Pipe émis en favoris va s'afficher pour que vous choisissez le statut de l'évènement. Si vous souhaitez affecter à un statut présent dans un autre Pipe, activez le bouton et définissez le statut de l'évènement adéquat. Pour en savoir plus sur le MultiPipe, consultez cette page.
2.2 En pratique
Lorsque votre devis changera de statut, ici par exemple lorsqu'il sera envoyé au client, l'évènement concerné changera de statut en fonction du choix prédéfinit, ici par exemple il portera le suivi d'évènement "en attente retour client".
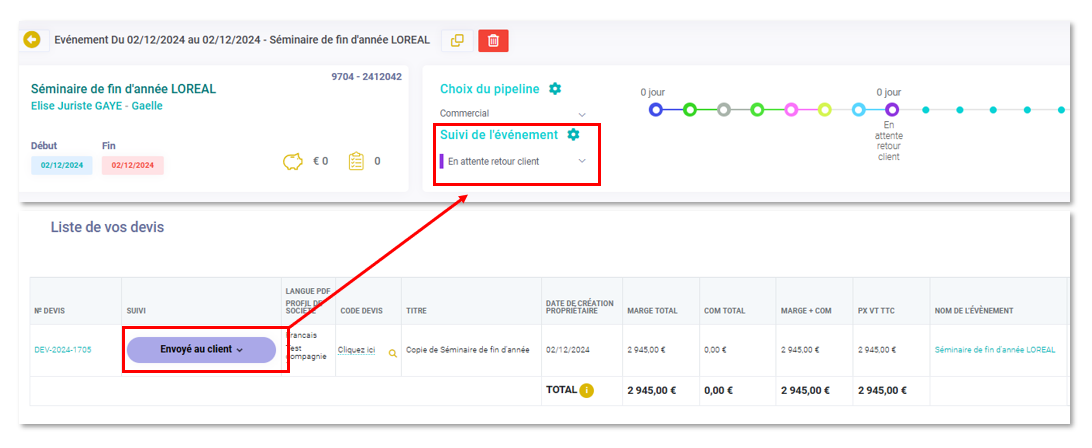
Il est impératif d'avoir le suivi à jour de votre devis afin que l'automatisation puisse s'enclencher.
2.3 En pratique avec restrictions
- L'option de restriction vous est rendue possible afin de déclencher l'automatisation sous une certaine condition. Si vous avez un autre devis dans votre évènement qui ne comporte pas le même statut, l'automatisation ne va s'enclencher.
- Elle s'enclenchera uniquement lorsque l'ensemble de vos devis auront le même statut.
- Cette restriction est valable pour tous les statuts de devis sauf "Brouillon" et "En attente"
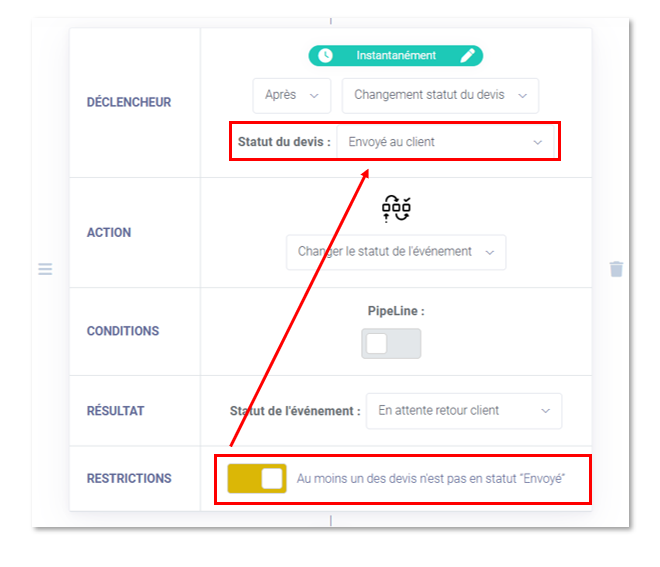
- Par exemple dans mon évènement, un autre devis ne comporte pas le même statut définit dans mon automatisation, mon évènement ne changera donc pas de statut pour le moment.
- Cela vous permet d'avoir une sécurité, par exemple vous souhaitez attendre que tous les devis soient établis avant de changer de statut d'évènement.
- Il est également important d'être vigilent sur le suivi à jour de vos devis afin que l'automatisation puisse s'enclencher.
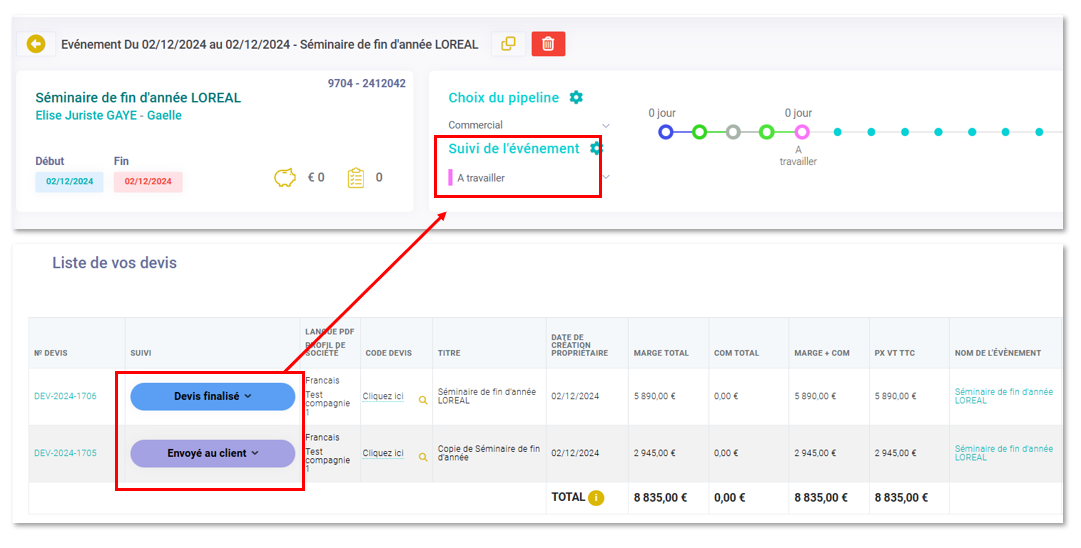
3. De l'ouverture d'un devis en ligne
Lors de l'ouverture d'un devis en ligne, vous aurez la possibilité de définir un changement du statut d'évènement relié. Ce qui vous permettra de déterminer comment l'événement s'affichera en fonction de vos besoins ou de vos préférences.
3.1 Actions
- Sélectionner le déclencheur "Ouverture d'un devis en ligne"
- Choisissez l'action "Changer le statut de l'évènement"
- En résultat, définissez le statut que vous souhaitez attribuer à votre événement
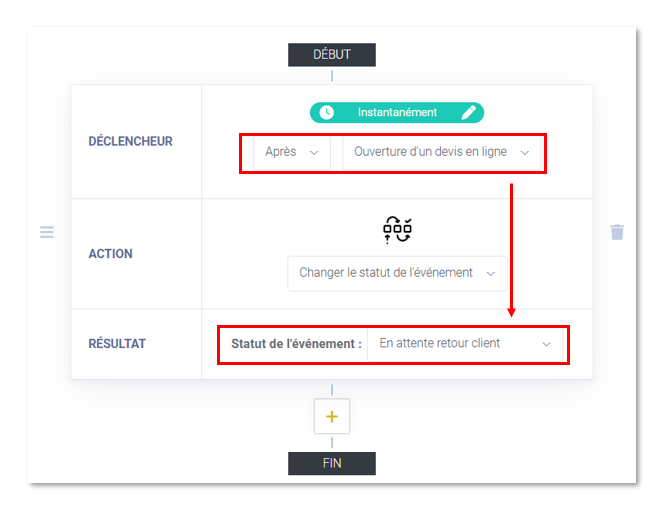
3.2 En pratique
Lorsque votre devis sera ouvert par votre client, l'évènement concerné changera de statut en fonction du choix prédéfinit, ici par exemple il portera le suivi d'évènement "en attente retour client".
L'envoi d'un devis en ligne est à activer dans son édition, une fois ouvert par votre client, le point passera du rouge ou vert. Pour en savoir plus sur comment envoyer un devis en ligne, consultez cette page.
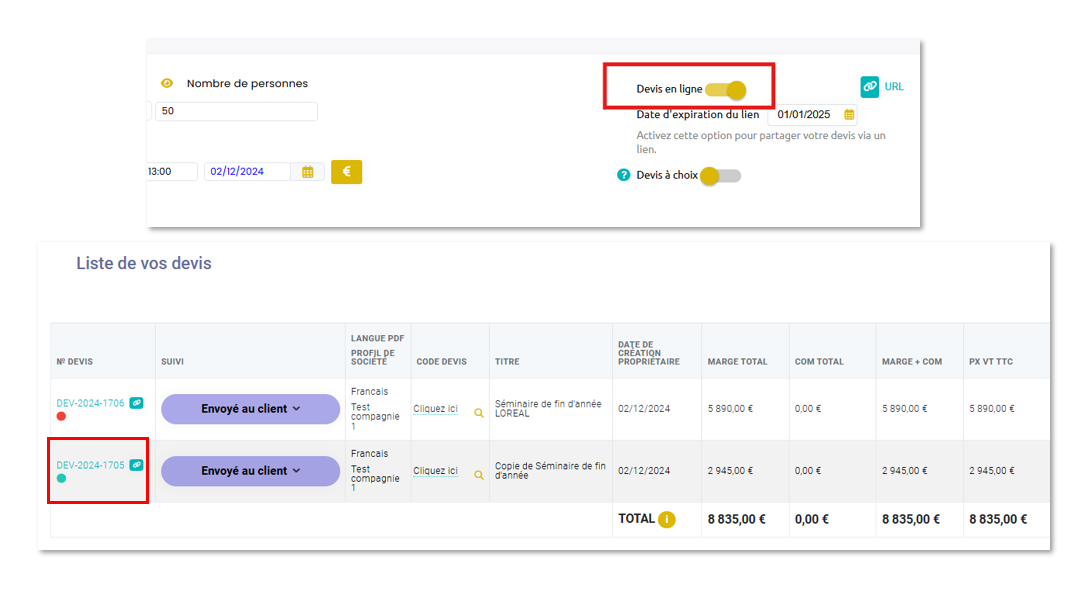
4. Du changement de statut d'une facture
Lors du changement de statut d'une facture, vous aurez la possibilité de définir un changement du statut d'évènement relié. Ce qui vous permettra de déterminer comment l'événement s'affichera en fonction de vos besoins ou de vos préférences.
4.1 Actions
- Sélectionner le déclencheur "Changement statut du devis"
- Choisissez sur quel(s) type(s) de facture(s) vous souhaitez appliquer le changement
- Définissez le statut de la facture
- Déterminez l'action "Changer le statut de l'évènement"
- En résultat, désignez le statut que vous souhaitez attribuer à votre événement
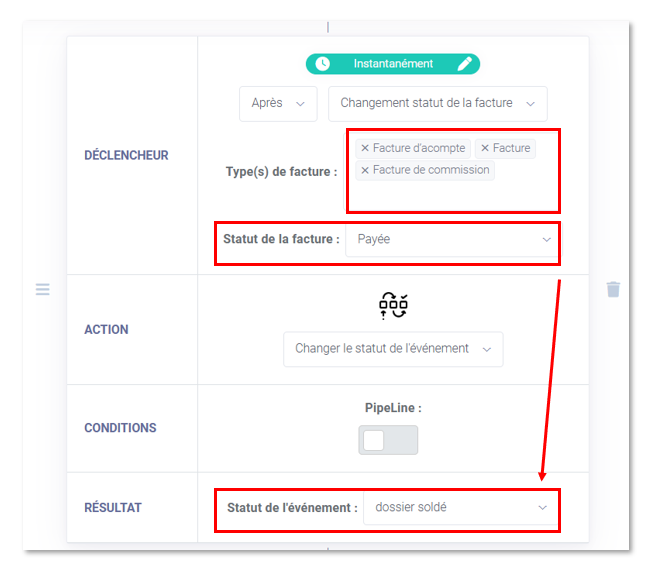
La sélection "PipeLine" vous concerne si vous disposez d'un MultiPipe. Par défaut le Pipe émis en favoris va s'afficher pour que vous choisissez le statut de l'évènement. Si vous souhaitez affecter à un statut présent dans un autre Pipe, activez le bouton et définissez le statut de l'évènement adéquat. Pour en savoir plus sur le MultiPipe, consultez cette page.
4.2 En pratique
Lorsque votre facture changera de statut, ici par exemple lorsqu'elle sera payée, l'évènement concerné changera de statut en fonction du choix prédéfinit, ici par exemple il portera le suivi d'évènement "dossier soldé".
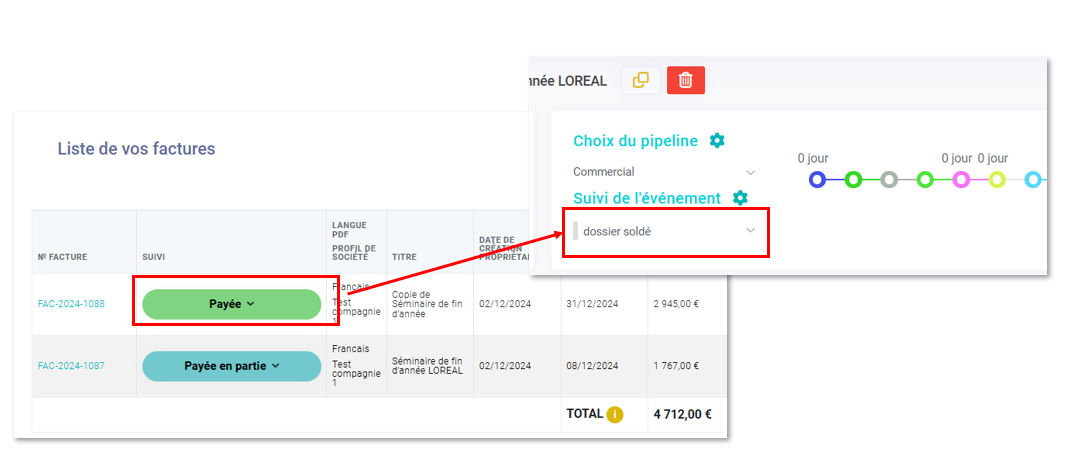
Cette automatisation ne comporte pas de restriction, si une autre facture précédente n'est pas payée complément, le changement de statut de l'évènement a été modifié car la suivante a été réglée.
5. De l'ouverture d'une facture en ligne
Lors de l'ouverture d'une facture en ligne, vous aurez la possibilité de définir un changement du statut d'évènement relié. Ce qui vous permettra de déterminer comment l'événement s'affichera en fonction de vos besoins ou de vos préférences.
5.1 Actions
- Sélectionner le déclencheur "Ouverture d'une facture en ligne"
- Choisissez l'action "Changer le statut de l'évènement"
- En résultat, définissez le statut que vous souhaitez attribuer à votre événement
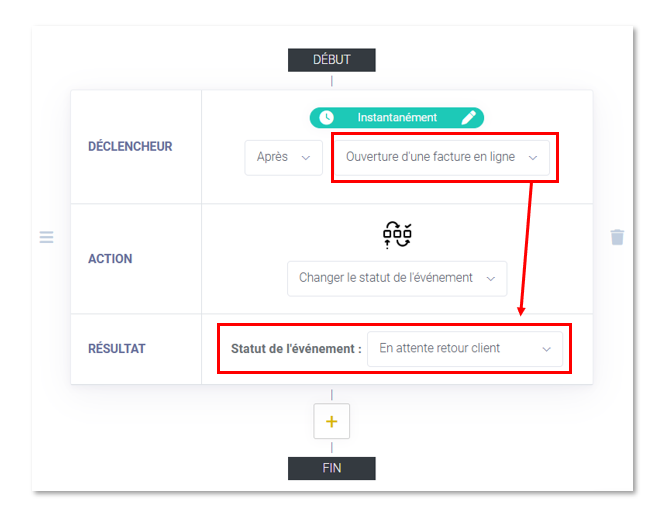
5.2 En pratique
Lorsque votre facture sera ouverte par votre client, l'évènement concerné changera de statut en fonction du choix prédéfinit, ici par exemple il portera le suivi d'évènement "en attente retour client".
L'envoi d'une facture en ligne est à activer dans son édition, une fois ouverte par votre client, le point passera du rouge ou vert. Pour en savoir plus sur comment envoyer une facture en ligne, consultez cette page.
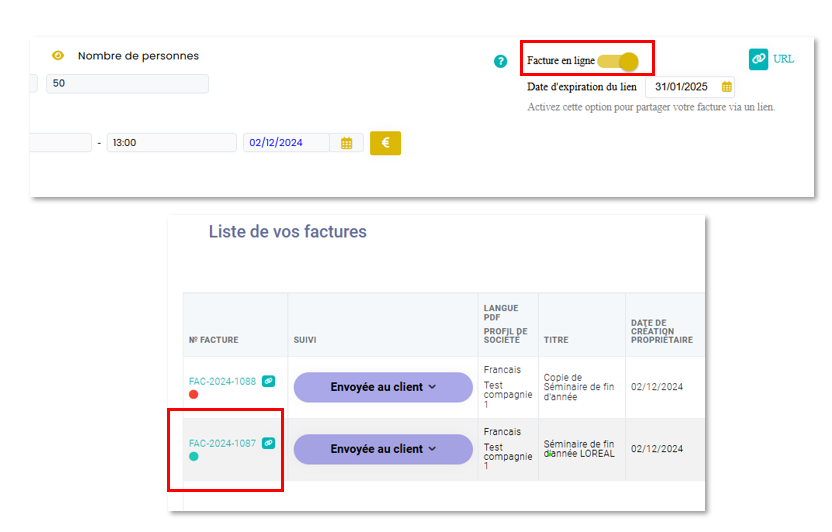
6. De la date d'échéance d'une facture
En fonction de la date d'échéance d'une facture, vous aurez la possibilité de définir un changement du statut d'évènement relié. Ce qui vous permettra de suivre vos règlements, d'archiver vos dossiers en fonction ou de relancer vos clients lorsque le paiement n'est pas reçu.
6.1 Actions
- Sélectionner le déclencheur "Date d'échéance facture"
- Choisissez sur quel(s) statut(s) de facture(s) vous souhaitez appliquer le changement
- Déterminez l'action "Changer le statut de l'évènement"
- En résultat, désignez le statut que vous souhaitez attribuer à votre événement
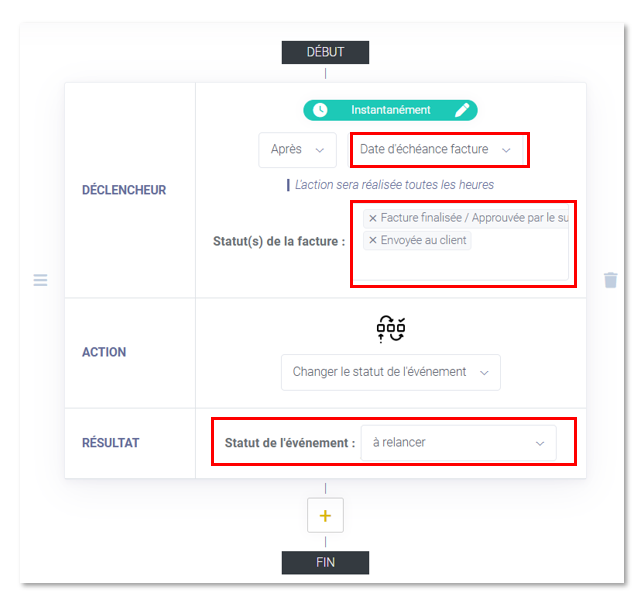
L'action sera réalisée toutes les X heures et 55 minutes, c'est à dire que si une facture d'échéance comporte le statut "envoyée au client" et qu'elle n'est pas payée le jour de la date d'échéance, le changement de statut d'évènement sera appliqué 55 minutes après la date buttoir d'échéance.
6.2 En pratique
Lorsque la date d'échéance d'une facture arrivera à son terme, l'évènement concerné changera de statut en fonction du choix prédéfinit, ici par exemple il portera le suivi d'évènement "à relancer" si mes factures selon les statuts "facture finalisée" et "envoyée au client" ne sont pas payés.
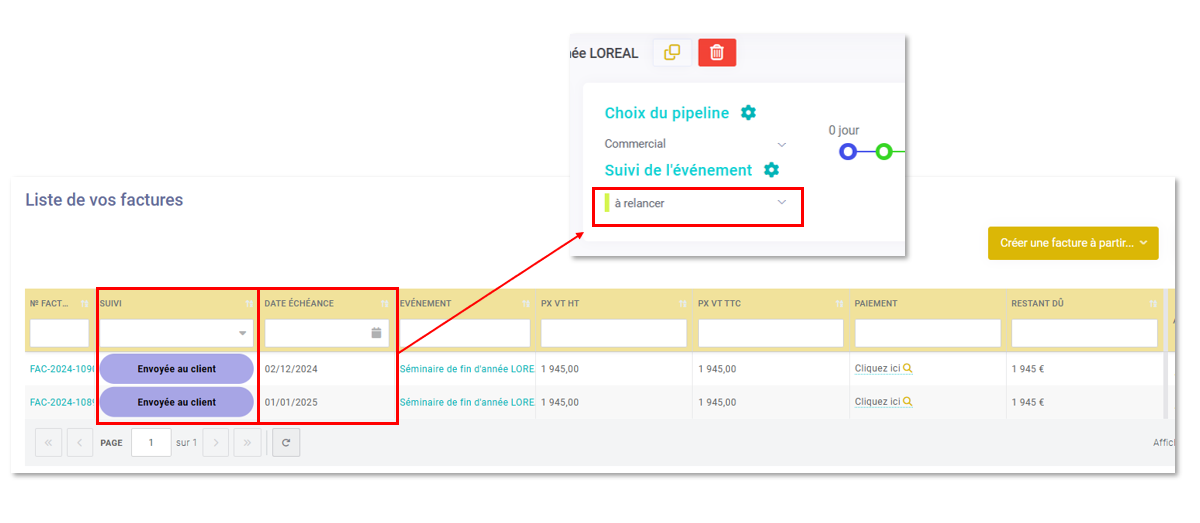
Comment suivre vos automatisations
Nous vous offrons la possibilité de suivre l’ensemble de vos automatisations, qu’elles soient en attente, réalisées ou annulées. Deux vues distinctes sont proposées :
- Depuis vos événements : Pour suivre vos automatisations liées à vos évènement, consultez cette page.
- Depuis l'onglet statistiques : Afin de retrouverez la liste de toutes les automatisations confondues, accédez à cette page.
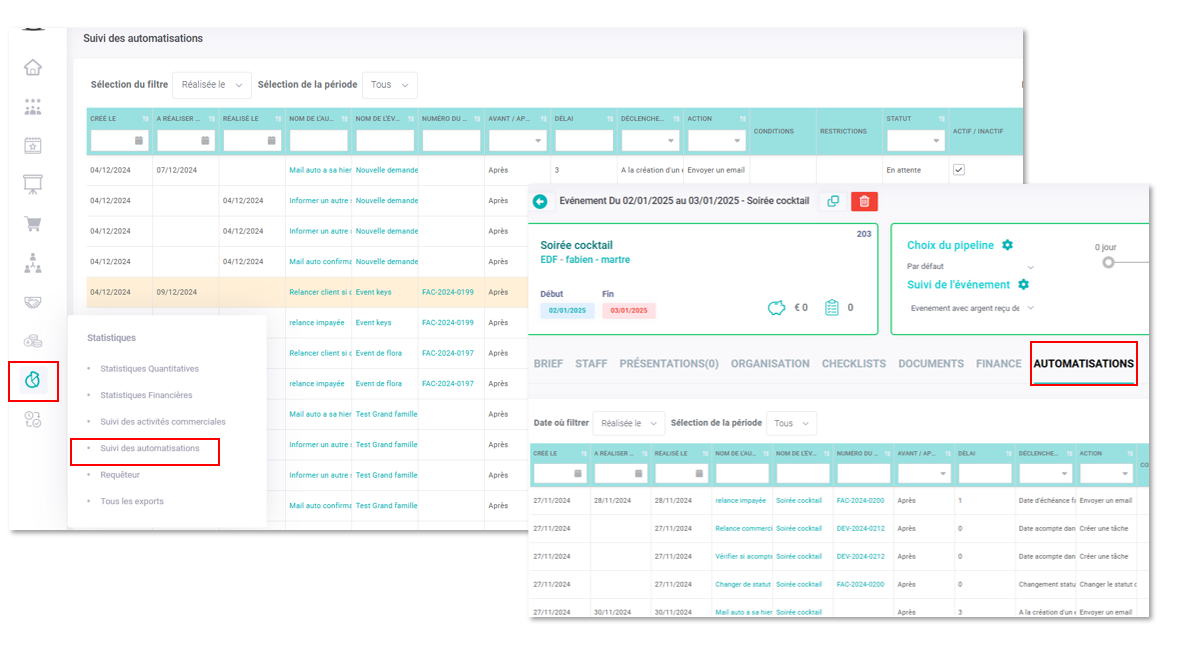

Pas de commentaires