Exemple d'automatisation - Changement statut d'un événement
Pour accéder aux réglages des automatisations : consultez cette page.
Déclenchez une action lors du changement du statut d'un événement.
Voici comment procéder :
Au préalable : choisissez le délai pour déclencher cette automatisation
Instantanément
OU
après N jour(s)
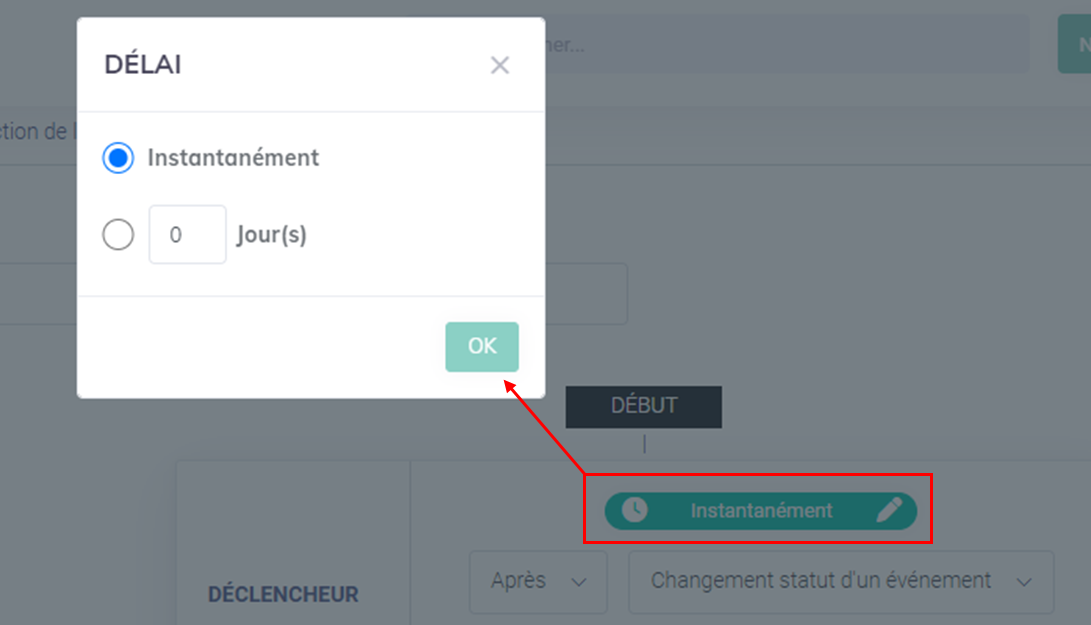
1- Sélectionnez le déclencheur
Sélectionnez le déclencheur "Changement statut d'un événement" puis sélectionnez le statut de l'événement qui déclenchera l'action :
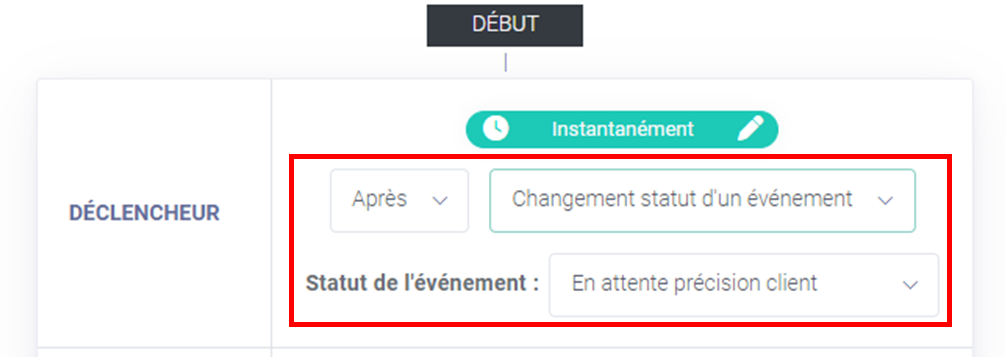
2- Choisissez l'action pour ce déclencheur
Lors du changement de statut d'un événement, vous pourrez choisir de déclencher la création d'une tâche ou d'envoyer un email :
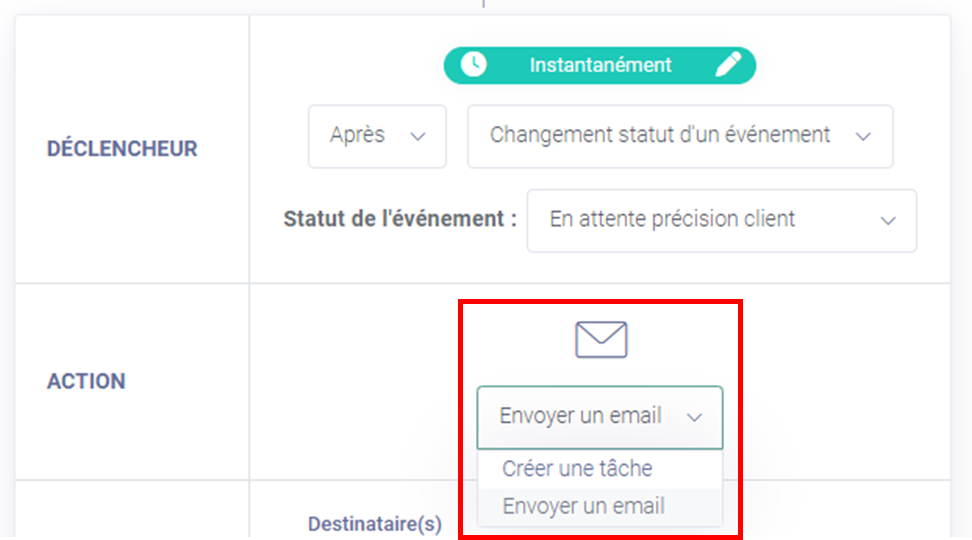
2.1 - Action : créer une tâche
- Sélectionnez le ou les destinataires pour lesquels les tâches seront créées
- Indiquez une deadline associée à ces tâches
- Sélectionnez la catégorie associée aux tâches créées
- Indiquez un commentaire associé aux tâches créées
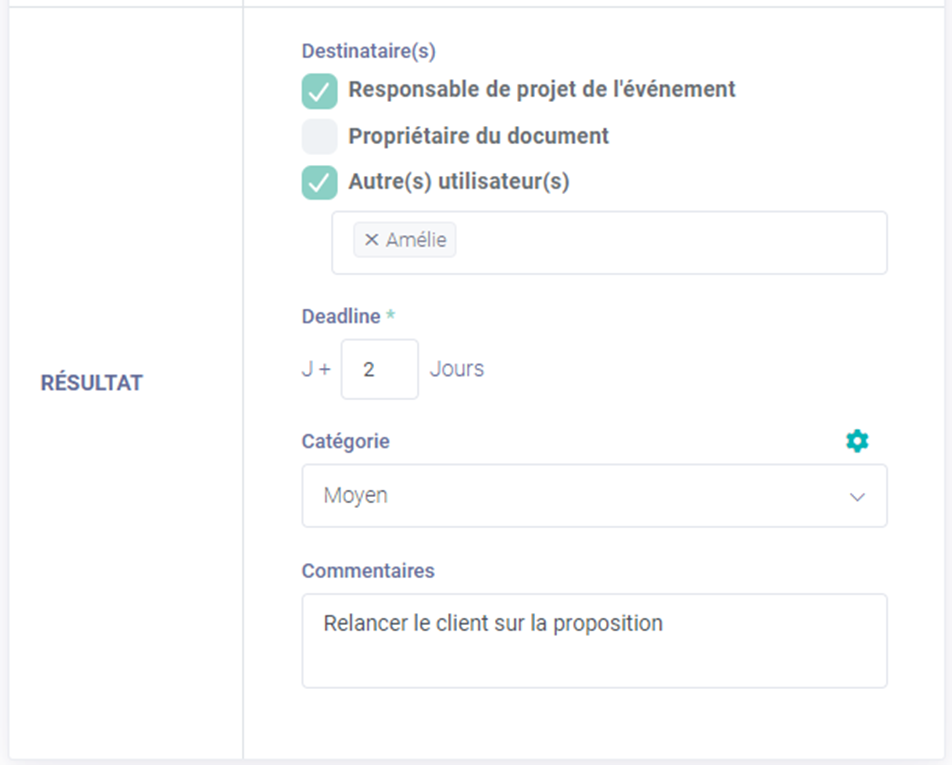
Une fois l'automatisation enregistrée, elle se déclenchera lors du changement de statut d'un événement selon la deadline choisie. Retrouvez l'ensemble des tâches attribuées aux destinataires dans le suivi des tâches : consultez cette page pour en savoir plus.
2.2 - Action : envoyer un email
- Sélectionnez le ou les destinataires pour lesquels les emails seront envoyés
- Choisissez un modèle d'email pour l'envoi des emails
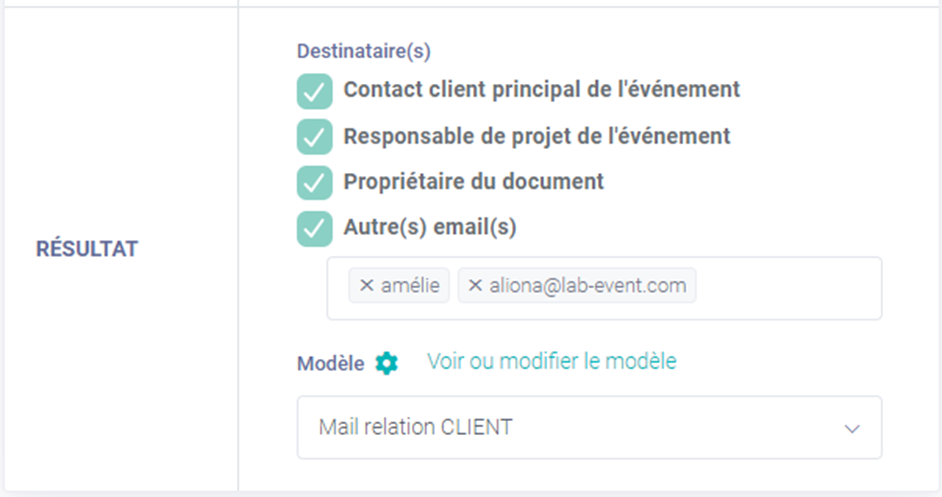
Une fois l'automatisation enregistrée, elle se déclenchera lors du changement de statut d'un événement. Le ou les destinataires recevrons un email personnalisé en fonction du modèle d'email choisi.
Changement statut d'un événement : méthodes
L'automatisation se déclenchera dès lors où vous changez le statut d'un événement :
1 - A partir de l'événement
Modifiez le statut directement sur l'événement :

2 - Lors du changement de statut d'un devis
En modifiant le statut d'un devis, vous pourrez choisir un statut d'événement :
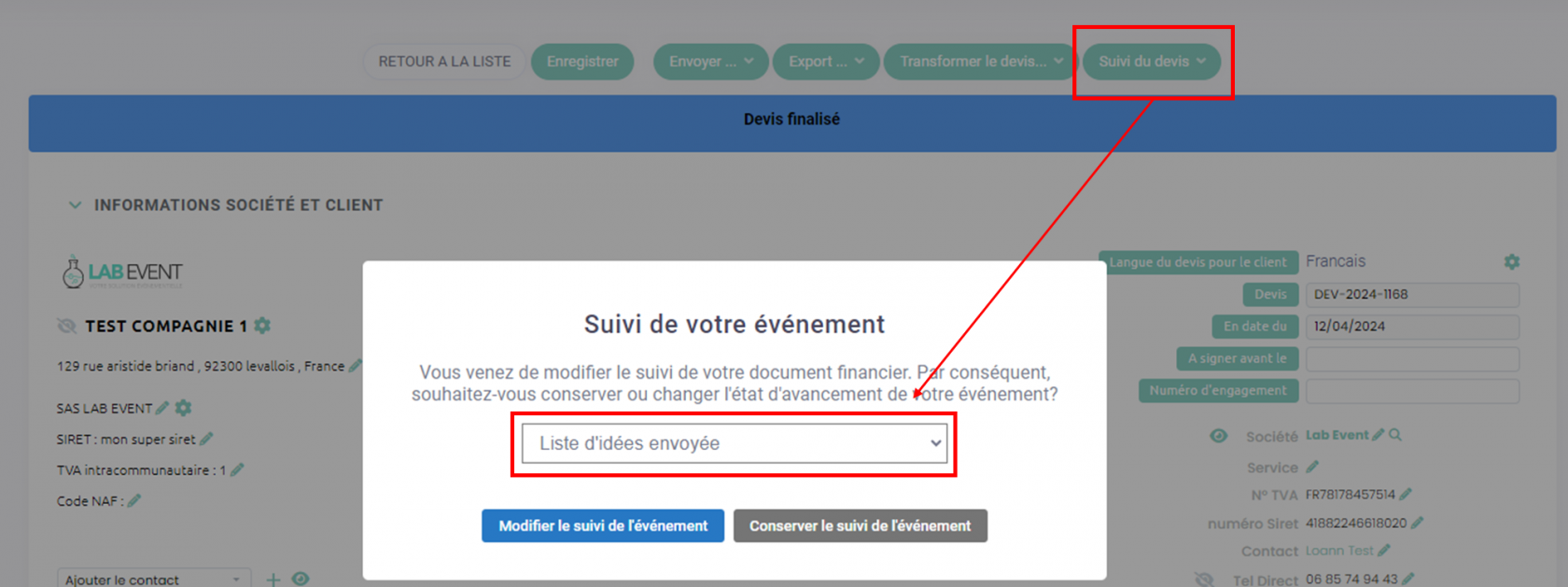
3 - A partir d'une autre automatisation
Si une automatisation a été créée avec l'action "changer le statut d'un événement", le statut de l'événement changera en fonction de cette règle (exemple avec le déclencheur "changement statut du devis")
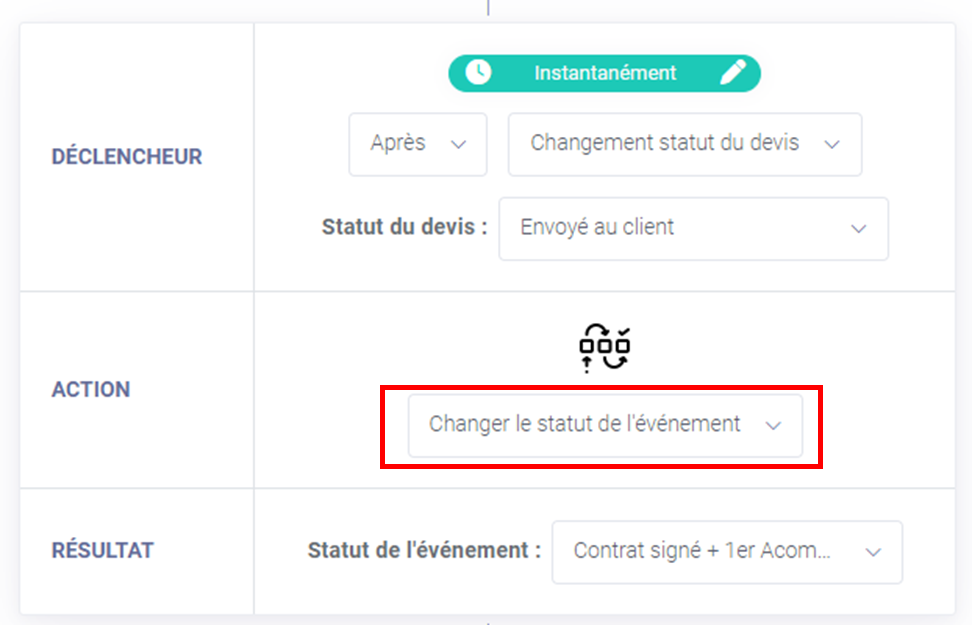
💡A savoir :
Vous pouvez cumuler plusieurs automatisations en une seule en cliquant sur le bouton + et faire correspondre un déclencheur avec un second déclencheur.
Voici un exemple avec deux déclencheurs :
Le DECLENCHEUR de la seconde automatisation doit correspondre à L'ACTION et le RESULTAT de la précédente automatisation pour que celles-ci soient liées.

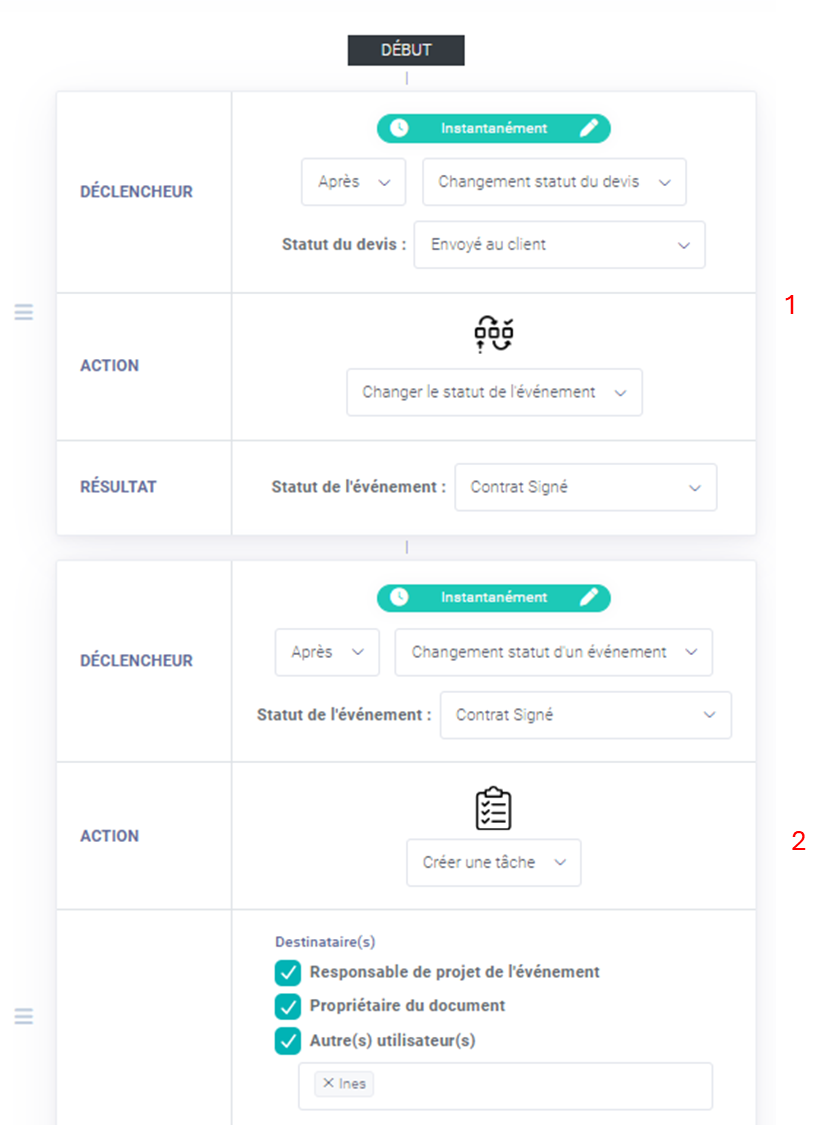
Pas de commentaires